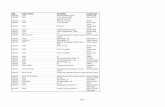List Management Application Managing Lists · 2021. 2. 17. · 3. The discontinued product will be...
Transcript of List Management Application Managing Lists · 2021. 2. 17. · 3. The discontinued product will be...

List Management Application
Managing Lists

2
List management edit features
1From the list management edit screen you can:
1. Search the product catalog
2. Search within the list by filtering
3. Display only discontinued products
4. Display only Recently Purchased products
5. Rearrange groups by dragging and dropping
6. Add new groups7. Edit the list name8. Delete a list9. Share a list10. Download a list11. Print a list
12. Change view from detailed to compact
13. Edit group name14. Delete a group15. Add products to a group16. Move products from one
group to another17. Copy products from one
group to another18. Delete products from the
group

3
MOVING PRODUCTS INTO THE ACTION BAR

4
Moving products using drag and drop
1
To move products using drag and drop:
1. Select the products to move. The selected products do not need to be sequential.
2. Float your cursor over the selected products until it turns to a 4 pointed cursor.
3. Left click your mouse and drag the products to a new position in the current group or a new group.
1
2

5
Moving products using drag and drop
4
4. When moving to a new group, the target group will be outlined in red.
5. There will also be a note above the cursor indicating the number of products being moved and the target group name.
6. Once the group is highlighted, release the mouse.
7. The products will be moved to the top of the selected group and a success message will appear at the top of the screen.
5

6
Moving groups using drag and drop
1
You can also move groups using drag and drop1. Point to the drag
bar in front of the group name.
2. Left click your mouse and drag the group to the new position.
3. When the group is in the desired position, release the mouse.

7
MOVING PRODUCTS USING LINE NUMBER

8
Moving products by line number
1
You can move products by simply changing the line number. Products can be moved within the current group or to a new group.
To move with in the group:1. Enter the target
line number in the line number box.
2. Tab off of the number.

9
Moving products by line number
3
You can move products by simply changing the line number. Products can be moved within the current group or to a new group.
To move with in the group:1. Enter the target
line number in the line number box.
2. Tab off of the number.
3. The product will move to the target line number.

10
Moving products by line number
3
Products can be moved from one group to another by changing the line number.1. Group names are
followed by a number in parenthesis. This number indicates the number of products in the group.
2. The line numbers within each group are noted below the group name.
3. To move a product to a new group, simply change the original line number to a line number within the target group.

11
MANAGING DISCONTINUED ITEMS

12
Managing discontinued products
To simplify the management of discontinued products, list management:
1. Highlights discontinued products easy visibility.
2. You can also use the filter options to display only the discontinued products.
3. When you filter the list, the number after the group name indicates the number of filtered products in the group.
12
3
The Cooler has 8 discontinued
products

13
Managing discontinued products
List Management has several features to help manage discontinued products
Replacement Products
1. If a replacement product is available, it will show next to the discontinued product
2. Click on the Compare icon to easily compare the products
12

14
Managing discontinued products
List Management has several features to help manage discontinued products.
Replacement Products
1. If a replacement product is available, it will show next to the discontinued product
2. Click on the Compare icon to easily compare the products
3. If the replacement product is acceptable, click on the Replace button.
4. The discontinued product will be replaced with the replacement product
3

15
Managing discontinued products
List Management has several features to help manage discontinued products.
Replacement Products
1. If a replacement product is available, it will show next to the discontinued product
2. Click on the Compare icon to easily compare the products
3. If the replacement product is acceptable, click on the Replace button.
4. The discontinued product will be replaced with the replacement product.
5. If you don’t need to compare products, just click on Accept Replacement
35

16
Managing discontinued products
Accept Replacement Products
1. If a replacement product is available, it will show next to the discontinued product
2. Click on the Accept Replacement icon.
3. The discontinued product will be replaced with the replacement product.
4. A success message will show at the top of the screen and the updated product will no longer show on the screen.
5. Continue managing the remaining discontinued products.
6. To view all products, unselect the Discontinued filter.
3
1
4
6
2

17
Managing discontinued products
Search for Subs
1. If a replacement product is not available or you don’t like the replacement product, you can choose to Search for Subs.
2. Click on the Search for Subs icon.
3. The search screen will appear and will search on the first three words of the discontinued product.
2

18
Managing discontinued products
4. The search results will display with the number of products.
5. The action bar will display at the bottom of the screen with the discontinued product information.
6. The Replace button will be greyed out until a replacement product is selected.
7. Select a replacement product by clicking on the selection box to the left of the line number.
4
56
7

19
Managing discontinued products
8. After selecting a replacement product the Replace button will be enabled
9. Click on the Replace button to delete the discontinued product and replace it with the selected product.7
9
3

20
Managing discontinued products
10. A success message will appear at the top of the screen.
11. The list will display and all products will appear without any filters.
10
11