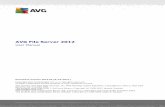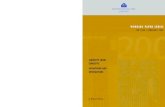Liquidity Management Application Setup Oracle Banking ......14. Administration Server screen will...
Transcript of Liquidity Management Application Setup Oracle Banking ......14. Administration Server screen will...

Liquidity Management Application Setup
Oracle Banking Liquidity Management
Release 12.4.0.0.0
[April] [2017]

Table of Contents 1. WEBLOGIC DOMAIN SERVER CONFIGURATION .............................................................................. 1-1
1.1 INTRODUCTION ........................................................................................................................................... 1-1 1.2 STEPS TO BE FOLLOWED FOR WEBLOGIC DOMAIN SERVER ........................................................................ 1-1
2. LIQUIDITY MANAGEMENT APPLICATION CONFIGURATION .................................................... 2-10
2.1 INTRODUCTION ......................................................................................................................................... 2-10 2.2 STEPS TO BE FOLLOWED FOR CONFIGURATION OF ADMINISTRATIVE CONSOLE ......................................... 2-10
2.2.1 Create Managed Server ................................................................................................................... 2-11 2.2.2 Create Machine ............................................................................................................................... 2-13 2.2.3 Create Data Source ......................................................................................................................... 2-15 2.2.4 Create JMS Server ........................................................................................................................... 2-20 2.2.5 Build Liquidity Managements Executable Files .............................................................................. 2-32 2.2.6 Deploy Liquidity Management Executable Files ............................................................................. 2-36 2.2.7 Application User Creation ............................................................................................................... 2-48 2.2.8 Configure SSL .................................................................................................................................. 2-48 2.2.9 Test Liquidity Management Application .......................................................................................... 2-49

1-1 | P a g e
1. Weblogic Domain Server Configuration
1.1 Introduction
This chapter details out the configuration of Oracle Weblogic Domain server.
Prerequisite: Weblogic Server should be installed.
1.2 Steps to be followed for Weblogic Domain Server
To create a new domain
1. Open any Linux client e.g. Putty
2. Go to Oracle Home path where Weblogic server is installed Eg.
/scratch/Middleware/Oracle_Home/oracle_common/common/bin
3. Now Execute config.sh,
4. Following Screen should appear, Click on Create Domain and select Create a new domain
e.g.oblm_domain and Next.
.

1-2 | P a g e
5. Below Screen will appear
6. By default Basic Weblogic Server Domain are enabled. Additionally, Choose Oracle
Enterprise Manager - 12.2.1.2.0 [em], this in turn will choose Oracle JRF -
12.2.1.2.0[oracle_common] and Weblogic Coherence Cluster Extension – 12.2.1.2.0
[wlserver] and click Next.

1-3 | P a g e
7. Following Screen will appear, Review it and Click Next.
8. In Administrator Account screen enter ‘weblogic’ in Name box. Enter and confirm any suitable
password and confirm password for Weblogic and click Next. Please remember this User
Name and Password as these will be used in many places.

1-4 | P a g e
9. Domain Mode and JDK screen will appear, Now choose either the Development Mode or
Production Mode.
While choosing Production Mode, select production under Domain Mode
While choosing Development Mode, select Development under Domain Mode.

1-5 | P a g e
10. Database Configuration Type Screen will appear, Select RCU Data. Give the RCU
(Repository Creation Utility) Details that you have created already. If not created use the
Repository Creation Utility Manual and Create a Schema Owner. Here DEV5 is the
Schema Owner, suffix with _STB it will be DEV5_STB as Schema Owner. Click on Get RCU
Configuration, if successfully done move to Next Step.
11. Now Component Data Sources screen will appear. Following data will appear on the screen.
Following data will appear on the screen. Click Next.

1-6 | P a g e
12. JDBC Test screen will appear. Following data will appear on the screen, review it. Click Next.
13. Advanced Configuration screen will appear. Tick in front of Administration Server and click on
Next.

1-7 | P a g e
14. Administration Server screen will appear. Give the following details in the screen.
Server Name: LM_AdminServer
Listen Address: Select ‘All Local Addresses’
Listen Port: 8001
Server Groups: unspecified
15. Configuration Summary screen will appear. Review and click Create.

1-8 | P a g e
16. Now the following screens will come

1-9 | P a g e
17. End of configuration screen will come and click finish.

2-10 | P a g e
2. Liquidity Management Application Configuration
2.1 Introduction
In this part basically, we will do configuration of Weblogic Administrative console.
2.2 Steps to be followed for configuration of Administrative console
1. Give the credential in the console page that you have set in Administrator Account screen.
2. Now we can see home screen. In home screen in the left side you will find Domain Structure column. Go to Environment and click on sever under that.

2-11 | P a g e
2.2.1 Create Managed Server
1. Click on New to create a new server.
Enter the following details.
Server Name : LM_SERVER
Server Listen Port: 8003
Leave other fields as it is.
2. Click Next. The following screen will come.

2-12 | P a g e
3. Click on finish. The following screen will come.
4. Click LM_SERVER, Under Configuration click the Server Start Menu,
In Class Path field add the following Jar path /<<weblogic home>>/wlserver/server/lib/consoleapp/APP-INF/lib/commons-codec-1.3.jar

2-13 | P a g e
2.2.2 Create Machine
1. Under Environment click on Machine then following screen will come. Click on New.
2. Give the following details.
Name: LM_MACHINE
Machine OS: others

2-14 | P a g e
3. Click on Next.
4. LM_Machine is created

2-15 | P a g e
5. Map LM_SERVER to LM_MACHINE
2.2.3 Create Data Source
2.2.3.1 Create LM Data source
1. Click on the Data Sources under Services

2-16 | P a g e
2. Create a new Data Source and give the below details
Give the JDBC Data Source Properties
Name: jdbc/lm (Same name has to be maintained) Scope: Global JNDI Name: jdbc/lm (Same name has to be maintained) Database Type: Oracle
Note: Since all the persistance.xml and fcubs.properties files are referring to the above mentioned JNDI Name, It is recommended not to use any other JNDI Name.
3. Choose Database Driver as Oracle’s Driver (Thin) for instance Connections; Version: Any

2-17 | P a g e
4. Un-check Supports global transactions
5. Give the Connection Properties, Example below
Database Name: LMTESTDB Host Name: 10.184.157.221 Port: 1521 Database User Name: LM01ITR1 Password: LMDB

2-18 | P a g e
6. Test Database Connection by clicking the Test Configuration button.
7. Click Next and Choose the Target Server and Click Finish button.

2-19 | P a g e
2.2.3.2 Create FLEXCUBE DDA data source
1. Create a new Data Source as mentioned in above section using below details.
Give the JDBC Data Source Properties
Name: jdbc/fcjdevDS Scope: Global JNDI Name: jdbc/fcjdevDS Database Type: Oracle

2-20 | P a g e
2.2.4 Create JMS Server
1. Create a New JMS Server
2. Give the JMS Server Properties as below

2-21 | P a g e
3. Create a New Persistent Store
4. Choose File Store from the list

2-22 | P a g e
5. Set the File Store Properties as below
6. Choose the Target as the Server that we have created, Example: LM_SERVER and Click Finish

2-23 | P a g e
7. JMS Server is created
8. Create a New JMS Module

2-24 | P a g e
9. Choose the Target Server, Example: LM_SERVER and Click Next
10. Click Finish

2-25 | P a g e
11. Click the JMS Module that we created just now
12. Create a New Resource

2-26 | P a g e
13. Create a Connection Factory
14. Set the Connection Factory Properties as Below
Name: com.handoff.weblogic.base.cf
Remaining details give as below and Click Next

2-27 | P a g e
15. Choose the Target Server, Example: LM_SERVER and Click Finish
16. We can see the Connection Factory Created.

2-28 | P a g e
17. Set the JNDI Name for connection factory as com.handoff.weblogic.base.cf
18. Create a New Queue, Click New and Choose Queue

2-29 | P a g e
19. Give the Name as PAYMENT_QUEUE
20. Create a New Sub-deployment

2-30 | P a g e
21. Set the Sub-deployment Properties as below and Click Ok
22. Choose the Sub-deployment and Click Finish

2-31 | P a g e
23. Set JNDI Name for the PAYMENT_QUEUE as PAYMENT_QUEUE
24. Set Redelivery Limit to 1 under Delivery Failure tab of PAYMENT_QUEUE

2-32 | P a g e
2.2.5 Build Liquidity Managements Executable Files
1. Edit HostConfig.properties file
Go to the below folder of the OSDC Package and Open HostConfig.properties and edit the below values
Protocol = http or https based on the protocol setting of the server
Host = Host Name or IP of the Server that is Listening Address
Port = Listening Port
**Note: Create folder as mentioned in LOG_PATH variable
2. Open the Command prompt and Point it to the OSDC package location

2-33 | P a g e
3. Add Path
Set the Ant path using the following Commands
set path=%path%;D:\ILM\osdc\apache-ant-1.9.7\bin

2-34 | P a g e
4. Enter the following command to build the Host side class files.
“ant -f build_host_jars.xml” and press “Enter”

2-35 | P a g e
5. Enter the following command to build the UI side class files.
“ant -f buildUiJars.xml” and press “Enter”

2-36 | P a g e
2.2.6 Deploy Liquidity Management Executable Files
NOTE : If Oracle Fusion Middleware 12c Infrastructure (Example: Weblogic Server) is installed in local system, deployment can be done using the script see section 2.2.6.1 else Manual Deployment can be done see section 2.2.6.2.
2.2.6.1 Deployment using Scripts
1. Change the Following values in Build.properties file under the OSDC source
Use the following details
install.dir= Point to it to the weblogic home folder in the local system For Example: “C:\Oracle\Middleware\Oracle_Home”. (Change it to the format as shown in the figure)
Define remaining properties as mentioned in above screen shot.
2. Open the Command prompt and Point it to the OSDC package location

2-37 | P a g e
3. Enter the following command to deploy the Host EAR file.
“ant -f DeployhostEar.xml” and press “Enter”

2-38 | P a g e
4. Enter the following command to deploy the UI EAR file.
“ant -f DeployUIEar.xml” and press “Enter”

2-39 | P a g e
2.2.6.2 Manual Deployment:
For Manual Deployment, Ear (Enterprise Application aRchive) file can be deployed either from Local Machine or from server where Weblogic Server is installed, In case if deployment needs to be done from server then use FTP/SFTP client for Windows in order to move the Ear file to the server and do the deployment as given below. Suggested Software for FTP/SFTP client for Windows: Winscp
2.2.6.2.1 UI EAR Deployment
1. Give the credential in the console page that you have set in Administrator Account screen.
2. Now we can see home screen. In home screen in the left side you will find Domain Structure column.
Click on Deployments.

2-40 | P a g e
3. Click on Install and go o the Drive Location where the EAR files are kept.
4. Select the UI EAR File GLMShell.ear and click on Next

2-41 | P a g e
5. Click on Next
6. Select the target Server For example: ITR2

2-42 | P a g e
7. Select Name for the deployment file For Example: “GLMShell” and click on Next
8. Click on Finish.

2-43 | P a g e
9. Click on Save
10. After Clicking Save the Follwing Screen should appear.

2-44 | P a g e
2.2.6.2.2 HOST EAR Deployment
1. Click on Install and go o the Drive Location where the EAR files are kept.
2. Select the Host EAR File com.ofss.glm.ear and click on Next

2-45 | P a g e
3. Click on Next
4. Select the target Server For example: ITR2

2-46 | P a g e
5. Select Name for the deployment file For Example: “com.ofss.glm” and click on Next
6. Click on Finish.

2-47 | P a g e
7. Click on Save
8. After Clicking Save the Follwing Screen should appear.

2-48 | P a g e
9. Click on Deployment and check the two newly installed EAR’s are available and Health column should have the OK status for the EAR’s
2.2.7 Application User Creation
Please refer to User creation utility instruction manual – (Oracle_Banking_Liquidity_Management_12 4 0 0 0_Create_User_Utility_Setup.pdf)
2.2.8 Configure SSL
To Configure SSL, Please refer to the SSL Configuration Manual (Oracle_Banking_Liquidity_Management_12 4 0 0 0_SSL_Configuration.pdf)

2-49 | P a g e
2.2.9 Test Liquidity Management Application
1. Open the Application in a New Tab in the Browser. The Following Screen should appear.
2. Enter the user credentials and click on Login

2-50 | P a g e
3. After Logging into the application the following screen should appear.
4. Click on any of the Menu Items. For Example: Click on Setup menu
The following screen should appear.

2-51 | P a g e
5. Select any of the items under Setup menu and do the necessary operations.
For Example select System Setup. The following screen should appear.

2-52 | P a g e
Liquidity Management Application Setup Oracle Banking Liquidity Management Version 12.4.0.0.0 [April] [2017] Oracle Financial Services Software Limited Oracle Park Off Western Express Highway Goregaon (East) Mumbai, Maharashtra 400 063 India Worldwide Inquiries: Phone: +91 22 6718 3000 Fax:+91 22 6718 3001 www.oracle.com/financialservices/ Copyright © 2017, Oracle and/or its affiliates. All rights reserved. Oracle and Java are registered trademarks of Oracle and/or its affiliates. Other names may be trademarks of their respective owners. U.S. GOVERNMENT END USERS: Oracle programs, including any operating system, integrated software, any programs installed on the hardware, and/or documentation, delivered to U.S. Government end users are "commercial computer software" pursuant to the applicable Federal Acquisition Regulation and agency-specific supplemental regulations. As such, use, duplication, disclosure, modification, and adaptation of the programs, including any operating system, integrated software, any programs installed on the hardware, and/or documentation, shall be subject to license terms and license restrictions applicable to the programs. No other rights are granted to the U.S. Government. This software or hardware is developed for general use in a variety of information management applications. It is not developed or intended for use in any inherently dangerous applications, including applications that may create a risk of personal injury. If you use this software or hardware in dangerous applications, then you shall be responsible to take all appropriate failsafe, backup, redundancy, and other measures to ensure its safe use. Oracle Corporation and its affiliates disclaim any liability for any damages caused by use of this software or hardware in dangerous applications. This software and related documentation are provided under a license agreement containing restrictions on use and disclosure and are protected by intellectual property laws. Except as expressly permitted in your license agreement or allowed by law, you may not use, copy, reproduce, translate, broadcast, modify, license, transmit, distribute, exhibit, perform, publish or display any part, in any form, or by any means. Reverse engineering, disassembly, or decompilation of this software, unless required by law for interoperability, is prohibited. The information contained herein is subject to change without notice and is not warranted to be error-free. If you find any errors, please report them to us in writing. This software or hardware and documentation may provide access to or information on content, products and services from third parties. Oracle Corporation and its affiliates are not responsible for and expressly disclaim all warranties of any kind with respect to third-party content, products, and services. Oracle Corporation and its affiliates will not be responsible for any loss, costs, or damages incurred due to your access to or use of third-party content, products, or services.