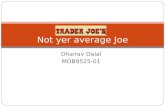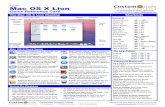LION Trader Quick Start Guide
-
Upload
phill-elemoi -
Category
Documents
-
view
226 -
download
4
description
Transcript of LION Trader Quick Start Guide

1

Table of Contents
Basic Information • Initial Screen
• Menu Bar
• Trading Tab
• Account Information Bar
2
Menu Bar • Home
• Trade
• Windows
• Charts
• Lion Trader/ Help
Trading Guide • Open a New Position
• Types of New Orders
• View Open Positions/Orders
• Change/Removal of Orders
• Close an Open Position
Charts • Major functions on the Charts
• Position/Alert Settings
• Chart Settings
• Technical Indicators
Other Functions • One Click Trading
• P3
• P3
• P4
• P4
• P5
• P5
• P5
• P6
• P6
• P7
• P8, 9
• P10
• P10
• P11
• P12
• P13
• P13
• P14
• P15

Basic Information
Initial Screen
3
Menu Bar
①
②
③
① Tool Bar 【HOME】 【Trade】 【Windows】 【Charts】 【ActFX】 【Help】
【HOME】
【Trade】
【Windows】
【Charts】
【ActFX】
【Help】
Toolbar makes it easy to quickly
locate the tools and options
necessary for trading and for
performing other common
application tasks.

Basic Information
Trading Tab
4
Account Information Bar
②
③ Account Information Bar
【Trading】 : Trading from Dealing Rates/Charts
【Account(s)】 : Account Number
【Balance】 : Account Balance (Cash in Account)
【Equity】 : Account Equity (Balance + Net unrealised PL)
【Used Margin】 : The deposit requirement needed to keep a position open. The
Margin Utilization Indicator displays the used margin as a percent
of total Equity on the account. If the Margin Utilization Indicator
reaches 100% the system will automatically close any open
positions.
【Usable Margin】 : Remaining margin available for trade (Equity – Used Margin)
【Net PL】 : Net Profit/Loss (Equity – Balance)
LION Trader offers you the freedom to configure a layout that fits your
preferences and trading needs.

Menu Bar
【Home】
5
【Trade】
Trading Group ( Sell・Buy )To open a position, just click on the Buy or
Sell Button. This will open the New Position
Dialog.
Chart Group ( New Chart )Click to open a new chart window.
Instruments Group
( Instruments Catalog )Click to open the Instrument Catalog
Window, where you can subscribe to and
unsubscribe from instruments
Profiles Group ( Desktop Profiles )Click to manage desktop profiles, or to
choose from a list of saved system or
custom profiles.
Launch Strategy
( Algorithmic Trading Group )Click to open the Strategy List dialog, which
will allow you to select and run an
algorithmic trading strategy.
Market Order Group ( Sell・Buy・Close Hedge Position )To open or close a position, just click on the sell/buy button. You can then place a market order. All open
Trades will then show up in the ‘Open positions’ tab. Click on the ‘Close Position’ tab to highlight open
positions. Highlight a position and click ‘OK’ to close. Hedge a position in the same way.
Entry Order Group
( Entry Sell・Entry Buy )When you click on the sell/buy button, you can
place an opening stop or limit entry order.
Stop/Limit Order Group ( Stop・Limit )When you click on the Stop button, you can set a
Closing Stop order or trailing-stop order on your open
position. When you click on the Limit button, you
can set a Closing Limit order on your open position.
Price Alerts Group ( Price Alerts )Click the Price Alert for an Alert to be activated.
Once triggered you will be notified by a sound
and pop-up box.
Selected Order Group ( Modify・ Remove )Clicking the Modify button allows you to
change the price of an order. Clicking on
Remove will cancel an existing order.
【Windows】
Windows Tab
The Windows tab contains commands related to windows and workspaces. From here you can open
and switch to other windows and manage all your windows.
.

Tool Bar
【Charts】
6
【ActFX】【Help】
New Chart ( Chart Group )New Chart :You can open a new chart screen after selecting a currency pair and time scale
in the chart setting screen.
Saved Charts (Chart Group )Saved Charts :Find a list of charts you have customised and saved. Open, Rename and
Delete charts from here.
Open Charts ( Chart Group )Open Charts: Click to see a list of currently open charts. Select a chart to switch focus
To that chart window.
Set Defaults ( Settings Group )Set Defaults :You can change the display preferences of charts. For example, you can easily
reset the background patterns, color of candle charts and lines, etc.
Common Color「 Apply 」:Confirm the new setting
that has changed.
「 OK 」:Execute the new setting
that has changed.
「 Cancel 」:Cancel the new setting
that has not been applied.
Templates ( Settings Group )Templates :Create and combine your own indicator variables to add or delete from charts
Help
Click on Trader Manual to get a complete guide to
the platform.
Trading Strategies
ActFX is a proprietary scripting language to help
you write your own strategies, based on PASCAL
Language.

7
Trading Guide
Open a New Position
When you right-click on the Rate
Panel, you can place a number of
different orders.
When you click on each icon, an order ticket appears; you can then place a Market Order.
You can also place orders from a chart. Place your cursor
inside the chart box, then right-click to bring up the oder
types.
※① Market Order ※② Limit Order
Click on the Rate Panel
When you click on the OK button after determining currency pair (Instrument) and amount (Number of
Lots), the order is activated and the executed trade will appear in the ‘Open Positions’ window.
Sell Buy
How to Place Limit Order
You can place your
order by clicking on
the Entry Stop or
Entry Limit button.
※①
※②

8
Trading Guide
Types of New Orders
・Market Order
・Limit Order
An order to buy or sell at a more advantageous price than the
current market rate.
You can place a Limit Order from as close to 5 pips away
from the current market price (e.g. from 5 pips below for a Buy
Limit Order and 5 pips above for a Sell Limit order).
An order to buy or sell at the prevailing market rate.
・OCO Order
One-Cancels-the-Other Order
A combination of two pending orders where the execution of
one immediately cancels the other.
・Stop Order
An order to buy or sell at a worse level than the current price.
A Buy Stop Order can be activated as close as 5 pips above
the current market. A Sell Stop Order can be activated as
close as 5 pips below the current market.

9
Trading Guide
・If done order
If done order
You can place your settlement order (limit or stop order)
simultaneously when you newly enter into the market for an open
position with an order (market, limit, or stop order).
・Trailing Stop Order
A Stop Order that sits a certain distance away from
the current market and moves as the market fluctuates
in your favour.
1
Trail Spread
Current Price
Triggered Level
Executed Price

10
Trading Guide
View Open Positions and Orders
You can easily view your open positions and existing orders in the Open Positions window and
Orders window.
To remove or modify an order simply right click on
the currency pair in the Orders window and click on
‘Modify Order’ or ‘Remove Order’
Change/Removal of Orders
※If you want to change a Limit Order to a Stop Order,
or vice versa, you must cancel your original order
first and then place it with a new order.

Trading Guide
Close an Open Position
11
How to Place a Stop/Limit Order to Close an existing Open Position
You can close your open positions by clicking on the ‘Close Position’ button or
placing an order from the ‘Open Positions’ window.
Get to the ‘Close Trades’ screen by
clicking on the ‘Close Position’.
・Settlement from ‘Close Position’ button
Select the currency pair and
click OK to close the position.
Right-click on the currency
pair you want to close.
A ‘Close Position’ box opens.
The ‘Close Position’ order is
executed when you click the
OK button.
・Settlement from ‘Open Positions’ window
Click on the Stop/Limit
button. A ‘Set Stop
Order’ window appears.
Highlight the currency
pair and click ‘Ok’.
Right click on a currency pair in the
‘Open Positions’ window. An
information box appears; click on
‘Limit’ or ‘Stop’
Input the Stop or Limit price
you want and press ‘OK’.
The order can be checked
and confirmed in the ‘Open
Positions’ window.

Charts
Major Functions on the Charts
12
You can modify the size of the chart screen.
( Zoom In / Zoom Out / Zoom Reset )
After modifying the chart screen with the Zoom function you can
Automatically rescale the vertical axis of the chart. ( Vertical Auto Scale )
Horizontal and vertical lines of crosshair cursor show the time, date and
price. ( Show Crosshair )
The crosshair cursor dragged on the chart screen allows you to measure
One point in time to another.
( Measure Crosshair )
Allows you to set up your own technical indicators from a range of over
40 methodologies.( Setup Indicators )
Once you have set up a template you can use it on multiple charts.
( Apply Template)
Print Charts from this icon.
( Print )
You can save chart data to an excel spreadsheet file. The data that you can
collect includes Date, Time, Open, High, Low, Close values.
( Save Chart Data To File )
Export chart data into a new window.
( View Chart Data In Table )
You can save the current chart as picture and also under a new file name
( Save Current Chart )
You can draw trend lines and other features on the chart, show linked objects
and remove some or all easily.
You can set your chart to show open positions, open orders and alert lines.
( Show Open Positions / Show Orders / Show Price Alerts )
You can switch chart patterns simply by selecting one of three alternatives, namely
candlestick, bar and line charts.
( Candlestick / Bar / Line )
Recreate the visual strategy of your chart screen by changing colors of the
background and lines and many other variables.
( Chart Settings )

Charts
Position and Alert Settings
13
You can set your chart screen to show open positions, open orders and alert lines.
(Positions, Orders, and Alert Lines)
Chart Screen
( Show Open Positions ): This mark represents your open
position, with the size shown.
( Show Orders ):This mark represents an outstanding closing
order with size shown .
( Show Orders ):This mark represents an outstanding
entry order with size shown.
( Show Price Alerts ):This represents an Alert. You are notified with
sound when the price touches the level indicated.
△ represents ‘Buy’.
▽ represents ‘Sell’.
Positions / Orders
Number within △▽ represents ‘Lots’.
Common Color
‘Apply’
You can confirm the
screen after modifying.
‘OK’
Execute the new setting
after modifying.
‘Cancel’
Delete the change or
modification.
Modifying Chart Screen
Chart Settings & Set Defaults
You can modify your chart screen by changing colors of background, lines and chart variables by
clicking on the ‘Chart Settings’ or ‘Set Defaults’ icons.

Charts
Technical Indicators
14
You can set your own technical analysis after selecting your favorite analyzing indicators from the list.
( Setup Indicators )
Right-click on the chartWhen you click on the tool
bar of the chart screen or
right-click on the chart, you
can see ‘Setup Indicator’.
Technical Indicators
Select to transfer to
Active Indicators
Select
Ichimoku kinko hyou
and then click on the
> to transfer it to
Active Indicators.
Select Ichimoku Kinko Hyo
Select a period of time
and colours to your preference .Clicking the OK button and an
indicator will appear in the chart
window.

Other Functions
One Click Trading
15
You can place your order with one click from the rate panel after setting it up. When
you try to place an order with the one click function, be careful not to place erroneous orders.
Click Here
Click on Settings or the icon
An edit box for inputting the number of lots will appear on the
rate panel; you can now place an order with one click.
Just click on the Bid or Ask side and your order will be executed
Immediately.
Click on 「OK」 to complete.
Placing an Order with One Click A setting screen appears.