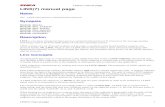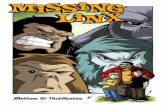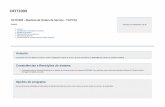Linx 12support.linxtablets.com/Products/Linx12v32/Downloads/Linx_12v32_… · Thank You. Thank You...
Transcript of Linx 12support.linxtablets.com/Products/Linx12v32/Downloads/Linx_12v32_… · Thank You. Thank You...

1
Linx 12V32
with Keyboard Dock
Windows 10 Home.Quick Guide.

2

3
Thank You.Thank You for choosing the Linx 12V32 as your new tablet.
This quick-start user guide will help you to get to know your new tablet and explain how to get the most out of all of its great features.

4
Contents.
Important safety information. 5
Product overview. 6
Instructions for use. 9
Check the package contents 9
Charging your tablet. 9
Rechargeable Lithium-ion Battery 9
Using your tablet. 10
Turning your tablet on 10
Putting your tablet into Sleep Mode 10
Turning your tablet off 10
Emergency reboot 10
Increasing and decreasing the volume 10
Using headphones with your tablet 10
Installing a Micro SDHC/XC card 10
Using the kickstand 11
Using the touch screen. 12
Unlocking the screen 12
The main home screen 12
Changing between Tablet and PC mode 12
The Windows home button 13
Opening and closing apps 13
Switching apps 14
Accessing the main menu 14
Accessing the Action center 14
The Date/Time 15
The back button 15
Full application list 15
Using Windows 10 Home 16
Using the Keyboard Cover 17
Connecting to your tablet 17
Using the function keys 18
Using the touchpad 19
Technical information. 22
General information. 25
Guarantee 25
Disclaimer 25
Trademarks 25
Recycling 25
Disposal of Waste Electrical & Electronic Equipment (WEEE) 26
Digital Rights Management 26
Rechargeable Lithium-Ion Battery 26
Battery and Charger Safety 26
Small children 26
Medical devices 27
Implanted medical devices 27
Hearing 27

5
Important safety information.
Your tablet should be treated with care. The information below has been provided in the interest of safety and will help you to enjoy this product and the benefits it brings for many years.
• DO NOT use or press down on the tablet PC screen with any sharp objects, they may scratch the LCD screen.
• DO NOT place the tablet PC on uneven or unstable work surface.
• DO NOT shove any foreign objects into the Tablet PC.
• DO NOT expose the tablet PC to strong magnetic or electrical fields
• DO NOT expose the tablet to direct sunlight, or leave the Tablet PC facing the sun for long periods of time as it can damage the LCD Screen.
• SAFE TEMP: This tablet PC should only be used in environments with ambient temperatures between 0°C and 40°C
• CAUTION: Risk of explosion if battery is replaced by an incorrect type. Dispose of used batteries according to the instructions.
• DO NOT throw the Tablet PC in municipal waste. Check local regulations for disposal of electronic products.
• DO NOT use harsh chemicals, cleaning solvents or detergents to clean the product. Wipe with a dry soft cloth or tissue paper to clean.
• The underneath and sides of the product may become warm after a long period of use. This is normal.
• DO NOT leave the Tablet PC on your lap or any part of the body in order to prevent discomfort or injury from heat exposure.
• INPUT RATING: Refer to the rating label on the Tablet PC and be sure that the Power Adapter complies with the rating. Only use attachments or accessories specified by the manufacturer.
• Checking the connections between the main unit and attachments before turning on the Tablet PC.
• DO NOT insert anything into the Tablet PC that may result in short circuit or damage the circuit.
• Disconnect the Tablet PC from the electrical outlet and remove any installed batteries before cleaning.
• Keep the product and all of its part out of the reach of children.
• This product is not intended for use by persons (including children) with reduced physical, sensory or mental capabilities, or lack of experience and knowledge, unless they have been given supervision or instruction concerning the use of the appliance by a person responsible for their safety.
• NEVER use the tablet near emergency/ intensive care medical equipment, if you have a pacemaker fitted or during an electrical storm.
• CAUTION: This Tablet PC has some metal parts to disperse heat.
• DO NOT block or cover slots, holes or openings on the product by placing on soft furnishings such as carpets, rugs or beds as these are provided for functionality and/or ventilation to ensure safe operation of the product.
• To prevent possible hearing damage, do not listen at high volume levels for long periods.
• DO NOT leave it in low temperatures as moisture can form inside the product, which may damage the circuit board.
• DO NOT leave it in high temperatures as electronic devices and plastic parts may warp in heat.
• Disconnect your tablet from the mains power supply during thunderstorms.
• Only use the power supply that came with the product. Using an unauthorised power supply will invalidate your guarantee and may irrecoverably damage the product.
• CAUTION: When the mains power plug or an appliance coupler is used and then disconnected, the tablet PC shall remain with an electronic charge until power is drained.
• DO NOT attempt to open the product. This product does not contain any user serviceable parts. Unauthorised handling of the device may damage it and will void your warranty.

6
Product overview.
F Windows Home
G Full-size USB 3.0 (Type-A)
H Thumbslot for kickstand access
I Loudspeaker
A C D E
Specification.
A 2.0 Megapxiel Front Camera
B Micro SDHC / SDXC Card Slot
C Micro HDMI 1.4
D Micro USB (Type-B)
E 3.5mm Headphone Port
B
G H IF

7
Product overview.
J 5.0 Megapixel Rear Camera
K Volume Up / Down
L Power / Sleep
M Keyboard Mount Point
N 5-Pin Connector for Keyboard Cover
O Keyboard Mount Point
P Kickstand
Specification.
J K L
M N O P

8
Product overview.
A QWERTY keyboard with island-style keys
B Magnetic Panel
C Keyboard Docking Mount
D 5-Pin Connector for Keyboard Cover
E Left Mouse Click
F Trackpad
G Right Mouse Click
Specification.
A B D
FE G
C

9
Instructions for use.
Check the package contents.
The package contains:
• 1 x Linx 12V32 Tablet• 1 x Linx 12VKBD Keyboard Cover• 1 x Mains Charger with Micro USB cable• 1 x USB OTG Cable• 1 x User Guide
Charging your tablet.
Your battery has been partially charged at the factory, but you may need to recharge it before you can switch the tablet on for the first time.
Note: It is recommended to recharge the battery of the tablet fully before turning on for the first time.
Important: Use only the provided or approved chargers or cables with this tablet.
1. Plug the Mains Charger into a compatible wall socket.
Important: Please ensure the power at the wall socket is switched off.
3. Connect the Mains Charger to your tablet using the integrated Micro USB cable.
4. Turn the power at the wall socket on, your tablet should now begin to charge. The power indicator LED will light up on your tablet when charging.
When the battery is full, disconnect the charger from the tablet, then from the wall outlet.
Note: To check the current charge level of the battery, press the icon located at the bottom right of the screen.
Note: You don’t need to charge the tablet for specific length of time, and you can use the tablet while it is charging.
Note: If the battery is completely discharged, it may take several minutes before the tablet can be used.
Rechargeable Lithium-Ion battery
Your tablet has an internal Lithium-ion polymer battery which should last the lifetime of the product.
If you suspect that the battery is dead, try charging it several times and follow the steps for charging your tablet.
• Do NOT attempt to change the battery yourself.• CAUTION: Danger of explosion if batteries are
incorrectly replaced.• NEVER use or charge the battery if it appears to
be leaking, discoloured, deformed or in any way abnormal.
• NEVER expose the battery to any liquid.• NEVER expose the battery to excessive heat
such as direct sunlight or fire.• NEVER throw batteries in a fire or attempt to
open the outer casing.• Batteries are harmful if swallowed, so keep
away from and out of reach of infants and young children.

10
Using your tablet.
Turning your tablet On
To turn your tablet on, press and hold the Power/Sleep button and the tablet will begin to power up.
Putting your tablet into Sleep mode
To put your tablet into Sleep mode, press the Power/Sleep button once. The screen should switch off and your tablet will be in Sleep mode.
To wake the tablet from Sleep mode, press the Power/Sleep button once. The screen should wake up and display the lock-screen.
Turning your tablet Off
To turn your tablet off, press and hold the Power/Sleep button until you are prompted with the ‘Slide to shut down your PC’ message. Slide and drag your finger down the screen to begin the shut down process and turn off your tablet.
Emergency reboot
To reboot your tablet if the screen becomes unresponsive, press and hold the Power/Sleep button for approx. 10 seconds until the screen turns off.
Note: Leave the tablet for 15 seconds before trying to reboot the tablet.
Important: Avoid powering the tablet down by using the emergency reboot wherever possible. Always try to shut down your tablet using the correct shut down method to avoid loss or damage to data.
Increasing and decreasing the volume
To increase the volume level on your device, press the Volume up button. Repeatedly press the Volume up button until the desired volume is reached.
To decrease the volume level on your device, press the Volume down button. Repeatedly press the
Volume down button until the desired volume is reached.
Using headphones with your tablet
You can connect headphones with a 3.5mm plug (not included) to your tablet. The headphone socket can be found on the device highlighted with . When you have headphones connected, the tablet speakers are switched off and all sound is sent via the headphones.
Installing a Micro SDHC/XC card
Your tablet supports Micro SDHC and SDXC cards (not included) for additional storage of data and files.
Important: Use only compatible memory cards approved for use with this device. Incompatible cards may damage both the memory card and the tablet and may corrupt data stored on the card.To install a Micro SDHC/SDXC memory card:
1. Locate the Micro SDHC/SDXC card slot on the tablet.
2. Insert the Micro SDHC/SDXC card into the slot, carefully slide the memory card into the slot, pushing gently until it clicks into place.
Note: To remove a memory card, push the memory card gently until it clicks and the spring will push the card out to allow you to remove it from the tablet.
Important: Do not remove a memory card when files are currently being used by the tablet. This may corrupt or lose the data stored on the memory card.

11
Using the kickstand
The integrated kickstand can be used to position the tablet in 2 viewing angles to make using the tablet easier.
To use the kickstand, locate the recess in the bottom left and bottom right corners, towards the rear of the tablet, and push or pull the tablet stand until it clicks into the desired position.
Either 40 degrees:
Or 80 degrees:
Important: Do not use excessive force when setting the kickstand angle or push down on the tablet when stood using the kickstand. This may damage the tablet and can cause the kickstand to stop working correctly.

12
Using the touch screen
Unlocking the screen
To unlock your tablet, press the Power/Sleep button once to wake from sleep mode. When the lock-screen is displayed, slide the screen up to unlock.
The main home screen
The main home screen is where all of the main applications tiles for your tablet will be located. From here you can select applications to run or open further menus to browse your files.
To access your main application tiles, tap on the Windows Start Menu button located in the bottom-left of the screen:
Your tablet will now display all of your main application tiles and shortcuts:
Note: The main home screen may differ if your tablet is not set to ‘Tablet’ mode. Please see the ‘Changing between Tablet and PC mode’ section for more details.
Changing between Tablet and PC mode
Windows 10 can be used in either Tablet mode or PC mode.
Tablet mode is enhanced for touchscreen devices and is optimised to give the best Windows experience when used on tablets.
PC Mode provides users with a ‘traditional’ PC desktop experience including the Windows ‘Start Menu’ and file storage on your desktop.To switch between Tablet and PC Mode:
1. Slide in from the right side of the screen
The Action center will now slide in from the right side of the screen:

13
2. To choose between Tablet and PC mode, tap the ‘Tablet Mode’ tile located at the bottom left of the Action center:
Note: When using the Linx 12VKBD Keyboard Cover with the Linx 12V32, you will automatically be prompted to switch between ‘Tablet Mode’ and ‘PC Mode’ when you dock or undock your tablet from the accessory.
Note: The Action Centre may have more option tiles displayed than illustrated in the diagram. The additional options can be toggled by tapping the ‘Collapse’ or ‘Expand’ option above the tiles.
The Windows home button
The Windows home button is used to take you back to the main home screen at any time.
This function can be accessed by using two different methods:
1. By pressing the Windows icon located on the screen bezel on the front of your tablet (see Product Overview > fig. F)
2. By pressing the Windows icon located in the bottom-left of your tablet screen:
Opening and closing apps
To open an app, tap the app tile.
To close an app, slide your finger down from the top of the screen to the bottom of the screen:

14
Switching apps
To switch between apps, swipe in from the left edge of the screen:
The screen will change to now display all of the applications currently running on your tablet:
To change to a different app, simply tap the tile of the app that you wish to switch to.
Accessing the main menu
To access the main menu, tap the menu icon located in the top-left of the screen:
The main menu will now slide in from the left side of the screen:
Accessing the Action center
To access the Action center, slide in from the right side of the screen:

15
The Action center will now slide in from the right side of the screen:
The Date/Time
The current date and time are located at the bottom right of the screen:
For additional options like changing the settings, press on the Date/Time and an extra menu should pop up.
The back button
The back button takes you back to the previous menu or screen by tapping the ‘back’ arrow located at the bottom left of the screen:
Full application list
To access a full list of all apps installed on your tablet, press the ‘Application list’ icon located on the bottom-left edge of your screen:

16
A full list of all applications will now slide is from the left side of the screen:
Using Windows 10 Home
For additional support and useful links for using Windows 10 Home please visit:http://www.linxtablets.com/manuals

17
Using the Keyboard Cover
Connecting to your tablet
Important: Before connecting the tablet with the Keyboard Cover for the first time, please turn on your tablet and wait for the boot process to be completed and the Windows desktop to finish loading.
1. Place the Keyboard Cover onto a firm surface for support when docking your tablet.
2. Connect the tablet to the Keyboard Cover by locating the Pogo Pin connection and placing your tablet into the docking slot.
Windows will now automatically detect the connection and begin to set up your accessory. Please DO NOT undock the tablet during this process.
Note: The time taken to automatically detect and setup the Keyboard Cover can vary depending on the hardware configuration, number of applications running and number of external devices connected to the tablet. Please be patient during this process.
3. After the auto-detection and setup of the Keyboard Cover is complete, a confirmation prompt will display on your tablet.
Your Linx Keyboard Cover is now successfully set up with your tablet and is ready-to-use.
Note: When you have successfully set up the keyboard for the first time, the setup process will not have to be run again when docking your tablet into the keyboard, making it faster and easier to use.

18
Using the function keys
Additional enhanced function keys provide shortcuts to useful functions, such as volume levelsand screen brightness. To use the enhanced functions, first press and hold the ‘Fn’ key;then press the function key that you wish to use.
Note: The additional functions have been printed on the keyboard in blue to provide a clear visual difference when using the keyboard.
Note: The numerical functions require the ‘number lock’ function to be enabled before use.
IconFunction Description
Key Combination
Lock screen Fn + Esc
Mute volume Fn + F1
Volume down Fn + F2
Volume up Fn + F3
Play/Pause Fn + F4
Open Web Browser Fn + F5
Open email Fn + F6
Search Fn + F7
Open share function Fn + F8
Search and connect to a wireless device
Fn + F9
Settings Fn + F10
Enable/Disable trackpad
Fn + F11
Number Lock Fn + F12
Backslash Fn + Z
Vertical bar/Pipe Fn + X
Numeral 0 (after enabling number lock)
M
Numeral 1 (after enabling number lock)
J
Numeral 2 (after enabling number lock)
K
Numeral 3 (after enabling number lock)
L
Numeral 4 (after enabling number lock)
U
Numeral 5 (after enabling number lock)
I
Numeral 6 (after enabling number lock)
O
Numeral 7 (after enabling number lock)
7
Numeral 8 (after enabling number lock)
8
Numeral 9 (after enabling number lock)
9
Multiply (after enabling number lock)
0
Divide (after enabling number lock)
P
Minus (after enabling number lock)
:
Add (after enabling number lock)
?
Decimal (after enabling number lock)
>

19
Using the touchpad
The multi-gesture touchpad allows you to navigate Windows applications without the need of an additional mouse:

20

21

22
Technical information.
Tablet.
Physical Properties.
Dimensions (HWD) 301.6 × 203.9 × 10.6mm
Primary Orientation Landscape
Screen Size 12.2” (Diagonal)
Screen Resolution / Aspect Ratio 1920 × 1200 / 16:10
Touch Module 10-Point Capacitive Touch Panel
Battery Type Rechargeable Lithium-ion Polymer
Battery Capacity 10,000mAh / 3.7V
Battery Life Up to 5 Hours / Approx. (Dependent on use)
System Hardware Configuration.
CPU Type Intel® Atom™ x5-Z8300
Clock Speed Quad-Core, 1.44GHz - 1.84GHz, 2MB Cache
GPU Intel® HD Graphics (Generation 8)
RAM 2GB LPDDR3 SDRAM
ROM Flash 32GB eMMC
Camera2.0 Megapixel (MP) CMOS (Front)5.0 Megapixel (MP) CMOS (Rear)
Speaker(s) 2 x Built-in 8Ω / 0.8W Speakers
G-Sensor Gravity Acceleration Sensor
Microphone Built-in
Network Connections.
Wi-Fi 802.11b/g/n, 2.4GHz
Bluetooth Version Bluetooth 4.0

23
Technical information.
Interface Configuration.
Expandable Memory Slot Supports SDHC / SDXC up to 32GB
USB1 x Full-size USB 3.0 (Type-A)1 x Micro USB (Type-B)
Headphone Jack 3.5mm Headphone Port
HDMI Micro HDMI 1.4
Keyboard Support
5-Pin Connector to Keyboard CoverUSBBluetoothWired / Wireless
Mouse SupportUSBBluetoothWired / Wireless
Included Accessories.
Power Adaptor Mains Charger with integrated Micro USB (5V / 2.5A)
Software Configuration.
Operating System Windows 10 Home
Note: Specifications and external appearance are subject to change without notice.

24
Technical information.
Keyboard Cover.
Physical Properties.
Dimensions (HWD) 306 × 255.4 × 6mm
Keypad Format UK, QWERTY
Key Style Island-style keys
Key Lifespand More than 3 million uses per key
Touchpad Capacitive touchpad controller
Gesture Support Yes
Cradle Style Open hinge with Support Mounts
Technical Details.
Connectivity Interface 5-Pin Pogo Pin
Power
Pogo Pin : DC 5V / 0.5A (Max.)
Operating Current : 11mAh
Standby Current : 1.5mAh
Required Products.
Compatible Tablet(s)Linx 12V32 (LINX12V32)Linx 12V64 (LINX12V64)
Software Configuration.
Compatible Operating System Windows 10 Home
Note: Specifications and external appearance are subject to change without notice.

25
General information.
Guarantee
Exertis (UK) Limited warrants to the end user thatthis product will be free from defects in materialsand workmanship in the course of normal usefor a period of 12 months (1 year) from the dateof purchase. This guarantee covers breakdownsdue to manufacturing or design faults. If a genuine manufacture fault is found Exertis (UK) Limited will arrange the collection of the faulty device and issue a ‘like for like’ replacement.
The guarantee is subject to the following provisions:
• The guarantee does not cover accidental damage, however caused, wear and tear, or negligence.
• It must be solely used for domestic purposes.• The guarantee will be rendered invalid if the
product is re-sold or is damaged through any adjustment, modification or repair not authorised by us.
• Specifications are subject to change without notice.
• The manufacturer disclaims any liability for the incidental or consequential damages.
• The guarantee is in addition to and does not diminish your statutory or legal right.
Should you have a problem with your unit please contact your supplier or contact Customer Support at:
+44 (0)1282 858 893
Or email us at:[email protected]
Guarantor:Exertis (UK) Limited,Shorton Brook Way,Altham Business Park,Altham,Accrington,Lancashire,BB5 5YJ
Disclaimer
Exertis (UK) Limited makes no representation or warranties with respect to the content of this document and specifically disclaims any implied warranties of merchantability or fitness for any particular purpose. Further, Exertis (UK) Limited reserves the right to revise this, or any other, publication and to make changes to the contents from time to time without the obligation of Exertis(UK) Limited to notify any person or organisation of such revision or changes.
Trademarks
Linx, the Linx logo, Exertis, and the Exertis logo are trademarks or registered trademarks of Exertis (UK) Limited.
Recycling
Always return your used electronic products, batteries, and packaging materials to dedicated collection points. This way you help to prevent uncontrolled waste disposal and promote the recycling of materials. All materials of the device can be recovered as material and energy.

26
Disposal of Waste Electrical & Electronic Equipment (WEEE)
This symbol on the product or on its packaging indicates that this product should not be treated as household waste. Instead it should be handed over to a suitable collection point for the recycling of electrical and electronic equipment. By ensuring this product is disposed of correctly, you will help prevent potential negative consequences for the environment and human health, which could otherwise be caused by inappropriate waste handling of this product. The recycling of materials will help to conserve natural resources. For more information about the recycling of this product, please contact your local council office, your household waste disposal service or the shop where you purchased the product.
Digital Rights Management
When using this device, obey all laws and respect local customs, privacy and legitimate rights of others, including copyrights. Copyright protection may prevent you from copying, modifying, or transferring photos, music, and other content.
Rechargeable Lithium-Ion battery
This device has an internal, non-removable, rechargeable Lithium-ion polymer battery. Do not attempt to open the back cover or remove the battery, as you may damage the device. To replace the battery, take the device to the nearest authorised service facility.
Only use the power supply that came with the product. Using an unauthorised power supply could invalidate your guarantee and may irrecoverably damage the product.
The battery can be charged and discharged hundreds of times, but it will eventually wear out. When battery life is noticeably shorter than normal, to replace the battery, take the device to the nearest authorised service facility.
Battery and charger safety
To unplug a charger or an accessory, hold and pull the plug, not the cord.
When your charger is not in use, unplug it.
If your tablet is left unused on standby, a fully charged battery will still lose its charge over time.
Always keep the battery between 59°F and 77°F (15°C and 25°C) for optimal performance. Extreme temperatures reduce the capacity and lifetime of the battery. A device with a hot or cold battery may not work temporarily.
Do not dispose of batteries in a fire as they may explode. Obey local regulations. Recycle when possible. Do not dispose as household garbage.Do not dismantle, cut, crush, bend, puncture, or otherwise damage the battery in any way. If a battery leaks, do not let liquid touch skin or eyes. If this happens, immediately flush the affected areas with water, or seek medical help.
Do not modify, attempt to insert foreign objects into the battery, or immerse or expose it to water or other liquids. Batteries may explode if damaged.
Use the battery and charger for their intended purposes only. Improper use, or use of unapproved or incompatible batteries or chargers may present a risk of fire, explosion, or other hazard, and may invalidate any approval of warranty. If you believe the battery or charger is damaged, take it to a service center before continuing to use it. Never use a damaged battery or charger.
Do not charge your device during a lightning storm. Only use the charger indoors.
Small children
Your device and its accessories are not toys. They may contain small parts. Keep them out of the reach of small children.

27
Medical devices
Operation of radio transmitting equipment, including wireless phones, may interfere with inadequately shielded medical devices’ function. Consult a physician or the medical device’s manufacturer to determine if it is adequately shielded from external radio energy.
Implanted medical devices
To avoid potential interference, manufacturers of implanted medical devices recommend a minimum separation of 6 inches (15.3 centimeters) between a wireless device and the medical device. Persons who have such devices should:
• Always keep the wireless device more than 6 inches (15.3 centimeters) from the medical device.
• Turn the wireless device off if there is any reason to suspect that interference is taking place.
• Follow the manufacturer directions for the implanted medical device.
If you have any questions about using your wireless device with an implanted medical device, consult your health care provider.
Hearing
Warning: When you use a headset or earphones, your ability to hear outside sounds may be affected. Do not use the headset where it can endanger your safety.
To prevent possible hearing damage, do not listen to audio at high volume levels for extended periods of time.
August 2016/Issue No. 2

28