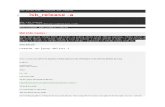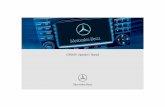Linux Comand Book
Transcript of Linux Comand Book

Б6К 32-973.26-018.2

Д. Дж. ЕарретLinux: основные команды. Карманный справочник /
Пер. с англ. - М.: КУДИЦ-ОБРАЗ, 2005. - 288 с.Карманный справочник Шил — это одновременно и краткий
справочник дляопытных пользователей, и руководство для новичков.Книга предваряется общими сведениями об операционной
системе файлы и директории, командный процессор shell, система X Window. Затем приводится подробное описание команд и программ Linux, покрывающих почти весь спектр прикладных задач, возникающих пире.
Данюл Дж. Баррет Linux: основные команды. Карманный справочникУчебно-справочное издпиие
Научный редактор П. С. Воликов. инструктор учебный «ИД КУДИЦ-ОБРАЗ»
Тел.: 333-82-11; E-mail: [email protected]; ]irtp://boob.kudi 119049. Москва, Ленинский пр-т., д. 4, crp. 1A
Формат 70x90/32. Бумага офсетная Пе'1.1т, офсетная Усл. пет. п. 10,53, Тираж 3000. Зака, :536
СодержаниеО чем эта книга?......................................... 9Что такое Linux? ......................................... 10
2

Что такое Fedora Linux? ............................. 12Что такое команда? .................................... 12Пользователи и суперпользователи.......... 14Как читать эту книгу.................................. 15Получение справки .................................. 19Fedora: первый взгляд.............................. 21Роль командного процессора .................... 23Как запустить командный процессор ...............24Вход/выход из системы и выключение ......... 25Файловая система .................................... 27Домашние директории ............................... 30Системные директории.............................. 31Директории операционной системы ........ 35Защита файлов ............................................ 36Командный процессор :............................ 38Командный процессор и программы ........ 40Избранные функции bash .......................... 40Управление задачами ................................. 53Прекращение выполнения команды......... 57Завершение работы командного процессора...... 59Изменение поведения командного процессора......59Установка программного обеспечения.......... 60Основные операции с файлами ............. 66Работа с директориями ............................ 71Просмотр файлов ..................................... 74Создание и редактирование файлов ....... 86Свойства файла ........................................ 95Поиск файлов ......................................... 109Работа с текстом в файлах..................... 118Сжатие и упаковка файлов .................... 134Сравнение файлов .................................. 139Диски и файловые системы .................. 146Резервное копированиеи удаленное хранение............................. 154Печать файлов ........................................ 163Операции контроля правописания ....... 165Мониторинг процессов.......................... 167Управление процессами ........................ 174
3

Пользователи и их окружение .............. 177Работа с учетными записями пользователей....... 184Работа с группами .................................. 190Основная информация о хосте.............. 193Поиск хоста............................................. 196Сетевые соединения .............................. 201Электронная почта................................. 207Просмотр веб-страниц ........................... 212Новости Usenet ....................................... 218Обмен мгновенными сообщениями ..... 221Вывод на экран....................................... 224Математические операции и вычисления........231Дата и время ........................................... 235Планирование заданий .......................... 239Графика и хранители экрана ................. 246Аудио и видео......................................... 251Программирование в командном процессоре......256Пробел и обрыв строки ............................ 256Переменные .............................................. 257Ввод и вывод данных ............................... 258Логические переменныеи возвращаемые значения........................ 258Операторы ветвления............................... 262Циклы ........................................................ 265Break и Continue........................................ 268Создание и запуск shell-скриптов ........... 270Аргументы командной строки ................ 271Завершение работы с возвратом значения......... 273За пределами shell-скриптов ................... 273Заключительные слова .......................... 274Слова благодарности................................ 274Предметный указатель............................275
Linux.Карманный справочник
4

Добро пожаловать в Linux! Если вы новичок в мире Linux, то эта книга может послужить вам быстрым введением в операционную систему Linux в целом и в дистрибутив Fedora Linux в частности, а также руководством по часто используемым командам. Если у вас есть опыт использования Linux, вы легко можете пропустить вводный материал.
О чем эта книга?
Эта книга - краткое руководство, а не всесторонний справочник. Мы рассматриваем важные, полезные аспекты Linux для того, чтобы вы могли начать продуктивно работать с ним. Однако мы не приводим здесь все возможные команды и опции (заранее приносим извинения, если ваша любимая команда здесь не встретится), не вдаемся в подробности внутреннего устройства и работы этой операционной системы. Коротко, лаконично и по сути - вот наш девиз.
Мы фокусируем внимание на командах, этих надоедливых маленьких словах, которые вы набираете в командной строке для того, чтобы сказать системе Linux, что делать, например, таких, как Is (вывести список файлов), grep (найти заданный текст в файле), xmms (проиграть аудиофайл) и df (показать, сколько свободного места осталось на диске). Мы кратко затрагиваем графические оконные среды GNOME и KDE, каждой из которых можно было бы посвятить отдельный Карманный справочник.
Мы организовали материал по функциям так, чтобы вам было удобнее изучать его. Например, чтобы вы смогли просмотреть содержимое файла, мы вводим все команды просмотра файлов одновременно: cat - для коротких текстовых файлов, less - для более длинных, od - для бинарных, ghostview -для Postscript-файлов, и т. д. Затем мы рассматриваем каждую из этих команд в отдельности, кратко описывая ее предназначение и опции.
Мы предполагаем, что у вас есть учетная запись в Linux-системе и вы знаете, как войти в нее, используя ваше учетное имя и пароль. В противном случае поговорите с вашим системным администратором либо, если это ваша собственная система, используйте учетную запись, созданную при установке Linux.
5

Что такое Linux?
Linux - это популярная компьютерная программная среда с открытым исходным кодом, которая конкурирует с системами Microsoft Windows и Apple Macintosh. Она имеет четыре основные части.
ЯдроЭто операционная система низкого уровня, обрабатывающая
файлы, работающая с дисками, сетью и выполняющая другие необходимые операции
ПрограммыТысячи программ для работы с файлами, текстовые редакторы,
математические программы, программы для работы с аудио- и видеоинформацией, для создания веб-сайтов, шифрования, записи ком-.. пакт-дисков и т. д.
Командный процессор ( shell ) Пользовательский интерфейс для набора команд, их исполнения
и отображения результатов. Существуют различные командные процессоры: Bourne shell, Kom shell, С shell и др. В этой книге рас-сматривается bash, Bourne Again Shell, который, как правило, устанавливается для пользователей по умолчанию. Тем не менее, все эти командные процессоры имеют схожие основные функции.
XЭто графическая система, которая обеспечивает поддержку
окон, меню, иконок, мыши и других известных элементов GUI - графического интерфейса пользователя. На основе X строятся более сложные графические среды; наиболее популярные из них - KDE и GNOME. На протяжении этой книги мы рассмотрим программы, которые для работы открывают собственные Х-окна.
Что такое Fedora Unux?
Fedora Linux - это отдельный Linux-дистрибутив, созданный компанией Red Hat, Inc. и проектом Fedora (для более подробной
6

информации зайдите на сайт http://fed.ora. redhat. com), ранее называвшийся Red Hat Linux*. Наш материал основан на Fedora Core 1, первой официальной версии дистрибутива (ноябрь 2003). Мы рассматриваем поставляемые в дистрибутиве программы и командный процессор, кратко затрагивая систему X и ядро по необходимости.
Что такое команда?Команда в Linux, как правило, состоит из названия программы, за
которым следуют опции и аргументы, которые набираются в командном процессоре. Название программы ссылается на программу, расположен-ную где-то на диске (которую командный процессор найдет и выполнит). Опция, которая, как правило, начинается со знака минус, определяет действие программы, а аргументы, как правило, представляют собой входные и выходные данные. Например, следующая команда, которая считает количество строк в файле:
$ we -I myfile
состоит из имени программы (we - программа "word count"), опции (-1), которая говорит, что про грамма должна подсчитать количество строк, и аргумента (myfile), задающего файл, над которым нужно проделать эту операцию (значок доллара -это приглашение на ввод команды в командном процессоре, указывающее на то, что он ждет вашей команды). Опции можно задавать по отдельности:
* Сейчас компания Red Hat сконцентрировалась на более профессиональных продуктах. Большая часть этой книги дает информацию, применимую для Enterprise и других дистрибутивов Linux.
$ myprogram -а -Ь -с rayfile Три отдельные опции
либо их можно объединять после одного минуса:
$ myprogram -abc myfile То же самое, что -а -Ь -схотя некоторые программы ведут себя своеобразно и не
распознают объединенные опции.Команды могут быть намного сложнее, чем просто запуск
одной программы.• Они могут запускать несколько программ одновременно, либо
последовательно (одну за другой), либо объединять их в "конвейер",
7

когда выходные данные предыдущей команды становятся входными данными для последующей.
• Опции не стандартизованы. Одна и та же опция (скажем, -1) может иметь разный смысл в разных программах: в программе we опция -1 означает "подсчитать количество строк текста", а в программе Is она означает "подробный вывод в одноколоночном формате". С другой стороны, две программы могут использовать разные опции для обозначения одного и того же действия "выполнить "молча"" (подавляя выдачу стандартнойинформации): -q ("quietly") и -s ("silently").
•Так же обстоит дело и с аргументами. Чаще всего они задают названия файлов входных и выходных данных, но они могут быть и директориями или регулярными выражениями.•Тесктовый пользовательский интерфейс Linux - командный процессор — имеет встроенный язык программирования. Можно, например, вместо команды "запустить эту программу"сказать: "если сегодня четверг, то запустить эту программу, иначе выполнить другую команду шесть раз для каждого файла, оканчивающегося на .txt".
Пользователи и суперпользователиLinux - многопользовательская операционная система. На
конкретном компьютере пользователь определяется именем пользователя (username), например "smith" или "funkyguy", и обладает личной (в разумных пределах) частью системы, которую он может ис-пользовать. Также существует специально определенный пользователь с именем root, {суперпользователь), который имеет право осуществлять в системе любые операции. Обычные пользователи ограничены в сво-их правах: хотя они и могут выполнять большинство программ, в целом они могут изменять только те файлы, которыми владеют они сами. С другой стороны, суперпользователь может создавать, изменять или удалять любой файл и запускать любую программу.
Некоторые команды, описанные в этой книге, может исполнять только суперпользователь. В таких случаях мы будем использовать значок "решетка" (#) в качестве приглашения командного процессора.
# далее вводится команда
8

В противном случае мы будем использовать значок доллара в качестве приглашения выполнить команду обычном пользователю.
$ дадее вводится команда
Для того чтобы стать суперпользователем, вам не нужно выходить из системы и снова входит в нее; просто выполните команду su (см. раздел "Получение прав суперпользователя" на странице 189) и введите пароль суперпользователя.
$ SU -1Password: ********#
Как читать эту книгуКогда мы описывае команду, сначала мы даем общую
информацию о том, как ее использовать. Например, программа we (word count) имеет такой синтаксис:
we [опции] [файлы]что означает, что вы должны набрать "we", а затем, если нужно,
опции и имена файлов. Вам не нужно набирать квадратные скобки " [" и "]": они лишь указывают на то, что содержимое необязательно; а курсивный шрифт означает, что вместо этого слова вы должны ввести свое значение, например имя файла. Если вы встретите вертикальную черту между опциями или аргументами, возможно, заключенными в скобки:
Is (файл | директория)
то это указывает на возможность выбора: при выполнении команды Is вы можете в качестве аргумента предоставить либо имя файла, либо имя директории.
Ввод и вывод9

Большинство программ в Linux получают входные данные из стандартного потока ввода (standard input), которым, как правило, является клавиатура, а выходные данные выводят в стандартный поток вывода (standard output), как правило, на экран вашего монитора. Кроме того, сообщения об ошибках выводятся в стандартный поток ошибок (standard error), которым обычно тоже является ваш экран, но этот поток отделен от стандартного устройства вывода*. Позже мы увидим, как перенаправлять стандартные потоки ввода, вывода и сообщений об ошибках в файлы, каналы (pipe) и обратно. А пока давайте определимся с терминологией. Когда мы говорим, что команда "читает" (данные), то мы имеем в виду, что она это делает из стандартного потока ввода, если не оговорено другое. А когда команда "печатает", то она это делает в стандартный поток вывода, если только не упоминается принтер.
* Например, вы можете направлять стандартный поток вывода в файл и в то же время выводить стандартные сообщения об ошибках на экран.
Стандартный заголовок
Описание каждой команды начинается с заголовка. Например, для команды Is (list files – вывести список файлов):
Is [опции\ [файль/[ coreutils
/bin stdin stdout -file --opt —help —version
Заголовок включает в себя название (Is) команды, ее синтаксис, директорию, в которой она расположена (/bin), название RPM-пакета, который ее установил (coreutils), и шесть свойств команды, напечатанных либо жирным (присутствующие), либо светлым (отсутствующие) шрифтом.
stdin
10

Команда читает данные из стандартного потока ввода, т. е. клавиатуры, по умолчанию.
stdout
Команда пишет в стандартный поток вывода, т. е. на экран, по умолчанию.
-file
Если вы введете минус (-) в качестве имени файла с входными данными, то команда будет читать данные из стандартного потока ввода; и аналогично, если ввести минус в качестве имени файла для выходных данных, то команда будет писать в стандартный поток вывода. Например, следующая командная строка we (word count - подсчет слов) читает файлы fuel, file2, затем читает данные из стандартного потока ввода, и затем file3.
$ we filel file2 - file3 - - opt
Если вы указываете командную опцию "--", это означает "конец перечисления опции": все, что находится в командной строке после этого, не является опцией. Иногда это необходимо при работе с файлами, названия которых начинаются с минуса и которые в противном случае воспринимались бы (ошибочно) как опции. Например, если название файла -foo, то команда we -foo не сработает, так как -foo будет воспринято как (неправильная) опция, в то время как we foo будет выполнена корректно. Если команда не поддерживает синтаксис "--", то вы можете присоединить спереди к имени файла имя текущей директории, так чтобы минус не был первым символом.
$ we ./-foo- - help
11

Опция --help инициирует вывод командой справочного сообщения, которое объясняет, как правильно использовать эту команду, и завершает работу команды.
- - version
Опция --version инициирует вывод командой номер ее версии и завершает работу команды.
Стандартные символыНа протяжении книги мы будем использовать определенные
символы для обозначения действия с клавишами. Как и в другой Linux-документации, мы используем символ ^, который обозначает действие "нажать и удерживать клавишу Ctrl", например, AD (произносится как "контрол D") обозначает действие "нажать клавишу Ctrl и, удерживая ее, нажать клавишу D". Также мы пишем ESC, подразумевая, что нужно "нажать клавишу Esc". Такие клавиши, как Enter и пробел, говорят сами за себя.
Ваш друг - команда echo
Во многих наших примерах мы будем выводить информацию на экран с помощью команды echo, которую мы формально опишем как "Вывод на экран" на странице 224. echo - одна из простейших команд: она просто печатает свои аргументы в стандартный поток вывода после того, как эти аргументы обработаны командным процессором.
S echo My dog has fleasMy dog has fleas$ echo My name is $USER Здесь USER-
переменная командного процессораMy name is smith
Получение справки
12

Если вам нужно больше информации, чем предоставляет эта книга, есть несколько способов получить ее.
Используйте команду man
Команда man выводит на экран страницу оперативной справки по заданной команде. Например, для того чтобы посмотреть на документацию по команде вывода списка файлов Is, выполните следующую команду:
man Is
Для того чтобы сделать поиск страниц справки по ключевому слову, используйте опцию -к, после которой укажите ключевое слово.
$ man -k database
Используйте команду infoКоманда info - это расширенная гипертекстовая справочная
система, охватывающая многие Linux-программы.$ info Is
Если для интересующей вас программы документации нет, то info выведет man-страницу для нее.
Используйте опцию —help (если она имеется) Многие Linux-команды отвечают на опцию --help выводом короткого справочного сообщения. Попробуйте набрать следующую команду.
$ Is --help
Изучите директорию /usr/share/docЭта директория содержит справочную документацию для
многих программ, как правило, разбитую по названиям программ и версиям. Например, файлы для текстового редактора Emacs версии 21.3 находятся в директории /usr/share/doc/emacs-21.3
Справка по GNOME и КОЕДля получения справочной информации по GNOME и KDE
выберите вкладку Help (Справка) в главном меню.
13

Веб-сайты, посвященные Fedora Linux
Официальный сайт - http://fedora.redhat.com. Неофициальная страница часто задаваемых вопросов (FAQ) появилась на странице http://fedora.artoo.net. И конечно же, есть веб-страница у этой книги. http://www.oreilly.com/catalog/linuxpg/
Группы новостей USENET
Сеть Usenet имеет десятки новостных групп по Linux-тематике, например comp.os.liniix.misc и comp.os. linux.questions. Информацию, касающуюся Red Hat, можно найти в группах alt.os.linux.redhat, comp.os.limix. redhat, linux.redhat и lima.redhat.misc. Поиск среди со-общений новостных групп можно сделать на странице Google Groups, http://groups.googie.com, которая является кладезем справочной информации.
GoogleИспользуйте Google для поиска документации и учебных
пособий: http://www.google.com.
Fedora: первый взгляд
Когда вы входите в систему Fedora (или другую) Linux, вы, скорее всего, видите графический рабочий стол*, как на рис. 1, который содержит следующую информацию.
* Только если вы не входите в систему удаленно по сети, в случае чего вы увидите командную строку, приглашающую вас ввести команду.
• Панель задач, аналогичная панели задач Windows, снизу, на которой располагаются:
-иконка "red hat" (красная шапочка) слева, при нажатии на которую всплывает главное меню программ;-иконки для запуска различных программ, например веб-браузера Mozilla, почтовой программы Evolution и менеджера
14

печати (Print Manager) для настройки принтеров;-переключатель рабочих столов (квадрат, разделенный на четыре части), который позволяет перемещаться между несколькими рабочими столами;-голубая "галочка", указывающая на то, что ваше системное программное обеспечение обновлено, либо, в противном случае, красный восклицательный знак;-часы.• Другие иконки на рабочем столе, например,
"мусорная корзина" для удаления файлов, дисковод и ваша домашняя директория (папка) для хранения персональных файлов
В дистрибутив Fedora входит несколько похожих внешне интерфейсов, и вы будете работать либо с GNOME, либо с KDE*. Узнать, в каком интерфейсе вы работаете, можно нажав по иконке "red hat", чтобы открыть главное меню, и выбрав пункт Help. В появившемся окне Help будет явно указано, какой это графический интерфейс - GNOME или KDF-.
* В зависимости от вашей системной конфигурации интерфейсможег выглядеть иначе, GNOME и K.DE очень гибкие в настройке,а дистрибутив Fedora включает в себя еще и третий графическийинтерфейс, twin, со своими особенностями и внешним видом (а вообще, для Linux существуют и другие графические интерфейсы).
15

Рис. I. Графический рабочий стол Fedora
Роль командного процессора
Исследуйте иконки и меню в GNOME и KDE. Эти графические интерфейсы являются для некоторых пользователей основным способом работы в Linux. Различные дистрибутивы, включая Fedora, упрощают эти интерфейсы, чтобы пользователи без особых усилий могли редактировать файлы, читать электронную почту и работать с Internet.
Тем не менее, настоящая мощь Linux заключается не в этом. Чтобы извлечь максимум возможностей из Linux, вам нужно научиться пользоваться командным процессором. Сначала это может показаться сложно по сравнению с иконками и меню, но когда вы привыкнете, то поймете, как легко пользоваться командным процессором и насколько это мощный инструмент. На протяжении
16

этой книги в основном рассматриваются Linux-команды, которые запускаются из командного процессора.
Как запустить командный процессор
Для того чтобы запустить командный процессор в GNOME, KDE или любом другом графическом интерфейсе под Linux, вам нужно открыть окно командного процессора. Это делается с помощью таких программ, как xterm, gnome-terminal , konsole и uterm. Каждая их этих программ делает одно и то же: открывает окно, в котором запускается командный процессор, ожидающий ввода команд. Чтобы запустить окно командного процессора, используя три стандартных оконных интерфейса для Fedora, выполните следующие действия.
Интерфейс Проделайте следующее... . чтобы запустить командныйпроцессор в окне...GNOME Menu -.System Tools: Terminal или gnome-terminal
на рабочем столе. Щелкните правой кнопкой мыши: Open Terminal
KDE Menu : System Tools: Terminal или console на рабочем столе. Щелкните правой кнопкой мыши: Open Terminaltwm На рабочем столе:'Щелкните xterrn правой кнопкой мыши: XTerm
Не путайте окно программы (например, программы konsole) с запущенным внутри нее командным процессором. Окно - это только контейнер, хотя и со своими интересными функциями, однако командным процессором является программа, которая предлагает вам вводить и выполнять команды.
Если вы не работаете с графическим интерфейсом, -скажем, вы заходите в систему удаленно по сети либо непосредственно с подключенного терминала, -командный процессор запустится немедленно, как только вы войдете в систему. В этом случае окно ко-мандного процессора не понадобится.
Вход/выход из системы и выключение17

Мы предполагаем, что вы знаете, как входить в Linux-систему под вашей учетной записью. Для того чтобы выйти из GNOME или KDE, нажмите на иконку "red hat" (красная шляпа) на панели задач и выберите пункт Logout (завершить сеанс) в глав-ном меню. Для того чтобы выйти из командного процессора при удаленном входе в систему, просто закройте его, набрав команды exit или logout.
Никогда просто так не выключайте питание ком-пьютера с работающей системой Linux: ему требуется более корректное завершение работы. Для того чтобы выключить систему в GNOME, выберите в главном меню Logout (завершить сеанс), а затем Shut Down (выключить компьютер). В KDE сначала закройте свою учетную запись (log out), а затем на экране входа в систему выберете иконку Shutdown. Для того чтобы выключить систему из командного процессора, выполните команду shutdown в режиме суперпользователя. Синтаксис этой команды следующий.
shutdown [опции] время [сообщения] SysVinit/sbin stdin stdout -file --opt --help --version
Команда shutdown останавливает или перезапускает систему Linux; только суперпользователь может выполнять ее. Ниже приведен пример команды, которая остановит работу системы через 10 минут, послав сообщение "scheduled maintenance" (плановое обслуживание) всем работающим в системе пользователям.
# shutdown -h +10 "scheduled maintenance"
Параметр время может быть числом минут, которому предшествует знак плюса, например +10, абсолютное время в часах и минутах, например 16:25, или слово now (сейчас), означающее немедленное выполнение операции.
При отсутствии опций команда shutdown переводит систему в однопользовательский режим - специальный режим обслуживания, при котором в системе работает только один человек (в системной консоли) и все неосновные службы отключены. Для того чтобы выйти из однопользовательского режима, либо выполните еще раз
18

команду shutdown, чтобы завершить работу или перегрузиться, либо нажмите ^D, чтобы вернуть систему в нормальный многопользовательский режим.
Полезные опции- r Перезагрузить систему-h Остановить систему-к На самом деле не завершать работу системы, но разослать
предупреждающие сообщения всем пользователям, как будто cистема прекращает работу
-с Отменить текущий shutdown (опустите параметр время)- f При перезагрузке отменить обычную проверку файловой
системы, осуществляемую программой tsck (описанную в разделе "Диски и файловые системы" на странице 146}
-F При перезагрузке провести обычную проверку файловой системы
Для получения технической информации о завершении работы, однопользовательском режиме и различных состояниях системы обратитесь к man-страницам по init и init tab.
Файловая системаДля того чтобы использовать любую из Linux-систем, вам
нужно познакомиться с файлами Linux и их расположением. Каждый файл в Linux содержится в коллекции, называемой директорией. Директории - это то же самое, что папки в системах Windows и Macintosh. Директории образуют иерархию или дерево: одна директория может содержать другие директории, называемые поддиректориями, и так далее до бесконечности. Самая верхняя директория называется корневой или root-директорией и обозначается символом косой черты (/)*.
* В Linux все файлы и директории происходят от корневой директории, в отличие от Windows или DOS, в которых различным дискам соответствуют свои метки.
19

Мы ссылаемся на файлы и директории, используя синтаксис из имен и косых черт, называемый путем к файлу (path). Например, такой путь:
/on e/two/th ree/four
ссылается на корневую директорию /, которая содержит директорию one, которая содержит директорию two, которая содержит директорию three, которая содержит файл или директорию four. Если путь начинается с корневой директории, то он называется абсолютным, в противном случае он называется относительным. Подробнее об этом читайте ниже.
Когда вы запускаете командный процессор, то он "находится" в некоторой директории(в абстрактном смысле). Говоря более техническим языком, ваш командный процессор имеет текущую рабочую директорию, и когда вы выполняете команды в нем, они выполняются относительно этой директории. А конкретно, если вы указываете относительный путь в этом командном процессоре, то он будет вычислен относительно вашей текущей рабочей директории. Например, если ваш командный процессор находится в директории /one/two/three и вы вьшолняете команду, которая ссылается на файл myfile, то абсолютный путь этого файла - /one/two/three/myfile. Аналогично, относительный путь а/Ь/с будет соответствовать абсолют-ному пути /one/two/three/a/b/c.
Для двух специальных директорий используются обозначения "." (одна точка) и ".." (две точки). Первое означает вашу текущую директорию, а последнее – родительскую (на один уровень выше). Поэтому если вашей текущей директорией является директория /one/two/three, то "." будет ссылаться на эту директорию, а ".." - на директорию /one/two.
"Перемещаться" из одной директории в другую можно с помощью команды cd.
$ cd /one/two/three
Эта команда меняет текущую рабочую директорию вашего командного процессора на директорию /one/ two/three. Это абсолютное изменение (так как директория начинается со знака "/");
20

естественно, также вы можете осуществлять и относительные перемещения.
$ cd d Войти в директорию d$ cd . . /mydir Перейти в родительскую
директорию, а затем из нее -в директорию mydir
Имена файлов и директорий могут содержать различные символы: прописные и строчные* буквы, числа, точки, дефисы, символы подчеркивания и многие другие (за исключением символа "/" - он зарезервирован для разделения директорий). Однако старайтесь избегать использования пробелов, звездочек, круглых скобок и других символов, которые имеют специальное назначение в командном процессоре. Иначе вам придется все время заключать их в кавычки или квотировать их (см. раздел "Использование кавычек" на странице 49).
* Они не являются эквивалентными, так как имена файлов в Linux чувствительны к регистру.
Домашние директории
Личные файлы пользователей часто находятся в директориях /home (для обычных пользователей) и /root (для суперпользователей). Вашей домашней директорией, как правило, будет директория /home/your jtsername, где yourjtsername - название вашей учетной записи в системе, например: /home/smith, /home/jones и т. д. Есть несколько способов переместиться в вашу домашнюю директорию или сослаться на нее.
сd
Команда cd, выполненная без аргументов, переместит вас (т. е. установит рабочую директорию командного процессора) в вашу домашнюю директорию.
Переменная НОМЕ
21

Переменная среды НОМЕ (см. раздел "Переменные командного процессора" на странице 43) содержит имя вашей домашней директории.
$ echo $HOME Команда echo печатает наэкран свои аргументы /home/smith
Используемая вместо директории одиночная тильда воспринимается командным процессором как имя вашей домашней директории.
$ echo -/home/smith
Если за тильдой будет следовать имя пользователя (например, -smith), то командный процессор воспринимает эту строку как домашнюю директорию пользователя.
$ cd -smith$ pwd Эта команда печатает рабочую директорию/home/smith
Системные директорииТипичная система Linux имеет десятки тысяч системных
директорий. Эти директории содержат файлы операционной системы, приложений, документации и почти всего остального, за исключением личных файлов пользователей (которые, как правило, находятся в директории /home).
Если только вы не являетесь системным администратором, вы редко будете заходить в большинство системных директорий, но с небольшими знаниями вы сможете понять или догадаться о их назначении. Их названия часто содержат три части, которые мы будем называть частями "области действия", "категории" и "приложения" (они не имеют стандартных терминов, но так вам будет проще разобраться). Например, директория /usr/local/share/emacs, которая содержит локальные данные для текстового редактора Emacs, имеет "область действия" /usr/local (системные файлы, установленные локально), "категорию" share (специфические данные
22

программ и документация) и "приложение" emacs (текстовый редак-тор), как показано на рис. 2. Мы рассмотрим эти три части, правда, несколько в другом порядке.
/usr/local / share/ emacs Scope Category Applicati on
Рис. 2. Директории "области действия", "категории" и "приложения"(scope - область действия, category - категория, application - приложение)
КатегорииЧасть "категория" в пути к файлу или директории сообщает
о типе файлов, которые находятся в директории. Например, если категория называется bin, то можно быть уверенным - эта директория содержит программы. Общие категории перечислены ниже.
Категории для программ . _ _.,.bin Программы (как правило двоичные файлы)sbim Программы (как правило двоичные файлы),
предназначенные для выполнения суперпользователем
lib Библиотеки, используемые программамиlibexec Программы, сбываемые, как правило, другими
программами, а не пользователями; читай: "библиотеки исполняемых программ"
Категории для документации doc Документацияinfo Файлы документации для встроенной справочной
системы редактора Emacsman Файлы документации {man-страницы),
отображаемые программой man; сами файлы трудночитаемы: они содержат форматирующие команды и часто хранятся в сжатом виде
Share Специфические для программ файлы. Это могут быть примеры использования или указания по
23

установке
Категории для конфигурированияetc Конфигурационные файлы для системы (и другие
разнообразные аттрибуты)init.d Конфигурационные файлы для загрузки Linux;rc.d также rc1.d, rc2.d...
Категории для программированияinclude Заголовочные файлы для программированияsre Исходные тексты программ
Категории для веб-файловcgi-bin Скрипты/программы, которые выполняются на
веб-страницахhtml Веб-страницыpublic_html Веб-страницы (как правило в домашних
директориях пользователей)www Веб-страницы
Категории для графической системыfonts Шрифты (сюрприз!) X11 Файлы системы X Window Категории для оборудования
dev Файлы устройств для работы с дисками и другим аппаратным обеспечением
mnt Точки монтирования: директории, через которыеm/sc осуществляется доступ к дискам
Категории для рабочих файловvar Файлы, специфичные для данного компьютера,
создаваемые и изменяемые во время работы компьютера
lock Файлы блокировки, созданные программами, чтобы сказать: "Я работаю"; существование файла блокировки может не позволить другой программе
24

/ли другому экземпляру той же самой программы запуститься или произвести какое-либо действие
log Файлы журналов, которые отслеживают важные системные события и содержат сообщения об ошибках, предупреждающие и информационные сообщения
mail Почтовые ящики для входящей почты
run PID-файлы, которые содержат ID (идентификаторы)запущенных процессов
spool Файлы, поставленные в очередь на отправку или отправляемые в данный момент, например исходящая электронная почта, задания печати и запланированные задания
tmp Временное хранилище, используемое программами и/или людьми
рrос Состояние операционной системы: см. раздел "Директории операционной системы" на странице 35
Области действияЧасть "область действия" в пути к файлу или
директории описывает предназначение всейиерархии директорий. Вот некоторые общие из них./ Системные файлы, поставляемые с Linux/usr Дополнительные системные файлы, поставляемые с
Linux/usr/games Игры (сюрприз!)/usr/ Файлы, относящиеся к системе аутентификации Kerberoskerberos/usr/local Системные файлы, разработанные "локально" либо
для организации, либо для данного отдельного компьютера/usr/X11R6 Файлы, принадлежащие к системе X Window
Итак, для категории, например, lib (библиотеки) ваша система Linux может иметь директории /lib, /usr/lib, /usr/ local/lib, /usr/games/lib и /usr/Xl JR6/lib. В вашей системе могут быть и другие "области действия" по усмотрению вашего системного администратора: /ту-сотрапу/ lib, /my-division/lib и т. д.
25

На практике нет четкого функционального отличия директории / от /usr, но директория / "более низкоуровневая" и находится "ближе" к операционной системе. •Так, например, /bin содержит такие фундаментальные программы, как Is и cat, /usr/bin содержит раз-личные приложения, поставляемые с дистрибутивом Linux, a /usr/local/bin содержит программы, которые установил ваш системный администратор. Это правило не является обязательным, но это общепринятая практика.
ПриложенияЧасть "приложения" в пути к файлу или директории -это, как
правило, название программы. После частей "области действия" и "категории" (скажем /usr/local/doc) программа может иметь свою собственную поддиректорию (скажем, /usr/local/doc/myprogram), содержащую нужные ей файлы.
Директории операционной системы/bootФайлы для загрузки системы. Именно в этой директории
находится ядро; как правило, его файл называется /boot/vmlinuz./lost+foundПоврежденные файлы, которые были восстановлены
программой восстановления диска.
/рrос
Описывает запущенные в текущий момент процессы; для продвинутых пользователей.
Файлы в директории /ргос предоставляют возможность посмотреть на внутреннюю работу ядра и имеют специальные свойства. Они всегда имеют нулевой размер, текущий момент в качестве даты создания/модификации и доступны только для чтения.
$ Is -I /proc/version-r--r--r--l root root 0 Oct 3 22:55 /proc/version
26

Однако их содержимое содержит информацию о ядре Linux.
$ cat /proc/versionLinux version 2 . 4 . 22-1. 2115 .nptl ...
В основном эти файлы используются программами. Вот несколько примеров.
/proc/ioports Список используемых портов ввода/вывода вашего компьютера
/proc/version Версия операционной системы. Команда uname выводит эту же информацию
/proc/uptime Время работы системы, т. е. число секунд с того момента, когда система была запущена
/рroc/nnn Информация о процессе Linux с номером (ID) ппп, где ппп -положительное целое число
/proc/self Информация о текущем процессе, который вы выполняете; символьная ссылка на файл /proc/ппп, автоматически обновляемая. Попробуйте набрать Is -I /proc/self несколько раз в строке: вы увидите, как эта ссылка изменяется
Защита файловСистема Linux может иметь много пользователей со своими
учетными записями. Для обеспечения секретности и безопасности каждый пользователь может осуществлять доступ не ко всем, а только к некоторым файлам в системе. Этот контроль доступа заключается в двух вопросах.
Кто имеет права? Каждый файл и директория имеют владельца, который имеет права делать с ними все, что угодно. Как правило, пользователь, который создал файл, и является его владельцем (owner), но отношения могут оказаться более сложными.
В добавок к этому доступ к файлу может иметь предопределенная группа (group) пользователей. Группы определяются системным администратором, они рассматриваются в разделе "Работа с группами" на странице 190.
27

Наконец, файл или директория могут быть доступны всем пользователям с учетными записями в данной системе. Такую группу пользователей обозначают просто "остальные".
Какие права предоставлены? Владельцы файла, группы и остальные могут иметь права на чтение (read), запись (write, modify) и выполнение (execute, run) конкретных файлов. Разрешения также распространяются на директории, которые пользователи могут читать (осуществлять доступ к файлам внутри директорий), писать в них (создавать и удалять файлы внутри директорий) и исполнять (входить в директории).
Для того чтобы узнать, кто является владельцем файла, и посмотреть, какие права выставлены для этого файла, выполните следующую команду:
$ Is -I filename
Для того чтобы узнать, кто является владельцем директории, и посмотреть, какие права выставлены для этой директории, выполните следующую команду:
$ Is -Id directory_name
Права на файл - это 10 символов слева в выходных данных команды, строка из г (read - чтение), w (write - запись), х (execute - выполнение) и других букв. Например:
drwxr-x
Вот что означают эти буквы и символы. Позиция Значение
1 Тип файла: - = файл, d = директория, 1 = символьнаяссылка, р = именованный канал, с = устройство посимвольного ввода-вывода, Ь = блочное устройство
2-4 Права на чтение, запись и исполнение для владельца файла
5-7 Права на чтение, запись и исполнение для группы
28

8-10 Права на чтение, запись и исполнение для остальных пользователей
Более детально мы рассмотрим команду Is в разделе "Основные операции с файлами" ika странице 66. Для того чтобы сменить владельца, группу или права на файл, используйте команды chown, chgrp и chmod соответственно, которые будут рассмотрены в разделе "Свойства файла" на странице 95.
Командный процессор
Для запуска команд в системе Linux вам нужно где-то набирать их. Этим "где-то" служит командный процессор (shell), являющийся командным пользовательским интерфейсом Linux: вы набираете команду и нажимаете Enter, и командный процессор запускает запрошенную
вами программу (или программы). Для того чтобы начать работу с командным процессором, обратитесь к разделу "Fedora: первый взгляд" на странице 21.
Например, чтобы посмотреть, кто работает в системе в текущий момент, вы можете выполнить в командном процессоре следующую команду:
$ whoBarret
t:0 Sep 23 20:4
4Byrnes pts/
0Sep 15 13:5
1Silver pts/
1Sep 22 21:1
5Silver pts/2 Sep 22 21:1
8
(символ доллара "$" - это приглашение командного процессора, которое означает, что он готов выполнить команду). Также одна
29

команда может вызвать несколько программ одновременно и даже объединить программы так, чтобы они взаимодействовали. Ниже приведена команда, которая перенаправляет выходные данные программы who на вход программы we, которая подсчитывает число строк текста в файле; результатом является число строк в выходных данных программы who:
$ who | we -1 ■>4
сообщающее, сколько пользователей работают в системе*. Вертикальная черта, называемая конвейером, осуществляет соединение между программами who и we.
Командный процессор фактически сам является программой, и в Linux есть несколько командных процессоров. Мы рассматриваем Bash ("Bourne-Again Shell"),который находится в файле /bin/bash и который является стандартным (используется по умолчанию) в дистрибутиве Fedora Linux. ::
*А фактически, сколько интерактивных командных процессоров открыли эти пользователи. Если пользователь открыл несколько командных процессоров, как, например, пользователь silver в этом примере, то команда who выведет для него столько же строк.
Командный процессор и программы
Когда вы выполняете команду она либо может вызывать Linux-программу (например, who), либо может являться встроенной командой, функцией самого командного процессора. Вы можете определить это с помощью команды type.
$ type whowho is /usr/bin/who$ type cdcd is a shell builtin
Полезно знать различия между тем, что предоставляет командный процессор, и тем, что делает Linux. Следующие несколько разделов описывают функции командного процессора.
30

Избранные функции bash
Командный процессор делает больше, нежели просто запускает команды. Также он предоставляет мощные функции для того, чтобы облегчить эту задачу.
Например, групповые символы для поиска файлов по шаблонам имен, перенаправление выходных данных команд в файлы и входных данных из файлов, конвейеры (pipe) для того, чтобы делать выходные данные одной команды входными данными для другой, псевдонимы (alias) для быстрого вызова наиболее употребительных команд, переменные для хранения значений, которые может использовать командный процессор, и т. д. Мы всего лишь слегка затронем эту тему для того, чтобы продемонстрировать вам набор полезных инструментов. Выполните команду info bash, чтобы получить полную документацию.
Групповые символы
Групповые символы предоставляют возможность задавать наборы файлов со схожими именами. Например, а* означает все файлы, которые начинаются с прописной буквы "а". Групповые символы "заменяются" командным процессором на набор имен файлов, которым они соответствуют. То есть если вы набираете:
$ Is а*
то командный процессор сначала заменяет а* на имена файлов в вашей рабочей директории, которые начинаются с буквы "а", как будто если бы вы набрали следующую команду.
Is aardvark adamantium apple
Команда ls никогда не узнает, что вы использовали групповой символ: она видит только окончатель
31

ный список имен файлов после того, как командный процессор обработает групповой символ.
Групповой Значение символ* Любой набор символов, в том числе пустая строка? Любой одиночный символ[ набор] Любой одиночный символ из заданного набора,
который, как правило, является последовательностью символов, например [aeiouAEiou] для всех гласных букв, либо диапазоном с дефисом, например, [А-z] для всех заглавных букв
[^набор] Любой одиночный символ, не заданный в наборе[!набор]
Если вы хотите включить в набор символ минуса, то поместите его первым или последним. Чтобы включить в набор закрывающую квадратную скобку, поместите ее первой. Чтобы включить в набор символы ^ или !, не помещайте их на первое место.
Подстановка фигурных скобокАналогично групповым символам выражения с фигурными
скобками также заменяются на аргументы команды. Следующее выражение, разделенное скобками:
{a,b,cc,ddd}заменяются на
a b c dddd
Фигурные скобки работают с любыми строками, в отличие от групповых символов, которые ограничиваются именами файлов. Например, строка sand{ X, Y, ZZZ}wich заменяется на
$ echo sand{X,Y,ZZZ}wichsandXwich sandYwich sandZZZwich
независимо от того, какие файлы есть в текущей директории.
32

Подстановка тильды
Командный процессор воспринимает тильды (~) как специальные символы, если они появляются отдельно или в начале слова.
- Ваша домашняя директория-smith Домашняя директория пользователя smith
Переменные командного процессора
Вы можете определить переменные и их значения следующим образом.
$ MYVAR=3
Чтобы сослаться на значение, просто поместите символ доллара перед именем переменной.
$ echo $MYVAR3
Некоторые переменные являются стандартными и, как правило, определяются вашим командным процессором при входе в систему.
Переменная ЗначениеDISPLAY Имя вашего сеанса X-windowНОМЕ Имя вашей домашней директорииLOGNAME Название вашей учетной записиMAIL Путь к вашей директории с входящей
электронной почтойOLDPWD Предыдущая рабочая директория вашего
командного процессораPATH Путь поиска для вашего командного процессора:
директории, разделенные двоеточиямиPWD Текущая директория командного процессора
33

SHELL Путь к вашему командному процессору, например /bin/bash
TERM Тип вашего терминала например xterm или vt100USER Название вашей учетной записи
Чтобы увидеть список переменных командного процессора, выполните следующую команду
$ printenv
Область действия этих переменных (т. е. какие программы знают о них) по умолчанию распространяется на тот командный процессор, в котором они определены. Чтобы сделать эти переменные и их значения доступными другим программам, которые вызывает ваш командный процессор, используйте команду export.
$ export MYVAR
или
$ export MYVAR=3
Теперь ваша переменная называется переменной окружения (переменной среды), так как она доступна другим программам в "среде" вашего командного процессора. Чтобы сделать так, чтобыопределенное значение переменной использовалось для определенной программы только один раз,припишите в начале командной строки строку"переменная=значение".
$ echo $HOME/home/smith$ HOME=/hame/sally echo "My home is $HOME"My home is /home/sally$ echo $HOME/home/smi th Исходное значение не изменилось
34

Путь поиска
Очень важной переменной является переменная PATH, которая сообщает командному процессору, где искать программы. Когда вы набираете любую команду:
$ who
то командный процессор должен найти соответствующую программу (программы). Он обращается к значению переменной PATH, которым является последовательность директорий, разделенных двоеточием:
$ echo $PATH/usr/local/bin:/bin:/usr/bin:/usr/XllR6/bin:/home/smith/bin
и ищет программу who в каждой из этих директорий. Если он находит who (скажем, /usr/bin/who), то он выполняет команду. Иначе он пишет следующее.
bash: who: command not found
Чтобы добавить директории к пути поиска вашего командного процессора временно, измените переменную PATH. Например, чтобы добавить директорию /usr/sbin к пути поиска вашего командного процессора, необходимо ввести следующую команду.
$ РАТН=$РАТН:/usr/sbin$ esho $РАТН/usr/local/bin:/bin:/usr/bin:/usr/XllR6/bin:/home/smith/bin:/usr/sbin
Чтобы сделать это изменение постоянным, измените значение переменной PATH в вашем файле инициализации ~/.bash_profile, как показано в разделе "Изменение поведения командного процессора" на странице 59. Затем выйдите и войдите в систему заново.
35

ПсевдонимыВстроенная команда alias обеспечивает удобный
сокращенный ввод длинных команд. Например:
$ alias ll="ls -I"
определяет новую команду 11, которая эквивалентакоманде Is -1.
$ 11total 436-rw-r--r-- I smith 3584 Oct 11 14:59fi lel-rwxr-xr-x 1 smith 72 Aug 6 23:04 file2
Чтобы псевдонимы бьши доступны при входе в систему, определите их в вашем файле ~/.bash_profile (см. раздел "Изменение поведения командного процессора" на странице 59). Чтобы вывести список всех определенных псевдонимов, наберите alias. Если функциональности псевдонимов вам недостаточно(у них нет параметров или ветвления), обратитеськ разделу "Программирование в командном процессоре" на странице 256 или выполните команду infobash и прочитайте раздел "Shell functions" (функциикомандного процессора).
Перенаправление ввода/вывода
Командный процессор перенаправляет стандартный поток ввода, стандартный поток вывода и стандартный поток ошибок в файлы и из файлов. Другими словами, любая команда, которая читает из стандартного потока ввода, может вместо этого получать свои входные данные из файла с помощью оператора "<" (знак "меньше").
$ mycommand < infile
36

Аналогично, любая команда, которая пишет в стандартный поток вывода, может вместо этого писать свои выходные данные в файл.
$ mycoitrmand > outfile Создать/переписать
выходной файл outfile
$ mycommand >> outfile Добавить в данные
в выходной файл outfile
Команда, которая пишет в стандартный поток ошибок, может также перенаправлять свои выходные данные в файл.
$ mycommand 2> errorfile
Чтобы перенаправить одновременно стандартный поток вывода и стандартный поток ошибок в файлы, необходимо выполнить следующую команду.
$ mycommand > outfile 2> errorfile В разные файлы $ mycommand > outfile 2>&1 В один файл
Конвейеры
Используя командный процессор, вы можете делать так, чтобы стандартный поток вывода одной команды становился стандартным потоком ввода для другой. Для этого используется оператор командного процессора "|" (конвейер). Например, команда:
$ who | sort
посылает выходные данные команды who программе sort, печатающей в алфавитном порядке список пользователей, работающих в данный момент в системе.
37

Объединение команд
Для вызова последовательности нескольких команд в одной командной строчке разделите команды точкой с запятой.
$ commandl ; command2 ; command3
Чтобы запустить последовательность команд, показанную выше, и иметь возможность остановить выполнение в случае, если одна из команд не сможет выполниться, разделите их символами "&&" (логическое "и").
$ commandl && command2 && comma.nd.3
Чтобы запустить последовательность команд так, чтобы исполнение завершилось, если одна из них выполнится, разделите эти команды символами || (логическое "или").
$ commandl \ \ command2 || command3
Использование кавычек
Как правило, командный процессор рассматривает пробелы просто как символы, разделяющие слова в командной строке. Если вы хотите, чтобы слово содержало пробел (например, имя файла, содержащее пробел), окружите его одинарными или двойными кавычками, чтобы командный процессор воспринимал его как отдельный элемент строки. При использовании одинарных кавычек командный процессор будет рассматривать строку как есть, тогда как в случае двойных кавычек он может интерпретировать ее, например, если в ней содержится переменная.
38

$ echo "The variable HOME has value $HOME' The variable HOME has value $HOME $ echo "The variable HOME has value $HOME" The variable HOME has value /home/smith
При использовании обратных кавычек их содержимое воспринимается как команда; в этом случае содержимое заменяется стандартным потоком вывода этой команды.
$ /usr/bin/whoamismith$ echo My name is "/usr/bin/whoami4
My name is smith
Маскировка
Если символ имеет специальный смысл для командного процессора, а вы хотите использовать его в строке (например, символ "*" - это знак сноски в обычном тексте, а не групповой символ), то поставьте перед этим символом левую косую черту "\". Это называется маскировкой специального символа.
$ echo а* Здесь * является групповым символом для подбора файлов с именами начинающимися с буквы "а"
aardvark agnostic apple$ echo a\* Здесь *является простым символома*$ echo "I live in $HOME" Символ доллараозначает значение переменнойI live in /home/smith$ echo "I live in \$HOME" Обычный символ доллараI live in $HOME
Также вы можете маскировать управляющие символы (табуляции, новой строки, ^D и т. д.), чтобы использовать их
39

буквально в командной строке, если перед ними вводить ^V. В частности, это полезно для символов табуляции (^I), которые в про-тивном случае командный процессор использует для завершения имен файлов (см. раздел "Завершение имен файлов" на странице 53).
$ echo "There is a tab betweenhere ^V ^I land here"There is a tab between here and here.
Редактирование командной строкиbash позволяет редактировать командую строку, с которой вы
работаете, используя клавишные комбинации, которые перешли от текстовых редакторов emacs и vi (см. раздел "Создание и редактирование файлов" на странице 86). Чтобы иметь возможность редактировать командную строку с помощью комбинаций emacs, выполните следующую команду (и поместите ее в ваш файл ~/.bashj>rofile, чтобы она выполнялась автоматически при запуске командного процессора).
$ set -о emacs
Для комбинаций vi выполните следующую команду.
$ set -о vi
Клавишные комбинации emacs
Клавишные комбинации vi (сначала нужно нажать ESC)
Функция
Р или стрелка вверх к Предыдущая командная строка
N или стрелка вниз i Следующая командная строка
F или стрелка вправо 1 На один символ вперед
В или стрелка влево h На один символ назад
^ А 0 В начало строки
^ Е $ В конец строки
^ D X Удалить следующий символ
^ U ^ U Удалить всю строку
40

История командной строкиВы можете возвращаться к командам, которые вы выполняли
раньше, т. е. обращаться к истории командного процессора, и затем изменить и выполнить их. Некоторые полезные для работы с истори-ей команды перечислены ниже.Команда Функцияhistory Вывести вашу историюhistory N Вывести последние N команд в вашей историиhistory -с Удалить вашу историю!! Предыдущая команда\N Команда номер N B вашей истории\-N Команда, которую вы набрали N команд назад!$ Последний параметр предыдущей команды; очень
полезен при проверке наличия файлов перед их удалением: $ Is a* $пл!$
!* Все параметры предыдущей команды
Завершение имен файловНажмите клавишу TAB, когда вы уже набрали часть имени
файла, и командный процессор автоматически завершит его. Если тому, что вы набрали, соответствуют имена нескольких файлов, то ко-мандный процессор подаст звуковой сигнал, сообщающий о том, что выбор неоднозначен. Нажмите сразу после этого TAB, и командный процессор покажет альтернативные варианты. Попробуйте проделать следующее.
$ cd /usr/bin$ Is un<TAB><TAB>
Управление задачами
jobs Перечисляет ваши задачи& Выполнить задачу в фоновом режиме^Z Приостановить выполнение текущей (интерактивной)
задачиsuspend Приостановить командный процессорfg Перевести задачу в интерактивный режим выполнения41

bg Перевести приостановленную задачу в фоновый режимвыполнения
Все командные процессоры Linux имеют возможность управления задачами: возможность выполнять программы в фоновом (невидимая многозадачность) и интерактивном (чтобы программа вы-полнялась как активный процесс в сеансе вашего командного процессора) режимах. Задача (job) ~ это просто рабочая единица командного процессора.
Когда вы запускаете команду, ваш текущий командный процессор определяет ее как задачу и следит за ней. Когда команда выполнена, соответствующая задача исчезает. Задачи находятся на более высоком уровне, чем процессы Linux; операционная система Linux ничего о них не знает. Они являются всего лишь элементами командного процессора. Вот некоторые важные термины из лексикона задач.
интерактивное задание (foreground job) Выполняемое в командном процессоре, занимающее сеанс командного процессора, так что вы не можете выполнить другую команду.
фоновое задание (background job)Выполняемое в командном процессоре, но не занимающее сеанс
командного процессора, так что вы можете выполнить другую команду в этом же командном процессоре.
приостановить (suspend)Временно приостановить интерактивный процесс.возобновить (resume)Вернуться к вьшолнению приостановленной задачи.
jobsВстроенная команда j obs выводит список задач, запущенных в
вашем текущем командном процессоре.
$ jobs[1]- Running emacs myfile &[2]+ Stopped su
42

Целое число слева - это номер задачи, а знак плюса указывает на ту задачу, к которой по умолчанию будут применяться команды fg (foreground) или Ъд (background).
& Амперсанд, помещенный в конце строки, приводит к тому, что
заданная команда будет выполняться как фоновая задача.
$ emacs myfile & [2] 28090
Ответ командного процессора включает в себя номер задачи (2) и идентификатор процесса(28090). __
^Z
Нажатие ~Z в командном процессоре во время выполнения интерактивной задачи приостановит ее выполнение. Задача просто перестает выполняться, но ее состояние запоминается.
$ mybigprogram[1]+ Stopped mybigprogram $
Теперь вы можете набрать команду Bg, чтобы перевести эту команду в фоновый режим, либо команду f g, чтобы возобновить ее выполнение в интерактивном режиме.
suspend
Встроенная команда suspend приостанавливает текущий командный процессор, если возможно, как если бы вы набрали A Z B самом командном процессоре. Например, если вы выполнили команду su и хотите вернуться в ваш исходный командный процессор.
$ whoamismith$ su -1Password: *******
43

#whoamiroot# suspend[1]+ Stopped su$ whoamismith
bg [%jobnumber\
Встроенная команда bg запускает выполнение приостановленной задачи в фоновом режиме. При выполнении без аргументов bg действует на задачу, которая была приостановлена самой последней. Чтобы задать конкретное задание (из списка, выво-димого командой jobs), укажите номер задания с предшествующим символом процента.
$ bg %2
Некоторые задачи не могут оставаться в фоновом режиме, например, если они ожидают ввода данных. Если вы попытаетесь выполнить эту команду для такой задачи, то командный процессор приостановит ее и выведет следующее.
[2]+ Stopped далее идет командная строка
Теперь вы можете возобновить выполнение задачи (с помощью команды fg) и продолжить работу.
fg [%jobnumber]
Встроенная команда fg переводит выполнение приостановленного или фонового задания в интерактивный режим. При выполнение без аргументов эта команда, как правило, выбирает задание, приостановленное или отправленное в фоновый режим последним. Чтобы задать конкретное задание (из списка, выводимого командой jobs), укажите номер задания с предшествующим символом процента.
44

$ fg %2
Прекращение выполнения командыЕсли вы запустили из командного процессора команду в
интерактивном режиме и хотите немедленно прекратить ее выполнение, введите ^С. Командный процессор воспримет нажатие ^С как "остановить выполнение текущей задачи немедленно". Поэтому, если вы выводите очень длинный файл (скажем, командой cat) и хотите остановить вывод, нажмите ^С.
$ cat bigfileThis is a very long file with manylines. Blah blah blah blah blah blahblah blahblahblah AC$
Чтобы прекратить выполнение программы, работающей в фоновом режиме, вы можете перевести ее в интерактивный режим с помощью команды fg и затем набрать АС, или, на выбор, использовать команду kill (см. раздел "Управление процессами" на странице 174).
В целом, использование комбинации ЛС не является корректным способом остановки выполнения программы. Дело в том что ЛС останавливает программу немедленно, не оставляя ей ни единого шан-са освободить занимаемые ей ресурсы. Остановка программы может привести к тому, что ваш командный процессор не будет реагировать на команды и нажатия клавиш. Если это произошло, выполните следующие действия.
1. Нажмите ^J, чтобы добраться до приглашения командного процессора. Эта комбинация дает такой же эффект, как и клавиша Enter (символ новой строки), но работает даже тогда, когда не работает Enter.
2.Наберите слово reset (даже если буквы не появляются во время набора) и нажмите ^J снова, чтобы выполнить эту команду. Так вы переинициализируете ваш командный процессор. Комбинация ^С работает только в окне командного процессора. Скорее всего, она не возымеет эффекта в каком-либо другом окне, не являющимся окном командного процессора. Кроме того, некоторые программы
45

написаны так, что они фиксируют нажатие л С и игнорируют это действие: одним из примеров является текстовый редактор emacs.
Завершение работы командного процессора
Для того чтобы завершить работу командного процессора, либо выполните команду exit, либо нажмите AD*.
$ exit
Изменение поведения командного процессора
Чтобы настроить работу каждого вашего командного процессора, редактируйте файлы .bash_profile и .bashrc в вашей домашней директории. Эти файлы выполняются каждый раз, когда вы входите в систему (~/.bash_profile) или открываете командный про-цессор (-/.bashrc). В этих файлах можно задавать переменные и псевдонимы, запускать из них программы, печатать ваш гороскоп и т. д.
Эти два файла являются примерами скриптов командного процессора: исполняемыми файлами,
* Комбинация Ctrl-D обозначает "конец файла" для любой программы, осуществляющей чтение из стандартного потока ввода. В данном случае такой программой является сам командный процессор, работу которого мы хотим завершить.которые содержат команды командного процессора. Мы рассмотрим эту тему более подробно в разделе "Программирование в командном процессоре" на странице 256.
Установка программного обеспечения
Возможно, вам время от времени нужно будет устанавливать дополнительное программное обеспечение в вашей Linux-системе. Наиболее распространенная форма программных пакетов для Fedora и многих других Linux-дистрибутивов - это
46

*.грт-файлы.
Файлы Red Hat Package Manager (RPM) устанавливаются и управляются программами rpm (вручную) и up2date (автоматически).
файлы *.tar.gz, *.tar.Z, *.tar.bz2
Упакованные tar-файлы - упакованы с помощью программы tar и сжаты с помощью архиваторов gzip (.gz), compress (.Z) или bzip2 (.bz2).
Большая часть программного обеспечения должна устанавливаться суперпользователем, поэтому вам нужно выполнить команду su (или ее эквивалент) перед установкой. Например:
$ su -1Password: ********# rpm -ivh mypackage.rpm...etc...
Для поиска нового программного обеспечения изучите компакт-диски вашего Linux-дистрибутива или зайдите, например, на следующие сайты.
http://freshmeat. net/ http://freshrpms. net/ http://rpmfmd. net/ http.V/sourceforge. net/
up2date [опции] [файль!\ up2date/usr/bin stdin stdout -file --opt --help -version
up2date - это самый простой способ обновления вашей системы Fedora. В режиме суперпользователя просто выполните команду:
#up2dateи следуйте инструкциям. Эта команда вызывает графический
пользовательский интерфейс. Также вы можете запустить команду up2date в командном режиме:
47

#up2date -1чтобы вывести список всех обновленных RPM-паке-тов (если
таковые есть) для вашей системы. Чтобы скачать эти пакеты, выполните следующую команду:
#up2date -d packagesЧтобы установить RPM-пакеты, которые вы уже скачали с
помощью команды up2date -d, выполните следующую команду:
#up2date -i packages
Программа up2date скачивает RPM-пакеты с серверов Red Hat или Fedora по сети Internet, поэтому вам нужно будет зарегистрировать вашу систему на этих серверах в первый раз, когда вы выполните команду up2date.
Некоторые пользователи Linux предпочитают использованию up2date другие программы, например
yum (http://linux.duke.edu/projects/yum/) и apt (http://ayo.freshrpms.net/).
rpm [опции][файлы] rpm/bin stdin stdout -file -opt —help --version
Если вы предпочитаете устанавливать RPM-пакеты вручную, используйте программу rpm, тот же самый менеджер пакетов, который использует программа up2date. Программа rpm не только устанавливает программное обеспечение, но также и проверяет, что ваша система удовлетворяет всем предварительным условиям для установки. Например, если пакет supers tuff требует того, чтобы в системе был установлен пакет otherstuff, который вы не устанавливали, то программа rpm не установит superstuff. Если ваша система прошла этот тест, то rpm полностью установит новое программное обеспечение.
Имена RPM-файлов, как правило, имеют вид название-версия.архитектура.rpm. Например, файл emacs-20.7-l7.i386.rpm соответствует пакету emacs версии 20.7-17 для компьютеров
48

архитектуры i386 (Intel 386 и выше). Примите к сведению, что программа rpm иногда требует аргумент в виде имени файла (например, emacs-20.7-17.i386.rpm), а иногда просто название пакета (например, emacs).
Для работы с RPM-пакетами часто используются следующие команды:
rpm -q раскаgе_nаmе
Сообщает информацию о том, установлен ли пакет раскаде_пате в вашей системе, и если да, то какой версии. Например: rpm -q textutils. Если вы не знаете названия пакета (как в известной проблеме, что появилось раньше - курица или яйцо?), выведите список всех пакетов и используйте команду grep для поиска пакетов с похожими названиями.
$ rpm -да | grep -i похожее_названиеrpm -ql раскаgе_nаmе
Выводит список файлов в указанном установленном пакете. Попробуйте выполнить, например, команду rpm -ql emacs.
rpm -qi раскаgе_nаmе
Выводит общую информацию о пакете.
rpm -qlp package.rpmВыводит содержимое RPM-файла, необязательно
установленного. Используйте опцию -qip для получения общей информации о RPM-файле.
rpm -qa
Выводит список всех установленных RPM-паке-тов. Этот список можно перенаправить на вход команде grep для поиска названия нужного пакета.
$ rpm -qa | grep -i emacs
49

rpm -qf filename
Выводит название пакета, который установил указанный файл в вашей системе.
$ rpm -qf /usr/bin/who sh-utils-2.0-11
rpm -ivh packagel. rpm package2. rpm... Устанавливает пакеты, отсутствующие в вашей системе.
rpm -Fvh packagel. rpm package2. rpm... Обновляет пакеты, которые уже установлены в вашей системе.
rpm -e package__names
Удаляет пакеты из вашей системы. В этом случае не нужно указывать номер версии пакета, нужно задать только его название. Например, если вы установили пакет GNU Emacs из файла emacs-20.7-17. i386.rpm, то для его удаления нужно выполнить команду rpm -е emacs, а неrpm -e emacs-20. 7-17.1З86.rpm.
Файлы tar.gz и tar.bz2Упакованные программные файлы с именами,
оканчивающимися на .tar.gz и Jar.bz2, как правило, содержат исходный код пакета, который перед установкой вам нужно будет скомпилировать ("собрать").
1. Просмотрите содержимое пакета файл за файлом.Убедитесь в том, что при распаковке ни одним из новых
файлов вы не перепишете уже имеющиеся в системе, случайно или намеренно.
$ tar tvzf package, tar.gz I less Дляgzip-файлов $ tar tvjf package.tar.bz2 j less Дляbzipl-файлов
2. Если все нормально, распакуйте файлы в новую директорию.
$ mkdir newdir$ cd newdir$ tar xvzf package, tar . gz Для gzip-файлов
50

$ tar xvjf package, tar . bz2 Для bzip2-файлов
3. Найдите среди распакованных файлов файл INSTALL или README. Прочитайте его, чтобы узнать, как скомпилировать пакет.
$ cd newdir $ less INSTALL
4. Как правило, файлы INSTALL или README говорят о том, что нужно выполнить скрипт с на званием configure из текущей директории, затем выполнить команду make и затем – make install. Изучите, какие опции вы можете передавать скрипту configure.
$ ./configure --help
Затем установите программу.$ . /configure options$ make$ su -1Password: ********# make install
Основные операции с файламиIs Вывести список файлов в директорииср Копировать файлmv Переименовать ("переместить") файлrm Удалить файлIn Создать ссылки (альтернативные имена) на файл
Одна из первейших задач, с которыми вам придется столкнуться при работе в Linux-системе, это работа с файлами: копирование, переименование, удаление и т. д.
Is [опции][файлы] coreutils/bin stdin stdout -file —opt —help —versionКоманда Is (произносится как "эл эс") выводит список
атрибутов файлов и директорий. Вы можете вывести список файлов в текущей директории:
$ Is в заданных директориях:
51

$ Is dirl dir2 dir3или для отдельных файлов:$ Is filel file2 file3
Наиболее важные опции - это -а и -1. По умолчанию Is скрывает файлы, имена которых начинаются с точки; опция -а отображает все файлы. Опция -1 осуществляет подробный вывод в од-ноколоночном формате:
-rw-r-r-- I smith users 149 Oct 28 2002 my.data
который включает в себя слева направо: права на файл (-rw-r--г—), владельца (smith), группу (users), размер (149 байт) дату последней модификации (Oct 28 2002) и имя. Обратитесь к разделу "Защита файлов" на странице 36 для более подробной информации о правах на файл.
Полезные опции-а Вывести список всех файлов, включая файлы, имена
которых начинаются с точки-l Подробный вывод, включая атрибуты файлов. Добавьте
опцию -h ("human-readable" - удобный для восприятия), чтобы размер файлов выводился в килобайтах, мегабайтах и гигабайтах вместо байтов-F Пометить имена определенных файлов целевыми
символами, указывающими на топ файлов. Приписывает"/" к иректориям, "*" к исполняемым файлам, "@" к символьным ссылкам, "|" к именованных каналам и "=" - к сокетам. Это просто визуальные индикаторы, которые на самом деле не являются частью имени файла
- i Добавить к выводу информационные дескрипторы (inode) файлов
- s Добавить размер файла в блоках, полезно для сортировки файлов по размеру:
$ Is -s | sort -n
52

-R При выводе содержимого директории вывести рекурсивно дерево подкаталогов с выдачей их содержимого
-d При выводе содержимого директории вывести имена каталогов так, как если бы они были обычными файлами, а не показывать их содержимое
ср [опции] файлы (файл \ директория) coreutils~/bin stdin stdout -file -opt -help --versloti
Команда ср просто копирует файл:
$ ср filel file2
или копирует несколько файлов в директорию:
$ ср filel file2 file3 file4 dir
Используя опции -а или -R, вы также можете рекурсивно копировать директории.
Полезные опции-р Копировать не только содержимое файла, но и права
на файл, временные метки и, если у вас достаточно прав на это, его владельца и группу (как правило, владельцем копии будете вы, временной меткой будет момент копирования, а права будут установлены на основе оригинальных прав файла с применением к ним маски режима создания файла для пользователя)
- а Копировать иерархию директорий рекурсивно, сохраняя специальные файлы, права, символьные ссылки и жесткие ссылки. Эта опция комбинирует опции -R (рекурсивное копирование, включая специальные файлы), -р (права) и -d (ссылки)
- i Интерактивный режим. Выдать предупреждение прежде чем переписать существующий файл
- f Перезаписывать файлы при копировании (если такие уже есть) без дополнительных предупреждений
53

mv [опции] источник цель coreutils/bin stdin stdout -file --opt -help —version
Команда mv может либо переименовывать файлы:
$ mv filel file2
либо перемещать файлы и директории в заданную директорию:
$ mv filel file2 file3 file4 destination_directory 68
Полезные опции-i Интерактивный режим. Выдать предупреждение, прежде чем
переписать существующий файл- f Перезаписывать файлы при копировании (если такие
уже есть) без дополнительных предупреждений
rm [опции] файлы \ директории coreutils/bin stdin stdout -file —opt --help -version
Команда rm может либо удалять файлы:
$ rm filel file2 file3
либо рекурсивно удалять директории:
$ rm -г dirl dir2
Полезные опции-i Интерактивный режим. Выдать предупреждение, прежде
чемудалить какой-либо файл
- f Удалять файлы, игнорируя любые ошибки и предупреждения
-г Рекурсивно удалить директорию и ее содержимое. Используйте с осторожностью, в особенности в комбинации с опцией - f
54

In [опции] источник цель coreutils/bin stdin stdout -file -opt -help -version
Ссылка (link) - это созданный командой In указатель на другой файл. Существует два вида ссылок. Символьная ссылка указывает на файл по его пути точно так же, как "ярлык" в Windows или "псевдоним" в Macintosh.
$ In -s myfile softlink
Если вы удаляете оригинальный файл, то такая ссылка станет неработоспособной, будет указывать на несуществующий файл. С другой стороны, жесткая ссылка - это просто второе название физического файла на диске (строго говоря, она указывает на тот же самый информационный дескриптор). Удаление оригинального файла не делает такую ссьшку неработоспособной.
$ In myfile hardlink
Символьные ссылки могут указывать на файл, расположенный на другом разделе диска, так как они являются всего лишь ссылками на файл по пути; жесткие ссылки этого не могут, так как номер информационного дескриптора (inode) на одном разделе не имеет смысла на другом. Также символьные ссылки могут указывать на директории, тогда как жесткие - не могут... только если вы не суперпользователь и не используете опцию -d.
Полезные опции-s Создать символьную ссылку. По умолчанию - жесткую ссылку-i Интерактивный режим. Выдать предупреждение, прежде чем
переписать существующий файл-f Перезаписывать файл (если такой уже есть) без
дополнительных предупреждений-d Позволяет суперпользователю создать жесткую ссылку на
директорию
55

Очень просто узнать, куда указывает символьная ссылка (скажем, linkname), с помощью любой из следующих команд.
$ readlink linkname $ Is -1 linkname
Работа с директориямисd Сменить вашу текущую директориюpwd Вывести имя вашей текущей директории, т. е.
"где вы находитесь сейчас" в файловой системе
basename Вывести последнюю часть пути к файлу (т. е. имя файла без имени директории, в которой он находится)
dirname Отбросить последнюю часть пути к файлу (т. е. вывести только имя директории, в которой находится файл)
mkdir Создать директориюrmdir Удалить пустую директориюrm –r Удалить непустую директорию и ее содержимое
Мы рассмотрели структуру директорий в Linux в разделе "Файловая система" на странице 27. Теперь мы рассмотрим команды, с помощью которых можно создавать, изменять, удалять и управлять директориями в рамках этой структуры.
cd [директория] bashвстроенная команда stdin stdout -file --opt --help -version
Команда cd (сменить директорию) устанавливает вашу текущую рабочую директорию. Если вы не укажете директорию, то по умолчанию команда cd сменит текущую директорию на вашу домашнюю директорию.
pwd bashвстроенная команда stdin stdout -file --opt --help --version
Команда pwd выводит абсолютный путь вашей текущей рабочей директории.
56

$ pwd/users/smith/mydir
basename путь coreutils/bin stdin stdout -file -opt —help —version
Команда basename выводит последний компонент пути к файлу; поэтому, например, для примера, показанного выше, результат будет следующим.
$ basename /users/smith/mydir mydir
dirname путь coreutils/usr/bin stdin stdout -file --opt —help —version
Команда dirname отбрасывает последний компонент пути к файлу.
$ dirname /users/smith/mydir /users/smith
Команда dirname просто обрабатывает строку, которая является именем директории. Она не изменяет вашу текущую рабочую директорию.
mkdir [опции] директории coreutils/bin stdin stdout -file —opt —help —versionКоманда mkdir создает одну или несколько директорий.
$ mkdir dl d2 d3
Полезные опции-p Если вы указываете путь к директории (а не просто имя
директории), то команда создаст все необходимые родительские директории автоматически. Например, командатксИг -р /one/two/three создаст директории /one и /one/two, если они не существуют, а затем и саму директорию /one/two/three
57

-m права Создать директорию с заданными правами доступа: $ mkdir -m 0755 mydir По умолчанию, переменная umask вашего командного процессора управляет правами доступа. Обратитесь к информации о команде chmod в разделе "Свойства файла" на странице 95, и разделу "Защита файлов" на странице 36.
rmdir[опции] директории coreutils/bin stdin stdout -file --opt -help -version
Команда rmdir (удалить директорию) удаляет одну или более пустых директорий, которые вы указываете. Чтобы удалить непустую директорию и ее содержимое, используйте (только с осторожностью) команду rm -г директория. Используйте команду rm -ri директория для интерактивного удаления или команду rm -rf директория для того, чтобы игнорировать любые сообщения об ошибках и другие уведомления во время удаления.
Полезные опции-р Eли вы указали путь к директории (а не только имя
директории), то команда удалит не только заданную директорию, но и указанные родительские директории автоматически, каждая из этих директорий должна быть пустой. Поэтому команда rmdir -p /one/two/ three удалит не только директорию /one/tmflhree, нО также и директории /one/two и /one, если они существуют
Просмотр файловcat Просмотреть файлы целикомless Просмотреть файлы постраничноhead Просмотреть первые строки файлаtail Просмотреть последние строки файлаnl Просмотреть файлы с пронумерованными строкамиod Просмотреть данные в восьмеричной системе (или
другихформатах)
xxd Просмотреть данные в шестнадцатеричной системе
58

gv Просмотреть Postscript- или PDF-файлыxdvi Просмотреть ТеХ DVI-файлы.
В Linux вам нужно будет просматривать различные типы файлов: текст, Postscript, двоичные данные и множество других. Ниже мы рассмотрим, как их просматривать. Обратите внимание на то, что команды для просмотра графических файлов рассмотрены в разделе "Графика и хранители экрана" на странице 246, а для аудио-файлов - в разделе "Аудио и видео" на странице 251.
cat [опции] [файлы] coreutils/bin stdin stdout -file --opt^help --version
Простившей программой просмотра является cat, которая просто копирует файлы в стандартный поток вывода, объединяя их (объединять по-английски - concatenate, отсюда название). Обратите внимание на то, что большие файлы, скорее всего, не будут умещаться на экране, поэтому подумайте об использовании для просмотра команды less. Вообще говоря, cat в основном полезен для отправки набора файлов в конвейер.
Также cat умеет управлять своими выходными данными, опционально отображая непечатаемые символы, номера строк (хотя команда nl больше подходит для этой цели) и игнорируя пробелы.
Полезные опции-Т Выводить знаки табуляции в виде "I-Е Выводить символы новой строки в виде $-v Выводить другие непечатаемые символы в удобном для
восприятия формате-n Присоединять в начале каждой строки ее номер-b Присоединять в начале каждой непустой строки ее номер-s Заменить каждую последовательность пустых строк одной
пустой строкой
less [опции] [файлы] less/usr/bin stdin stdout* -file —opt -help —version
59

Используйте команду less для постраничного просмотра текста. Она хорошо подходит для чтения текстовых файлов или в качестве последней команды в конвейере командного процессора с большими выходными данными.
$ command1 | command2 | command3 | command4 | less
При выполнении команды less нажмите h для вывода справочного сообщения, описывающего все ее возможности. Вот некоторые полезные клавиши для постраничного просмотра файлов.
Клавиша или комбинация Функцияh, н Просмотреть справочную страницуПробел, f, ~V, AF Перейти на один экран впередEnter Перейти вперед на одну строкуЬ, Лв, Esc-b Вернуться назад на один экран/ Перейти в режим поиска. Укажите
после этого регулярное выражение и нажмите Enter, и less будет искать первую соответствующую этому выражению строку
? То же самое что и /, но поиск будетпроизводиться в обратном направлении по файлу
n Повторить последний поискN Повторить последний поиск в
обратном направленииv Редактировать текущий файл
вашим стандартным текстовым редактором (значение переменной окружения VISUAL, ИЛИ, если она не определена, переменной EDITOR, или, если и она не определена, то будет использован vi
< Перейти в начало файла> Перейти в конец файла: n Перейти к следующему файлу
60

: р Перейти к предыдущему файлу
* Хотя технически команду less можно вставить в середину конвейера либо перенаправить ее выходные данные в файл, особого смысла делать это нет.
Команда less имеет невероятное число функций; мы рассмотрим только самые общие из них. Рекомендуется обратиться к man-странице.
Полезные опции-с Очищать экран перед тем, как отобразить следующую
страницу-m Вывод информации о том, какая часть файла выведена к
настоящему моменту (в процентах)-N Выводить номера строк-r Выводить управляющие (непечатаемые) символы; как
правило, less преобразует их в удобный для восприятия формат
-s Объединять несколько соседних пустых строк в одну-s Урезать длинные строки до длины экрана вместо переноса
head [опции] [файлы] coreutils/usr/bin stdin stdout -file —opt -help --version
Команда head печатает первые 10 строк файла: она полезна для предварительного просмотра содержимого файлов.
$ head myfile
$ head * | less Просмотреть первые строки всех файлов в текущей директории
Полезные опции-N Вывести первые N строк вместо 10-n N-с N Вывести первые N байт файла
61

-q Тихий" режим: при обработке более чем одного файла не
выводить заголовок над каждым файлом. Обычно head выводит заголовок, содержащий имя файла
tail [опции] [файлы] coreutils/usr/bin stdin stdout -file --opt --help -version
Команда tail выводит последние 10 строк файла, а также имеет другие функции.
$ tail myfile
Полезные опции-N Вывести последние N строк файла вместо 10-n N+N Вывести все строки, кроме первых /Устрок-с N Вывести последние ^байт файла- f Оставить файл открытым и, если в него будут затем
добавляться строки, выводить их. Это очень полезно. Добавьте опцию - - retry, если файл еще не существует, но вы ожидаете его появления
-q Тихий" режим: при обработке более чем одного файла не
выводить заголовок над каждым файлом. Обычно tail выводит
заголовок, содержащий имя файла
nl [опции] [файлы] coreutilsusr/bin stdin stdout -file -opt --help^-version
Команда nl копирует указанные ей файлы в стандартный поток вывода, добавляя перед каждой строкой ее номер. Это более удобно, чем использовать команду cat с опциями -п и -Ь, и эта команда предоставляет огромный контроль над нумерацией строк. Команду nl можно использовать двумя способами: с простыми текстовыми файлами и со специальными размеченными текстовыми файлами с предопределенными верхними и нижними колонтитулами.
62

Полезные опции-b [a|t|n|pR] Добавлять номера ко всем строкам (а),
непустым строкам (t), не нумеровать строки (п) или нумеровать только те строки, которые содержат регулярное выражение Я (по умолчанию - а)
-v N Начать нумерацию с целого числа iY(noумолчанию с 1)
-i N Увеличивать номер на Л'для каждой следующей
строки, то есть, например, вы можете использовать только нечетные номера (-12) или только четные (-v2 -i2) (по умолчанию - 1)
-n [ln|rn|rz] Выравнивать номера влево (In), вправо (rn) или
вправо с добавлением нулей в начале (rz) (по умолчанию - In)
-w N Ширина номера должна равняться N колонкам
(по умолчанию - 6)-s S Вставить строку 5между номером строки
и текстом (по умолчанию - TAB)
Кроме этого, команда nl имеет интересную способность делить текстовые файлы на виртуальные страницы, каждую со своим верхним колонтитулом, телом и нижним колонтитулом с разными схемами нумерации. Однако для этого вы должны вставить специфичные для nl разделительные строки в файл: \:\:\: (начало верхнего колонтитула), \:\: (начало тела) и \: (начало нижнего колонтитула). Каждая из них должна вставляться на отдельной строке. Затем вы можете использовать дополнительные опции (обратитесь к man-странице), чтобы задать схему нумерации в колонтитулах ваших оформленных файлов.
od [опции] [файлы] coreutils/usr/bin stdin stdout -file --opt --help --version
63

Когда вы хотите просмотреть двоичный файл, обратитесь к команде od (восьмеричный вывод). Она копирует один или более файлов в стандартный поток вывода, отображая данные в ASCII-, восьмеричном, десятичном, шестнадцатеричном форматах и в формате с плавающей точкой, различных размеров (byte, short, long). Например, следующая команда:
$ od -w8 /usr/bin/who
0000000 042577 043114 000401 0000010000010 000000 000000 000000 0000000000020 000002 000003 000001 0000000000030 106240 004004 000064 000000
отображает байты двоичного файла /usr/bin/who в восьмеричном формате, по восемь байт в строке. Колонка слева содержит смещение от начала файла для каждой строки, опять же, в восьмеричном формате.
Полезные опции-N В Вывести только первые 5байт каждого файла, в
десятичном, шестнадцатеричиом (с префиксом Ох или ох) форматах, в блоках по 512 байт (с суффиксом Ь), килобайтах (с суффиксом к) или мегабайтах (с суффиксом т). По умолчанию выводится весь файл
-j В Начать вывод с (5+1 )-го байта каждого файла;форматы такие же, как и у опции -N. По умолчанию вывод с 0-го байта
-w [ В] Выводить по В байт в строке; форматы такиеже, как и у опции -N. Использование -w без аргументов эквивалентно опции -w32. По умолчанию выводится по 16 байт в строке
-s [В] Группировать данные в строках в группы по5байт, разделенные пробелами; форматы такие же, как и у опции -N. Использование -s без аргументов эквивалентно опции - s 3. По умолчанию группировка по 2 байта
64

-A (d|o|x|n) Отображать смещение от начала файлав самой левой колонке в десятеричном (d), восьмеричном (о), шестнадцатеричном (h) форматах или не отображать совсем (п). По умолчанию - о
-1 (а | с) [ z ] Вывести данные в символьном формате, причемнепечатаемые символы выводить в виде ESC-последовательностей (а), либо в виде названий (с). Информация по параметру z дана ниже
-t (d| о |u | х) [SizElz] ] Вывести данные в целочисленном формате, включая восьмеричный (о), десятичный со знаком (d), десятичный без знака (и), шестнадцатеричный (х) (для вывода в двоичном представлении используйте команду xxd). ^^представляет собой размерность целого числа в байтах; она может быть положительным целым числом, либо любым из значений С, S, I и L, которые означают размерность типов данных char, short, int и long соответственно. Информация по параметру z дана ниже.
-1 f [ SIZE [ z ] ] Вывести данные в формате с плавающейточкой. 5/7£представляет собой размерность целого числа в байтах; она может быть положительным целым числом, либо любым из значений F, D или Ц которые означают размеры типов данных float, double или long double соответственно. Информация по параметру z дана ниже. Если опция -1 опущена, то по умолчанию используется опция -to2. Если добавить z к параметру опции -t, то будет выведена новая колонка справа, отображающая печатаемые символы для каждой строки, почти как и в стандартных выходных данных команды xxd
xxd [опции] [файлы] vim-common/usr/bin stdin stdout -file --opt -help -version
Аналогично команде od, xxd осуществляет шест-надцатеричный или двоичный вывод файла в различных форматах. Также она может делать обратную задачу, преобразовывать из
65

шестнадцатерично-го представления обратно в исходный вид. Например, команда:
$ xxd /usr/bin/who
0000000: 7f45 4c46 0101 0100 0000 00000000 0000 .ELF0000010: 0200 0300 0100 0000 а08с 04083400 0000 4. . .0000020: 6824 0000 0000 0000 3400 20000600 2800 h$ 4. . . . (.0000030: 1900 1800 0600 0000 3400 00003480 0408 4. . .4. . .
осуществляет шестнадцатеричныи вывод двоичного файла /usr/bin/who, по 16 байт в строке. Колонка слева указывает на смещение от начала файлы для строки, следующие восемь колонок содержат данные, а последняя колонка отображает печатаемые символы в строке, если таковые имеются.
Команда xxd осуществляет трехколоночный вывод по умолчанию: смещение от начала файла, данные в шестнадцатеричном представлении и данные в виде текста (только печатаемые символы).
Полезные опции- i N Вывести только первые Мбайт (по умолчанию
выводится весь файл)- s N Выводить не с начала файла. Первый вариант
пропускает первые- s -N N байт. Второй вариант (-N) выводит /Убайт с конца
файла (также существует вариант +#для более сложной обработки стандартного входного потока; обратитесь к man-странице)
-с N Выводить по/Убайт в строке (по умолчанию выводится по 16 байт в строке)
-g N Группировать данные в строках в группы по N байт,разделенные пробелами, аналогично команде od -s (no умолчанию группировка по 2 байта)
66

- b Выводить данные в двоичном, а не в шестнадцатеричном формате
-u Выводить данные в шестнадцатеричном формате в верхнем, а не в нижнем регистре
-р Выводить данные в простом шестнадцатеричном формате, по 60 байт подряд в строке
- i Выводить данные в виде структуры данных языкапрограммирования С. При чтении из файла создается массив элементов типа unsigned chars, содержащий данные, и элемент типа unsigned int, содержащий длину массива. При чтении из стандартного потока ввода создается только разделенный запятыми список байт в шестнадцатеричном формате
-r Обратная операция: преобразовать из шестнадцатеричного вывода xxd обратно в исходный формат файла. Работает со стандартным форматом шестнадцатеричного вывода и, при добавлении опции-р, с простым форматом шестнадцатеричного вывода. Если вам скучно, попробуйте использовать какую-нибудь из этих команд для преобразования и обратного преобразования файла через конвейер, воссоздавая исходный файл в стандартном потоке вывода:
$ xxd myfile | xxd -r $ xxd -p myfile | xxd -г -p
gv [опции] файл gv/usr/X11R6/bin stdin stdout -file --opt --help --version
Программа GhostView отображает Adobe Postscript- или PDF-файлы в графическом окне. Вы можете вызывать ее с помощью команд gv или ghostview. Принцип управления этой программой прост: щелкните по номеру нужной страницы, чтобы перейти к ней. После нескольких минут работы вы освоитесь в программе.
GhostView - это приоритетная программа просмотра Postscript-файлов для Linux, но также существуют другие свободно распространяемые программы для просмотра PDF-файлов, например acroread (http://www.adobe.com/) и xpdf
67

(http:// www.foolabs.com/xpdf/).
Полезные опции-page P Начать с Р-п страницы (по умолчанию с 1-й)-monochrome Задать режим вывода:монохромный, оттенки
серого-grayscale или цветной соответственно-color-portrai t Выбрать ориентацию страницы; как правило,- landscape программа gv определяет это автоматически-seascape -upsidedown-scale N Задать коэффициент масштабирования для
вывода. Целое число Сможет быть положительным (изображение будет больше) или отрицательным (меньше).
-watch При изменении Postscript-файла автоматически-nowatch перезагружать его (watch), либо не делать этого (nowatch)
xdvi [опции] файл tetex-xdvi/usr/bin stdin stdout -file --opt -help -version
Система обработки документов ТеХ создает двоичные выходные файлы в формате DVI, с расширением .dvi. Программа просмотра xdvi выводит DVI-файлы в графическом окне. При желании вы можете преобразовать DVI-файл в Postscript-файл с помощью команды dvips, а затем использовать программу GhostView (gv) для его просмотра:
$ dvips -о myfile.ps myfile.dvi$ gv myfile.ps
При выводе файла программа xdvi предоставляет колонку кнопок справа с очевидными функциями, например, Next (следующая страница) для перехода к следующей странице (вы можете скрыть кнопки, вызвав программу xdvi с опцией -expert). Также вы можете перемещаться по файлу с помощью клавиш.
68

Комбинация клавиш Функцияq Выходn, пробел, Enter, Pagedown Перейти к следующей странице.
Наберите перед нажатием число N, чтобы переместиться на N страниц вперед
р, Backspace, Delete, Pageup Перейти к предыдущей странице. Наберите перед нажатием число N, чтобы переместиться на N страниц назад
< Перейти к первой странице> Перейти к последней странице^L Обновить страницуR Перечитать DVI-файл, скажем,
после того, как вы его изменилиНажатие кнопок мыши Увеличить прямоугольную область
под курсором мыши
Программа xdvi имеет множество командных опций для изменения цветов, геометрии, масштаба и поведения программы в целом.
Создание и редактирование файлов
emacs Текстовый редактор от Free Software Foundationvim Текстовый редактор, расширение редактора Unix viumask Задать маску правдоступа для новых файлов и
директорийsoffice Офисный пакет для редактирования документов
Microsoft Word, Excel и PowerPointabiword Редактировать документ Microsoft Word gnumeric
Редактировать электронную таблицу Excel
Чтобы освоиться в Linux, вы должны научиться работать с одним из его текстовых редакторов. Два основных редактора - это emacs от Free Software Foundation и vim, последователь Unix-редактора vi. Полное изучение этих редакторов выходит за рамки
69

этой книги, но каждый из них имеет online-cnpa-вочники и учебные пособия, а мы перечислим наиболее общие операции в табл. 1. Для того чтобы отредактировать файл myfile, запустите любую из следующих команд.
$ emacs myfile$ vim myfile
Если файл myfile не существует, то он будет автоматически создан. Также вы можете быстро создать пустой файл (чтобы позднее его отредактировать), используя команду touch (обратитесь к разделу "Свойства файла" на странице 95):
$ touch newfile
либо вы можете сразу записать данные в новый файл, перенаправив в него выходные данные какой-нибудь программы (обратитесь к разделу "Перенаправление ввода/вывода" на странице 47):
$ echo Мама мыла раму > newfile
На случай, если вы обмениваетесь файлами с Microsoft Windows-системами, мы рассматриваем Linux-программы, в которых можно редактировать документы Microsoft Word, Excel и PowerPoint.
Ваш стандартный редакторРазличные программы в Linux запускают в случае
необходимости текстовый редактор, и по умолчанию этим редактором является vim. Например, ваша почтовая программа может вызвать редактор для создания нового сообщения, а программа less вызывает редактор, когда вы набираете "v". Но что, если вы не хотите, чтобы vim был вашим стандартным редактором (т. е. чтобы по умолчанию открывался другой редактор)? Установите переменные окружения VISUAL и EDITOR по своему усмотрению, например, следующим образом.
$ EDITOR=emacs
70

$ VISUAL=emacs$ export EDITOR VISUAL Необязательно
Необходимо задать обе эти переменные, так как различные программы проверяют либо одну, либо другую из них. Установите переменные EDITOR и VISUAL в вашем файле инициализации ~/.bash_profile, если хотите, чтобы ваши настройки стали постоянными. Любую программу можно сделать вашим стандартным редактором, лишь бы она в качестве аргумента принимала имя файла.
Независимо от того, как вы установите эти переменные, любой системный администратор должен знать по крайней мере основные команды редакторов vim и emacs на случай, если какая-нибудь системная программа вдруг запустит редактор для редактирования принципиально важного файла.
emacs [опции] [файлы] emacs/usr/bin stdin stdout -file --opt -help --version
Программа emacs - это чрезвычайно мощная среда редактирования, в которой команд больше, чем вы можете себе представить, а также она имеет встроенный язык программирования для определения ваших собственных свойств редактирования. Для того чтобы вызвать учебник emacs, выполните команду:
$ emacs
и наберите ^h t.Большинство функциональных комбинаций клавиш emacs
включают в себя клавишу CTRL (например, комбинация "F) или метаклавишу, как правило, ее роль играет Alt. В собственной документации emacs метаклавиша сокращенно обозначается с помощью М- (например, M-F означает "нажать метаклавишу и, удерживая ее, нажать F"), так она будет обозначаться и ниже. Информация об основных комбинациях клавиш приведена в табл. 1.
vim [опции] [файлы] vim-enhanced/usr/bin stdin stdout -file -opt -help -version
71

vim - это усовершенствованная версия старого стандартного Unix-редактора vi. Чтобы открыть учебник по vim, выполните команду:
$ vimtutor
vim может работать в двух режимах: в режиме ввода (insert) и в нормальном режиме (normal). Режим ввода предназначен для набора текста обычным способом, тогда как нормальный режим предназначен для выполнения таких команд, как "удалить строку" или копировать/вставить. Основные клавишные комбинации для работы в нормальном режиме приведены в табл. 1.
Таблица 1. Основные клавишные комбинации в редакторах emacs и vim
Таблица 1. Основные клавишные комбинации в редакторах emacs и vim
Функция Emacs vim
Открыть редактор в текущем окне
$ emacs -nw [file] $ vim [file]
Открыть редактор в новом графическом окне
$ emacs [file] $ gvim [file]
Набрать строку text Text i text ESCСохранить и выйти! ^x^s затем ^x^c :wqВыйти без сохранения изменений
^x^c Ответить "нет" при появлении вопроса о сохранении буферов
:q!
Сохранить ^x^s : w
Сохранить как ^x^w : wимя_файла
Отменить действие ^_ u
Приостановить редактор (не для
^z ^z
Переключиться в режим редактирования
(N/A) ESC
72

Переключиться в командный режим
М-х :
Отменить выполнение команды
^q ESC
Перейти вперед ^f или стрелка вправо 1 или стрелка Перейти назад ^b или стрелка влево h или стрелка
Таблица 1. Основные клавишные комбинации в редакторах emacs и vim (Продолжение)
Функция emacs vim
Перейти вверх ^р или стрелка вверх r или стрелка вверх
Перейти вниз ^n или стрелка вниз j или стрелка вниз
Перейти к следующему м- f Слову
w
Перейти к предыдущему м-b Слову
b
Перейти в начало строки ^а 0
Перейти в конец строки ^е $Перейти вниз на один ^v Экран
^f
Перейти вверх на один M-v Экран
^b
Перейти в начало м-< буфера gg
Перейти в конец буфера м-> G
Удалить следующий ^d Символ
x
Удалить предыдущий Backspace Символ
X
Удалить следующее M-d Слово
de
73

Удалить предыдущее M-Backspace Слово
db
Удалить текущую строку ^a^k^k dd
Удалить до конца строки ^к d$
Определить область ^ пробел(Нажмите эту кобинацию для того, чтобы пометить начало области, а затем переместите курсор в конец нужной обаслти)
V
Таблица 1. Основные клавишные комбинации в редакторах
emacs и vim (Продолжение)
Функция emacs vim
Вырезать область ^w D
Копировать область M-w У
Вставить область ^У P
Вызвать справку ^h :help
Вызвать руководство пользователя
^h i :help
umask [опции] [маска] bashвстроенная команда stdin stdout -file --opt --help --version
Команда umask устанавливает или выводит на экран маску прав доступа. При создании вами файлов или директорий она определяет права на чтение, запись и выполнение для вас, вашей группы и всех остальных (для более подробной информации обратитесь к разделу "Защита файлов" на странице 36 и параграфу, посвященному команде chmod, в разделе "Свойства файлов" на странице 95).
74

$ umask0002 " "' '" '$ umask -Su=rwx,g=rwx,o=rxСначала несколько технических деталей. Значение umask - это
маска, т. е. двоичное значение, которое комбинируется (посредством двоичной операции XOR) со значением Об б б для файлов и 0777 для директорий, в результате чего получаются права доступа по умолчанию . Например, операция 0002 XOR 0666 дает права 0664 для файлов, а 0002 XOR 0777 - режим 0775 для директорий.
Если такое объяснение вам не понятно, то вот простой рецепт. Используйте маску 0022, чтобы предоставить себе полные права, а всем остальным -права только на чтение/исполнение.
$ umask 0022$ touch newfile && mkdir dir$ Is -Id newfile dir-rw-r--r— 1 smith smith 0 Nov 11 12:25 newfiledrwxr-xr-x 2 smith smith 4096 Nov 11 12:25 dir
Чтобы предоставить себе и вашей группе полные права, а всем остальным права только на чтение/исполнение, используйте маску 0 002.
$ umask 0002$ touch newfile && mkdir dir $ Is -Id newfile dir-rw-rw-r-- 1 smith smith 0 Nov 11 12:26 newfiledrwxrwxr-x 2 smith smith 4096 Nov 11 12:26 dir
Чтобы предоставить себе полные права, а всем остальным не предоставлять никаких прав, используйте маску 0077.
$ umask 0077$ touch newfile && mkdir dir$ Is -Id newfile dir-rw 1 smith smith 0 Nov 11 12:27 newfile
75

drwx 2 smith smith 4096 Nov 11 12:27 dir
soffice [файлы] openoffice.org/usr/lib/openoffice/programs stdin stdout -file -opt --help -version OpenOffice.org* - это комплексный интегрированный офисный программный пакет, в котором можно редактировать файлы Microsoft Word, Excel и PowerPoint. Просто выполните следующую команду:
$ soffice
и можно приступать к работе. В одной и той же программе можно редактировать все три типа файлов t. Это большая программа, которая требует много памяти и дискового пространства.
Также пакет OpenOffice.org умеет работать с изображениями (команда sdraw), факсами (sfax), почтовыми марками (slabel), и т. д. На сайте http:/ /www.openoffice.org/ можно найти много информации, либо вы можете использовать меню Help программы soffice.
abiword [опции][файлы\ abiword/usr/bin stdin stdout -file --opt --help --versionabiword - это еще одна программа для редактирования
документов Microsoft Word. Она меньше и быстрее пакета soffice, хотя и не такая мощная, и идеально подходит для многих задач редактирования. Если вы задаете файлы в командной строке, то они должны существовать: программа abiword не создаст файлы автоматически.
* "org" - это часть названия программного пакета.t Пакет soffice включает в себя отдельные программы Writer (команда swr i
ter) для работы с текстом, Calc (scale) для работы с электронными таблицами и impress (simpress) для создания презентаций, которые при желании вы можете запускать отдельно.
gnumeric [опции][файль/\ gnumeric/usr/bin stdin stdout -file --opt —help —version
76

gnumeric - это программа для работы с электронными таблицами, в которой можно редактировать документы Microsoft Excel. Она довольно мощная и быстрая, и если вы использовали до этого программу Excel, то в gnumeric вы встретите много знакомого. Если вы задаете файлы в командной строке, то они должны существовать: программа gnumeric не создаст файлы автоматически.
Свойства файлаstat Вывести атрибуты файлов и директорийwe Подсчитать количество байт, слов, строк в файле,du Показать, сколько места на диске занимают файлы и
директорииfile Определить (попытаться угадать) тип файлаtouch Изменить временные метки файлов или директорийchown Изменить владельца файлов или директорий ~chgrp Изменить принадлежность группедля файлов или
директорийchmod Изменить права доступа файлов или директорийchattr Изменить расширенные атрибуты файлов или
директорийIsattr Вывести список расширенных атрибутов файлов или
директорий
При изучение файлов в Linux их содержимое - это только половина предмета. Каждый файл и директория, помимо прочего, имеют атрибуты, которые описывают владельца, размер, права доступа и другую информацию. Команда Is -1 (см. раздел "Основные операции с файлами" на странице 66) выводит некоторые из этих атрибутов, а для просмотра остальных атрибутов используются описанные ниже команды.
stat [опции] файлы coreutils/usr/bin stdin stdout -file --opt -help -versionКоманда выводит список важных атрибутов файлов (по
умолчанию) или файловых систем (опция -f). Информация о файле выглядит так:
$ stat myfileFile: "myfile"
77

Size: 1264 Blocks: 8 Regular FileAccess: (0644/-rw-r--r--) Uid: ( 600/smith)Gid: ( 620/users)Device: 3 0a Inode: 99492 Links: 1Access: Fri Aug 29 00:16:12 2003Modify: Wed Jul 23 23:09:41 2003Change: Wed Jul 23 23:11:48 2003
и включает в себя имя файла (myfile), его размер в байтах (1264), размер в блоках (8), тип файла (Regular File), права на файл в восьмеричной системе (0644), права в формате команды "Is -I" (-rw-r--r--), идентификатор владельца (600), имя владельца (smith), идентификатор группы (620), имя группы (users), тип устройства (30а), номер информационного дескриптора (99492), количество жестких ссылок (1) и временные метки последних операций, проделанных с файлом (чтения, модификации и изменения статуса). Информация о файловой системе выглядит так:
$ stat -f myfilebFile: "myfile"ID: bffff358 ffffffff Namelen: 255 Type: EXT2Blocks: Total: 2016068 Free: 876122Available: 773709 Size: 4096Inodes: Total: 1026144 Free: 912372
и включает в себя имя файла (myfile), идентифика-торфайловой системы (bffff358 ffffffff), максимальную длину имени файла для данной файловой системы (255 байт), тип файловой системы (ЕХТ2), полное количество блоков, количество свободных и доступных блоков в этой файловой системе (2016068, 876122, и 773709 соответственно), размер блока для этой файловой системы (4096), полное количество и количество свободных информационных дескрипторов (1026144 и 912372 соответственно).
Опция -t позволяет получить те же самые данные, но в одной строке, без заголовков. Это удобно для обработки информации с помощью shell-скриптов или других программ.
$ stat -t myfile
78

myfile 1264 8 81a4 500 500 30a 99492 1 44le 1062130572 1059016181 1059016308$ stat -tf myfilemyfile bffff358 ffffffff 255 ef53 2016068875984 773571 4096 1026144 912372
Полезные опции-l Вычислять символические ссылки и работать с
файлами, на которые они указывают- f Сообщать о файловой системе, в которой находится
файл, а не о самом файле-t Краткий режим: вывести информацию в одной строке
we [опции] [файлы] coreutils/usr/bin stdin stdout -file -opt -help --versionПрограмма we (от англ. word count) выводит количество байт,
слов и строк в текстовом (хотя и необязательно) файле.
$ we myfile24 62 428 myfile
В этом файле 24 строки, 62 слова, разделенных пробелами, и 428 байт.
Полезные опции- l Выводит только количество строк.-w Выводит только количество слов-с Выводит только количество байт (символов)- L Найти самую длинную строку в каждом файле и вывести ее
длину в байтах
du [опции] [файлы\ директории] coreutils/usr/bin stdin stdout -file -opt -help -versionКоманда du (от англ. disk usage) вычисляет объем дискового
пространства, занимаемого файлами или директориями. По умолчанию, она подсчитывает пространство, занимаемое текущей
79

директорией и всеми ее поддиректориями, выводя занимаемый объем для каждой из них и общий занимаемый объем в конце.
$ du8./Notes36 ./Mail340 ./Files/mine40 ./Files/bob416 ./Files216 . /PC2404
Однако также она умеет измерять размер файлов.
$ du file file24./file16 ./file2
Полезные опци-b -k -m Вычислить объем занимаемого дискового
пространства в байтах (-Ь), килобайтах (-к) или мегабайтах (-т)
-в N Вывести размеры в заданных вами блоках, где 1 блок = N байт (по умолчанию 1 блок = 1024)
-h -H Выводить в удобном для восприятия формате и выбирать наиболее подходящую единицу измерения для каждого размера. Например, если две директории имеют размеры 1 гигабайт и 25 килобайт соответственно, то команда du -h напечатает 1G и 25К. Опция -h использует степени 1024, тогда как опция -н использует степени 1000
-с Вывести общий размер в последней строке. Это стандартное поведение при вычислении размера директории, но при вычислении размера отдельных файлов укажите опцию -с, если хотите увидеть их общий размер
- L Вычислять размер файлов, на которые указывают символьные ссылки
80

- s Выводить только общий размер
file [опции] файлы file/usr/bin stdin stdout -file --opt -help —versionКоманда file сообщает о типе файла.
$ file /etc/hosts /usr/bin/who letter.doc/etc/hosts: ASCII text/usr/bin/who: ELF 32-bit LSB executable, Intel 803 86 ... letter.doc: Microsoft Office Document
В отличие от некоторых других операционных систем Linux не отслеживает типы файлов, поэтому выходные данные команды - догадка, основанная на содержимом файла и других факторах.
Полезные опции-b Опустить имена файлов (правая колонка в выходных
данных)-i Вывести MIME-типы файла, такие, как "text/plain" или
"audio/mpeg", вместо обычных выходных данных.-f name_file Считывать имена файлов, построчно, из заданного
файла name_file (и сообщать об их типах), и после этого обработать имена файлов, заданные в командной строке, как обычно
-L Сообщать о типе файла, на который ссылаетсясимвольная ссылка, а не о самой ссылке
- z Если файл сжат (см. раздел "Сжатие и упаковка файлов" на странице 134), изучить несжатое содержимое, чтобы найти информацию о типе файла, вместо того чтобы просто сооб1щгь, что это "сжатые данные"
touch [опции] файлы coreutils/bin stdin stdout -file -opt -help -versionКоманда touch изменяет две временные метки, связанные с
файлом: его время модификации (когда данные файла были последний раз изменены) и время, когда к нему последний раз осуществлялся доступ (когда файл последний раз читался).
81

$ touch myfile
Вы можете сменить эти временные метки на произвольные, например следующим образом.
$ touch -d "November 18 1975" myfile
Если данный файл не существует, команда touch создаст его, т. е. это удобный способ создания пустых файлов.
Полезные опции- а Изменить только время доступа- m Изменить только время модификации- с Если файл не существует, не создавать
его (по умолчанию команда touch создает его)
-d временная_метка Установить временную_метку(метки) файла. Поддерживается огромное количество форматов временных меток, например, "12/28/2001 Зрт", "28-Мау" (подразумевается текущий год и время 00.00), "next tuesday 13:59", "0" (полночь сегодня). Поэкспериментируйте и проверьте результаты ваших изменений с помощью команды stat. Всю документацию можно посмотреть с помощью команды info touch
-t временная_метка Менее изящный способ задания временной метки файла, использующий формат [[CC]YY]MMDDhhmm[.ss], где СС - это две цифры, обозначающие век, YY - две цифры, обозначающие год, ММ - две цифры, обозначающие месяц, DD – две цифры, обозначающие день, hh две цифры, обозначающие часы, mm - две цифры, обозначающие минуш, и ss - две
82

цифры, обозначающие. Например, -t 20030812150047 означает August 12,2003, at 15:00:47
chovn [опций\ user spec файлы coreutils/bin stdin stdout -file --opt -help -version
Команда chown (от англ. change ownership) устанавливает владельца файлов или директорий.
$ chown smith myfile myfile2 mydir
Параметр user_spec может принимать одно из следующих значений:• имя пользователя (или идентификатор пользователя) для
установки владельца;• имя пользователя (или идентификатор пользователя), за которым
может следовать двоеточие и имя группы (или идентификатор группы), для установки владельца и группы;
• имя пользователя (или идентификатор пользователя), за которым следует только двоеточие, для установки владельца и установки в качестве группы первичной группы этого пользователя ;
• имя группы (или идентификатор группы), перед которым ставится двоеточие, для установки только группы;
• --ref erence=file для установки владельца и группы такими же, какие они у другого файла/г/е.
Полезные опции- -dereference Выполнить операцию над файлом, на который
указывает символьная ссылка-R Выполнить операцию рекурсивно по всем
подцирееториям
chgrp [опции] user spec файлы coreutils/bin stdin stdout -file —opt —help —version
Команда chgrp (от англ. change group) устанавливает группу для файлов или директорий.
83

$ chgrp smith myfile myfile2 my_dir
Параметр groupspec может принимать одно из следующих значений:
• имя группы или идентификатор группы;• --refегепсе=/г/е для установки группы такойже, как у файла file.Обратитесь к разделу "Работа с группами" на странице 190 для
более подробной информации о группах.
Полезные опции--dereference Выполнить операцию над файлом, на который
указывает символьная ссылка- R Выполнить операцию рекурсивно по всем
поддиректориям
chmod [опции] права файлы coreutils/bin stdin stdout -file --opt -help -version
Команда chmod (от англ. change mode) устанавливает права доступа к файлам и директориям. Не каждый файл должен быть доступен для всех (понимаете это не Windows 95), и chmod - это инструмент, который позволяет решать эту задачу. Обычные права включают в себя права на чтение, запись и выполнение, и они могут относиться к владельцу файла, группе пользователей, и/или ко всем остальным пользователям. Аргумент права может задаваться тремя способами:• —reference=/i/e для установки таких же прав, как у файла file;• восьмеричное число, размером до четырех цифр, которое
определяет абсолютные права на файл в битах. Самая левая цифра специальная (ее мы опии шем позже), а вторая, третья и четвертая относятся к владельцу файла, группе файла и к остальным пользователям соответственно. На рис. 3 показан пример, поясняющий значение режима 0640;
• одна или более разделенных запятыми строк, задающих абсолютные или относительные права (т. е. относительно текущих прав на файл), которые нужно установить для файла.
84

Рис. З. Значение битов в правах на файл
В третьем варианте каждая строка состоит из трех частей: необязательной области действия, команды и прав.
Область действия (опциональна)
u — владелец, g — группа, о — остальные пользова-тепи(не владелец и не входящие в группу4), а - все пользователи. По умолчанию - а.
Команда"+" - добавить права, "-" - удалить права, "=" -установить
абсолютные права, игнорируя существующие.
Праваr - на чтение, w - на запись/изменение, х - на выполнение (в
случае директорий это означает право использовать команду cd с данной директорией), X - для условного выполнения (мы поясним это позже), и - для копирования прав пользователя, g - для копирования прав группы, о - для копирования прав "остальных пользователей", s - для установки атрибутов setuid или setgid, и t - для установки бита принадлежности (sticky bit).
85

Например, строка ug+rw добавляет права на чтение и запись для владельца и группы, строка а-х (или просто -х) удаляет права на выполнение для всех, а строка u=r сначала удаляет все существующие права а затем устанавливает права только на чтение файла для его владельца. Вы можете объединять эти строки разделяя их запятыми, например ug+rw, а-х.
Атрибуты setuid и setgid устанавливаются для исполняемых файлов (программ и скриптов). Представьте себе, что у вас есть исполняемый файл F с владельцем "smith" и группой "friends". Если для файла F установлен атрибут setuid (от англ. set user ID), то любой, кто исполняет файл F, "станет" пользователем smith, со всеми его правами и привилегиями, на время выполнения программы. Аналогично, если для файла F установлен атрибут setgid (от англ. set group ID), то любой, кто исполняет файл F, станет членом группы friends на время выполнения программы. Нетрудно догадаться, что атрибуты setuid и setgid могут подорвать безопасность системы, поэтому не используйте их, если только вы не знаете точно, что делаете. Одна неуместная команда chmod +s может сделать всю вашу систему уязвимой для атак.
Права на условное исполнение (X) означают то же самое, что и в случае параметра х, за исключением того, что они устанавливаются только в том случае, если объект является исполняемым файлом или директорией. В противном случае команда не возымеет эффекта.
Полезные опции-R Выполнить операцию рекурсивно для всех
поддиректорий
chattr [опции[ [+ -=\[атрибугь1[ [файлы] e2fsprogs/usr/bin stdin stdout -file --opt -help -versionЕсли вы выросли на других Unix-системах, вы, возможно,
будете удивлены тем, что файлы в Linux могут иметь дополнительные атрибуты помимо прав доступа. Если файл находится в файловой системе ext2 или ext3 (стандартная для Fedora), то вы можете установить эти расширенные атрибуты с помощью команды chattr (от
86

англ. change attribute) и вывести список этих атрибутов с помощью команды lsattr.
Как и в случае с командой chmod, атрибуты можно устанавливать (+) или добавлять (-) относительно, или устанавливать абсолютно (=).
Атрибут Значениеа Файл только для добавления данных, т. е.
разрешается только добавлять данные и нельзя редактировать как-либо еще. Только для суперпользователя
А Доступ к файлу не фиксируется во временных метках: доступ к файлу не обновляет его временную метку доступа (atime)
с Сжатый: данные сжимаются при записи и распаковываются при чтении
d Неархивируемый: программа dump должна игнорировать этот файл при резервном копировании (см. раздел "Резервное копирование и удаленное хранение" на странице 154)
i Неизменяемый: файл не может быть изменен или удален (только для суперпользователя)
j Журналируемые данные (только для файловой системы ехй)
s Безопасное удаление: в случае удаления данные этого файла переписываются нулями
s Синхронное обновление: изменения записываются на диск немедленно, как будто вы набираете команду sync после сохранения (см. раздел "Диски и файловые системы" на странице 146)
u Неудаляемый: файл не может быть удален
Полезные опции-R Рекурсивно обрабатывать директории.
lsattr [опции] [файлы] e2fsprogs/usr/bin sldin stdout -file —opt —help --version
87

Если вы установили расширенные атрибуты с помощью команды chattr, то вы можете просмотреть их с помощью команды lsattr (от англ. list attributes). В ее выходных данных используются те же буквы, что и в команде chattr; например, в следующем примере файл является неизменяемым и неудаляемым.
$ lsattr myfile-u--i myfile - .,
Полезные опции- R Рекурсивно обрабатывать директории-а Вывести список всех файлов, включая те файлы, имена
которых начинаются с точки-d В случае директории не перечислять ее содержимое, а
выводить информацию только о самой директории. Если файлы не указываются, то команда lsattr вьшодит атрибуты всех файлов в текущей директории.
Поиск файловfind Искать файл в иерархии директорийslocate Создать индекс файлов и искать строку в этом индексеwhich Искать исполняемые файлы в ваших директориях
поиска (команда)type Искать исполняемые файлы в ваших директориях
поиска (встроенная функция bash)whereis Искать исполняемые файлы, документацию и файлы с
исходным кодом
Linux-системы запросто могут содержать десятки и сотни тысяч файлов. Как найти конкретный файл, когда он вам понадобился? Первый способ - это упорядочить ваши файлы по директориям с продуманной схемой, но есть несколько других способов поиска файлов, каждый из которых нужно использовать в зависимости от того, что вы ищете.
Для поиска произвольного файла есть простая программа find, которая упорно перебирает файл за файлом во всех директориях в поисках нужного файла. Программа slocate намного быстрее, она
88

осуществляет поиск в заранее созданном индексе, который вы генерируете в случае необходимости (Fedora генерирует этот индекс ежедневно по умолчанию).
Для поиска программ команды which и type проверяют все директории в пути поиска вашего командного процессора. Команда type встроена в командный процессор bash (и, следовательно, доступна только при работе в bash), тогда как which является программой (как правило /usr-/bin/which); type работает быстрее и может искать среди псевдонимов* командного процессора. В отличие от них, команда whereis исследует заранее известный набор директорий, а не директории вашего пути поиска.
find [директории] [выражение] findutils/usr/bin stdin stdout -file -opt --help -version
Команда find ищет в одной или более директориях (и рекурсивно в их поддиректориях) файлы, соответствующие определенному критерию. Она очень мощная, с более чем 50 опциями и, к сожалению, не совсем обычным синтаксисом. Ниже приведены некоторые простые примеры, которые осуществляют поиск по всей файловой системе из корневой директории.
Найти определенный файл с именем myfile.$ find / -type f -name myfile -print Вывести имена всех директорий.
$ find / -type d -print
Командный процессор tcsh проделывает определенный фокус для того, чтобы команда which видела псевдонимы.
Полезные опции-name шаблон Имя (-name), путь (-path) или символьная-path шаблон ссылка (-lname) искомого файла должна-lname шаблон соответствовать заданному шаблону командного-iname шаблон процессора, который может включать в себя-ipath шаблон групповые символы *, ?, и []. Пути задаются-ilname шаблон относительно дерева директорий, в котором
осуществляется поиск. Опции -iname, -ipath and –
89

i lname аналогичны опциям -name, -path и -lname соответственно, но нечувствительны к регистру
-regex regexp Путь (относительно дерева директорий, в котором осуществляется поиск) должен соответствовать заданному регулярному выражению regexp
-type Искать только регулярные файлы (f), директории f|d|l|b|c|p|s (d), символические ссылки (1), блочные
устройства (Ь), символьные устройства (с), именованные каналы (р) или сокеты (s)
atime N Доступ к файлу осуществлялся последний раз ctime N (-atime), файл модифицировался последний раз mtime N (-mtime) или изменялся его статус (- ctime) точно
N*24 часов назад. Использовать +/VB случае "больше N" или -NB случае "меньше N1
amin N Доступ к файлу осуществлялся последний раз cmin N (- amin), файл модифицировался последний раз irani n N (-mmin) или изменялся его статус (-cmin) точно
Жминут назад. Использовать -ьЛ'в случае "больше /V, или -/VB случае "меньше №
-anewer other_f ile Доступ к файлу осуществлялся (-anewer), -cnewer other_file файл модифицировался (-newer) или -newer other_fiie изменялся его статус (-cnewer) позже, чем у
файла other_f Не
-maxdepth N Рассматривать файлы минимум (-mindepth)-mindepth N или максимум (-maxdepth) на Л/уровней
вглубь дерева директорий, в которомосуществляется поиск
- f о 11 ow Вычислять символьные ссылки-depth Выполнить используя поиск в глубину:
полностью изучить содержимое директории (рекурсивно) перед тем, как искать в самой
90

директории-xdev Ограничить поиск одной файловой системой, т.
е.не выходить за границы устройства хранения-size N[bckw] Искать среди файлов размера N, который можно
задать в блоках (Ь), однобайтовых символах (с), килобайтах (к) или двухбайтовых словах (w). Используйте +Л/в случае "больше /V', или -N в случае "меньше N'
-empty Файл имеет нулевой размер и является регулярным файлом или директорией
-user имя Файл принадлежит владельцу с заданным-group имя именем пользователя или группе с заданными
именем группы-perm режим Файл имеет права, аналогичные режиму.-perm -режим Используйте -режим для того, чтобы-perm +режим проверить, что установлены все заданные биты,
или +режим, чтобы проверить, что установленхотя бы один из этих битов
Также вы можете группировать и инвертировать части с помощью следующих операций.
выражение I -а выражение!
"И" (эта операция проделывается по умолчанию, если два выражения пишутся рядом, поэтому опцию "-а" можно и не указывать).
выражение1 -о выражение! "ИЛИ".
/ выражение -not выражение Отрицание выражения (выражение)Маркеры предшествования, почти как в алгебре. Сначала
обрабатывается выражение в скобках. Вам может понадобиться квотировать их в командном процессоре с помощью символа "\".
выражение! , выражение2
91

То же самое, что и оператор запятой в языке программирования С. Обработать оба выражения и вернуть значение второго.
Когда вы указали критерий поиска, вы можете сделать так, чтобы команда find проделывала определенные действия с файлами, соответствующими критерию.
Полезные опции-print Просто вывести путь к файлу, относительно директории
поиска-printf строка Вывести данную строку, в которой можно делать
подстановки в стиле библиотечной функции С, printf (). Полный список выходных данных можно найти на man-станице
-printo Аналогична -print, но вместо разделения выходныхстрок символом новой строки использует символ нуль (ASCII 0). Используйте эту опцию, когда вы перенаправляете выходные данные команды find на вход другой программе, а ваш список имен файлов содержит символы пробела. Конечно, получающая программа должна уметь читать и анализировать такие разделенные нулями строки, например, xargs -0
-exec cmd ; Вызвать указанную команду командного процессора, cmd.
-ok cmd ; Не забудьте замаскировать метасимволы командногопроцессора, включая обязательную заключительную точку с запятой, чтобы они не обрабатывались сразу в командной строке. Кроме тога, символ"{}" (не забудьте поместить его в кавычки или замаскировать) представляет собой путь к найденному файлу. Действие - ok выдает приглашение пользователю перед вызовом команды процессора; -exec этого не делает
-Is Выполнить команду Is -dils над файлом
Команда find, которая выдает список файлов в стандартный поток вывода, очень удобна вкупе с командой xargs, которая читает список файлов из стандартного потока ввода и применяет к ним команду (см. man xargs). Например, чтобы искать в вашей текущей
92

директории файлы, содержащие слово "myxomatosis", нужно выполнить следующую команду.
$ find . -printO | xargs -0 grep myxomatosis
slocate [опции] slocate/usr/bin stdin stdout -file --opt --help -version
Команда slocate (безопасный поиск) создает индекс (базу данных) расположения файлов и осуществляет быстрый поиск по нему. Если вы планируете помещать много файлов в иерархию директорий, которые не будут сильно изменяться, то slocate для этого случая подходит лучше всего. Для поиска одного файла или осуществления более сложных операций над найденными файлами используйте команду find.
Fedora Linux автоматически индексирует всю файловую систему раз в день, но если вам понадобится создать индекс самостоятельно (скажем, он будет находиться в директории /tmp/myindex), выполните следующую команду.
$ slocate -u -о /tmp/myindex
Чтобы создать индекс конкретной директории и всех ее поддиректорий, используйте следующую команду.
$ slocate -U directory -о /tmp/myindex
Затем, чтобы найти строку string в индексе, выполните следующую команду.
$ slocate -d /tmp/myindex string
Что делает команду slocate "безопасной"? Во время поиска она не выводит названия файлов, которые вы, обычно, не имеете права видеть. Поэтому, если суперпользователь создал индекс защищенной директории, пользователь не являющийся суперпользователем, может осуществлять поиск по нему, но он не увидит защищенных файлов.
93

Опции индексирования-u Создать индекс, начиная с корневой директории-u директория Создать индекс, начиная с заданной директории-1 (0 11) Отключить (0) или включить (1) безопасность.
По умолчанию 1-е директории Исключить одну или более директориям индекса.
Разделите пути к этим директориям запятыми-о выходной _файл Записать индекс в выходной _файл
Опции поиска-d индекс Указать, какой индекс использовать
(в нашем примере /tmp/myinde^- I Поиск, нечувствительный в регистру-r регулярное_выражение Искать файлы, соответствующие
заданному регулярному_выражению
which файл which/usr/bin stdin stdout -file —opt -help --version
Команда which осуществляет поиск исполняемых файлов в пути поиска вашего командного процессора. Если вы можете вызвать программу, набирая ее название:
$ who
то программа which сообщит вам, где эта программа расположена:
$ which who/usr/bin/who
Вы можете найти даже саму программу which.
$ which which a _ti/usr/bin/which
94

Если несколько программ в пути поиска имеют одинаковые названия (скажем, /usr/bin/who и /usr/local/ bin/who), то команда which вьщаст первую из них.
type [опции] команды bashвстроенная команда stdin stdout -file —opt --help -version
Команда type, как и which, осуществляет поиск исполняемых файлов в пути поиска вашего командного процессора.
$ type grep who grep is /bin/grep who is /usr/bin/who
Однако команда type является встроенной в командный процессора, тогда как which - это программа на диске.
$ type which type rm if which is /usr/bin/which type is a shell builtin rm is aliased to ч/bin/rm' if is a shell keyword
Так как type встроена в командный процессор, она работает быстрее which; однако она доступна только тогда, когда вы работаете в bash.
whereis [опции] файлы util-linux/usr/bin stdin stdout -file --opt --help --version
Команда whereis осуществляет попытку найти заданные файлы в жестко запрограммированном списке директорий. Она может искать исполняемые файлы, документацию и файлы с исходным кодом. Команда whereis несколько неудобная, поскольку ее список директорий может не включать нужную вам директорию.
Полезные опции -b Выводить список только исполняемых
95

-m файлов (-b), тап-страниц(-m) или-s файлов с исходным кодом (-s)-В директории.. . -f файлы. .. Искать исполняемые файлы(-ъ), man--М директории... -f файлы. . . страницы (-м), или файлыс исходным -S директории... -f файлы. .. кодом (-S) только в заданных
директориях. Список директорий должен оканчиваться опцией - f перед тем, как вы начнете вводить названия файлов, которые вам нужно найти
Работа с текстом в файлахgrep Найти строки в файле, которые соответствуют
регулярному выражениюcut Выделить колонки из файла paste Вставить колонки tr Преобразовать символы в другие символыsort Сортировать строки текста в соответствии с
различными критериямиuniq Найти идентичные строки в файлеtee Копировать файл и вывести его в стандартный
поток вывода одновременноОдна из сильных сторон Linux - это работа с текстом: обработка
текстовых файлов (или стандартного потока ввода) различными преобразованиями. Любая программа, которая читает данные из стандартного потока ввода и пишет данные в стандартный поток вывода, имеет отношение к текущему разделу, но здесь мы рассмотрим только самые употребительные и мощные из них.
grep [опции] шаблон [файлы] grep/bin stdin stdout -file —opt —help —version
Команда grep - одна из наиболее полезных и мощных в арсенале Linux. Ее предпосылки просты: если на вход подаются несколько файлов, то она печатает все строки в этих файлах, которые соответствуют определенному шаблону регулярного выражения. Например, если файл myfile содержит следующие строки:
The quick brown fox jumped over the lazy dogs!
96

My very eager mother just served us nine pancakes. Film at eleven.
а мы ищем все строки, содержащие "pancake", то в результате выполнения этой команды мы получим:
$ grep pancake myfileMy very eager mother just served us nine pancakes.
grep может использовать два различных типа регулярных выражений: основной и расширенный. Они одинаково мощные, но разные, и вы можете выбрать, какой из них использовать, основываясь на вашем опыте использования других реализаций grep. Основной синтаксис отражен в табл. 2 и 3.
Полезные опции-v Выводить только те строки, которые
/«соответствуютрегулярному выражению-l Выводить только именатех файлов, которые
содержат соответствующие регулярному выражению строки, а не сами строки
-L Выводить имена только тех файлов, которые не содержат соответствующие регулярному выражению строки
- с Выводить только количество соответствующих регулярному выражению строк
-n Перед каждой строкой в выходных данных, соответствующих регулярному выражению, выводить номер строки в исходном файле
-b Перед каждой строкой в выходных данных, соответствующих регулярному выражению, выводить смещение строки в байтах от начала входного файла
- i Поиск, нечувствительный к регистру-w Проверять на соответствие только слова (т. е.
учитывать только те слова, которые целиком соответствуют всему регулярному выражению)
-х Проверять на соответствие только строки (т. е.
97

учитывать только те строки, которые целиком соответствуют всему регулярному выражению). Отменяет действие опции -w
-А N После каждой найденной строки выводить следующие N строк из исходного файла
-в N Перед каждой найденной строкой выводить предыдущие N строк из исходного файла
- С N То же самое, что -А N -В N: вывести N строк (из исходного файла) до и после каждой строки, соответствующей регулярному выражению
-r Рекурсивно осуществлять поиск во всех файлах в директории и ее поддиректориях
-Е Использовать расширенные регулярные выражения (см. egrep)
- F Использовать список фиксированных строк вместо регулярных выражений (см. f grep)
eg rep [опции] шаблон [файлы] grep /bin stdin stdout -file --opt -help -version
Команда egrep похожа на grep, но использует другой ("расширенный") язык для регулярных выражений. Она эквивалентна команде grep -E.
Таблица 2. Основные и расширенные регулярные выражения для команды grep
Регулярное выражение
Значение
. Любой одиночный символ[. . .] Соответствует одиночному символу из
заданного списка[^. ..] Соответствует любому одиночному
символу, НЕ входящему в список(...) Группировка^ Начало строки$ Конец строки\< Начало слова\> Конец слова
98

[:alnum:] Любой алфавитно-цифровой символ[:alpha:] Любой алфавитный символ[:cntrl:] Любой управляющий символ[:digit:] Любая цифра[:graph:] Любой графический символ[:lower:] Любая строчная буква[:print:] Любой печатаемый символ[:punct:] Любой знак пунктуации[:space:] Любой пробельный символ[:upper:] Любая заглавная буква
Таблица 2. Основные и расширенные регулярные выражения для команды grep (Продолжение)
Регулярное выражение
Значение
[ :xdigit: ] Любая шестнадцатеричная цифра* Нуль или более вхождений регулярного
выражения\с Символ "с", даже если "с" является
специальнымсимволом регулярного выражения. Например, используйте комбинацию \* для обозначения звездочки или \\ для обратной косой черты. Либо можно поместить символ в квадратные скобки, например, [*] или [\]
Таблица 3. Различия: основные и расширенные регулярные выражения
Основные Расширенные Значение\| | Или\+ + Одно или более вхождений
регулярного выражения\ ? ? Нуль или одно вхождение
регулярного выражения\ {n\} {n} Точно n вхождений
регулярного выражения\{n,\} {n, } n или более вхождений
регулярного выражения99

\{n,m\} {n,m} От n до m (включительно) вхождений регулярного выражения, n < m.
fgrep [опции] [фиксированные строки] [файлы] grер/bin stdin stdout -file --opt -help -version
Команда fgrep аналогична команде grep, но вместо регулярных выражений она на входе принимает список фиксированных строк, разделенных символами новой строки. Она эквивалентна команде
grep -F. Например, чтобы искать строки one, twoи three в файле myfile: .$ f grep ' one Обратите внимание на то, что мы вводим
символы новой строки two three' myfile
fgrep, как правило, используется с опцией -f, которая считывает шаблоны из файла. Например, если у вас есть словарный файл с большим количеством строк:
$ cat my_dictionary_fileaardvarkabackabandon . . .
то вы можете без труда проделать поиск этих строк в наборе входных файлов:
$ fgrep -f my_dictionary_file *
Также команда fgrep хорошо подходит для поиска символов, не являющихся буквами или цифрами, например * и {, так как они будут восприниматься буквально, а не как метасимволы в регулярных выражениях.
100

cut -(b | с | f) диапазон [опции] [файлы] coreutils/usr/bin stdin stdout -file --opt -help -version
Команда cut выделяет колонки текста из файлов. Колонка определяется либо по смещению в символах (например, с девятнадцатого символа каждой строки):
$ cut -cl9 myfileлибо по смещению в байтах (которое часто является тем же
самым, что и смещение в символах, только если в вашем языке не используются многобайтные символы):
$ cut -b19 myfile
либо по разделителям (например, пятое поле в каждой строке файла с разделенными запятыми строками):
$ cut -d, -f5 myfile
Вы не ограничены выводом одной колонки: вы можете указать диапазон (3-16), последовательность разделенную запятыми (3,4,5,6,8,16) или и то, и другое одновременно (3,4,8-16). В случае диапазона, если вы опустите нижнюю границу (-16), то будет использоваться диапазон (1-16); если вы опустите верхнюю границу (5-), то диапазон будет ограничиваться концом строки.
Полезные опции-de Использовать символ С в качестве
входного разделителя между полями при использовании опции -1 По умолчанию используется символ табуляции
--output-delimiter=C Использовать символ С в качестве выходного разделителя между полями при использовании опции -1 По умолчанию используется символ табуляции
-s Подавлять (не выводить) строки, которыене содержат разделяющие символы
101

paste [опции] [файлы] coreutils/usr/bin stdin stdout -file —opt —help —version
Команда paste - противоположность команды cut: она рассматривает несколько файлов как вертикальные колонки, объединяет их и выводит в стандартный поток вывода:
$ cat lettersАВС$ cat numbers12345$ paste numbers letters1 A2 В3 С45$ paste letters numbersA 1В 2С 34 5
Полезные опции-d разделители Использовать указанные разделители
между колонками; по умолчанию используется символ табуляции. Вы можете указать одиночный символ (- d:), который будет использовать везде, либо список символов (-dxyz), которые будут использоваться последовательно в строке
102

(первый разделитель - х, затем - у, затем - z, затем - х, затем - у,...)
-s Переставить местами строки и колонки при выводе: $ paste -s letters numbers ABC 12 3 4 5
tr [опции[ набор_символов1 [набор_символов2] coreutils/usr/bin stdin stdout -file -opt --help --version
Команда tr осуществляет простые полезные преобразования одного набора в другой. Например, чтобы заменить все гласные буквы звездочками, нужно проделать следующее.
$ cat myfileThis is a very wonderful file. $ cat myfile | tr aeiouAEIOU '*' Th*s *s * v*ry w*nd*rf*l f*l*.
Чтобы удалить все гласные буквы, введите следующие команды
$ cat myfile | tr -d aeiouAEIOUThs s vry wndrfl fl.
Чтобы сделать все буквы в файле прописными, введите следующие команды:
$ cat myfile | tr 'a-z' 'A-Z' THIS IS A VERY WONDERFUL FILE.
Команда tr преобразует первый символ набора_ символов] в первый символ набора_символов2, второй - во второй, третий - в третий, и т. д. Если длина набора_символов1 N символов, то будут использованы только N первых символов набора^ символов2 (случай, когда на бор символовJ длиннее набора_символов2, рассмотрен ниже в описании опции -t).
Набор символов может иметь следующий вид.
103

Формат ЗначениеABCD Последовательность символов А, В, С, DА - в Диапазон символов от А до В[х*у] у вхождений символа х[: class:] Такие же классы символов ([: alnum: ], [: digit:], и
т. д.), какие принимает команда grep
Также команда tr понимает escape-последовательности: "\а" ("G = звонок ), "\Ь" (ЛН = забой), "\Г (ль = подача страницы), "\п" (л J = новая строка), "\г" (ЛМ = возврат каретки), "\t" ("I = табуляция) и "\v" (ЛК = вертикальная табуляция), принимаемые функцией print f (см. раздел "Вывод на экран" на странице 224), а также запись \ппп для обозначения символов с восьмеричным значением ппп.
tr прекрасно подходит для быстрых и простых преобразований; но для более сложных преобразований обратитесь к командам sed, awk или perl.
Полезные опции- d Удалить символы набора_ символов 1 из входных
данных- s Удалить соседние дубликаты (символов из набора^
символов 1) из входных данных. Например, команда t r - s aeiouAElOU удалит все повторяющиеся гласные буквы (слово reeeeeeally преобразуется в слово really)
-с Использовать символы, «^входящие в наборсимволов!-l Если набор символов / длиннее чем набор символов2, то
привести их к одной длине обрезав набор_ символов 1. Если опция -1 не указана, то последний символ набора' символов2'(незаметно) дублируется до тех пор, пока набор_символов2не станет такой же длины, что и набор символов2
sort [опции] [файлы] coreutils/bin stdin stdout -file —opt -help -versionКоманда sort выводит строки текста в алфавитном порядке либо
сортирует их по какому-либо другому критерию, который вы зададите. Все указываемые в командной строке файлы объединяются, и результат объединения сортируется и выводится.
104

$ cat myfiledefxyzabc$ sort myfileabcdefxyz
Полезные опции- f Сортировка, нечувствительная к регистру-n Сортировать численно (т. е. число 9 идет
перед 10),а не в алфавитном порядке (число 10 идет перед 9, так как оно начинается с цифры "1")
-g Еще один метод численной сортировкидругим алгоритмом, который, помимопрочего, распознает экспоненциальное представление чисел (например, 7.4еЗ, что
означает "7.4 умножить на десять в третьейстепени" или 7400). Выполните команду info sort, чтобы изучить все детали
-u Уникальная сортировка: игнорироватьповторяющиеся строки (при использованииопции - с для проверки сортированныхфайлов прервать выполнение, если встретитсянесколько одинаковых строк подряд)
-с Не сортировать, а только проверять,отсортированы ли уже входные данные. Еслиданные отсортированы, то ничего не печатать,иначе вывести сообщение об ошибке
-b Игнорировать начальные пробелы-r Сортировать в обратном порядке (по убыванию)-t X Использовать Хв качестве разделителя
полей для опции -к-к F1 [. С1 ] [, F2 [. С2] ] Выбрать ключи сортировки
105

Ключ сортировки - это часть строки, которая рассматривается при сортировке, вместо того чтобы рассматривалась вся строка. Например, "пятый символ каждой строки". Обычно команда sort будет считать, что следующие строки отсортированы:
aaaaz bbbby
но если ваш ключ сортировки - это "пятый символ каждой строки", то эти строки будут расставлены в обратном порядке, так как "у" идет раньше "z". Синтаксис этой опции означает следующее.
Параметр Смысл Значение по умолчаниюF1 Начальное поле ОбязательныйС1 Первая позиция в поле 1 1F2 Последнее поле Последнее полеС2 Первая позиция в 1
последнем поле
Поэтому команда sort -kl. 5 осуществляет сортировку по первому полю, начиная с его пятого символа; а команда sort -k2.8,5 означает "с восьмого символа второго поля до первого символа пятого поля".
Вы можете повторять опцию -к для того, чтобы определить несколько ключей, которые будут использованы последовательно в том порядке, в котором вы указали их в командной строке.
uniq [опции] [файлы] coreutils/usr/bin stdin stdout -file --opt -help —version
Команда uniq работает с повторяющимися подряд строками текста. Например, если у вас есть файл ту file:
$ cat myfileаbbс
106

b
то команда uniq определит и обработает (так, как вы определите) две последовательные строки b, но не затронет третью b.
$ uniq myfile ab
Команда unig часто используется после сортировки файла.
$ sort myfile | uniqa b с
В этом случае останется только последняя Ь. Также вы можете подсчитать повторяющиеся строки, вместо того чтобы удалять их.
$ sort myfile | uniq 1 a3 b1 c
Полезные опции-с Подсчитать расположенные рядом повторяющиеся
строки- i Нечувствительное к регистру выполнение команды-u Выводить только уникальные строки-d Выводить только повторяющиеся строки-s N Игнорировать первые /^символов каждой строки при
поиске дубликатов-f N Игнорировать первые /Уразделенных пробелами полей
каждой строки при поиске дубликатов-w N Рассматривать только первые ^символов каждой строки
при поиске дубликатов. При использовании с опциями – s или - f команда sort сначала будет игнорировать указанное число символов или полей, а затем
107

использовать следующие N символов
iee [опции] файлы coreutils/usr/bin stdin stdout -file --opt --help --version
Как и команда cat, команда tee копирует стандартный поток ввода в стандартный поток вывода неизмененным. Однако, в то же время она копирует этот же самый стандартный поток ввода в один или более файлов, tee наиболее часто используется в качестве промежуточного звена конвейера, записывая промежуточные данные в файл и в то же время передавая их по конвейеру следующей команде.
$ who | tee original_who | sort
Эта команда напечатает отсортированные выходные данные команды who в стандартный поток вывода, но одновременно запишет исходный (несортированный) выходной поток команды who в файл original who.
Полезные опции -а Дописывать, а не переписывать файлы-i Игнорировать сигналы прерываний
Более сложная обработкаМы рассмотрели всего лишь небольшую часть функций для
работы с текстом в Linux. Эта система имеет сотни фильтров, которые осуществляют куда более сложную обработку данных. Но чем сложнее функция, тем сложнее научиться ее использовать и описать в такой короткой книге. Вот вам несколько фильтров для начала.
awk
awk - это язык поиска шаблонов. Он умеет искать данные с помощью регулярных выражений и выполнять операции на основе этих данных. Вот несколько простых примеров обработки текстового файла myfile.
108

Вывести второе и четвертое слова каждой строки.
$ awk '{print $2, $4}' myfile
Вывести все строки короче 60 символов.
$ awk '{length($0) < 60}' myfile
sedАналогично awk, sed - это механизм поиска по шаблону,
который может выполнять операции над строками текста. Его синтаксис тесно связан с синтаксисом vim и строчного редактора ed. Вот несколько тривиальных примеров.
Вывести файл, в котором все вхождения строки "red" будут заменены строкой "hat".
$ sed 's/red/hat/g' myfile
Вывести файл, у которого будут удалены первые 10 строк.
$ sed 'l,10d' myfile
m4m4 - это язык обработки макросов. Он ищет ключевые слова в
файле и заменяет их заданными значениями. Например, для файла:
$ cat myfileMy name is NAME and I am AGE years old ifelse(QUOTE,yes,No matter where you go... there you are)
команда m4 заменит слова NAME, AGE и QUOTE.
$ m4 -DNAME=Sandy myfileMy name is Sandy and I am AGE years old$ m4 -DNAME=Sandy -DAGE=25 myfileMy name is Sandy and I am 25 years old$ m4 -DNAME=Sandy -DAGE=25 -DQUOTE=yes myfile
109

My name is Sandy and I am 25 years old No matter where you go... there you are
perl, pythonPerl и Python - это самостоятельные языки написания сценариев,
достаточно мощные для написания завершенных, сложных приложений.
Сжатие и упаковка файлов gzip Сжать файлы с помощью программы GNU Zipgunzip Разжать файлы GNU Zip !compress Сжать файлы традиционным методом Unixuncompress Разжать файлы традиционным методом Unixzcat Сжать/разжать файл через стандартные потоки
ввода/вывода (gzip или compress)bzip2 Сжать файлы в формате BZipbunzip2 Разжать файлы BZipzip Сжать файлы в формате Windows Zipunzip Разжать файлы Windows Zipuuencode Преобразовать файл в формат uuencodeuudecode Восстановить файл из формата uuencode
Linux умеет сжимать файлы в множество форматов и разжимать их. Наиболее популярный формат -GNU Zip (gzip), сжатые файлы которого имеют суффикс .gz. Другие часто встречающиеся форматы -это классическое сжатие Unix (суффикс . z), bzip2-сжатие (суффикс .bz2) и Zip-файлы из Windows-систем (суффикс . zip).
Также существует технология преобразования бинарных файлов в текстовый формат, чтобы их можно было (скажем) передавать внутри электронных писем. Сегодня эта операция проделывается автоматически при прикреплении файла к письму и в MIME-инструментах, но мы рассмотрим более старые программы uuencode и uudecode, которые все же используются до сих пор.
Если вы столкнетесь с форматом, который мы не рассмотрели, например с файлами Macintosh hqx/sit, Arc, Zoo и другими, то вы можете узнать .о них больше на сайтах http://www.faqs.org/faqs/compression-faq/partl7section-2.html и http://www-lO6.ibm.com/de-velopenvorks/library/1-lw-comp.html.
110

gzip [опции] [файль/\ ' gzip stdin stdout -file --opt -help --version
Команды gzip и gunzip сжимают и разжимают файлы в формате GNU Zip. Сжатые файлы имеют суффикс .gz.
Примеры командыgzip file Сжать файл file в файл file. gz. Исходный файл
удаляетсяgzip -с file Вывести сжатые данные в стандартный
поток выводаcat file | gzip Сжать данные из конвейераgunzip file.gz Разжать файл file.gz в файл. Исходный файл
file.gz удаляетсяgunzip -с file.gz Разжать данные в стандартный поток выводаcat file.gz | gunzip Разжать данные из конвейераzcat file.z Разжать данные в стандартный поток вывода
tar-файлы, сжатые с помощью gzip: примеры командtar czf myf ile. tar .gz dirname Упаковать директорию dimametar tzf myf ile. tar .gz Вывести список содержимогоtar xzf myf ile. tar .gz Распаковать
Добавьте опцию v для команды tar, чтобы выводить имена файлов по мере их обработки.
compress [опции] [файлы] ncompress/usr/bin stdin stdout -file -opt -help -versionКоманды compress и uncompress сжимают и разжимают файлы
согласно стандартному формату сжатия Unix (Lempel Ziv). Сжатые файлы имеют суффикс .Z.
Примеры командcompress file Сжать файл fi 1 е в файл fi 1 е. Z.
Исходный файл удаляетсяcompress -с file Вывести сжатые данные в стандартный
поток вывода
111

cat file | compress Сжать данные из конвейера uncompress file.Z Разжать файл fi 1 e. Z в fi 1 e.
Исходный файл */е.7удаляетсяuncompress -с file.Z Разжать данные в стандартный поток
выводаcat file.Z | Разжать данные из каналаuncompresszcat file.Z Разжать данные в стандартный поток
вывода
tar-файлы, сжатые с помощью compress: примеры команд
tar czf myfile.tar.z mydir Упаковать директорию mydirtar tzf myfile.tar.z Вывести список содержимогоtar xzf myfile.tar.z Распаковать
Добавьте опцию v для команды tar, чтобы выводить имена файлов по мере их обработки.
bzip2 [опции] [файль/\ bzip2/usr/bin stdin stdout -file -opt -help -version
Команды bzip2 и bunzip2 сжимают и разжимают файлы согласно формату Burrows-Wheeler. Сжатые файлы имеют суффикс .bz2.
bzip2 file bzip2 -с file cat file | bzip2 bunzip2 file.bz2 bunzip2 -c file.bz2
Примеры команд
bunzip2 file Сжать файл ff/ев файл §e.bz2. Исходный файл удаляется
bunzip2 – c file Вывести сжатые данные в стандартный поток вывода
cat file.| bzip2 Вывести сжатые данные в стандартный поток вывода
bunzip2 file.bz2 Разжать файл Ше.Ьг2ъ Hie. Исходный файл /й?.Лг?удаляется
112

bunzip2 –c file.bz2 Разжать данные в стандартный поток выводаcat file.bz2| bunzip2 Разжать данные в стандартный поток выводаbzcat file.bz2 Разжать данные в стандартный поток вывода
tar-файлы, сжатые с помощью bzip2: примеры команд
tar cjf myf ile. tar .bz2 dirname Упаковатьtar tjf -myf ile. tar .bz2 Вывести список содержимогоtar xjf myf ile. tar .bz2 Распаковать
Добавьте опцию v для команды tar, чтобы выводить имена файлов по мере их обработки.
zip [опции] [файлы] zip/usr/bin stdin stdout -file --opt --help --versionКоманды zip и unzip сжимают и разжимают файлы согласно
формату Windows Zip. Сжатые файлы имеют суффикс .zip. В отличие от программ gzip, compress и bzip2, программа zip не удаляет исходный файл (файлы).
zipmyfile.zip filel file2 file3. .. Упаковатьzip -r myfile.zip dirname Упаковать рекурсивноunzip -I myfile.zip Вывести список содержимогоunzip myfile.zip Распаковать
uuencode [опции] новый файлвходной файл shamb\s/usr/bin stdin stdout -file -opt --help --versionДо того как появились функции прикрепления файлов к
письмам и MIME, приходилось повозиться с бинарными файлами для того, чтобы отправить их по электронной почте. Сначала нужно было преобразовать файл с помощью программы uuencode в ASCII-формат, который выглядит примерно так.
begin 644 myfileM(R4N8F%S:%]P<F]F:6QE"B,@4G5N<R!F:7)S="!W:&5N(&QO9V=I;F<@:6X6- M=6YD97(@1TY/344*"G1R874@)PH@('1E<WO@+6X@(В134ТА?04=%ЗЕ1?4$Е$end
113

После получения этих данных получатель должен был преобразовать их с помощью программы uudecode, чтобы восстановить исходные дынные.
Для того чтобы преобразовать файл myfile в формат uuencode, т. е. создать файл myfile.uu введите следующую команду.
$ uuencode newfile myfile > myfile.uu
Первый аргумент, newfile, - это имя файла, который будет создан при декодировании. Оно появится в первой строке выходных преобразованных данных.
begin 644 newfileM(R~N8F%S:%]P<F]F:6QE"B,@4G5N<R!F:7)S="!W:
&5N(&QO9V=I;F<@:6X@
Чтобы декодировать файл myfile.uu, и создать файл newfile, выполните следующую команду.
$ uudecode myfile.uu
Сравнение файловdiff Построчное сравнение двух файлов или директорийcomm Построчное сравнение двух сортированных файловстр Побайтное сравнение двух файловmd5sum Вычислить контрольную сумму заданного файла (MD5)
Есть три способа сравнивать файлы в Linux:• построчный (dif f, dif f3, sdif f, comm), лучше всего подходит
для текстовых файлов;• побайтный (стр), часто используется для бинарных
файлов;• сравнивать контрольные суммы (md5sum, sum, cksum).
Все эти программы консольные. Пример графического инструмента сравнения файлов - xxdif f, который можно найти на сайте http://xxdiff.sourceforge.net.
114

diff [опции] файл1 файл2 diffutils/usr/bin stdin stdout -file —opt --help -version
Команда diff сравнивает два файла построчно, либо сравнивает директории. Сравнивая два текстовых файла, diff может создавать детальный отчет об их различиях. В случае бинарных файлов команда diff сообщает лишь о том, различны они или нет. Если различий нет, diff не создает выходных данных; это верно для любых типов файлов.
Традиционный формат выходных данных выглядит следующим образом. .
Номера строк и тип изменения< Соответствующий раздел файла file 1, если он есть> Соответствующий раздел файла fde2, если он есть Например,
сначала мы имеем файл/z/e_a.
Hello, this is a wonderful file. The quick brown fox jumped over the lazy dogs. Goodbye for now.
Представьте себе, что мы удалили первую строку, заменили слово "brown" на "blue" во второй строке и добавили строку в конец, создав файл filejb.
The quick blue fox jumped over the lazy dogs. Goodbye for now. Linux rOOlz!
Тогда выходные данные команды diff file_a f ile_b будут следующими.
1, 2cl строки 1-2 файла filea перейти в строку I файла file_b<Hello, this is a wonderful file. Строки1-2 файла file_a<The quick brown fox jumped over
разделитель diff>The quick blue fox jumped over Строка1 файла filejb
115

4a4 Строка 4 была добавлена>Linux rOOlz ! Добавленная строка
Начальные символы < и > - это стрелки, обозначающие файлы filea и file_b соответственно. Такой формат вывода стандартный: существует много других форматов, некоторые из которых можно перенести в другие программы. Попробуйте использовать их, чтобы посмотреть, как они выглядят.Опция Формат выходных данных-n Формат управления версиями RCS, как у команды
re sdif f (man rcsdif f)- с Контекстный формат di f f, как у команды
patch (man patch)-D macro Формат препроцессора языка Си с использованием
макросов #ifdef macro... #else ... tendif-u Унифицированный формат, который сливает файлы
и обозначает знаком "-" удаления и знаком "+" вставки-у Двухколоночный формат; используйте опцию -W для
изменения ширины выходных данных-е Создать ed-скрипт, который при выполнении
превращает файл file а ъ файл file b-q Не сообщать об изменениях, а только о самом факте
различия файлов
Также команда diff может сравнивать директории. Следующая команда:
$ diff dirl dir2
сравнивает все файлы с одинаковыми именами в этих директориях, и выводит список всех файлов, которые есть в одной директории, но отсутствуют в другой. Если вы хотите сравнить иерархии директорий полностью, рекурсивно, используйте опцию -г:
$ diff -г dirl dir2
которая создает (потенциально большой) отчет о всех различиях.
116

Полезные опции-b Не учитывать пробельные символы -в Не учитывать пустые строки - i Игнорировать регистр- r При сравнении директорий рекурсивно обрабатывать
поддиректории
diff- это только один член семейства программ, которые работают с различиями файлов. Вот некоторые из других программ: dif f 3, которая сравнивает три файла одновременно, и sdif f, которая объединяет различия между двумя файлами и создает из них третий файл согласно вашим указаниям.
comm [опции\ файл1 файл2 coreutils/usr/bin stdin stdout -file —opt —help —versionКоманда comm сравнивает два сортированных файла и создает
три колонки выходных данных, разделенных знаками табуляции.1. Все строки, которые есть в файле file], но отсутст
вуют в файле file2.2. Все строки, которые есть в файле file2, но отсутствуют в файле
file 1.З. Все строки, которые есть в обоих файлов.
Например, если файлы file J и file2 содержат такие строки:
filel: file2:apple bakerbaker charliecharlie dark
то выходные данные команды comm будут такими:
$ comm filel file2 applebakercharlie dark
117

Полезные опции-1 Опустить колонку 1- 2 Опустить колонку 2-3 Опустить колонку 3
cmp [опции] файл1 файл2[смещение1 [смещение2\] diffutils/usr/bin stdin stdout -file --opt -help -version
Команда cmp сравнивает два файла. Если их содержимое одинаковое, то команда cmp ничего не сообщает, а если разное, то она выводит местоположение первого отличия. .
$ cmp myfile yourfilemyfile yourfile differ: char 494, line 17
По умолчанию, команда cmp не сообщает о том, какого типа изменение, а только о том, где оно. Она идеально подходит для сравнения бинарных файлов, в отличие от команды diff, которая лучше всего подходит для работы с текстовыми файлами.
Как правило, команда cmp начинает сравнение с начала каждого файла, но она может начинать сравнение и с другого места, если вы укажете смещение.
$ cmp myfile yourfile 10 20
Эта команда начнет сравнение с десятого символа файла myfile и с двадцатого символа файла yourfile.
Полезные опции
-1 Детальный вывод: выводить все различия побайтно:$ cmp -I myfile yourfile494 164 172Это означает, что на позиции, смещенной на 494 (в десятичной системе) байта, в файле myfile находится символ "t" (164 в восьмеричной системе), а в файле yourfile - символ "z" (172 в восьмеричной системе)
- s Подавлять выходные данные: не выводить ничего, сразу
118

же завершать работу и возвращать код ошибки; 0, если файлы одинаковые, 1 - если отличаются (или другое значение, если сравнение не было выполнено по какой-либо причине)
md5sum файлы | --check файлcoreutils/usr/bin stdin stdout -file —opt -help —versionКоманда md5sum выводит 32-байтную контрольную сумму для
заданных файлов, используя алгоритм MD5 (более подробная информация на http:// www.faqs.org/rfcs/rfc 1321 .html).
$ md5sum myfiledd63 602dflcceb57 96 6d085524c3 980fmyfile
Два разных файла весьма маловероятно будут иметь одинаковую контрольную сумму MD5, поэтому сравнение контрольных сумм - это достаточно надежный способ определить различие файлов:
$ md5sum myfilel > suml$ md5sum myfile2 > sum2$ diff -q suml sum2Files suml and sum2 differФайлы suml и sum2 различаютсяили что набор файлов изменился, с помощью опции--check:$ md5sum filel file2 file3 > mysum$ md5sum --check mysumfilel: OK ':file2: OKf ile3 : OK ',..-.$ echo "новые данные" > file2$ md5sum --check mysumfilel: OKfile2: FAILEDfile3 : OK .. . .
119

md5sum: WARNING: 1 of 3 computed . checksums did NOT match Внимание: I из 3 контрольных сумм не совпадает
Еще две программы, похожие на md5sum, - это программы sum и cksum, которые используют различные алгоритмы для подсчета контрольных сумм. Программа sum совместима с другими Unix-системами, в частности BSD Unix (по умолчанию) или System V Unix (с опцией -s), a cksum создает контрольную сумму CRC.
$ sum myfile12410 3$ sum -s myfile47909 6 myfile$ cksum myfile1204834076 2863 myfileПервое целое число - это контрольная сумма, а второе -
количество блоков. Но, как вы можете видеть, эти контрольные суммы являются небольшими числами и, таким образом, не надежны, так как файлы могут случайно иметь идентичные контрольные суммы. md5sum намного лучше подходит для идентификации.
Диски и файловые системыDf Вывести информацию о свободном месте на
смонтированных файловых системахmount Смонтировать логический диск (он будет доступен)umount Размонтировать логический диск (он будет недоступен)fsck Проверить файловую систему на ошибкиsync Сбросить содержимое всех дисковых кэшей на диск
Linux-системы могут иметь несколько дисков или дисковых разделов. В обычном разговоре они называются по-разному: дисками, разделами, файловыми системами, томами, даже директориями. Мы постараемся быть более точными.
Диск - это физическое устройство, он может быть разбит на разделы, которые будут восприниматься как независимые устройства хранения информации. Разделы представляются в Linux-системах в виде специальных файлов, как правило в директории /dev. Например, файл /dev/hda7 может соответствовать разделу на вашем IDE master-
120

диске. Вот некоторые часто встречающиеся в директории /dev устройства.hda Первая IDE-шина, master-устройство; его разделы
обозначаются ши Mai, hda2,...hdb Первая IDE-шина, slave-устройство; его разделы
обозначаются *жМЬ1,МЬ2,...hdc Вторая IDE-шина, master-устройство; его разделы
обозначаются \/жМс1,Мс2,...hdd Вторая IDE-шина, slave-устройство; его разделы
обозначаются ШШ2sda Первое SCSI-устройство; его разделы обозначаются как
sda1, sda2,...sdb Второе SCSI-устройство; его разделы обозначаются как
sdbi, sdb2,... Аналогично для sdc, sdd,...htO Первый ленточный накопитель IDE(затем htl, ht2,...) с
автоматической перемоткойпМО Первый ленточный накопитель ЮЕ(затем nht1, nht2,...)
без автоматической перемоткиstO Первый ленточный накопитель ЭСБКзатем sti, st2,...)scdO Первый SCSI привод CD-ROM (затем scd1, scd2,...)fdO Первый флоппи-дисковод (затем fdl, fd2,...), как
правило, монтируется в директорию /mnt/floppy
До того как в раздел можно будет помещать файлы, он "форматируется" посредством записи на него файловой системы. Файловая система определяет, как будут размещаться файлы; примеры файловых систем - ext3 (журналируемая файловая система Linux, стандартная в Fedora) и vfat (файловая система Microsoft Windows). Форматирование, как правило, осуществляется при установке Linux.
Когда файловая система создана, вы можете сделать ее доступной, смонтировав ее в пустую директорию. Например, если вы монтируете файловую систему Windows в директорию /mnt/win, то она становится частью иерархии директорий вашей системы, и вы можете создавать и редактировать такие файлы, как, например, /mnt/win/myfile. Также файловые системы можно размонтировать, делая их недоступными, например, с целью профилактики.
121

Монтирование жестких дисков, как правило, осуществляется автоматически при загрузке.
df [опции] [дисковыеустройства /файлы/ директории] coreutils/bin stdin stdout -file --opt -help -version
Программа df (от англ. disk free) выдает общий объем, объем использованного и свободного пространства на заданном разделе диска. Если вы указываете файл или директорию, то df описывает дисковое устройство, на котором располагается этот файл или директория. При отсутствии аргументов команда df выводит информацию о всех смонтированных файловых системах.
$ dfFilesystem Ik-blocks Used Available Use% Mounted on/dev/hda 1011928 225464 735060 24%/ /dev/hda9 521748
249148 246096 51%/var /dev/hda8 8064272 4088636 3565984 54%/usr /dev/hdalO 8064272 4586576 3068044 60%/home
Полезные опции-к Выводить все размеры в килобайтах (стандартно) или-m мегабайтах соответственно-в N Выводить размеры в блоках, которые вы определите,
где 1 блок = Л'байт (по умолчанию 1 блок = 1024 байта)-h Выводить в удобном для восприятия формате и
выбирать -н наиболее подходящие единицы измерения для каждого размера.
Например, если на двух ваших дисках имеется 1 гигабайт и 25 килобайт свободного пространства соответственно, то команда df -h выведет 1G и 25К. Опция -h использует степени 1024, тогда как опция -н - степени 1000-1 Выводить информацию только о локальных файловых
системах, опуская сетевые-m Включать в выходные данные тип файловой системы
(ех12, vfat и т. д.)-1тип Выводить информацию о файловых системах только
заданного типа
122

- х тип Не выводить информацию о файловых системах заданного типа
- i lnode-режим. Выводить полное количество, количествоиспользованных и свободных информационных дескрипторов (i-node) для каждой файловой системы вместо блоков диска
mount [опции] устройство директория mount/bin stdin stdout -file -opt --help -version
Команда mount делает доступным физическое устройство хранения данных. Наиболее часто она используется с дисковыми устройствами (скажем, /dev/hda/), делая их доступными через существующую директорию (скажем, /mnt/mydir).
#mkdir /mnt/mydir#mount /dev/hdal /mnt/mydir#df /mnt/mydirFilesystem lK-blocks Used Available Use% Mounted on
/dev/hdal 1011928 285744 674780 30% /mnt/mydir
Команда mount имеет множество опций и способов применения; мы рассмотрим только самые основные из них.
В большинстве случаев mount читает информацию из файла /etc/fstab (таблица файловых систем), чтобы узнать, как смонтировать нужный диск. Например, если вы наберете mount /usr, то команда mount будет искать строку "/usr" в файле /etc/fstab, которая может выглядеть, например, следующим образом.
/dev/hda8 /usr ext3 defaults 1 2
Из этой строки команда mount узнает, помимо прочего, что дисковое устройство /dev/hda8 нужно монтировать в директорию /usr как файловую систему типа ext3*.
Как правило, команда mount выполняется суперпользователем, но такие общие устройства, как флоппи-дисковод или CD-ROM, часто могут монтироваться и размонтироваться любым пользователем.
123

$ mount /mnt/cdrom $ mount /rant/floppy
* В качестве альтернативы вы можете использовать опцию -t команды mount для того, чтобы задать непосредственно тип файловой системы, например mount -t ext3 /dev/hdal /mnt/mydir. Посмотрите информацию, которую дает команда man mount.
umount [опции] [устройство \ директория] mount/bin stdin stdout -file --opt -help -versionКоманда umount - противоположность mount: она делает
недоступным раздел диска. Имейте в виду, если вы смонтировали CD-ROM, то вы не сможете вынуть его из дисковода до тех пор, пока не размонтируете диск с помощью команды umount.
$ umount /mnt/cdrom
Перед извлечением сменных носителей из дисководов всегда размонтируйте их, иначе вы рискуете повредить их файловую систему. Чтобы размонтировать сразу все смонтированные устройства, выполните следующую команду.
# umount -a
Не размонтируйте файловую систему, которая используется в данный момент; фактически, команда umount откажет в выполнении из соображений безопасности.
fsck [опции] [устройств^ e2fsprogs/sbin stdin stdout -file --opt --help --version
Команда fsck (от англ. filesystem check) проверяет разделы Linux-диска и, если требуется, исправляет найденные на нем ошибки. Программа fsck запускается автоматически при загрузке системы; однако вы можете запустить ее вручную, если захотите. Вообще говоря, надо размонтировать устройство, прежде чем проверять его, чтобы никакая другая программа не работала с ним во время проверки.
124

#umount /dev/hdalO #fsck -f /dev/hdalOPass 1: Checking inodes, blocks, and sizes Pass 2: Checking
directory structure Pass 3: Checking directory connectivity Pass 4: Checking reference counts Pass 5: Checking group summary information /home: 172/1281696 files (11.6% noncontiguous) , 1405555/2562359 blocks
Программа fsck - это интерфейс для ряда программ проверки файловых систем из директории / sbin с названиями, начинающимися с "fsck". Поддерживаются только определенные типы файловых систем; вы можете вывести их список с помощью следующей команды.
$ Is /sbin/fsck.* | cut -d. -f2fc."
Полезные опции- А Проверить все диски, перечисленные в файле /etc/fstab,
no порядку-N Вывести описание проверки, которая будет проведена,
но завершить работу, не проводя ее- r Исправлять ошибки интерактивно, запрашивая
подтверждение перед каждым исправлением- а Исправлять ошибки автоматически (только если вы
действительно знаете, что делаете; в противном случае вы можете серьезно повредить файловую систему)
sync coreutils/bin stdin stdout -file -opt --help --version
Команда sync сбрасывает на диски содержимое всех дисковых кэшей. В нормальном режиме ядро может буферизовать в памяти операции чтения, записи, изменений атрибутов и другие операции с диском. Команда sync записывает накопленные изменения на диск. Как правило, вам не нужно выполнять эту команду, но если (скажем) вы собираетесь проделать какую-то рискованную операцию, которая
125

может вывести ваш компьютер из строя, то не помешает выполнить непосредственно перед этим команду sync.
Разбиение и форматирование дисковТакие дисковые операции, как разбиение и форматирование,
могут быть сложными в Linux-системах. Вот, для начала, несколько программ, которые вам могут понадобиться (начните с изучения их man-страниц).parted, fdisk Разбить (на разделы) жесткий диск. Это делает или s fdisk каждая из указанных программ: просто они
имеют различные пользовательские интерфейсыmkf s Форматировать жесткий диск, т. е. создать новую
файловую системуf I oppy Форматировать гибкий диск
Резервное копирование и удаленное хранениеmt Управление накопителем на магнитной лентеdump Записать раздел диска на лентуrestore Восстановить архив dumptar Запись и чтение архивов на лентеcdrecord Записать CD-R-диск rsync Сделать копию набора файлов на другом
устройстве или хосте
Есть несколько способов сделать резервные копии ваших драгоценных файлов в Linux:
• скопировать их на магнитную ленту;• записать их на CD-R-диск;• сделать их копию на удаленной машине.Как правило, ваше ленточное резервное устройство
соответствует файлу /dev/htO, если у него интерфейс IDE или файлу /dev/stO в случае SCSI (или IDE с ide-scsi-эмуляцией). Общепринятая практика -делать ссылку с именем /dev/tape на соответствующее устройство.
126

$ In -s /dev/htO /dev/tape
Мы не описываем все команды Linux для создания резервных копий. Некоторые пользователи предпочитают cpio команде tar, а для низкоуровневых копий диска неоценима команда dd. Обратитесь к man-страницам этих программ, если они вас заинтересовали.
mt mt-st/bin stdin stdout -file -opt -help --version
Команда mt (от англ. magnetic tape) осуществляет простые операции с магнитной лентой в лентопротяжном устройстве, например перемотку, прогон вперед и назад и сохранение. Вот некоторые часто используемые операции.status Показать состояние устройстваrewind Перемотать лентуretension Перенатянуть ленту (одна полная перемотка
вперед и назад)erase Стереть лентуо f f I ine Отключить устройствоeod Переместиться вперед по ленте до конца данных
Например:
$ mt -f /dev/tape rewind
Также вы можете перемещаться по ленте, по файлам или по записям, но, как правило, вы будете использовать для этого программу для чтения/записи, например, tar или restore.
dump [опции] разделили файлы dump/bin stdin stdout -file --opt --help --version
Команда dump записывают целый раздел диска, или отдельные файлы, на резервный носитель, например ленту. Она поддерживает полное и инкрементальное резервное копирование, автоматически определяя, какие файлы нужно скопировать (т. е. какие файлы изменились с момента последнего резервного копирования). Чтобы
127

восстановить файлы с резервного устройства, используйте команду restore.
Чтобы проделать полное резервное копирование заданной файловой системы (скажем, /usr) на ваше ленточное устройство (скажем, /dev/tape), используйте опции -0 (нуль) и -и.
#dump -0 -u -f /dev/tape /usr
Это называется кпированием нулевого уровня. Опция -и делает запись в файл /etc/dumpdates, сообщающую о том, что было выполнено резервное копирование.
Инкрементальное резервное копирование может иметь от 1 до 9 уровней: резервная копия i-го уровня содержит все новые и измененные файлы с момента создания последней резервной копии (i-l)-ro уровня.
#dump -I -u -f /dev/tape /usr
He выполняйте команду dump на "живой" файловой системе, активно используемой в данный момент: размонтируйте ее по возможности.
restore [опции] [файлы] ■-- dump/sbin stdin stdout -file --opt --help --version
Команда restore читает резервные копии (дампы), созданные командой dump. Затем она может восстанавливать файлы на диск, сравнивать их с их версиями на диске и выполнять другие операции. Самый удобный способ использования команды restore - с опцией -i, чтобы работать в интерактивном режиме, который позволяет просматривать содержимое ленты почти как файловую систему, выбирая файлы и директории и, наконец, восстанавливая их.
# restore -i -f /dev/tape
Затем restore предложит вам ввести одну из следующих команд.
help Вывести справочное сообщениеquit Выйти из программы без сохранения
128

файловcd директория Аналогично команде cd командного
процессора, установить вашу текущую рабочую директорию в дампе для работы с файлами
Is Аналогично Linux-команде Is, просмотреть все файлы в текущей рабочей директории дампа
pwd Аналогично команде pwd командного процессора, вывести имя вашей текущей рабочей директории в дампе
add Добавить файлы или директории в"список извлечения" - список файлов, которые вы хотите восстановить. При отсутствии аргументов команда add добавляет текущую директорию и все находящиеся в ней файлы
add имя_файла Добавить файл имя файла в список извлечения add директория Добавить директорию в список извлечения
delete Противоположность команды add: удалить файлы из списка извлечения. При отсутствии аргументов команда delete удаляет текущую директорию (и ее содержимое) из списка извлечения
delete имя_файла Удалить файл имя файла из списка извлечения delete директория Удалить директорию из списка извлечения
extract. Восстановить все файлы, которые вы добавили в список извлечения (совет: если ваша резервная копия располагается на нескольких лентах, начните с последней ленты)
Также команда restore может выполняться в других,
неинтерактивных, режимах.res tore -x Восстановить всю информации с ленты в
существующую файловую систему
129

(сначала перейдите в корневую директорию соответствующей файловой системы)
restore –r Восстановить всю информации с ленты в отформатированный раздел диска (сначала перейдите в корневую директорию соответствующей файловой системы)
res tore -t Вывести список содержимого дампа restore –с Сравнить дамп с исходной файловой
системой
tar [опции] [файль/\ tar/bin stdin stdout -file --opt -help -version
Программа tar (от англ. tape archive) не только читает файлы с ленточных устройств и записывает их туда:
$ tar -cf /dev/tape myfilel myfile2
но также позволяет создавать tar-файлы, которые являются стандартным средством упаковки файлов в Linux- и Unix-системах, и извлекать из них данные.
$ tar -czvf my_archive.tar. gz mydir Создать $ tar -tzvf my_archive.tar.gz Вывести список содержимого $ tar -xzvf my_archive.tar.gz Извлечь
Если вы указываете файлы в командной строке, то только они будут обработаны.
$ tar -xvf /dev/tape filel file2 file3
В противном случае будет обработан весь архив.
Полезные опции-с Создать архив. Вам нужно будет перечислить входные
файлы и директории в командной строке-r Поместить файлы в существующий архив
130

-u Поместить новые/измененные файлы в существующий архив-А Поместить один архив (например, tar-файл) в конец другого
архива: например, tar -A -f /dev/tape myfile.tar-1 Вывести список содержимого архива-х Извлечь файлы из архива-f файл Читать архив из, или записать архив в заданный файл.
Этим файлом может быть устройство (например, /dev/tape) или обычный файл, если вы хотите создать традиционный tar-файл Linux
-d Сравнить архив с файловой системой-z Сжать (при записи) или восстановить сжатые (при чтении)... данные с помощью gzip-j Сжать (при записи) или восстановить сжатые (при чтении)
данные с помощью bz ip2-z Сжать (при записи) или восстановить сжатые (при чтении)
данные с помощью compress-b N Использовать блоки размера Л'* 512 байт-v Подробный режим: выводить дополнительную информацию-h Разыменовывать символьные ссылки-1 Не выходить за границы файловой системы-р При извлечении файлов восстанавливать их исходные права
и владельцев
cdrecord [опции] cdrecord/usr/bin stdin stdout -file --opt -help -version
Команда cdrecord записывает CD-R-диск в SCSI- или IDE-устройстве, использующем ide-scsi эмуляцию. Чтобы записать содержимое директории на
CD-ROM, который можно было бы читать в Linux-, Windows- и Macintosh-системах*.
1. Найдите ваше устройство для записи компакт-дисков, выполнив следующую команду.
$ cdrecord --scanbus
0,0,0 0) * 0,1,0 1) *
131

0,2,0 2) *0,3,0 3) 'YAMAHA ''CRW6416S ''l.Od1Removable CD-ROM••-.*;? - - .
В данном случае это устройство 0,3,0.2. Узнайте скорость записи CD-R- или CD-RW-дисков (в
зависимости от того, какой тип вы используете) вашего записывающего устройства. Предположим, это 6-скоростное устройство записи CD-R-дисков, поэтому скорость равна 6.
3.Поместите файлы, которые вы хотите записать, в директорию, скажем, dir. Разместите их в точности так, как вы хотели бы их видеть на компакт-диске. Сама директория dir не будет скопирована на компакт-диск, будет скопировано только ее содержимое.
4. Запишите компакт-диск:
$ DEVICE="0,3,0"$ SPEED=6$ mkisofs -R -1 dir > mydisk.iso$ cdrecord -v dev=${DEVICE}speed=${SPEED} mydisk.iso
* В частности, компакт-диск ISO9660 с расширением Rock Ridge. Команда mkisofs может создавать другие форматы, которые сможет записать команда cdrecord: изучите информацию, которую выдает команда man mkisofs.
или, если ваша система достаточно быстрая, вы можете проделать все это в одном конвейере:
$ mkisofs -R -1 dir \| cdrecord -v dev=${DEVICE} speed=${SPEED} -
Также команда cdrecord может записывать музыкальные компакт-диски, но вместо нее вы, возможно, захотите использовать более удобную гра-фическую программу, например xcdroast (см.раздел "Аудио и видео" на странице 251), которая основана на cdrecord.
132

rsync [опции] источник место назначения rsync/usr/bin stdin stdout -file —opt —help —version
Команда rsync копирует набор файлов. Она умеет делать точные копии, включая права на файл и другие атрибуты (это называется зеркальным отображением или зеркалированием), либо она может просто копировать данные. Она может работать по сети или на одиночном компьютере. Команда rsync имеет много способов использования и более 50 опций; мы рассмотрим только некоторые наиболее общие случаи, имеющие отношение к резервному копированию.
Чтобы отобразить директорию dirl и ее содержимое в другую директорию dir2 на этом же компьютере, выполните следующую команду.
$ rsync -a dirl dir2
Для того чтобы отобразить директорию dirl по сети на другой хост, например server.example.com, на котором у вас есть учетная запись с именем пользователя smith по безопасному соединению SSH, чтобы предотвратить "прослушивание", выполните следующую команду.
$ rsync -a -e ssh dirl [email protected]:
Полезные опции-о Копировать информацию о владельце файла (возможно,
на удаленном хосте вам понадобятся права суперпользователя)
-g Копировать информацию о группе файла (возможно,на удаленном хосте вам понадобятся права суперпользователя)
-р Копировать права доступа на файл-t Копировать временные метки-r Копировать директории рекурсивно, т. е. включая их
содержимое-1 Разрешить копирование символьных ссылок (а не тех
133

файлов, на которые они указывают)-D Разрешить копирование устройств (только для
суперпользователя)-а Зеркалирование: копировать все атрибуты исходных
файлов. Сочетает все опции: -Dgloprt-v Подробный режим: вывести информацию о том, что
происходит во время копирования. Добавьте - -progress для того, чтобы отображался числовой индикатор прогресса во время копирования файлов
-е команда Задать альтернативную программу соединенияс удаленным хостом, например, ssh для обеспечения большей безопасности
Печать файловIpr Напечатать файлIpq Просмотреть очередь печатиIprm Удалить задание из очереди печати
В Linux есть две популярные системы печати, CUPS и LPRng; дистрибутив Fedora включает в себя систему CUPS. Обе системы использую команды с одинаковыми именами: Ipr, Ipq и Iprm. Однако эти команды имеют различные опции в зависимости от того, какую систему вы используете: CUPS или LPRng. Чтобы убить сразу двух зайцев, мы рассмотрим общие опции, которые используются в обеих системах.
Чтобы установить принтер, который будет использоваться в Fedora, выполните команду:
# redhat-config-printer
и следуйте указаниям.
Ipr [опции] [файлы] cups/usr/bin stdin stdout -file -opt --help --versionКоманда Ipr (от англ. line printer) отправляет файл на принтер.
$ Ipr -P irtyprinter myfile
134

Полезные опции
-Р имя_принтера Отправить файл на принтер имя принтера, который вы до этого установили посредством утилиты redhat-conf ig-printer
-# N Напечатать #копий файла-J название Установить название задания, которое будет
печататься на титульной странице (если ваш принтер установлен на печать титульной страницы)
Ipq [опции] cups/usr/bin stdin stdout -file -opt --help --version
Команда Ipq (от англ. line printer queue) выводит список всех заданий печати, ожидающих своей очереди.
Полезные опции-р имя_принтера Вывести очередь заданий для принтера
имя_ принтера-а Вывести очередь заданий для всех принтеров-1 Подробный вывод: выводить информацию в
более детальном формате
Iprm [опции] [идентификаторызаданий] cups/usr/bin stdin stdout -file --opt --help --versionКоманда Iprm (от англ. line printer remove) отме-няет одно или
более заданий печати. Используйте команду Ipq для того, чтобы узнать идентификатор нужного задания печати (скажем, 61 или 78), а затем выполните следующую команду:
$ Iprm -P printername 61 78Если вы не укажете идентификатор задания, то бу-дет
отменено ваше текущее задание печати (только суперпользователь может отменять задания других пользователей) Опция -Р указывает, какая очередь печати содержит задание.
135

Операции контроля правописания
look Быстрый поиск правописания словаaspell Интерактивный блок проверки правописанияspell Блок групповой проверки правописания
Linux имеет несколько встроенных программ проверки правописания. Если вы привыкли к графическим средствам проверки правописания, то программы Linux могут показаться вам примитивными, но их можно использовать в конвейерах, и это весьма мощное средство.
look [опции] префикс[словарный_файл\иХ\\-\\пт/usr/bin stdin stdout -file —opt --help --version
Команда look выводит (в стандартный поток вывода) слова, которые начинаются с заданной строки префикс. Слова эти расположены в словарном файле (обычно /usr/share/dict/words). Например, выходные данные команды look bigg будут следующими.
biggerbiggestBiggsЕсли вы укажете ваш собственный словарный файл - любой
текстовый файл с отсортированными в алфавитном порядке строками, то команда look выведет все строки, начинающиеся с заданного префикса.
Полезные опции- f Игнорировать регистр-1 х Искать соответствие префиксу только до символа X
включительно. Например, команда look -t i big выведет все слова, начинающиеся с "Ы"
aspell [опции] файл \ команда aspell/usr/bin stdin stdout -file --opt -help -version
136

aspell - это мощный пакет проверки правописания с множеством опций. Вот несколько полезных команд.
aspell -с file
Интерактивно проверяет правописание и, опционально, исправляет ошибки во всех словах в файле file.
aspell -I < file
Выводит список слов файла file с неправильным написанием в стандартный поток вывода.
aspell dump master
Выводит основной словарь aspell в стандартный поток вывода.
aspell help
Выводит краткое справочное сообщение. Для более подробной информации посетите сайт http://aspell.net.
spell [файлы] aspell/usr/bin stdin stdout -file —opt -help -version
Команда spell выводит все слова заданных файлов, которые написаны неправильно, согласно ее словарю. Она эквивалентна следующей команде.
$ cat files \ aspell -I | sort -u
Если не указан ни один файл, то команда spell читает данные из стандартного потока ввода.
Мониторинг процессовps Вывести список процессовuptime Посмотреть загрузку системыw Вывести список активных процессов для всех
137

пользователейtop Интерактивно наблюдать за процессами, интенсивно
использующими ресурсы системыxload Графический вывод статистики загрузки системы в
отдельном окнеfree Вывести объем свободной памяти
Процесс - это единица работы в системе Linux. Каждая программа, которую вы запускаете, представляет из себя один или более процессов, и Linux предоставляет команды для мониторинга и управления ими. Каждый процесс определяется ID-номером процесса, или PID-номером (идентификатор процесса).
Процессы - это не то же самое, что задачи (см. раздел "Управление задачами" на странице 53): процессы являются частью операционной системы, тогда как о задачах известно только командному процессору, в котором они выполняются. Работающая программа заключает в себе один или более процессов; задача состоит из одной или более программ, выполняемых в виде команд командного процессора.
ps [опции] procps/bin stdin stdout -file -opt -help --versionКоманда ps выводит информацию о ваших работающих
процессах и, опционально, о процессах других пользователей.
$ psPID TTY TIME CMD4706 pts/2 00:00:01 bash15007 pts/2 00:00:00 emacs16729 pts/2 00:00:00 ps
Команда ps имеет по крайней мере 80 опций; мы рассмотрим только несколько полезных комбинаций. Если опция кажется вам произвольной или нелогичной, это потому, что команда ps (GNU ps) включает в себя функции нескольких других Unix-реализаций ps, в попытке быть совместимой с ними.
Для просмотра списка всех процессов выполните команду:
138

$ ps –ux
всех процессов пользователя smith:
$ ps -U smith
всех работающих экземпляров программы program_ пате:
$ ps -С ргодгат_name
процессов в терминале N:
$ ps -tW
конкретных процессов 1, 2 и 3505:$ ps -pl,2,3505всех процессов с командными строками, урезанными шириной
экрана:$ ps -ef всех процессов с полными командными строками:$ ps -efwwи всех процессов в виде дерева, когда дочерние процессы
располагаются ниже родительских с отступом:$ ps -efHПомните, что вы можете извлекать более лаконичную
информацию из выходных данных команды ps, используя команду grep или другие фильтрующие программы.
uptime procps/usr/bin stdin stdout -file --opt --help --version
Команда uptime сообщает о том, как долго работает система с момента последней загрузки.
$ uptime10:54pm up 8 days, 3:44, 3 users, load average: 0.89, 1.00, 2.15
139

Эта информация включает в себя, справа налево: текущее время (10:54pm), время работы системы (8 дней, 3 часа, 44 минуты), количество работающих в системе пользователей (3) и среднюю загрузку системы за три отрезка времени - одну минуту (0.89), пять минут (1.00) и пятнадцать минут (2.15). Средняя загрузка - это среднее число процессов, готовых к выполнению в данный интервал времени.
w [имя пользователя] procps/usr/bin stdin stdout -file --opt --help --version
Команда w выводит текущий процесс для каждого работающего в системе пользователя, или, более точно, для каждого командного процессора каждого пользователя.
$ W10:51pm up 8 days, 3:42, 8 users, load average:
0.00, 0.00, 0.00 USER TTY FROM LOGIN0 IDLE JCPU PCPU WHAT barrett pts/0 :0 Sat 2pm 27:13m 0.07s 0.07s emacs jones pts/1 hostl 6SepO3 2:33m 0.74s 0.21s bash smith pts/2 host2 6SepO3 0.00s 13.35s 0.04s w
Верхняя строка аналогична строке, которую выводит команда uptime. Колонки обозначают терминал пользователя, хост или Х-дисплей (если это применимо^ которого был осуществлен вход в систему, время входа, время простоя, два измерения процессорного времени (выполните команду man w для более подробной информации) и текущий процесс. Укажите имя пользователя, чтобы увидеть информацию только об этом пользователе.
Чтобы максимально сократить вывод, попробуйте выполнить
команду w -hf s.
Полезные опции- h He выводить строку заголовка- f He выводить колонку FROM- s He выводить колонки JCPU и PCPU
140

top [опции\ procps/usr/bin stdin stdout -file --opt --help --version
Команда top позволяет следить за наиболее активными процессами, обновляя данные через определенные интервалы времени (скажем, каждую секунду). Это консольная программа, которая обновляет данные интерактивно.
$ top116 processes: 104 sleeping, 1 running,0 zombie, 11 stoppedCPU states: 1.1% user, 0.5% system,0.0% nice, 4.5% idleMem: 523812K av, 502328K used, 21484K free,OK shrd, 160436K buffSwap: 530104K av, OK used, 530104K free115300K cachedPID USER PRI N1 SIZE RSS SHARE STAT%CPU %MEM TIME COMMAND26265 smith 10 0 1092 1092 840 R4.7 0.2 0:00 top1root 0 0 540 540 472 S0.0 0.1 0:07 init2root 0 0 0 0 0 SW0.0 0.0 0:00 kflushdКогда выполняется программа top, вы можете нажимать
клавиши, чтобы изменять ее поведение, например задавать скорость обновления (s), скрывать бездействующие процессы (i) или убивать процессы (к). Нажмите h, чтобы увидеть полный список, и q, чтобы выйти из программы.
Полезные опции-nw Выполнить ^обновлений, а затем завершить работу-dw Обновлять данные каждые Л'секунд-pN -рм . . . Выводить процессы только с идентификаторами N, М,..., до 20 процессов
141

- с Выводить командные аргументы процессов-Ь Выводить данные в стандартный канал выводанеинтерактивно, без выведения экранных кодов. Команда top-b-nl> out file сохраняет мгновенное состояние в файле outfile
xload XFree86-tools/usr/bin stdin stdout -file --opt --help --version
Выполните команду xload, чтобы посмотреть на статистику загрузки системы в графическом виде в отдельном окне. Она выводит график загрузки процессора (по оси Y) во времени (ось X).
Полезные опции-update N Обновлять данные каждые Л'секунд (по
умолчанию 10)-scale JV Разделить ось Y на N секций (по умолчанию 1).
Команда xload может добавлять секции по мере возрастания нагрузки; N - это минимальное число видимых в данный момент секций
-hi цвет Использовать заданный цвет для линий,разделяющих секции
-1 abe 1 x Вывести текст Жнад графиком (по умолчанию будет выводиться имя вашего хоста)
-nolabel He выводить текстовых надписей над графиком-jumpscroll N Когда график достигнет правой границы,
прокрутить на ^пикселей влево и продолжить вывод графика (по умолчанию, прокрутка на половину ширины окна)
free procps/usr/bin stdin stdout -file --opt --help -version
Команда free выводит статистику использования памяти в килобайтах.
$ freetotal used free shared buffers cached
142

Mem: 523812 491944 31868 067856 199276-/+ buffers/cache: 224812 299000Swap: 530104 0 530104
Ядро Linux резервирует максимально возможный объем для кэширования, поэтому наилучшая оценка свободного объема оперативной памяти в предыдущих выходных данных — 299000.
Полезные опции- s N Выполнять непрерывно и обновлять данные каждые
/Усекунд-b Выводить объемы памяти в байтах (-Ь) или мегабайтах
(-ш) -ш-1 Добавить строку с суммарным объемом памяти внизу-о Не выводить строку "buffers/cache"
Управление процессамиkill Завершить процесс (или послать ему сигнал)nice Вызвать программу с определенным приоритетомrenice Изменить приоритет процесса во время его выполнения
После того как процесс запущен, его можно остановить, перезапустить и изменить его приоритет. Мы рассмотрели некоторые из этих операций командного процессора в разделе "Управление задачами " на странице 53. Теперь мы рассмотрим операции изменения приоритета и завершения.
kill [опции] [идентификаторы/процессов] bashвстроенная команда stdin stdout -file --opt --help --version
Команда kill отправляет сигнал процессу. Он может завершить процесс (действие по умолчанию), прервать его, приостановить, аварийно завершить и т. д. Вы должны быть владельцем процесса или суперпользователем, чтобы выполнять над ним операции.
$ kill 13243
143

Если эта команда не сработает - некоторые программы перехватывают сигнал и не реагируют на него - добавьте опцию -KILL:
$ kill -KILL 13243
которая практически гарантирует выполнение команды. Однако это некорректный выход для программы, он может оставить в системе неосвобожденные ресурсы (или привести к другим несогласо-ванностям) после ее завершения.
Если вы не знаете идентификатора процесса, попробуйте использовать команду pidof:
$ /sbin/pidof emacs
или выполните команду ps и изучите ее выходные данные.Помимо программы /bin/kill в файловой системе, большинство
командных процессоров имеют встроенные команды kill, но их синтаксис и поведение отличаются. Однако, все они поддерживают следующий синтаксис:
$ kill -N PID$ kill -NAME PIDгде РГО - идентификатор процесса, N - номер сигнала, a NAME
- это название сигнала без префикса "SIG" (например, используйте -HUP для того, чтобы отправить сигнал SIGHUP). Для того чтобы посмотреть на полный список сигналов, передаваемых командой kill, выполните команду kill -1, хотя ее вывод может отличаться в зависимости от того, какую команду kill вы выполняете. Для того чтобы получить описание сигналов, выполните команду man 7 signal.
nice [-приоритет] командная строка coreutils/bin stdin stdout -file - -opt --help –version
Вызывая программу, которая интенсивно использует системные ресурсы, вы, возможно, захотите сделать так, чтобы и другие процессы (и пользователи) имели достаточно ресурсов,
144

посредством задания ее приоритета. Именно для этого и предназначена команда nice. Ниже приведен пример установки приоритета 7 для сложной задачи.
$ nice -7 sort VeryLargeFile > outfile
Если вы не указываете приоритет, то будет установлен приоритет 10. Чтобы узнать, какой приоритет стандартный (т. е. приоритет, который устанавливается, если вы не выполняете команду nice), выполните команду nice без аргументов.
$ nice 0
Если вы суперпользователь, вы также можете повысить приоритет (уменьшить число):
$ nice —10
(да, здесь два минуса, что это означает: опция "минус 10"). Чтобы посмотреть на nice-значения ваших процессов, используйте команду ps и смотрите в колонку "NI".
$ ps -о pid,user,args,nice
гenice приоритет [опция] PID util-linux/usr/bin stdin stdout -file --opt --help --version
Тогда как команда nice может вызывать программы с заданным приоритетом, команда renice изменяет приоритет уже запущенного процесса.
Ниже мы увеличиваем nice-значение (уменьшаем приоритет) процесса 28734 на пять.
$ renice +5 -р 28734Обычные пользователи могут уменьшать приоритеты
(увеличивать число), а суперпользователь может и повышать приоритеты (уменьшать число). Допустимый диапазон - от -20 до +20, но избегайте использования больших отрицательных чисел, иначе вы можете повлиять на жизненно важные системные процессы.
145

Полезные опции-р PID Выполнить операцию для процесса с заданным
идентификатором (РЮ). Вы можете опустить опцию -р и указать только PID (renice +5 28734)
-и имя_пользователя Выполнить операцию для всех процессов заданного пользователя
Пользователи и их окружениеLogname Вывести ваше имя пользователяWhoami Вывести ваше текущее, действующее имя
пользователяid Вывести идентификатор пользователя и группы,
к которым принадлежит пользовательwho Вывести подробный список пользователей,
работающих в данный момент в системеusers Вывести краткий список пользователей,
работающих в данный момент в системеfinger Вывести информацию о пользователяхlast Определить, когда в последний раз входил в
систему какой-либо пользовательprintenv Вывести ваше окружение
Кто вы? Только система знает об этом точно. Следующий набор программ сообщит вам все о пользователях: их имена, время входа в систему и свойства их окружения.
logname coreutils/usr/bin stdin stdout -file --opt --help -versionКоманда logname выводит ваше имя пользователя. Она может
показаться тривиальной, но очень полезна для использования в скриптах командного процессора.
$ lognamesmith
146

whoami coreutils/usr/bin stdin stdout -file --opt —help —version
Команда whoami выводит имя текущего, действующего пользователя. Оно может отличаться от имени пользователя, под которым вы входили в систему (выходные данные команды logname), если вы затем использовали команду su. Следующий пример показывает отличие команды whoami от команды logname.
$ logname • -smith$ whoamismith$ su Password:#lognamesmith#whoamiroot
id [опции] [имя_пользователя] coreutils/usr/bin stdin stdout -file —opt --help -versionКаждый пользователь имеет уникальный численный
идентификатор (UID) и уникальный численный идентификатор группы (GID), в которую он входит по умолчанию. Команда id выводит эти идентификаторы с соответствующими им именами пользователя и группы.
$ iduid=500(smith) gid=500(smith)groups=500(smith),6(disk),490(src),501(cdwrite)
Полезные опции- u Вывести идентификатор действующего пользователя и
завершить работу- g Вывести идентификатор действующей группы и
завершить работу- G Вывести идентификаторы всех других групп, к
которым принадлежит пользователь
147

- n Вывести имена (для пользователей и групп) вместо численных идентификаторов. Должна использоваться в комбинации с опциями -и, -д или -G. Например, команда id -Gn создает такие же выходные данные, что и команда groups
- г Вывести реальные значения вместо действующих. Должна использоваться в комбинации с опциями -u, -g ИЛИ -G
who [опции] [имя файла] coreutils"/usr/bin stdin stdout -file -opt -help -version
Команда who показывает всех вошедших в систему пользователей, по одному командному процессору пользователя на строку.
$ whosmith :0 Sep 6 17:09barrett pts/1 Sep 6 17:10jones pts/2 Sep 8 20:58jones pts/4 Sep 3 05:11
Как правило, команда who получает свои входные данные из файла /var/run/utmp. Аргумент имя_ файла может задать другой файл с данными, например, /var/log/wtmp с информацией о завершенных сессиях, или /var/log/btmp с информацией о неудачных попытках входа в систему*.
Полезные опции-Н Вывести строку заголовков-1 Для пользователей, вошедших в систему удаленно,
вывести имена удаленных хостов-n Также вывести время простоя каждого пользователя в
его терминале-T Также указать, доступен ли для записи терминал
пользователя (см. информацию о команде mesg у в разделе "Обмен мгновенными сообщениями" на странице 221 ). В выходных данных знак "плюс"
148

означает "да", "минус" - "нет", а вопросительный знак означает "неизвестно"
-m Вывести информацию только о себе, то есть, о пользователе связанном с текущим терминалом
-q Вывод только имен пользователей и количества пользователей. Выводит почти ту же информацию, что и команда users, но добавляет количество пользователей.
* Если ваша система сконфигурирована для журналирования этих завершенных сессий и неудачных попыток входа в систему.
users [имя файла] coreutils/usr/bin stdin stdout -file -opt --help -version
Команда users выводит сжатый список пользователей, имеющих открытые рабочие сессии. Если пользователь работает в нескольких командных процессорах (терминалах), то его имя в списке появится несколько раз.
$ usersbarrett jones smith smith smith
Аналогично команде who, команда users no умолчанию получает входные данные из файла /var/ log/utmp, но может читать их и из другого указанного файла.
finger [опции\ [пользователь[@хост\] finger/usr/bin stdin stdout -file —opt -help -version
Команда finger выводит информацию о пользователях в сжатом формате:
$ fingerLogin Name Tty Idle Login Timesmith Sandy Smith :0 Sep 6 17:09barrett Daniel Barrett :pts/l 24 Sep 6 17:10jones Jill Jones :pts/2 Sep 8 20:58или подробно:$ finger smith
149

. Login: smith Name: Sandy SmithDirectory: /home/smith Shell: /bin/bash On since Sat
Sep 6 17:09 (EDT) on :0 Last login Mon Sep 8 21:07 (EDT) on pts/6 from localhost
No mail.Project:Enhance world peacePlan:Mistrust first impulses; they arealways right.
В качестве аргумента пользователя может быть имя локального или удаленного пользователя в формате пользователь@хост. Удаленные хосты отвечают на запросы команды finger, только если они сконфигурированы для этого.
Полезные опции-1 Вывести в подробном формате- s Вывести в сжатом формате-р Не выводить разделы Project и Plan, которые обычно
читаются из пользовательских файлов -/.projects -/.plan соответственно
last [опции] [пользователи] {терминалы] SysVinit/usr/bin stdin stdout -file --opt --help -version
Команда last выводит историю входа в систему в обратном хронологическом порядке.
$ lastbarrett pts/3 localhost Mon Sep 8 21:07 - 21:08 (00:01)smith pts/6 :0 Mon Sep 8 20:25 - 20:56 (00:31)barrett pts/4 myhost Sun Sep 7 22:19 still logged in
150

Вы можете указать имена пользователей или терминалы, чтобы конкретизировать вывод.
Полезные опции-N Вывести только последние Л'-строк выходных данных,
где N- положительное целое число-i Вывести IP-адреса вместо имен хостов-R Не выводить имена хостов-х Также выводить информацию о выключении системы
и изменениях в конфигурации загрузки (например, о смене однопользовательского режима на многопользовательский)
-f имя_файла Читать из какого-нибудь другого файла с данными вместо /var/run/utmp, см. описание who для более подробной информации
printenv [переменные окружения} coreutils/usr/bin stdin stdout -file -opt —help -version
Команда printenv выводит все переменные окружения, известные вашему командному процес-рору, и их значения:
$ printenv НОМЕ=/home/smith MAIL=/var/spool/mail/smith NAME=Sandy Smith SHELL=/bin/bash
или значения только заданных переменных:$ printenv HOME SHELL /home/smith /bin/bash
Работа с учетными записями пользователей
useradd Создать новую учетную записьuserdel Удалить учетную записьusermod Изменить учетную записьpasswd Изменить парольchfn Изменить персональную информацию
пользователя
151

chsh Изменить командный процессор пользователя
Программа установки Fedora предлагает вам создать две учетные записи, одну для суперпользователя и одну для обычного пользователя. Но вы, возможно, захотите создать и другие учетные записи.
Создание пользователей - это важная операция, к которой стоит относиться серьезно. Каждая учетная запись - это потенциальная дорога для "злоумышленника", желающего попасть в вашу систему, поэтому каждый пользователь должен иметь защищенный, сложно подбираемый пароль, который стоит регулярно менять.
useradd [опции] имя пользователя shadow-utils/usr/sbin stdin stdout -file --opt -help --version"
Команда useradd позволяет суперпользователю создавать учетную запись нового пользователя.
# useradd smith
Ее настройки по умолчанию обычно не самые подходящие (их можно просмотреть с помощью
useradd -D), так что не забудьте указать все необходимые вам опции.
# useradd -d /home/smith -s /bin/bash -g users smith
Полезные опции-d директория Сделать домашней директорией
пользователя указанную директорию-s командныйпроцессор Задать командный процессор, который
запускается при входе пользователя в систему
-u uid Установить идентификатор пользователя в значение uid. Если вы не знаете в точности, что делаете, то опустите эту опцию и оставьте значение по умолчанию
152

-g группа Установить в качестве первичной группы пользователя указанную группу, которая может задаваться либо численным идентификатором, либо именем, и которая должна существовать к этому моменту
-G rpynnai, группа2,... Сделать пользователя членом дополнительных существующих групп группа!, группа2н т. д.
-m Скопировать все файлы из "скелетной" директории /etc/skel, в свежесозданную домашнюю директорию. Скелетная директория обычно содержит минимальные (скелетные) версии файлов инициализации, например, -/.bashprofile, для того чтобы новые пользователи могли начать работу. Если вы хотите скопировать файлы из другой директории, добавьте опцию -к (-к другая директория)
userdel [-г] имяпользователя shadow-utils/usr/sbin stdin stdout -file —opt --help --version
Команда userdel удаляет существующего пользователя.
# userdel smith
Она не удалит файлы из домашней директории пользователя, только если вы не укажете опцию -г. Хорошо подумайте, прежде чем удалять пользователя; возможно стоить деактивировать учетную запись (с помощью команды usermod -L) вместо того, чтобы удалять ее. И убедитесь в том, что у вас есть резервные копии всех файлов пользователя, прежде чем удалять их: когда-нибудь они вам могут понадобиться.
usermod [опции] имя_пользователя shadow-utils/usr/sbin stdin stdout -file --opt --help –version
153

Команда usermod изменяет различные атрибуты заданной учетной записи пользователя, например домашнюю директорию.
# usermod -d /home/another smith
Полезные опции
-d директория Сделать указанную директорию домашней
-1 имя_пользователя Изменить имя пользователя на имя_ пользователя. Хорошо подумайте, прежде чем делать это, на случай, если что-то в вашей системе зависит от исходного имени. И, естественно, не делайте этого с системными учетными записями (root, daemon и т. д.)!
-s командныи_процессор Изменить командный процессор пользователя, который запускается при входе в систему на указанный командныйпроцессор
-g группа Изменить первичную группу пользователя на указанную группу, которая может задаваться либо численным идентификатором группы, либо именем группы, и которая должна существовать к этому моменту
-G группа 1, группа2, . . . Сделать пользователя дополнительно членом списка существующих групп: группа1, группа2,... Если пользователь до этого принадлежал к другим группам, но здесь вы их не указали, то пользователь больше не будет к ним принадлежать
-L Блокировать учетную запись,
154

чтобы пользователь не смог войти в систему
-U Разблокировать учетную запись после того, как была использована опция -L
passwd [опции] [имя_пользователя] passwd/usr/bin stdin stdout -file --opt -help --version
Команда passwd изменяет пароль учетной записи, по умолчанию вашей:
#passwd
или пароль другого пользователя (это может сделать только суперпользователь):
#passwd smith
Команда passwd имеет опции, большинство из которых относятся к истечению срока действия пароля. Используйте их только в контексте хорошо продуманной политики безопасности.
chfn [опции] [имя пользователя] util-linux/usr/bin stdin stdout -file —opt -help -version
Команда chfn (от англ. change finger) обновляет некоторые части персональной информации, находящейся в системе: настоящее имя пользователя, домашний телефон, рабочий телефон и адрес офиса, которые выводятся командой finger. Если имя пользователя не указывается, то команда chfn изменяет информацию вашей учетной записи; если при вызове команды (суперпользователем) указывается имя пользователя, то изменяется информация об этом пользователе. При отсутствии опций команда chfn предложит вам ввести необходимую информацию.
$ chfnPassword: ********Name [Shawn Smith]: Shawn E. Smith
155

Office [100 Barton Hall]:Office Phone [212-555-1212]: 212-555-1234Home Phone []:
Полезные опции- f имя Изменить полное имя на имя-h номер Изменить номер домашнего телефона на номер-р номер Изменить номер домашнего телефона на номер-о офис Изменить адрес офиса на офис
chsh [опции] [имя пользователя] util-linux/usr/bin stdin stdout -file --opt -help --version
Команда chsh (от англ. change shell) устанавливает командный процессор, который вызывается, когда вы входите в систему. При вызове без имени пользователя команда chsh изменяет вашу учетную запись; если при вызове команды (суперпользователем) указывается имя пользователя, то изменяется командный процессор этого пользователя. При отсутствии опций команда chsh предложит вам ввести необходимую информацию.
$ chshChanging shell for smith.Password: ********New shell [/bin/bash]: /bin/tcsh
Новый командный процессор должен быть в списке /etc/shells.
Полезные опции-s командный^процессор Задать новый командный
процессор-1 Вывести список всех допустимых
командных процессоров
Получение прав суперпользователя156

Обычные пользователи, в основном, могут изменять только те файлы, которыми они владеют. Один особенный пользователь, который называется суперпользователем или root, имеет полный доступ к компьютеру и может делать на нем все, что угодно. Для того чтобы стать суперпользователем, войдите в систему под своей учетной записью и наберите следующее.
$ SU -1Password: # ********
Вам предложат ввести пароль суперпользователя (который, предполагается, вы знаете, если это ваш компьютер). Знак приглашения вашего командного процессора изменится на знак решетки (#), чтобы показать, что вы имеете права суперпользователя. Когда вы закончите выполнять команды в качестве суперпользо-вател, наберите лв или выполните команду exit, чтобы завершить сеанс суперпользователя и снова вернуться в ваш командный процессор.
Это простейший способ получить права суперпользователя в системе. Для этого существуют и другие программы, которые предлагают расширенный контроль, например программа sudo, но их описание выходит за рамки этой книги.
Если вы укажете команде su имя пользователя:
$ su -I jones Password: *******
то вы можете стать этим пользователем (при условии, что вы знаете его пароль).
Полезные опции-1 Выполнить процедуру входа в систему. Вы почти
всегда будете использовать эту опцию, поскольку в этом случае устанавливаются подходящие пути поиска для root
-m Сохранить ваши текущие переменные окружения в новой сессии
157

-с команда Выполнить эту команду (в сессии другого пользователя) и выйти (выполнить команду exit). Если вам нужно сделать это много раз, почитайте man-страницу команды sudo
-s командный_процессор Запустить заданный командный процессор (например, /bin/bash)
Работа с группамиgroups Вывести группы, к которым принадлежит
пользовательgroupadd Создать новую группуgroupdel Удалить группуgroupmod Изменить группу
Группа - это набор пользовательских учетных записей, который рассматривается как одна категория. Если вы предоставите группе право на осуществление какого-либо действия (например изменение файла), то все члены этой группы получат это право. Например, вы можете предоставить группе friends полные права на чтение, запись и исполнение файла /tmp/sample.
$ groupsusers smith friends$ chgrp friends /tmp/sample$ chmod 770 /tmp/sample$ Is -1 /tmp/sample-rwxrwx 1 smith friends 2874 Oct20 22:35 /tmp/sample
Чтобы добавить пользователей в группу, редактируйте файл /etc/group*, будучи суперпользователем. Чтобы изменить группу, которой принадлежит файл, вызовите команду chgrp, описанную в разделе "Свойства файлов" на странице 95.
groups \имена_пользовзтелей\ coreutils/usr/bin stdin stdout -file --opt --help -version
Команда groups выводит Linux-группы, к которым принадлежите вы или к которым принадлежат другие пользователи.
158

$ whoamismith$ groupssmith users$ groups jones rootjones .- jones usersroot : root bin daemon sys adm disk wheel src
* Разные системы могут хранить списки членов групп по-разному.
groupadd [опции] группа . shadow-utils/usr/sbin stdin stdout -file —opt --help -versionКоманда groupadd создает новую группу. В большинстве
случаев следует использовать опцию - f для того, чтобы предотвратить дублирование групп.
#groupadd -f friends
Полезные опции-g gid Задать ваш собственный числовой идентификатор
группы вместо того, чтобы команда groupadd выбирала его сама
- f Если группа уже существует, сообщить об этом и завершить работу
groupdel группа shadow-utils/usr/sbin stdin stdout -file --opt --help --version
Команда groupdel удаляет существующую группу.
#groupdel friends
Перед тем как сделать это, стоит определить все файлы, у которых идентификатор группы установлен на заданную группу, чтобы вы смогли обработать их в дальнейшем:
#find / -group friends -print
159

так как команда groupdel не меняет идентификаторов группы каких бы то ни было файлов. Она просто удаляет имя группы из системных записей.
groupmod [опции] группа shadow-utils/usr/sbin stdin stdout -file --opt --help --version
Команда groupmod изменяет заданную группу: ее имя или идентификатор группы.
#groupmod -n newname friends
Команда groupmod не изменяет файлы, которые относятся к этой группе: она просто изменяет идентификатор группы или ее имя в системных записях. Будьте аккуратны при изменении идентификатора, иначе он будет указывать на несуществующую группу.
Полезные опции- g gid Изменить идентификатор группы на номер gid-n имя Изменить имя группы на имя
Основная информация о хостеuname Вывести основную информацию о системеhostname Вывести имя хостаdnsdomainname To же самое, что и команда hostname -ddomainname To же самое, что и команда hostname -уnisdomainname To же самое, что и команда hostname -уypdomainname To же самое, что и команда hostname -уifconfig Установить и вывести информацию о сетевом
интерфейсе
Каждая Linux-машина (или хост) имеет имя, сетевой IP-адрес и другие свойства. Ниже описывается, как можно просмотреть эту информацию.
uname [опции] coreutils
160

/bin stdin stdout -file --opt -help -version
Команда uname выводит основную информацию о вашем компьютере:
$ uname -aLinux server.example.com 2.4.18-27.8.0 #1 Fri Mar14 06:45:49 EST 2003 1686 i686 i386 GNU/Linux
Выходные данные включают в себя название ядра (Linux), имя хоста (server.example.com), версию ядра (2.4.18-27.8.0 #1 Fri Mar 14 06:45:49 EST 2003), название аппаратной платформы (1686), тип процессора (i686), аппаратную платформу (i386) и название операционной системы (GNU/Linux).
Полезные опции-а Вся информация- s Только название ядра (по умолчанию)-п Только имя хоста- г Только версию ядра-т Только название аппаратной платформы-р Только тип процессора- i Только аппаратную платформу- о Только название операционной системы
hostname [опции] [имя] net-tools/bin stdin stdout -file --opt --help --version
Команда hostname выводит имя вашего компьютера. В зависимости от ваших настроек это может быть полностью определенное имя хоста:
$ hostname myhost.example.com
или короткое имя вашего хоста:
161

$ hostname myhost
Также вы можете задать имя вашего хоста, работая в режиме суперпользователя.
Однако имена хостов и имена серверов - это сложные темы, рассмотрение которых выходит за рамки этой книги. И не нужно сразу бросаться изменять имена хостов!
Полезные опции- i Вывести IP-адрес вашего хоста-а Вывести псевдоним вашего хоста-s Вывести короткое имя вашего хоста- f Вывести полностью определенное имя вашего хоста-d Вывести DNS-домен вашего хоста-у Вывести имя NIS- или YP-домена вашего хоста-F файл Установить имя вашего хоста, считав имя из файла
файлаifconfig интерфейс net-tools/sbin stdin stdout -file —opt -help —version
Команда i f conf ig выводит и устанавливает различные атрибуты сетевого интерфейса вашего компьютера. Эта тема выходит за рамки данной книги, но мы покажем вам несколько приемов.
Для того чтобы вьшести информацию о стандартном сетевом интерфейсе (который обычно называется ethO), выполните следующую команду.
$ ifconfig ethOethO Link encap:Ethernet HWaddr 00:50:BA:48:4F:BAinet addr:192.168.0.10 Bcast:192.168.0.255 Mask:255.255.255.0UP BROADCAST RUNNING MULTICAST MTU:1500
Metric:1RX packets:1955231 errors:0 droppediO overruns:0 frame: 0TX packets:1314765 errors:0 dropped:0 overruns:0
162

carrier:Оcollisions:0 txqueuelen:10 0RX bytes:2320504831 (2213.0 Mb) TX bytes: 152785756 (145.7 Mb)Interrupt:11 Base address:0x6000Выходные данные включают в себя ваш МАС-адрес
(00:50:BA:48:4F:BA), ваш IP-адрес (192.168.0. 10), вашу сетевую маску (255.255.255.0) и различную другую информацию. Для того чтобы вывести список всех существующих интерфейсов, выполните следующую команду.
$ ifconfig -a
Если у вас есть опыт работы с сетевыми службами, изучите man-страницу команды ifconfig для того, чтобы узнать детали.
Поиск хостаhost Искать имена хостов, IP-адреса и информацию DNSwhois Искать владельцев Интернет-доменовping Проверить, доступен ли удаленный хостtraceroute Вывести сетевой путь к удаленному хосту
При работе с удаленными компьютерами вы, возможно, захотите узнать о них больше. Кто является их владельцем? Какие у них IP-адреса? Где они расположены в сети?
host [опции] имя [сервер] bind-utils/usr/bin stdin stdout -file --opt --help -version
Команда host осуществляет поиск имени хостаили IP-адреса удаленной машины, запрашивая DNS.
$ host www.redhat.comwww.redhat.com has address 66.187.232.50$ host 66.187.232.5050.232.187.66.in-addr.arpa domain namepointer www.redhat.com.
163

Она может узнать намного больше.
$ host -a www.redhat.com Trying "www.redhat.com"->>HEADER«- opcode: QUERY, status: NOERROR, id:
50419flags: gr rd ra,- QUERY: 1, ANSWER: 1,
AUTHORITY: 3, ADDITIONAL: 3; QUESTION SECTION:www.redhat.com. IN ANY; ANSWER SECTION: www.redhat.com. 196 IN A
66.187.232.50AUTHORITY SECTION: redhat.com. 90535 IN NS
ns2.redhat.com. redhat.com. 9053 5 IN NS ns3.redhat.com. redhat.com. 9053 5 IN NS nsl.redhat.com.
;; ADDITIONAL SECTION:ns2.redhat.com. 143358 IN A 66.187.224.210 ns3.redhat.com.
143358 IN A 66.187.229.10 nsl.redhat.com. 143358 IN A 66.187.233.210
Полное обсуждение серверов имен выходит за рамки данной книги. Последний, необязательный, параметр "сервер" позволяет задавать конкретный
DNS-сервер для запроса. Вот пример запроса сервера comcast.net.
$ host www.redhat.com ns01.jdc01.pa.comcast.netUsing domain server:Name: ns01.jdc01.pa.comcast.netAddress: 66.45.25.71#53Aliases:www.redhat.com has address 66.187.232.50Чтобы вывести список всех опций, наберите просто команду
host.
Полезные опции- а Вывести всю доступную информацию-1 Выбрать тип запроса: A, AXFR, CNAME, HINFO, KEY,
164

MX, NS, PTR, SIG, SOA и тому подобные.$ host -t MX redhat.comredhat.com mail is handled by 20 mx2.redhat.com.
redhat.com mail is handled by 10 mxl.redhat.com.
Если команда host не делает того, что вы хотите, то попробуйте использовать команду dig, еще одну мощную утилиту DNS-поиска. Также вы можете встретить команду nslookup, которая устарела в наши дни, но ее все еще можно найти в некоторых Linux- и Unix-системах.
whois [опции] имя_домена jwhois/usr/bin stdin stdout -file -opt -help --version
Команда whois осуществляет поиск регистрационной информации Интернет-домена:
$ whois redhat.comRegistrant:Red Hat, Inc. (REDHAT-DOM)
P.O. Box 13588Research Triangle Park, NC 27709
Возможно, вы увидите несколько страниц текста отказа регистратора от обязательств до или после того, как появится нужная информация.
Полезные опции-h регистратор Выполнить поиск на сервере заданного
регистратора. Например,whois -h whois.networksolutions. com yahoo.com.
-p порт Запросить заданный TCP-порт вместо стандартного порта43 (служба whois)
ping [опции\ хост iputils/bin stdin stdout -file -opt --help --version
165

Команда ping сообщает, доступен ли удаленный хост. Она посылает маленькие пакеты (ICMP-пакеты, если быть точным) удаленному хосту и ждет ответов.
$ ping google.comPING google.com (216.239.37.100) from192.168.0.10 : 56(84) bytes of data.64 bytes fromwww.google.com (216.239.37.100): icmp_seq=O ttl=49 time=32.390 msec64 bytes fromwww.google.com (216.239.37.100): icmp_seq=l ttl=49 time=24.208 msecAC
google.com ping statistics 2 packets transmitted, 2 packets received, 0% packet loss
round-trip min/avg/max/mdev = 24.208/28.299/32.390/4.091 ms
Полезные опции-с N Отправить пакеты максимум N раз-± N Ждать Жсекунд (по умолчанию 1 секунду) между
отправками-n Выводить IP-адреса, а не имена хостов
traceroute [опции] хост[длина_пакета] traceroute/bin stdin stdout -file --opt -help —versionКоманда traceroute выводит сетевой путь от вашего локального
хоста до удаленного хоста и время, которое требуется пакетам для того, чтобы пройти этот путь.
$ traceroute yahoo.com1server.example.com (192.168.0.20)1.397 ms 1.973 ms2.817 ms210.221.16.1 (10.221.16.1)15.397 ms 15.973 ms10.817 ms3gbr2-plO.cblma.ip.att.net(12.123.40.190) 11.952ms
166

11.720 ms 11.705 ms16 p6.www.dcn.yahoo.com(216.109.118.69) 24.757ms 22.659 ms *
.Каждому хосту в пути посылается три пробных пакета и сообщается время, за которое они возвращаются. Если хост не ответит в течение пяти секунд, traceroute выводит звездочку. Также программа traceroute может блокироваться брандмауэрами и может не работать по другим причинам, в случае чего она выводит символ.
Символ Значение!F Необходима фрагментация!Н Хост недоступен!N Сеть недоступна!Р Протокол недоступен!S Маршрутизация от источника невозможна!Х Связь административно запрещена!N ICMP недоступность, код N
Стандартный размер пакета 40 байт, но вы можете изменить его с помощью последнего необязательного параметра длина_пакета (например, traceroute myhost 120).
Полезные опции-n Численный режим: выводить IP-адреса вместо имен
хостов-w N Изменить тайм-аут с пяти секунд на /Усекунд
Сетевые соединенияssh Безопасно зайти на удаленный хост или выполнять
команды на немtelnet Зайти на удаленный хост (небезопасно!)scp Безопасно копировать файлы на/с удаленного хоста
(пакетный режим)sftp Безопасно копировать файлы на/с удаленного хоста
(интерактивно)ftp Копировать файлы на/с удаленного хоста
167

(интерактивно, небезопасно!)
Работая в Linux, легко создавать сетевые соединения между двумя машинами для удаленной работы или передачи файлов. Только не забудьте убедиться в том, что вы делаете это безопасно.
ssh [опции] хост[команда] openssh-clients/usr/bin stdin stdout -file --opt --help --versionПрограмма ssh (от англ. secure shell) безопасно соединяет вас с
удаленным компьютером, на котором у вас уже есть учетная запись.
$ ssh remote.example.com
Либо она может запускать программу на этом удаленном компьютере без необходимости входа в систему на нем.
$ ssh remote.example.com who
Программа ssh шифрует все данные, которые передаются по соединению, включая ваше имя пользователя и пароль (которые вам понадобятся для доступа к удаленному компьютеру). Также протокол SSH поддерживает другие способы аутентификации, например, публичные ключи и идентификаторы пользователей. Для более подробной информации обратитесь к man-странице sshd.
Полезные опции-l имя_пользователя Задать ваше имя пользователя на
удаленном компьютере; иначе ssh использует ваше локальное имя пользователя. Также вы можете использовать синтаксис имя пользователя@хост. $ ssh [email protected]
-р порт Использовать другой доргвместостандартного (22)
-t Выделить терминал на удаленной
168

системе; это полезно, если вы пытаетесь выполнять удаленную команду с интерактивным пользовательским интерфейсом, например, текстовый редактор
-v Выдавать подробную информацию, полезно для отладки
telnet [опции] хосг[порт\ telnet/usr/bin stdin stdout -file -opt --help -version
Программа telnet соединяет вас с удаленным компьютером, когда у вас уже есть на нем учетная запись.
$ telnet remote.example.com
Избегайте использования программы telnet для удаленного входа в систему: большинство реализаций небезопасны и посылают ваш пароль по сети незашифрованным, так что кто-нибудь может его узнать. Вместо этого используйте программу ssh, которая защищает ваш пароль и данные с помощью шифрования. Есть два исключения.
• В среде Kerberos (использование усовершенство ванного программного обеспечения Telnet как на стороне сервера, так и на стороне клиента). Fedora telnet умеет работать с Kerberos. Зайдите на сайт http://web.mit.edu/kerberos/ для получения более подробной информации.
• Подключение к удаленному порту, когда вы не посылаете никакой критической информации. Например, чтобы проверить наличие веб-сервера (порт 80) на удаленной системе.
$ telnet remote.example.com 80 Trying 192.168.55.21... Connected to remote.example.com
(192. 168.55.21).Escape character is 1A] ' . xxx Введите что-нибудь и
нажмите клавишу Enter <HTML><HEAD> # Yep, it's a web server Действительно, это веб-сервер <TITLE>400 Bad Request</TITLE> </HEAD><BODY> <Hl>Bad Request</Hl> Your
169

browser sent a request that this server could not understand.<P> </BODYx/HTML> Connection closed by foreign host.
Чтобы не искушать вас использовать в дальнейшем программу telnet, мы даже не будем рассматривать ее опции.
scp ИСТОЧНИК назначение openssh-clients/usr/bin stdin stdout -file -opt —help --version
Команда scp (от англ. secure copy) безопасно копирует файлы и директории с одного компьютера (из источника) на другой (в назначение)одной операцией (если вам нужен интерактивный пользовательский интерфейс, обратитесь к команде sf tp). Она шифрует все данные, передаваемые по соединению между двумя компьютерами.
$scp myfile remote.example.com:newfile$scp -r mydir remote.example.com:$scp remote.example.com:myfile .$scp -r remote.example.com:mydir .204 | Linux. Карманный справочник Чтобы задать альтернативное имя пользователя для удаленного
компьютера, используйте синтаксис имя_пользователя@хост.
$ scp myfile [email protected]:
Полезные опции-р Дублировать все атрибуты файла (права, временные метки)
при копировании- r Рекурсивно копировать директории и их содержимое-v Выдавать подробную информацию, полезно для отладки
sftp (ХОСТ | tfM*_f70#b30BareMfi@xoc7)openssh-cr\ents/usr/bin stdin stdout -file -opt --help -version
Программа sftp интерактивно копирует файлы между двумя компьютерами (в отличие от команды scp, которая копирует файлы группой). Пользовательский интерфейс почти такой же, как и у команды ftp.
170

$ sftp remote.example.comPassword: ********sftp> cd MyFilessftp> IsREADMEfilelfile2file3sftp> get file2Fetching /home/smith/MyFiles/file2 tofile2sftp> quit
Если ваше имя пользователя в удаленной системе отлично от вашего имени пользователя в локальной системе, используйте аргумент имя_пользователя@хост:
$ sftp [email protected] Команда Функция
help Вывести список всех доступных командls Вывести список файлов в текущей
удаленной (Is) или локальной (11s) директории
pwd вывести имя удаленной (pwd) или lpwd локальной (lpwd) рабочей директории
cd dir Сменить вашу удаленную (cd) или lcd dir локальную (lсd) рабочую директорию на
директорию dirget файл1 [файл2] Копировать удаленный файл/на
локальной компьютер, опционально переименовав его в файл2
put файл1 [файл2] Копировать локальный файл1 на удаленный компьютер опционально переименовав его в файл2
171

mget file* Копировать несколько удаленных файлов на локальный компьютер, используя групповые символы * и ?
mput file* Копировать несколько локальных файлов на удаленный компьютер, используя групповые символы * и ?
quit Выйти из программы sftp
ftp [опции] хост /usr/bin stdin stdout -file - -opt - - help - -versionПрограмма ftp (от англ. file transfer protocol) копирует файлы
между компьютерами, но не безопасно: ваши имя пользователя и пароль передаются по сети незашифрованными. Вместо ftp, по возможности, используйте программу sftp.
Команды, которые мы перечислили для программы s f tp, также работают и для ftp (но кроме этого, эти две программы поддерживают и различные команды).
Электронная почта
evolution Графический почтовый клиентmutt Консольный почтовый клиентmail Консольный почтовый клиент с минимальным
набором функцийДистрибутив Fedora включает в себя несколько программ для
просмотра электронной почты. Мы рассмотрим три их них с различными функциями и возможностями. Среди других почтовых программ - приложения pine, RMAIL и vm, встроенные в emacs, и mozilla Mail & News.
Чтобы посмотреть статистику сообщений электронной почты, которые вы отправляете и получаете, просмотрите журнальный файл /var/log/maillog. В режиме суперпользователя вы можете использовать команду mailq для того, чтобы просмотреть все
172

исходящие сообщения, поставленные в очередь на отправку на вашем компьютере.
evolution evolution/usr/bin stdin stdout - file -- opt —help —versionXimian Evolution - это графическая почтовая программа,
которая очень похожа на программу Microsoft Outlook. В зависимости от настроек вашей системы вы можете вызвать Evolution из Главного меню в пункте Internet: Evolution Email, или выполнить команду evolution в командном процессоре.
Электронная почта | 207 Чтобы создать почтовую учетную запись, выполните
следующие действия.1. Выберите Tools > Settings... (Сервис > Изменитьнастройки)2. В окне Evolution Settings (Параметры Evolution),если у вас еще нет учетной записи, выберите Add(Добавить). В противном случае выберите учетную запись и выберите Edit (Правка).З.В окне Evolution Account Editor (Редактор учетных записей
Evolution), во вкладке Identity (Идентификация), введите ваше полное имя и адрес электронной почты.
4. Выберите вкладку Receiving Mail (Получениепочты) и укажите тип вашего почтового сервера(IMAP, POP, локальная доставка и т. д.) и введитенеобходимую информацию. Для POP- или IMAP-серверов введите имя хоста и имя пользователя, которые вам должен сообщить ваш Интернет-провайдер; в случае локальной доставки введите путь к вашему локальному почтовому ящику.5. Выберите вкладку Sending Mail (Отправка почты)и укажите тип сервера для исходящей почты: SMTPв случае, если сервер удаленный (вам будет предложено ввести имя хоста), или sendmail, еслисервер - это локальный компьютер.6. Редактирование остальных вкладок и опций - наваше усмотрение. Выберите ОК, чтобы выйти изокна Evolution Account Editor. Теперь вы можете
173

выполнять основные операции с электронной почтой.Inbox Просмотреть вашу электронную почтуNew Написать новое почтовое сообщениеSend/Receive Проверить почту208 | Linux. Карманный справочник Reply Ответить на сообщениеReply To All Ответить на сообщение всем адресатам в
строках То и ССForwardПереслать сообщение третьей сторонеИ есть еще много функций - экспериментируйте!mutt [опции] mutt/usr/bin stdin stdout - file -- opt --help --versionmutt - это консольная почтовая программа, которая работает в
обычном терминале (или терминальном окне), поэтому его можно использовать как локально (например, в окне xterm), так и удаленно по SSH-соединению. Эта программа очень мощная, с множеством команд и опций. Чтобы вызвать ее, наберите следующую команду.
$ muttКогда появится главное окно, будет выведен краткий список
сообщений в вашем почтовом ящике, по одному на строку. Доступные команды перечислены в табл. 4.
Таблица 4. Команды mutt, доступные в главном окне
Стрелка вниз Перейти к следующему сообщениюPageUp Переместиться вверх на один экран по сообщениямPageDown Переместиться вниз на один экран по
сообщениямHome Перейти к первому сообщениюEnd Перейти к последнему сообщению
Таблица 4. Команды mutt, доступные в главном окне (Продолжение)
Стрелка вниз Перейти к следующему сообщениюm Написать новое почтовое сообщение. Будет открыт
ваш
174

стандартный текстовый редактор. После редактирования сообщения и выхода из редактора нажмите ""у", чтобы отправить сообщение, или "q", чтобы отложить его отправку
г Ответить на текущее сообщение. Работает так же, каки клавиша mf Переслать текущее сообщение третьей стороне.Работает так же, как и клавиша mi Просмотреть содержимое вашего почтового ящикаС Скопировать текущее сообщение в другой почтовый
ящикdУдалить текущее сообщениеВ процессе создания сообщения, после выхода из текстового
редактора, доступны команды из табл. 5.Таблица 5. Команды mutt, доступные при создании
сообщения
Клавишная комбинация Функцияа Прикрепить файл (вложение) к сообщениюс Задать список ССbЗадать список ВССе Снова редактировать сообщениег Редактировать поле Reply-To (адресат ответа)SРедактировать поле Subject (Тема)У Отправить сообщениеС Копировать сообщение в файлqОтложить сообщение, не отправляя его
Команды, перечисленные в табл. 6, доступны всегда. Таблица 6. Остальные команды mutt
Клавишная Функциякомбинация? Просмотреть список всех команд (нажмите пробелдля перемещения вниз, "q" - чтобы выйти)ЛС Отменить выполняемую командуqВыйти из программыОфициальный сайт программы mutt - http://www. mutt.org,
существует краткое руководство по mutt по адресу http://www. cs. utk. edu/~help/mail/mutt_starting.php.
175

mail [опции] получатель MailX/bin stdin stdout - file -- opt --help --versionПрограмма mail (эквивалентно Mail)* - этобыстрый, простой почтовый клиент. Большинстволюдей предпочитают для регулярного использованияболее мощные программы, но для быстрого обменасообщениями через командную строку или скриптдействительно удобной оказьшается программа mail.Чтобы отправить короткое сообщение, введитеследующие команды.$ mail [email protected]: my subjectI'm typing a message.To end it, I type a period by itself on a line.Cc: [email protected]$* В более старых Unix-системах mail и Mail были разными
программами, но в Linux это одно и то же: /usr/bin/Mail- это символьная ссылка на /bin/mail.
Чтобы отправить короткое сообщение одной командой, наберите следующее.
$ echo "Hello world" | mail -s "subject" [email protected]
Чтобы отправить файл одной командой, используйте любую из следующих команд.
$ mail -s "my subject" smith@example. com < filename$ cat filename | mail -s "my subject"
[email protected]Обратите внимание на то, как легко вы можете отправлять
выходные данные конвейера в виде почтовых сообщений.
Полезные опции-s subject Установить поле SubpctfteMa) исходящего
сообщения-v Подробный режим: выводить сообщения о доставке
почты-с addresses Отправить копии сообщения заданным
адресатам (СС), адреса в списке addresses разделяются запятыми
176

-b addresses Отправить слепые копии сообщения заданным адресатам (ВСС), адреса в списке addresses разделяются запятыми
Просмотр веб-страницmozilla Полнофункциональный веб-браузерlynx Консольный веб-браузерwget Скачать веб-страницы на диск .curl Скачать веб-страницы на диск
Linux предлагает несколько способов работы с www: традиционные браузеры, консольные браузеры и утилиты для скачивания веб-страниц.
mozilla [опции][1/ЯЦ mozilla/usr/bin stdin stdout -file --opt --help -versionMozilla - это один из наиболее популярных веб-браузеров для
Linux; он работает и на множестве других операционных систем. Запустите его в фоновом режиме с помощью следующей команды.
$ mozilla &Mozilla предоставляет стандартные функции (просмотр
страниц, кнопки перемещения назад и вперед, закладки, историю и так далее), а также просмотр во вкладках, подавление всплывающих окон и многое-многое другое. Также она имеет полнофункциональную почтовую программу и программу для чтения новостей Usenet. Для начала в меню Help (Справка) выберите Help Contents (Содержание), а для полной информации зайдите на сайт http://www.mozilla.org.
Среди других веб-браузеров для Linux - Firebird (упрощенная Mozilla, http://www.mozilla.org/products/fiire-bird), Netscape (основан на том же коде, что и Mozilla, http://www.netscape.com), Opera (http://www.opera.com), Konqueror для KDE (http://www.konqueror.org), Epiphany для GNOME (http://www.gnome.org) и Galeon (также основан на Mozilla, http://galeon.sourceforge.net).
lynх [опции] [URL] lynx/usr/bin stdin stdout - file - opt --help --version
177

lynx - это консольный веб-браузер: раритетный в наши дни, но все еще полезный, когда графика не имеет значения, или при работе с медленными сетевыми соединениями.
$ lynx http://www.yahoo.com Все управление осуществляется с помощью клавиатуры, а не
мыши. Многие страницы не будут отображаться правильно, особенно если они содержат много таблиц или рамок, но обычно можно найти способ работы с такими страницами.
Клавишная комбинация Функция? Вывести справкуk Вывести список всех клавишных комбинаций и
их функций^G Отменить выполнение командыq Выйти из lynxEnter "Кликнуть" текущую ссылку или завершить ввод
в полеСтрелка влево Обратно к предыдущей страницеСтрелка вправо Вперед к следующей странице, или
"кликнуть" текущую ссылкуg Зайти на URL-адрес (вам будет предложено
ввести его)р Сохранить, напечатать или отправить по почте
текущую страницуПробел Прокрутить внизb Прокрутить вверхСтрелка вниз Перейти к следующей ссылке или полю для
заполненияСтрелка вверх Перейти к предыдущей ссылке или
полю для заполнения^А Перейти в начало страницы^Е Перейти в конец страницыm Вернуться к главной/домашней (main/home) странице/ Искать текст на страницеа Сделать текущую страницу закладкойv Просмотреть список ваших закладокг Удалить закладку= Вывести свойства текущей страницы и ссылки
178

\ Просмотреть исходный HTML-текст (нажмите ещераз, чтобы вернуться к нормальному виду)
lynx имеет более 100 командных опций, так что имеет смысл изучить его man-страницу.
Полезные опции- dump Вывести отображенную страницу в стандартныйпоток вывода и выйти из программы (сравните с опцией
-source)-source Вывести исходный HTML-текст в стандартный
потоквывода и выйти из программы (сравните с командами wget
и curl)-emacskeys Сделать так, чтобы lynx понимал клавишныекомбинации редактора emacs-vikeys Сделать так, чтобы lynx понимал клавишныекомбинации редактора vim (или vi)-homepage=URL Сделать вашей домашней страницей
адрес URL-color Включить и отключить цветной режим-nocolor
wget [опции] URL wget/usr/bin stdin stdout -file -opt --help --versionКоманда wget идет по URL-адресу и скачивает информацию в
файл или стандартный поток вывода. Она великолепно подходит для скачивания отдельных страниц или всей иерархии веб-страниц до заданной вложенности. Например, давайте скачаем главную страницу Yahoo:
$ wget http://www.yahoo.com --23:19:51-- http://www.yahoo.com/
=> чindex.html'Resolving www.yahoo.com... done. Connecting to
www.yahoo.com[216.109.118.66]: 80... connected.HTTP request sent, awaiting response... 200 OK Length:
unspecified [text/html][ <=>] 31,434 220.84K/S23:19:51 (220.84 KB/s) - чindex.html' saved [31434]
179

которая будет сохранена в файл index.html в текущей директории, wget имеет дополнительную возможность возобновлять скачивание, если оно прервалось, скажем, из-за сетевой ошибки: просто выполните wget -cc тем же URL-адресом, и она возобновит скачивание с того момента, на котором остановилась.
Еще одна похожая команда - это curl, которая пишет в стандартный поток вывода по умолчанию -
в отличие от wget, которая по умолчанию дублирует исходные имена файлов страниц.
$ curl http://www.yahoo.com > mypage.htmlКоманда wget имеет более 70 опций, поэтому мы рассмотрим
только самые важные из них (команда curl имеет другой набор опций; обратитесь к ее man-странице).
Полезные опции-i filename Читает URL-адреса из заданного
файла filename и скачивает их-О filename Записать все скачанные HTML-страницы
в заданный файл filename, объединив страницы
-c Режим продолжения: если предыдущий сеанс скачивания прервался, и была скачана только часть файла, возобновить скачивание с места разрыва. То есть, если wge t скачал 10ОК файла размером 150К, то при указании опции -с будут скачаны и добавлены к существующему файлу только оставшиеся 50К. Однако wget может быть обманут, если удаленный файл изменился с момента первого (частичного) скачивания, поэтому используйте эту опцию, только если вы знаете, что удаленный файл не изменился
-t N Попробовать /Nраз, прежде чем отменить операцию. N=0 означает пытаться бесконечно долго
--progress=dot Выводить точки [dot) или--progress=bar прямоугольники {bar) для отображения
прогресса скачивания.
180

--spider Не скачивать, только проверить существование удаленных страниц
-nd Скачать все файлы в текущую директорию, даже если удаленно они находятся в более сложном дереве директорий (по умолчанию wget дублирует удаленную иерархию директорий)
- r Скачать иерархию страниц рекурсивно: все директории и поддиректории
-1 N Скачать файлы максимум до /N-го уровня вложенности (по умолчанию 5)
-к Во всех скачанных файлах изменить ссылки так, чтобы их можно было просматривать локально
-Р Скачать все необходимые файлы для полного отображения страницы, например,таблицы стилей и изображения
-L Следовать по относительным ссылкам (в рамках страницы) и не следовать по абсолютным
-А Включение файлов: скачать только те файлы, имена patternl,pattern2,
pattern3, .. .которых соответствуют заданным шаблонам patternN. Шаблоны могут содержать те же групповые символы, которые используются в командном процессоре
181

-R Исключение файлов: скачать только те файлы, имена которых не соответствуют заданным шаблонам patternN
patternl,patternZ, pattern3,...-I Включение директорий: скачать файлы только из тех
директорий, которые соответствуют заданным шаблонам patternN
patternl,pattern2,patterns, .. .
-X Исключение директорий: скачать файлы только из тех директорий, которые не соответствуют заданным шаблонам
patternl,pattern2,patterni, . . .
Новости UsenetСеть Usenet News - это одно из старейших сетевых сообществ
на сегодняшний день. Она состоит из десятков тысяч групп новостей, дискуссионных форумов, в которых люди помещают сообщения и отвечают на них. Дистрибутив Fedora включает в себя программу для чтения новостей slrn, но существует еще много программ, доступных в сети
(rn, trn, tin, и так далее). Mozilla также умеет читать новости Usenet News: в меню Window выберите пункт Mail & Newsgroups. Также можно осуществлять поиск по Usenet News на странице Google Groups, http.V/groups.google. com.
Чтобы иметь доступ к Usenet, вам нужно подключиться к серверу новостей, Интернет-хосту, который позволяет читать и размещать новостные статьи. Когда вы подключаетесь к новостному серверу (скажем, news.example.com), автоматически в файл в вашей домашней директории сохраняется запись о группах новостей, на которые вы подписались, и о том, какие статьи вы прочитали. В зависимости от настройки вашей программы этот файл будет называться либо -/.newsrc, либо -/.jnewsrc.
slrn [опции] slrn
182

/usr/bin stdin stdout -file —opt —help —versionslrn - это программа для чтения новостей Usenet. Прежде чем
использовать ее, вы должны задать новостной сервер, установив переменную окружения NNTPSERVER.
$ export MNTPSERVER=news.example.com Затем создайте файл новостных групп (только если ранее вы не использовали на этом компьютере программу S'lrn):
$ slrn --create и можете начать читать новости:$ slrnНовости Usenet I 219 При запуске программа slrn выводит страницу Групп Новостей
(News Groups) со списком новостных групп, на которые вы подписались. Табл. 7 показывает некоторые полезные команды.
Таблица 7. Клавишные комбинации программы slrn для работы с новостными группами Usenet
Клавишная комбинация ФункцияСтрелка вверхВыбрать предыдущую группу новостейEnter Читать выбранную группу новостейР Разместить новую статью в выбранной
группе новостейа Добавить новую группу новостей (вы
должны знать ее название)u Отписаться от выбранной группы
новостей (она будет удалена после того, как вы выйдете из программы). Нажмите s, чтобы подписаться на нее снова
Когда вы нажмете Enter, чтобы прочитать группу новостей, программа slrn отобразит страницу Group (Группа), содержащую имеющиеся дискуссии (или "темы") в этой группе новостей. Табл. 8 показывает полезные команды, которые можно использовать на этой странице.
Таблица 8. Команды slrn полезные для работы с дискуссионными темами
183

Клавишная комбинация ФункцияСтрелка вверх Выбрать предыдущую темуEnter Начать чтение выбранной темыс Пометить все темы как
прочитанные: нажмите комбинацию ESC-u, чтобы
отменить эту операцию
Таблица 9 содержит список некоторых команд, которые вы можете использовать во время чтения статьи. Таблица 9. Команды slrn, полезные при чтении статей
Клавишная комбинация Функцияq Завершить чтение и
вернуться к странице GroupSpacebar Перейти к следующей
странице статьиb Вернуться к предыдущей
странице статьиr Ответить автору по
электронной почтеf Поместить ответную статьюp Поместить новую статьюo Сохранить статью в файлn Перейти к следующей
непрочитанной статьеp Перейти к предыдущей
непрочитанной статьеВ любое время вы можете нажать "?", чтобы вызвать страницу
со справкой. Программа slrn имеет огромное число команд и опций, и ее можно настраивать в файле -/.slmrc. Мы рассмотрели только основные ее функции; обратитесь к файлам /usr/share/doc/slrn* и сайту http://www.slrn.org для более подробной информации.
Обмен мгновенными сообщениямиgaim Клиент для обмена сообщениями и IRC-клиентtalk Двусторонний чат в Linux/Unixwrite Отправить сообщение на терминалmesg Запретить write и talk
184

tty Вывести имя вашего терминала
Linux предоставляет несколько способов для отправки сообщений другим пользователям, работающим на том же компьютере или где-либо в Internet - от древних программ talk и write, которые работают в Linux-терминалах (tty), до современных клиентов для обмена мгновенными сообщениями наподобие программы gaim.
gaim [опции] gaim/usr/bin stdin stdout -file --opt —help --versiongaim - это клиент для обмена мгновенными сообщениями,
который работает со многими протоколами, включая AOL, MSN, Yahoo и многие другие. Также он является IRC-клиентом. Он работает в графическом режиме.
$ gaim &Если у вас еще нет учетной записи в одной их этих IM-служб,
вам сначала нужно будет создать ее; например, зайдите на сайт http://www.aim.com, чтобы создать учетную запись AOL Instant Messenger. Когда вы это сделаете, просто нажмите кнопку Accounts (Учетные записи), чтобы сообщить о вашей записи программе gaim, введите ваше учетное имя и пароль в окне регистрации, и после этого вы можете подключиться.
Полезные опции-u screenname Сделать вашей стандартной учетной
записью имя screenname-1 Автоматически подключаться при запуске gaim(предполагается, что ваш пароль сохранен в
конфигурации)-w [message] Перейти в режим "Отсутствую", с
передачей необязательного сообщения message
talk \пользователь@хост\ [tty\ talk/usr/bin stdin stdout -file —opt —help —versionПрограмма talk появилась раньше других программ для
мгновенного обмена сообщениями: она связывает двух пользователей, работающих на одном и том же или разных хостах, в сеансе "один к одному". Она используется на Linux- и Unix-компьютерах (а также портирована на другие платформы) и работает
185

в консольном окне, например, в xterm. Она делит окно по горизонтали так, чтобы вы могли видеть то, что пишете сами, и то, что пишет ваш партнер.
$ talk [email protected] Если ваш партнер работает в нескольких терминалах, вы можете указать один из этих терминалов для соединения.
write пользователь [tty\ Util-linux/usr/bin stdin stdout -file --opt --help --versionПрограмма write более примитивна, чем talk: она отправляет
строки текста от одного пользователя другому в той же Linux-системе.
$ write smith Hi, how are you? See you later.Нажатие комбинации ЛБ завершит связь. Также программа
write полезна в конвейерах для коротких одноразовых сообщений.$ echo 'Howdy!' | write smith
mesg [у I n] SysVinit/usr/bin stdin stdout - file - - opt - -help - -versionПрограмма mesg управляет тем, смогут ли talk-или write-
соединения достигнуть вашего терминала. Команда mesg у разрешает их, mesg n - запрещает, a mesg - выводит текущий статус ("у" -да, или "п" - нет)*, mesg не влияет на современные программы для обмена мгновенными сообщениями, например, gaim.
$ mesgis n$ mesg уtty coreutils/usr/bin stdin stdout - file - opt --help -versionПрограмма tty выводит название терминального устройства
(терминала), связанного с текущим командным процессором.$ tty /dev/pts/4
Вывод на экранecho Вывести простой текст в стандартный поток
вывода
186

printf Вывести форматированный текст в стандартный поток вывода
yes Выводить повторяющийся текст в стандартный поток вывода
seq Вывести последовательность чисел в стандартный поток вывода
clear Очистить экран или окно* На момент выхода книги команда mesg у в системе Fedora
аварийно завершала работу с сообщением "tty device is not owned by group 'try'". Мы надеемся, что эта проблема будет решена.
Linux предоставляет несколько команд для вывода сообщений в стандартный поток вывода, на случай если вы любите разговаривать сами с собой.
$ echo hello world hello worldКаждая команда имеет разные возможности и функции. Эти
команды бесценны для получения информации о Linux, отладки и написания shell-скриптов (см. раздел "Программирование скриптов командного процессора" на странице 256).
echo [опции] строки bashвстроенная команда stdin stdout - file - - opt - - help - -version
Команда echo просто выводит свои аргументы.$ echo We are having fun We are having funК сожалению, есть несколько различных команд echo с
немного различным поведением. Существует команда /bin/echo, но командные процессоры Linux обычно подменяют ее встроенной командой с названием echo. Чтобы узнать, какую из этих команд вы используете, наберите type echo.
Полезные опции-n Не выводить символ новой строки в конце-е Распознавать и интерпретировать управляющие
последовательности. Например, попробуйте выполнить команды echo ' hel lo\a' и echo -е ' hello\a '. Первая выведет текст буквально, а вторая сгенерирует сигнал
-Е Не интерпретировать управляющие последовательности: противоположность опции-е
Доступные управляющие последовательности перечислены ниже.
187

\а Предупреждение (звуковой сигнал)\Ь Забой (Backspace)\ с Не выводить символ новой строки (действует так
же, как и опция - п)\f Новая страница\п Новая строка\г Возврат каретки\t Горизонтальная табуляция\ v Вертикальная табуляция\ \ Обратная косая черта\'Одинарная кавычка\" Двойная кавычка\ппп Символ с ASCII-значением ппп в восьмеричной
системеprintf формат[аргументь/\ bashвстроенная команда stdin stdout -file --opt --help --version
Команда printf - это команда echo с расширенной функциональностью: она выводит форматированные строки в стандартный поток вывода. Она работает почти как функция printf () языка программирования Си, которая применяет заданный формат к последовательности аргументов для того, чтобы создать определенные выходные данные.
$ printf "User %s is %d years old.\n" sandy 29 User sandy is 29 years old.
Первый аргумент - это форматирующая строка, которая в нашем примере содержит два спецификатора, %s и %d. Следующие аргументы, sandy и 29,
вставляются командой printf в строку формата, и затем она выводится. Спецификаторы позволяют работать с числами с плавающей точкой.
$ printf "ThatVll be $%0.2f, sir.Xn" 3 That'11 be $3.00, sir.
Существует две команды printf в Linux: одна встроена в командный процессор bash, другая - команда /usr/bin/printf. Они идентичны за исключением одного спецификатора, %q, который поддерживается только командой, встроенной в bash: она выводит езс-символы"\", так что ее выходные данные можно свободно
188

использовать в качестве входных данных командного процессора. Заметьте разницу.
$ printf "This is a single quote: %s\n" "'" This is a single quote: '
$ printf "This is a quote: %q\n'This is a single quote: \'Вы должны следить за тем, чтобы число форматных условий
было равно числу аргументов printf. Если аргументов слишком много, то лишние игнорируются, а если мало, то printf вставит стандартные значения (0 - для чисел, "" - для строк). Тем не менее, вы должны считать такие случаи ошибками, несмотря на то что printf их прощает. Если они будут иметь место в shell-скриптах, то рано или поздно они дадут о себе знать.
Спецификаторы подробно описаны на man-странице функции printf (выполните команду man 3 printf). Вот некоторые полезные примеры.
%d Десятичное целое число%ld Десятичное длинное целое число%о Восьмеричное целое число%х Шестнадцатеричное целое число% f Число с плаваюицей точкой%lf Число с плавающей точкой двойной точности%с Одиночный символ%s Строка% q Строка с маскировкой любых метасимволов
командного процессора%% Знак процентаСразу после первого знака процента вы можете вставить
числовое выражение, задающее минимальную длину выходных данных. Например, запись "%5d" означает вывод десятичного числа в поле шириной пять символов, а .запись "%6 . 2 f" - вывод числа с плавающей точкой в поле шириной шесть символов с двумя цифрами послеразделителя. Вот некоторые полезные числовые выражения.
n Минимальная ширина пOn Минимальная ширина л, с заполнением ведущими
нулями
189

n. m Минимальная ширина п, с т цифрами после разделителя
Также print f интерпретирует управляющие последовательности, например, "\п" (вывести символ новой строки) и "\а" (звонок). Обратитесь к разделу о команде echo с полным списком знаков перехода.
yes [строка] coreutils/usr/bin stdin stdout - file -■ opt —help --versionКоманда yes выводит заданную строку (или "у" по умолчанию)
бесконечно дожо, каждый раз с новой строки.
$ yes again again again againХотя с первого взгляда она может показаться бесполезной,
команда yes может пригодиться для превращения интерактивных команд в групповые. Хотите избавиться от надоедливого сообщения "Вы УВЕРЕНЫ, что хотите сделать это"? Передайте выходные данные команды yes на вход такой команде, чтобы автоматически ответить на все вопросы.
$ yes | my_interactive_command Когда команда ту^interactive'_command завершит работу, завершит работу и yes.
seq [опции] спецификация coreutils/usr/bin stdin stdout - file - opt --help -versionКоманда seq выводит последовательность целых или
вещественных чисел, которую можно перенаправить другим командам. Есть три вида аргумента спецификация.
Одиночное число: верхний предел Вывод команды seq начинается с 1 и продолжается до заданного числа.
$ seq 3123Два числа: нижний и верхний пределы
Вывод команды seq начинается с первого числа и заканчивается по прохождении второго.
$ seq 5 254
190

32Три числа: нижний предел, приращение и верхнийпределВывод команды seq начинается с первого числа, увеличивается
на второе число каждый раз и заканчивается третьим числом (или предшествующим ему).
$ seq 1.3 211.31. 61.9
Полезные опции-w Выводить в начале нули по необходимости, чтобыу всех строк была одинаковая ширина:$ seq -w 8 10080910-£ формат Задать формат вывода как в printf . Строкаформата должна включать %д (используется по
умолчанию), %е или % f$ seq -f '**%д**' 3* * 1 * ***2****3**-s разделитель Использовать заданную строку в качестве
разделителя чисел. По умолчанию: символ новой строки$ seq -s ':' 10 1:2:3:4:5:б:7:8:9:10230 | Linux. Карманный справочник clear ncurses/usr/bin stdin stdout - file -- opt --help --versionЭта команда просто очищает ваш экран или окно командного
процессора.
Математические операции и вычисления
191

xcalc Открыть графический калькуляторехрг Вычислить простое математическое выражение в
командной строкеdc Консольный калькуляторВам нужен калькулятор? Linux предоставляет не только
знакомый вам графический калькулятор, но также некоторые консольные программы для проведения математических операций.
xcalc [опции] XFree86-tools/usr/X16R6/bin stdin stdout - file -- opt --help --versionКоманда xcalc вызывает простой графический калькулятор. По
умолчанию открывается традиционный калькулятор; если вы предпочитаете калькулятор с обратной польской записью (RPN), добавьте опцию -грп.
ехрг выражение coreutils/usr/bin stdin stdout - file -- opt -help --versionКоманда ехрг выполняет простые математические операции (и
прочую обработку выражений) в командной строке.Математические операции и вычисления | 231 $ ехрг 7+310$ ехрг ' ( ' 7 + 3 ' ) ' ' * ' 14 Специальныесимволы командного процессора помещены в кавычки140$ ехрг length ABCDEFG7$ ехрг 15 '>' 160Все аргументы должны быть разделены пробелами. Обратите
внимание на то, что мы должны помещать в кавычки или маскировать любые символы, если они имеют специальное значение для командного процессора. Круглые скобки (замаскированные) могут быть использованы для группировки. Табл. 10 показывает операторы для команды ехрг.
Таблица 10. Операторы для команды ехрг
Оператор Численная операция Строчная операция+Сложение
192

- Вычитание*Умножение/ Целочисленное деление% Остаток от деления (по модулю)<Меньше чемРанее в словаре<= Меньше или равноРанее в словаре, до этого места
включительно>Больше чем Далее в словаре
Больше или равно Далее в словаре, с этого места включительно
Таблица 10. Операторы для команды ехрг (Продолжение)
Оператор Численная операция Строчная операция=Равенство Равенство! = Неравенство Неравенство
Логическое "или" Логическое "или"& Логическое "и" Логическое "и"s : гедехр Соответствует ли регулярное
выражение гедехр строке 5?substr s р п Вывести п символов строки s, начиная
с позиции р (р=1 - это первый символ) index s chars Вернуть номер первой позиции в строке 5, содержащий символ
из строки chars. Вернуть 0, если он не будет найден. Работает так же, как Си-функция index ()
В логических выражениях число 0 и пустая строка считаются
"ложью"; все остальное - "истина". Результат логического выражения: 0 считается "ложью"; 1 - "истиной".
Команда ехрг не очень эффективная. Для более сложных задач подумайте об использовании такого языка как Perl.
dc [опции] [файлы] be
193

/usr/bin stdin stdout - file -- opt -help --versionКоманда dc (от англ. desk calculator) - это стековый калькулятор
с обратной польской записью (RPN), который читает выражения из стандартного входного потока и-записывает результат в стандартный поток вывода. Если вы знаете, как использовать RPN-калькулятор компании Hewlett-Packard, то вам будет не сложно использовать команду dc, когда вы изучите ее синтаксис. Но если вы использовали традиционные калькуляторы, то dc может показаться непонятной. Мы рассмотрим только некоторые основные команды. Операции для работы со стеком и калькулятором.
qВыйти из программы dcf Вывести весь стекс Удалить (очистить) весь стекрВывести самое верхнее значение в стекерВытолкнуть (удалить) самое верхнее значение из стекалк Задать точность будущих операций до п цифр после
запятой(стандартно 0: целочисленные операции)Команды, которые забирают с вершины стека два
значения, проделывают на ними операцию и возвращают результат в стек.
+СложениеВычитание*Умножение/ Деление% ОстатокВозведение в степень (основание - второе значение сверху,
показатель степени - верхнее значение)Команда, которая забирает с вершины стека одно значение,
проделывает на ним операцию и возвращает результат в стек.vКвадратный корень
Примеры. $ dc4 5 + р Вывести результат сложения 4 и 592 3 * р Возвести 2 в степень 3 и вывести результат
194

810 * р Умножить верхнее значение стека на 10и вывести результат 80f Вывести стек80 9 +р Вытолкнуть из вершины стека два значенияи вывести их сумму89 " 'Дата и времяxclock Вывести графические часыcal Вывести календарьdate Вывести или установить дату и времяntpdate Установить системное время, используя удаленный
сервер времениХотите узнать дату? А точное время? Попробуйте использовать
эти программы для вывода и установки даты и времени в вашей системе.
xclock [ОПЦИИ] XFree86-tools/usrfid 1R6/bin stdin stdout - file ■- opt --help --versionКоманда xclock выводит простые графические часы. Если вы
предпочитаете другой стиль, есть другие программы-часы: например, oclock (круглые), t3d (из двигающихся трехмерных шариков,располагается вне ваших директорий поиска в директории /usr/Xl IR6/lib/xscreensaver/) и часы для панели задач, отображаемые в GNOME и KDE.
Полезные опции-analog Аналоговые часы со стрелками-digital [-brief] Цифровые часы с полной датой и
временем; добавьте опцию -brief, чтобы вывести только время-update N Обновлять время каждые /Усекундcal [опции] [месяц [год]] util-linux/usr/bin stdin stdout - file -- opt --help --versionКоманда cal выводит календарь, по умолчанию -текущий
месяц.
$calSeptember 2003
Su Mo Tu We Th Fr Sa1 2 3 4 5 6
195

78 9 10 11 12 1314 15 16 17 18 19 2021 22 23 24 25 26 2728 29 30Чтобы вывести другой календарь, укажите месяц и год из
четырех цифр: cal 8 2002. Если вы не укажете месяц (cal 2002), то будет выведен календарь для всего года.
Полезные опции-у Вывести календарь текущего года-ш Календарь рабочей недели: сделать левой колонкой
понедельник- j Нумеровать каждый день по его положению в году;
в нашемпримере 1 сентября был бы 244-м, второе 2 - 245-м, и т. д.236 | Linux. Карманный справочник Idate [опции] [формат] coreutils/bin stdin stdout - file - opt --help -versionКоманда date выводит дату и время. По умолчанию она
выводит системные дату и время локального часового пояса.$ dateSun Sep 28 21:01:31 EDT 2003Вы можете форматировать выходные данные, указывая
форматирующие строки, начинающиеся со знака плюс.$ date '+%D'09/28/03$ date '+The time is %1:%M %p on abeautiful %A in %B'The time is 9:01 PM on a beautifulSunday in September
Формат Функция ПримерДата и время%с Полные датам время, 12-часовой формат Sun 28
Sep 2003,09:01:25 РМ EDT%D Численная дата, 2 цифры для гада 09/28/03%х Численная дата, 4 цифры для гада 09/28/2003
196

%Т Время, 24-часовой формат 21:01:25%х Время, 12-часовой формат 09:01:25 PMСлова%а День недели (аббревиатура) Sun%А День недели (полностью) Sunday%Ь Месяц (аббревиатура) Sep%В Месяц (полностью) September%Z Часовой пояс EDT%Р AM (до полудня) или РМ (после РМ полудня)
Дата и время | 237 Формат Функция ПримерЧисла%w День недели (0-6, О=воскресенье) 0%u День недели (1-7, 1=понедельник) 7%d День месяца, дополнять нулем 02%e День месяца, дополнять пробелом 2%j День года, дополнять нулями 005%m Номер месяца, дополнять нулем 09%y Год, 2 цифры 03%Y Год, 4 цифры 2003%M Минута, дополнять нулем 09%s Секунды, дополнять нулем 05%1 Часы, 12-часовой формат, дополнять пробелом 9%I Часы, 12-часовой формат, дополнять нулем 09%k Часы, 24-часовой формат, дополнять пробелом 9%H Часы, 24-часовой формат, дополнять нулем 09%N Наносекунды 737418000%s Секунды от точки отсчета Linux: полночь 1 января,
1970 1068583983Другое%n Новая строка%t Табуляция%% Знак процента %С помощью своих опций также выводить даты и время команда
date может в других форматах.
197

Полезные опции-d время Вывести заданное время в формате по
вашемуусмотрению-г имя_файла Вывести временную метку последнего
изменения заданного файла, форматированную по вашему усмотрению
- s время Установить системные дату и/или время; это может
делать только суперпользовательa ntpdate сервер_ времени ntp/usr/bin stdin stdout - file -- opt --help --versionКоманда ntpdate устанавливает текущее системное время,
обращаясь к серверу времени в сети. Вы должны работать в режиме суперпользователя, чтобы установить системное время.
# /usr/sbin/ntpdate timeserver.someplace.edu7 Sep 21:01:25 ntpdate[2399]: step time server
178.99.1.8 offset 0.51 secЧтобы постоянно поддерживать ваше системное время в
синхронизации с сервером времени, используйте демон ntpd; обратитесь к сайту http://www.ntp.org. Если вы не знаете адреса ближайшего сервера времени, выполните поиск в Google по строке "public ntp time server" ("публичный ntp сервер времени").
Планирование заданийsleep Ждать заданное число секунд, ничего не делаяwatch Выполнять программу через заданные интервалыat Назначить задание на одноразовое выполнение в
будущемcrontab Назначить задание на многоразовое выполнение в
будущем
Если вам нужно выполнять программы в определенные моменты или через регулярные интервалы, Linux предоставляет несколько инструментов планирования различной степени сложности.
sleep время coreutils/bin stdin stdout - file -- opt --help --version
198

Команда sleep просто ожидает заданное число секунд. Время можно задавать в виде целого числа (секунд) или целого числа, за которым следует буква s (также секунды), m (минуты), h (часы) или d (дни).
$ sleep 5m He делать ничего 5минутКоманда sleep полезна для задержки выполнения команды
на заданное время.$ sleep 10 && echo 'Прошло десять секунд.1 (прошло
10 секунд) Прошло десять секунд.watch [ОПЦИИ] команда procps/usr/bin stdin stdout - file -- opt —help —versionПрограмма watch выполняет указанную программу через
регулярные интервалы времени; стандартно - каждые две секунды. Команда передается командному процессору (поэтому не забудьте поместить в кавычки или замаскировать все специальные символы), и результат отображается в полноэкранном режиме, так что вы без труда сможете следить за выходными данными и видеть, что изменяется. Например, команда watch -n 6 0 date выполняет команду date раз в минуту, что-то вроде дешевых часов. Нажмите ЛС, чтобы выйти.
Полезные опции-п секунды Установить время между запусками, в
секундах-d Выделять различия в выходных данных, чтобыобратить внимание на то, что изменяется между
последовательными запускамиat [опции] указание времени at/usr/bin stdin stdout - file — opt --help --versionКоманда at запускает команду командного процессора в
заданное время.$ at 7am next Sundayat> echo He забудь сходить за покупками| mail smithat> lpr $HOME/shopping-listat> ~D<EOT>job 559 at 2003-09-14 21:30
199

Форматы времени, понимаемые командой at, чрезвычайно гибки. Вообще, вы можете указать:
• время и после него дату (а не наоборот);• только дату (берется текущее время);• только время (считается ближайшее наступление,сегодня и завтра);• специальное слово, например, now (сейчас),midnight (полночь) или teatime (16:00);• любое из вышеперечисленного, после чего указывается смещение, например,"+ 3 days" (плюс три дня).Даты принимаются во многих форматах: decem-ber (декабрь) 25 2003,25 december 2003, de-cember 25, 25
december, 12/25/2003, 25.12. 2003, 20031225, today (сегодня), thursday
(четверг), next thursday (следующий чет-врег), next month (следующий месяц), next year (следующий год) и многих других. Названия месяцев могут быть сокращены до трех букв (j an -январь, f eb - февраль, mar - март,...). Форматы времени тоже различные: записи 8pm (8 часов вечера), 8pm, 8:00pm, 8:00 pm, 20:00 и 2000 эквивалентны. Смещения задаются знаками плюса или минуса, после которых идет пробел и промежуток времени: + 3 seconds (плюс три секунды), + 2 weeks (плюс две недели), - 1 hour (минус один час) и т. д*.
Если вы не указываете дату или время, команда at заменяет отсутствующие данные системными датой или временем. Поэтому "next year" (следующий год) означает один год, считая от настоящего момента, "thursday" (четверг) означает следующий ближайший четверг, "december 25" (25 декабря) - ближайший день 25 декабря, a "4:30pm" (16:30) - ближайший момент времени 16:30.
Ваша команда не будет обрабатываться командным процессором до момента выполнения, поэтому групповые символы, переменные и другие конструкции командного процессора не интерпретируются до того момента. Также ваше текущее окружение (см. print env) сохраняется в рамках каждого задания, так что это задание будет выполняться так, как будто бы вы работали в это время в системе. Однако псевдонимы недоступны команде at, поэтому не включайте их в задание.
200

* Программисты могут посмотреть точный синтаксис в файле /usr/ share/doc/at- */timespec.
Чтобы вывести список заданий at, используйте команду atq ("at queue" - очередь at).
$ atq559 2003-09-14 07:00 a smithЧтобы удалить задание at, выполните команду atrm ("at remove"
- удалить задание at) с номером задания.$ atrm 559
Полезные опции- f файл Читать команды из заданного файла вместостандартного потока ввода-с номер Вывести команды задания с указанным номеромв стандартный поток выводаcrontab [опции] [файл] vixie-cron/usr/bin stdin stdout - file -- opt --help --versionКоманда crontab, как и at, планирует выполнение задания на
определенное время. Однако crontab предназначена для повторного выполнения заданий, например "Выполнять эту команду в полночь во второй четверг каждого месяца". Чтобы сделать это, надо будет отредактировать и сохранить файл (ваш файл crontab):
$ crontab -eкоторый затем автоматически инсталлируется в системную
директорию {/var/spool/cron). Раз в минуту запускается Linux-процесс с названием сгоп, проверяет ваш файл crontab и выполняет все задания, которые нужно выполнить.
$ crontab -eРедактировать ваш файл crontab в вашем стандартном
редакторе ($EDITOR).$ crontab -IВывести ваш файл crontab в стандартный поток вывода.$ crontab -rУдалить ваш файл crontab $ crontab myfileСделать файл myfile вашим файлом crontab.Суперпользователь может добавить опцию -и username для
работы с crontab-файлами других пользователей.
201

Файлы crontab содержат по одному заданию на строку (пустые строки и строки комментариев, начинающиеся с "#", игнорируются). Каждая строка имеет шесть полей, разделенных пробелами. Первые пять полей задают время, в которое нужно запускать задание, а последнее - саму команду задания.
Минуты часаЦелые числа от 0 до 59. Это может быть одно число (30),
последовательность чисел, разделенных запятыми (0,15,30,45), диапазон (20-30), последовательность диапазонов (0-15,50-59) или звездочку, т. е. "все". Также вы можете указать "каждый n-й раз" с суффиксом /и; например, записи */12 и 0-59/12 означают выполнять на 0-й,12-й,24-й,36-й,48-й минутах (то есть, каждые 12 минут).
Часы дняТот же синтаксис, что и для минут.Дни месяцаЦелые числа от 1 до 31; здесь вы также можете использовать
последовательности, диапазоны, последовательности диапазонов или звездочку.
Месяцы годаЦелые числа от 1 до 12; здесь вы также можете использовать
последовательности, диапазоны, последовательности диапазонов или звездочку. Кроме того, вы можете использовать аббревиатуры из трех букв (jan - январь, f eb - февраль, mar - март и т. д.), только не в диапазонах и не в последовательностях.
Дни неделиЦелые числа от 0 (воскресенье) до 6 (суббота); здесь вы также
можете использовать последовательности, диапазоны, последовательности диапазонов или звездочку. Кроме того, вы можете использовать аббревиатуры из трех букв (sun - воскресенье, топ -понедельник, tue - вторник и т. д.), только не в диапазонах или последовательностях.
Команда для выполненияЛюбые команды командного процессора, которые будут
выполняться в вашем рабочем окружении, так что вы можете ссылаться на переменные окружения $НОМЕ и быть уверенными что это сработает. Общее правило - используйте только абсолютные пути к вашим командам (например, /usr/bin/who вместо who).
202

Таплица II показывает некоторые примеры задания времени. Таблица 11. Примеры задания времени в файле crontab
Каждую минуту45 * * Через 45 минут после наступления
каждого часа (1:45, 2:45 и гак далее)45 9 Каждый день в 9:45 утра45 9 8 Восьмой день каждого месяца в
9:45 утра45 9 8 12 • 8 декабря каждого года в 9:45 утра45 9 8 dec * 8 декабря каждого года в 9:45 утра45 9 * • 6 Каждую суббогу в 9:45 утра45 9 * * sat Каждую субботу в 9:45 утра45 9 • 12 6 Каждую субботу декабря, в 9:45
утра45 9 8 12 6 8 декабря каждого года И в
субботу, в 9:45 утраЕсли команда создает какие-либо выходные данные при
выполнении, то сгоп отправит их вам по почте.Графика и хранители экранаеод Отображать графические файлыgqview Отображать графические файлы и слайд-шоуksnapshot Сделать снимок экранаgimp Редактировать графические файлыgnupfot Создавать графики и диаграммыxscreensaver Запустить хранитель экранаДля просмотра или редактирования графических файлов Linux
имеет удобные инструменты с множеством опций. Мы не будем рассматривать эти программы слишком подробно, только так, чтобы вызвать
у вас интерес. Наша цель - сделать так, чтобы вы узнали об этих программах, а далее изучали и использовали их по мере необходимости.
еод [опции] [файл] еод/usr/bin " stdin stdout - file ■- opt —help --versionПрограмма для просмотра изображений еод (Eye of Gnome)
отображает графические файлы различных форматов. Если вы
203

вызываете ее для одного файла, то она выведет этот файл. Если для двух или более файлов:
$ eog filel.jpg file2.gif file3.pbm то каждый файл она отображает в отдельном окне.
Большинство опций еод довольно специализированные, поэтому мы их не рассматриваем; мы упоминаем о них для того, чтобы вы знали, что еод имеет опции, на случай если вы захотите изучить их (еод --help).
gqview [опции] [файл] gqview/usr/bin " stdin stdout - file -- opt —help --versionПрограмма для просмотра изображений gqview отображает
графические файлы различных форматов и может автоматически переключаться с одного изображения на следующее, как в слайд-шоу. По умолчанию, она отображает имена всех графических файлов в текущей директории, и вы можете выбирать имена файлов, которые вы хотите просмотреть. Экранное меню очевидное, так что изучите его самостоятельно. Нажмите Aq, чтобы выйти из программы.
Полезные опции- f Отображать изображения в полноэкранном режиме(переключиться между полноэкранным и оконным
режимами можно с помощью клавиши v)- s Показывать изображения в режиме слайд-шоу
(включитьи отключить слайд-шоу можно с помощью клавиши s)ksnapshot [опции] kdegraphics/usr/bin stdin stdout - file -- opt —help —versionКоманда ksnapshot - это универсальная утилита для
получения снимков экрана. Просто выполните команду:$ ksnapshotи она сделает снимок и отобразит его уменьшенную копию.
Теперь вы можете сохранить его как графический файл или сделать еще один снимок. Единственная тонкость здесь - это выбор формата файла для выходных данных; это делается во время сохранения посредством выбора имени файла с соответствующим стандартным расширением: jpg для создания JPEG-файла, .Ътр - для растрового файла Windows, .рЪт -для
204

переносимой растровой графики,. eps - для инкапсулированного Postscript-формата, .ico - для иконок Windows и так далее. Чтобы вывести список всех поддерживаемых форматов файлов, нажмите кнопку Save Snapshot ("Сохранить как") и просмотрите варианты выбора в Filter (Фильтр).
Для более подробной информации нажмите кнопу Help (Справка) в окне ksnapshot или выполните команду ksnapshot --help-all в командном процессоре.
gimp [опции] [файлы] gimp/usr/bin stdin stdout - file -- opt --help -versionGIMP (GNU Image Manipulation Program) - это
полнофункциональный пакет для редактирования изображений, который конкурирует с программой Adobe Photoshop по мощи и функциональности. Он довольно сложен в использовании, но результаты его использования могут быть потрясающими. Для более подробной информации посетите сайт http://www.gimp.org. Чтобы запустить программу, выполните следующую команду.
$ gimpЧтобы редактировать конкретный файл, выполните
следующую команду.$ gimp filenameЕсли функциональность GIMP для вас избыточна, скачайте для
более простых задач редактирования программу xv с сайта http://www.trilon.com/xv. Просто откройте графический файл:
$ xv myfile.jpgи щелкните правой кнопкой мыши на изображении. Появится
меню с инструментами редактирования.gnuplot [опции] [файл] gnuplot/usr/bin stdin stdout - file - - opt - - help - -versionПрограмма gnuplot создает графики, рисуя точки и соединяя их
прямыми и кривыми, и сохраняет их в различные принтерные и плоттерные форматы, например, Postscript. Чтобы использовать gnuplot, вам нужно изучить маленький, но мощный язык программирования. Ниже показан пример построения кривой у = х2 на отрезке от х=1 до х=10, который появится в графическом окне на вашем экране.
$ gnuplot
205

gnuplot> plot [1:10] х**2gnuplot> quitЧтобы сделать то же самое и при этом сохранить результаты в
Postscript-файл, выполните следующую команду.$ echo 'set terminal postscript; plot [1:10] x**2' |
gnuplot > output.psПосетите сайт http://www.gnuplot.info для получения более
подробной информации.xscreensaver xscreensaver/usr/X11R6/bin stdin stdout - file -- opt --help --version
Система xscreensaver - это универсальный хранитель экрана с сотнями возможных анимационных роликов. Она работает в фоновом режиме, и вы можете управлять ей различными способами.
После периода бездействия. По умолчанию, графический пользовательский интерфейс Fedora (KDE или GNOME) запускает программу xscreensaver автоматически после пяти минут бездействия. Вы можете настроить работу этой службы в главном меню. В среде KDE запустите приложение Control Сеп1ег(Центр управления), затем выберите Appearance & Themes (Внешний вид и темы), затем Screen Saver (Хранитель экрана). Либо щелкните правой кнопкой мыши на рабочем столе, выберите пункт Configure Desktop (Настроить рабочий стол), затем Screen Saver (Хранитель экрана). В среде GNOME выберите в главном меню Preferences/ Screensaver (Настройки/Хранитель экрана).
В качестве блокировщика экрана. В любой момент (в GNOME или KDE) вы можете открыть главное меню и выбрать пункт Lock Screen (Заблокировать экран). Ваш экран будет заблокирован до тех пор, пока вы не введет ваш пароль.
Из командной строки. Выполните команду xscreensaver-demo, чтобы просмотреть анимационные ролики и сделать удобные для вас настройки. Затем выполните команду xscreensaver-command, чтобы задать поведение программы.
$ xscreensaver-command -activate Активизироваться $ xscreensaver-command -next Выбрать следующий ролик$ xscreensaver-command -prev Выбрать предыдущий ролик $ xscreensaver-command -cycle Выбрать произвольный ролик
206

$ xscreensaver-command -lock Заблокировать экран сейчас $ xscreensaver-command -exit Выйти
Аудио и видеоgrip Проигрыватель компакт-дисков, риппер и МРЗ-
кодировщикxmms Проигрыватель аудио-файлов (МРЗ, WAV)cdparanoia Извлечь (rip) аудио-треки с музыкальных компакт-
дисков в WAV-файлыaudacity Редактировать аудио-файлыxcdroast Программа для записи компакт-дисков с графическим
интерфейсом
Linux-системы умеют, и весьма неплохо, работать с аудио-данными. Большинство из программ, которые мы рассмотрим, имеют очевидный интерфейс пользователя, множество функций и приемлемую документацию, поэтому мы не будет рассматривать их детально. Мы, главным образом, хотим, чтобы вы узнали, какие возможности доступны. Существуют различные вебсайты посвященные аудио и MIDI в Linux, например http://linux-sound.org/ и http://www.xdt.com/ar/linux-snd.
В дистрибутив Fedora не включен ни один видеоплеер, но вы можете скачать и установить их. Некоторые популярные плееры – это mpgl23 (http:// www.mpgl23.de/), smpeg (http://www.lokigames.com/ development/), и mplayer (http://www.mplayerhq.hu).
grip grip/usr/bin stdin stdout - file -- opt --help --versiongrip - это проигрыватель музыкальных компакт-дисков и аудио-
риппер: он умеет проигрывать компакт-диски, извлекать аудио-данные с компакт-дисков, сохранять их в WAV-файлы и преобразовывать эти файлы в МРЗ-формат. Он имеет подробную встроенную справку и довольно очевидные элементы управления.
cdparanoia[опций\ иапазон[выходной_фаЩсА^агапо\а/usr/bin stdin stdout - file -- opt -help --version
207

Команда cdparanoia считывает аудио-данные с музыкального компакт-диска и сохраняет их в WAV-файлы (или другие форматы: см. man-страницу). Вот основные способы использования.
$ cdparanoia N Записать трек TV в файл.$ cdparanoia -ВЗаписать все треки музыкального компакт-диска в отдельные
файлы.$ cdparanoia -В 2-4 Записать 2-й, 3-й и 4-й треки в отдельные файлы.$ cdparanoia 2-4Записать 2-й, 3-й и 4-й треки в один файл.
Если у вас сложности с доступом к вашему диску, попробуйте выполнить команду cdparanoia -Qvs ("искать CD-ROM-приводы с подробным отчетом") и найти проблему. Чтобы преобразовать ваши WAV-файлы в МРЗ-формат, обратитесь к программам LAME (http://lame.sourceforge.net/) или Not-Lame (http://www. idiap.ch/~sanders/notjame/).
xmms [опции] [файль/\ xmms/usr/bin stdin stdout - file -- opt --help -version
xmms (X MultiMedia System) - это прекрасный графический проигрыватель аудио-файлов, который поддерживает МРЗ, WAV, Ogg Vorbis и другие аудио-форматы*. Вы можете проигрывать файлы с помощью кнопок управления, аналогичных кнопкам управления CD-проигрывателя, создавать списки файлов для воспроизведения и многое другое. Самый простой способ начать знакомство с ним -это запустить его, либо без аргументов:
* Дистрибутив Fedora включает в себя xmms без поддержки трЗ-формата; посетите сайт http://vnvw.xmms.org/, чтобы установить этот формат или самую последнюю, неурезанную версию.
$ xmms либо указав аудио-файлы в командной строке:$ xmms filel.mp3 file2.wav file3.ogg ... Вот некоторые
полезные действия.Действие Функция
208

Щелчок правой кнопкой мыши Вывести главное меню по строке заголовка
Нажать кнопку PL Отобразить список воспроизведения(нажмите Add, чтобы добавить файлы в него)
Нажать кнопку EQ Открыть графический эквалайзерДвойной щелчок левой кнопкой Проиграть трек мыши по треку в
Списке воспроизведенияЩелчок правой кнопкой мыши Открыть меню списка
воспроизведения в списке воспроизведения
audacity [файлы] audacity/usr/bin stdin stdout - file - - opt - - help - -versionaudacity - это графический редактор аудио-файлов для внесения
изменений в WAV, MP3 и Ogg файлы. Когда файл загружен, вы можете просматривать форму его сигнала, вырезать и вставлять аудио-данные, накладывать фильтры и специальные эффекты на звук (эхо, усиление басов, обращение и т. д.) и многое другое. Программа audacity не включена в дистрибутив Fedora, но очень рекомендуется скачать ее с сайта http://audacity.sourceforge.net.
xcdroast [опции] xcdroast/usr/bin stdin stdout - file -- opt --help --version
xcdroast - это программа для записи компакт-дисков с графическим пользовательским интерфейсом. Она поддерживает только SCSI-приводы. Если ваше устройство для записи компакт-дисков является IDE-приводом, вам нужно будет настроить его так, чтобы он использовал модуль эмуляции ide-scsi. Эта задача выходит далеко за рамки нашей маленькой книги, но, как правило, если ваши CD-приводы есть в выходных данных команды:
$ cdrecord -scanbusто все должно быть нормально. В противном случае обратитесь
к руководству по записи компакт-дисков "CD-Writing Howto" (http://www.tldp.org/HOW-TO/CD-Writing-HOWTO.html). Кроме того, перед тем как использовать xcdroast, зайдите на сайт http://
209

www.xcdroast.org и прочитайте документацию, особенно FAQ (частозадаваемые вопросы), так как настройка может оказаться нетривиальной. Затем выполните следующую команду.
$ xcdroastНажмите кнопку Setup (Настройка) и убедитесь в том, что все
настройки вас устраивают. Нажмите кнопку Save Configuration (Сохранить настройки), а затем ОК, чтобы вернуться в главное окно. Теперь выберите Duplicate CD (Копировать компакт-диск) или Create CD (Создать компакт-диск), на ваше усмотрение, и т. д. В зависимости от того, как настроена ваша система, вам, возможно, нужно будет работать в режиме суперпользователя, чтобы иметь возможность записывать компакт-диски.
Программирование в командном процессоре
Ранее, когда мы рассматривали командный процессор (bash), мы сказали, что он имеет встроенный язык программирования. Фактически, вы можете писать программы, или shell-скрипты, для выполнения таких задач, которые не может выполнить одна команда. Как и любой другой хороший язык программирования, язык командного процессора имеет переменные, конструкции ветвления (if-then-else), циклы, ввод и вывод данных, и многое другое. Целые книги были посвящены написанию shell-скриптов, поэтому мы будем рассматривать самый минимум, необходимый для того, чтобы начать работать. Чтобы получить полную документацию, выполните команду info bash.
Пробел и обрыв строкиShell-скрипты bash очень критичны к пробелам и обрывам
строк. Так как "ключевые слова" этого языка программирования фактически являются командами, обрабатываемыми командным процессором, вам нужно разделять их аргументы пробелами. Аналогично, обрыв строки в середине команды введет командный процессор в заблуждение: он подумает, что команда не полная. Следуйте правилам, которые мы вам показываем, и все будет нормально.
210

ПеременныеПеременные мы рассмотрели ранее.
$ MYVAR=6$ echo $MYVAR6Все значения, содержащиеся в переменных, являются
строками, но если они численные, то командный процессор будет соответственно воспринимать их как числа.
$ NUMBER="10"$ expr $NUMBER + 515
Когда вы ссылаетесь на значение переменной в shell-скрипте, следует помещать ее в двойные кавычки, чтобы избежать определенных ошибок во время его работы. Неопределенная переменная или переменная, у которой в значении есть пробелы, может быть воспринята непредсказуемым образом, если она не будет заключена в кавычки, что приведет к неправильной работе скрипта.
$ FILENAME="My Document" Пробел в имени$ Is $FILENAME Попробуем вывести ееIs: My: No such file or directory Ой! Команда Is
увидела 2 аргументаIs: Document: No such file or directory$ Is -1 "$FILENAME" Выведем ее правильноMy Document Команда Is увидела только l аргумент
Если имя переменной обрабатьшается вместе с другой соседней строкой, поместите ее в фигурные скобки, чтобы избежать непредвиденного результата.
$ НАТ="fedora"
211

$ echo "The plural of $HAT is $HATs"The plural of fedora is Ой!Переменная"HA Ts " отсутствует$ echo "The plural of $HAT is "${HAT}s"
Ввод и вывод данныхВывод данных в скриптах осуществляется с помощью команд
echo и printf, которые мы описали в разделе "Вывод на экран" на странице 224.
$ echo "Hello world"Hello world$ printf "Мне %d лет\п" 'expr 20 + 20"Мне 40 лет
Ввод данных в скриптах осуществляется с помощью команды read, которая считывает одну строку из стандартного потока ввода и сохраняет ее в переменной.
$ read nameSandy Smith <ENTER> $ echo "I read the name $name" I read the name Sandy Smith
Логические переменные и возвращаемые значения
Для того чтобы описать операторы ветвления и циклы, нам нужно понятие логической (истина/ ложь) проверки. Для командного процессора значение 0 означает "истину" или "успех", а все остальные значения - "ложь" или "неудачу".
Кроме того, каждая Linux-команда при завершении работы возвращает командному процессору целочисленное значение, называемое возвращаемым значением (return code) или статусом выхода (exit status). Вы можете увидеть это значение в специальной переменной $?.
212

$ cat myfile ■My name is Sandy Smith andI really like Fedora Linux$ grep Smith myfileMy name is Sandy Smith and Совпадение былонайдено... $ echo $?0...поэтому возвращаемым значением будет"успех"$ grep aardvark myfile$ echo $? Совпадений не было найдено...1... поэтому возвращаемым значениембудет "неудача"
Возвращаемые значения команды, как правило, описаны на ее man-странице.
test и"["
Команда test (встроенная в командный процессор) обрабатывает простые логические выражения, включающие в себя числа и строки, и, в зависимости от результата, возвращающая значение 0 (истина) или 1 (ложь).
$ test 10 -It 5 10меньше, чем 5?$ echo $?1Нет$ test -n "hello" Строка "hello"имеетненулевую длину?$ echo $?О - --ДаСписок наиболее общих аргументов команды test для работы с
целыми числами строками и файлами дан в табл. 12.Команда test имеет необычный псевдоним, символ "[" (левая
квадратная скобка), сокращенный вариант для работы с операторами ветвления и циклами. Если вы его используете, то вы должны в качестве последнего аргумента поставить символ "]" (правая квадратная скобка), чтобы обозначить конец команды test.
213

Следующие команды проверки идентичны тем, которые мы рассмотрели выше.
$[ 10 -It 5 ]$echo $?1$[ -n "hello" ]$echo $? Запомните, что "[" - это такая же команда, как и остальные,
поэтому за ней следуют отдельные аргументы, разделенные пробелами. И если вы случайно забудете пробел:
$ [ 5 -It 4] Отсутствует пробел междуаргументами 4 и ] bash: [: missing ']'то команда test подумает, что последним аргументом является
строка "4]", и посчитает, что финальная скобка отсутствует.260 | Linux. Карманный справочник Таблица 12. Некоторые общие аргументы команды test
Проверка файлов-d имя Файл *«и»является директорией-f имя Файл /«появляется регулярным файлом-L имя Файл /лияявляется символьной ссылкой-г имя Файл имя существует и доступен для
чтения-W имя Файл ни» существует и доступен для
записи-х имя Файл ии» существует и доступен для
выполнения-S ИМЯ Файл имя существует и имеет ненулевую
длинуfl -nt f2 Файл //более новый, чем файл f2fl -ot f2 Файл //более старый, чем файл 12
Проверка строкsi = s2 Строка 5/равна строке s2
214

si != s2 Строка 5/не равна строке s2-z si Строка 5/имеет нулевую длину-n si Строка 5/имеет ненулевую длину
Проверка чиселa -eq b Целые числа а и b равныa -ne b Целые числа аи Л не равныa -gt b Целое число а больше целого числа ba -ge b Целое число а больше или равно целому
числу ba -It b Целое число а меньше целого числа ba -le b Целое число а меньше или равно целому
числу Ь
Объединение и отрицание при проверкеtl -a tl И: проверки // и £?возвращают результат
"истина"tl -о t2 ИЛИ: или проверка //, или проверка t2
возвращают результат "истина"! тест Отрицание результата проверки, то есть,
когда гесгвозвращает результат "ложь"\( тест \) Круглые скобки используются для
группировки, как в алгебре
true и falseКомандный процессор bash имеет встроенные команды true и
false, которые просто возвращают значение 0 и 1 соответственно.$true$echo $?О$false . . -$echo $?1 ' : 'Они будут полезны, когда мы будем рассматривать операторы
ветвления и циклы.
Операторы ветвления
215

Этот оператор осуществляет выбор между альтернативами, каждая из которых может содержать сложную проверку. Простейшая форма - это оператор if-then.
i f команда Если статус выхода команды О thenтелоfi -.■■,-,...Например:if [ 'whoami4 = "root" ] thenecho "Вы являетесь суперпользователем" fiЗатем идет оператор if-then-else.if команда thenтело! elseтело2 fiНапример:if [ 4whoami" = "root" ] thenecho " Вы являетесь суперпользователем " elseecho "Вы являетесь обычным пользователем" fiНаконец, есть формат if-then-el if-else, в котором можно
реализовать столько проверок, сколько вам будет нужно.if команда! thenтело!elif команда2 thenтело2 elif ...elseTenoN fiНапример:if [ 'whoami1 = "root" ] thenecho " Вы являетесь суперпользователем " elif [ "$USER"
= "root" ] thenecho " Вы, должно быть, являетесь суперпользователем "
elif [ "$bribe" -gt 10000 ] thenecho " Вы можете заплатить за то, чтобы стать
суперпользователем " elseecho "Вы все еще обычный пользователь" fiОператор case оценивает одно значение и выполняет
соответствующий ему кусок кода.
216

echo 'Что вы хотите делать?' read answer case "$answer" in есть)
echo "OK, съешьте гамбургер"спать)echo "Тогда спокойной ночи"echo "Я не понимаю, что вы хотите сделать"echo "Надеюсь увидимся завтра"esac Общий вид этого оператор таков.case строка in выражение 1) тело!выражение2) тело2выражениеЮтело_ИНАЧЕ
Строка - это любое значение, как правило, переменная, например $myvar, а выражения 1-N - это шаблоны (выполните команду info bash reserved case для более подробной информации), а последний шаблон, символ *, выполняет функцию оператора "else" (иначе). Каждый набор команд должен заканчиваться символами;; (как показано).
case $letter in X)echo "$letter - это буква X"[aeiou])echo "$letter - это гласная буква"[0-9])echo "$letter - это цифра"*) ' 'echo "Я не могу обработать это"esac
ЦиклыЦикл while повторяет набор команд до тех пор, пока
выполняется условие (т. е. пока оно возвращает значение "истина").
while команда Пока команда возвращаетзначение О doтело doneНапример, рассмотрим скрипт myscript.i=0
217

while [ $i -It 3 ]' .•doecho "$i"i=~expr $i +1' done$ ./myscript012Цикл until повторяется до тех порка, пока условие не начнет
выполняться (т. е. пока оно не вернет значение "истина"):until команда Пока команда возвращаетненулевое значение doтело doneНапример:i = 0until t $i -gt 3 ]doecho "$i"i=4expr $i + Г done$ ./myscript012
Цикл for итерирует по значениям из списка.for переменная in список doтело doneНапример:for name in Tom Jack Harry doecho "$name - мой друг" done$ ./myscript Tom - мой друг Jack - мой друг Harry - мой
другЦикл for особенно удобен для обработки списков файлов,
например всех файлов определенного типа в текущей директории.for file in *.doc doecho "$file - это отвратительный файл Microsoft Word" doneДля бесконечного цикла используйте цикл while с условием
true ("истина") или цикл until с условием false ("ложь").
218

while true doecho "навсегда" doneuntil false doecho "и снова навсегда" done Вероятно, вы будете использовать операторы break или exit для
того, чтобы завершить эти циклы при выполнении какого-нибудь условия.
Break и ContinueКоманда break осуществляет выход из текущего цикла.
Рассмотрим простой скрипт myscript.for name in Tom Jack Harry doecho $nameecho "снова" done echo "все сделано"$ ./myscriptTomсноваJack . : ■сноваHarryсновавсе сделаноА теперь с оператором break.for name in Tom Jack Harry doecho $nameif [ "$name" = "Jack" ]then breakfiecho "снова" done echo "все сделано"TomсноваJack Выполнен оператор breakвсе сделаноКоманда continue форсирует переход цикла к следующей
итерации.for name in Tom Jack Harry doecho $name
219

if [ "$name" = "Jack" ]thencontinuefiecho "снова" done echo "все сделано"$ ./myscriptTomсноваJack Выполнен оператор continueHarryсновавсе сделаноТакже операторы break и continue принимают численные
аргументы (break N, continue N) для того, чтобы управлять несколькими уровнями циклов (например, выйти из N вложенных друг в друга циклов), но такой стиль написания скриптов приводит к созданию запутанного кода, и мы не рекомендуем его придерживаться.
Создание и запуск shell-скриптовДля того чтобы создать shell-скрипт, просто поместите
команды bash в файл, как будто если бы вы набирали их в командном процессоре. Чтобы запустить скрипт, у вас есть три способа.
Добавить в начале файла строку #!/bin/bash и сделать файл исполняемым
Это самый распространенный способ запуска скриптов. Добавьте строку:
#!/bin/bash
в самом начале файла скрипта. Это должна быть самая первая строка файла, выровненная влево. После этого сделайте файл исполняемым.
$ chmod +x myscript
220

Опционально, поместите его в вашу директорию поиска. Затем запустите его как любую другую команду.
$ myscript
Если скрипт находится в вашей текущей директории, но текущая директория "." не является директорией поиска, то вам нужно будет приписать вначале "./", чтобы командный процессор мог найти скрипт. -
$ ./myscriptъ
Текущая директория, как правило, не является вашей директорией поиска по соображениям безопасности.
Передать в качестве аргумента команде bash Команда bash интерпретирует свой аргумент как имя скрипта и запускает его.
$ bash myscript
Запустить в текущем командном процессоре с командой "."Предыдущие методы запускают ваш скрипт как независимый
процесс, который не влияет на ваш текущий командный процессор.* Если вы хотите, чтобы ваш скрипт вносил изменения в ваш командный процессор (изменял переменные, рабочую директорию и так далее), его можно запустить в текущем командном профессоре с командой ".".
$ . myscript
Аргументы командной строки
Shell-скрипты могут принимать командные аргументы и опции точно так же, как и команды Linux (фактически, некоторые общеупотребительные команды Linux являются скриптами). В пределах своего shell-скрипта вы можете обращаться к этим аргументам с помощью переменных $1, $2, $3 и т. д.
$ cat myscript#!/bin/bash
221

echo "Меня зовут $1 и я живу в $2"* Технически скрипт вьшолняется в отдельном (дочернем) командном
процессоре, который наследует атрибуты оригинального командного процессора но не может изменить их у своего "родителя".
$ ./myscript Johnson WisconsinМеня зовут Johnson и я живу в Wisconsin$ ./myscript BobМеня зовут Bob и я живу вВаш скрипт может проверять количество полученных
аргументов с помощью переменной $ #.if [ $# -It 2 ] thenecho "$0 ошибка: вы должны задать два аргумента" elseecho " Меня зовут $1 и я живу в $2" fiСпециальное значение $0 содержит имя скрипта, и ее удобно
использовать для справочных сообщений и сообщений об ошибках.$ ./myscript Bob./myscript ошибка: вы должны задать двааргументаЧтобы осуществить итерацию по всем командным аргументам,
используйте цикл for со специальной переменной $@, которая содержит все аргументы.
for arg in $@ ■ ■■- .doecho "Я нашел аргумент $arg" done
Завершение работы с возвратом значения
Команда exit завершает работу вашего скрипта и передает заданное возвращаемое значение командному процессору. По традиции скрипты должны возвращать 0 в случае успеха и 1 (или другое ненулевое значение) в случае неудачи или ошибки. Если ваш скрипт не вызывает команду exit, то возвращаемым значением автоматически будет 0.
if [ $# -It 2 ] thenecho "ошибка: вы должны задать два аргумента"exit 1 elseecho "Меня зовут $1 и я живу в $2" fi exit 0
222

$ ./myscript Bob./myscript ошибка: вы должны задать двааргумента$ echo $?1
За пределами shell-скриптовShell-скрипты хорошо подходят для многих целей, но Linux
имеет более мощные скриптовые языки, а также компилируемые языки программирования. Вот некоторые из них.
Язык Программа Чтобы начать...Perl perl man perlhttp://www.perl. com/Python python man pythonhttp://www.python.org/C, C++ gcc man gcchttp://www.gnu.org/software/gcc/Java javaca http://java.sun.com/FORTRAN g77 man g77http://www.gnu. org/software/fortran/fortran. htmlAda gnat info gnathttp://www.gnu.org/software/gnat/gnat.htmla He включен в Fedora, как и во многие другие дистрибутивы
Linux
Заключительные словаХотя мы рассмотрели многие команды и возможности системы
Linux, но это лишь малая их часть. Fedora и другие дистрибутивы имеют тысячи различных программ. Мы поддерживаем ваш интерес к изучению Linux-систем. Удачи!
Слова благодарностиИскренне признателен моему редактору Майку Лукидису
(Mike Loukides), персоналу O'Reilly, техническим редакторам (Ron Bellomo, Wesley Crossman, David Debonnaire, Tim Greer, Jacob Heider, и Eric van Oorschot), Алексу Сковтка (Alex Schowtka) и
223

Роберту Дюлани (Robert Dulaney) из компании VistaPrint, и моей замечательной семье, Лизе и Софии.
Предметный указатель
!! (два восклицательных знака) вызов предыдущей команды, 52 & (амперсанд), выполнение фоновых заданий, 55 && (два амперсанда), условное выполнение в комбинированных командах, 49 . (точка), текущая директория, 28.. (две точки), родительская директория, 28 / (слеш), корневая директория, 27/boot директория, 35 /lost+found директория, 35 /ргос директория, 34, 35 /usr/share/doc директория, 20; (точка с запятой), объединять команды с помощью, 48[ (левая квадратная скобка), псевдоним команды test, 260
\ (обратная косая черта) маскировка специаль-ных символов, 49 ЛС команда (завершение работы программ), 57Z команда (приостановка заданий), 55I(вертикальная черта), 48II(две вертикальныхчерты) условное выполнение в комбинированных командах, 49~ (тильда), обозначение домашних директорий,abiword программа, 96 acroread программа просмотра, 84 Ada язык, 274 alias команда, 46 apt программа, 62 as pell команда, 166 at команда, 241-243 atq команда, 243
224

atrm команда, 243 audacity графический редактор аудио-файлов, 254 awk программа-фильтр, 133 в сравнении с командой tr, 127Вbasename команда, 72 bash (Bourne Again Shell), 11, 38-60команда printf, 226 команда type, 110, 117 программирование shell-скриптов, 256-269 редактирование командной строки,51bg команда, 56bin директория, 32Bourne Again Shell(см bash)break команда, 268bunzip2 команда, 137bzcat команда, 137bzip2 команда, 137 см. также tar —j, 159 cgi-bin директория, 33chattr (изменениеатрибутов) команда, 107chfn команда, 187chgrp команда, 38,103,191chmod команда, 38,103-106chown команда, 38,102chsh команда, 188cksum программа, 140,146clear команда, 231стр команда, 140,144сотт команда, 140,143compress команда, 136 см. также команда tar -Z, 159 см. также команда zip, 138 см. также установка программного обеспечения, 60configure скрипт, 65continue команда, 269ср команда, 68cpio программа, 154сгоп процесс, 243crontab команда, 243-246CUPS системапечати, 163curl команда, 216
cut команда, 123 cal команда, 236 Calc программа (soffice), 94 case оператор, 264 cat команда, 75см. также tee, 132 cd команда, 29, 71домашние директории,поиск, 29cdparanoia команда, 252 cdrecord команда, 159см. также xcdroast, 255 date команда, 237-239см. также команда watch, 240 dc(калькулятор) команда, 233 (Id программа, 154 dev директория, 33 df программа, 148 diff программа, 140 diffi программа, 140,142 dig команда, 198
dirname команда, 72DISPLAY переменная, 44dnsdomainname
225

команда, 193doc директория, 32domainname команда, 193du команда, 98dump команда, 155 см. также команда chattr, 107 см. также команда restore, 156DVI файлы, 85dvips команда, 85echo команда, 19, 225вывод данных в скриптес помощью, 258 ed редактор строк, 133см. также команда diff-e, 142 EDITOR переменная окружения, 77установка стандартногоредактора, 88 egrep команда, 121 else оператор, 262 emacs текстовый редакторlynx -emacskeys команда, 215редактирование команднойстроки, 51создание/редактированиефайлов, 86-92eog программа для просмотра изображений, 247 Epiphany веб-браузер для GNOME, 213 etc директория, 33 evolution команда, 207 Excel документы редактирование с помощью abiword, 94редактирование с помощью ! ■ soffice, 94exit команда, 25 выход с возвращением значения, 273завершение работы командного процессора, 59 завершение циклов, 268export команда, 44ехрг команда, 231ext3 файловыесистемы, 148 команды chattr/lsattr, 107false команда, 262
бесконечные циклы, 267 fdisk программа, 153 Fedora Linux, 12up2date команда, 61вызов справки в, 19графический рабочий стол, 21запуск окна командногопроцессора, 24 fg команда, 57см. таксисе команда jobs, 55 fgrep команда, 122 file команда, 100 find команда, 110-114 finger команда, 181,187 Firebird веб-браузер, 213 floppy программа, 153 fonts директория, 33 for циклы, 267с аргументами команднойстроки, 271FORTRAN язык, 274 free команда, 173 fsck команда, 151 см. также команда shutdown, 26 ftp программа, 207g77 программа, 274 gaim программа, 222 Galeon веб-браузер, 213 gcc программа, 2/4 ghostview команда, 84DVI файлы, 85 GIMP графический редактор, 249 gnat программа, 274 GNOME графическая среда, 11 Fedora Linux, 21 xclock команда, 235 xscreensaver программа, 250 веб-браузер Epiphany, 213 вызов Справки,19 завершение сеанса/выключение, 25запуск командных процессоров в, 24 gnome-terminal программа, 24 gnumeric программа, 95 gnuplot программа, 249 Google, поиск справочной информации в, 21 gqvievv программа для просмотра изображений, 247 grep команда, 119 команда egrep, 121 команда fgrep, 122 команда ps, 169 работа с RPM-пакетами, 62 grip команда, 252 groupadd команда, 192 groupdel команда, 192 groupmod команда, 192 groups команда, 190команда id -Gn, 179 gunzip команда, 136 gv команда, 84DVI-файлы и, 85 gzip команда, 135
226

команда tar -z, 159 установка программного обеспечения, 60нhead команда, 77 -help опция, 20 history команда, 52 HOME переменная окружения, 30, 44 host команда, 197 hostname команда, 194 html директория, 33Iid команда, 179 if оператор, 262 ifconfig команда, 195 if-then-elif-else операторы, 263Impress программа (soffice), 94include директория, 33 info команда, 20 init.d директория, 33Java язык, 274 javac программа, 274 jobs команда, 55
278 кKDE графическая среда, 11Fedora Linux, 21xclock команда, 235xscreensaver программа, 250веб-браузер Konqueror, 213вшов Справки в, 20завершение сеанса/выключение, 25запуск командныхпроцессоров в, 24 Kerberosдиректория /usr/kerberos, 34с командой telnet, 203 kill команда, 58, 174 Konqueror веб-браузер для KDE, 213 konsole программа, 24 ksnapshot команда, 248last команда, 182 less команда, 76с командой cat, 75 lib директория, 33 libexec директория, 33 Linuxвызов справки в, 19компоненты, 11проверка правописания в,166-167создание резервных копий
файлов, 154—162структура файловой системы,27-38установка программного обеспечения в системе, 60-66 In команда, 69 lock директория, 33 log директория, 33 logname команда, 178 LOGNAME переменная, 44 logout команда, 25 look команда, 165 lpq команда, 164 lpr команда, 163 lprm команда, 164 LPRng система печати, 163 Is команда, 17, 66защита файлов, 38отображение свойств файла, 96 Isattr команда, 108 lynx команда, 214-215Мш4 язык обработки макросов, 133 mail директория, 33 MAIL переменная, 44 mail программа, 211 mailq команда, 207 make install команда, 66 make команда, 66 man директория, 33 man команда, 19,33 md5sum программа, 140, 145mesg программа, 180, 224 Microsoft Excel документыредактирование с помощьюabiword, 94редактирование с помощьюsoffice, 94 Microsoft Word документыредактирование с помощьюabiword, 94редактирование с помощьюsoffice, 94misc директория, 33 mkdir команда, 73 mkfs программа, 153 mkisofs команда, 160 mnt .иректория, 33 mount команда, 149 Mozilla веб-браузер, 213чтение новостей Usenet, 218 чтение электронной почты, 207 mpgl23 видео-плеер, 252 mplayer видео-плеер, 252 mt команда, 155 mutt почтовая программа, 209-211 mv команда, 68N
227

Netscape веб-браузер, 213 nice команда, 175 nisdomainname команда, 193 nl команда, 79 nslookup команда, 198 ntpdate команда, 239oclock программа, 235 od команда, 80 OLDPWD переменная, 44 OpenOffice.org пакет, 94 Opera веб-браузер, 213parted программа, 153 passwd команда, 187 paste команда, 125 patch команда, 141 PATH переменная, 45-46 Perl язык, 274 pidof команда, 175 pine почтовая программа, 207 ping команда, 199 printenv команда, 183 printf команда, 226-228вывод данных в скриптес помощью, 258 -printf опция (команды find), 113 ps команда, 168, 175 public_html директория, 33 pwd команда, 72 PVVD переменная, 44 Python язык, 274red директория, 33 rcsdiff программа, 141 read команда, 258 Red Hat Linux, 12 Red Hat Package Manager (RPM) файлы, 60 redhat-config-printer команда, 163 renice команда, 177 reset команда, 58 restore команда, 156команда mt, 155 rm команда, 69 RMAIL программа, 207 rindir команда, 73 root директория (/), 27 root пользователь, 14, 188 RPM (Red Hat Package Manager) файлы, 60 rpm команда, 60-64 RPM-пакеты, команды для работы с, 62 rsync команда, 161 run директория, 34
280 sbin директория, 32scale команда, 94scp команда, 204sdiff программа, 140,142
sdraw команда, 94sed программа-фильтр, 133в сравнении с командой tr, 127 sendmail программа, 208 seq команда, 229 sfax команда, 94 sfdisk программа, 153 sftp программа, 205 share директория, 32 SHELL переменная, 44 shell-скриптыbreak и continue, 268аргументы команднойстроки, 271выполнение, 270выход с возвратомзначения, 273операторы ветвления, 262-265программирование, 256-274создание, 270циклы, 265-268 shutdown команда, 26 simpress команда, 94 slabel команда, 94 sleep команда, 240 slocate команда, 114поиск файлов, ПО slrn программа для чтения новостей, 219-221 smpeg видео-плеер, 252 soffice программа, 94 sort команда, 128 spell команда, 167 spool директория, 34 sre директория, 33 ssh программа, 201stat команда, 96 :su команда, 16команда whoami и, 178 переключение в режим, 189 установка программного обеспечения и, 60 sudo программа, 190 sum программа, 140, 146 suspend команда, 56 swriter программа, 94 sync команда, 108,153t3d программа-часы, 235 TAB клавиша, завершение имен файлов с помощью, 52 tail команда, 78 talk программа, 223 tar команда, 158 команда mt, 155 установка программного обеспечения, 60 tar файлы, 64 сжатые командой compress, примеры команд, 137 сжатые командой gzip, примеры команд, 136 tee команда, 132 telnet программа, 203 TERM переменная, 44 test команда, 259-261 tmp директория, 34 top команда, 171 touch команда, 100
228

создание пустых файлов, 87 tr команда, 126 traceroute команда, 200 true команда, 262 бесконечные циклы и, 267 tty программа, 224 twm графическая среда, 24запуск командного процессора в, 24 type команда, 110, 117поиск файлов, ПОиumask команда, 92 umount команда, 151 uname команда, 19, 193 uncompress команда, 136 uniq команда, 130 until никл, 266бесконечные циклы, 267 unzip команда, 138 up2date команда, 61 uptime команда, 36, 169 Usenet новсстк. V.. 218-221USER переменная, 44 useradd команда, 184 userdei команда, 185 usermod команда, 186 users команда, 181 u u с! ее ode команда, 139 uuencode команда, 138 uxterm программа, 24var директория, 33 vfat файловая система, 148 vi текстовый редактор, 87команда less, 77 команда lynx -vikeys, 215 редактирование командной строки,51 vim текстовый редактор,87,89команда lynx -vikeys, 215фильтр sed и, 133 VISUAL переменная окружения, 77установка стандартного редактора, 88Ww команда, 170 watch команда, 240 we команда, 12, 98 wget команда, 216-218 whereis команда, 117поиск файлов, ПО which команда, 116 while циклы, 265бесконечные циклы, 267 who команда, 179
с командой tee, 132 whoami команда, 178 whois команда, 198 Word документыредактирование с помощьюabiword, 94редактирование с помощьюsoffice, 94write программа, 223 Writer программа (soffice), 94 www директория, 33XI1 директория, 33 xargs команда, 114 xcalc команда, 231 xcdroast программа, 161,255 xclock команда, 235 xdvi команда, 85 Ximian Evolution программа, 207 xload команда, 172 xmms команда, 253 xpdf программа просмотра, 84 xscreensaver программа, 250 xscreensaver-command команда, 251xscreensaver-demo команда, 251xterm программа, 24 xv программа, 249 xxd команда, 82 xxdiff программа, 140yes команда, 228 ypdomainname команда, 193 yum программа, 62zcat команда, 136 zip команда, 138 абсолютный путь к текущей директории, вывод, 72алфавитный порядок, сортировка текста в, 128 амперсанд ( & ), выполнение фоновых заданий, 55 аргументы для команд, 13 атрибуты файлов изменение, 107просмотр, 108аудио-данные в системах Linux, 251-256браузинг (см. просмотр веб-страниц) булевы значения (см. логические значения в shell-скриптах)Вввод данных в shell-скриптах, 258 ветвления операторы в shell-скриптах (см shell-скрипты, операторы ветвления)видео в Linux-системах, 251владелец файла, 39, 67, 103-106возвращаемые значения Linux-команд, 258, 273 возобновление выполнения задач с помощью команды fg, 57
229

восьмеричный формат вывода, команда od, 80 временные метки, изме-пение, 100время, вывод/установка, 235-239вывод данных в shell-скриптах, 258 графика, просмотр/редактирование, 246-251 графический рабочий стол,21групповые символы и командный процессор, 41ддиректория, Linux, 27вывод абсолютного пути, 72 директории операционной системы, 35 домашняя, 29изменение, с помощью команды cd, 71системные директории, 31-35 создание, 73 удаление пустой, 73 диски и файловые системы, 146-153 домашние директории (см директория, домашняя)Жжесткие ссылки, 70завершение имен файлов с помощью клавиши TAB, 52завершение работы командного процессора, 59 задания, планирование, 239-246запись компакт-дисков, 159, 255 защищенное копирование файлов (см. scp) защищенный командный процессор (см. ssh)Ииндекс файлов, создание, 114интерактивный режим, перевод задач в, 57 Интернет-домены, поиск регистрационной информации, 198Ккавычки, использование в командной строке, 49 калькуляторы, программы, 231-235 коды возврата (см. возвращаемые значения Linux-команд) колонки текста, выделение
из файлов, 123 командной строки аргументы в shell-скриптах, 271командной стр""" редактирование в bash (см bash, редактирование командной строки) командный процессор, 38-60(также см. bash) в сравнениис программами, 40запуск, 24история команд, 52прерывание, 59при входе в систему, 188 приостановка, 56управление задачами, 55-57 команды, 12завершение работы, 57, 174история, 52объединение, 48 компакт-диск, запись (см. запись компакт-дисков)конвейер ( |) оператор, 48 контрольные суммы, сравнение, 145 конфигурирование командного процессора, 59Ллогические значения в shell-скриптах, 258, 262Ммагнитные ленты, копирование файлов на, 155маска и права доступа, 92 маскировка специальных символов, 49 математические команды, 231-235 мгновенные сообщения (см. обмен мгновенными сообщениями в Linux)Нновости, Usenet, 21,218-221 обмен мгновенными сообщениями в Linux, 221-224обратная косая черта А), маскировка специальных символов, 49 обратные кавычки в командной строке, 49 обрывы строк в shell-скриптах, 256 объединение команд (см. команды, объединение) окна (командного процессора), открытие, 24 окна командного процессора, открытие,
230

24 операционной системы директории(см. директории операционной системы) опции команд, 12Ппамять, статистика использования, 173 переменныев shell-скриптах, 257определение, 43 переменные окружения, 44EDITOR, 77, 88 . • . 'НОМЕ, 30, 44VISUAL, 77, 88вывод, 183сохранение, в новом команд- _.ном процессоре, 190 перенаправление ввода/ вывода, 48 перенаправление потоков ввода/вывода, 48 планирование заданий, 239-246поддиректории, Linux, 27 подключение к сети, 201-207подстановка фигурных скобок, 42 пользователи вывод идентификаторов пользователей, 179 вывод пользовательских имен, 178вывод списка пользователей, работающих в системе, 179 изменение учетных записей, 186 команда finger, 181 команда printenv, 183 обновление информации, 187 создание новых у:стны\ заии сей, 184суперпользователи, 14 удаление существующих пользователей, 185почта (см. электронная почта, программы для чтения)права доступа к файлу, 39,67,103-106 правописание, программы проверки в Linux, 165-167преобразование символов, с помощью команды tr, 126приглашение командного процессора, 13для суперпользователя, 14 пробел
использование кавычек в командной строке, 49 программирование shell-скриптов, 256просмотрсписка процессов, 167-173 файлов, 74-86просмотр веб-страниц,212-218процессы просмотр, 167-173 управление, 174-177разбиение дисков на разделы, 147, 153 регулярные выражениякоманда egrep, 121команда find -regex, 110команда grep, 119команда less и, 76Ku.v«uvw slocate -r, 116фильтр awk и, 133 резервное копирование файлов в Linux, 154-162сетевой интерфейс, вывод информации о, 195 сетевые соединения, создание, 201-207 сжатие/восстановление файлов, 134-138 Си и Си++ языки, 274 символьные ссылки, 69 системная загрузка, графический вывод статистики, 172системные директории, 31-35
286 системы печати в Linux, 163 специальные символы, маскировка, 49 Справка и примеры, 19 сравнение файлов, 139-146 ссылки на файлы, 69 стандартный поток вывода, вывод сообщений в, 224-231стандартный редактор, установка, 88 статус выхода (коды возврата) Linux-команд, 258 суперпользователи, 14 переключение в режим, 189табулятор (см. TAB, клавиша)текстовая обработка, команды для работы с текстом, 118-132 тильда (~),
231

обозначение домашних директорий, 30,43типы файлов, получение информации, 100удаленные комьютерыкоманда traceroute, 200 отправление ICMP пакетов, 199 поиск имен хостов, 197 соединение с помощью telnet, 203 управление задачами в командных процессорах Linux, 55-57 управление процессами,174-177установка программного обеспечения в Linux-системе, 60-66 учебникивывод справки в Linux, 19для emacs, 89для почтовой программыmutt, 211для редактора vim, 89Ффайловая система, Linux,27-38 файлывывод атрибутов, 96 вывод списка, с помощью команды Is, 66 изменение временных меток, 100измерение размера, 98 копирование, использование команды ср, 68 переименование, 68 перемещение, 68 поиск, 109-119 права/владение, 37, 67, 103-107программа для подсчета слов, 98просмотр, 74-86 редактирование, 86-95 создание ссылок, с помощью команды In, 69 создание, 86-95
удаление, с помощьюкоманды rm, 69установка владельца, 102установка группы, 104 фигурных скобок, подстановка (см. подстановка фигурных скобок) фоновые задания, выполнение, 55форматирование дисков, 148, 153
цциклы в shell-скриптах, 265-268часы, программы 235Шшестнадцатеричныи вывод бинарных файлов, 82
хранители экранапрограмма xscreensaver, 250просмотр/редактирование,246-251 электронная почта, программы для чтения, 207-212
232