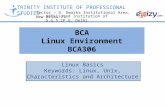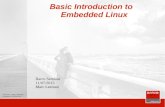Linux Basics PDF
-
Upload
bala-manikandan-sivagnanam -
Category
Documents
-
view
239 -
download
0
Transcript of Linux Basics PDF
-
8/3/2019 Linux Basics PDF
1/51
-
8/3/2019 Linux Basics PDF
2/51
Becoming superuser (or root)When ordinary user authority isn't enough
Using a GUI application as another userGetting comfortable with multi-user system capabilities
Removable devicesUsing removable media and making sure you don't lose data when you detachremovable devices
LogoutWhen you're done for a while or need a panel icon for logout or otherapplications
Adding users and groupsAdding more users or user groups to your system
These instructions and examples focus on three popular distributions and theirdefault graphical desktops:
Fedora 14 using a GNOME desktop
OpenSUSE 11.3 using a KDE 4 desktop
Ubuntu 10.10 using a GNOME desktop
Other distributions, desktops, and window managers are available, and weencourage you to explore further on your own. Even if some of the information hereis specific to a particular distribution and even a particular version of a distribution,what you learn here should help you navigate a strange distribution. Because thistutorial simply aims to help you get started, you won't find information on moreadvanced tasks like recompiling your kernel or installing software. We recommendour no-charge Linux (LPI) certification self-study guides for deeper information.
At the time of writing, GNOME 3 is likely to be available soon. Expect changes inthat user interface from what is described here.
Before using these instructions, install a Linux system and create at least onenon-rootuser as part of your installation process.
Section 2. Login
Once you have installed your Linux distribution and booted your system, either you
developerWorks ibm.com/developerWorks
Basic tasks for new Linux users Trademarks Copyright IBM Corporation 2011. All rights reserved. Page 2 of 51
http://www.ibm.com/developerworks/linux/library/l-lpic1-v3-map/http://www.ibm.com/developerworks/ibm/trademarks/http://www.ibm.com/legal/copytrade.shtmlhttp://www.ibm.com/legal/copytrade.shtmlhttp://www.ibm.com/developerworks/ibm/trademarks/http://www.ibm.com/developerworks/linux/library/l-lpic1-v3-map/ -
8/3/2019 Linux Basics PDF
3/51
will be automatically logged in or you will see a login screen. The next section showshow to switch between these two startup methods and discusses the securityimplications of automatic login. For this section, we'll assume you are logging in. Thethree systems we consider in this tutorial implement login a little differently fromeach other, but all will prompt with the name of one or more users. Once a user is
selected, you need to enter a password.
The login screen
The appearance of the screen varies according to your Linux distribution, and it willprobably come as no surprise that you can customize it further, although we won'tcover that in this short tutorial. A typical login screen for an Ubuntu 10.10 system isshown in Figure 1, and a typical one for Fedora 14 is shown in Figure 2. These bothillustrate the default GNOME desktop used on these systems.
Figure 1. Ubuntu 10.10 login screen
Figure 2. Fedora 14 login screen
ibm.com/developerWorks developerWorks
Basic tasks for new Linux users Trademarks Copyright IBM Corporation 2011. All rights reserved. Page 3 of 51
http://www.ibm.com/developerworks/ibm/trademarks/http://www.ibm.com/legal/copytrade.shtmlhttp://www.ibm.com/legal/copytrade.shtmlhttp://www.ibm.com/developerworks/ibm/trademarks/ -
8/3/2019 Linux Basics PDF
4/51
A typical login screen for an OpenSUSE 11.3 system with the default KDE 4 desktopis shown in Figure 3 or
Figure 3. OpenSUSE Linux 11.3 login screen
When you enter or select an id and press Enter, you will be prompted for yourpassword. If a password field is showing on the login screen, as in the OpenSUSEexample here, you can tab to the password field and enter your password. If there isno entry field for an id showing and you need to enter an id that is not in the list of
developerWorks ibm.com/developerWorks
Basic tasks for new Linux users Trademarks Copyright IBM Corporation 2011. All rights reserved. Page 4 of 51
http://www.ibm.com/developerworks/ibm/trademarks/http://www.ibm.com/legal/copytrade.shtmlhttp://www.ibm.com/legal/copytrade.shtmlhttp://www.ibm.com/developerworks/ibm/trademarks/ -
8/3/2019 Linux Basics PDF
5/51
available ids, you will usually find an entry for something like "other..." as shown inFigure 2. Select that and you should see an entry field for the id. We'll talk moreabout this in the section Becoming superuser (or root).
Login screens may have other items on them, including a clock, perhaps the name
of the system, and icons or named menus that allow you to shut down or restart thesystem.
Accessibility
On the GNOME desktops is a small icon that looks something like a figure of aperson inside a circle. Click this and you will see a dialog for accessibility optionssuch as an on-screen keyboard or larger font. An example from our Fedora systemis shown in Figure 4. We used the option to make text larger and easier to read forthe login screen shown in Figure 2.
Figure 4. Fedora login accessibility options
The desktop screen
After you type in your password and press Enter again, you should be logged in andsee your desktop. Figure 5 shows what you might see as user ian on an Ubuntu10.10 system, with a panelalong the top and another along the bottom. To explorethe desktop, move your mouse over the icons or click on them.
Note: The next three images are intended to give you an impression of the way yourdesktop will look. Don't worry if you can't read the tiny print on them.
Figure 5. Sample initial window for Ubuntu 10 and GNOME desktop
ibm.com/developerWorks developerWorks
Basic tasks for new Linux users Trademarks Copyright IBM Corporation 2011. All rights reserved. Page 5 of 51
http://www.ibm.com/developerworks/ibm/trademarks/http://www.ibm.com/legal/copytrade.shtmlhttp://www.ibm.com/legal/copytrade.shtmlhttp://www.ibm.com/developerworks/ibm/trademarks/ -
8/3/2019 Linux Basics PDF
6/51
Fedora 14 also uses a GNOME desktop. In Figure 6, we clicked the System icon onthe left part of the top panel and then selected Preferences. As we hover over theDesktop Effects choice in the subsidiary menu, the hover help shows Selectdesktop effects. This is where you select desktop effects such as having yourwindow edges wobble as you move them around the desktop. Note that this requires3-D graphics capabilities and possibly a graphics driver that is not open source.
Figure 6. Sample initial window for Fedora 14 and GNOME desktop
developerWorks ibm.com/developerWorks
Basic tasks for new Linux users Trademarks Copyright IBM Corporation 2011. All rights reserved. Page 6 of 51
http://www.ibm.com/developerworks/ibm/trademarks/http://www.ibm.com/legal/copytrade.shtmlhttp://www.ibm.com/legal/copytrade.shtmlhttp://www.ibm.com/developerworks/ibm/trademarks/ -
8/3/2019 Linux Basics PDF
7/51
Figure 7 shows what you might see with OpenSUSE and a KDE 4 desktop.
Figure 7. Sample initial window for SUSE Linux and KDE desktop
The relatively new KDE 4 desktop uses a different navigation metaphor, which we'lldiscuss more in the section Navigation and settings. Note that the window menu forDesktop Folder slides out to the left or right of the window, rather than being fixed atthe top.
Section 3. Navigation and settings
Let's spend a moment exploring the Linux panels on the desktop and then look atnavigation and an example of how you can customize your desktop by switching toleft-handed mouse usage.
Desktop panels
Panels give you a starting place for interacting with your desktop and provideinformation about your system. You will usually find one or two panels on yourdesktop. Typically these will default to being on the top, the bottom, or both the topand bottom edges of the screen. You can move them to the left or right edges if youwish, typically by right clicking and changing the properties.
Different distributions and different desktops often differ in panel layout, so expect
ibm.com/developerWorks developerWorks
Basic tasks for new Linux users Trademarks Copyright IBM Corporation 2011. All rights reserved. Page 7 of 51
http://www.ibm.com/developerworks/ibm/trademarks/http://www.ibm.com/legal/copytrade.shtmlhttp://www.ibm.com/legal/copytrade.shtmlhttp://www.ibm.com/developerworks/ibm/trademarks/ -
8/3/2019 Linux Basics PDF
8/51
differences here. Our Ubuntu GNOME panels are shown in Figure 8. We've shownthe ends of the panels for clarity.
Figure 8. GNOME panel features on Ubuntu
The left part of the top panel provides a launching place for accessingprograms, folders (directories), or system settings and information.
The right part of the top panel provides information such as time and date,along with several quick-access buttons for functions like setting volumecontrol, opening chat windows, and logging out.
The left part of the bottom panel has a button to hide all windows and
show the desktop, along with buttons for active windows.
The right part of the bottom panel contains a trash bin and four rectanglesthat allow you to navigate between your virtual desktops. Most Linuxsystems set up multiple distinct desktops, so you can keep your email andweb browsing on one desktop, while doing program development onanother and testing on yet another, for example. You switch betweenthem by clicking the appropriate smaller square or by using a keycombination. For GNOME, Ctrl-Alt-left arrow or Ctrl-Alt-right arrowusually cycles through them in the same way that Alt-tab will cyclethrough application windows on a given desktop. For OpenSUSE, ctrl-F1
through ctrl-F4 will directly select desktops 1 through 4. When exploring,make sure you log in as a non-root user to avoid accidents; suchmistakes may be more serious when you have unlimited authority.
The panels for our Fedora system are shown in Figure 9. The System item in theupper left is selected as we used the image from Figure 6 to create this image.Notice that we do not have quick access to the logout function in the upper right, thehide all windows function in the lower left, or the trash icon that we saw in the lowerright of the Ubuntu panels. Otherwise, the panel layout is reasonably similar.
Figure 9. GNOME panel features on Fedora
The OpenSUSE system has a panel across the bottom only, as shown in Figure 10.Access to programs as well as folders and system functions starts with the largebutton at the far left, which we will refer to as the Start button. Also on the left are
developerWorks ibm.com/developerWorks
Basic tasks for new Linux users Trademarks Copyright IBM Corporation 2011. All rights reserved. Page 8 of 51
http://www.ibm.com/developerworks/ibm/trademarks/http://www.ibm.com/legal/copytrade.shtmlhttp://www.ibm.com/legal/copytrade.shtmlhttp://www.ibm.com/developerworks/ibm/trademarks/ -
8/3/2019 Linux Basics PDF
9/51
quick-access buttons to a browser and desktop navigator, followed by buttons foreach of the five virtual desktops. On the right end of the panel, you find a clock andseveral convenience buttons similar to those at the right end of the upper UbuntuGNOME panel.
Figure 10. KDE 4 panel features on OpenSUSE
Navigating
The GNOME 2.3x desktop uses the cascading menus that have now becomefamiliar. Figure 11 illustrates how to access the mouse settings from the FedoraSystem icon. Different distributions may arrange these menus differently. Forexample, you will find the mouse settings on Ubuntu in the same location, but if youare looking for the Desktop Effects preferences, which you find under
System->Preferences->Desktop Effects on our Fedora system, you find it as theVisual Effects tab under System->Preferences->Appearance. Exploring graphicalapplications is often like turning over different rocks to see what is hiding underneaththem.
Figure 11. Accessing mouse settings in Fedora
ibm.com/developerWorks developerWorks
Basic tasks for new Linux users Trademarks Copyright IBM Corporation 2011. All rights reserved. Page 9 of 51
http://www.ibm.com/developerworks/ibm/trademarks/http://www.ibm.com/legal/copytrade.shtmlhttp://www.ibm.com/legal/copytrade.shtmlhttp://www.ibm.com/developerworks/ibm/trademarks/ -
8/3/2019 Linux Basics PDF
10/51
In contrast, the KDE 4 desktop uses a different metaphor for the Start menu. Menu
developerWorks ibm.com/developerWorks
Basic tasks for new Linux users Trademarks Copyright IBM Corporation 2011. All rights reserved. Page 10 of 51
http://www.ibm.com/developerworks/ibm/trademarks/http://www.ibm.com/legal/copytrade.shtmlhttp://www.ibm.com/legal/copytrade.shtmlhttp://www.ibm.com/developerworks/ibm/trademarks/ -
8/3/2019 Linux Basics PDF
11/51
panels replace each other, and you navigate by clicking on items in the menu or bymousing over the icons at the bottom of the menu. Figure 12 illustrates theFavorites and Applications menus.
Figure 12. Changing KDE 4 menus by mousing over icons
When submenus are selected, such as from Start->Applications->Utilities, a backbutton opens along the left of the menu so you can return to the previous menu
level. Figure 12 illustrates this.
Figure 13. KDE 4 menu back button
ibm.com/developerWorks developerWorks
Basic tasks for new Linux users Trademarks Copyright IBM Corporation 2011. All rights reserved. Page 11 of 51
http://www.ibm.com/developerworks/ibm/trademarks/http://www.ibm.com/legal/copytrade.shtmlhttp://www.ibm.com/legal/copytrade.shtmlhttp://www.ibm.com/developerworks/ibm/trademarks/ -
8/3/2019 Linux Basics PDF
12/51
Some Start menu items on OpenSUSE open a dialog box, possibly containingfurther selections. An example is the Start->Applications->Configure Desktop
menu, which opens a window like that in Figure 14, where we show the hover helpfor the Keyboard & Mouse settings menu item.
Figure 14. KDE 4 Configure Desktop menu
developerWorks ibm.com/developerWorks
Basic tasks for new Linux users Trademarks Copyright IBM Corporation 2011. All rights reserved. Page 12 of 51
http://www.ibm.com/developerworks/ibm/trademarks/http://www.ibm.com/legal/copytrade.shtmlhttp://www.ibm.com/legal/copytrade.shtmlhttp://www.ibm.com/developerworks/ibm/trademarks/ -
8/3/2019 Linux Basics PDF
13/51
Switching to left-handed mouse usage
A right-handed user is generally assumed, but you can change your mouse
configuration for left-handed use, along with many other desktop settings. Referback to Figure 11 or Figure 14 to navigate to the mouse settings dialog.
On an Ubuntu system, you should see a window similar to Figure 15 where you canchange your mouse settings. In addition to basic left-handed or right-handed use,there are several other settings you can change and a tab of additional settings foraccessibility. Settings take effect immediately, so once you click the left-handedchoice, your mouse is set for left-handed use and you'll have to use the right mousebutton as button 1 to close the dialog. The dialog on a Fedora system is similar.
Figure 15. GNOME dialog to change mouse settings
ibm.com/developerWorks developerWorks
Basic tasks for new Linux users Trademarks Copyright IBM Corporation 2011. All rights reserved. Page 13 of 51
http://www.ibm.com/developerworks/ibm/trademarks/http://www.ibm.com/legal/copytrade.shtmlhttp://www.ibm.com/legal/copytrade.shtmlhttp://www.ibm.com/developerworks/ibm/trademarks/ -
8/3/2019 Linux Basics PDF
14/51
On an OpenSUSE system with KDE, you should see a window similar to Figure 16where you can change your mouse settings. Note the mouse image in the dialog. Ifyou switch to left-handed use, the right button in the mouse illustration will behighlighted to indicate that it is your primary selection button. Switch back toright-handed use, and the left button will be highlighted. As with the Ubuntu dialog,there are several other options that you can set. Unlike the Ubuntu dialog, thechanges only take effect when you click the Apply button.
Figure 16. KDE dialog to change mouse settings
developerWorks ibm.com/developerWorks
Basic tasks for new Linux users Trademarks Copyright IBM Corporation 2011. All rights reserved. Page 14 of 51
http://www.ibm.com/developerworks/ibm/trademarks/http://www.ibm.com/legal/copytrade.shtmlhttp://www.ibm.com/legal/copytrade.shtmlhttp://www.ibm.com/developerworks/ibm/trademarks/ -
8/3/2019 Linux Basics PDF
15/51
Section 4. Command line access
Sometimes on a Linux system you need to enter Linux commands rather than usinga GUI. A Linux Terminalwindow is similar to a DOS command prompt underWindows. On our KDE desktop, you can reach a list of available terminal programsusing Start->Applications->System->Terminal as shown in Figure 17.
Figure 17. Opening a terminal on OpenSUSE with KDE 4
ibm.com/developerWorks developerWorks
Basic tasks for new Linux users Trademarks Copyright IBM Corporation 2011. All rights reserved. Page 15 of 51
http://www.ibm.com/developerworks/ibm/trademarks/http://www.ibm.com/legal/copytrade.shtmlhttp://www.ibm.com/legal/copytrade.shtmlhttp://www.ibm.com/developerworks/ibm/trademarks/ -
8/3/2019 Linux Basics PDF
16/51
On the Ubuntu system, you can find a terminal window either underApplications->Accessories->Terminal as shown in Figure 18 or underApplications->System->Terminal. On Fedora systems, look under
Applications->System Tools->Terminal.
Note: If you right-click (or use the appropriate button if you reconfigured your mouse)the terminal menu choice, you will usually see an option to add this icon to yourpanel or desktop. Adding it to your panel gives you quick access to a terminalwithout going through the menus.
Figure 18. KDE shell icon
developerWorks ibm.com/developerWorks
Basic tasks for new Linux users Trademarks Copyright IBM Corporation 2011. All rights reserved. Page 16 of 51
http://www.ibm.com/developerworks/ibm/trademarks/http://www.ibm.com/legal/copytrade.shtmlhttp://www.ibm.com/legal/copytrade.shtmlhttp://www.ibm.com/developerworks/ibm/trademarks/ -
8/3/2019 Linux Basics PDF
17/51
On the OpenSUSE system, select the Terminal (konsole) choice and you will get aterminal window something like Figure 19. In both Figure 19 and Figure 20, we'veincluded some commands and their output that we'll discuss below.
Figure 19. KDE shell icon
The Ubuntu terminal window will look something like Figure 20.
Figure 20. KDE shell icon
ibm.com/developerWorks developerWorks
Basic tasks for new Linux users Trademarks Copyright IBM Corporation 2011. All rights reserved. Page 17 of 51
http://www.ibm.com/developerworks/ibm/trademarks/http://www.ibm.com/legal/copytrade.shtmlhttp://www.ibm.com/legal/copytrade.shtmlhttp://www.ibm.com/developerworks/ibm/trademarks/ -
8/3/2019 Linux Basics PDF
18/51
The default appearance of your shell window depends on your distribution and yourchoice of desktop. To resize it, you can use the left mouse button to drag the cornersor sides of the window. To scroll back through the most recent history, you can usethe scroll bar. The command prompt typically ends with a $ character for users otherthan root. Usually the command prompt will end with a # character indicating that
the user of this shell is user root or has root authority. You can use the up arrow torecall previous commands and modify them if necessary. You will usually find aSettings or Terminal menu where you change things like window colors and fonts.
Figure 19 and Figure 20 show a few commands and their output:
whoamiShows who is using this terminal window, ian in this case.
pwdPrints the full name of the current working directory, which is /home/ian in
this case. Note that the tilde (~) before the $ in the command prompt showsthat the user is currently in his or her home directory.
cdChanges the current or working directory. We illustrate changing to the / (orroot) directory and then to the /tmp directory, which is usually used for storingtemporary files. Note that / is the root of the whole file system, and /root is the
developerWorks ibm.com/developerWorks
Basic tasks for new Linux users Trademarks Copyright IBM Corporation 2011. All rights reserved. Page 18 of 51
http://www.ibm.com/developerworks/ibm/trademarks/http://www.ibm.com/legal/copytrade.shtmlhttp://www.ibm.com/legal/copytrade.shtmlhttp://www.ibm.com/developerworks/ibm/trademarks/ -
8/3/2019 Linux Basics PDF
19/51
home directory of the root user. Using cd without any directory name returnsthe user to the home directory, and using cd - returns you to the last directoryyou were in before the current one. Users other than root will normally have ahome directory under /home. For example, /home/ian is my home directory ona system where my id is ian. Remember that tilde (~) is shorthand for the
home directory of the current user. Add the name of a specific user toreference that user's home directory. For example, the home directory for userian can also be referenced as ~ian.
unameWithout parameters, shows the name of the operating system: Linux. With the-a parameter, displays additional information about your system.
whichScans the directories in your PATH environment variable, and shows the fullpath to an executable program that would be executed if you typed thecommand at the shell prompt. In this case, we see that the xclock programwould be run from /usr/bin/xclock. Note: This application is not always installedin a default Linux installation. It is usually part of a package with a name likexorg-x11-apps, so you may have to find and install the appropriate package touse it.
xclockLaunches a new window on your desktop with a clock. Note the trailing & onthe command, which indicates that the command processor should returncontrol to the terminal window rather than wait for the command to finish. Notealso that this is the first such process spawned by this terminal window, and ithas a process id (PID) of 1774.
psWith the -T option, displays all processes started by this terminal. On somesystems, the default display from the ps command includes a process status.See the man pages for details on all possible options and output columns. Ifthe status were displayed in this example, you would see the bash shellprogram waiting for input (status S for sleeping) as would be the xclockprocess. The ps command is running and would have status R for runnable.
The output from these commands is shown in the two terminal windows above. Atext form from the Ubuntu system is shown in Listing 1.
Listing 1. Ubuntu output from some basic commands
ian@pinguino:~$ whoamiianian@pinguino:~$ pwd/home/ianian@pinguino:~$ cd /
ibm.com/developerWorks developerWorks
Basic tasks for new Linux users Trademarks Copyright IBM Corporation 2011. All rights reserved. Page 19 of 51
http://www.ibm.com/developerworks/ibm/trademarks/http://www.ibm.com/legal/copytrade.shtmlhttp://www.ibm.com/legal/copytrade.shtmlhttp://www.ibm.com/developerworks/ibm/trademarks/ -
8/3/2019 Linux Basics PDF
20/51
ian@pinguino:/$ cd /tmpian@pinguino:/tmp$ unameLinuxian@pinguino:/tmp$ uname -aLinux pinguino 2.6.35-27-generic #48-Ubuntu SMP Tue Feb 22 20:25:29 UTC 2011i686 GNU/Linuxian@pinguino:/tmp$ which xclock/usr/bin/xclock
ian@pinguino:/tmp$ xclock&[1] 2072ian@pinguino:/tmp$ ps -T
PID SPID TTY TIME CMD2049 2049 pts/1 00:00:00 bash2072 2072 pts/1 00:00:00 xclock2073 2073 pts/1 00:00:00 ps
ian@pinguino:/tmp$
Some other commands that you might find useful include:
info cmd_nameDisplays information about the command named cmd_name. Try info infoto find out about the info documentation system.
man cmd_nameIs an interface to the online manual (man) pages about the command namedcmd_name. Some information is in info format, while some is available only inman page format. Try man man to find out more about manual pages.
Section 5. Becoming superuser (or root)
For many tasks on Linux, you need rootor superuserauthority. The rootuser,sometimes called the superuser, is the user that is normally used for administrativetasks like configuring the system or installing software. Use root only when youneed to do administrative tasks; avoid using root for your normal work. Theroot user can do anything, including accidentally destroying your system, which isusually not a good thing. Normal users have fewer privileges, and the system ismuch more protected from being inadvertently damaged by normal users.
Most administrative applications that have a graphical interface now ask for the rootpassword before allowing non-root users access to the function. When you need torun commands from a terminal window as root, this doesn't help.
Your first thought may be to switch to another userid by logging out of the currentuserid and logging in as the new userid. But what if you only need to run a couple ofquick commands as another user? Linux has a solution for you: The su (substituteuser) and sudo commands allow you to temporarily run one or more commands asanother user. This is often used for tasks that require root access. Indeed, if you
developerWorks ibm.com/developerWorks
Basic tasks for new Linux users Trademarks Copyright IBM Corporation 2011. All rights reserved. Page 20 of 51
http://www.ibm.com/developerworks/ibm/trademarks/http://www.ibm.com/legal/copytrade.shtmlhttp://www.ibm.com/legal/copytrade.shtmlhttp://www.ibm.com/developerworks/ibm/trademarks/ -
8/3/2019 Linux Basics PDF
21/51
connect in remotely to a system using a terminal program such as ssh (or the veryinsecure telnet), then many Linux distributions will prevent you from signing in asroot. This is a good security practice, and we encourage you to not try to circumventit. Rather, you should sign in as a non-privileged user and then use the su or sudocommand to do the work you need to do with root authority.
To summarize, there are two main ways to run an arbitrary command with rootauthority.
1. Use the su command, usually with the - option to become root.
2. Use the sudo command to execute a single command with root authority.
On systems such as Fedora or OpenSUSE, both methods are available, althoughusing su is perhaps more common. On Debian-based systems such as Ubuntu, thesecurity model prevents root login, so you can neither log in as root nor use su to
become root, so you must use sudo.
Using su
Suppose you are logged in and looking at a terminal window, and you are not theroot user but need to run a command, such as fdisk, which requires root authority.You switch to root using the su command alone, or, more commonly, add the -option.
The su command without the - option simply switches you to become root, but does
not change your environment variables, including your path. The - option, whichmay also be typed as -l or -login if you really like typing extra letters, allows thelogin startup files for the substitute user to be read, thus setting things such as thepath, environment, and prompt to those of the target user. Listing 2 shows examplesof these two forms on our Fedora system. We've used the pwd (print workingdirectory) command to show the current working directory in each case. Note howthe prompts differ. If you'd like to understand more about how to customize your ownprompts or what makes these prompts appear as they do, check out the "Promptmagic" tip on developerWorks.
Listing 2. Switching to the root user
[ian@echidna ~]$ suPassword:[root@echidna ian]# pwd/home/ian[root@echidna ian]# su -[root@echidna ~]# pwd/root
ibm.com/developerWorks developerWorks
Basic tasks for new Linux users Trademarks Copyright IBM Corporation 2011. All rights reserved. Page 21 of 51
http://www.ibm.com/developerworks/linux/library/l-tip-prompt/http://www.ibm.com/developerworks/linux/library/l-tip-prompt/http://www.ibm.com/developerworks/linux/library/l-tip-prompt/http://www.ibm.com/developerworks/ibm/trademarks/http://www.ibm.com/legal/copytrade.shtmlhttp://www.ibm.com/legal/copytrade.shtmlhttp://www.ibm.com/developerworks/ibm/trademarks/http://www.ibm.com/developerworks/linux/library/l-tip-prompt/http://www.ibm.com/developerworks/linux/library/l-tip-prompt/ -
8/3/2019 Linux Basics PDF
22/51
You will notice, not surprisingly, that you had to provide a password to switch to root.Once you have root authority, you can use su or su - to switch to another user orto switch to root with the login option. If you want to switch to a non-root user, justadd the id. As before, you can use the - option or not, according to your needs. Forexample:
su - db2inst1
To return to the previous id, press Ctrl-d or type exit and press Enter if you areusing the bash shell, which is the default on most Linux systems.
Now that we've learned how to use su, let's put it into practice with the fdiskcommand.
Listing 3. Running the fdisk command with su
[ian@echidna ~]$ fdisk /dev/sda
Unable to open /dev/sda[ian@echidna ~]$ su -Password:[root@echidna ~]# fdisk /dev/sda
Command (m for help): mCommand action
a toggle a bootable flagb edit bsd disklabelc toggle the dos compatibility flagd delete a partitionl list known partition typesm print this menun add a new partitiono create a new empty DOS partition tablep print the partition table
q quit without saving changess create a new empty Sun disklabelt change a partition's system idu change display/entry unitsv verify the partition tablew write table to disk and exitx extra functionality (experts only)
Command (m for help): q
[root@echidna ~]# exitlogout[ian@echidna ~]$
Using sudo
Like the su command, the sudo command allows you to run commands with theauthority of another user. The commands that a given user or class of users mayexecute are listed in the /etc/sudoers file. In contrast to the su command, you do notneed to know the password of the root, or other user, although you will need toprovide your own password. The /etc/sudoers file is maintained by root and can be
developerWorks ibm.com/developerWorks
Basic tasks for new Linux users Trademarks Copyright IBM Corporation 2011. All rights reserved. Page 22 of 51
http://www.ibm.com/developerworks/ibm/trademarks/http://www.ibm.com/legal/copytrade.shtmlhttp://www.ibm.com/legal/copytrade.shtmlhttp://www.ibm.com/developerworks/ibm/trademarks/ -
8/3/2019 Linux Basics PDF
23/51
edited using the visudo command.
Usually, if you are executing multiple sudo commands in rapid succession, you willnot need to reenter your password for each one. An alternative is to run sudo withthe -s option, which runs a shell for you, from which you can run many commands
as the target user until you close the shell. Listing 4 illustrates both of thesemethods.
Listing 4. Using the sudo command on Ubuntu
ian@pinguino:~$ fdisk /dev/sda
Unable to open /dev/sdaian@pinguino:~$ sudo fdisk /dev/sda[sudo] password for ian:
WARNING: DOS-compatible mode is deprecated. It's strongly recommended toswitch off the mode (command 'c') and change display units tosectors (command 'u').
Command (m for help): p
Disk /dev/sda: 120.0 GB, 120034123776 bytes255 heads, 63 sectors/track, 14593 cylindersUnits = cylinders of 16065 * 512 = 8225280 bytesSector size (logical/physical): 512 bytes / 512 bytesI/O size (minimum/optimal): 512 bytes / 512 bytesDisk identifier: 0x54085408
Device Boot Start End Blocks Id System/dev/sda1 * 1 2611 20972826 7 HPFS/NTFS/dev/sda2 2612 2624 104422+ 83 Linux/dev/sda3 2625 14593 96140962 5 Extended/dev/sda5 2625 2689 522081 82 Linux swap / Solaris/dev/sda6 2690 5180 20008926 83 Linux/dev/sda7 5181 9341 33423201 83 Linux/dev/sda8 9342 14593 42186658+ 83 Linux
Command (m for help): q
ian@pinguino:~$ sudo -sroot@pinguino:~# fdisk /dev/sda
WARNING: DOS-compatible mode is deprecated. It's strongly recommended toswitch off the mode (command 'c') and change display units tosectors (command 'u').
Command (m for help): q
root@pinguino:~# exitian@pinguino:~$
If you are not authorized in the sudoers file, you will receive an error messagesimilar to that in Listing 5.
Listing 5. Attempting to use sudo without authority
[ian@echidna ~]$ sudo fdisk /dev/sda[sudo] password for ian:ian is not in the sudoers file. This incident will be reported.
ibm.com/developerWorks developerWorks
Basic tasks for new Linux users Trademarks Copyright IBM Corporation 2011. All rights reserved. Page 23 of 51
http://www.ibm.com/developerworks/ibm/trademarks/http://www.ibm.com/legal/copytrade.shtmlhttp://www.ibm.com/legal/copytrade.shtmlhttp://www.ibm.com/developerworks/ibm/trademarks/ -
8/3/2019 Linux Basics PDF
24/51
Section 6. Using a GUI application as another user
You may have noticed in the discussion of the su command in the previous sectionthat we ran only commands that displayed output in the terminal window. Usuallyyou will be able to run GUI commands too. For example, some installation programsrequire you to have root authority to install a program and have a GUI installer. If youfind you cannot start GUI applications as another user, then read on, as you mayhave to take additional steps on some distributions in order to run GUI applicationsas another user.
Note: Recent distributions often let you have multiple desktops open at once andswitch between them using a key sequence such as Ctrl-Alt-F7 or Ctrl-Alt-F8.
Depending on what you need to do, this may be another alternative. See the sectionon Logout for details on this menu option.
GUI applications on Linux use the X Window System, a client-server systemdesigned to allow multiple users to access a computer across a network usingwindowed applications. An X display is known by a name of the formhostname:displaynumber.screennumber. For Linux running on a workstation such asa PC, there is typically only one display with a single screen. In this case, thedisplaynamemay be, and usually is, omitted so the display is known as :0.0, orsometimes just :0.
The X Window System server needs to know the display and also whether you areauthorized to connect to the server. Authorization is most commonly done using theMIT-MAGIC-COOKIE-1, which is a long random string that is regenerated wheneverthe server is reset. So that applications can pass this information to the X server,you will have DISPLAY and XAUTHORITY variables set in your environment. TheXAUTHORITY variable will point to a file that is usually only able to be read orwritten by the owning user as a security precaution. We assume you are using agraphical login if you are reading this, so your startup should have already set thesefor you. The example in Listing 6 is from our Ubuntu system and shows the values ofthe DISPLAY and XAUTHORITY variables as well as the ownership for the filepointed to by the XAUTHORITY variable.
Listing 6. DISPLAY and XAUTHORITY
ian@pinguino:~$ echo $DISPLAY:0.0ian@pinguino:~$ echo $XAUTHORITY/var/run/gdm/auth-for-ian-WoeKHn/databaseian@pinguino:~$ ls -l $XAUTHORITY-rw------- 1 ian ian 53 2011-04-01 16:24 /var/run/gdm/auth-for-ian-WoeKHn/database
developerWorks ibm.com/developerWorks
Basic tasks for new Linux users Trademarks Copyright IBM Corporation 2011. All rights reserved. Page 24 of 51
http://www.ibm.com/developerworks/ibm/trademarks/http://www.ibm.com/legal/copytrade.shtmlhttp://www.ibm.com/legal/copytrade.shtmlhttp://www.ibm.com/developerworks/ibm/trademarks/ -
8/3/2019 Linux Basics PDF
25/51
Now we attempt to use sudo to run the xclock command as user editor, againon our Ubuntu system. As Listing 7 shows, the values for DISPLAY andXAUTHORITY variables are the same as for user ian, but the xclock commandfails.
Listing 7. DISPLAY and XAUTHORITY with sudo
ian@pinguino:~$ sudo -u editor echo $DISPLAY[sudo] password for ian::0.0ian@pinguino:~$ sudo -u editor echo $XAUTHORITY/var/run/gdm/auth-for-ian-WoeKHn/databaseian@pinguino:~$ sudo -u editor xclockNo protocol specifiedError: Can't open display: :0.0
In this case, user editor has the XAUTHORITY variable set to
/var/run/gdm/auth-for-ian-WoeKHn/database, but we already saw that thepermissions on that file only allow user ian to read or write it. The variable may aswell not be set if user editor cannot read the file it points to. Before we look at howto address this issue, let's look at what happens if we unset either the DISPLAY orXAUTHORITY variables for user ian.. We'll do this by running the xclockcommand with an environment variable modified using the env command's -uoption to unset an environment variable before running xclock. Our results are inListing 8.
Listing 8. Unsetting DISPLAY and XAUTHORITY
ian@pinguino:~$ env -u DISPLAY xclockError: Can't open display:ian@pinguino:~$ env -u XAUTHORITY xclock
You may be surprised to see that the xclock command runs, even though we unsetthe XAUTHORITY environment variable.
So far, we have mentioned the MIT-MAGIC-COOKIE-1 security method. If the tokenis not provided, the X server will also check a list of authorized hosts. Use the xhostcommand to display or update the list. Use the + option to add entries and the -option to remove entries. Use the special familyentry local: (note the ':') to allow
access to the display by any local user on the system. Since you are a single usersystem, this means that you can su to an arbitrary non-root user and can now launchxclock or other X applications. We illustrate the use of the xhost command inListing 9.
Listing 9. Using xhost
ibm.com/developerWorks developerWorks
Basic tasks for new Linux users Trademarks Copyright IBM Corporation 2011. All rights reserved. Page 25 of 51
http://www.ibm.com/developerworks/ibm/trademarks/http://www.ibm.com/legal/copytrade.shtmlhttp://www.ibm.com/legal/copytrade.shtmlhttp://www.ibm.com/developerworks/ibm/trademarks/ -
8/3/2019 Linux Basics PDF
26/51
ian@pinguino:~$ xhostaccess control enabled, only authorized clients can connectSI:localuser:ianian@pinguino:~$ xhost +local:non-network local connections being added to access control listian@pinguino:~$ xhostaccess control enabled, only authorized clients can connectLOCAL:SI:localuser:ianian@pinguino:~$ sudo -u editor xclockian@pinguino:~$ # Close the xclock window to return hereian@pinguino:~$ xhost -local:non-network local connections being removed from access control listian@pinguino:~$ xhostaccess control enabled, only authorized clients can connectSI:localuser:ian
On a single user system, enabling the display for use by all local users is usually areasonable and simple solution. If you need to be more restrictive, use the xauth toextract the cookie from your XAUTHORITY file and give it to the user who needsaccess to the display. In Listing 10 we perform the following tasks:
1. Use xauth as user ian to display the cookie in a format that can beemailed or otherwise sent to the desired other user.
2. Use sudo -s and switch to user editor to run several commands.
3. Use xauth to create a new authorization file. Note that we used echo topipe the data to stdin while splitting the command over several lines byusing a trailing backslash (\).
4. We export a new value for the XAUTHORITY variable so it now points to
our newly created authorization file.
5. Finally, we run the xclock command using a trailing ampersand (&) to runit in the background and retain control of our terminal window.
Listing 10. Using xauth
ian@pinguino:~$ xauth -f $XAUTHORITY nextract - :00100 0008 70696e6775696e6f 0001 30 0012 4d49542d4d414749432d434f4f4b49452d31 0010 3c4bc87c2ce4ce5e97f8199c213b4ec9ian@pinguino:~$ sudo -s -u editoreditor@pinguino:~$ echo "0100 0008 70696e6775696e6f 0001 30 0012"\
> " 4d49542d4d414749432d434f4f4b49452d31"\> " 0010 3c4bc87c2ce4ce5e97f8199c213b4ec9" |> xauth -f ~editor/temp-xauth nmerge -xauth: creating new authority file /home/editor/temp-xautheditor@pinguino:~$ export XAUTHORITY=~editor/temp-xautheditor@pinguino:~$ xclock&[1] 4827
This brief introduction will probably get you started with running X applications as
developerWorks ibm.com/developerWorks
Basic tasks for new Linux users Trademarks Copyright IBM Corporation 2011. All rights reserved. Page 26 of 51
http://www.ibm.com/developerworks/ibm/trademarks/http://www.ibm.com/legal/copytrade.shtmlhttp://www.ibm.com/legal/copytrade.shtmlhttp://www.ibm.com/developerworks/ibm/trademarks/ -
8/3/2019 Linux Basics PDF
27/51
another user. Although we have used Ubuntu as an example, the basic principles wehave demonstrated here apply to all distributions. For more details on using thexauth and xhost commands, you can use any of these commands as appropriateto view the online manual pages:
info xauth
man xauth
info xhost
man xhost
Section 7. Removable devices
On Linux and UNIX systems, all files are accessed as part of a single large treethat is rooted at /. To access the files on a CD-ROM, you need to mount theCD-ROM device at some mount point in the file tree. On current distributions, this isusually automated for you; you need only insert the disc and it will be recognizedand mounted. Once mounted, it is important to properly unmount the device to avoiddata loss.
Mounting removable devices
When you insert a CD or DVD disc into a SUSE 11.3 system, or attach a USB drive,you will see a pop-up window similar to Figure 21. If you miss the pop-up before itcloses, you can use the panel icon that we've shown in the top left of the figure toopen it again. Hovering over the icon shows the tooltip indicating that the device isnot yet mounted.
Figure 21. Pop-up when CD or DVD loaded on SUSE system
Hovering over the plug icon to the right of the image reveals a tooltip saying "Click toaccess this device from other applications". Clicking over the text "4 actions for thisdevice" expands the image to look like Figure 22. The available actions may differ on
ibm.com/developerWorks developerWorks
Basic tasks for new Linux users Trademarks Copyright IBM Corporation 2011. All rights reserved. Page 27 of 51
http://www.ibm.com/developerworks/ibm/trademarks/http://www.ibm.com/legal/copytrade.shtmlhttp://www.ibm.com/legal/copytrade.shtmlhttp://www.ibm.com/developerworks/ibm/trademarks/ -
8/3/2019 Linux Basics PDF
28/51
your system if you have installed different software packages.
Figure 22. Available actions for CD or DVD
If you click the "Open with File Manager" selection, you will see a window somethinglike Figure 23. From this window you can navigate around the DVD, open files, orrun applications. Hover over an item to see a description in the right part of thewindow.
Figure 23. SUSE File Manager
developerWorks ibm.com/developerWorks
Basic tasks for new Linux users Trademarks Copyright IBM Corporation 2011. All rights reserved. Page 28 of 51
http://www.ibm.com/developerworks/ibm/trademarks/http://www.ibm.com/legal/copytrade.shtmlhttp://www.ibm.com/legal/copytrade.shtmlhttp://www.ibm.com/developerworks/ibm/trademarks/ -
8/3/2019 Linux Basics PDF
29/51
On Ubuntu and Fedora systems, the default action on inserting a disc is slightlydifferent. Usually, an icon similar to that shown in Figure 24 will appear on yourdesktop. The file manager (Nautilus) may also open automatically. If it does not, youcan double-click the icon to open the file manager. Depending on your system, you
may also be prompted as to whether to run the autorun file in the root of the disc ornot.
Figure 24. Inserted CD on Ubuntu
If you clicked to access the device from other applications (OpenSUSE), or opened it
with File Manager or another application on any distribution, then the device willhave been mounted for you. It will usually be mounted in the /media directory andwill probably use the disc label as a mount point. You can verify by opening aterminal window and running the mount command as shown for our OpenSUSEsystem in Listing 11. Other systems are very similar, although the mount optionsmay differ slightly.
ibm.com/developerWorks developerWorks
Basic tasks for new Linux users Trademarks Copyright IBM Corporation 2011. All rights reserved. Page 29 of 51
http://www.ibm.com/developerworks/ibm/trademarks/http://www.ibm.com/legal/copytrade.shtmlhttp://www.ibm.com/legal/copytrade.shtmlhttp://www.ibm.com/developerworks/ibm/trademarks/ -
8/3/2019 Linux Basics PDF
30/51
Listing 11. Using the mount command
ian@lyrebird:~> mount/dev/sdb12 on / type ext4 (rw,acl,user_xattr)proc on /proc type proc (rw)sysfs on /sys type sysfs (rw)
.../dev/sr0 on /media/openSUSE-DVD-x86_64.0702..001 type iso9660 (ro,nosuid,nodev,uid=1000,utf8)
In this case our disc is mounted at /media/openSUSE-DVD-x86_64.0702..001 andyou can explore it or change to a directory on the disc from the terminal window.Note that the CD/DVD device is /dev/sr0. Devices on a Linux system also appear inthe filesystem tree. To put this another way, the filesystem that is on the media in thedevice /dev/sr0 is accessible to applications starting at the mount point
/media/openSUSE-DVD-x86_64.0702..001. If you'd like to learn more about howdevices are mounted, see our article Learn Linux, 101: Control mounting andunmounting of filesystems.
Safely removing devices
Once a DVD or CD is mounted, you can use the files on the disk as they are nowpart of your file system. While a CD-ROM is mounted, Linux will lock the CD so thatit cannot be ejected with the Eject button. Of course, this doesn't stop you fromunplugging an external CD or USB drive, pulling a USB stick out of the USB socket,or ejecting a floppy disk. To avoid potential data loss, you should always remove thedevice safely by first unmountingit.
You can unmount devices from the graphical desktop, or from the command line.The umount command (note umount without an 'n') unmounts a device, and theeject command first unmounts a device and then tries to eject it, for example byopening a CD drawer. Traditionally, mounting and unmounting devices required rootauthority. Nowadays, it is common to allow user mounting, so that a non-root user isable to mount and unmount devices. You may have noticed back in Listing 11 theoption uid=1000. The uid of 1000 corresponds to user ian on this system as shownin Listing 12.
Listing 12. Using the id command for the current user
iian@lyrebird:~> iduid=1000(ian) gid=100(users) groups=33(video),100(users)
If you use the graphical desktop tools to unmount the device, you may only need toworry about ids if you have logged out and then back in as a different user. So let'slook at the graphical tools, then the command line ones.
developerWorks ibm.com/developerWorks
Basic tasks for new Linux users Trademarks Copyright IBM Corporation 2011. All rights reserved. Page 30 of 51
http://www.ibm.com/developerworks/linux/library/l-lpic1-v3-104-3/http://www.ibm.com/developerworks/linux/library/l-lpic1-v3-104-3/http://www.ibm.com/developerworks/ibm/trademarks/http://www.ibm.com/legal/copytrade.shtmlhttp://www.ibm.com/legal/copytrade.shtmlhttp://www.ibm.com/developerworks/ibm/trademarks/http://www.ibm.com/developerworks/linux/library/l-lpic1-v3-104-3/http://www.ibm.com/developerworks/linux/library/l-lpic1-v3-104-3/ -
8/3/2019 Linux Basics PDF
31/51
On Ubuntu or Fedora, if you right click on the icon for the removable media you willsee a context menu similar to that in Figure 25. You will have an option to eitherunmount or eject the device. Select the eject option for a CD or DVD and the devicewill be unmounted, the icon will disappear from your desktop, and your drawer willopen. For a USB drive, the option may be unmount rather than eject, and you can
safely unplug the device after it is unmounted. If you use an external hard drive withmultiple partitions, you need to make sure that all partitions are unmounted beforeremoving or powering off the drive.
Figure 25. SUSE File Manager
In Figure 26 we show our OpenSUSE system with an attached USB drive as well asthe DVD we had used earlier. The DVD and one partition of the hard drive aremounted. OpenSUSE distinguishes the mounted from the unmounted by changingthe plug icon (when a device is not mounted) to an eject button (when it is mounted).You will also note that the small square at the bottom left of the device icon alsochanges from having a diagonal line to having an asterisk. Note that for writeablemedia, such as our hard drive, the available space is also displayed.
Figure 26. OpenSUSE File Manager
ibm.com/developerWorks developerWorks
Basic tasks for new Linux users Trademarks Copyright IBM Corporation 2011. All rights reserved. Page 31 of 51
http://www.ibm.com/developerworks/ibm/trademarks/http://www.ibm.com/legal/copytrade.shtmlhttp://www.ibm.com/legal/copytrade.shtmlhttp://www.ibm.com/developerworks/ibm/trademarks/ -
8/3/2019 Linux Basics PDF
32/51
To unmount or eject a mounted drive, simply click the eject button (shown above forthe 2006R1 partition). If you eject a device such as a CD or DVD where a draweropens or some other similar physical disconnection takes place, then the device willbe removed from your list of plugged devices.
Safe removal from the command line
We mentioned the umount and eject commands earlier. Let's now look at how touse them and the lsof that you may also want to know about. You will find somedifferences between systems in this area, so be prepared for things not to be exactlyas we illustrate here.
To begin, we'll look at using the unmount command to unmount the CD on ourUbuntu system as shown in Listing 13. We first use grep to filter out the entries fromthe output of mount to show only those entries that contain 'media', the usual mountpoint for removable media. We then use umount to unmount the device using its
mount point (/media/Ubuntu 10.10 i386). Finally, we repeat the mount + grep filter toconfirm that the device is no longer mounted. Note that you can use either the mountpoint or the device name (/dev/sr0 in this case) as the argument to umount.
Listing 13. Unmounting a CD on Ubuntu from the command line
ian@pinguino:~$ mount | grep media
developerWorks ibm.com/developerWorks
Basic tasks for new Linux users Trademarks Copyright IBM Corporation 2011. All rights reserved. Page 32 of 51
http://www.ibm.com/developerworks/ibm/trademarks/http://www.ibm.com/legal/copytrade.shtmlhttp://www.ibm.com/legal/copytrade.shtmlhttp://www.ibm.com/developerworks/ibm/trademarks/ -
8/3/2019 Linux Basics PDF
33/51
/dev/sr0 on /media/Ubuntu 10.10 i386 type iso9660 (ro,nosuid,nodev,uhelper=udisks,uid=1000,gid=1000,iocharset=utf8,mode=0400,dmode=0500)ian@pinguino:~$ umount /media/Ubuntu\ 10.10\ i386ian@pinguino:~$ mount | grep media
As you can see, Ubuntu allows you to use the command line to unmount a drive that
was automatically mounted. Repeating the above scenario on OpenSUSE 11.3 islikely to result in something like Listing 14.
Listing 14. Unmounting a CD on OpenSUSE from the command line (1)
ian@lyrebird:~> mount | grep media/dev/sr0 on /media/openSUSE-DVD-x86_64.0702..001 type iso9660 (ro,nosuid,nodev,uid=1000,utf8)/dev/sdc6 on /media/2006R1 type ext3 (rw,nosuid,nodev)ian@lyrebird:~> umount /media/openSUSE-DVD-x86_64.0702..001/umount: /media/openSUSE-DVD-x86_64.0702..001 is not in the fstab (and you are not root)ian@lyrebird:~> umount /dev/sr0umount: /dev/sr0 is not in the fstab (and you are not root)
Sometimes you will find a disconnect between what you can do graphically and whatyou might expect to do at a command line. As Linux matures, such disconnectsbecome less frequent, but you will sometimes find them as we have done here. Theobvious solution, given what you have already learned in this tutorial, is to use su orsudo to run the required command with root privileges. So let's try it using su asshown in Listing 15.
Listing 15. Unmounting a CD on OpenSUSE from the command line (2)
ian@lyrebird:~> su -
Password:lyrebird:~ # mount | grep media/dev/sr0 on /media/openSUSE-DVD-x86_64.0702..001 type iso9660 (ro,nosuid,nodev,uid=1000,utf8)/dev/sdc6 on /media/2006R1 type ext3 (rw,nosuid,nodev)lyrebird:~ # umount /dev/sdc6lyrebird:~ # umount /media/openSUSE-DVD-x86_64.0702..001/umount: /media/openSUSE-DVD-x86_64.0702..001: device is busy.
(In some cases useful info about processes that usethe device is found by lsof(8) or fuser(1))
We were able to unmount /dev/sdc6 successfully, but were unable to unmount/media/openSUSE-DVD-x86_64.0702..001 because Linux claimed it was busy. Wewould get a similar error message if we tried to use the eject command.
Remember that we said that Linux will lock a CD or DVD closed while it is in use.More generally, you cannot unmount a filesystem if it is in use by some other user.As suggested in the error message above, you can use the lsof or fusercommand to find which user is causing your unmount problem. Typical usage isillustrated in Listing 16.
Listing 16. Using lsof and fuser (as root)
ibm.com/developerWorks developerWorks
Basic tasks for new Linux users Trademarks Copyright IBM Corporation 2011. All rights reserved. Page 33 of 51
http://www.ibm.com/developerworks/ibm/trademarks/http://www.ibm.com/legal/copytrade.shtmlhttp://www.ibm.com/legal/copytrade.shtmlhttp://www.ibm.com/developerworks/ibm/trademarks/ -
8/3/2019 Linux Basics PDF
34/51
lyrebird:~ # lsof /media/openSUSE-DVD-x86_64.0702..001/COMMAND PID USER FD TYPE DEVICE SIZE/OFF NODE NAMEbash 3824 ian cwd DIR 11,0 2048 2048 /media/openSUSE-DVD-x86_64.0702..001/bootlyrebird:~ # fuser -um /media/openSUSE-DVD-x86_64.0702..001//media/openSUSE-DVD-x86_64.0702..001: 3824c(ian)
The lsof command shows the actual file or directory(/media/openSUSE-DVD-x86_64.0702..001/boot in this case) that is open as well asthe process id (3824) and user id (ian) using the file or directory. The fusercommand shows the user and process id using the
/media/openSUSE-DVD-x86_64.0702..001 filesystem, but not the specific open fileor directory.
Normally you would use this information to cleanly close the open process orwindow using the filesystem. On some Linux systems there is also an -L option toumount that allows a lazyunmount where the filesystem is detached from thefilesystem hierarchy immediately, and all references to the filesystem are cleaned upwhen the filesystem is no longer busy. On OpenSUSE 11.3 this option is notavailable, so you need to clean up the filesystem references, either by terminatingthe offending processes or by ensuring they are no longer using affected resources,before unmounting.
We mentioned back in Listing 14 that the OpenSUSE system does not supportcommand line use of umount for a device that was mounted from the desktop, sowe attacked the problem by using root authority. There is another approach usingthe halmount command to unmount the device. HAL is a Hardware AbstractionLayer, which provides a consistent application interface to various hardware devices.If you use halmount, you will still be unable to unmount a busy device. Listing 17shows how to use halmount and then switch to root to forcibly terminate theprocess that is keeping the disc busy. Note that killing the process in this way maycause data loss, so we do not recommend it unless you are sure you will not losedata. We then switch back to normal user mode and use halmount to unmount thefilesystem that is no longer busy. Finally we use eject to open the drawer and ejectthe DVD.
Listing 17. Using halmount, kill, and eject
ian@lyrebird:~> halmount -u /dev/sr0/dev/sr0: org.freedesktop.Hal.Device.Volume.Busy: umount: /media/openSUSE-DVD-x86_64.0702..001: device is busy.ian@lyrebird:~> lsof /dev/sr0COMMAND PID USER FD TYPE DEVICE SIZE/OFF NODE NAMEbash 3824 ian cwd DIR 11,0 2048 2048 /media/openSUSE-DVD-x86_64.0702..001/bootian@lyrebird:~> su -Password:lyrebird:~ # kill -9 3824lyrebird:~ # ps -ef | grep 3824
developerWorks ibm.com/developerWorks
Basic tasks for new Linux users Trademarks Copyright IBM Corporation 2011. All rights reserved. Page 34 of 51
http://www.ibm.com/developerworks/ibm/trademarks/http://www.ibm.com/legal/copytrade.shtmlhttp://www.ibm.com/legal/copytrade.shtmlhttp://www.ibm.com/developerworks/ibm/trademarks/ -
8/3/2019 Linux Basics PDF
35/51
root 5542 5507 0 22:47 pts/2 00:00:00 grep 3824lyrebird:~ # logoutian@lyrebird:~> halmount -u /dev/sr0ian@lyrebird:~> eject /dev/sr0
We hope this brief introduction to removable media use on Linux will help you enjoy
your removable media files and avoid data loss.
Section 8. Logout
The tasks of logging out, locking your screen, shutting down, and restarting thesystem are usually related in the sense that they are accessed from the same orsimilar menus. Frequently your distribution will add a quick launch button to access
these tasks. If not, you can add one yourself.
OpenSUSE logout
To log out, click Start and then Leave. You will see a menu like Figure 27 withoptions for logging out, locking the screen, and shutting down or restarting thesystem. Click the appropriate selection.
Figure 27. Adding a logout button with Red Hat enterprise Linux 3
ibm.com/developerWorks developerWorks
Basic tasks for new Linux users Trademarks Copyright IBM Corporation 2011. All rights reserved. Page 35 of 51
http://www.ibm.com/developerworks/ibm/trademarks/http://www.ibm.com/legal/copytrade.shtmlhttp://www.ibm.com/legal/copytrade.shtmlhttp://www.ibm.com/developerworks/ibm/trademarks/ -
8/3/2019 Linux Basics PDF
36/51
You will also see icons for leave and lock at the bottom right of the OpenSUSEpanel. Click the Leave icon on the right, and you will see a dialog box like Figure 28.
Again, make your selection.Figure 28. Using the OpenSUSE panel logout icon
Ubuntu
You access Ubuntu logout and restart functions from a panel icon at the right end ofthe top Ubuntu panel. This icon is similar to the Leave icon on OpenSUSE. Click it to
developerWorks ibm.com/developerWorks
Basic tasks for new Linux users Trademarks Copyright IBM Corporation 2011. All rights reserved. Page 36 of 51
http://www.ibm.com/developerworks/ibm/trademarks/http://www.ibm.com/legal/copytrade.shtmlhttp://www.ibm.com/legal/copytrade.shtmlhttp://www.ibm.com/developerworks/ibm/trademarks/ -
8/3/2019 Linux Basics PDF
37/51
reveal a dialog similar to Figure 29 where you can make your choice.
Figure 29. Using the Ubuntu panel logout icon
Fedora logout
Access the Fedora logout and restart functions from the System menu on the toppanel as shown in Figure 30. Your choices are similar to the OpenSUSE and Ubuntuchoices that you have seen above.
Figure 30. Logging out of the Fedora GNOME desktop
Adding a logout button to your panel
Fedora does not install a panel icon for logout or screen lock similar to those onOpenSUSE or Ubuntu. However, you can add your own quite easily.
Start by right-clicking a blank part of the panel. From the context menu, selectAdd to Panel..., and you will see a selection of items that you may add. Scroll downto the Log Out selection and click on it to add it to your panel. You can add theLock Screen icon in the same manner.
ibm.com/developerWorks developerWorks
Basic tasks for new Linux users Trademarks Copyright IBM Corporation 2011. All rights reserved. Page 37 of 51
http://www.ibm.com/developerworks/ibm/trademarks/http://www.ibm.com/legal/copytrade.shtmlhttp://www.ibm.com/legal/copytrade.shtmlhttp://www.ibm.com/developerworks/ibm/trademarks/ -
8/3/2019 Linux Basics PDF
38/51
Figure 31. Adding a logout button to the Fedora GNOME desktop
A logout icon will be added to your panel.
If an application is not in the list, and you can start it from the Applications menu oryou can open the menu to the point where you would start the application, then
right-click to open a context menu that includes choices to add a launcher to thepanel or to your desktop.
Section 9. Adding users and groups
Sometimes you will need to define new users of your system and new groups forthose users. For example, you may need to define a user called mqm and a groupalso called mqm (as well as another group called mqbrkrs when installing theembedded messaging component in WebSphere Application Server), or you mayneed to create users to administer databases.
If you do not specify a user number, graphical tools will usually assign the nextavailable user number. For Fedora and Red Hat systems, user numbers start at 500,so the user you created when you installed your system is probably user 500. For
developerWorks ibm.com/developerWorks
Basic tasks for new Linux users Trademarks Copyright IBM Corporation 2011. All rights reserved. Page 38 of 51
http://www.ibm.com/developerworks/ibm/trademarks/http://www.ibm.com/legal/copytrade.shtmlhttp://www.ibm.com/legal/copytrade.shtmlhttp://www.ibm.com/developerworks/ibm/trademarks/ -
8/3/2019 Linux Basics PDF
39/51
OpenSUSE and Ubuntu, the numbers start at 1000. If you use the same id onseveral systems as I do, you will probably find it convenient to use the same id andgroup numbers on each system too.
For the purpose of this section, we will add a user called testuser with id 2000 and
group 2000. Usually you will define the group first and then define the users who willuse the group, so that's what we will do here. You can either use the graphical toolsfor user administration or enter commands in a terminal window. We'll give anoverview of the graphical process here using OpenSUSE's system administrationtools. Then we'll tell you where to find the corresponding tools on a Fedora orUbuntu system. Finally we'll give you the commands if you really want to do it fromthe command line.
Adding users and groups to your OpenSUSE system
On an OpenSUSE system with KDE, you access the YaST (Yet Another SystemTool) control center using Start->Applications, then select System and scroll downto Administrator Settings as shown in Figure 32.
Figure 32. YaST2 Control Center
ibm.com/developerWorks developerWorks
Basic tasks for new Linux users Trademarks Copyright IBM Corporation 2011. All rights reserved. Page 39 of 51
http://www.ibm.com/developerworks/ibm/trademarks/http://www.ibm.com/legal/copytrade.shtmlhttp://www.ibm.com/legal/copytrade.shtmlhttp://www.ibm.com/developerworks/ibm/trademarks/ -
8/3/2019 Linux Basics PDF
40/51
Open this application and click Security and users in the left panel to view the tasksshown in the main panel of Figure 33.
Figure 33. YaST2 Control Center
Select User and Group Management. If you have not recently received rootauthority, you will be prompted for the root password. On the next screen, you willsee any existing users. Select the Groups tab, and you will see something like
Figure 34.
Figure 34. Group list in YaST2 Control Center
developerWorks ibm.com/developerWorks
Basic tasks for new Linux users Trademarks Copyright IBM Corporation 2011. All rights reserved. Page 40 of 51
http://www.ibm.com/developerworks/ibm/trademarks/http://www.ibm.com/legal/copytrade.shtmlhttp://www.ibm.com/legal/copytrade.shtmlhttp://www.ibm.com/developerworks/ibm/trademarks/ -
8/3/2019 Linux Basics PDF
41/51
Click the Add button to add a new group. You will see something like Figure 35.Note that there are a number of groups that were created when you installed yoursystem. Enter 'testuser' for the Group Name and '2000' for the Group ID. Click OKto return to the group list display and see the new group listed. At this point yourgroup has not yet been saved to the system, so it will be lost if you cancel.
Figure 35. Adding a group in YaST2 Control Center
ibm.com/developerWorks developerWorks
Basic tasks for new Linux users Trademarks Copyright IBM Corporation 2011. All rights reserved. Page 41 of 51
http://www.ibm.com/developerworks/ibm/trademarks/http://www.ibm.com/legal/copytrade.shtmlhttp://www.ibm.com/legal/copytrade.shtmlhttp://www.ibm.com/developerworks/ibm/trademarks/ -
8/3/2019 Linux Basics PDF
42/51
Click the Users tab to return to the user display, then click Add to add a new user.Enter 'Test User' for the User's Full Name, 'testuser' for the User Name, then typeand retype an initial password for the user. See Figure 36.
Figure 36. Adding a user in YaST2 Control Center
developerWorks ibm.com/developerWorks
Basic tasks for new Linux users Trademarks Copyright IBM Corporation 2011. All rights reserved. Page 42 of 51
http://www.ibm.com/developerworks/ibm/trademarks/http://www.ibm.com/legal/copytrade.shtmlhttp://www.ibm.com/legal/copytrade.shtmlhttp://www.ibm.com/developerworks/ibm/trademarks/ -
8/3/2019 Linux Basics PDF
43/51
Click on the Details tab and enter '2000' for the User ID (uid), and select 'testuser'from the Default Group drop-down menu. This panel is where you can change thedefault home directory and default login shell, among other items. You can alsoselect additional groups that this user will be a member of. When you have finished,click OK to return to the list of users where you will see your new user. Click OK,
and YaST will process all your changes and save them to the system.
Figure 37. User details in YaST2 Control Center
ibm.com/developerWorks developerWorks
Basic tasks for new Linux users Trademarks Copyright IBM Corporation 2011. All rights reserved. Page 43 of 51
http://www.ibm.com/developerworks/ibm/trademarks/http://www.ibm.com/legal/copytrade.shtmlhttp://www.ibm.com/legal/copytrade.shtmlhttp://www.ibm.com/developerworks/ibm/trademarks/ -
8/3/2019 Linux Basics PDF
44/51
Adding users and groups to your Fedora or Ubuntu system
On GNOME systems, such as our Fedora and Ubuntu systems, you start usermanagement from the System->Administration->Users and Groups menu as
shown in Figure 38.
Figure 38. Starting user and group management on GNOME
developerWorks ibm.com/developerWorks
Basic tasks for new Linux users Trademarks Copyright IBM Corporation 2011. All rights reserved. Page 44 of 51
http://www.ibm.com/developerworks/ibm/trademarks/http://www.ibm.com/legal/copytrade.shtmlhttp://www.ibm.com/legal/copytrade.shtmlhttp://www.ibm.com/developerworks/ibm/trademarks/ -
8/3/2019 Linux Basics PDF
45/51
However, Fedora and Ubuntu have different dialogs once you open the User andGroup management. Fedora starts the system-config-users application, whileUbuntu starts the users-admin application. We'll illustrate the Fedora usage here
and then summarize the differences for Ubuntu.
If you are not logged in or recently authenticated as root, you will need to provide theroot password when prompted. You will then see the User Manager screen, openedat the Users tab as in Figure 39. By default, only normal users and groups areshown. To view system users and groups, uncheck the Hide system users andgroups checkbox under Edit->Preferences.
Figure 39. Fedora User Manager
ibm.com/developerWorks developerWorks
Basic tasks for new Linux users Trademarks Copyright IBM Corporation 2011. All rights reserved. Page 45 of 51
http://www.ibm.com/developerworks/ibm/trademarks/http://www.ibm.com/legal/copytrade.shtmlhttp://www.ibm.com/legal/copytrade.shtmlhttp://www.ibm.com/developerworks/ibm/trademarks/ -
8/3/2019 Linux Basics PDF
46/51
We could do as we did above for the OpenSUSE system and define our groups first.However, the Red Hat User Manager has a convenient feature that lets you create aprivate group for a user with the group name being the same as the user name. Soclick the Add User button and fill in the details for the testuser user as forOpenSUSE above. However, this time, check the Specify user ID manually andSpecify group ID manually check boxes and fill in 2000 for each of these values.Our screen now looks like Figure 40.
Figure 40. Adding a user in Fedora
developerWorks ibm.com/developerWorks
Basic tasks for new Linux users Trademarks Copyright IBM Corporation 2011. All rights reserved. Page 46 of 51
http://www.ibm.com/developerworks/ibm/trademarks/http://www.ibm.com/legal/copytrade.shtmlhttp://www.ibm.com/legal/copytrade.shtmlhttp://www.ibm.com/developerworks/ibm/trademarks/ -
8/3/2019 Linux Basics PDF
47/51
After you click OK, you will return to the User Manager. Your new user will alreadybe added to the system, unlike the case for OpenSUSE. Click Add Group to addany additional groups you may need. To make users members of additional groups,you can either select a group and use its properties to add users or select a userand use the properties to add groups. When you are done with properties, click OK
to return to User Manager and then File->Quit to close the User Manager.
Ubuntu user manager
Now that you are familiar with adding users on both OpenSUSE and Fedora, you willbe able to manage the Ubuntu process. In general, Ubuntu will lead you through theprocess of adding a user and set up the user with a default id and group. Once youhave added testuser in this way, you should see a screen like Figure 41.
Figure 41. User management in Ubuntu
ibm.com/developerWorks developerWorks
Basic tasks for new Linux users Trademarks Copyright IBM Corporation 2011. All rights reserved. Page 47 of 51
http://www.ibm.com/developerworks/ibm/trademarks/http://www.ibm.com/legal/copytrade.shtmlhttp://www.ibm.com/legal/copytrade.shtmlhttp://www.ibm.com/developerworks/ibm/trademarks/ -
8/3/2019 Linux Basics PDF
48/51
At this point you will need to use the Manage Groups button to add the new group(or you could add it before you add the user). Once you have added the testusergroup, you will need to come back to the screen of Figure 41, select the testuserid, and click the Advanced button to change both the id number and primary groupfor the user.
Adding users and groups using the command line
You can add or change users and groups from the command line. These tasksrequire root authority.
Information on groups is stored as a flat file in /etc/group. You may use thegroupadd command to add a new group. This is fairly simple. Adding a new user isa little more complex as there are more parameters, and you will need the numericalnumber of the user's group. Let's use the groupadd command to add ourtestuser group, with group id 2000, and then use the grep command to search
/etc/group and verify the settings. Note: If you do not provide a group id, the systemwill assign the next one that is higher than any existing group id.
root@pinguino:~# groupadd -g 2000 testuserroot@pinguino:~# grep testuser /etc/grouptestuser:x:2000:
As you see, the testuser group is 2000. Now let's use the useradd command to
developerWorks ibm.com/developerWorks
Basic tasks for new Linux users Trademarks Copyright IBM Corporation 2011. All rights reserved. Page 48 of 51
http://www.ibm.com/developerworks/ibm/trademarks/http://www.ibm.com/legal/copytrade.shtmlhttp://www.ibm.com/legal/copytrade.shtmlhttp://www.ibm.com/developerworks/ibm/trademarks/ -
8/3/2019 Linux Basics PDF
49/51
add the testuser user. The -c option allows us to specify a comment that isusually a user's real name. The -u option allows us to specify the numerical id(2000) for the user. The -d option allows us to specify the home directory for theuser. The -g option specifies the user's primary group. Here we use 2000, which isthe testuser group we just created. The last option we use is the -G option to
specify additional groups for this user. Here we can use the group name. In thiscase, we'll add testuser to the group ian.
Once you have added the user, you can use the grep command again, and you willsee that user testuser has been added to the testuser and ian groups. At thispoint you have created a new user, but the user does not have a password andcannot log on to the system. Some users do not need to log on, so that would bealright for those users. The root user has the authority to set (or reset) passwords forother users. To do this, you use the passwd command and give the username as aparameter. You will be prompted for the new password, and then you will beprompted to retype it for verification.
root@pinguino:~# useradd -c"Test User" -u 2000 -d/home/testuser -g 2000 -G ian \> testuserroot@pinguino:~# grep testuser /etc/groupian:x:1000:testusertestuser:x:2000:root@pinguino:~# passwd testuserEnter new UNIX password:Retype new UNIX password:passwd: password updated successfully
Finally, you may need to add users to an existing group. You can use the usermodcommand to do this, but you need the list of existing groups for the user as you will
replace the list of additional groups. It is often easier to edit /etc/group directly. Makea backup copy first, just in case you make a mistake. To add the editor user to boththe ian and testuser groups, edit /etc/group and update the lines for ian and testuserso they look as follows:
ian:x:1000:testuser,editortestuser:x:2000:editor
You will find much of the user information is stored in /etc/passwd, but you shouldnot edit this file yourself. Use the useradd, usermod, and userdel commandsinstead. If you are not a full time system administrator, you will probably find it easier
to do occasional manipulation of users and groups through the graphical interfaces.
ibm.com/developerWorks developerWorks
Basic tasks for new Linux users Trademarks Copyright IBM Corporation 2011. All rights reserved. Page 49 of 51
http://www.ibm.com/developerworks/ibm/trademarks/http://www.ibm.com/legal/copytrade.shtmlhttp://www.ibm.com/legal/copytrade.shtmlhttp://www.ibm.com/developerworks/ibm/trademarks/ -
8/3/2019 Linux Basics PDF
50/51
Resources
Learn
For help with more advanced Linux development tasks, take a look at the
developerWorks roadmap for LPIC-1. The roadmap leads to manydeveloperWorks articles to help you study for LPIC-1 certification based on theApril 2009 objectives.
Customize your own prompts with "Prompt magic" (developerWorks,September 2000).
Learn more about how devices are mounted in "Learn Linux, 101: Controlmounting and unmounting of filesystems" (developerWorks, October 2010).
In the developerWorks Linux zone, find hundreds of how-to articles andtutorials, as well as downloads, discussion forums, and a wealth of otherresources for Linux developers and administrators.
Stay current with developerWorks technical events and webcasts focused on avariety of IBM products and IT industry topics.
Attend a free developerWorks Live! briefing to get up-to-speed quickly on IBMproducts and tools, as well as IT industry trends.
Watch developerWorks on-demand demos ranging from product installation andsetup demos for beginners, to advanced functionality for experienceddevelopers.
Follow developerWorks on Twitter, or subscribe to a feed of Linux tweets on
developerWorks.Get products and technologies
Evaluate IBM products in the way that suits you best: Download a product trial,try a product online, use a product in a cloud environment, or spend a few hoursin the SOA Sandbox learning how to implement Service Oriented Architectureefficiently.
Discuss
Get involved in the My developerWorks community. Connect with otherdeveloperWorks users while exploring the developer-driven blogs, forums,
groups, and wikis.
About the author
Ian Shields
developerWorks ibm.com/developerWorks
Basic tasks for new Linux users Trademarks Copyright IBM Corporation 2011. All rights reserved. Page 50 of 51
http://www.ibm.com/developerworks/linux/library/l-lpic1-v3-map/index.htmlhttp://www.ibm.com/developerworks/linux/library/l-tip-prompt/index.htmlhttp://www.ibm.com/developerworks/linux/library/l-tip-prompt/index.htmlhttp://www.ibm.com/developerworks/linux/library/l-lpic1-v3-104-3/index.htmlhttp://www.ibm.com/developerworks/linux/library/l-lpic1-v3-104-3/index.htmlhttp://www.ibm.com/developerworks/linux/library/l-lpic1-v3-104-3/index.htmlhttp://www.ibm.com/developerworks/linux/index.htmlhttp://www.ibm.com/developerworks/views/linux/libraryview.jsphttp://www.ibm.com/developerworks/offers/techbriefings/events.htmlhttp://www.ibm.com/developerworks/offers/techbriefings/index.htmlhttp://www.ibm.com/developerworks/offers/lp/demos/index.htmlhttp://www.twitter.com/developerworks/http://search.twitter.com/search?q=%23linux+from%3Adeveloperworks+-RT+http://search.twitter.com/search?q=%23linux+from%3Adeveloperworks+-RT+http://www.ibm.com/developerworks/downloads/index.htmlhttp://www.ibm.com/developerworks/downloads/soasandbox/index.htmlhttp://www.ibm.com/developerworks/communityhttp://www.ibm.com/developerworks/ibm/trademarks/http://www.ibm.com/legal/copytrade.shtmlhttp://www.ibm.com/legal/copytrade.shtmlhttp://www.ibm.com/developerworks/ibm/trademarks/http://www.ibm.com/developerworks/communityhttp://www.ibm.com/developerworks/downloads/soasandbox/index.htmlhttp://www.ibm.com/developerworks/downloads/index.htmlhttp://search.twitter.com/search?q=%23linux+from%3Adeveloperworks+-RT+http://search.twitter.com/search?q=%23linux+from%3Adeveloperworks+-RT+http://www.twitter.com/developerworks/http://www.ibm.com/developerworks/offers/lp/demos/index.htmlhttp://www.ibm.com/developerworks/offers/techbriefings/index.htmlhttp://www.ibm.com/developerworks/offers/techbriefings/events.htmlhttp://www.ibm.com/developerworks/views/linux/libraryview.jsphttp://www.ibm.com/developerworks/linux/index.htmlhttp://www.ibm.com/developerworks/linux/library/l-lpic1-v3-104-3/index.htmlhttp://www.ibm.com/developerworks/linux/library/l-lpic1-v3-104-3/index.htmlhttp://www.ibm.com/developerworks/linux/library/l-tip-prompt/index.htmlhttp://www.ibm.com/developerworks/linux/library/l-lpic1-v3-map/index.html -
8/3/2019 Linux Basics PDF
51/51
Ian Shields works on a multitude of Linux projects for thedeveloperWorks Linux zone. He is a Senior Programmer at IBM at theResearch Triangle Park, NC. He joined IBM in Canberra, Australia, as aSystems Engineer in 1973, and has since worked on communicationssystems and pervasive computing in Montreal, Canada, and RTP, NC.
He has several patents. His undergraduate degree is in puremathematics and philosophy from the Australian National University. Hehas an M.S. and Ph.D. in computer science from North Carolina StateUniversity. You can contact Ian at [email protected].
ibm.com/developerWorks developerWorks
mailto:[email protected]:[email protected]