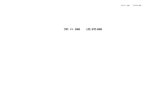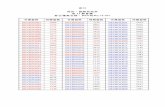LINE ショップカードの設定方法 PC編manual-at.line.me/shopcard_PCCMS_guide.pdf · LINE...
Transcript of LINE ショップカードの設定方法 PC編manual-at.line.me/shopcard_PCCMS_guide.pdf · LINE...

LINE ショップカードの設定方法 PC編 2016年5月16日より適用
1 ©LINE Corporation

もくじ
Step1. お店のショップカードを作成しましょう
Step2. 特典用の「チケット」を作成しましょう
Step3. (応用)ランクアップカードを作成しましょう
Step4. ポイント付与用のQRコードを印刷しましょう
Step5. 管理画面を活用しましょう/カードを編集しましょう
©LINE Corporation 2

お店のショップカードを作成しましょう
Step1.
©LINE Corporation 3

お店のショップカードを作成しましょう
作成の手順 必須項目は1箇所だけ!最短5分でスピード設定が可能です。
① 基本作成 1. デザイン選択 2. ゴールポイント設定 3. ゴール特典 → ②の特典チケットの作成へ ※必須項目 4. (カードの)有効期限の設定 5. カード取得時ボーナスの設定 6. 不正防止設定
a. 設定しない b. 同日中付与不可 c. 一定時間内付与不可 d. 位置情報による付与不可 → ④の位置情報登録へリンク
※公開後の管理メニューに「店舗位置情報登録」メニューが出現
7. 利用案内文の入力 8. リッチメニューへの表示設定 9. ポイント付与画面設定 → ⑤のポイントの付与についてへリンク 10. 一時保存、公開
② 特典チケットの作成
1. 特典チケット作成、設定 ※必須項目 2. 追加特典設定
©LINE Corporation 4

お店のショップカードを作成しましょう
1. メニュー>ショップカード を開く
5 ©LINE Corporation

お店のショップカードを作成しましょう ①-1デザイン選択
お店や会社のイメージに合わせて、10種類からカードのデザインを選択します。
1. 「デザイン」の中から好きなカードをクリック
©LINE Corporation 6

お店のショップカードを作成しましょう ①-2ゴールポイント設定
お客さまの来店頻度などを考慮して、カードの設定内容を決めます。
1. 設定項目>ゴールまでのポイント数の枠をクリック
2. ゴールまでのポイント数を直接入力(半角数字のみ)するか、枠の右端に出る「▲▼」ボタンをクリックして数字を調整
©LINE Corporation 7
ひとくちmemo
カード1枚あたりの ポイント付与可能設定数
1ポイント~最大50ポイント

お店のショップカードを作成しましょう ①-4有効期限の設定
お客さまの来店頻度などを考慮して、カードの設定内容を決めます。
1. カードの有効期限を設定
2. カードの有効期限が迫った際のお客さまへの通知の有無、通知までの期間を設定
©LINE Corporation 8
ひとくちmemo カードの有効期限設定可能期間
無期限 or 最短1ヶ月~最長9年11ヶ月
• 最終利用日 … 最後にポイントを つけた日 • 初回利用日 … カード利用の 有無にかかわらず、最初にカードを 取得した日

お店のショップカードを作成しましょう ①-5カード取得ボーナスの設定
お客さまの来店/購買意欲を喚起するため、カードを取得した際に発行されるボーナスポイントを設定します。
1. 設定項目>カード取得ボーナスの枠をクリック
2. カード取得時のボーナスポイント数を直接入力(半角数字のみ)するか、
枠の右端に出る「▲▼」ボタンをクリックして数字を調整
©LINE Corporation 9
ひとくちmemo ボーナスポイントの設定可能範囲
0~9ポイント

お店のショップカードを作成しましょう ①-6不正防止設定
連続ポイント付与の制御など、誤操作や不正防止のための設定をします。
1. 設定項目>不正防止設定 の中から選択
※それぞれの設定の詳細は次ページ
©LINE Corporation 10

お店のショップカードを作成しましょう ①-6不正防止設定
連続ポイント付与の制御など、誤操作や不正防止のための設定をします。
©LINE Corporation 11
項目名 説明 例
設定しない 連続でのポイント付与が可能な設定
購入ポイント
同日中に同じお客さまへの付与を許可しない
ポイントの付与が1日に1回のみの設定
来店ポイント
◯時間以内に同じ お客さまへの付与を
許可しない
指定した時間内での 連続ポイント付与が できない設定
来店ポイント(来店 頻度が多い業態など)

お店のショップカードを作成しましょう ①-7利用案内文の入力
ポイントを付与する条件やカード利用時のルールなど、お客さまにお伝えしたい情報を記載します。
1. 設定項目>利用案内文(利用時のルール)の枠をクリック
2. 任意の案内文を入力
©LINE Corporation 12
ひとくちmemo 案内文上限
500文字(全角)
初期設定での案内文は来店ポイントを想定した 内容になっています。 『来店1回毎に1ポイント差し上げます。 1日に複数回来店されてもポイントは1ポイントまでとなります。ご了承下さい。 不正利用が発覚した場合はこれまでのポイント等、全て無効とさせていただくことがあります。』

お店のショップカードを作成しましょう ①-8リッチメニューへの表示
お店のトーク画面にショップカードにアクセスできる枠を表示します。
1. 設定項目>リッチメニューへの表示で任意のメニューにチェックをいれる
©LINE Corporation 13
リッチメニュー
お客さまの端末上での見え方

お店のショップカードを作成しましょう ①-9ポイント付与画面設定
1回のQRコード読み取りで何ポイントを付与するかを設定します。 ※アプリからポイント付与をする場合のみ
1. 設定項目>ポイント付与画面設定の枠をクリック
2. 付与するポイント数を直接入力(半角数字のみ)するか、枠の右端に出る「▼」ボタンをクリックして数字を調整
©LINE Corporation 14
ひとくちmemo 1回あたりの付与ポイントの
設定可能範囲 1~9ポイント
付けたいポイント数の場所をタップすると、 1回だけ読み取りができるQRコードが 発行されます。 1回のQRコード読み取りでポイントを2個 つけたい時には、画像のように「2個」の 部分が緑色の状態で読み取ってもらいます。 ※一度読み取られたQRコードは 利用不可になりますので、次に付与する 際は画面をタップして更新してください。
設定した場合の画面の見え方

お店のショップカードを作成しましょう ①-10一時保存、公開
設定が完了したカードを一時的に保存(非公開)/サービスを開始(公開)します。
1. 「一時保存」もしくは「公開」ボタンをクリック
※ポイント付与用QRコードの印刷はカード公開後から可能
©LINE Corporation 15

特典用の「チケット」を作成しましょう
Step2.
©LINE Corporation 16

特典用の「チケット」を作成しましょう ②-1特典チケット作成、設定
カードのポイントが全てたまった際(ゴール)に発行される特典を作成します。
1. 設定項目>ゴール特典 の「設定する」ボタンをクリック
©LINE Corporation 17

特典用の「チケット」を作成しましょう ②-1特典チケット作成、設定
カードのポイントが全てたまった際(ゴール)に発行される特典を作成します。
2. ショップカード特典チケット設定>右上の「+新しい特典チケットを作成」ボタンをクリック
©LINE Corporation 18
「管理メニュー」をクリックすると、ショップカードの設定画面に戻ります。

特典用の「チケット」を作成しましょう ②-1特典チケット作成、設定
特典チケットの詳細を入力します。
3. それぞれの設定項目を入力
©LINE Corporation 19
項目名 説明 備考
タイトル 特典の名称 全角 30文字
ご利用 案内
特典を利用 する際に 気をつけて ほしいことなど
全角 500文字
有効 期限
チケットを 取得後、 利用できる 期限を設定
・無期限 もしくは ・最短1ヶ月~ 最長9年11ヶ月 から設定

特典用の「チケット」を作成しましょう ②-1特典チケット作成、設定
利用意向を高めるため、特典が想起しやすい画像を設定します。
4. 特典チケット作成>特典イメージの 「アップロード」ボタンをクリック
5. 任意の画像を選択>「開く」ボタンをクリック
©LINE Corporation 20
特典チケット用の画像がない場合でも 設定可能です。 プレゼントマークが自動で表示されます。

特典用の「チケット」を作成しましょう ②-1特典チケット作成、設定
利用意向を高めるため、特典が想起しやすい画像を設定します。
6. 特典チケット作成>特典イメージの 「デザインパターン」から任意の色を選択
7. 「作成」ボタンをクリック
©LINE Corporation 21

特典用の「チケット」を作成しましょう ②-2追加特典設定
ゴールまでの間に追加で特典を設定し、継続利用を促進します。
1. 設定項目>追加特典 で、追加特典を設定するポイント数を
直接入力(半角数字のみ)するか、枠の右端に出る「▲▼」ボタンを
クリックして数字を調整
2. 「設定する」ボタンをクリック
©LINE Corporation 22
追加特典のメニューは、ゴール特典を設定後に表示されます。
ひとくちmemo
設定可能ポイント 1~ゴールポイント未満

ゴールまでの間に追加で特典を設定し、継続利用を促進します。
3. 作成済みの特典チケットの中から、追加特典にするチケットを選び、
「選択」ボタンをクリック
※追加特典チケットを未作成の場合は、画面右上の「+新しい特典チケットを作成」から
追加特典用のチケットを作成
特典用の「チケット」を作成しましょう ②-2追加特典設定
©LINE Corporation 23

ランクアップカードを作成しましょう ※任意メニュー
Step3.
©LINE Corporation 24

ランクアップカードを作成しましょう
頻繁に利用してくださるお客さまのために、より豪華な特典付きのカードを
作成します。
1. 「ランクアップカードを作成」ボタンをクリック
©LINE Corporation 25

ランクアップカードに必要な情報を入力・設定します。
2. カードのデザインを選択
3. ゴールまでのポイント数を入力
4. ゴール特典のチケットを選択し、設定
5. 「一時保存」をクリック
ランクアップカードを作成しましょう
©LINE Corporation 26
カードの有効期限などは、全カード共通の設定項目となります。

ポイント付与用のQRコードを 印刷しましょう
Step4.
©LINE Corporation 27
※ショップカード公開後より可能

店頭などでお客さまに直接読み取っていただくポイント付与用QRコードを
印刷します。
1. ポイント付与QRコード>画面右上の「+印刷用ポイント付与QRを作成」をクリック
ポイント付与用のQRコードを印刷しましょう
©LINE Corporation 28
カードの公開後は、「ショップカード」のメニューを 開くとこのメニューが表示されるようになります。

ポイント付与QRコードの詳細設定をします。
2. タイトル、読み取った際に付与するポイント数、不正利用防止設定をそれぞれ入力
3. 画面右下「設定を保存してファイルを表示」ボタンをクリック
ポイント付与用のQRコードを印刷しましょう
©LINE Corporation 29
項目名 説明 備考
タイトル QRコード識別のための名称
全角 30文字
読み取った 際に
付与する ポイント数
QRコードを読み取った際に付くポイント数
1~9ポイント
不正利用 防止設定
連続ポイント付与の制御など、誤操作や不正防止のための設定
詳細は『お店のショップカードを作成しましょう ①-6不正防止設定』を参照

ポイント付与用のQRコードを印刷しましょう
ポイント付与QRコードの詳細設定をします。
4. 設定内容に間違いがないか確認
5. 使用したいデザインの画像の上でクリックして画像保存 もしくは画面右上・右下の「一括ダウンロード」で全て保存
6. 保存した画像をプリンターで出力
©LINE Corporation 30
プリンターの性能によってはQRコードが 読み取れない場合があるため、 出力後読み込みテストをしてください。

管理画面を活用しましょう カードを編集しましょう
Step5.
©LINE Corporation 31

管理画面を活用しましょう/カードを編集しましょう
ショップカード公開後の管理画面ではこんなことが出来ます
©LINE Corporation 32
項目名 説明 備考
ポイント付与 QRコード
ポイントを付与するためのQRコードを印刷
詳細は『Step4.ポイント付与用のQRコードを 印刷しましょう』を参照
ショップカード 編集
カードの設定内容を編集
変更前にカードを取得していたお客さまのカード内容は変更されない
ポイント 付与履歴
直近のポイント 付与履歴を参照
統計管理 ポイントの付与やカードの利用状況を参照
共有する ショップカードの リンクを取得
店舗位置情報 登録
店舗の位置情報を設定
設定することで お客さまがカードを 見つけやすくなる 更に不正利用防止の設定で利用

カードの編集
1. ショップカード編集>編集したい設定内容を入力し、画面右下の
「更新」ボタンをクリック
管理画面を活用しましょう/カードを編集しましょう
©LINE Corporation 33
ショップカードの停止
1. ショップカード編集>画面下部の「サービスを停止」ボタンをクリック
2. 公開停止にあたっての必要事項を入力し、「サービス公開停止」ボタンをクリック

管理画面を活用しましょう/カードを編集しましょう
カードの編集<ランクアップカード設定時> ※全カード共通設定
1. ショップカード編集>「全カード共通設定」ボタンをクリック
2. 編集したい設定内容を入力し、画面右下の「更新」ボタンをクリック
©LINE Corporation 34

管理画面を活用しましょう/カードを編集しましょう
カードの削除<ランクアップカード設定時>
1. ショップカード編集>削除したいカードの右枠内「削除」ボタンをクリック
©LINE Corporation 35
ショップカードの停止<ランクアップカード設定時>
1. ショップカード編集>「サービス公開停止」ボタンをクリック
2. 公開停止にあたっての必要事項を入力し、「サービス公開停止」ボタンをクリック

管理画面を活用しましょう/カードを編集しましょう
ポイント付与履歴
1. ポイント付与履歴> 期間別付与履歴とお客さま別付与履歴をタブで切り替えて閲覧
©LINE Corporation 36
履歴を閲覧したい期間を 設定できます。

管理画面を活用しましょう/カードを編集しましょう
統計管理
1. 統計管理>必要に応じて「エクスポート」ボタンをクリック(csvにて出力)
©LINE Corporation 37
発行した特典チケットの枚数や利用数、 現在のカードの発行枚数などが確認できます。 費用対効果だけでなく、自店の来店頻度や、 離脱回数などの分析に利用できます。

共有する
1. 共有する>URLを直接コピーするか、「コピー」ボタンをクリックして
URLをコピー
管理画面を活用しましょう/カードを編集しましょう
©LINE Corporation 38
店舗位置情報登録
1. 店舗位置情報登録>店舗の住所を入力して「検索」ボタンをクリック
2. 検索対象の設定を選択
入力すると自動で地図に反映されます。
「検索対象とする」に設定すると、お客さまがLINE上でお店のカードを探しやすくなります。

応用編:アカウントページにショップカードを表示させましょう
流入経路を増やすため、WEBからも検索できるアカウントページに
ショップカードのメニューを表示します。 ※認証アカウントのみWEB上に表示、一般アカウントはアプリのみ
1. 左メニューバー>アカウントページ>プラグイン表示設定
2. 「ショップカード」に✓を入れて「保存」ボタンをクリック
©LINE Corporation 39







![第1110000編編編編 道道道道 路路路路 編編編編\ ¾ def H ) +D 'Þ/0 B I r JK /> |] Gt]H] MZß¿ def FGr LM J m ý r JK >? |] Gt]H]MZ ¿p#ÀÁ«à def N aûü](https://static.fdocuments.net/doc/165x107/5ecc214535e4cc50ba07862a/c1110000cccc-eeee-eeee-cccc-def-h-d-0.jpg)