Line 6 POD Farm 2...POD Farm 2.5 ベーシック・ユーザー・ガイド - はじめに 1•3...
Transcript of Line 6 POD Farm 2...POD Farm 2.5 ベーシック・ユーザー・ガイド - はじめに 1•3...

®
POD Farm™ 2.5
ベーシック・ユーザー・ガイドLine 6 POD Farm バージョン2.5
ソフトウェアの特徴と機能

ii
目次
はじめに......................................................................................1•1オペレーティング・システムの必要条件............................................................................1•1Line.6アカウントの作成......................................................................................................1•1POD.Farm.のダウンロードとインストール......................................................................1•2Line.6.Monkeyを使ってアップデート.............................................................................1•2POD.Farm.2ライセンスの購入..........................................................................................1•3Line.6.License.Manager.................................................................................................1•5iLok™版POD.Farm.2.5.....................................................................................................1•9
オーディオ・ハードウェアの設定.................................................... 2•1Line.6.USBオーディオ・インターフェース....................................................................2•1サードパーティ製オーディオ・インターフェース.............................................................2•1POD.Studio.UX2................................................................................................................2•2Line.6.オーディオ・ドライバー・オプション..................................................................2•4Mac®のオーディオ・デバイスの設定.................................................................................2•4Line.6.コア・オーディオ・デバイスを使用するためのDAWアプリケーションの設定.2•7Line.6オーディオMIDI設定(Mac®)................................................................................2•7オーディオMIDI設定ユーティリティ(Mac®)..................................................................2•9オーディオ・デバイス設定(Windows®).......................................................................2•12Line.6.ASIO®デバイスを使用するためのDAWアプリケーションの設定.................2•15Line.6.オーディオMIDI設定(Windows®)...................................................................2•16MIDIコントローラー・ハードウェア...............................................................................2•20
POD.Farm™.2.&.POD.Farm™.Elementsプラグイン............. 3•1対応するプラグイン・フォーマット....................................................................................3•1プラグインのオーソライズ...................................................................................................3•1POD.Farm.2プラグインのユーザー・インターフェースの概要....................................3•21.-.メイン・コントロール・バー.........................................................................................3•32.-.パネル・ビュー表示........................................................................................................3•6ギア・ビュー..........................................................................................................................3•6パネル・ビュー.......................................................................................................................3•8プリセット・ビュー............................................................................................................3•12チューナー・ビュー............................................................................................................3•21ミキサー・ビュー................................................................................................................3•22アサインメント・ビュー....................................................................................................3•243.-.シグナル・フロー・ビュー画面..................................................................................3•25POD.Farm.2プラグインMIDIコントロール.................................................................3•29POD.Farm.2プラグイン・パラメーター・オートメーション....................................3•36POD.Farm.Elementsプラグイン−ユーザー・インターフェースの概要.................3•42POD.Farm.Elementsプラグイン・パラメーター・オートメーション.....................3•45

iii
POD.FarmTM.2−スタンドアローンでの動作................................. 4•1POD.Farmバージョン2.5アプリケーションについて...................................................4•1POD.Farm.2スタンドアローン・アプリケーション−ToneDirectモード................4•2POD.Farm.2スタンドアローン・アプリケーション−コア・オーディオ/ASIO®モード.4•6POD.Farm.2スタンドアローン・アプリケーション−共通の機能................................4•7チューナー・ビュー...............................................................................................................4•7POD.Farm.2.MIDIコントロール.......................................................................................4•7「About.POD.Farm」ウィンドウ....................................................................................4•11アプリケーション・メニュー・コマンド.........................................................................4•12
Line.6,.POD.Farm、POD.Studio、POD,.TonePort、GearBox、Line.6.Monkey、Line.6.License.Manager、ToneDirect、GuitarPort、FBV、Variax、Line.6.Edit.および.CustomTone.は、Line.6,.Incの登録商標です。他の全ての製品名と商標、アーティスト名はそれぞれの所有者の権利に基づくものであり、Line.6社との関連や提携関係はありません。
Copyright.©.2011.Line.6,.Inc.

POD Farm 2.5 ベーシック・ユーザー・ガイド - はじめに
1•1
はじめにPOD Farm™ 2.5ベーシック・ユーザー・ガイドへようこそ。本書にはPOD.Farm.2プラグインおよびPOD.Farm.2.5
ソフトウェアのスタンドアローン・アプリケーションの特徴と機能についての情報が記載されています。また、オン
ラインでのライセンス承認やアップデートが簡単に行えるLine.6.License.Manager™とLine.6.Monkey™ソフト
ウェア・ユーティリティに関する情報も収録されています。これらはPOD.Farm.2.5と同時にインストールされます。
ヒント:POD Farm オンライン・ヘルプにあるPOD Farm 2アドバンスド&レコーディング・ガイドやその他の文書もご覧ください。これらの文書はPOD Farm 2.0に関するものですが、基本的な機能はほぼ同一です。本書では、バージョン2.5で新しく追加された機能について説明しています。
オペレーティング・システムの必要条件
POD.Farm.バージョン.2.5では下記の.Mac®および.Windows®のオペレーティング・システムに対応しています(全
てのシステム必要条件の情報は.http://line6.jp/support/.にあるPOD.Farm.バージョン2.5の正式リリース・ノー
トをご覧ください)。
Mac®
•. Mac.OS®.X.10.5,.10.6.32ビットまたは64ビット
注意: POD Farmバージョン1.0および2.0は Mac OS® X 10.4(Tiger®)で動作しますが、POD Farmバージョン2.5のソフトウェアと最新のLine 6 USBハードウェア・ドライバーはOS® X 10.4には対応していません
•. プラグインとして使用するにはAU、RTAS®、またはVST®互換ホスト・ソフトウェア
Windows®
•. Windows®.XP(SP3) Windows®.XP.x64(SP2) Windows.Vista®.32ビット(SP2)と64ビット(SP2)、.Windows®.7 32ビットと64ビット
•. プラグインとして使用するにはRTAS®.またはVST®.互換のホスト・ソフトウェア
Line 6アカウントの作成
まずはLine.6のWebサイト(http://www.line6.jp)で、Line.6ユーザー・アカウントを作成してください(無償)。
オンラインストアで購入する際やLine.6.Monkey、License.Managerなどのユーティリティを使用する際に必要と
なるほか、さまざまな特権があります。すでにLine.6アカウントをお持ちの場合は、そのままログインしてください。
ヒント:オンラインストアで追加購入される場合、新しいアカウントを作成するのではなく、毎回同じアカウントでログインしてください。それにより、Line 6の全ての製品、ライセンス、登録等を簡単に一元管理することが可能となります。

POD Farm 2.5 ベーシック・ユーザー・ガイド - はじめに
1•2
POD Farm のダウンロードとインストール
本書にはソフトウェア版POD Farm 2.5に関する詳しい説明が記載されていますが、Line 6 のWebサイトやアプリケーション・メニューでは、POD Farm プラグイン、スタンドアローン・アプリケーションおよび製品ライセンスは従来通り「POD Farm 2」とされています。この章でも、従来通りの名称で記載されていることにご注意ください。
それでは、さっそくLine.6のダウンロード・ページからPOD.Farm.2の最新版をダウンロードしてインストールし
てみましょう! POD.Farm.プラグインおよびスタンドアローン・アプリケーションには、製品を購入することなく
すぐにお使い頂ける「トライアル・モード」(アンプとエフェクトの数が制限されますが、機能的にはフルに動作)が
あります。ダウンロード・ページで、以下のようにソフトウェアは「POD.Farm.2」を、お使いのコンピューターの
オペレーティング・システムはWindows®またはMac®を選択してください。
Line 6のソフトウェア・ダウンロード・ページ
Line 6 Monkeyを使ってアップデート
Line.6.Monkeyは、POD.Farmと共に自動的にインストールできる、インテリジェントなアップデー
ター・ユーティリティです。Line.6.MonkeyをPOD.Farmのインストール後すぐに、またその後も定
期的に動作させることで、使用されているLine.6のソフトウェア及びハードウェア製品を最新の状態に
アップデートできます。
•. Mac®の場合は、アプリケーション内のLine.6フォルダーにあるLine.6.Monkeyをダブルクリックします。
•. Windows®の場合は、スタートメニュー¥プログラム¥Line.6.¥Tools¥Line.6.Monkeyへナビゲートします。
アカウントへのログイン
まずはLine.6.ユーザー・アカウントにログインします(1•1ページ参照)。Line.6.Monkey.がオンラインのLine.
6サーバーに接続され、必要なものを入手できます。
Line 6 Monkeyを使用するにはLine 6ユーザー・アカウントにログインする必要があります
ハードウエアを登録する
接続しているLine.6ハードウェアが未登録の場合は、登録を促すダイアログが表示されます。製品
によっては、登録が必須のものもあります。非常に簡単なプロセスですので、Register.Nowボタン
をクリックして、Webページの空欄を埋めてください。

POD Farm 2.5 ベーシック・ユーザー・ガイド - はじめに
1•3
アップデートを入手する
Line.6.Monkeyの.Updates.タブを表示します。より新しいアップデート版のアイテムが存在する場合は、Line.6.
Monkeyがインストールのステップをご案内します。常に最新のPOD.Farmソフトウェア・アップデートやデバイス・
ドライバー、ファームウェア・アップデートを使用するには、これが最も簡単な方法です。また、POD.Farmや
Model.Pack、その他のLine.6製アドオンのオーソライズと設定を行なうには、Optional Add-OnsタブでLine.6.
License.Managerを起動します。詳細は1•5ページの「Line 6 License Manager」をご覧ください。
Line 6 Monkey−Updatesタブ
POD Farm 2ライセンスの購入
POD.Farmのソフトウェア.バージョン2.5をインストールすると、プラグインやスタンドア
ローン・アプリケーションは、使用できるアンプとエフェクトのセットが制限された無償の「ト
ライアルモード」で動作します。製品の機能を最大限に活用するにはPOD.Farm.2ライセン
スを購入して頂く必要があります。POD.Farm.2ライセンスは全てのPOD.Farm.2.xバージョンで有効でLine.6オ
ンライン・ストア(www.line6.jp/store/shop)でご購入できます(Line.6オンライン・ストアは英語で運営されて
おり、サポートも英語で提供されます。日本語サポートの対象外となりますので予めご承知おきください)。
POD Farm 2 ライセンスの種類
POD.Farm.2ライセンスは、POD.Farm.2.&.ElementsプラグインおよびPOD.Farm.2スタンドアローン・アプ
リケーションを.Mac®./.Windows®.上で機能制限なく実行できるよう、オーソリゼーションを提供します。POD.
Farm.2は、Line.6ソフトウェア・ライセンス・キー、PACE®.iLok™.USB.「Smart.Key」の2種類のフォーマッ
トで提供されています。機能がわずかに異なる点にご注意ください。

POD Farm 2.5 ベーシック・ユーザー・ガイド - はじめに
1•4
Line 6 ソフトウェア・ライセンス
POD.Farm.2のLine.6ソフトウェア・ライセンスをオンライン・ストアからダウンロードで購入すると、
すぐにLine.6ユーザー・アカウントへデポジットされます。次に、Line.6.License.Managerアプリケー
ションを使用して、そのライセンスを対応するLine.6.USBデバイス(POD.Studio™、TonePort™、
POD®.X3、POD®xt)またはMac®./.Windows®コンピューターへ「オーソライズ(ライセンス認証)」します。詳
細は1•5ページの「Line 6 License Manager」をご覧ください。
POD.Farm.2ライセンスは「Standard」(アンプ、エフェクト・モデルのスタンダードなセットが含まれます)、
「Platinum」(Standardのセットに加えて全Model.Packのアンプとエフェクト・モデルが含まれます)の2種類が
用意されています。「Standard」ライセンスと個々のModel.Packを別々に購入することも可能です。
PACE® iLok™ Smart Key
POD.Farm.2.iLok™ライセンスは「Standard」(アンプ、エフェクト・モデルのスタンダードなセッ
トが含まれます)および「Platinum」(Standardのセットに加えて全Model.Packのアンプとエフェ
クト・モデルが含まれます)の2種類が用意されています。POD.Farm.2.ライセンスが.iLok™.USB.Smart.Key.に
登録されている場合、お好きなDAWアプリケーションでフル・オーソライズされた.POD.Farm.2.&.Elementsプ
ラグインを、またPOD.Farm.2スタンドアローン・アプリケーションをLine.6やサードパーティ製のCore.Audio
または.ASIO®.オーディオ・インターフェースで動作させることができます。詳しくは1•9ページの「iLok™版
POD Farm 2.5」をご覧ください。
POD Farm 2をすでにお持ちの場合
POD.Farmバージョン2.5ソフトウェアは無償アップデートです。すでに.POD.Farm.2ライセンスをお持ちで、そ
れをLine.6.USBデバイスやPACE®.iLok™インストール済みである場合、.POD.Farm.2.5アプリケーション・イン
ストーラーを実行させるだけでアップデートできます。すでに.POD.Farm.2ソフトウェア版がインストールされてい
る場合、インストーラーを実行するとバージョン2.0のプラグインやスタンドアローン・アプリケーションがバージョ
ン2.5にアップデートされます。
ライセンスを追加で購入する必要はありませんが、Line.6.USBデバイスを設定するためにライセンス・マネージャー
を実行するように指示される場合があります(1•5ページの「Line 6 License Manager」をご覧ください)。ま
た最新のアップデートをご利用頂くため、他のLine.6ハードウェアも接続してLine.6.Monkeyを実行することを推
奨します(1•2ページの「Line 6 Monkeyを使ってアップデート」をご覧ください)。
POD Farm 1をお持ちの場合、またはPOD Farmをお持ちではない場合
いずれの場合も、POD.Farm.2.5の機能を最大限に活用するにはPOD.Farm.2ライセンスを購入する必要があります。
POD.Farm.1プラグイン・ライセンスをお持ちの場合は、POD.Farm.2ライセンスを「アップグレード」価格で購
入することができます(詳細は.www.line6.com/store/shop.のLine.6.オンラインストアをご覧ください)。
POD.Farmバージョン1のソフトウェアがインストールされている場合、アンインストールする必要はありません。
POD.Farm.2.5はそれとは別にインストールされます。POD.Farm.1プラグインやアプリケーションは以前と同様
に使用することが可能です。

POD Farm 2.5 ベーシック・ユーザー・ガイド - はじめに
1•5
Line 6 License Manager
POD.Farmバージョン2.5と共に、Line.6.License.Managerが新たに発表されました。このアプリ
ケーションは、POD.Farm.2およびオプションのModel.Packがお持ちのコンピューターやLine.6.
ハードウェアで動作するよう、ライセンスのオーソライズと管理を行ないます。さらに、Line.6.
License.Managerはline6.comユーザー・アカウントへのオンライン・アクセスを提供しているため、
購入履歴の参照、機材の登録、アカウント・オプションの管理など多数の便利な機能をお使い頂くことができます。
メモ:iLok™ユーザーの場合、Line 6マネージャーをお使い頂く必要はありません。 iLok™はilok.comのWebサイトで独自にオンライン・ライセンス設定を提供しています。詳細は1•5ページの「Line 6 License Manager」をご覧ください。
メイン・ウィンドウ
Line.6.License.managerを実行する前に、インターネット接続が有効であることを確認してください(使用する
Line.6.デバイスも接続します)。License.Managerは以下から起動できます:
•. Mac®の場合は、アプリケーション内のLine.6フォルダーにあるLine.6.Monkeyをダブルクリックします。
•. Windows®の場合は、スタートメニュー¥プログラム¥Line.6.¥Tools¥Line.6.Monkeyへナビゲートします。
Line.6.License.Managerが起動すると、Line.6ユーザー・アカウントにログインするように指示されます。
Line 6 License Managerのログイン指示
ログインするとLicense.Managerは自動的にLine.6サーバーのユーザー・アカウントと通信し、現在接続されてい
るデバイスの情報を表示します。機能についての説明もメイン・ウィンドウに表示されます。
1
2
3
4
Line 6 License Managerのメイン・ウィンドウ−承認されたUX2を表示

POD Farm 2.5 ベーシック・ユーザー・ガイド - はじめに
1•6
1 .デバイス・リスト.-.コンピューターと現在接続されており、対応しているLine.6.USBデバイスが表示されます。
接続されているはずのデバイスが表示されない場合は「Scan for Devices」をクリックしてみてください。「Add-On」
のオーソライズ設定をするにはここからデバイスを選択します。
2 .Webリンク.-.Webブラウザを立ち上げ、Line6.com.のサイトに直接接続してくれる便利な機能です。
•. line6.com−Line.6のホームページへ飛びます。
•. Online Store−Line.6のオンライン・ストアへ直接アクセスでき、素晴らしい製品をワンクリックで入手できます!
•. My Devices−ユーザーアカウントにアクセスし、登録されたLine.6デバイスやオーソライズ状況を表示します。
•. My Software−アカウントのページにアクセスし、オンラインストアで購入したLine.6.Add-Onを表示します。License.Managerで「オーソライズ」すると、これらのAdd-On.が選択されたデバイスに追加されます。
•. My Account−メイン・アカウントページにアクセスし、連絡先や個人情報、製品登録などの確認や変更を行うことができます。
• Support−Line.6.カスタマー・サポートのサイト(英語版)に直接行くことができます。
3 .Device Status−選択されたデバイスやオーソライズ状況が表示されます。*
4 .Add-Ons List−オーソライズ済みの「Factory」Add-Onに加え、購入されたAdd-Onがこのリストに表示されます。Factory.Add-Onとは、デバイスを購入された際に含まれていたPOD.Farm、Model.Packやその他のソフ
トウェア・ライセンスを指します。
*注意:Factory Add-Onは購入時に付属していたデバイスにのみオーソライズでき、その他のデバイスではオーソライズできません。Line 6オンライン・ストアで購入されたAdd-Onは対応するデバイス全てにオーソライズできます。
デバイスをオーソライズする
POD.Farm.2やその他のLine.6.Add-Onの購入後、これらのAdd-Onを「オーソライズ」するるデバイスを選択し
てください。コンピューター、接続された対応Line.6.USBデバイスのどちらでも大丈夫です。POD.Studio、
TonePort、GuitarPort、POD.X3、PODxtは全てAdd-Onオーソリゼーションに対応しています。
Line 6 License Manager−UX2デバイスを選択しています(がオーソライズはされていません)
上記の例では、License.ManagerでAdd-Onのオーソライズが可能なデバイスとして、My Computer(Mac®コン
ピューター)と選択状態のLine.6.POD.Studio.UX2が表示されています。この例では、Authorizeボタンをクリッ
クしてUX2デバイスをオーソライズしましょう。

POD Farm 2.5 ベーシック・ユーザー・ガイド - はじめに
1•7
オーソライズ処理が完了すると、下記の画面のように、デバイスへ新たに「インストール」する必要があるAdd-Onが含
まれていると指示される場合があります。*.この画面が表示された場合は Installボタンをクリックして続行してくださ
い。
ここではAdd-Onが「インストール」前であることを示すため淡色表示されています。
斜体の文字で表記されているAdd-OnはこのLine.6デバイス固有の「Factory.Add-On」です。
Factory Add-Onを含むLine 6デバイスの必要条件とインストール方法
*注意:デバイスによっては、Line6サーバーがまずAdd-Onを削除するためにLicense Managerで最初に「Remove」という選択肢が表示される場合があります。この画面が表示された場合、Removeボタンをクリックし処理を続行してください。
インストール処理完了後、デバイスはオーソライズ済みと表示され、購入されたAdd-OnとFactory.Add-Onがリス
ト表示されます。
YESはデバイスがオーソライズされていることを示しています。
デバイスにインストールされているAdd-Onはここにリストされます。
完了後、デバイスがオーソライズ済みであると表示されます

POD Farm 2.5 ベーシック・ユーザー・ガイド - はじめに
1•8
Line.6デバイスのオーソライズ処理は以上です。これでUX2デバイスに必要なAdd-Onが全て追加されたため、今後
このUX2デバイスをコンピューターに接続するとPOD.Farmバージョン2.5プラグインおよびスタンドアローン・
アプリケーションはオーソライズされた状態で立ち上げられます。このデバイスには「FX.Junkie」Model.Pack.
Add-Onも収められているため、そのエフェクト・モデル・セットもPOD.Farmに含まれることになります。
購入されたPOD.Farm.2およびModel.PackライセンスAdd-Onをコンピューターにオーソライズする手順も上記と
同様です。License.Managerのデバイス・カラムでMy Computerを選択し、Authorizeをクリックしてください。
複数のデバイスのオーソライズ
購入したAdd-Onを複数のデバイスにオーソライズすることは可能ですが、同時に有効にできるオーソライズ数には
制限があります。オーソライズ作業中にLicense.Managerで下記のエラーが出た場合は、オーソライズできる最大
数を超過したことを示します。
オーソライズ作業中にオーソライズ可能な数を超過すると警告が表示されます
このエラーが表示された場合、License.Managerを使用してオーソライズされたデバイス(コンピューターやLine.6)
の「デオーソライズ(オーソライズの解除)」できます。これにより異なるデバイスのオーソライズが可能となります。
詳細は次のセクションをご覧ください。
ヒント:現在オーソライズされているデバイスを全て確認するには、ライセンス・マネージャーの左にあるWebセクションのMy Deviceをクリックしてください。
デバイスのデオーソライズ
オーソライズ済みコンピューターやLine.6.デバイスの「デオーソライズ」が必要な場合は、Line.6.License.
Managerでそのデバイスを選択してDeauthorizeボタンをクリックしてください。
オーソライズ・オプションは現在オーソライズされている全てのデバイスで表示されます

POD Farm 2.5 ベーシック・ユーザー・ガイド - はじめに
1•9
デバイスのオーソライズを確認するよう指示されるので、作業を進める場合はYesをクリックして続行してください。
注意:ユーザー・アカウント上の最大許容オーソライズ数を超過しない限り、このデバイスを再度オーソライズできます。1•8ページの「複数のデバイスのオーソライズ」をご覧ください。
Line.6.USBデバイスのデオーソライズを行う場合、下記のようにデバイスからAdd-Onを「削除」する選択肢が表
示される場合もあります。この画面が表示された場合、Removeをクリックし、Line.6サーバーがデバイスの設定を
変更するまでお待ちください。
デオーソライズの際、Factory Add-On が入っているLine 6 デバイスは「削除」処理が必要です
処理が完了すると、Line.6デバイスがデオーソライズされます。ただし、このデオーソライズを行うことによって、
他のデバイスで「Factory」タイプのAdd-Onが使用可能になる訳ではありません。Factory.Add-Onはもともとそ
れが収められていたデバイスでのみオーソライズできます。前述のように、許容最大オーソライズ数を越えない限り
はいつでも元のデバイスにAdd-Onを再インストールおよび再オーソライズすることができます。
iLok™版POD Farm 2.5前述したようなLine.6ソフトウェア・タイプのライセンスを購入する代わりに、.Mac®または.Windows®コンピュー
ター用に、iLok™.USB「Smart.Key」専用のPOD.Farm.2プラグイン・ライセンスを購入することもできます。こ
のPOD.Farm.2ライセンスにより、POD.Farm.2.5プラグインおよびスタンドアローン・アプリケーション用の追
加のアンプやエフェクト・モデルが使用可能となります。POD.Farm.1プラグインの.所有者のために、アップグレー
ド価格が用意されています。iLokキーをお持ちでない場合は、オー.ディオ・ソフトウエアを扱っている大部分の販売
店で購入できますし、直接iLok.comへアクセスして購入することもできます。以下にお手持ちのiLokとPOD.Farm.
2プラグインの購入から設定までの手順を記載します。

POD Farm 2.5 ベーシック・ユーザー・ガイド - はじめに
1•10
iLok™とは何ですか?
iLok™キーは、PACE®.Anti-Piracy. Interlok®システムによりソフトウェア・プロテクトされたライセンスを収める
ことのできる、独自のUSBハードウェア・ドングルです。
オリジナルの iLok™ USB Smart Key 第2世代の iLok™ USB Smart Key
iLok™(オリジナルまたは第2世代)を所有し、iLok™.POD.Farm.2ライセンスを購入した場合は、iLok™.USBキー
1本にそのライセンスだけでなく、その他のMac®./Windows®.版のiLok™対応ソフトウェア・ライセンスも収める
ことが可能です。iLok™はポータブルであり、Line.6ハードウェア無しに、どんなコンピューターにもPOD.Farmバー
ジョン2をオーサライズできます。また、iLok.comでは、アカウントの設定やiLok™キー上の全ライセンスの表示、
新しいライセンスの追加、複数のiLok™キー間の移動など、全てのiLok™ソフトウェア・ライセンスを管理できます。
iLokアカウントの作成
iLok™.USBキーを新規購入した後、最初のステップはiLok.comサイトでのアカウントの設定になります。複数の
iLok™キーを所有している場合も、アカウントは1つだけ設定することが重要です。既にiLok™アカウントを所有し
ている場合は、それを使用して以下のステップに従ってください。
新しいiLok™キーの場合は、iLok™ Client Softwareと iLok™ Driverをダウンロードし、それらをインストールし
ます。POD.Farmを実際に使用するコンピューターでiLok™を管理するかどうかにより、幾つかのオプションがあり
ます。詳細はiLok.comのヘルプ・ページに紹介されているステップをご覧ください。
iLok™版にPOD Farm 2プラグインを購入する
Line 6アカウントをまだお持ちでない方は、今すぐアカウントを作成してください。POD Farm 2プラグインのライ
センスを取得し、それを起動するためには無償で作成できるアカウントが必要です。アカウントの作成は、ここで行っ
てください。
Line 6 オンライン・ストアへアクセスし、iLok™ライセンス・オプションを選択するだけで、iLok™版のPOD.
Farm.2プラグイン・ライセンスを購入することができます(iLok™.USBソフトウェア・キーは独立して販売されて
おり、Line.6.POD.Farm.2プラグインの購入に含まれるものではないことにご注意ください)。iLok™用にPOD
Farm 2プラグインを購入する際には、以下のオプションがあります:
•. POD Farm 2 Standard−バラエティ豊かなギター&ベースアンプ、マイク・プリア.ンプ、エフェクトが含まれています。
•. POD Farm 2 Platinum−Standardの全モデルに加えて、オプションのModel.Packアドオン全ても含まれています!
•. POD Farm 2 Platinum Upgrade−既にiLok™.版POD.Farm.2を所有しており、さら.に.POD.Farm.2.Platinumバージョンへとステップアップしたい方は、このアップグレードを購入してください。
•. POD Farm 1から POD Farmバージョン 2へのアップグレード−POD.Farm.1の.iLok™.ライセンス・バージョンを既に所有していて、さらに.POD.Farm.2へステップアップしたいという方は、POD.Farm.2.iLok™ライセンスよりも低価格で購入できます。

POD Farm 2.5 ベーシック・ユーザー・ガイド - はじめに
1•11
全ての.POD.Farm.2プラグイン・バージョンに、Mac®用のRTAS®/VST®/AUサポートと、Windows®用の
RTAS®/VST®サポートが含まれています。.詳細は、オンライン・ストアのページをご覧ください(注:オンライン
ストアは英語で運用されており、日本語サポートの対象外ですので、あらかじめご了承ください)。
注意:以下に示すオンラインでの購入、アクティベイションと iLok™ライセンスの扱いは、どのコンピューターであってもインターネットのアクセスができるのであれば可能です。これらの手順は、POD Farm 2.5プラグインを実際に使用するコンピューターとは別のコンピューターで操作しても構いません。
iLok™ Deposit
iLok™用POD.Farm.2ライセンス処理が完了した後、Line6.comのアカウントにログインし、iLok™.Depositsのペー
ジをご覧ください。こちらからiLok™ライセンスの状況を確認することができます。
オンライン・ストアの処置の後は、Statusの欄には最初に上記のように「Inserted」と表示されます。Depositボ
タンをクリックして次へ進みます。
次に iLok User IDを入力します。これがお客様のユーザーネームとなり、iLok.comで自分のアカウントにログイン
する際に使用します。入力してからContinueをクリックします。
次に、入力した iLok™ User IDが正しく入力されているかを確認します。後でその訂正を行うためにiLok™へ問い合
わせる面倒を避けるためにも、必ずここで確認してください! 全て正しければ、Confirm & Submitをクリックし
ます。iLok™.Depositが支障無く実行され、ライセンスがiLok.comに送られたことを確認するメッセージが表示さ
れます。ライセンスをダウンロードするには、iLok.com.Webサイトへ進み、自分のアカウントへログインを行います。
エラーが生じたときは、iLok.Depositsページへ戻り、手順を繰り返してください。.

POD Farm 2.5 ベーシック・ユーザー・ガイド - はじめに
1•12
iLok™ライセンス
自分のiLok.comアカウントへログインすると、「ペンディング」状態のPOD.Farm.2ライセンスがDownload
Licenses セクションの中に待機しています。
iLok™.をUSBポートに接続し、iLok™サイトの手順に従ってiLok™キーをシンクロナイズさせます。
シンクロナイズ処理が終了するのを待ってから、POD.Farm.2ライセンスを選択してダウンロードを行います。
iLok.comページに記載されている手順に従い、POD.Farm.2ライセンスを.iLok™.キーへ.ダウンロードすれば…終
了です! iLok™.USBキーの設定は全て完了しましたので、ログアウトして.iLok™.Webサイトを終了してください。
POD.Farm.2.5アプリケーション・インストーラーをダウンロードして、POD.Farmを動作させるMac®./.
Windows®コンピューター上でインストーラーを動作させます。POD.Farm.2.5プラグインをオーソライズされた状
態で起動させるには、必.ず.iLok™キーをコンピューターに接続しておくことを忘れないでください。
POD.Farm.2ライセンスが.iLok.comアカウントに表示されなかったときは、Line.6.アカウントの iLok Deposits
ページで、デポジットの状態を確認できます。
iLok.comでの処理が承認されるまでの短時間は、Statusが順番待ちの状態で表示されることがあります。上記で示
すように「Deposited」が表示された場合、新しいPOD.Farm.2ライセンスがiLok.comアカウントに送られたこと
を意味します。
注意:既にiLok™上にPOD Farm 1プラグイン・ライセンスを所有しており、iLok™版POD Farm 2アップ グレードを購入すると、POD Farm 1ライセンスはiLok™キーにそのまま維持されるので、独立した形で POD Farm 1プラグインを起動できるようになります。DAWホスト・ソフトウェアで作成したプロジェクト内でPOD Farm 1プラグインが実行された状態で保存されていることもあるため、インストールしたiLok™版POD Farm 1のライセンス、POD Farm 1のアプリケーションをアンインストールしないことを強くお勧めします。コンピューターにインストールされた iLok™キーと POD Farm 1 & 2アプリケーション用のPOD Farm 1 & 2ライセンスを両方とも維持しておくことで、全てのプロジェクトが正しくロードされることを保証できます!


POD Farm 2.5ベーシック・ユーザー・ガイド – オーディオ・ハードウェアの設定
2•1
オーディオ・ハードウェアの設定POD.Farm™バージョン2.5ソフトウェアは全てのLine.6.USBオーディオ・インターフェースに加え、Core.
Audio.(Mac®)および.ASIO®(Windows®)オーディオ・ドライバーを使用する他社のオーディオ・インターフェー
ス・デバイスにも対応するよう設計されています。本書はPOD.Farm.2.5をLine.6および他社のオーディオ・ハー
ドウェアで使用する方法について説明しています。Line.6.USBデバイスや録音の際に役立つヒント、コンピューター
の機能を最大限に利用する方法やその他の情報に関しては、POD.Farmオンライン・ヘルプにて追加の説明をご覧く
ださい。
本書にはPOD Farmソフトウェア版2.5に関する詳しい説明が記載されています。プラグイン、スタンドアローン・アプリケーションおよび製品ライセンスは従来どおり「POD Farm 2」とされています。この章でも、従来どおりの名称で記載されていることにご注意ください。
Line 6 USBオーディオ・インターフェース
POD.Farm.2.&.ElementsプラグインおよびPOD.Farm.2スタンドアローン・アプリケーションのいずれにおいて
も、Line.6のUSBデバイス(GuitarPort™、TonePort™、POD.Studio™、PODxt®、POD®.X3、POD®.HD)
はコンピューター用の高性能で低レイテンシーなオーディオ・インターフェースとして使用することが可能です。また、
これらのLine.6デバイスは主なDAWアプリケーションでも最高のパフォーマンスを提供できるように設計されてい
ます。特にLine.6.Guitar.Port、TonePortおよびPOD.Studio等のデバイスは、POD.Farm.2スタンドアローン・
アプリケーションで使用する場合、インプット信号をモニタリングする際に超低レイテンシーを提供する
ToneDirect™.Mode機能を備えています。詳細は4•2ページの「POD.Farm.2スタンドアローン・アプリケーショ
ン−ToneDirectモード」をご覧ください。
注意:POD Farm 2 Line 6ソフトウェア・ライセンスをGuitarPort、TonePort、POD Studio、PODxtまたはPOD X3に「オーソライズ」し、Line 6のデバイスが接続されていればどのコンピューターでもPOD Farm 2ソフトウェアおよびプラグインを使用できるようにすることも可能です。詳細は1•5ページをご覧ください。
サードパーティ製オーディオ・インターフェース
Line.6以外のサードパーティ製オーディオ・インターフェースを使用する場合においても、デバイスを設定する手順
は以降のセクションで説明されているものとほぼ同様です。POD.Farmおよび多くのDAWアプリケーションでは
Core.Audioドライバー(Mac®の場合)または.ASIO®ドライバー(Windows®の場合)が必要です。具体的な機能
やオプションについては、お持ちのデバイスのメーカーによるドキュメントをご参照ください。他社のデバイスを設
定する際に役立つヒントも次のセクションに表記されています。

POD Farm 2.5ベーシック・ユーザー・ガイド – オーディオ・ハードウェアの設定
2•2
POD Studio UX2
ここでは、Mac®およびWindows®のコンピューターでLine.6.Studio.UX2をオーディオ・インターフェースとし
て使用する場合の設定を説明しています。ほかのLine.6のUSBデバイスも同じように機能します。POD.Farmバージョ
ン2.5ソフトウェアのインストールの際、各デバイス用のLine.6オーディオ・ドライバーも一緒にインストールされ
ます。(Windows®の場合、インストールするLine.6.USBデバイス用ドライバーを選択しなければなりません。お使
いのデバイスのドライバーがインストールされていなかった場合、POD.Farm.2.5のインストールを再度行い、お使
いのデバイスを選択してください).
UX2(またはほかのLine.6USBデバイス)をコンピューターのUSBポートに接続すると、デバイスが点灯し使用可
能になるはずです。デバイスを最大限の転送速度で使用するには、ほかのUSBオーディオやMIDIインターフェース
とは異なるUSBコントローラー・チャンネルに接続してください。またUSBハブではなく、必ずコンピューターの
USBポートに直接接続してください。
注意:オーディオ・デバイスを接続または取り外す際、およびデバイスが接続されている状態でコンピューターを起動、またはシャットダウンする際には、必ず電源を切るかスピーカーをミュートするようにしてください。ポップノイズによるスピーカー(および鼓膜)の破損を避けるため、スピーカーの電源は必ず最後に入れ、逆にスピーカーを切る時は最初に電源を切るようにするといいかもしれません。
12
3
POD Studio UX2−フロント・パネルの接続
1 .マイク・インプット−XLRマイク・ケーブルを使用して、同時に2つまでマイクの信号を受信できます。ファ
ントム電源が必要であれば+48Vファンタム電源スイッチを「on」にしてください。
2 .インストルメント・インプット−エレキギターまたはベースをインプットのいずれかに接続します。どちらも
POD.Farm.2スタンドアローン・アプリケーションに楽器の信号を送信します。
•. Norm−このインプットは、標準的なインストゥルメント・レベル・アウトプット用です。
•. Pad−このインプットは、アクティブ・ピックアップで演奏するようなハイ・アウトプット・レベルのベースやギター用に設けられています。
3 .フォーンズ−ステレオ・ヘッドフォンを使って聴くときは、この.1/4インチ・ステレオ端子に接続します。こ
のヘッドフォン端子はANALOG.OUTに送られた信号と同じ信号を出力します。コンピューターのオーディ.オ・ソフ
トウェアからのオーディオ信号だけではなく、UX2インプットに何か接続されている場合は、その信号も一緒に送り
出します。耳を大事に! ヘッドフォンを接続する際は必ずつまみを最小まで下げ、聞く際にも適度な音量で使用し
ましょう。

POD Farm 2.5ベーシック・ユーザー・ガイド – オーディオ・ハードウェアの設定
2•3
4 9
56 7 8
POD Studio UX2−リア・パネルの接続
4 LINE IN端子−キーボード、ステレオ・レシーバー、ミキサー等からのラインアウトのような、ライン・レベル・.
ソースからの信号を録音する場合は、これらのレフトとライト・インプットへ接続します。
5 .MONITOR IN−ライン・レベル・ソースからの信号を、コンピューターから送られる他のオーディオ全てと共.
に聴きたいけれど、このオーディオを録音はしたくない、という場合は、ソースをここに接続します(このモニター
信号はレコード・センドには送られません)。このインプットは、お気に入りのチューンと一緒に演奏したいときに
MP3プレーヤー、またはステレオ・レシーバーを接続するのに最適です! ここはステレオ端子なので、接続の際に
はステレオの1/4インチTRS.オーディオ・ケーブル(またはケーブル・アダプター)を使用してください。
6 .S/P DIF(デジタル)アウト−UX2のアウトプットを外部デバイスへデジタル方式で送る場合は、75Ω同軸ケー
ブルをこのRCA.端子に接続し、次に外部デバイスのS/P.DIFデジタル・インプットへ接続します。DATレコーダー、
デジタル・ミキシング・コンソール等といったデジタル・レコーディング機器への接続はこれが最良の選択です。こ
のS/P.DIF.アウトプットがUX2アナログ・アウトへ送られるのと同じオーディオを送り出します。(MONITOR.IN.
端子へ入ってくるオーディオは、S/P.DIFアウトプットへルーティングされないという例外はあります)。デジタル信
号は常に24-ビットの分解能で送られます。
7 .USB−ここにUX2からのUSBケーブルを接続し、もう一方を直接コンピューターのUSBポートとつなげます。
注意: GuitarPort、TonePort、POD StudioおよびPODxt等のデバイスは全てUSB1.1ポートを使用しますが、UX8デバイスはUSB2ポートを使用します。全てのPOD X3およびPOD HDデバイスはUSB2ポート接続が必要です。
8 .フットスイッチ・インプット−ここにオン/オフ・フットスイッチを2台まで接続することができると同時に、
MIDI.Control.Settingsダイアログを使って送信するMIDIメッセージのタイプを設定することができます。*.1/4イ
ンチ・コネクターが含まれている、一般的な「モメンタリー」または「サステイン・ペダル」タイプのフットスイッ
チを使用することができます。MIDIコントロ―ル・メッセージはUX2のUSB–MIDI.OUTポートへルーティングさ
れます。このMIDIポートは、POD.Farm.2の中で、または任意のソフトウエア・パラメーターのMIDIコントロール
を供給するお手持ちのDAWやMIDIソフトウエアの中で選択可能です。2•20ページの「MIDIコントローラー・ハー
ドウェア」をご覧ください。
*ヒント:Line 6 MIDI Control Settingsダイアログの設定に関する詳細は、POD.Farm.Online.Helpサイトから入手可能なPOD Studio & TonePort MIDI Setup Guideをご覧ください。
. 9 ANALOG OUT−これらのレフトとライトのバランスが取れて端子はメイン・アウトプットとなり、UX2から.
の全オーディオ信号を送ります:コンピューターのオーディオ・ソフトウエアからのオーディオ信号だけではなく、
UX2インプットに何か接続されている場合は、その信号も一緒に送り出します。これらは、レコーディングのセットアッ
プとしてパワード・スピーカー、またはモニターシステムに接続したい場合に使用します。

POD Farm 2.5ベーシック・ユーザー・ガイド – オーディオ・ハードウェアの設定
2•4
Line 6 オーディオ・ドライバー・オプションPOD.Farm.2スタンドアローン・アプリケーションおよび主なDAWアプリケーションでは、デバイスのオーディオ
機能やドライバー・オプションを使用するため、プレファレンス(環境設定)を設定する必要があります。さらに、多
くのマルチメディア・アプリケーション(iTunes®、QuickTime®.Player、Internet.Browserプレイヤーなど)はオー
ディオを再生するために各コンピューターの「デフォルト・オーディオ・デバイス」を使用します。ここではそれら
アプリケーションをLine.6.UX2オーディオ・デバイス(または他社のオーディオ・デバイス)で使用するための設
定について説明しています。Mac®およびWindows®システムでは手順が異なります。Mac®の場合は以下を、
Windows®の場合は2•12ページをご覧ください。
Mac® のオーディオ・デバイスの設定POD Farm 2スタンドアローン・アプリケーション(Mac®)POD.Farm.2スタンドアローン・アプリケーションのオーディオ・デバイスおよびオプションを選択するには、POD
Farm 2のメニューからプレファレンス(環境設定)を選び、プレファレンス・ウィンドウからハードウェア・タブを
選択してください。ここで選択されたオーディオ・デバイスの種類によって、POD.Farmアプリケーションのモード
(Line.6「ToneDirect」モードもしくは「Core.Audio」モード)が決定されることにご注意ください。
まず「Use this device」メニューをクリックし、楽器を接続するオーディオ・デバイスを選択してください。使用
可能な「Core.Audio」ドライバーを使用するデバイスの一覧が表示されます。下記のUX2デバイスで示されている
ように、「ToneDirect」機能に対応しているLine.6のデバイス(GuitarPort、TonePortまたはPOD.Studio等の
デバイス)を使用する場合、名前に「(ToneDirect)」と表示された状態で選択可能になります。
オーソライズされたUX2の「ToneDirect」デバイスを選択
POD.FarmアプリケーションをToneDirectモードで機能するようにし、追加のレコーディングおよびモニタリング
機能を提供するので、可能であれば「ToneDirect」オプションを選択することが望まれます。詳細は4•2ページを
ご覧ください。このメニューでToneDirectおよびCore.Audioデバイスのいずれを選択したかにより、ハードウェア・
タブ画面での選択肢が異なります。
ToneDirectモード(Mac®)Line.6.ToneDirectデバイスが選択されている場合、ハードウェア・タブ内の選択肢は以下のようになります。
1
2
3
プレファレンス−ハードウェア・タブ ToneDirectモード

POD Farm 2.5ベーシック・ユーザー・ガイド – オーディオ・ハードウェアの設定
2•5
1 .Use this device:ここでLine.6.ToneDirectデバイスを選択した場合、インプットおよびアウトプットで使
用されるデバイスが自動的に設定されます。
2 .ToneDirect設定:選択されているLine.6デバイスのドライバーのオプションにアクセスするには、ここをクリッ
クしてLine.6オーディオ・MIDIデバイス・ユーティリティを立ち上げます。
2c
2d
2e
2b2a
Line 6オーディオ・MIDIデバイス・ユーティリティのドライバー・タブ*
* 注意:POD Farm 2スタンドアローン・アプリケーションが実行中の場合、これらの信号のオプションはアプリケーションで制御されているため、Inputs & Recordings のタブにはオプションが表示されません(4•2ページを参照)。またPOD Farmアプリケーションが実行されていない場合のInputs & Recordings タブ・オプションの機能については、2•7ページの「Line.6オーディオMIDI設定(Mac®)」」をご覧ください。
2a .Line 6 デバイス:接続されているLine.6.USB.デバイスはここで選択できます。
2b .ドライバー・バージョンおよびESN:現在インストールされているデバイス・ドライバーのバージョンと、選択さ
れているLine.6.デバイスのエレクトロニック・シリアル・ナンバーを表示します。
2c .オーディオ・フォーマット−Run Audio MIDI Setup:このボタンをクリックするとMac.OS®.X.Audio.MIDI設
定ユーティリティが起動し、追加のオーディオ・デバイスのドライバーを設定することができます。
2d .サンプルレート・コンバーター動作中:Line.6のオーディオ・デバイスがネイティブなサンプルレート以外で動作
している場合、サンプルレート・コンバーターが作動し、この赤い表示が点灯します。ほとんどのLine.6.USBデバイスはネイティブで44.1と48kHzに対応しているほか、このサンプルレート・コンバーターによって88.2や96kHzにも対応します。
2e .ToneDirectバッファー・サイズ:ToneDirect.モニタリングオーディオ信号のバッファー・サイズを設定します。
レイテンシーを最小限に押さえるには、この値を限りなく小さくすることが推奨されます。オーディオの「ドロップアウト(途切れ)」がある場合はスライダーを右に動かして調整してください。
3 .マイク録音用にメインをミュート:Line.6デバイスのアナログ・アウトをミュートしているにも関わらずヘッ
ドフォン・アウトでモニター信号が聞こえる場合、ハードウェア画面でこの項目にチェックを入れてください(マイ
クで録音していて、部屋のモニタの音を消したい場合など)。

POD Farm 2.5ベーシック・ユーザー・ガイド – オーディオ・ハードウェアの設定
2•6
Core Audioモード(Mac®)
Core Audioデバイス用のインプット・ソース設定
Preference−Hardware−Use this deviceメニューでCore.Audioデバイスを選択した場合、ハードウェア・タ
ブ内の選択肢は以下のようになります。
1
2
3
The Preferences−Hardware tab, Core Audio Mode
1 .インプットとアウトプットのデバイス:Core.Audioデバイスのインプットとアウトプットを選択してください。
•. Use this device:上記にあるように、Core.Audioデバイスのインプットとアウトプットをここで選択してください。ここでは例としてRME社の「Fireface」というASIO®デバイスが選択されています。
•. Core Audioアウトプットのデバイス:Core.Audioのアウトプットデバイスを選択します。通常はインプットで使用しているデバイスと同じであることが望ましいですが、別のものを選択することも可能です。
. 2 .インプットとアウトプットのチャンネル:POD.Farmアプリケーションで使用するCore.Audioデバイスのイ
ンプットおよびアウトプットのチャンネルを設定してください。複数のインプットとアウトプットを持つオーディオ・
デバイスもあり、その場合は全てメニューに表示されます。
•. インプット・チャンネル:POD.Farmスタンドアローン・アプリケーションはモノでのインプット信号のみ受信するため、ここではインプット・チャンネルをひとつしか選択できません。デバイスに楽器が接続されているチャンネルを選択してください。
•. アウトプット・チャンネル:POD.Farmスタンドアローン・アプリケーションはメインの出力をステレオ(一組のペア)でのアウトプットとしてルーティングするため、ここでアウトプットペアを選択してください。このアウトはモニター用に使っているスピーカーに接続してください。
. 3 .バッファー・サイズ:Core.Audioデバイスが使用するバッファーのサイズを調整してください。バッファー
が低いほどレイテンシー(実際にギターの音を弾いて、Line.6デバイスのオーディオ・アウトプットから処理された
音が聞こえるまでの時間)が低くなります。バッファー・サイズを低くするとCPUへの負担が大きくなるので、オーディ
オの「ドロップアウト」がある場合はバッファーのスライダーを少しずつ右に動かして調整してください。
メーカーにより、Core Audioデバイス用に独自のセッティングおよびミキサーのユーティリティを提供している場合があります。お使いのオーディオ・デバイスに付属のドキュメントをご参照ください。

POD Farm 2.5ベーシック・ユーザー・ガイド – オーディオ・ハードウェアの設定
2•7
Line 6 コア・オーディオ・デバイスを使用するためのDAWアプリケーションの設定
Mac®のDAWアプリケーションの多くには、再生および録音用にCore.Audioのデバイスを選択するための専用オプ
ションが実装されています。通常、これらのオプションはDAWアプリケーションの「プレファレンス」のメニューに
あります。以下のAbleton.Live®で示されているように、Line.6のオーディオ・デバイスがコンピューターに接続さ
れている場合、DAWアプリケーションのCore.Audioデバイスのメニューに表示されます。
Ableton Live−Core AudioデバイスにLine 6 UX2が選択
Line.6オーディオ・デバイスの多く(GuitarPort、TonePort、POD.Studioなどのデバイス全て)はDAWソフトウェ
アに2組のステレオ(またはモノ4つ)のCore.Audio「Record.Send」インプットおよび1組のステレオ出力を送
ります。Line.6.POD.X3とUX8のデバイスは、さらに追加のインプットとアウトプットを提供します。Line.6デバ
イスの.Record.Sendやほかのドライバー設定はLine 6オーディオMIDI設定ユーティリティで設定できます(次の
セクションをご覧ください)。DAWソフトウェアでCore.Audioのデバイスを使用する場合は、アプリケーションの
ドキュメントをご参照ください。
Line 6オーディオMIDI設定(Mac®)
Line.6.デバイスのドライバー・オプションはLine.6オーディオMIDI設定ユーティリティから設定できます。このユー
ティリティは、前述のMac®用のPOD.Farm.2設定のセクションにあったように、POD.Farm.2スタンドアローン・
アプリケーション内およびアプリケーション/Line 6/Toolsから起動できます。
ドライバー・タブ
ユーティリティのドライバー・タブの詳細は以下のようになります。.
3
4
5
21
Line 6 オーディオMIDIデバイス・ユーティリティ、ドライバー・タブ

POD Farm 2.5ベーシック・ユーザー・ガイド – オーディオ・ハードウェアの設定
2•8
1 .Line 6 デバイス:接続されているLine.6.USBデバイスはここで選択できます。
2 .ドライバー・バージョンおよびESN:現在インストールされているデバイス・ドライバーのバージョンと、選
択されているLine.6デバイスのエレクトロニック・シリアル・ナンバーを表示します。
3 .Audio・MIDI設定の起動:このボタンをクリックするとMac®用Audio・MIDI設定ユーティリティが起動し、
全てのCore.Audioデバイスの追加のオーディオ・デバイスのドライバーを設定することができます−2•4ページの
「Mac®のオーディオ・デバイスの設定」をご覧ください
4 .サンプルレート・コンバーター動作中:Line.6のオーディオ・デバイスがネイティブなサンプルレート以外で
動作している場合、サンプルレート・コンバーターが作動し、この赤い表示が点灯します。ほとんどのLine.6.USB
デバイスはネイティブで44.1と48kHzに対応しているほか、このサンプルレート・コンバーターによって88.2や
96kHzにも対応します。
5 .ToneDirectバッファー・サイズ:ToneDirectモニタリングオーディオ信号のバッファー・サイズを設定します。
レイテンシーを最小限に押さえるには、この値を限りなく小さくすることが推奨されます。オーディオの「ドロップ
アウト(途切れ)」がある場合はスライダーを右に動かして調整してください。
インプット&レコーディング・タブ
お使いのLine.6デバイスの種類によってこのタブの選択肢は異なります。
Line 6「ToneDirect」デバイス(GuitarPort、TonePort および POD Studio)−デバイスで使う実際のインプット(インストルメント、マイク、ライン・インなど)が選択できます。ウィンドウのレコード・センド部分にはデバイスのレコード・センド(このデバイスをレコーディングおよびインプットのデバイスとして使用するアプリケーション)にどのような信号が送られるかが表示されます。
•. このタブのオプションはPOD.Farm.2アプリケーションが起動していない場合に使用可能となります。下記のUX2デバイスの例では、インプット・ソースとして「インストルメント」が選択され、二つのステレオのレコード・センドに未加工の信号が送られています。
Line 6オーディオ・MIDI設定−インプット・ソース・セレクタ(POD Farmアプリケーション非起動中)

POD Farm 2.5ベーシック・ユーザー・ガイド – オーディオ・ハードウェアの設定
2•9
•. POD.Farm.2スタンドアローン・アプリケーションが起動している場合、インプット&レコーディングのオプションはPOD.Farmミキサーで表示されるため、「ToneDirect」デバイスでは無効になっています。ページ4•3の「ミキサー・ビュー(ToneDirectモード)」をご覧ください。
Line 6 PODデバイス(POD HD、POD X3およびPODxt)−デバイスのインプット・ソースはこのウィンドウ内ではなく、ハードウェアのセットアップ−インプット画面に表示されます。ウィンドウ内のレコード・センドには、各レコード・センドに送られるオーディオ信号の詳細が表示されます。PODはデバイスによってレコード・センドの数、およびこのインプット&レコーディング・タブにあるオプションが異なります。詳細はお使いのPODデバイスの「Pilot's Handbook」および「POD.Farm.2レコーディング・セットアップ・ガイド」をご覧ください。
オーディオMIDI設定ユーティリティ(Mac®)
このMac®用のユーティリティでは、Line.6.USBオーディオ・デバイスを含む全てのCore.Audioデバイスのオプショ
ンを設定することができます。前述のセクションであったように、このユーティリティはLine.6オーディオ・MIDI設
定のドライバー・タブおよびアプリケーション/ユーティリティ /Audio.MIDI設定から起動できます。(Mac.OS®.X.
10.6を使用の場合はページ2•11もご覧ください。)
1
2
3 4
Mac OS® X 10.5−オーディオMIDI設定ユーティリティ用の初期デバイスの設定
メーカーにより、Core Audioデバイス用に独自のセッティングおよびミキサーのユーティリティを提供している場合があります。お使いのオーディオ・デバイスに付属のドキュメントをご参照ください。
1 システム設定:
•. デフォルト・インプットおよびデフォルト・アウトプットのオプションで、Mac®用マルチメディア・アプリケーション(iTunes®、DVD.Playerなど)の録音や再生に使用するデバイスを選択してください。
注意:POD Farm同様、主なプロ仕様のDAWアプリケーションは上記のMac®用デフォルト・オーディオ・デバイスの設定を使用せず、独自のオーディオ・デバイスのセレクタを提供しています。通常、これらオプションはDAWアプリケーションのプレファレンスに表示されます。お持ちのデバイスのメーカーによるドキュメントをご参照ください。全てのLine 6 USBオーディオ・デバイスはCore Audio同様DAWアプリケーション内から選択可能です。

POD Farm 2.5ベーシック・ユーザー・ガイド – オーディオ・ハードウェアの設定
2•10
•. システム・アウトプットを使用し、Mac®のシステムや警告音が出力されるデバイスを指定してください。(モニタ・スピーカーから.Mac®の警告音が大音量で出力されることを避けるため、POD.Farm.2やDAWのオーディオ・アウトで使用するデバイスとは別にした方がいいかもしれません)
2 .Properties For:ここでデバイスを選択し、オーディオのインプットおよびアウトプットを表示および設定し
ます。次項目をご覧ください。
3 オーディオ・インプット・オプション
オーディオ・インプット・セレクター:オーディオ・アプリケーションが録音の際に使用するインプット・デバイス
のオーディオ・インプット・チャンネルを選択します。例ではUX2デバイスに二つのオプション(レコード・センド
1-2とレコード・センド3-4*)が表示されています。
*.
* 注意:ToneDirectモードでPOD Farmを使用している場合、これらのセンドに送られるインプット・ソース信号はミキサー・ビューのPOD Farmレコード・センドのオプションに左右されます。4•3ページの「ミキサー・ビュー(ToneDirectモード)」をご覧ください。
•. サンプルレート:レコーディングで使用するデバイスのサンプルレートをここで設定してください。POD.Farm.2.スタンドアローン・アプリケーションでは44.1kHzが推奨されます。サンプルレートとは、録音および再生の際、1秒間で音がサンプリングされる数のことです。
注意:POD Farm 2が起動されている間にサンプルレートを変更することは避けてください。DAWアプリケーションが起動中の場合、通常はAudio MIDI設定のものではなく、アプリケーション内で決めた「そのプロジェクト」のサンプルレートを使うことが望ましいです。詳細はDAWのドキュメントをご覧ください。
•. ビットデプス:レコーディングで使用するデバイスのビットデプスを設定します。高品質のオーディオレゾリューションを得るには24ビットを選択することが推奨されます。ビットデプスとは各サンプルの中に入れられる情報量を表します。高いビットデプスはより精密にサンプルが録音および再生されることを意味します。
•. レコーディング・ボリューム・コントロール:オーディオ・デバイスからアプリケーションに送られるオーディオ信号のレベルを、このスライダーとミュートボックスでコントロールします。POD.Farm.2.スタンドアローン・アプリケーションを使用の際には、このスライダーを100%にし、ミキサー・ビューおよびアプリケーションのボリューム・コントロールで的確なレベルに調整することが推奨されます。
4 .オーディオ・アウトプット・オプション:
•. オーディオ・アウトプット・セレクタ:オーディオ・アプリケーションが再生の際に使用するデバイスのオーディオ・アウトプット・チャンネルを選択します。例で使用されているUX2にはステレオのアウトプットがひとつしかないため、セレクタでの選択ができないことにご注意ください。.
•. サンプルレートとビットデプス:これらのオプションはオーディオ・インプットのサンプルレートとビットデプスと並行して選択されます。詳細は前項のセクションをご覧ください。
•. プレイバック・ボリューム・コントロール:選択したデバイスのオーディオ再生のレベルをこのスライダーとミュートボックスでコントロールします。Line.6オーディオ・デバイスをご使用の場合、このスライダーを100%にし、Line.6デバイスのアウトプット&ヘッドフォン・ノブで再生レベルを調整することが推奨されます。

POD Farm 2.5ベーシック・ユーザー・ガイド – オーディオ・ハードウェアの設定
2•11
Mac OS® X 10.6 オーディオMIDI設定ユーティリティ
Mac.OS®.X.10.6をお使いの場合、下記のようにAudio.MIDI設定ユーティリティのレイアウトは若干異なりますが、
前項のセクションで記載された.OS®.X.10.5版と同様に全てのコントロールが機能します。
Mac OS® X 10.6−オーディオMIDI設定ユーティリティ用の初期デバイスの設定
ウィンドウの左パネルでオーディオ・デバイスを選択し、ウィンドウ下部の設定メニューをクリックしてください:
•. デフォルト・インプット:録音の際、アプリケーションでこのデバイスを使用する場合「Use.this.device.for.sound.input」を選択します。
•. デフォルト・アウトプット:再生する際、アプリケーションでこのデバイスを使用する場合「Use.this.device.for.sound.output」を選択します。
•. デフォルト・デバイス・インジケーター−例のUX2で表示されているように、デフォルトのインプットおよびアウトプットデバイスは、左側のパネルにマイクとスピーカーのアイコンによって示されています。

POD Farm 2.5ベーシック・ユーザー・ガイド – オーディオ・ハードウェアの設定
2•12
オーディオ・デバイス設定(Windows®)
POD Farm 2スタンドアローン・アプリケーション(Windows®)
注意:以下の例では Windows®7を使用しています。別途表示がない限り、ほかのバージョンのWindows®でも使用方法は同じです。
POD.Farm.2スタンドアローン・アプリケーションのオーディオ・デバイスを選択し、そのオプションを設定するには、
ファイルメニューからプレファレンスを選択し、プレファレンス・ウィンドウ内のハードウェア・タブを選択します。
まず「Use.this.device」メニューをクリックし、楽器を接続するオーディオ・デバイスを選択してください。使用
可能な「ASIO®」ドライバーを使用するデバイスの一覧が表示されます。下記のUX2デバイスで示されているように、
「ToneDirect」機能に対応しているLine.6のデバイス(GuitarPort、TonePortまたはPOD.Studio等のデバイス)
を使用する場合、名前に「(ToneDirect)」と表示された状態で選択可能となります。
オーソライズされたUX2の「ToneDirect」デバイスを選択
POD.FarmアプリケーションをToneDirectモードで機能するようにし、追加のレコーディングおよびモニタリング
機能を提供するので、可能であれば「ToneDirect」オプションを選択することが望まれます。詳細は4•2ページの
「POD.Farm.2スタンドアローン・アプリケーション−ToneDirectモード」をご覧ください。下記のセクションで記
載のように、このメニューでToneDirectおよびASIO®デバイスのいずれを選択したかにより、ハードウェア・タブ
画面での選択肢が異なります。
ToneDirectモード(Windows®)
Line.6.ToneDirectデバイスが選択されている場合、ハードウェア・タブ内の選択肢は以下のようになります。
1
2
3
プレファレンス−ハードウェア・タブ ToneDirectモード
1 .Use this device:ここでLine.6.ToneDirectデバイスを選択した場合、インプットおよびアウトプットで使
用されるデバイスが自動的に設定されます。

POD Farm 2.5ベーシック・ユーザー・ガイド – オーディオ・ハードウェアの設定
2•13
2 .ToneDirect設定:選択されているLine.6デバイスのドライバーのオプションにアクセスするには、ここをクリッ
クしてLine.6オーディオ・MIDIデバイス・ユーティリティ−ドライバー・タブを立ち上げます。
2a
Line 6オーディオ・MIDIデバイス・ユーティリティのドライバー・タブ
2a .ToneDirectバッファー・サイズ:ToneDirect.モニタリングオーディオ信号のバッファー・サイズを設定します。
レイテンシーを最小限に押さえるには、この値を限りなく小さくすることが推奨されます。オーディオの「ドロップアウト(途切れ)」がある場合はスライダーを右に動かして調整してください。
注意:POD Farm をToneDirectモードで使用する場合、Line 6オーディオ・デバイスのその他のオプションは使用されません。Line 6 オーディオ・デバイスのその他の使用方法や設定については、2•16ページの「Line.6.オーディオMIDI設定(Windows®)」をご覧ください。
3 .マイク録音用にメインをミュート:Line.6デバイスのアナログ・アウトをミュートしているにも関わらずヘッ
ドフォン・アウトでモニタ信号が聞こえる場合、ハードウェア画面でこの項目にチェックを入れてください(マイク
で録音していて、部屋のモニタの音を消したい場合など)。

POD Farm 2.5ベーシック・ユーザー・ガイド – オーディオ・ハードウェアの設定
2•14
ASIO®モード(Windows®)
Line 6デバイス用のインプット・ソース設定
POD.FarmのASIO®デバイスとしてLine.6.POD.HDまたはPOD.X3を使用する場合、POD.Farmに送られるイン
プット・ソースはデバイス本体から選択してください。デバイスのセットアップ内のインプット・スクリーンから希
望するインプット設定を選択してください(詳細はお使いのデバイスの「Pilot's Handbook」をご覧ください)。また、
POD.Farmに未加工の信号を送るため、PODで全てのアンプとエフェクト・モデルをバイパスすることが望ましいと
思われます。
POD Farm アプリケーション設定
プレファレンス−ハードウェア−Use this deviceメニューでASIO®デバイスを選択後、ハードウェア・タブ内で選
択できるオプションは以下のとおりです。
1
2
3
プレファレンス−ハードウェア・タブ−ASIO®オーディオ・モード
1 .Use this device:オーディオのインプットとアウトプットとしてPOD.Farm.2スタンドアローン・アプリケー
ションで使用するASIO®のデバイスを選択します。ここでは例としてRME社の「Fireface」というASIO®デバイス
が選択されています。
. 2 .ASIO®設定:選択されたデバイスのASIO®設定パネルを起動させるにはこのボタンをクリックします。全ての.
ASIO®デバイスではASIO®設定またはコントロール・パネルが自動的にインストールされ、そこからドライバーのオ
プションにアクセスできます。ASIO®デバイスとしてLine.6.PODを使用している場合はLine.6オーディオ・MIDI
設定ウィンドウが起動します。詳細は2•16ページの「Line.6.オーディオMIDI設定(Windows®)」をご覧ください。
. 3 .インプットとアウトプットのチャンネル:POD.Farmアプリケーションで使用する.ASIO®デバイスのインプッ
トおよびアウトプットのチャンネルを設定してください。複数のインプットとアウトプットを持つオーディオ・デバ
イスもあり、その場合は全てメニューに表示されます。
•. インプット・チャンネル:POD.Farmスタンドアローン・アプリケーションはモノでのインプット信号のみ受信するため、ここではインプット・チャンネルをひとつしか選択できません。デバイスに楽器が接続されているチャンネルを選択してください。
•. アウトプット・チャンネル:POD.Farmスタンドアローン・アプリケーションは、メインの出力をここで選択したオーディオ・アウトプット・チャンネルのペアをステレオ・アウトプットとしてルーティングします。このアウトはモニタ用に使用しているスピーカーに接続してください。

POD Farm 2.5ベーシック・ユーザー・ガイド – オーディオ・ハードウェアの設定
2•15
Line 6 ASIO® デバイスを使用するためのDAWアプリケーションの設定
DAWアプリケーションの多くには、再生および録音用にASIO®のデバイスを選択するための専用オプションが実装
されています。通常、これらのオプションは.DAWアプリケーションの「プレファレンス」または「オーディオ・オ
プション」のメニューにあります。以下のAbleton.Live®で示されているように、Line.6のオーディオ・デバイスが
コンピューターに接続されている場合、DAWアプリケーションのASIO®デバイスのメニューに表示されます。
Ableton Live−ASIO® デバイスにLine 6 UX2が選択
注意:ASIO®ドライバーのフォーマットの性質上、ASIO®デバイスは同時にひとつのオーディオ・アプリケーションでしか使用できません。つまり、POD Farm 2をASIO®モードで使用している場合、同時にDAWアプリケーションを起動してPOD Farm 2と同じASIO®オーディオ・デバイスを選択できないということです。しかし、POD Farm 2アプリケーションをToneDirectモードで(Line 6「ToneDirect」オーディオ・デバイスと一緒に)使用し、Line 6オーディオ・デバイスをほかのアプリケーションのASIO®オーディオ・デバイスと同時に使用することは可能です。これによってPOD Farm 2アプリケーションのアウトプットを直接ASIO®アプリケーションに録音することが可能となります。4•2ページの「POD.Farm.2スタンドアローン・アプリケーション−ToneDirectモード」をご覧ください。
Line.6オーディオ・デバイスの多く(GuitarPort、TonePort、POD.Studioなどのデバ.イス全て)はDAWソフト
ウェアに2組のステレオ(またはモノ4つ)のCore.Audio.「Record.Send」インプットおよび1組のステレオ出力
を送ります。Line.6.POD.X3とUX8のデバイスは、さらに追加のインプットとアウトプットを提供します。Line.6
デバイスの.Record.Sendやほかのドライバー設定はLine 6オーディオ・MIDI設定・ユーティリティで設定できます
(次のセクションをご覧ください)。DAWソフトウェアでCore.Audioのデバイスを使用する場合は、アプリケーショ
ンのドキュメントをご参照ください。

POD Farm 2.5ベーシック・ユーザー・ガイド – オーディオ・ハードウェアの設定
2•16
Line 6 オーディオMIDI設定(Windows®)
Line.6デバイスのドライバー・オプションは、Line.6オーディオMIDI設定ユーティリティから設定できます。このユー
ティリティは、前述のWindows®用のPOD.Farm.2設定のセクションにあったように、POD.Farm.2スタンドアロー
ン・アプリケーション内およびオーディオ・アプリケーションの「ASIO®設定」コマンドから起動できます。また.
Windows®からPrograms>Line 6>Toolsからも直接起動することができます。
ドライバー・タブ
ユーティリティのドライバー・タブの詳細は以下のようになります。
3 4
5
6
21
Line 6オーディオMIDIデバイス・ユーティリティ、ドライバー・タブ(Windows® 7およびWindows Vista®)*
* 注意:以下の 3b にあるようにWindows® XPではオプションによっては異なる場合があります。
1 .Line 6 デバイス:接続されているLine.6.USBデバイスを選択することができます。
2 .ドライバー・バージョンおよびESN:現在インストールされているデバイス・ドライバーのバージョンと、選
択されているLine.6デバイスのエレクトロニック・シリアル・ナンバーを表示します。
3a .ドライバー・フォーマット(Windows® 7 および Windows Vista®):これらオプションはアプリケーション
が.Windows®.WDMドライバーでLine.6オーディオ・デバイスを使用する際に適用されます(ASIO®ドライバーの
機能には適用されません)。関連情報は2•19ページの「デフォルト・オーディオ・デバイスでLine.6ハードウェア
を使用するためのWindows®の設定」をご覧ください。
•. Driver operating at:Windows®.WDMオーディオ・アプリケーションで使用している際、ドライバーが動作しているサンプル・レートとビット・デプスを表示します。

POD Farm 2.5ベーシック・ユーザー・ガイド – オーディオ・ハードウェアの設定
2•17
•. サウンド・コントロール・パネル:ここをクリックすると.Windows®−サウンド・コントロール・パネルが起動します。設定のヒントは以下をご覧ください。
Properties−Advancedタブにサンプル・レートとビット・レートのオプションがあります。最善の結果を得るには、なるべく高品質に設定してください。
Playbackタブ内でお使いのLine 6デバイスを選択し、PropertiesボタンをクリックしてWDMドライバー・オプションにアクセスしてください。
Windows® 7 / Windows Vista®サウンド・コントロール・パネル
•. WDMレコーディング・オプションを設定するには、サウンド・パネルのレコーディング・タブを選択し、上記の手順を繰り返してください。
3b .ドライバー・フォーマット(Windows® XP):これらのオプションはアプリケーションがWindows®.Direct.
Sound®またはWDMドライバーでLine.6オーディオ・デバイスを使用する際にのみ適用されます。ASIO®ドライバー
で使用の場合は選択不可能となります。
Windows® XP用のドライバー・フォーマット・オプション
•. Driver operating at:オーディオ・アプリケーションで使用している際にドライバーが動作しているサンプル・レートとビット・デプスを表示します。使用されていない場合は「inactive」と表示されます。
•. デフォルト・サンプル・レートおよびビット・デプス:デバイスをオーディオ・インターフェースとして使用する場合、このオプションでDirectSound®またはWDMアプリケーションのデフォルトのサンプル・レートおよびビット・デプスを設定します。
•. ロック・ドライバー・フォーマット:この項目にチェックを入れた場合、DirectSound®またはWDMドライバーは、上部のフィールドに入力されたサンプル・レートおよびビット・デプス(Windows®オーディオ・アプリケーションで設定されたサンプルレートではなく)で強制的に動作するようになります。

POD Farm 2.5ベーシック・ユーザー・ガイド – オーディオ・ハードウェアの設定
2•18
4 .ASIO® 設定:ASIO®クライアント・オーディオ・アプリケーションで使用されるドライバー設定です(例:
DAWアプリケーション)。最初はデフォルト・バッファー・サイズを256、ビットデプスを24に設定しておきましょ
う。2•14ページの「ASIO®モード(Windows®)」でさらに詳しく説明します。
5 .サンプルレート・コンバーター動作中:Line.6のオーディオ・デバイスがネイティブな.サンプル・レート以外
で動作している場合、サンプル・レート・コンバーターが作動し、この赤い表示が点灯します。ほとんどのLine.6.
USBデバイスはネイティブで44.1と48kHzに対応しているほか、このサンプル・レート・コンバーターによって
88.2や96kHzにも対応します。
6 .ToneDirectバッファー・サイズ:ToneDirectモニタリングオーディオ信号のバッファー・サイズを設定します。
レイテンシーを最小限に押さえるには、この値を限りなく小さくすることが推奨されます。オーディオの「ドロップ
アウト(途切れ)」がある場合はスライダーを右に動かして調整してください。
インプット&レコーディング・タブ
お使いのLine.6デバイスの種類によってこのタブの選択肢は異なります。
Line 6「ToneDirect」デバイス (GuitarPort、TonePort および POD Studio)−デバイスで使用する実際のインプット(インストルメント、マイク、ライン・インなど)を選択することができます。ウィンドウのレコード・センド部分にはデバイスのレコード・センド(このデバイスをレコーディングおよびインプットのデバイスとして使用するアプリケーション)にどのような信号が送られるかが表示されます。
•. このタブのオプションは、POD.Farm.2アプリケーションが起動していない場合に使用することができます。下記のUX2デバイスの例では、インプット・ソースとして「インストルメント」が.選択され、二つのステレオのレコード・センドに未加工の信号が送られています。*
Line 6 オーディオ・MIDI設定−インプット・ソース・セレクター(POD Farmアプリケーション非起動中)
注意:DirectSound®またはWDMアプリケーションを使用している場合、ひとつのステレオレコード・センド(センド1-2)しか使用されず、インプット・ソースのオーディオは全てこのひとつのセンドに送り込まれます。ASIO®
アプリケーションの場合、上記のウィンドウに表示されているレコード・センドを全て個別に選択および使用することが可能となります。
•. POD.Farm.2スタンドアローン・アプリケーションが起動している場合、インプット&.レコーディングのオプションはPOD.Farmミキサーで表示されるため、「ToneDirect」デバイスでは無効になっています。4•3ページの「ミキサー・ビュー(ToneDirectモード)」をご覧ください。

POD Farm 2.5ベーシック・ユーザー・ガイド – オーディオ・ハードウェアの設定
2•19
Line 6 PODデバイス(POD HD、POD X3 および PODxt)−デバイスのインプット・ソースはこのウィンドウ内ではなく、ハードウェアのセットアップ.-.インプット画面に表示されます。ウィンドウ内のレコード・センドには、各レコード・センドに送られるオーディオ信号の詳細が表示されます。PODはデバイスによってレコード・センドの数、およびこのインプット&レコーディング・タブにあるオプションが異なります。詳細はお使いのPODデバイスのPilot's HandbookおよびPOD Farm 2レコーディング・セットアップ・ガイドをご覧ください。
デフォルト・オーディオ・デバイスでLine 6ハードウェアを使用するためのWindows®の設定
お使いのオーディオ・デバイスを.Windows®の「デフォルト・オーディオ・デバイス」として設定することによって.
DirectSound®またはWDMのマルチメディア・アプリケーション(iTunes®、Windows.Media®.Playerなど)で
使用することが可能となります。これらのオプションはWindows® Control Panel>Soundsからアクセスすること
ができます。また、Line 6オーディオ MIDI設定ユーティリティからもアクセスできます。2•16ページをご覧ください。.
Windows®のバージョンによって以下のように設定をしてください。
Windows® 7 および Windows Vista®:サウンド・コントロール・パネル−Playback and Recordingタブ
オーディオの再生で使用する場合は、PlaybackタブでLine.6.オーディオ・デバイスを選択し、「Set.Default」を選
択します。録音でWindows®アプリケーションをデバイスを使用したい場合は、Recordingタブでも同様の手順を繰
り返してください。

POD Farm 2.5ベーシック・ユーザー・ガイド – オーディオ・ハードウェアの設定
2•20
Windows® XP:コントロール・パネル−デフォルト・デバイスで使用するためのSounds and Audio Deviceの設
定
•. サウンド再生デフォルト・デバイス−オーディオの再生でLine.6オーディオ・デバイスを使用する場合はここで設定します。Volumeボタンをクリックして再生レベルを調整してください(スライダーを100%にし、Line.6.デバイスのアウトプット&ヘッドフォン・ノブで再生レベルを調整すると簡単に設定することができます)。
•. サウンド録音デフォルト・デバイス−オーディオの録音でLine.6オーディオ・デバイスを使用する場合はここで設定します。Volumeボタンをクリックして録音レベルを調整してください。
MIDIコントローラー・ハードウェア
POD.Farm.2プラグインとスタンドアローン・アプリケーションは両方とも、外部MIDIコントローラー・デ.バイス
を使用して、離れた場所からほぼ全てのパラメーターにアクセスすることができます! CC、ノート・オ.ン、ピッチ・
ホイール、あるいはバンク&プログラム・チェンジ・メッセージの送信が可能なMIDIコントロー.ラー・デバイスであ
れば、どれを使用してもPOD.Farm.2の機能にアクセスすることができますLine.6.UX2,.UX8またはKB37をお
持ちであれば、2•2ページの「POD.Studio.UX2」のフットスイッチ・インプットセクションで記載されているよ
うに、.POD.FarmでこれらのデバイスのMIDIコントローラー機能を使用することができます。
Line 6 FBV Shortboard Mk IIシリーズ・コントローラー
しかもLine.6.FBVTM.MkIIシリーズのコントローラーには、より多くのMIDIコントロール用オプションが用意され
ています。POD.Farm.2でオーディオ&MIDIコントロールを充実させるために、コンピューターにLine.6.USBオー
ディオ・デバイスを接続することができます! 詳細に関しては、3•29ページの「POD.Farm.2プラグインMIDIコ
ントロール」と4•7ページの「POD.Farm.2.MIDIコントロール」をご覧ください。


POD Farm 2.5ベーシック・ユーザー・ガイド - POD Farm™ 2 & POD Farm™ Elements プラグイン
3•1
POD.Farm™.2.&.POD.Farm™.Elementsプラグインこの章では、POD.Farmソフトウェア版2.5「POD.Farm.2プラグイン」「POD.Farm.Elementsプラグイン」専用
の機能と特徴を説明します。*この章で紹介されているPOD.Farm.2プラグインの機能はPOD.Farm.2をスタンドア
ローンで使用される場合と同じものです。スタンドアローンで使用する場合の追加機能についての詳細は、4•1ペー
ジの「POD FarmTM 2−スタンドアローンでの動作」をご覧ください。
対応するプラグイン・フォーマット
POD.Farm.2.&.Elementsプラグインには以下のフォーマットが用意され、32ビットおよび64ビットの主要な
DAW「ホスト」ソフトウェアの全てに対応しています:
•. Windows®とMac®の録音環境用VST®(Virtual.Studio.Technology)フォーマット
•. Mac®プラットフォームのAU(Audio.Units)
•. Windows®とMac®の両方に対応するDigidesign.Pro.Tools®、Pro.Tools.LE®.&.「M-Powered」バージョン用.RTAS®(Real.Time.Audio.Suite)
メモ:POD Farm 2.5ではMac®およびWindows® 用に64ビットでのプラグイン動作も追加されています−3•2ページの「POD Farm バージョン2.5−64ビット・プラグイン」をご覧ください。
プラグインのオーソライズ
大部分のオーディオ・ソフトウェア・プラグインと同様に、POD.Farm.2も全てのソフトウェア・コンポーネントを
コンピューター上でフルに機能させるためにはライセンスを購入する必要があります。ライセンスの購入とオーソラ
イズがお済みではない場合、アンプやエフェクト・モデルが限定される「トライアル・モード」でしか使用できません。
詳しくは1•3ページの「POD Farm 2ライセンスの購入」をご覧ください。
POD Farm 2プラグインはコンピューター上のどこにありますか?
大抵の「ホスト」アプリケーションは、起動時にスキャンを行い、POD.Farm.2及びElementsプラグインを自動的
に検出します。しかし、ホストのプラグイン・メニューに表示されなかった場合は、ホストのプラグイン・オプショ
ン(通常はホストのプリファレンス内にあります)で、検出するよう設定が必要になります。
POD Farm Elementsプラグイン:DAWホストのプラグイン・メニューに「POD Farm Guitar Amps」、「POD Farm Delays」等のタイトルで、11種類のプラグインが個別に表示されます。
POD.Farm.2.5をインストールする際に、プラグインをどこにインストールするのか、いくつかのオプションから選
択できます。特定の場所を指定しなかった場合は、各POD.Farm.2プラグイン・フォーマットのデフォルトのインストー
ル場所は以下のようになります:
•. Mac®を使用している場合
•. Audio Units®プラグインは、/Library/Audio/Plug-Ins/Components.の中にインストールされています。
•. VST®プラグインは、/Library/Audio/Plug-Ins/VST/Line.6.の中にインストールされています。
•. RTAS®プラグインは、/Library/Application.Support/Digidesign/Plug-Ins/Line.6.の中にインストールされています。

POD Farm 2.5ベーシック・ユーザー・ガイド - POD Farm™ 2 & POD Farm™ Elements プラグイン
3•2
•. Windows®を使用している場合
•. VST®プラグインは、¥プログラム・ファイル¥Line6¥POD.Farm.2¥VST¥Line.6の中にインストールされています。
•. RTAS®プラグインは、¥プログラム・ファイル¥Common.Files¥Digidesign¥DAE¥Plug-.Ins¥Line.6の中
にインストールされています。
注意: Windows® 64ビット・システム上では、POD Farm 2プラグイン・ファイル(POD Farm 2スタンドアローン・アプリケーション・ファイルも同様に)は、\Program Files (x86)\の中のディレクトリのパスにインストールされます。次のセクションもご覧ください。
POD Farm バージョン2.5−64ビット・プラグイン
POD.Farm.2.5から、Mac®およびWindows®上でPOD.Farm.2プラグインとElementsプラグインにネイティブ
64ビット動作が提供されます。
•. Mac®の場合−システムが64ビットで起動されている場合、POD.Farm.2およびElements.AUプラグインはDAWホスト・アプリケーション上において全てネイティブ64ビットとして自動的にロードされ、動作します。
•. Windows®の場合−64ビットのDAWホスト・アプリケーションを使用している場合、DAWホストのプラグイン・メニューの中に(x64)と表記されたVST®プラグインのセットが別に表示されます。DAWプロジェクトで最適な効果を得るためには64ビットのプラグインを選びましょう。
POD Farm 2プラグインのユーザー・インターフェースの概要
2
3
1

POD Farm 2.5ベーシック・ユーザー・ガイド - POD Farm™ 2 & POD Farm™ Elements プラグイン
3•3
1 - メイン・コントロール・バー
メイン・コントロール・バーは常にPOD.Farm.2プラグイン・ウィンドウの最上部に表示され、幾つかのグローバル・
コントロールと「ビュー」ボタンが含まれています。
トーン・プリセット・メニュー........................マスター出力コントロールNew/Open/Saveオプション Dual.Toneボタン
入力コントロール
グローバル・ゲート・コントロールビュー・ボタン ビュー・ボタン
About.ボックス・ボタン システム・テンポ・コントロール
Next/Previousプリセット・ボタン
入力コントロール−ここのノブとメーターを使用して、プラグインに送るオーディオシグナルを調節します。*
•. このノブで入力ゲインを最大+18dBのレベルまで調節することができます。ユニティ・ゲインにする時は、ノブをドットの位置に合わせます(またはノブをダブルクリックしてユニティ・ゲインに「リセット」します)。
•. 色分けされたステレオ・レベルメーターは、インプット・レベルに応じて以下の情報を提供します:
•. メーターの緑から黄色の範囲は、最大で–18dB(楽器レベル)を示しています。
•. メーターの黄色の範囲は、–18dBから0dB(フルスケール)までを示しています。
•. 赤の「クリップ・インジケーター」の点灯は、入力が0dBを超えていることを意味します。クリッピングは常に避けてください!
•. 入力ソースがモノの場合は、メーターは1つしか表示されません。
*重要! POD Farm 2プラグインにおいて、入力レベルの設定はオーディオシグナルのクオリティを最適化するために欠かせない大切な要素です。ここで入力レベルの設定に役立つヒントをいくつかご紹介します:
• POD Farm 2モデルの中には「楽器レベル」のオーディオシグナル(–18dB)を受けるようキャリブレートされているものがあります。このようなモデルがトーン経路に存在する場合は、入力メーターが緑の範囲の最高位置に留まるように、POD Farm 2プラグインの入力コントロール・ノブを調節するのがベストです。こうした「楽器レベル」モデルには以下のカテゴリー全てが含まれます:
• Guitar Amps
• Bass Amps
• Distortions
• Filters
• Dynamics(フル・スケールの入力を受ける「Compressor」モデルは除く)
• トーン経路に上記の楽器レベルのモデルが1台も含まれていなければ、その入力レベルは最大でフル・スケールに設定できます。
Tone New, Open, Saveオプション−このボタンをクリックして、以下のトーン・プリセット・コマンドを選択しま
す:
•. New−トーン・プリセットを新規作成する。

POD Farm 2.5ベーシック・ユーザー・ガイド - POD Farm™ 2 & POD Farm™ Elements プラグイン
3•4
•. Open−コンピューターをブラウズして、特定の.l6tトーン・プリセット・ファイルを直接開くことができます。POD.Farm.1、POD.Farm.2、Line.6.Edit、GearBoxやGuitarPortアプリケーションで作成した.l6tトーン・プリセット・ファイルも含まれます!
•. Save−「保存されていない」状態であれば、現在読み込まれているトーンを保存します。*
•. Save As−現在選んだトーン設定のコピーを、コンピューター内の好きな場所に新しい.l6tトーン・プリセット・ファイルとして作成します。*
*重要! POD Farm 2または2.5 プラグインで保存されたプリセットは、POD Farm /POD Farm 1プラグインおよびその他の以前の Line 6ソフトウェア版との互換性はありません。POD Farm 2.5内で、POD Farm 1、GearBox、Line 6 EditまたはGuitarPortの「.l6t」プリセットを開くことはできますが、元々制作されたソフトウェア内で再度開くには元の「.l6t」のプリセットを「Save As(別名で保存)」し、コピーを作る必要があります。
Next/Previousプリセット・コントロール−Next/Previousボタンで、現在選択したソース・フォルダー内のプリセッ
ト(作成している場合はSetlist)を連続してナビゲートできます(または、Setlistを作成してある場合はそのリス
トを一覧できます)。「プリセット・ビュー」で、別のフォルダーを選択することができます。
トーン・プリセット・メニュー−現在選択されているプリセット・ネームを示します。クリックすると使用可能なプ
リセットのメニューが拡大します。現在選択しているプリセットの設定を1つでも変更するとネームの最後にアスタ
リスクが表示され、そのプリセットが変更された(保存されていない).状態であることを意味します。プリセット・ネー
ム左の上/下矢印を直接クリックすると、プリセット・リスト内をひとつずつ移動します。ここに表示されるプリセッ
トのリストは、プリセット・ビュー内で選択したSourceフォルダーのものであることに注意してください。3•12ペー
ジの「プリセット・ビュー」をご覧ください。
Dual Toneボタン−Dual.Tone機能により、共通するモノ・ソース、またはステレオ入力ソースの各チャンネルのど
ちらかを使用して、プラグイン内にに2つの独立したシグナル・パスを作ることができます。このコントロールにより、
1つのトーン経路(シングル・トーン)、2つのトーン経路(デュアル・トーン)の、いずれかのオプションを選ぶこ
とができます。
•. シグナル・フロー・ビュー(SFV)の中に現在1つのトーン経路しか存在しない場合は、Dual.Toneボタンは点灯しません。消灯しているDual.Toneをクリックして、「Tone.B」を加えるオプションを選びます:
•. Create Empty Tone−モデルを読み込まない状態でトーン.Bを作成します。
•. Copy Current Tone−トーン.Aの現在のモデルと設定を複製してTone.Bを作成します。
•. SFVの中に2つのトーン経路が存在する場合は、Dual.Toneボタンが点灯します。点灯しているDual.Toneボタンをクリックして、トーンを取り除くオプションを選びます:
マスター出力コントロール−このノブとマスターを使用して、プラグインからホストへ送り返すオーディオシグナル
を最適化します(プラグイン処理の後)。

POD Farm 2.5ベーシック・ユーザー・ガイド - POD Farm™ 2 & POD Farm™ Elements プラグイン
3•5
•. このノブで入力ゲインを最大+18dBのレベルまで調節することができます。ユニティ・ゲインにする時は、ノブをドットの位置に合わせます(またはノブをダブルクリックしてユニティ・ゲインに「リセット」します)。
•. Dual.Tone設定にしている場合は、これでトーンA.&.Bのミックス全体の出力をコントロールします。
ヒント:アンプやディストーション、コンプレッサーなど、多くのモデルで入力シグナルへ大幅なゲインを追加できます。この種のモデルを使用する際は、ボリュームやゲインのノブを調整して、出力シグナルが高過ぎないようにすることをお勧めします。マスター出力メーターを監視して、クリッピングを示さないことを確認してください。マスター出力ノブも、プラグインの出力レベル全体の微調整に使用できます。
グローバル・ゲート・コントロール−シグナル・チェーンの最初に用意され、POD.Farm.2プラグインにロードした
モデルとは独立して、いつでも有効にできるノイズ・ゲートです。ギター・ピックアップのノイズなど、入力シグナ
ルから低音量のノイズを除去するために使用してください。このグローバル・ゲートは、トーンAとBの両方へ等し
く適用されます。
•. オン/オフ・ボタン−グローバル・ゲート・エフェクトを有効にするか、バイパスさせるかを切り替えます。有効時にはGATE.ボタンが点灯します。
•. Thresholdノブ−除去したいノイズ・フロアにマッチするよう、音量レベルを調整します。どのシグナルレベルで「ゲート」が閉じ、入力を無音にするかを決定します。.
•. Decayノブ−ゲートが閉じて信号が無音になる前に、信号が持続する長さを調整します。音が自然な感じの長さを持続し、信号がノイズフロアに落ちる直前にゲートが閉じるように設定します(意図的にカットオフ効果を作るには、もっと短くします)。
ヒント:このグローバル・ゲートに加えて、ギア・ビューのDynamicsメニュー内にもノイズ・ゲートが用意されています。このノイズ・ゲートは、トーンのシグナル・パス内のどの位置にでも設定できます!
ビュー・セレクション&チューナー・ボタン−これらの6つのボタンを使って、下のパネルに何を表示させるかを選
びます。チューナー・ボタンにより、チューナーのオン/オフをいつでも切り替えることができます。各ビューとチュー
ナーに関する詳細は、以下のセクションをご覧ください。
ギア・ビュー......プリセット・ビュー...................ミキサー・ビュー...チューナー・ビュー
パネル・ビュー...「About」ボックスの起動....アサインメント・ビュー
Aboutボックス・ボタン(Line 6ロゴ)−ここをクリックして「About」ボックスを起動させます。ソフトウェアのバー
ジョン、オーソライズの際にプラグインが使用するデバイス、アクティブな「Add-.On」Model.Pack等、オタクっ
ぽい情報が満載です。もしも興味をお持ちなら、クレジットもスクロールし終わるまでお待ちください。
システム・テンポ・コントロール−これらのコントロールで、ホストDAWのプロジェクト・テンポへ「同期」したり、
実行しているPOD.Farm.2プラグイン内でモジュレーションとディレイ・エフェクトのテンポをマニュアルで「タップ」

POD Farm 2.5ベーシック・ユーザー・ガイド - POD Farm™ 2 & POD Farm™ Elements プラグイン
3•6
したりできます。そうしたエフェクト・モデルのエディット・パネルの中にも、テンポ&シンク(同期)の追加オプショ
ンが用意されています。詳細は、3•12ページの「システム・テンポ−ホスト・シンクとタップ・テンポ・オプション」
のシステム・テンポ・セクションを.ご覧ください。
2 - パネル・ビュー表示
POD.Farm.2インターフェースのこの部分は、プラグイン内で使用されているモデル(ギア・ビュー)、あるいは各
モデル内の使用可能なコントロール(パネル・ビュー)のどちらかを表示します。メイン・コントロールバー内でギア・
ビューまたはパネル・ビュー・ボタンを押して、どちらのモードを表示させるかを選びます。各モードの詳細を以下
にご紹介します。
ギア・ビュー選択したカテゴリー....................................................モデル・カテゴリー
選択したモデル.........スクロール・バー....周辺モデル
モデル・カテゴリーの選択
•. メイン・コントロール・バー内のギア・ビュー・ボタンをクリックして、アンプとエフェクト・モデルにアクセスします。
•. モデル・カテゴリー・メニューは、ギア・ビュー上部に水平に表示されます(例:Guitar.Amps、Bass.Amps、Preamps等)。
•. 現在選んだカテゴリーのメニューが「点灯」します。別のカテゴリーを選択するときは、モデルのカテゴリー名をクリックするだけで、その全てのモデルがパネルの「メリーゴーランド」内に表示されます。
モデルの選択
•. モデル・カテゴリーの上にポインターを置くと、カテゴリー名の右に下向きの矢印が現れます。この下向きの矢印をクリックすると、カテゴリー内の使用可能なモデルのリストが表示されます。リストからモデル名をクリックしてモデルを選ぶと、選んだモデルが回転する「メリーゴーランド」パネル画面に出現します。
•. メリーゴーランドのパネル画面でそのモデルをダブルクリックすると、現在選択しているトーンのシグナ.ル・フロー内のデフォルト位置に配置されます(通常は選択されているモデルの右側)。

POD Farm 2.5ベーシック・ユーザー・ガイド - POD Farm™ 2 & POD Farm™ Elements プラグイン
3•7
•. あるいは、直接そのモデルを下のトーン経路へドラッグすることもできます。エフェクト・モデ.ルは、アンプ/プリアンプの前後のどの位置にでも置くことができます。シグナル・フロー・ビュー上にモデルをドラッグすると、その他のモデルが場所を空け、新しいモデルがどこに置けるのかを示します。一度シグナル・フロー・ビュー内に読み込まれたモデルは、その後はどの場所にも置き直すことができます。モデルを左右にドラッグして、何が可能かを確認して(もちろん音も聴いて!)みましょう。
•. SFV内の白い矢印−アンプ、プリアンプまたはキャビネット・モデルをギア・ビューのメリーゴーランドからSFVへドラッグするとき、SFV内にあるモデル上に白い矢印が現れる場合があることに注意してください。白い矢印は、トーン経路にドラッグしようとするアイテムの「正当な」位置が1カ所のみの時に必ず表示されます。例えば、トーンの中に既にギターやベースアンプ・モデルが存在する場合、プリアンプ・モデルの唯一「正当な」挿入位置は、使用しているアンプ・モデルのすぐ右側になります。そのため、プリアンプをドラッグするとき、トーン経路のそれ以外の位置へ置こうとすると、マウスカーソルは「禁止」アイコンを表示し、白い矢印が正当な置き場所を示します:
マウス・カーソルは、ドラッグしている.プリアンプ・モデルが現在の位置に.置けないことを示しています。
白い矢印が、そのプリアンプを挿入できる.「正当な」場所を示します。
白い矢印がドラッグしたモデルの正当な挿入位置を示します
•. SFVの中のモデル置換インジケーター−1つのトーン経路には、モデル許容数の限度があります(アンプ、キャビネット&プリアンプ・モデルは各1台ずつ、また合計で10エフェクト・モデル)。従って、既に最大限度までモデル数が現存するトーン経路に新たに1つのモデルをドラッグする場合は、その新しいモデルと使用中のモデル1台を置き換えなければなりません。この場合、置き換えようとするそのモデルは、ドラッグする際に以下のような「ゴースト」イメージになります:
「ゴースト」イメージは、そのトーン経路へドラッグされるアイテムで置換される、使用中のアンプまたはエフェクト・モデルを示しています
スクロール・バー
•. モデルをブラウズするときは、クリックして左右にドラッグします。
•. あるいはマウス・ホイールを使い、モデルをスクロールすることもできます。

POD Farm 2.5ベーシック・ユーザー・ガイド - POD Farm™ 2 & POD Farm™ Elements プラグイン
3•8
パネル・ビュー
パネル・ビューで、選択したモデルとその使用可能なパラメーター全てのコントロールをクローズアップで表示でき
ます。アンプ、キャビネット、エフェクト・モデルのどのパネル・ビューでも、アクセスする場合はパネル・ビュー・
ボタンをクリックし、シグナル・フロー・ビュー内の気に入ったアイテム上をクリックします。
アンプ・ビュー
シグナル・フロー・ビュー内で、ギター・アンプやベース・アンプモデルを選んでからSFVの中のそのアイコンをダ
ブルクリックすると、パネル・ビューにそのコントロールが表示されます(パネル・ビューが既にそのビューを表示
している場合は、SFV.アンプモデルのアイコンを1回クリックすれば、そのコントロールが表示されます)。ここで
アンプまたはスピーカー・キャビネット/マイクのオプションを選ぶことができます。
アンプ・バイパス・ボタン...アンプ・ビュー・ボタン....アンプ・モデル・メニュー....キャビネット・ビュー・ボタン...
アンプ・エディットパネル
アンプ・バイパスボタン−アンプモデルの処理をバイパスさせ、ドライで未処理のサウンドを聴くときは、このボタ
ンをクリックします。(接続したアンプ、キャビネットとマイクモデルをバイパスします)
AMP & CABボタン−アンプとキャビネットのビュー表示を切り替えるときに、これをクリックします(ギターやベー
ス・アンプでなくプリアンプを使用している場合は、これらのAMPとCABボタンは表示されません)。
アンプ・モデル・メニュー−現在使っているモデル名を表示します。リストから使用可能なアンプモデルを選ぶとき、
あるいは現在選んだトーンのアンプ・モデルを他と置き換えるときは、下向きの矢印(または左側の上/下ボタン)を
使用します。

POD Farm 2.5ベーシック・ユーザー・ガイド - POD Farm™ 2 & POD Farm™ Elements プラグイン
3•9
キャビネット・ビュー
AMPビューでCABボタンを押すと、キャビネット・ビューが表示されます。ギターやベース・アンプモデルを読み
込むと、それに適したスピーカー・キャビネットがデフォルトとして必ず選択されています。選択したアンプが「コ
ンボ」アンプの場合、同じコンボ・エンクロージャーがデフォルトでキャビネット・ビューに表示されますが、こう
した「デフォルト」キャビネットしか使用できないわけではありません! キャビネット・ビューのオプションを使
用して、「カスタム」のギターやベース・スピーカー・キャビネットを選択したり、そのルームのキャビネットの位置
を変え、マイクを4種類のマイク・モデルから選ぶこともできます。
キャビネット・バイパス・ボタン.......................................................................................マイク・モデル・メニュー
Room.%.値.........キャビネット・モデル・メニュー......CAB.ボタン
キャビネット・エディット・パネル
Room % 値(アーリーリフレクション)
•. より空間的な広がりのあるトーンにしたいときは、キャビネットをルームの後方へドラッグし、その逆の場合は前方へもっていきます。.
•. あるいは、数値を直接入れる箇所を直接クリックし、上/下をドラッグして「ルーム」サウンド(録音用語では「アーリーリフレクション(初期反射)」と呼ばれます)を調整することもできます。
キャビネット・モデル・メニュー−現在選択しているキャビネット・モデル名を表示します。下の矢印(または左側
の上/下ボタン)をクリックすると、別のキャビネットに切り替わります。どのアンプに対してもギターまたはベース・
キャビネットを自由に選べることを覚えておいてください!
キャビネット・バイパス・ボタン−このボタンでCab+Micモデルをバイパスさせ、選んだギターやベース・アンプ・
モデルからの「ダイレクト・アウト」サウンド(スピーカー・エミュレーション無し)と同等のサウンドを得ること
ができます。
マイク・モデル・メニュー
•. 現在選択しているマイクロフォン・モデル名を表示します。マイクロフォン名の右にある下向きの矢印(または左側の上/下ボタン)をクリックして、マイクロフォン・モデルの中から1つを選びます。
•. ギター・キャビネットを使用している場合は、「57.On.Axis」、「57.Off.Axis」、「421.Dynamic」と「67.Condenser」の中から選択できます。
•. ベース・キャビネットを使用している場合は、「20.Dynamic」、「112.Dynamic」、「Tube.47.Close」.と「Tube.47.Far」の中から選択することができます。

POD Farm 2.5ベーシック・ユーザー・ガイド - POD Farm™ 2 & POD Farm™ Elements プラグイン
3•10
ギア・ビューのCabsメニューからスピーカー・キャビネットを選ぶ
上記でキャビネット・ビューからのキャビネットの選択を説明しましたが、ギア・ビューのCabsメニューで、「カス
タム」のスピーカー・キャビネット(例:現在のアンプ・モデルと共にデフォルトとして読み込まれたキャビネット
以外のもの)を選ぶこともできます。使用可能なキャビネット・モデル全てを一覧し、それをシグナル・フロー・ビュー
のトーンAやトーンBの経路へ直接追加できます。「カスタム」キャビネットを選ぶと、シグナル・フロー・ビュー内
に独立したアイコンが表示され、前方にマイクののアイコンが置かれた「アクティブ」な(有効な)キャビネットと
して示されます。(詳細は3•3ページのシグナル・フロー・ビューセクションをご覧ください。)キャビネットの選
択に関しては、既存の枠にとらわれないようにすることを強くお勧めします。別のキャビネットを組み合わせることで、
そのアンプからかなり異なったサウンド・テクスチャーが得られることがあるからです!
注意:アンプ&キャビネットの動作についての詳細は、3•27ページの「シグナル・フロー・ビューの中のギターとベースアンプ」をご覧ください。
エフェクト・ビュー
エフェクト・バイパス・ボタン.....................エフェクト・モデル・メニュー..........................
Time/Speed.コントロール
エフェクト・バイパス・ボタン−シグナル経路からエフェクトを取り除かずにバイパスさせることができます。
エフェクト・モデル・メニュー−現在選択しているエフェクト・モデルが表示されます。現在のエフェクト・モデル
のカテゴリーから別のモデルを選ぶときは、名称の横にある下向きの矢印をクリックします。左側の上/下矢印ボタン
をクリックすると、使用可能なモデルを順番に切り替えることもできます。
ヒント:エフェクトはシグナル・フロー・ビューの範囲内であれば、アンプ・モデルの前後を問わずどの位置にで
も置くことができ、様々なサウンド・オプションを提供します。詳細は、3•3ページ のシグナル・フロー・ビュー・セクションをご覧ください。

POD Farm 2.5ベーシック・ユーザー・ガイド - POD Farm™ 2 & POD Farm™ Elements プラグイン
3•11
FX Time/FX Speedコントロール−モジュレーションとディレイ・エフェクトのエフェクト・ビュー・パネルに、こ
れらのコントロールが用意されています。現在使用しているPOD.Farm.2のBPM設定とは独立してエフェクトのディ
レイ・タイムやモジュレーションのスピード・パラメーターを設定するときは、これらのコントロールを使用します。
また、Sync.ボタンを使うと、エフェクトをシステム・テンポの設定に追従させることもできます(システム・テンポ
とホスト・シンクに関する詳細は次のセクションをご覧ください)。
タイム/スピード/音符ノブ テンポ表示
音符表示 Sync.On/Offボタン
Syncボタン−クリックしてエフェクト・テンポの同期のオン/オフを切り替え
•. Time/Speed Syncがオフの場合は、そのエフェクトのタイム/スピード・パラメーターは、枠内に表示されたタイム/スピードの設定に追従します(ディレイ・エフェクトはmsec、モジュレーション・エフェクトはHz表示)。また、Time/Speedノブの動作もSyncボタンで決定します。
•. Time/Speed Syncがオンの場合は、そのエフェクトのタイム/スピード・パラメーターはBPM「システム・テンポ」に追従します(前述のセクションを参照)。Syncをオンに設定すれば、音符でエフェクトのテンポを変更することもできます(以下に記載するTime/Speedノブの説明をご覧ください)。
TIMEノブ(ディレイ・エフェクト)/ SPEEDノブ(モジュレーション・エフェクト)
•. Time/Speed Syncがオフの場合、Time/SpeedノブでDelay.Timeパラメーターを20~ 2000msの間で調節したり(ディレイ・エフェクト用)、Speedノブでパラメーターを0.10~ 15.0Hzの間で調節する(モジュレーション・エフェクト用)ことができます。スピード・ノブの右側の数値フィールドにテンポが表示されます。ここをを直接ダブルクリックして値を入力することもできます。このモードがオフの場合は、そのエフェクトはシステム・テンポに追従しません(上記のSyncオン/オフについての説明をご覧ください)。
•. Time/Speed Syncがオンの場合、そのエフェクトはプラグインのシステム・テンポに追随します(上記の.Syncオン/オフについての説明をご覧ください)。Time/Speedノブで現在のシステム・テンポをもとに、全.音符から16分3連音符までの中から選択でき、それが音符ディスプレイに表示されます。

POD Farm 2.5ベーシック・ユーザー・ガイド - POD Farm™ 2 & POD Farm™ Elements プラグイン
3•12
システム・テンポ−ホスト・シンクとタップ・テンポ・オプション
これらのオプションは、POD.Farm.2プラグインのウィンドウ画面右上のメイン・コントロール・バーの中からいつ
でも使用できます。これらのコントロールにより、POD.Farm.2プラグインのこの実例にあるタイムベースのエフェ
クト全てが自動的に追従するグローバル「システム・テンポ」を設定できます。(個々のエフェクトに、独立したテン
ポ設定をすることもできます。前述のTime/Speedコントロールについての説明をご覧ください)。システム・テン
ポについては、DAWホストへの同期、そしてBPMのマニュアル設定するという2つの操作「モード」があります:
ホスト・シンク オフホスト・シンク オン
ホスト・シンク・ボタン BPMフィールド....TAP.ボタン.........
ホスト・シンク・ボタン−ホスト・シンク・ボタンを押すと、この機能が有効になります。これによりPOD.Farm.2プラグインのシステム・テンポは、VST/AU/RTASホスト・ソフトウェアの現在設定したプロジェクト・テンポへ追従するよう設定されます。ホスト・プロジェクトにテンポ・チェンジが含まれていた場合もPOD.Farm.2プラグインはホスト・シンクが有効であれば、その変更に追随します! モジュレーションやディレイ・エフェクトがホスト・シンクを使用するには、そのエフェクトのFX.TempoまたはSyncオン/オフ・ボタンを「オン」にしてください。
BPMフィールド/TAPボタン−ホスト・シンク・ボタンをクリックしてホスト・シンク・モードを「オフ」に切り替えると、POD.Farm.2プラグインのシステム・テンポをマニュアルで設定するオプションを使うことができます。BPMをマニュアルで設定するには、幾つかの方法があります。BPMの値を直接クリックして上下へドラッグするか、BPM値をダブルクリックして新たな値を入力できます。また、TAPボタンを直接クリックして任意のテンポを「タップ」すると、BPMフィールドにタップしたテンポが表示されます。この場合は、何度かクリックすることで最適なタップ・テンポを決定できます。モジュレーションやディレイ・エフェクトにこのBPM値を使用するときは、そのエフェクトのFX.TempoまたはSyncオン/オフ・ボタンを「オン」にしてください。
プリセット・ビュー
手元のトーン・コレクションからトーンを一覧し、読み込むときには、プリセット・ビューを使うと便利です。プリセッ
トをダブルクリックして読み込ませるか、または右側のプリセット・リストから直接、下のシグナル・フロー・ビュー
の中へドラッグします。トーン・プリセットを「複数選択」して(ShiftまたはCtrlキーを押しながらクリック、また
はCtrl/Cmd+Aにより現在のフォルダー内のトーン・プリセット全てを選択)、選択したファイル全てを操作すること
もできます。詳細は以下のセクションで説明します。新しいセットリストSetlists機能を使用すれば、独自のSetlist
を作成してプリセットを管理し、録音や演奏を行なう際の習慣にマッチするようアレンジすることもできます!
ソース内容................プリセット・リスト・ペイン.....リフレッシュ・ボタン........サーチ・コントロール............拡大ボタン
Setlist..........Source.Folders.コンフィグ・ボタン........[i]ボタン.........................選択したプリセット

POD Farm 2.5ベーシック・ユーザー・ガイド - POD Farm™ 2 & POD Farm™ Elements プラグイン
3•13
ヒント:POD Farmバージョン2.5ソフトウェアはPOD Farmバージョン2と同じプリセット、プリセット・フォーマットおよびSetlistを使用しています。
Sourceコンテンツ−特定の「トーン・フォルダー」は全てここにリストされます。POD.Farm.2は、ドキュメント/
Line.6/Tones/POD.Farm.2(Mac®)または¥マイ・ドキュメント¥Line.6¥Tones¥POD.Farm.2(Windows®)
へインストールされる際に、プリセット・ファイルを満載したトーン・プリセット・フォルダーを親として作成します。
プリセット・ビューにそのトーン・プリセットも同様に表示させるためのフォルダーを追加として加えることもでき
ます。詳細は.3•14ページをご覧ください。
注意「POD Farm 1+MIDI」ソース・フォルダー内のトーン・プリセットは、POD Farm 1に搭載されていたファクトリー・トーン・プリセットです。POD Farmバージョン2用のプリセットとして「アップグレード」され、MIDIアサインも追加されています。POD Farm 1のユーザーの方は、従来のPOD Farm 1のソース・フォルダー内のプリセットを全て手作業でインポートする手間が省けます!
プリセット・リスト・ペイン−この複数カラムで構成されるリストの左側に、選択したソース・フォルダー、または
Setlistの内容が表示されます。リストの中のプリセットを直接ダブルクリックするとロードされます。カラムのヘッ
ダー部分(名称やアーティストなど)をクリックすると、別の方法でソートできます。また、追加のトーン情報を表
示しているカラムをカスタマイズすることもできます。ヘッダーのバーを直接右クリック(Windows®の場合)、また
はCtrl+クリック(Mac®の場合)して、表示させたいカラム*を選びます:
どのカラムも「グラブ・バー」をクリックしてドラッグすれば、そのカラム幅を変更できます。
ヘッダー・バーを右クリック/Ctrl+クリック
プリセット・リスト・ペインに表示させたいカラムを選びます。
プリセット・リスト・ペイン−カラムメニュー
ヒント:サーチ機能は、プリセット・リスト・ペインに表示されている全てのカラムの中でテキストを検索します。プリセット用のTone Infoダイアログの「Notes」セクションに、自分で作成したテキストを以前に入力した場合等、特定の属性を使用してネームをつけたトーンを探すときは、検索ができるよう、このカラムの中に検索対象を入力する必要があります!
リフレッシュ・ボタン−Save.Asでの保存名の変更、新しいトーンの作成、あるいはソース・フォルダーの設定変更
などでトーンを変更した場合、このリフレッシュ・ボタンをクリックして、プリセット・リストの表示内容を更新す
る必要があります。

POD Farm 2.5ベーシック・ユーザー・ガイド - POD Farm™ 2 & POD Farm™ Elements プラグイン
3•14
サーチ・コントロール−選択したソース・フォルダー、またはSetlist内でトーンの場所を探すときは、サーチ・フィー
ルドへ入力します。検索している用語を入力すると、右側に該当するトーン数/選択したディレクトリー内のトーン総
数を表示します:
.........ユーザー・テキスト・エントリー....見つかったトーン数/合計トーン数....クリア・ボタン
トーン・プリセット・サーチ・コントロール
クリア・ボタンを押すと、検索フィールド内のテキストをクリアし、プリセット・リスト表示をリセットします。
エクスパンド(拡大)/コラプス(元へ戻す)ボタン−プリセット・ビューのサイズを拡大してより見やすくするため
には、拡大ボタンをクリックします。元のサイズに戻すときは、同じボタンをクリックします。
Setlists−作成したSetlistは全てこの箇所に表示されます。実際にクリックしてその内容を.みてみましょう。その
他のオプションを見るときは、「Setlists」のヘッダーを右クリック(Windows®)、ま.たは.Ctrl+クリック(Mac®)
します(詳細は、section.on.3•20ページのSetlistをご覧ください)。
[i]ボタン−トーン・プリセットを1つ選ぶと、プリセット・リスト・ペイン内のその名称の左側に情報ボタンが表示されます。この ボタンをクリックすると、Tone.Infoダイアログが起動し、そのトーンと共に保存されているエディッ
ト情報(「メタデータ」と呼ばれています)を編集できるようになります。複数のトーンを選んである場合、Tone.
Info.ダイアログを使うことで、そのメタデータを入力し、1つの操作で全ての選択したトーンにそのデータを適用す
ることができます。1回クリックするだけで、数多くのトーンに共通の説明を加えることができるのは、とても便利で
す。
ソース・フォルダー設定ボタン−ソース・フォルダーの内容を設定すれば、コンピューターに保存されている、他のトー
ン・プリセット(POD.Farm™.1、GuitarPort™、Line.6.Edit™.またはGearBoxTMのような他のLine.6アプリケー
ションであなたが作成した.l6tプリセット・ファイル)をプリセット・ビューに表示させることができます。このボタ
ンを押すと、設定ビューが表示されます:*
ビュー切り替え...トーン・フォルダーを追加する....トーン・フォルダーを外す
現在のトーン・フォルダー・リスト
ヒント:POD Farm 2には、POD Farmバージョン 1に含まれていた全プリセットだけではなく、GearBoxソフトウェアやその他のLine 6製品等のプリセットも同様に含まれています。そのため、これらの製品の追加プリセットのソース・フォルダーを「POD Farm 2」フォルダーに追加すると、同じ名前のファイルが重複する場合があります。このような事態を防ぐため、独自のトーン・プリセットが含まれているサブ・フォルダーのみを選択することを推奨します。

POD Farm 2.5ベーシック・ユーザー・ガイド - POD Farm™ 2 & POD Farm™ Elements プラグイン
3•15
プリセット・コンテキスト・メニュー・オプション
プリセット・リスト・ペイン内の個々のプリセットを直接、右クリック(Windows®)、またはCtrl+クリック(Mac®)
すると、幾つかの便利なオプションが用意されたコンテキスト・メニューが表示されます。また、複数のトーン・プ
リセットを選択した後に、右クリック/Ctrl+クリックの操作をしても全く同じオプションが選択でき、選択したプ
リセット全てに対して適用させることができます(Renameコマンドは例外です)。
トーン・プリセット・コンテキスト・メニュー(1つのプリセットを選択)トーン・プリセット・コンテキスト・メニュー(複数のプリセットを選択)
•. Tone Info−Tone.Info.ダイアログを起動する.(次のセクションをご覧ください)
•. Rename−選択したプリセットのタイトルを編集可能(単一のプリセットを選んだ場合のみ)。
•. New Setlist from Selected−選択したプリセットで「ショートカット」を含んだ新しいSetlistを作成します。
•. Reset Load Count−プリセット・リストの「#.Loads」カラムには、各プリセットを実際に読み込んだ回数を表す数字が記されています。このコマンドを選択すると、そのカウントは「0」にリセットされます。(デフォルトでは「#.Loads」カラムをプリセット・リストの中に表示するようには設定されていません。表示させる設定は、プリセット・リストのコンテキスト・メニューから行います。詳細は3•13ページをご覧ください。)
•. Remove from Library−選択したプリセットをプリセット・リストから外します。これは、そのトーン・プリセット.l6tファイルをハード・ドライブから完全に除去するわけではありません。プリセット・ビューにそのプリセットを「無視」させるだけだという点を覚えておいてください。従って、そのプリセットはスキャンを行うと、プリセット・リストの中に再び表示されます。トーン・プリセットを完全に削除したい場合は、Mac®ファインダー、またはWindows®エクスプローラー・ウィンドウズを使って.l6tファイルにアクセスし、通常コンピューターからファイルを削除するのと同じ方法で行います。

POD Farm 2.5ベーシック・ユーザー・ガイド - POD Farm™ 2 & POD Farm™ Elements プラグイン
3•16
Tone Infoダイアログ
前述のように、Tone.Infoダイアログの起動は、プリセット・リスト・ペインの中の[i]ボタン経由で行うか、選択
したトーンを直接右クリック(Windows®)、または.Ctrl+クリック(Mac®)することでで行えます。ここで各トーン・
プリセットにあらゆる詳細な情報を添えて、入力、編集、そして保存可能です。メニューからオプションを選ぶか、ま
たは文字でそのまま入力してください。変更内容を維持するには、必ずOKをクリックしてください。
Tone Infoダイアログ−Infoタブ(トーンを1つ選択)
ヒント:プリセット・ビューを設定して、このような Tone Info 枠を表示させることができます。3•13ページをご覧ください。
マルチ・モード−トーンを2つ以上選択した場合、Tone. Infoダイアログは、1度のアクションでチェックしたフィー
ルド全てに対してテキストを適用する、「マルチプル」モードで起動します。多くのトーン・プリセットへ一気に説明
を加えられるので、非常に便利です! Modelsタブには、選択したトーンの中で使用される全てのアンプ&エフェク
トが、モデルについてのそれぞれの情報も含めて表示されています(Modelタブの詳細は次のセクションをご覧くだ
さい)。
Tone Infoダイアログ−マルチプル・モードのInfoタブ(選択した複数のトーン)

POD Farm 2.5ベーシック・ユーザー・ガイド - POD Farm™ 2 & POD Farm™ Elements プラグイン
3•17
プリセットを「非承認」モデルと共に読み込む
「はじめに」の章であったように、Line.6ではオプションのModel.Pack.Add-On以外に、POD.Farmバージョン2.5
(およびPOD.Farm.Elementsプラグイン)で使用できるアンプやエフェクト・モデルのセットを拡張する「Platinum」
ライセンス版も提供しています。接続されているLine.6デバイスに全てのAdd-Onオプションが表示されない場合(ま
たは「トライアル・モード」で起動されている場合)、プリセット名が淡色表示されるかもしれません。これはひとつ
または複数のプリセットがオーソライズされていないモデルであることを示しています。
この例では、プリセットリストの中で「Albert.Hall」プリセットのタイトル表示が淡色表示されています。これはLine.6デバイスが正式にオーソライズしていないモデルがその中に1つまたは複数存在するため、モデル・パックのライセンス取得が必要であることを意味しています。
また、これらの淡色表示されたプリセットの内1つを、直接右クリック(Windows®)、またはCtrl+クリック(Mac®)
してからTone.Infoダイアログを選ぶことでも、情報を参照できます。
また、これらの淡色表示されたプリセットの内1つを、直接右クリック(Windows®)、.またはCtrl+クリック(Mac®)してからTone.Infoダイアログを選ぶことでも、情報を参照できます。
「Hiway.100」ベースアンプと「4x12.Hiway」ベース・キャビネット・モデルは、オーソリゼーションを所有していないモデルであることが表示されています。
Modelsタブの中のカラムに、以下の役立つ情報が用意されています:
•. Edition−POD.Farm.2.5ソフトウェア・オーソリゼーションにiLok™を使用している場合、各モデルのオーソライズにiLok™.Platinumライセンスが必要かどうかがこのカラムに表示されます。
•. Model Pack−POD.Farm.2.5のオーソライズにLine.6.USBデバイスまたはコンピューターを使用している場合(iLok™ではなく)、各モデルにどのモデル・パックが必要なのかがこのカラムに表示されます。
•. Run License Managerボタン(Line.6デバイスの場合)、またはOnline Storeボタン(iLok™デバイスの場合)を使用して、オンラインでモデル・パックの購入やiLok™ライセンスのアップグレードができます。

POD Farm 2.5ベーシック・ユーザー・ガイド - POD Farm™ 2 & POD Farm™ Elements プラグイン
3•18
プリセットを読み込んだとき、シグナル・フロー・ビュー内の左下に赤の禁止アイコンと共に「未オーサライズ」モ
デルが表示された場合、そのプリセットはバイパスされます。この例のSFVの中の「Hiway.100」ベース・アンプ・
モデルがそうであるように、このモデルが「未オーサライズ」であることを示しています:
未オーサライズのモデルは単にパイバスされるため、このような未オーサライズ・モデルを含むトーン・プリセット
を選んでも、そのまま使用することは可能です。そのモデルを取り除くか、あるいは他のモデルと置き換えるかどち
らかの方法を選ぶことができます。
トーン・プリセットを保存する
現在読み込んだトーン・プリセットを保存する場合は、メイン・コントロール・バーのプリセット・メニューの左に
あるトーン・オプション・ボタンをクリックして、編集した設定と共に現在のプリセットを上書きするよう、Saveを
選択します。
トーン・プリセットをアップグレードする−Line.6.POD.Farmバージョン1、他のLine.6アプリケーションやアンプ、
POD®デバイスで成された.l6tトーン・プリセット・ファイルを開くと、POD.Farm.2をターゲットしたバージョン
へトーン・プリセットを「アップグレード」することを促されます。
Upgrade Toneダイアログ
POD.Farm.2トーン・プリセットは下位互換でないため、POD.Farm.2または2.5でしか利用できません。従って、
その他のLine.6アプリケーションやデバイスで利用するために元のトーン・プリセットを確保しておきたい場合、
Save.Asオプションを選択し、そのトーン・プリセットのコピーを保存する必要があります(以下のSave Asダイア
ログ・オプションをご覧ください)。元のファイルをPOD.Farm.2フォーマットのプリセットに変換するには
Upgradeオプションを選択してください。
Save As−前述のようにSave.Asを使えば、現在選んだトーン・プリセットを元に新しい、ユニークなコピーを作成
することができます。Save.Asコマンドを選ぶとダイアログが表示され、タイトルの入力、保存ディレクトリーの選
択を促されます。さらにそのトーン・プリセットに関する詳細な情報を、「Tone.Info」テキストとして加えて保存す
ることができます。

POD Farm 2.5ベーシック・ユーザー・ガイド - POD Farm™ 2 & POD Farm™ Elements プラグイン
3•19
Save Tone Asダイアログ
Target−トーン・プリセットの互換性をPOD.Farm.2、または以前のバージョンのLine.6アプリケーションやデバ
イスに設定するために、Target.メニューを使用して特定のトーン・フォーマットで保存します。Targetメニューが
表示するリストは、保存しようとするトーンに「有効」な、目的に適したフォーマットしか含まれていないことに注
意してください。例えば、デュアル・トーンの設定は、POD.Farmバ.ージョン1&2とPOD.X3しかサポートしてい
ません。従って、デュアル・トーンを保存しようとするときは、唯一これらがターゲットとしてメニューの中で使用
可能となるわけです。
Save As−Targetメニュー
トーン・プリセット・アイコン−プリセット・リスト・ペイン内に、そのトーン・プリセットが異なるターゲットのフォ.
ーマットで保存されているのが見えます。ユニークなアイコンが付いていますからすぐ目につくはずです。
プリセット・リスト・ペイン内の異なる「Target」トーン・プリセット
上記の例の中の「Unsupported Tone」に注意してください。Flextone、HD147またはVettaアンプ用等にLine 6 Editで作成した.l6tファイルの中には、POD Farm 2 / 2.5内でサポートできないものがあります。

POD Farm 2.5ベーシック・ユーザー・ガイド - POD Farm™ 2 & POD Farm™ Elements プラグイン
3•20
Amp Setupと FX Setupプリセット−Line.6.デバイス、またはPOD.Farm.2.5のLine.6.Factory.Presetsダウ
ンロード・サイトから入手可能なバンドル・ファイル(バンドル・ファイルについての詳細は、以下のSetlistのセクショ
ンをご覧ください)には、アンプやFXの「Setup」タイプのプリセットが含まれている場合があります。これらは、
ただ現在読み込まれているトーンの中でアンプやエフェクト・モデルを変更するだけのトーン・プリセットとは異な
ります。これは実際に選んだトーンを「変更」しているだけのため、読み込んだときにPOD.Farm内でトーンの名称
が変更されないことに注意してください。
こういったプリセットのタイプは、プリセット・リスト・ペインに表示された際に表示されるアイコンで識別できます。
Amp.Setup.にはアンプのアイコン、FX.Setupにはエフェクト・ペダルのアイコンが記されます。プリセット・リ
スト・ペインの中に、そのトーンを説明するテキストを記した「Type」カラムを表示させることもできます。
Amp.Setupプリセット
FX.Setupプリセット
プリセット・リスト・ペインに表示されたAmp Setup&FX Setupタイプのプリセット
Setlistを使う
トーン・プリセットへのショートカットを持つことのできるリストであるSetlistを、無制限に作成できる機能も搭載
されています。これにより、トーン・プリセットを数多くの優れた方法.でアレンジし、関連したプリセットを簡単に
探すことができます。自分だけのSetlistを作成し、好きなトーンでそれらを埋め尽くすことが可能です(ユーザーが
作成するまでSetlistは表示されません)。Setlistを作成すると、各Setlistの左側に番号が自動的に割り当てられる
ことに注意してください。これはその割り当てられた「Bank」番号です。これにより、MIDIコントロール経由で離れ
た場所からSetlistを呼び出せるようになります。同様に、Setlist内の各プリセットの左の番号は、その
「ProgramChange」番号も意味します。(詳細は3•29ページをご覧ください。)
Setlistを作成する−プリセット・ニューの左側のペインにあるSetlistsヘッダーを直接、右クリック(Windows®)、
またはCtrl+クリック(Mac®)し、「New.Setlist」コマンドを選択します:
Setlistsヘッダーを右クリック、またはCtrl+クリックして「New.Setlist」コマンドにアクセスします。
新しいSetlistがそのリストの一番下に作成されて、番号が自動的に付けられます。
ヒント:Line 6 バンドル .l6b、またはコレクション.l6cファイルを開けると、それが新しいSetlistとして追加されます。その新しいSetlistをクリックするだけで、BundleまたはCollectionの中に含まれている個々の―Toneプリセット全てにアクセスすることができます!

POD Farm 2.5ベーシック・ユーザー・ガイド - POD Farm™ 2 & POD Farm™ Elements プラグイン
3•21
SetlistにTone Presetsを加える−Presets.Viewの最上部にあるSearchフィールドを使うか、またはSourceフォ
ルダーをブラウズして必要なプリセットを探します。1つあるいは複数のプリセットを選び、それを右側のプリセット・
リスト・ペインから、左側の好きなSetlist中へ直接ドラッグします。これは、実際のプリセット・ファイルから「移動」
させる操作ではなく、オリジナルの.l6tファイルはSource.Folderの位置に残り、Setlist内に「エイリ.アス」もし
くは「ショートカット」を作り出すことで、ここからプリセットを読み込むことができるようになります。また、
Presetを選び、Presetコンテキスト・メニュー内で「New.Setlist.from.Selected」コマンドを使用することもで
きます。3•15ページをご覧ください。
Setlistの中で直接New Toneを作成する−Setlistフォルダー上を、直接右クリック(Windows®)またはコントロー
ル.+クリック(Mac®)して、New Toneコマンドを選びます。新しいTone.Presetが作成され、自動的に右の
List.Paneに番号が記されます。この新しいプリセットに自分だけのタイトルを付けることができます。トーンは、
モデルのデフォルトのセットで作成されることに注意してください。ギア・ビューから自分自身で選んだモデルと設
定でトーンをカスタマイズすることも勿論、可能です。
SetlistからTone Presetを削除する−右側のList.PaneのTone.Preset. i上を直接、右クリック(Windows®)、
または.Ctrl+クリック(Mac®)し、Remove Tone from Setlistを選びます。
Setlistの順序を再編成する−既存のSetlistの順序は、Setlists.ペインの中でSetlistをクリックし、上下へドラッ
グするだけで変更できます。(Setlistの左側.のバンク番号は昇順のままです。Setlistトの順序を変.更することにより、
MIDI経由で呼び出されるそれぞれのバンク・チェンジ・ナンバーも影響を受けます。)
Setlist内のPresetの順序を再編成する−Setlist内の既存のTone.Presetsの順序を変更.するときは、まずSetlist
をクリックし、Preset.Listペインの右にその内容を表示させます。.次に、Preset.ListペインのPresetをクリック
して、上下へドラッグします。(プリセットの左側のプログラム番号は昇順のままなので、Presetプリセットの順.序
を変更することにより、MIDI経由で呼び出されるプログラム・チェンジ・ナンバーも影響を受けます。)
Setlistの名称を変更する−Setlist上を直接、右クリック(Windows®)、またはCtrl+クリック(Mac®)して
Rename Setlistを選び、タイトルを入力します。
Setlistを削除する−Setlist上を直接、右クリック(Windows®)、または.Ctrl+クリック(Mac®)し、Remove.
Setlistを選びます。これにより、Setlist内に存在するTone.Presetショートカットが全て削除されることに注意し
てください(しかし、保存したトーン・プリセット.l6tファイルそのものはコンピューター上にそのまま残ります)。
チューナー・ビューメイン・コントロール・バーのチューナー・ボタンをクリックし、チューナー・ビューを表示してチューニングを始
めましょう!
ピッチ・インジケーター....「フラット」インジケーター・アロー......音符表示
REFERENCEセッティング.......................................................................MUTEボタン.........................
楽器の入力を、インサートしたPOD Farm 2プラグイン経由でチューナーへ送るには、大抵の場合において、使用しているDAWソフトウェアの「入力モニタリング」機能を有効にする必要があることにご注意ください。

POD Farm 2.5ベーシック・ユーザー・ガイド - POD Farm™ 2 & POD Farm™ Elements プラグイン
3•22
チューニング・インジケーター−チューナーの中央に位置するノート・ディスプレイが演奏している音程を示し、ピッ
チ・インジケーターが水平メーターに表示されて、その音がフラットか(メーターの中央より左)、またはシャープ(メー
ターの中央から右)かを知らせます。右向きの緑の矢印(上の画面参照)はチューニングがフラットであることを、左
向きの矢印のときはシャープを意味します。チューニングが合っているときは、ピッチ・インジケーターが緑に変わ
ります。
REFERENCE−チューナーのREFERENCEコントロールで、基準ピッチ(425~ 444Hz)を設定します。標準的
なチューニングでは、Aの基準ピッチは440Hzです。チューナーの基準音程を変更する特別な必要がないかぎり、標
準的な.440Hzを使うのが良いでしょう。基準音程を調整する場合は、数字をクリックして上/下へドラッグするか、
ダブルクリックして変更したい基準音程(周波数)を入力します。
MUTEスイッチ−MUTEスイッチをオンにすると、POD.Farm.2プラグインからあらゆる信号が出力されなくなり
ます。ミュートをオフにすると、フルプロセッシングされたPOD.Farm.2のシグナルを聴くことができます。
ミキサー・ビュー
ミキサー・ビューはトーンAとトーンBのシグナル経路に関するオーディオ入力と出力オプションをコントロールす
る場所です。POD.Farm.2プラグインは、使用しているDAWソフトウェアが提供するオプション次第で、モノ、モ
ノ-ステレオ、ステレオ動作に対応できます(DAWアプリケーションの中には、モノ、ステレオ・プラグインの設定
をプラグイン・インサート・メニュー内のオプションとして表示するものもあります)。POD.Farm.2プラグインが
ステレオ出力のプラグインとして使用される場合、トーンAとトーンBの両方は、それぞれがステレオのシグナル経
路となりため、ミキサー・コントロールでその出力レベルとパンを独立して設定できます。POD.Farm.2プラグイン
がモノ出力のプラグインとして使用される場合、トーンAとトーンBの両方は、そのプラグインのメイン(モノ)出
力に送られる前にモノシグナルとして処理されます。トーンAとトーンBで提供されるコントロールは以下で説明し
ます。
A/Bスイッチ・ボックス......INPUTメニュー...........バランス.......................
アウトプット・ボリューム.....MUTED.I..Level....D.I..Delayインプット・メーター................アウトプット・メーター
Input Sourceメニュー−DAWホスト・ソフトウェアの機能*によっては、ステレオPOD.Farm.2プラグインを使用
する際に、プラグインの各トーン・パスに送られる、そのトラックのオーディオの入力ソース(左チャンネル、右チャ
ンネル、両チャンネル)を選択できる場合があります(POD.Farm.2プラグインのモノ−ステレオ・バージョンが利
用可能なDAWを使用しても、これらのINPUTメニューを表示しないものもあります)。POD.Farm.2プラグインの
設定がシングル・トーンとデュアル・トーンの場合で、異なるオプションが表示されます。
•. Single.Toneモードの場合、Stereo、Left、Rightのオプションが表示されます。
•. Stereoを選ぶと、トーン・パスでDAWホストから両オーディオ・チャンネルを受けることができます。

POD Farm 2.5ベーシック・ユーザー・ガイド - POD Farm™ 2 & POD Farm™ Elements プラグイン
3•23
•. LeftまたはRightを選ぶと、トーン・パスはそれぞれのオーディオ・チャンネルからのみ入力シグナルを受けます。
•. Dual.Toneモード(上記のイメージ参照)の場合、各トーンに対しLeftまたはRightのオプショ.ンが表示され、プラグインの各トーン・パスは、それぞれのオーディオ・チャンネルからのみ入力シグナル.を受けることができます。
•. トーンAとBの両方で曲通下1つの入力ソースを選ぶと(上記のスクリーンショットでは、両方のトーンに対して「Left」チャンネルのオーディオ・ソースが選択されています)、A/Bボックスが有効になり、このオーディオをどうトーンA&Bに送るかを選べるようになります(以下のA/Bスイッチ・ボックスの説明をご覧ください)。
•. DAWプロジェクトで、プラグインをステレオ・トラックまたはAUXバスに挿入した場合は、一方のトーン入力を左、もう一方のトーン入力を右へ設定すれば、各オーディオ・チャンネルを別々に処理することができます。
*DAWホストが提供する、オーディオ・チャンネルとシグナル・フロー経路のために用意したオプションには違いがあることに注意してください。例えば、「モノ」と「ステレオ」の2種類のトラックを提供するものもあれば、モノやステレオ・ファイルのどちらも受け入れるトラックを1種類だけ提供するものもあります(後者のタイプでは、モノ・オーディオ・クリップでも、トラックの入出力はステレオに固定されています)。さらにDAWアプリケーションの中には、モノとステレオ・バスを提供するものがあれば、ステレオ・バスのみを提供しているものもあります。従って、これらのアプリケーションの中で、POD Farm 2&Elementsプラグイン(及び他のプラグイン)でついては、モノとステレオのオプションに関して多少違いが現れます。ほとんどの場合、POD Farm 2とElementsプラグインはそのDAWのトラックのフォーマットに合わせて自動的に設定が行われます。さらに、最高のシグナル・フローが得られるよう、柔軟性を備えた入力ソースのオプションを提供する、追加の機能も用意されています。特定のDAWタイトルでのプラグインの使用例に関しては「POD Farm 2 Recording Setup Guide」を、また詳細な情報は使用されているDAWのヘルプ・メニューをご覧ください。
A/Bスイッチ・ボックス−A/Bスイッチ・ボックスの機能は、モノ・インプット・ソースをトーンAかトーンBの一方、
または両方へルーティングトさせることです。POD.Farm.2プラグイン内のDual.Tone設定をモノ入力ソースにし
た場合(またはトーンAとBのINPUTメニューが両方とも同じモノ・ソースに設.定した場合。詳しくは次の INPUT
メニューの説明をご覧ください)、ミキサーのこの1組のスイッチが作動するのに気付かれるでしょう。シングル・トー
ンが設定されている、ステレオ・インプット・ソースが選ばれているの両方、あるいは一方に該当する場合は、ミキサー・
ビューのA/Bスイッチ・ボックスは機能しません。
•. モノ入力ソースをトーンA、トーンBのどちらに送るかは、A/Bボタンをクリックして切り替えます。AとBのライトの点灯で、どちらのトーンが有効なのかを表示します。
•. A+Bボタンをクリックすると、モノ入力ソースはトーンAとBの両方へ同時に送られます。A+Bモードが有効になると、AとBの両方が点灯します。
ヒント:A/Bスイッチは、各トーン経路へ送られる入力の「オン」と「オフ」を切り替えるだけであり、トーンを「ミュートする」こととは別です。例えば、トーンAだけが有効になるようにA/Bスイッチを切り替えると、入力シグナルはトーンBへは送られません。しかしトーンBの出力はミュートされてはいないため、トーンBの中で最後の音がディレイ・エフェクトでリピートしている場合、このリピートはA/Bスイッチを切り替えてもカットされません。また、この例の中で、トーンB用のトーン経路の表示が淡色になっていないことに注意してください。ミキサーでMUTEスイッチをクリックしたときには、そのトーンの出力がミュートされ、この経路は淡色表示になります。
このA/Bスイッチ・ボックスは、シグナル・フロー・ビューで表示されるA/Bスイッチ・ボックスの複製ですから、
機能は全く同じです。これによりミキサーを調整しながら、このトーンA/Bオプションを簡単に切り替えることがで
きるので便利です。
出力ボリューム・フェーダー &メーター
•. OUTPUTフェーダーを使用すると、プラグインのメイン出力に送る前に、各トーンの出力レベルを別々に設定することができます。

POD Farm 2.5ベーシック・ユーザー・ガイド - POD Farm™ 2 & POD Farm™ Elements プラグイン
3•24
•. INPUTメーターを使用して、入ってくる各トーンのシグナルレベルを計測します。必要に応じてメイ.ン・コントロール・バーのマスター Inノブを使用し、全体の入力レベルを調節します。レベルが高すぎると、メーター上部の赤いクリップ・インジケーターが点灯します。クリップノイズを発生させな.いためにも、クリッピングは常に避けるべきです。
•. OUTPUTメーターを使用して、各トーンの出力レベルを計測します。ボリューム・フェーダーを使用して、トーンの出力レベルを個々に調節します。レベルが高すぎると、赤いクリップ・インジケー.ターが点灯します。
MUTEボタン−MUTEボタンを有効にしてトーンAまたはBを、個々にミュートすることができます。ミュートすると、
シグナル・フロー・ビューのそれぞれのトーン・パスが淡色表示に変わり、その出力.からDAWへは、オーディオシ
グナルは全く送られません。POD.Farm.2プラグインでDual.Tone設定をしている場合、一方のトーンの出力をミュー
トすると、他方のトーンを調整した変化をよりはっ.きりと聴き取ることができるため、特に便利な機能であると言え
ます。
バランス・ノブ−各トーンにこのノブが用意されているため、その出力を独立して左/右へパンすることができます。
POD.Farm.2プラグインをインサートしたオーディオ・トラックまたは.AUXバスにモノ出力がある場合は、両方の
トーンのバランスをセンターに設定します。Dual.Tone設定で各トーンを異なるパンで試し、より広い空間的なステ
レオの雰囲気を味わってみてください!
ヒント:バランス・ノブをダブルクリックすれば、簡単にセンターに「リセット」できます!
D.I.(ダイレクト・インジェクション)ノブ
•. トーンAまたはBのD.I. LEVELノブを使用すると、各トーンのメインとなる処理済みの信号と、ダイレクト入力信号をブレンドできます。特にベース・ギターを使用する場合、クリーンなダイレクト信号を少し混ぜてサウンドを作る際には特に便利です。ノブが左へ振り切られている場合、ダイレクトシグナルはトーン出力へは全く送られません。
•. 必要に応じてD.I. DELAYノブを使用して、D.I.シグナルに短いディレイ・オフセットを加えてください。アンプ.&.エフェクト・モデルにはシグナルの処理時間があるため、そのメインとなるトーンの出力は、そのD.I.シグナルよりもわずかに遅く聴こえることがあります。これはミリ秒単位のレベルですが、それでも「フェージング」が発生する場合があります(わずかにずれたサウンドがミックスされた際に、一部の周波数がキャンセルされ、少し引っ込んだような不自然なサウンドに聞こえます)。D.I.シグナルをミックスするとフェージングが聴こえる場合は、DELAY.ノブをゆっくりと回して、D.I.とメインのトーン出力シグナルが豊かなサウンドになるまで、D.I..シグナルのディレイを増加させてください。
アサインメント・ビュー
このビューには、MIDIアサインとオートメーション・アサインの2つの画面モードが用意されており、左上のボタン
でどちらかを選択します。この画面から、実行中のPOD.Farm.2プラグインのMIDIコントロールとパラメーター・オー
トメーションのアサインを簡単に参照、管理できます。これらのビューについての詳細は、以下のセクションの中に
追記しました:
•. MIDIアサイン・ビュー−3•29ページの「POD Farm 2プラグインMIDIコントロール」をご覧ください。
•. オートメーション・アサイン・ビュー−3•36ページの「POD Farm 2プラグイン・パラメーター・オートメーション」をご覧ください。

POD Farm 2.5ベーシック・ユーザー・ガイド - POD Farm™ 2 & POD Farm™ Elements プラグイン
3•25
3 - シグナル・フロー・ビュー画面
POD.Farm.2.プラグイン・ウィンドウの一番下にある、シグナル・フロー・ビュー(SFV)と呼ぶパネルに、Single.
ToneまたはDual.Toneの経路を構成するモデルのチェーンが表示されます。モデルの設定をエディットするには、
SFV内のモデルを直接ダブルクリックすると、エディット可能なコントロール・パネルがウィンドウ上部に表示され
ます(詳細は3•6ページの「2 - パネル・ビュー表示」をご覧ください)。
トーンA
シグナル・フロー・ビュー−Single Toneモード
トーンA
トーンB
シグナル・フロー・ビュー−Dual Toneモード
モデル・コントロール&コンテキスト・メニュー・オプション
モデル・コントロール−SFV内のモデル・アイコン上にポインターを重ねると、有効/無効のボタンのほか、モデル
名とモデル例も表示されます(括弧内に表示)。有効/無効ボタンによりモデルをバイパスして、信号を処理せず次に
送ることができます。無効に設定すると、そのモデル・アイコンが透明に変わります。
有効/無効ボタン
モデル名
有効なモデル(使用可能モデル) 無効なモデル(使用不可能モデル)
ヒント:ギターやベース・アンプのモデルを無効にしても、そのキャビネットとマイク・モデルは有効なままです。これにより、スピーカーとマイク・エミュレーションをシグナルに加えておくことができます。キャビネットとマイク・モデルは、キャビネット・ビューのパネルの中で、有効/無効を個別に設定することができます。

POD Farm 2.5ベーシック・ユーザー・ガイド - POD Farm™ 2 & POD Farm™ Elements プラグイン
3•26
モデル・コンテキスト・メニュー−SFV内のアンプやプリアンプ、エフェクト・モデルのアイコン上を直接、右クリッ
ク(Windows®)またはCtrl+クリック(Mac®)すると、コンテキスト・メニューが表示されます。
モデル・コンテキスト・メニュー
•. Bypass−そのモデルの処理をバイバスします(この有効/無効ボタンの切り替えについては、上記をご覧ください)。
•. Delete−トーンからモデルを削除します。
•. SFVの範囲の外へモデル・アイコンをドラッグすると、マウス・カーソルの横に煙が表示され、トーン・パスからそのモデルを削除することができます!(この動作は、DAWホスト・アプリケーションやオペレーティング・システムによって、わずかな違いがありますが、SFVからモデル・アイコンをドラッグしてプラグインの上部パネル部分にドロップすれば、そのモデルを削除する結果になります。)
•. Replace−モデルのギア・カテゴリー・メニューの内容がここに表示されるため、選択したモデルを他の同タイプのモデルと簡単に置き換えることができます。
モデルの選択−どのモデルでも、そのモデル・アイコンを一回クリックするだけで「選択」できます。選択されたモ
デルは、黄色い「四隅」で囲まれます。
選択されたモデル 選択されていないモデル
ミキサー・コントロール
ミキサー・コントロールのアイコンをクリックすると、ミキサー・ビューに入り、個々のトーン・レベルと入出力の
設定を行うことができます。
ミキサー・コントロール
ミキサーに関する設定の詳細は、3•22ページの「ミキサー・ビュー」をご覧ください。

POD Farm 2.5ベーシック・ユーザー・ガイド - POD Farm™ 2 & POD Farm™ Elements プラグイン
3•27
A/Bスイッチ・ボックス・コントロール
トーン設定にDual.Toneが含まれている場合、各トーンの入力ソ.ースは同一のモノ・オーディオ・チャンネルとなり、
シグナル・フロー・ビューの左にこのA/Bスイッチ・ボックス.が表示されます。(トーン入力ソースの選択に関する
詳細は、3•22ページの「ミキサー・ビュー」をご覧ください。).ハードウエアの「A/B」タイプのスイッチボックスの
ように、これで入力シグナルの送信先となるシグナル経路を選択します。どちらかを選び、A/Bスイッチボックスの
スイッチボタンをクリックします。
A/B スイッチ・ボックス・コントロール
ヒント:A/Bスイッチ・ボックスは、扱いやすいようミキサー・ビュー・パネルにも用意されています。その動作は上記と同様です。
シグナル・フロー・ビューの中のギターとベースアンプ
POD.Farm.2では、アンプとスピーカー・キャビネットの組み合わせに幾つかのオプションがあります。選択によっ
ては、読み込んだアンプ+キャビネットがシグナル・フロー・ビューの中で、異なって見えることがあります。(3•9
ページの「キャビネット・ビュー」を参照してください)。各トーンで、有効なスピーカー・キャビネットの前に、マ
イクロフォン・アイコンが置かれています。表示されているマイクのアイコンと角度が、選択した特定のマイク・モ
デルのオプションも反映していることに注意してください。これとは異なるアンプ/キャビネット/マイクのSFV表
示について、以下で説明します。
•. コンボ・アンプがそのデフォルト・キャビネット・オプションと共に読み込まれた場合、そのコンボの.前にマイク・アイコンが表示されます:
コンボ・アンプ・モデル – デフォルト・キャビネットを使用
•. コンボ・アンプと「カスタム」キャビネットが読み込まれた場合、そのキャビネットは別のモデルとして表示され、そのコンボの右側に配置されます。カスタム・キャビネットの前にマイクが表示され、このキャビネットの音が聞こえることを示します。
コンボ・アンプ・モデル−カスタム・キャビネットを使用

POD Farm 2.5ベーシック・ユーザー・ガイド - POD Farm™ 2 & POD Farm™ Elements プラグイン
3•28
•. アンプの「ヘッド」モデルが使用中の場合、そのすぐ右に独立したキャビネットが表示されます(そのキャビネットがデフォルトである場合も、カスタム・キャビネットである場合も)。そのキャビネットの前にマイクが表示され、このキャビネットの音が聞こえることを示します:
アンプ「ヘッド」モデル−デフォルトまたはカスタム・キャビネットを使用
•. 「No.Cabinet」のアンプを読み込んだ場合、キャビネットやマイクは表示されず、アンプ(コンボまたはヘッド)のみが表示されます。スピーカー・キャビネットのモデリン.グを使用せず、アンプからの「ダイレクト」シグナルが聞こえることを示します:
「No Cabinet」オプションを選択した(コンボまたはヘッド)状態のアンプの場合、キャビネットやマイクは表示されません
•. アンプを全く読み込まない、あるいはトーンにプリアンプだけを使うという選択も可能です。その場合も、もちろんSFVにアンプ/キャビネット/マイクは表示されません。
アンプ&エフェクト・モデルの移動
POD.Farmのエフェクト・モデルは、左右にドラッグすることができます。シグナル・チェーン内であれば、そのトー
ン経路にあるアンプ/キャビネット/プリアンプ・モデルの前(「Pre」)にも(「Post」)にも移動させることができ
ます。そのことで、使用しているエフェクトとアンプの設定によっては、サウンドに多少の違いが出ます。エフェク
トは、クリックして左右へドラッグするだけで移動できます。他のモデルが場所を空けて、そのエフェクトをドロッ
プ(置く)できる場所を示します。
アンプやキャビネット、プリアンプ・モデルをつかむと、3つ全てのアイコンが一緒に動きます(これを「アンプグルー
プ」と呼んでいます)。エフェクト・モデルは、アンプ・グループの「前」または「後」にしか置くことができないため、
トーン経路で左右へドラッグすると、アンプグループは常に一緒に移.動します。
Dual.Toneモードでは、選択したモデルをどちらのトーンにも自由にドラッグして移動できます。また、Ctrl
(Windows®).あるいはオプション(Mac®)を押しながらモデルを他のトーン経路にドラッグすると、現在の設定も
含めてコピーすることができます。
ヒント:1つのアンプモデルを反対側のトーンへ移動、またはコピーしようとドラッグすると、そのアンプとその(デフォルトまたはカスタム)キャビネットの両方が一緒に動きます。従って、移動先となるトーン経路にあるアンプ&キャビネットが置き換えられることになります。キャビネットを反対側のトーンへドラッグするときは、キャビネットだけが移動またはコピーされます。

POD Farm 2.5ベーシック・ユーザー・ガイド - POD Farm™ 2 & POD Farm™ Elements プラグイン
3•29
白い矢印とモデル・リプレースメント・インジケーター
シグナル・フロー・ビューの中にモデルをドラッグすると白い矢印が表示され、それと同時に現存のアンプ、エフェ
クト・モデルが、「ゴースト」イメージとして淡色表示に変わることがあります。これは、トーンへドラッグしたモデ
ルが、どのように配置されるかのインジケーター(表示)です。詳細は3•6ページの「モデルの選択」をご覧くだ
さい。
POD Farm 2プラグインMIDIコントロール
ほぼ全てのアンプ、プリアンプとエフェクト・パラメーターへMIDI経由でアクセスできるため、Line.6.FBV™.MkII.
デバイスなどの外部MIDIコントローラー・デバイスや、Line.6.UX8やUX2、KB37、POD.X3.(Pro及びLive)、
PODxtデバイスのペダル&スイッチ・コントロールなどを使用して、離れた場所からパラメーターをコントロールで
きます。外部MIDIコントローラー・デバイスとコンピューターがUSBか5-ピンMIDIポートで接続し、ソフトウェア・
アプリケーションへ様々なタイプのMIDIメッセージを送ることができます。
ヒント:POD Farm 2用に設定済みのMIDIコントローラーは全てPOD Farm 2.5で動作します。
POD.Farmに含まれている数多くのトーン・プリセットの中には、いくつかの便利なMIDIコントロール・アサインメ
ントが既に内蔵されています(3•30ページをご覧ください)。POD.FarmのMIDI.Learn機能を使えば、MIDIデバ
イスとPOD.Farmパラメーター間のMIDIアサイン簡単に作成することもできます(3•31ページをご覧ください)。
MIDIデバイスが、バンク&プログラム・チェンジ・コマンドを送るように設定すれば、自分の気に入ったプリセット
を満載したSetlistをナビゲートすることも可能です。(3•33ページをご覧ください)。
MIDIコントローラー・デバイス
サードパーティ製MIDIデバイスには、様々な違いがあります。これらのデバイスとその機能の詳細は、ベーシック・ユー
ザー・ガイドでは対応しきれません。ここでは、MIDIコントロール能力を備えたLine.6製のデバイスをご紹介します。
MIDIオペレーションの詳細に関しては、Line.6マニュアル・サイトから入手可能な、追加のPOD.Farm.2とFBV.
MkIIの文書をご覧ください:
•. FBV MkIIシリーズ・コントローラー−これらのデバイスが送信するMIDIコマンドを設定するときは、Line 6 FBV Controlアプリケーションを使用します。(POD.Farm.2の設定済みMIDIアサインへ迅速にアクセスする
方法については、3•30ページでFBVMkIIの使用方法についての詳細をご覧ください!)DAWソフトウェアでMIDIをFBV.MkIIデバイスから受信するよう選択した場合、USB–MIDIポート名がMac®&Windows®版では異なることに注意してください(FBV.Express.MkIIの場合、タイトルは「Shortboard」の代わりに「Express」と表示されます):
Mac OS® X Windows® 7 または Vista® Windows® XP
MIDI Outポート 1 FBV Shortboard Mk II(ポート1) FBV Shortboard Mk II USBオーディオ・デバイス
MIDI Outポート 2 FBV Shortboard Mk II(ポート2) MIDIIN2 FBV Shortboard Mk II USBオーディオ・デバイス[2]
MIDI Outポート 3 FBV Shortboard Mk II(ポート3) MIDIIN3 FBV Shortboard Mk II USBオーディオ・デバイス[3]
MIDI Outポート 4 FBV Shortboard Mk II(ポート4) MIDIIN4 FBV Shortboard Mk II USBオーディオ・デバイス[4]

POD Farm 2.5ベーシック・ユーザー・ガイド - POD Farm™ 2 & POD Farm™ Elements プラグイン
3•30
•. POD StudioとTonePort(UX8, UX2, KB37)−Line.6.Audio-MIDI.DevicesユーティリティのMIDIタブからアクセス可能な、MIDI Control Settingsダイアログを使用します(Mac®ではシステム・プリファレンス、Windows®ではコントロール・パネルに用意されています)。POD.Farm.2.MIDIコントロールをこれらのデバイスで使用する際の詳細は、POD.Studio.&.TonePort.MIDI.Setup.Guideをご覧ください。
•. POD X3(ProとLive)とPODxt−これらのデバイス上でパラメーターを調整すると、大半の場合に一意の「固定された」MIDIコマンドが5-ピンMIDI.OUTへ送られます。詳細に関しては、「Line.6.MIDI.CC.Reference.Guide」をご覧ください。
設定済みのMIDIアサインメント
POD.Farmに含まれているトーン・プリセットのほぼ全てに、幾つかのLocalパラメーターに利用できる「設定済み」
のMIDIコントロール・アサインを追加しました。読み込んだトーン・プリセットの、現在のMIDIアサインを確認し
たいときは、MIDIアサイン画面で見ることができます(3•34ページをご覧ください)。各設定済みアサインにアクセ
スするために、MIDIコントローラーがどんなコマンドを送信すればよいのかは、「Event」カラムで分かります。数々
の設定済みMIDIアサインを作成するにあたり、以下のようなMIDIコマンドと値を一貫して使用しています。従って、
MIDIコントローラー・デバイスで下記を送信するように設定した場合、トーン・プリセットのほぼ全てのMIDIアサイ
ンメントにすぐにアクセスできるはずです!
POD Farm 2 モデル & パラメーター MIDIコマンド
「Stomp」エフェクト(ディストーション、ダイナミクス、フィルター)−オン/オフ CC12、値127=オン、0=オフ
Mods−オン/オフ CC13、値127=オン、0=オフ
Delays−オン/オフ CC14、値127=オン、0=オフ
Reverb−オン/オフ CC15、値127=オン、0=オフ
Wah−オン/オフ,.ベンダー・エフェクト.オン/オフ CC102、値127=オン、0=オフ
Wah−Positionノブ CC11、値.0~127POD Farm 2設定済みMIDIアサインメント
Line.6.FBV.MkIIシリーズのコントローラーをお持ちですか? 設定済みMIDIアサインメントは、Line.6.FBV.Shortboard.MkIIデバイスを使用して作成しました。FBV.MkIIをお持ちの場合、Line.6.FBV.Controlソフトウェアを使用すれば、FBVデバイスで以下のプリセットを読み込むことができます。これら2つのFBV.MkIIプリセットは、POD.Farm.Online.Helpサイトからダウンロードして入手できます:
•. FBV Shortboard MkIIの場合−「POD.Farm.2-Shortboard.fbv」のファイルネームがついたファイルをダウンロードします。このプリセットが上記の表に記載されている全てのMIDIコマンド.を提供し、設定済みオン/オフとワウ・ペダルのパラメーターばかりではなく、いくつかの追加CCコマンドにもアクセスできるようになります。
•. FBV Express MkIIの場合−「POD.Farm.2-Express.fbv」のファイルネームがついたファイルをダウンロードします。このプリセットが上記の表に記載されている全てのMIDIコマンドを提供し、設定済みのワウ・ペダルのパラメーターにアクセスできるようになっています。
MIDIバンク&プログラム・チェンジの設定もまた、上記のFBV.MkIIプリセットの両方に含まれていて、POD.Farm.
Setlistとその中のどのトーン・プリセットでも、フットスイッチを使ってナビゲートできるようになっています
(3•33ページの「Setlist&プリセット・ナビゲーションのためのMIDIコントロール」をご覧ください)。FBV.
Controlプリセットが一旦読み込まれれば、Line.6.FBV.Controlアプリケーション・ウンドウ内にある、全てのプリ
セットの特定のMIDIコマンドと値を参照することができます。
ヒント:FBV MkIIシリーズ・フット・コントローラーとLine 6 FBV Controlアプリケーションの使用方法の詳細は、Line 6サイトで入手可能なFBV MkII ユーザー・ガイドをご覧ください。

POD Farm 2.5ベーシック・ユーザー・ガイド - POD Farm™ 2 & POD Farm™ Elements プラグイン
3•31
MIDIラーン
POD.Farm.2.MIDI.Learn機能を使えば、MIDIコントローラー・デバイスのスイッチやノブ、ペダルを即座に「マッ
プ」して、どの.POD.Farmのパラメーターも離れた場所からコントロールすることができます。これにより、どんな
トーン・プリセットでも、自分だけのMIDIコントロール・アサインで簡単にカスタマイズできます! 以下が、MIDI.
Learnを使用する際の手順です:
•. MIDIコントロールを提供するPOD.Farm.2パラメーターは、CC、ノート・オン、ピッチ・ホイール・タイプのコマンドに反応します。従って、POD.Farm.2.MIDI.Learnの機能を活用するためには、MIDIデバイスで、こういったタイプのコマンドを送信できるように設定する必要があります。また、POD.Farm.2の中の大部分の「オン/オフ」スイッチ・パラメーターは、予めコントローラーのCCスイッチ・モードを「Toggle」(そのパラメーターがオンとオフを切り替えられる)、または「Momentary」(そのスイッチを押した時だけ、そのパラメーターが「オン」になる)ように設定しておく必要があることに注意してください。
•. DAWソフトウェアの設定は、接続したMIDIコントローラー・デバイスからMIDIを受信して、その信号をPOD.Farm.2プラグインがインサートされたオーディオ・トラックへ送るように設定する必要があります。これは、MIDIトラックの入力MIDIコントローラーから受信し、MIDIトラックの出力をそのオーディオ・トラック&プラグインへ送るように設定して、そのトラックにMIDIを受信する準備をさせることで完成します。これらのMIDI入力オプションの設定に関しては、お手持ちのDAWアプリケーションのヘルプを参照してください。
•. DAWがMIDI入力を.POD.Farm.2プラグインへ送る設定が終了したら、POD.Farm.2プラグイン・ウィンドウでシグナル・フロー・ビューのモデルを選び、ダブルクリックするとパネル・ビューにそのエディット画面が読み込まれます。エディット画面で、リモート・コントロールしたいモデルのノブやスライダー、スイッチを直接、右クリック(Windows®)またはCtrl+クリック(Mac®)してMIDI Controlメニューを選択します。例えば、ディレイ・エフェクト・モデルを読み込み、そのパネル・ビュー内にあるディレイのMIXノブを直接、右クリック/Ctrl+クリックして、このパラメーターを割り当てます。
•. MIDI.Controlサブメニューの中でMIDI Learnをクリックします。これにより、POD.Farm.2はMIDI学習モードに入り、接続されたMIDIデバイスからコマンドを受信する待機状態に入ります。
任意のコントロール上(この例では.Delay-Mixノブ)を直接、右クリック(Windows®)またはCtrl+クリック(Mac®)します。
MIDI Learnを選択して、POD.Farm.2プラグインをMIDI.Learnモードにします。
•. フットスイッチを踏むかペダルを動かす、あるいは割り当てたMIDIハードウェアのノブを回して、そのMIDIコントロール・メッセージを送ります。ここではMIXノブをリモート・コントロールするという設定なので「調整可能な(可変性の」パラメーター―)、そのMIDIデバイスのペダルかノブを操作してください。(POD.Farm.2の「オン/オフ」タイプのパラメーターにマッピングする場合は、お手持ちのデバイスのスイッチかフットスイッチを使用することをお勧めします。)
•. さあ、これでPOD.Farm.2プラグインは自動的に、そのMIDIメッセージを「学習」し、それを.選択したPOD.Farm.2パラメーターに「マッピング」します。この段階で、アクセスしたペダルやノブで、DELAY.MIXノブをリモート・コントロールできる状態に入ったことになります。MIXノブを再び右クリック(Windows®)、または.Ctrl+クリック(Mac®)すると、メニューの中に学習したアサインが表示されます。MIDIアサイン・ビューに切り替えると、全てのアサインメントを参照することができます。
メニューには割り当てた通りに「学習」した.MIDIコマンドが表示されます。

POD Farm 2.5ベーシック・ユーザー・ガイド - POD Farm™ 2 & POD Farm™ Elements プラグイン
3•32
•. MIDIアサインを外す場合は、コンテキスト・メニューから「Clear」を選択します。またはMIDIアサイン・ビュー
画面でオプションを使用します(3•34ページをご覧ください)。
ヒント:1つのMIDIコマンドを1つの POD Farm 2のパラメーターにしか割り当てられないという制限はありません。2つ、またはそれ以上のパラメーターをMIDIデバイスのペダルでコントロールしたいという場合、 MIDI Learnを使ってそのペダルに両方を割り当てれば、この2つのパラメーターを同時にコントロールすることができます! これはトーンA&Bをそれぞれ同時にワウ・ペダルでコントロールするときなどに便利な方法です。
MIDI.Learnは、カスタムのMIDIアサインを「ローカル」なパラメーターのためだけに作成する用途に限定されてい
る訳ではありません。ほぼ全ての「グローバル」なPOD.Farm.2プラグインのシステム・パラメーターもMIDI.
Learnをサポートしています。Globalパラメーター用に自分だけのMIDIアサインを作成したいという場合は、以下の
コントロールのいずれかを右クリック(Windows®)、またはCtrl+クリック(Mac®)してください。これにより「グ
ローバル」なMIDIアサインメントが作成できます。つまり、読み込んだトーン・プリセットに関係なく、その割り当
ては実行したPOD.Farm.2プラグイン用にに維持され.ます。
MIDI.Learnを提供するPOD.Farm.2プラグイン.Globalパラメータープラグイン.In.&.Out.ノブNext/Previousトーン・プリセット・ボタングローバル・ゲート−Threshold.&.Decay.ノブ、バイパス・ボタンシステム・テンポ−TAP.ボタンミキサー−トーン.A.&.B,.ボリューム・フェーダー、バランス・ノブ&MUTEボタンミキサー−D.I..LevelとDelayノブA/B.スイッチ・ボックス−A/B&A+B切り替えボタンチューナー−チューナー・ビュー切り替えボタンNext/Previous.Setlistボタン
ヒント:多くのDAWアプリケーションに独自のMIDI Learn機能が用意されており、DAWパラメーターとプラグイン・パラメーターへDAWのユーザー・インターフェース内でダイレクトにアクセス可能です。POD Farm 2のプラグインのMIDIコントロールには、大抵はこの方法でもアクセスできます。詳細はDAWのドキュメントをご覧ください。
MinとMax
デフォルトでは、全ての可変パラメーター(ノブ、スライダー、フェーダー、その他)は、「Min」が0%の位置、「Max」
が100%の位置と設定されているので、MIDIリモート・コントロールによりあらゆるパラメーターを提供することが
できます。とはいえ、例えばワウ・エフェクトのPositionノブなど、パラメーターをカスタマイズしたいという場合
もあるでしょう。そんな時にMin.やMax.の設定で、より狭いスウィープを実現できます。これらのMin.&Max.値は、
以下のようにカスタマイズできます:
•. POD.Farm.2プラグイン・パネル・ビューに好きなアンプ、またはエフェクト・モデルを読み込みます。
•. 使用したいノブ、フェーダー、またはスライダーを動かして、新たに最小位置としたい値に設.定します。

POD Farm 2.5ベーシック・ユーザー・ガイド - POD Farm™ 2 & POD Farm™ Elements プラグイン
3•33
•. そのノブ/フェーダー/スライダーを直接、右クリック(Windows®)、またはCtrl+クリック(Mac)し、MIDI Control > Set min to current posを選びます。
•. これでそのパラメーターの最小値の位置がカスタマイズされました! パラメーター用に最大位置をカスタマイズしたい場合は、上記の手順に従って操作した後、Set max to current posを選びます。
Setlist&プリセット・ナビゲーションのためのMIDIコントロール
POD.Farmバージョン2.5.は、外部MIDIコントローラー・デバイスでSetlist&トーン・プリセットをナビゲートす
るオプションもいくつか提供しています。
Previous/Nextプリセット・ボタン
プリセット「プログラム」番号(Setlist内のプリセット用)
Previous/Next.Setlistボタン
Setlist「バンク」番号
プリセット・ビュー−SetlistのためのMIDIコントロール
•. Setlistを切り替える−作成した各Setlistに対して、プリセット・ビュー内の各Setlistの左側に「0」から始まる番号が自動的に追加されます。Setlistには、1つの「固定された」MIDIアサインが含ま、MIDIバンク・チェン.ジ・メッセージ0~ 16383で各Setlistを選択でき、そのSetlist内の最初のトーン・プリセットが読み込まれます。
•. さらに、Previous/NextSetlistボタンも「MIDI.Learn」(前のセクションをご覧ください)が可能なので、各ボタンにCCタイプのコマンドを「学習」するように設定できます。
•. Setlist内のプリセットを切り替える−Setlist内の各プリセットの左側に、「0」から.「127」までの番号が記されています。そのSetlist内のプリセットには1つの「固定された」MIDIアサインが含まれており、MIDIプログラム・チェンジ・メッセージ0~127により、番号のついたプリセットを現在選択されているSetlistの中に呼び出します。
•. さらに、メイン・コントロール・バーの前Previous/Next.Presetボタンも「MIDI.Learn」(前のセクション.をご覧ください)で割り当てることができるので、どのCCタイプのコマンドでもこれらのボタンに「学習」させる設定を行うことができるます。これらのボタンが、現在選択したSetlist、またはプリセット・ソース・フォルダー内のプリセットをナビゲートします。
プリセット・ビューが現在表示されているかどうかを問わず、上記のMIDIコマンドにより、そのSetlistとトーン・
プリセットが切り替わります。3•20ページの「Setlistを使う」もご覧ください。

POD Farm 2.5ベーシック・ユーザー・ガイド - POD Farm™ 2 & POD Farm™ Elements プラグイン
3•34
ヒント:Line 6 FBV MkIIコントローラーをお使いの場合、使用可能なPOD Farm 2 FBV Controlプリセットが、設定済みのSetlist&トーン・プリセット・ナビゲーション設定を提供します! 3•29ページの「MIDIコントローラー・デバイス」をご覧ください
MIDIアサイン・ビュー表示
現在読み込まれている.POD.Farm.2トーン・プリセットに存在する全てのMIDIコントロール・アサイン参照すると
きは、MIDIアサインメント・ビューへ進みます(メイン・コントロール・バーの「MIDIアサインメント」ボタンを押
してください)。これにより、各トーン内に現存するMIDIアサインへのアクセスに必要な、全てのMIDIコマンド設定
が画面に表示されます。この情報を基に、お手持ちのMIDIデバイスをマニュアルで設定することで現在にMIDIアサ
インメントに合わせて、アクセスできるようになります。POD.Farm.2「MIDI.Learn」機能を使用している場合、作
成したアサインがここに追加されます。
MIDI.アサインメント・ボタン......オートメーション・アサインメント・ボタン...............................Clear.Allボタン
Clearボタン 「Global」MIDIの割り当て(白で記載された文).
「Local」MIDIの割り当て(黄色で記載された文)
POD Farm 2 MIDIアサインメント・ビュー
カラムヘッダー−選択したカラムでリストを上、または下へ分類するときは、カラム名のいずれかをクリックします。
カラムタイトルの右側にある小さい「グラブ・バー」をクリックし、ドラッグすれば、カラムの幅を変更することも
できます。
MIDI&オートメーション・アサイン・ボタン−クリックするとMIDIアサインとオートメーション・アサインメントの
表示が切り替わります。
クリア・オール・ボタン−オプションのリストから、MIDIアサイン画面で現在表示されている、アサイン全てを取り
除くか、選択したアサインを取り除くかを選択してクリックします。
Clear.Allボタンをクリックして、オプションの中から1つを選びます
•. Clear Selected−MIDIアサイン表示の中で選択したMIDIアサインのみ削除します。
•. Clear All−選択に関わらず、全てのMIDIアサインを削除します。
•. Clear Both Tones−選択に関わらず、トーンA&トーンBの「Local」MIDIアサインメントのみ削除します(グローバルMIDIアサインメントは削除しません)。

POD Farm 2.5ベーシック・ユーザー・ガイド - POD Farm™ 2 & POD Farm™ Elements プラグイン
3•35
•. Clear Tone A/Clear Tone B−選択に関わらず、それぞれトーンのMIDIアサインメントに対する「Local」MIDIアサインメントのみ削除します(グローバルMIDIアサインメントは削除しません)。
MIDIアサインメント・カラム
•. Clearボタン−個々のMIDIコントロール・アサインメントを削除するときに、このボタンをクリックします。
•. Event−現在MIDIアサインのためにマッピングされた、特定の「学習」されたMIDIコマンドタイプと値(または「MIDIイベント」)を表示します。上記の例では、ハイライトされているイベントがMIDI.CC.#11メッセージであり、これがワウ・アサインのトリガーのためにコントローラー・デバイスへ送信が必要なMIDIイベントになります。
•. Region−MIDIアサインメントを中に含めたモデルのトーン経路.(トーンAまたはトーンB)、または「Global」パラメーターを示します.(以下のLocal.&.Global.MIDIアサインメントの詳細をご覧ください)。
•. Model(Instance)−MIDIが割り当てられたパラメーターを含んでいるモデル名(括弧内に表示)は、このモデルの「例」として番号が記されます。1つのトーン経路の中に同じモデルの例を1つ以上持つことが可能です。そのため、トーン経路に加えたエフェクト・モデルには、加える順序に従ってそ.れぞれに番号が記されていきます(例:FX-1、FX-2.等)。実際にどのモデルがそのMIDIアサインメントに関係しているかを判断するときは、シグナル・フロー・ビュー内でそのモデルの横に記されているこの番号を参考にしてください。
マウス・カーソルをSFVの中のエフェクト・モデル上に動かすと、そのモデル・ネームと例番号(括弧内に表示)を確認することができます
•. Control−POD.Farm.2の特定のボタン、ノブ、またはスライダーにそのアサインメントが位置づけられます。
•. Min & Max Value−これらのカラムには割り当てられたパラメーターの最小値と最大値が記されています。POD.Farmの全ての「可変」タイプのパラメーター(ノブ、フェーダー等)は、パラメーターのコンテキスト・メニューからの操作で、そのMin.とMax.位置を好みの位置.(デフォルトの0%から100%までの範囲に限らず)に設定し直すことができます。これらのMin.&Max.値は、MIDIのリモート・コントロールを通じてそのパラメーターにアクセスしたときに適用されます。3•32ページの「MinとMax」をご覧ください。
ローカル&グローバルMIDIアサインメント−3•32ページで説明されたように、POD.Farm.2のパラメーターは
「Local」、または「Global」のどちらかとして定義されます。従って、MIDIアサインメントをPOD.Farmのパラメー
ターに作成する場合、このローカルか、グローバルの行動に追従することになります。MIDIアサインメントはローカル、
またはグローバル間で変更することはできません。
•. Local MIDIアサインメントが黄色のテキストで表示されます。これらは現在のトーン・プリセットと共に保存されるため、別のトーン・プリセットに変更するとテキストは消えます。Local.MIDIアサインメントを保持させるためにも、別のプリセットへ切り替える前、あるいはPOD.Farmから抜けるときは、必ずプリセットを保存してください。
•. Globalアサインメントが白いテキストで表示され、MIDIアサインメント表示のRegionのカラム内で「Global」として示されます。グローバル・アサインメントは、現在のトーン・プリセットと共には.保存.されません、しかし現在のPOD.Farm.2プラグインの例に使用しているトーン・プリセットに関わらず消えずに残ります。これらの.Globalアサインメントは現在のPOD.Farm.2プラグイン例の中でだけ、完全なまま保たれます。そのアサインメントを消去すること、あるいはプラグインの例を削除することを選ばない限り、DAWプロジェクトと共に保存されます。
MIDIコントロール・アサインメントを1つ、または2つ以上作成した後に、MIDIハードウエアでそのノブ、ペダル、
またはスイッチを調整すると、MIDIアサインメント・ウィンドウの中に位置づけた割り当てがハイライトで表示され
るのに気付かれるはずです。これは、現在のトーンの中にどんな位置づけが行われているかを確認するのに便利です!

POD Farm 2.5ベーシック・ユーザー・ガイド - POD Farm™ 2 & POD Farm™ Elements プラグイン
3•36
POD Farm 2プラグイン・パラメーター・オートメーション
ほぼ全てのDAWアプリケーションがプラグイン用にパラメーター・オートメーション能力を提供しているた.め、
DAWトラックでプラグインのノブ、またはスイッチの値の1つか2つを編集可能なトラック・エンベロープを使って、
時間と共に変更するように指定できます。さらにほとんどのDAWが、リアル・タイムでのパラメーター・オートメー
ションのレコーディングが可能になっています。オートメーション「ライト」モードに入ると、選択したプラグイン
のパラメーター変更が全てレコーディングされ、そのトラックに調整.可能なエンベロープとして表示されます。これ
により、これらのパラメーターの変更が全て再生され、プロジェクトのミックスダウンに取り込まれます。
DAWホスト・アプリケーションは特に、オートメーション・パラメーター・メニューからの操作で、どのAU/.VST/
RTASプラグインでもオートメーション可能なパラメーターのリストであれば、特にプラグインを挿入したオー.ディ
オ、またはAUXトラックのリストにアクセスすることができるようになっています。各DAWホスト・ソフトウェア
が提供しているパラメーター・オートメーションのオプションは、それぞれにわずかな違いがあります。従って、そ
の特定の手順とパラメーター・オートメーション能力に関しては、お手持ちのホスト・ソフトウェアの取扱説明書を
よくご覧になることをお勧めします。
POD Farm 2プラグインに割り当て可能なオートメーション・スロット
POD.Farmはその多くのアンプ、プリアンプおよびエフェクト・モデル用に、数多くのオートメーション可能なパラメー
ターを提供しているため、POD.Farm.2プラグイン内に、割り当て可能な「Knob」と「Switch」オートメーション・
スロットが追加されています。それぞれのAutomationメニューから、膨大な数のPOD.Farm.2アンプ、プリアンプ、
またはエフェクト・モデルのパラメーターを選択することができます。
•. 16個のノブ・オートメーション・スロットを使うと、エフェクトのミックス・ノブやアンプのDRIVEノブといった、「可変」タイプのコントロールを割り当てることができます。
•. 16個のスイッチ・オートメーション・スロットに対し、モデルやA/Bスイッチのためのバイパス・スイッチ等の「オン/オフ」スイッチを割り当てることができます。
32個の割り当て可能なオートメーション・スロットに加え、POD.Farm.2プラグインには、DAWホストのパラメー
ター・メニュー内に「固定された」パラメーターもいくつか追加として用意されています。POD.Farm.2プラグイン
がインサートされるのがどのDAWトラック上であっても、以下のようにこのパラメーターの総合リストがDAWのト
ラック・オートメーション・パラメーター・メニューに表示されます。
POD Farm 2プラグイン・パラメーター・リスト
パラメーター・タイプ パラメーター名 説明
割り当て可能なノブのパラメーター Knob:.1~Knob:.16 それぞれが、サポートされている可変パラメーターのいずれにも割り当て可能です。
割り当て可能なスイッチ・パラメーター. Switch.1~Switch.16 それぞれが、サポートされているオン/オフ・パラ.メーターのいずれにも割り当て可能です。
固定パラメーター Master.Input プラグイン・インプット・ボリューム
Master.Output プラグイン・アウトプット・ボリューム
Tone.A.Level トーン.A.アウトプット・レベル
Tone.B.Level トーン.B.アウトプット・レベル
Tone.A.Balance トーン.A.アウトプット・パニング
Tone.B.Balance トーン.B.アウトプット・パニング
Tone.A.Mute トーン.A.アウトプット・ミュート
Tone.B.Mute トーン.B.アウトプット・ミュート

POD Farm 2.5ベーシック・ユーザー・ガイド - POD Farm™ 2 & POD Farm™ Elements プラグイン
3•37
パラメーターをオートメーション・スロットに割り当てる
POD.Farmの「Knob」または「Switch」パラメーター用にDAWホストのトラック・オートメーションを利用する
前に、まず好みのパラメーターをオートメーション・スロットに割り当てる必要があります。POD.Farm.2プラグイン・
アンプ、プリアンプまたはエフェクト・パラメーターをオ−トメーション・スロットに割り当てる方法:
•. 好みのアンプ、プリアンプまたはエフェクト・モデルをパネル・ビューに読み込みます。
•. 好みのノブ、スイッチ・コントロール上を直接、右クリック(Windows®)またはCtrl+クリック(Mac®)して、Automationメニューを呼び出します。そのメニューに16個のノブまたはスイッチ・オートメーション・スロットのリスト(あなたが選択したコントロールのタイプに属する)が表示されます。最初、これらのスロットは全て空です(どのパラメーターにも割り当てられていません)。
•. スロット内をクリックして、選んだコントロールを「割り当て」ます。既に割り当てられている(使用中の)スロットをクリックすると、現存のアサインは、新しいコントロール・アサインで上書きされることに注意してください。
任意のノブ、またはスイッチ・コントロール上を直接、 右 ク リ ッ ク(Windows®) ま た はCtrl+クリック(Mac®)し て、Automation メニューへアクセスします。
スロット番号の左側の矢印は、それが「選択された」スロットであることを示します。メニュー の 中 でClearをクリックすると、選択したスロットの割り当てを取り外すことができます。
POD Farm 2プラグイン−ノブ・パラメーターをオートメーション・スロットに割り当てる
•. スロット内のネームで、その割り当てたパラメーターの情報が詳しく分かります。例えば、上記のスクリーン・ショットで見る、割り当てられたノブ・パラメーター B - Analog Delay w/Mod (FX-5) - Mixは、「Analog.Delay.w/Mod」エフェクトの「Mix」パラメーターを意味しています。「B」はこのモデルは.トーンBの中にあること、そして「(FX-5)」は、特定のエフェクト・モデル例であることを意味しています(3•38ページのモデル例の詳細をご覧ください)。
ヒント:1つのPOD Farm 2パラメーターを2つ以上のオートメーション・スロットに割り当てることはできません。現在のパラメーターが既に1つのスロットに割り当てられているときに、別のスロットをクリックすると、その割り当てはそ の新しいスロットに移動します。
•. パラメーターの割り当てを取り除くときは、キャンセルしたい割り当てのあるスロットを選び、オートメーション・メニューの最上部に位置するClearをクリックします。
•. POD.Farm.2プラグイン用の全てのオートメーション・アサインメントを手軽に参照したいときは、オートメーション・アサインメント・ビューへ進んでください。次のセクションをご覧ください。
オートメーションの割り当ては、POD Farm 2トーン・プリセットと共には保存されません。しかし、DAWプロジェクトを保存するときは、その中にそのまま残ります。

POD Farm 2.5ベーシック・ユーザー・ガイド - POD Farm™ 2 & POD Farm™ Elements プラグイン
3•38
オートメーション・アサインメント・ビュー表示
POD.Farm.2プラグインのパラメーターが1つ、またはそれ以上オートメーション・スロットに割り当てられると、オー
トメーション・アサインメント・ビュー画面に、これらのノブとスイッチ・スロットの割り当てリストが表示されます。
DAWの中にはPOD.Farm.2オートメーション・ナンバー&ネームしか記載されていないため、POD.Farm.2プラ
グイン・オートメーション・スロットが表示され参照できることはとても便利です。
MIDIアサインメント・ボタン....オートメーション・アサインメント・ボタン.................................Clear.Allボタン
Clearボタン
オートメーション・アサインメント・ビュー
カラムヘッダー−選択したカラムでリストを上、または下へ分類するときは、カラム名のいずれかをクリックします。
カラムタイトルの右側にある小さい「グラブ・バー」をクリックし、ドラッグすれば、カラムの幅を変更することも
できます。
MIDI&オートメーション表示ボタン−クリックするとMIDIとオートメーション表示の画面が切り替わります。
Clear All−クリックすると、選択したアイテムに関わらず、現在オートメーション・ディスプレイに表示されている
全てのアサインメントが削除されます。
オートメーション・アサインメント・カラム
•. Clear ボタン−どの列でも左側にあるこのボタンをクリックすると、個々のオートメーション・アサインメントが除去されます。
•. Parameter−そのプラグイン・オートメーション・スロットのネームに関連して、DAWアプリケーションのオートメーション・メニューの中にもそれが表示されます(「Knob.2」、「Switch.1」等)。
•. Region−割り当てられたパラメーターを含んでいるモデルが存在するトーン経路(「A」または「B」)を示します。または、そのパラメーターがグローバルであれば、ここに「Global」と表示されます。Globalパラメーターはシステム設定のためであり、マスター IN&OUTノブ、グローバルGateコントロール等のように、トーンAまたは.Bに特定のものではありません。
•. Model(Instance)−割り当てられたパラメーターを含んでいるモデル名(括弧内に表示)は、このモデルの「例」として番号が記されます。
•. 1つのトーン経路の中に同じモデルの例を1つ以上持つことが可能です。そのため、トーン経.路に加えたエフェクト・モデルには、加える順序に従ってそれぞれに番号が記されていきます(例:.FX-1、FX-2.等)。
•. 実際にどのモデルがそのアサインメントに関係しているかを判断するときは、シグナル・フロー・ビュー内でそのモデルの横に記されているこの番号を参考にしてください。

POD Farm 2.5ベーシック・ユーザー・ガイド - POD Farm™ 2 & POD Farm™ Elements プラグイン
3•39
•. 例えば、シグナル・フロー・ビューのトーンB内にある「Analog.Delay.W/Mod」エフェクト・モデル上へ移動すると、アサインメント・ビュー表示の2段目に表示されている、例の番号(FX-5)と適応するのは、このエフェクト・モデルであることが判ります:
マウス・カーソルをSFVの中のエフェクト・モデル上に動かすと、そのモデル・ネームと例番号を確認することができます。
•. Control−POD.Farm.2の特定のボタン、ノブ、またはスライダーにそのアサインメントが位置づけられます。

POD Farm 2.5ベーシック・ユーザー・ガイド - POD Farm™ 2 & POD Farm™ Elements プラグイン
3•40
DAWでオートメーション用にPOD Farm 2プラグイン・パラメーターにアクセスする
DAWホスト・アプリケーションの中で選択可能なプラグイン・オートメーション・パラメーターのリストが、POD.
Farm.2プラグインの読み込んだそれぞれの例のため、全ての32.POD.Farm.2「割り当て可能」なパラメーター、さ
らに全ての「固定」パラメーターを表示します。実際に特定のアンプ、プリアンプまたはエフェクト・パラメーターを、
この32個のスロットに割り当てたかどうかに関わらず、割り当て可能なオートメーション・スロットがこのメニュー
の中に表示されます。(割り当てされていないスロットが、DAWホストの中で「自動化可能」です、しかしあなたが
それらに割り当てを行うまでは、実際にPOD.Farm.2ノブやスイッ.チ・コントロールを自動で操作することはできま
せん)。
ここで例として、POD.Farm.2.VSTプラグインがインサートされたとき、どのようにして1つのオーディオ・トラッ
クのオートメーション・パラメーター・リストが、そのSteinberg.Cubase®.DAWアプリケーションに表示されるか
をご紹介します。他のDAWホスト・アプリケーションでは、この利用可能なプラグイン・パラメーターのリストへの
アクセスに関して、多少異なる方法が提供されている場合があります。しかし全てのDAWホスト・アプリケーション
で、全く同じPOD.Farm.2プラグイン・オートメーション・スロットが表示されます。これはAUとRTASプラグイ
ン版に関しても同様です。
Cubaseオーディオ・トラックの左側にある小さい矢印のボタンを .
クリックすると、オートメーション・レーンが表示されます。
オートメーション・パラメーター・セレクタ=をクリックします。略されたパラメーター名のリストから選択できるようになります。「More」オプションを選択し、Add.Parameterダイアログを開けば、全てのKnob、Switchスロット&固定パラメーターを見るのに便利です。(POD.Farm.2パラメーターの40種類全てを見るためには、画面を下へスクロールする必要があります。)
Cubaseオーディオ・トラックの「Add Parameter」リスト POD Farm 2プラグイン
Ableton.Live®.DAWアプリケーション(Mac®とWindows®版)では、そのオーディオ、またはバス・トラックの
「Control.Chooser」(オートメーション・パラメーター)メニュー内のPOD.Farm.2プラグイン・オートメーション・
スロットが表示されるようになるまで、いくつか手順を追加する必要があります。

POD Farm 2.5ベーシック・ユーザー・ガイド - POD Farm™ 2 & POD Farm™ Elements プラグイン
3•41
•. 一旦POD.Farm.2.VSTまたはAUプラグインをAbleton.Liveプロジェクトの中のトラックにインサートした後.、オートメーションしたいPOD.Farm.2Knob&Switchパラメーターを割り当てます(3•37ページの「パラメーターをオートメーション・スロットに割り当てる」に記載されている手順に従ってください)。
•. Live「Device.Panel」の中に、インサートしたPOD.Farm.2プラグインを「Configure.モード」の中に置きます。
矢印のボタンをクリックして、Live「Plug-In.Device」ウィンドウを拡大します。
Configureボタンをクリックして、そのプラグインを「Configureモード」の中に置きます。
インサートしたしたPOD Farm 2プラグインを、Ableton Liveの中のConfigureモードの中に置く
•. 次にPOD.Farm.2プラグイン・ウィンドウに進み、アンプまたはエフェクト用として、オートメーション・スロットに割り当てたKnob.またはSwitchパラメーターのパネル・ビューを表示させ、特定のノブ、またはスイッチ・コントロールを1回クリックします。例えば、前のセクションでは、Analog.Delay.W/ModエフェクトのMIXノブをKnob.2オートメーション・スロットに割り当てました。従って、ここではPOD.FarmプラグインGUIのDELAY.-.MIXノブをクリックします:
ディレイの割り当てられたMixノブをクリックすると…
「Knob.2」オートメーション・スロットが、LiveプロジェクトのPOD.Farm.2プラグインの「デバイス」ウィンドウの中に表示されます。
割り当てられたPOD Farm 2プラグイン・パラメーターをAbleton Liveの中で設定する
•. 上記の手順を繰り返して全ての割り当てた.POD.Farm.2プラグイン・パラメーターを設定し、次にAbleton.Live「Control.Chooser」へ進みます。これで、それぞれにオートメーション可能なパラメーターとしてアクセスすることができます。
ここで実際に設定し、割り当てたオートメーション・スロットは、Live.Control.Chooserリストの中に、オートメーション可能なパラメーターとして表示されます。
「設定した」POD Farm 2プラグイン・パラメーターを表示するAbleton LiveトラックControl Chooser
Ableton Liveのオートメーション機能の詳細は、その取扱説明書をご覧ください。さらに、別のDAWホスト・アプリケーションのプラグイン・オートメーションを使用する際のヒントは、POD Farm 2 Recording Setup Guideも参照してみてください

POD Farm 2.5ベーシック・ユーザー・ガイド - POD Farm™ 2 & POD Farm™ Elements プラグイン
3•42
POD Farm Elementsプラグイン−ユーザー・インターフェースの概要
POD.Farm.Elementsプラグインのいくつかをそれぞれ、個々のプラグインとして提供された、POD.Farm.2から
のアンプ、またはエフェクトモデルで構成された1つの「カテゴリー」と考えることができます。これによりDAW能
力を、ほぼどんなギターアンプ、ベースアンプ、キャビネット、プリアンプと、あるいはエフェクトであっても、考
えつくかぎりの数と組み合わせによって拡張することができます。そしてシグナル・チェ―ン内でこれらの構成要素
の順序を完全にカスタマイズすることができるのです! 各Elementsプラグインのウィンドウ内の特徴は、実質的
にPOD.Farm.2の「部分集合」であり、また同様に機能することからも、最初に前の.POD.Farm.2プラグイン・ユー
ザー・インターフェースのセクションを通して読むことをお勧めします。以下の説明で呼び出される場合を除き、
DAWホスト・アプリケーション内で読み込まれるとき、各Elementsプラグインにはこれらの同じ特徴とコントロー
ルが含まれています。
1
2
POD Farm Elements(ギターアンプ)プラグイン−ユーザー・インターフェース
1 - Elementsメイン・コントロール・バー
全てのElementsプラグインのウィンドウの最上列には、以下の一般的なコントロールが含まれています:
........Elementsプラグイン名................................Outコントロール...
Aboutボックス・ボタン..............................................モデル・メニュー
Inコントロール.
メイン・コントロール・バー−Elements「POD Farm Distortions」プラグイン
ヒント: POD Farmチューナー・プラグインには、メイン・コントロール・バー In & Outコントロール、またはモデル・メニューが含まれていません。
•. Inコントロール−ここのノブとメーターを使用して、プラグインに送るオーディオシグナルを調節します。*.「カラーの」ステレオ・レベルメーターには、それぞれインプット・レベルに応じて以下の情報があります:
•. メーターの緑から黄色の範囲は、–18dBまでの(楽器レベル)を意味します。
•. メーターの黄色の範囲は、–18dBから0dBまでの(フルスケール)を意味します。
•. 赤の「クリップ・インジケーター」の点灯は、インプットが0dBを超えていることを意味します。クリッピングは常に避けてください!
•. モノの入力ソースの場合は、メーターは1つだけ表示されます。

POD Farm 2.5ベーシック・ユーザー・ガイド - POD Farm™ 2 & POD Farm™ Elements プラグイン
3•43
* 重要! Elementsプラグインの中で入力レベルの設定は、オーディオシグナルの質を高めるために欠かせない大切な要素です。ここで入力レベルの設定に役立つヒントをいくつかご紹介します:
• モデルの中には「楽器レベル」のオーディオシグナル(–18dB)を受信するようにキャビ部レート較正されているものがあります。こうしたモデルを使用する場合は、入力メーターが緑の範囲の最高位置に留まるように、プラグインのInノブを調節するのがベストです。このような「楽器レベル」モデルには以下のElementsプラグインの全てが含まれています:
• POD Farm Guitar Amps
• POD Farm Bass Amps
• POD Farm Distortions
• POD Farm Filters
• POD Farm Dynamics(フルスケールまでの入力シグナルを受信する「Compressor」モデルは例外です)
• 上記以外のElementsプラグインを使用する場合、プラグインの入力レベルは最大でフル・スケールまで設定できます。
•. Elementsプラグイン名−ここに各.Elementsプラグイン・タイプの名称が表示されます。
•. マスター Outコントロールとメーター−このノブとメーターを使用して、プラグインからホストへ送り返すオーディオシグナルを調節します(プラグイン処理後)。
•. このノブでアウトプット・ゲインを最大+18dBのレベルまで調節することができます。ユニティ・ゲインにするときは、ノブをドットの位置に設定します(あるいは、そのノブをダブルクリックしてユニティへ「リセット」します)。
•. ステレオ・レベルメーターがクリップ・インジケーターでピークを表示します。
ヒント:多くのElementsプラグインのモデルは、アンプ、ディストーション、コンプレッサー等、大量のゲインを入力シグナルに加えることができます。これらのタイプのモデルを使用するときは、その個々の「ボリューム」と「ゲイン」ノブを調整し、出力シグナルが高くなり過ぎないようにすることをお勧めします。マスター OUTメーターに注意を払い、クリッピングが起こらないように注意してください。OUTノブを使用してプラグインの出力レベル全体を微調整することもできます。
•. Aboutボックス・ボタン−ここをクリックすると、アバウト・ウィンドウが起動され、使用中のPOD.Farm.Elementsのソフトウエア・バージョン番号、オーソライズされたLine.6デバイス、iLokハードウェアとアドオン・モデル・パックの詳細が分かります。
Elementsプラグイン・アバウト・ボックス
•. モデル・メニュー−使用可能なアンプ/プリアンプ/エフェクト・モデルのセレクションを提供します。
さらに、Elements.Guitar.Amps.&.Bass.AmpsそしてDelays.&.Modsプラグイン・インターフェイスはメイン・
コントロール・バーでさらにいくつかのコントロールを提供しています。

POD Farm 2.5ベーシック・ユーザー・ガイド - POD Farm™ 2 & POD Farm™ Elements プラグイン
3•44
Guitar Amps & Bass Ampsプラグイン−AMP/CABボタン−これらのボタンでエディット・パネルとアンプ・モ
デルVsスピーカー・キャビネット・モデルの表示を切り替えます(アンプ/キャビネットの選択についての詳細は次
のセクションをご覧ください)。
Elements DelaysとModsプラグイン−システム・テンポ・ボタン−これらのコントロールを使って、タ.イムベー
スのエフェクトが自動的に追従する「システム・テンポ」を設定します。その代わり個々のエフェクトは、それ自体の
テンポ設定を独立して持てることを覚えておいてください。この機能についての詳細は3•12ページの説明をご覧くだ
さい。
注意:システム・テンポ設定に従わせるためには、モデルの個々のFXテンポ/スピードSYNCボタンを必ずオンにしておかなければなりません。詳細は3•45ページのFXTempo/Speedセクションをご覧ください。
2 - Elementsエディット・パネル
Elementsプラグインのウィンドウ部分には、選択したアンプまたはエフェクト・モデルのエディット可能なパラメー
ターが全て表示されます。クラシック・ギターやベース、スタジオ・ギアを使用した経験があるなら、これらのアンプ、
プリアンプとエフェクトのほとんど全てに、見慣れたノブとボタンが付いていることに気付くでしょう。Elements.
Guitar.AmpsとBass.Ampsプラグインにはいくつかの追加オプションがあるため、以下にこれらの特徴についての
助言を少し記載します。
Elements Guitar Amps & Bass Ampsプラグイン−アンプ、キャビネット&マイクモデル・セレクション−まる
で頼れる親父さんのようなPOD.Farm.2プラグインは、これらのアンプ・プラグインでは、メイン・コントロール・バー
内のAMPとCABボタンで切り替え可能な、2つの異なるエディット・パネル画面を提供しています。アンプ・パネ
ルはアンプモデル用のコントロールを表示し、そしてキャビネット・パネルはスピーカー・キャビネット、「Room」
アンビエンスの量とマイクモデルを提供します:
Elements「Elements Guitar Amps」アンプ・エディット・パネル
Elements「Elements Guitar Amps」キャビネット・エディット・パネル

POD Farm 2.5ベーシック・ユーザー・ガイド - POD Farm™ 2 & POD Farm™ Elements プラグイン
3•45
詳細は、3•8ページのPOD.Farm.2プラグインアンプ・ビューとキャビネット・ビューの説明をご覧ください。機
能は.POD.Farm.Elements.Guitar.AmpsとBass.Ampsプラグインと同じです。
Delays & Modsプラグイン−FX Time/Speedコントロール−3•44ページで記載されているシステム・テンポの
オプションに加えて、個々のディレイとモジュレーション・モデルのエディット・パネルもまた個々のテンポ・コン
トロールの1セットを表示します。これにより、システム・テンポに追従する(このSYNCボタンが「オン」のとき)
に対し、エディット・パネルの中のTimeまたはSpeedノブを使用して、テンポをマニュアルで設定するのどちらか
を選ぶことができます
タイム/スピード/音符ノブ テンポ表示
音符表示 SYNCボタン
詳細は、3•11ページのPOD.Farm.2プラグインの説明をご覧ください。機能はElements.Delays.&.Modsコント
ロールと同じです。
POD Farm Elementsプラグイン・パラメーター・オートメーション
信頼の置ける多くのオーディオ・エフェクト・プラグインと同様、ElementsプラグインはDAWホスト・ソフトウェ
ア内から「オートメーション可能」です。言い換えれば、そのプラグインのパラメーター(例えばワウ・ペダルの位置、
ディレイ・ミックス・レベル、アンプ・ボリューム等)を微調整することができて、その調整をリアルタイムでDAW
でレコーディングし、再生中にそのまま再現できるということです。
主だった全てのDAWホスト・アプリケーションがプラグイン・パラメーターのオートメーション能力を提供していま
す。各アプリケーションが提供しているこれらのオプションは、それぞれにわずかな違いがあります。従って、その
特定の手順に関しては、お手持ちのDAWソフトウェアの取扱説明書をよくご覧になることをお勧めします。DAWホ
ストをサポートしている全てにおいて、オートメーションしたいと考えるどんなアンプ、プリアンプまたはエフェクト・
モデルのパラメーターも確実に選択するために、どのElements.プラグインのどんな例のパラメーターのメニューに
もアクセスすることができます。
注意:POD Farm 2プラグインのパラメーターとは異なり、Elementsプラグインのパラメーターは「オートメーション・スロット」を使用しません。各Elementsプラグインのオートメーション可能なパラメーターのセットは、このセクションで記載したようにDAWホスト内に即座に表示され、アクセスすることができます。
各Elementsプラグインは、そのホスト・ソフトウェアの表記上の文字数の制限に適応させるため、そのパラメーター・
ネームを省略した形で記載しています。加えて、各Elementsプラグインは、メイン・コントロール・バー上のプラ
グインのレベル・ノブに応じることのできるMaster. InputとMaster.Outputをオートメーションするため、DAW
ホストに2つの「Global」パラメーターを提供しています。番号のついたパラメーター(「Param.1」,「Param.2」等)
はプラグインのエディット・パネル内で、左から右へ順序でパラメーターにマッピングされています(各プラグイン
の中の幾つかのモデルは、これらのパラメーターそれぞれに多少異なるネームを用いています。そのため一般的なネー
ムが使用されています)。

POD Farm 2.5ベーシック・ユーザー・ガイド - POD Farm™ 2 & POD Farm™ Elements プラグイン
3•46
注意:それぞれの「属性」パラメーター・ネームが記載されているリファレンス表と、各エフェクト・モデルに対応するパラメーターについての詳細は、POD Farm 2アドバンスド・ユーザー・ガイドの中のElementsプラグインの章をご覧ください。
ここに例として、Ableton.Live®.DAWホスト・アプリケーションのオーディオ・トラック・オートメーション・メニュー
の中で、どのように「Elements.POD.Farm.Delays」プラグインのパラメーターのリストが表示されるかを記載し
ます「(Device.On」パラメーターはAbleton.Liveにより提供されています):
Ableton Live トラック・オートメーション「(Control Chooser」)メニュー−「Elements POD Farm Delays」プラグイン
各プラグインが、オートメーション・パラメーターを一つのセットとして提供しているのは、ご存知のことと思います。
プラグインの中で異なるモデルを選んでも、パラメーターは一定のまま変わりません。例えば、オーディオ・トラッ
クにElements.Delaysプラグインをインサートし、Analog.Delayモデルを選択したとします。ディレイの「Mix」
パラメーターをDAWホストのトラック・オートメーション・メニューの中で選ぶと、期待通りにAnalog.Delayモデ
ルのMix.パラメーターをオートメーションすることができます。ここでTube.EchoモデルをElements.Delaysプラ
グインの中から選.ぶと、ホスト・オートメーションは「Mix」パラメーターにマッピングされたまま残り、自動的に
そのTube.Echo.モデルのミックスをコントロールします。.
では、DAWを起動して、この素晴らしいPOD.Farm.2.&.Elementsプラグインを使ってみましょう。多彩なサウン
ドが溢れていることに、きっと驚かれるでしょう!


POD Farm 2.5ベーシック・ユーザー・ガイド - POD FarmTM 2-スタンドアローンでの動作
4•1
POD.FarmTM.2−スタンドアローンでの動作この章では、POD.Farm.2を「スタンドアローン・オペレーション」で使用する際の機能についてご紹介します。全
て他の機能は、プラグインを操作したときと全く同じです。その他の機能についての詳細は、3•1ページのPOD.
Farm.TM.2.Plug-Inの章をもう一度ご覧ください。
本書にはPOD Farmソフトウェア版バージョン2.5に関する詳しい説明が記載されていますが、スタンドアローン・アプリケーションは従来通り「POD Farm 2」とされています。この章でも、従来通りの名称で記載されていることにご注意ください。
POD Farmバージョン2.5アプリケーションについて
バージョン2.5の新機能として、POD.Farm.2スタンドアローン・アプリケーションをあらゆるメーカーのCore.
Audio(Mac®)またはASIO®(Windows®)オーディオ・インターフェースとともに使うことができるようになりま
した。「Core.Audio」または「ASIO®」モードで使用する場合、POD.Farmはコンピューターにつないですぐにジャ
ムすることができる優れたツールとして機能します。またLine.6.POD.Studio™、TonePort™またはGuitarPort™.
USBオーディオ・デバイスとともに使用する場合、超低レイテンシー・モニタリングだけではなく、POD.Farmで加
工したした音および未加工のドライ信号をレコード・センドにルーティングできるPOD.Farm独自の「ToneDirect」
モードも提供します。ToneDirectモードは、お好みのDAWアプリケーションにレコーディングする際にPOD.
Farmを本格的なフロントエンドとして使用することができます。
*Line 6 POD® HD、POD® X3およびPOD®xtなどのデバイスは全てUSB Core AudioまたはASIO®オーディオ・インターフェースとして使用することが可能です。このため、上記のデバイスはいずれもPOD Farm バージョン2.5スタンドアローン・アプリケーションにおいてCore AudioおよびASIO®モードの両方で使用することができます。POD Farmを使用する場合、POD Farmで処理されたインプット信号のみ聞こえるようにするため、ハードウェアのアンプやエフェクトモデルはバイパスすることが望ましいでしょう。
スタンドアローン・オペレーションでPOD Farm 2を動作させる
POD.Farm.2ライセンスが同梱されているLine.6.USBオーディオ・インターフェース(またはPACE®.iLok™.
Smart.Key)をお持ちの場合、アプリケーションを起動する前にコンピューターに接続する必要があります。POD.
Farm.2ライセンスをお持ちではない場合、もしくはオーソライズされたライセンスが見つからない場合、POD.
Farmスタンドアローン・アプリケーションは「トライアル・モード」(アンプとエフェクトのセットが制限された)
状態で起動されたと表示されます。詳細は1•3ページの「POD.Farm.2ライセンスの購入」をご覧ください。
POD Farm 2「ライセンスがみつかりません」アラート

POD Farm 2.5ベーシック・ユーザー・ガイド - POD FarmTM 2-スタンドアローンでの動作
4•2
オーディオ・デバイスの選択
POD.Farm.2アプリケーションが起動したら、次にハードウェア・ウィンドウでオーディオ・デバイスを選択します。
ここで選択したデバイスにより、POD.Farmが「ToneDirect」モード、「Core.Audio」、「ASIO®」モードのいずれ
で動作するかが決定されます。2•4ページの「Line.6.オーディオ・ドライバー・オプション」をご覧ください。.
ヒント:POD Farmライセンス状況およびアプリケーションのバージョンを確認するには4•11ページの「「About.POD.Farm」ウィンドウ」をご覧ください。
オーディオ・デバイスの選択が完了したら、POD.FarmでRockする準備が整いました! 以下にはPOD.Farm.2ス
タンドアローン・アプリケーションをCore.AudioまたはASIO®でToneDirectモードで使用する際の機能について
記載されています。
POD Farm 2スタンドアローン・アプリケーション−ToneDirectモード
前述のように、POD.Farm.2アプリケーションをLine.6.POD.Studio、TonePort、GuitarPortなどのオーディオ・
デバイスとともに使用する場合、ここで記載される追加機能が提供されます。別途表示がない限り、これらの機能は
Mac®またはWindows®でも同様です。
ToneDirect™モニタリング
POD.Farm.2スタンドアローン・アプリケーションをToneDirectモードでご使用の場合、POD.Farm.2で加工さ
れた音色は非常に低レイテンシーなモニター信号として出力されます。このモードで起動している場合、POD.Farm
ウィンドウにToneDirect.Monitoringのロゴが表示されます。
ToneDirectモードで起動中のPOD Farm 2スタンドアローン・アプリケーション
ToneDirectモードでご使用の場合、モニター信号はLine.6デバイスのメイン/アナログ・アウトプットに直接送ら
れると同時に、録音用のDAWソフトウェアのインプットとして、インプット・ソース信号がレコード・センドに送ら
れます。これにより、モニター信号を独立した状態で聴きながら、DAWに送る「処理された」信号または未処理の「ド
ライ」信号のいずれかを選択することができるようにPOD.Farm.2の音色で設定可能です。DAWソフトウェアにド
ライ信号を録音することによって、DAWのトラックにPOD.Farm.2プラグインを使用することが可能になります。
または、POD.Farm.2スタンドアローン・アプリケーションで作った完全に処理された音色をレコード・センドに送り、
POD.Farm.2の音色を聴いたとおりに録音することも可能です。レコード・センドの設定については以下のミキサー・
ビューのセクションをご覧ください。

POD Farm 2.5ベーシック・ユーザー・ガイド - POD FarmTM 2-スタンドアローンでの動作
4•3
インプット&アウトプット・コントロールとメーター
ToneDirectモードでご使用の場合、アプリケーション上部のコントロールは以下のように機能します。
マスター・インプット・メーター Outコントロール
Inメーター−このメーターがクリップ・インジケーターと共にピークを表示し、選択したソース・インプットのレベ
ルを計測します。
•. トーンA&Bにインプット・ソースを1つ、または2つのどちらを選んだかによって、モノ、またはステレオ・メーターがここに表示されます.(4•4ページの「トーンA&B.INPUTメニュー」参照)。
•. インプットが0dBを超えると、「クリップ・インジケーター」が赤く点灯します。クリッピングは常に避けてください!
Outコントロール−ここのノブとメーターを使用してPOD.Farm.2トーン.A&Bモニター・アウトプット・レベルを
最適に調節します。
ヒント:Outノブ&メーターは、POD Farm 2のToneDirect Monitoring出力のみをコントロールします(使用しているLine 6ハードウェアのメイン&ヘッドフォン出力から聴こえるシグナル)。録音の際には、ミキサー・ビューのREC SENDフェーダー(4•5ページ参照)を使用して、DAWソフトウェアに送られるレベルを個別にコントロールしてください!
•. デュアル・トーンで信号経路を設定した場合は、これでトーンA&Bのミックス全体をコントロールします。
•. このノブで0(サイレンス)から100%(ユニティ・ゲイン)までのレベルを調節します。
•. ステレオ・レベルメーターがクリップ・インジケータでピークを表示します。
ミキサー・ビュー(ToneDirectモード)
このミキサーのセクションのコントロールでは、トーンAとトーンBの信号経路のインプット・ソースを個々に選択し、
調整することができます。ミキサー・ビュー内でインプット・ソースまたはREC.SENDを選択できるのは
ToneDirectモード特有の機能です。
RECコントロールトーンA&Bコントロール

POD Farm 2.5ベーシック・ユーザー・ガイド - POD FarmTM 2-スタンドアローンでの動作
4•4
A/Bスイッチ・ボックス
A/Bスイッチ・ボックスの機能は、1つのインプット・ソースをトーン.A、トーンBの一方へ、または両方へルート
させることです。POD.Farm.2プラグインで説明があった物と同じ機能を果たします。3•22ページの「ミキサー・
ビュー」をご覧ください。
トーンA&B INPUTメニュー
•. 各トーンのINPUTメニューで、それぞれのトーン経路へどのLine.6ハードウェアのインプット(Instrument」,「Mic1」,「Line.Stereo等)をルーティングするかを選ぶことができます。そのメニューで利用可能なオプションは、接続したLine.6ハードウェア*によって、そしてSingleとDualモードのどちらかでも異なることに注意してください。
*注意:Line 6 GX,D.I.、またはGuitarPortは、シングルの「固定された」インストゥルメント入力を提供するため、このどちらかをデバイスとして使用する場合、INPUTメニューは表示されません。
•. Singleモードの場合、Tone.A.INPUTメニューに特定のLine.6デバイスが提供する、それぞれのモノ&ステレオ入力ソースを表示します。
•. Dualモードの場合、各トーン用に1つのINPUTメニューが提供されます。トーンAのソース・メニューは、使用しているデバイスが提供する、モノ入力のそれぞれを表示します。トーンBのINPUTメニューはダイナミックで、トーンAのために選択したソースによって左右されます。
UX2デバイスでのTone A INPUTメニューオプション−Singleモード(左)、Dualモード(右)
追加トーンA&Bコントロールの説明については、POD.Farm.2プラグインの章に記載されている3•22ページの「ミ
キサー・ビュー」のセクションをご覧ください。
ヒント:メインだけをミュートしたい場合でも、使用しているあなたのデバイスのANALOG OUTには、モニター信号がヘッドフォンの出力を通じて聴こえています(部屋の中でモニターシステムの音を無くす必要がある、マイクで録音するときなど)。その場合は、Preferences−Hardwareから「Mute Mains for Mic Record」オプションを使用してください。

POD Farm 2.5ベーシック・ユーザー・ガイド - POD FarmTM 2-スタンドアローンでの動作
4•5
RECコントロール
このセクションのコントロールでは、POD.Farm.2.REC.SEND1−2&REC.SEND.3−4(またはUX8デバイス
用REC.SEND9−10&11−12)へルートさせる信号のタイプを選択することができます。
RECメニュー
SENDフェーダー
+18dBボタン
SENDメーター
RECメニュー−各レコード・センドへ個別に送りたいオーディオ・ソースを選択します。POD.Farm.2がSingleモー
ドの場合、RECメニューの中で利用可能なオプションは以下のようになります:
•. Tone A−トーンAから送られたフルに処理済みのシグナル
•. Tone A(semi)−A.signal.fromトーンAからの信号は、現存するアンプ/キャビネット/プリアンプとそれらの左に位置するエフェクト・モデルのどれかによりのみ処理されています(例:「前に」置かれたエフェクト)。
•. Dry−トーンAのインプット・ソースからの、完全に未処理のシグナル
•. POD.Farm.2をDual.トーン・モードで使用の場合、センド・ソース・メニューで選択可能なオプションは:.
•. Tone A−トーンAから送られたフルに処理済みのシグナル
•. Tone B−トーンBから送られたフルに処理済みのシグナル
•. Tone A+B−トーンA&Bの両方から送られたフルに処理済みのシグナル
•. Dry−トーンA&Bが割り当てられたインプット・ソースからの、完全に未処理のシグナル
SENDレベル・コントロール
•. フェーダーを使用して、各レコード・センドの出力を調節します。オーディオ・ソフトウェアの中で録音される信号のレベルの調節はこの方法で行います。
•. メーターを使用してレベルを計測します。レベルが高すぎると、赤いクリップ・インジケーターが点灯します。質の高いレコーディングを行うためにも、クリッピングは常に避けるべきです!
•. センド・シグナルがパワー不足と感じるのであれば+18dBボタンを使用してください。このボタンが点灯しているときは、レコード・センドの出力信号に18dBのゲイン・ブーストが行われます。
注意:ミキサー・ビューのRECメニュー、SEND、バランスと+18コントロールは、「Global」設定です。言い換えれば、それらは各トーン・プリセットと共に個々に保存はできません。しかし読み込まれたトーン・プリセットに関係なく消えずに残ります。とはいえ、プリセットをSingleトーン対Dualトーンの設定でプリセットを読み込むと、RECメニューのオプションがそれに応じて変更されます。

POD Farm 2.5ベーシック・ユーザー・ガイド - POD FarmTM 2-スタンドアローンでの動作
4•6
POD Farm 2スタンドアローン・アプリケーション−コア・オーディオ/ASIO®モード
Core.Audio(Mac®)またはASIO®(Windows®)でPOD.Farmをご使用の場合、機能は以下のようになります。
ミキサー・ビュー(Core AudioまたはASIO®モード)
ミキサーの機能はPOD.Farm.2プラグインと同じです。3•22ページの「ミキサー・ビュー」をご覧ください。
トーンA&Bコントロール
インプット&アウトプット・コントロールとメーター
Core.AudioまたはASIO®モードでご使用の場合、アプリケーション上部のコントロールは以下のように機能します。
インプット・コントロール Outコントロール
インプット・コントロールとメーター−このつまみとメーターを使用してインプットレベルを最適にします。POD.
Farmモデルの多く(アンプ、コンプレッサー、ディストーションなどのエフェクト)はゲインをかなり加えてしまう
ため、適度なインプットレベルを目指すことが大切です。インプットが高すぎると赤い「クリップ・インジケーター」
が点灯します。
OUTコントロール−このつまみとメーターを使用してオーディオ・デバイスのアウトプットに送られるPOD.Farm.2.
Tone.A&B.のレベルを最適にしてください。
•. デュアル・トーンで信号経路を設定した場合は、これでトーンA&Bのミックス全体をコントロールします。
•. このノブで0(サイレンス)から100%(ユニティ・ゲイン)までのレベルを調節します。
•. ステレオ・レベルメーターがクリップ・インジケータでピークを表示します。

POD Farm 2.5ベーシック・ユーザー・ガイド - POD FarmTM 2-スタンドアローンでの動作
4•7
POD Farm 2スタンドアローン・アプリケーション−共通の機能
このセクションでは、POD.FarmがToneDirect、Core.AudioまたはASIO®のいずれかで使用する場合における共
通の機能について説明します。
チューナー・ビュー
メイン・コントロール・バーのチューナー・ボタンをクリックし、チューナーを表示してギター、またはベースの弦
を弾いてチューニングを始めましょう!
ピッチ・インジケーター...「フラット」インジケーター・アロー......音符表示.
REFERENCEコントロール........................................................................MUTEボタン.........................
チューナー・コントロールの説明については、PODFarm2プラグインの章の3•21ページの「チューナー・ビュー」
をご覧ください。
POD Farm 2 MIDIコントロール
POD.Farm.2プラグインのように、POD.Farm.2をスタンドアローン・オペレーションで使用する場合もまた、外
部MIDIコントローラー・デバイスを通じて大部分のパラメーターを離れた場所から操作することができます! その
機能は基本的に.POD.Farm.2プラグインと同じです。3•29ページの「POD.Farm.2プラグインMIDIコントロール」
を参照してください。POD.Farm.2をスタンドアローン・オペレーションで使用する際の、独特なMIDI.コントロー
ルの詳細を以下に記載しました。
MIDIコントロールのためのPOD Farm 2の設定
先ず最初に、あなたの接続したMIDIコントローラー・デバイスからMIDIコミュニケーションを受信するよう.に、
POD.Farm.2を設定する必要があります。POD.Farm.2を起動する前に、MIDIデバイスがコンピューターに接続さ
れていることを確認してから以下の設定を行ってください。
•. POD.Farm.2のPreferencesダイアログを起動して、MIDIタブへ進みます。ここで、接続されているMIDIコントローラー・デバイスをどれでも選択することができます(またはデバイスが接続されているMIDI入力ポート):
Preferences−MIDIダイアログ、MIDIコントローラー・デバイスの選択(Mac OS® X)*

POD Farm 2.5ベーシック・ユーザー・ガイド - POD FarmTM 2-スタンドアローンでの動作
4•8
*FBV MkIIユーザー:以下で示すように、コンピューターのオペレーティング・システムによっては、4つのFBV MkII MIDIポートが異なったタイトルで表示されることがあるため、注意してください。
Windows® 7またはWindows Vista®で表示されるPreferences−MIDIダイアログ
Windows® XPで表示されるPreferences−MIDIダイアログ
•. 上記の例では、接続したLine.6.FBV.Shortboard.MkIIのポート1アウトプットからのみ、MIDIを受信するように選択した事が分かります(そのFootswitch.1&2の接続で、MIDIコマンドを送信するようにも設定できるため、接続したLine.6.UX2デバイスは1つのオプションであるという事に.注意してください!)。
•. そこで、3•29ページの「POD.Farm.2プラグインMIDIコントロール」で記載したように、どのようなMIDIコマンドが望まれるとしても、MIDIコントローラーが送信するように設定しなくてはならないのです。
設定済みMIDIアサインメントのあるPOD Farm 2プリセット
PODFarm2プラグインのための3•29ページで記載したように、「設定済み」のMIDIコントロール・アサインメント
もまた、ほぼ全ての「POD.Farm.2」ソース・フォルダーのトーン・プリセットに使用することができます。POD.
Farm.2スタンドアローン・アプリケーションに、幾つかの予め設定された「Global」MIDIアサインメントが追加と
して含まれています。「Global」という名称が示唆するように、これらのMIDIアサインメントは、トーン・プリセッ
トが読み込まれていても関係なく、いつでもアクセスすることができるのです! (これは、Global.MIDIアサインメ
ントが特定のプラグイン例でのみ、そのまま維持されるというPOD.Farm.2プラグインの動作とは異なります。一方
のスタンドアローン・アプリケーションでは、割り当てはあなたが消去しない限り、常にそのまま残されることに注
意してください。)
設定済みGlobal.MIDIアサインメントへアクセスするMIDIコマンドは、以下の通りです:
POD.Farm.2.Global.パラメーター MIDI.コマンドTap.Tempo.–.繰り返しタップしてシステム・テンポを設定する CC04,.値.127=.オン,.0=.オフ
A/B.Switch.–.トーン.A.&トーン.Bを切り替える CC16,.値.127=.B,.0=.A.
チューナー・ビュー表示.–.チューナー表示のオン/オフを切り替える CC17,.値.127=.オン,.0=.オフ
Tone.A.Level.–.トーン.A.アウトプット・レベルを調節 CC07,.値.0~127
Tone.B.Level.–.トーン.B.アウトプット・レベルを調節 CC07,.値.0~127
POD Farm 2スタンドアローン・アプリケーション−設定済みグローバルMIDIアサインメント

POD Farm 2.5ベーシック・ユーザー・ガイド - POD FarmTM 2-スタンドアローンでの動作
4•9
上記の表で分かるように、トーンA&Bレベルは両方共、CC07コマンドでアクセスすることができます。これにより、
MIDIエクスプレッション・ペダルがCC07を送信するように設定し、両方のトーンのアウトプット・レベルを同時に
コントロールすることができるのです! 現在のPOD.Farm.2設定にシングル・トーンのみが含まれている場合、トー
ンBレベルとA/Bスイッチのアサインメントは何の動作も行いません。
FBV MkII ユ ー ザ ー: 上 記 の 表 に 記 載 さ れ て い る 全 て の MIDI コ マ ン ド が、Shortboard 用 の「POD Farm 2-Shortboard」プリセットに含まれています。Tone A Level&Tone B Level MIDIコマンドは、Express用の「POD Farm 2-Express」プリセットに含まれています(3•29ページ参照)。
MIDI Learn
スタンドアローン・オペレーションでのPOD.Farm.2は、MIDI.Learn機能を提供しています。何回かマウスをクリッ
クするだけで、MIDIデバイスのペダル、ノブやスイッチをPOD.Farm.2パラメーターに割り当てることができます。
MIDI.Learnを使用して独自のマッピングを作成し、POD.Farm.2の「Local」と「Global」パラメーターに割り当
てることができます。その機能は、POD.Farm.2プラグインで記載されている内容と同じです。詳細は4•9ページ
の「MIDI.Learn」をご覧ください。
セットリスト&プリセット・ナビゲーションのためのMIDIコントロール
POD.Farm.2プラグインと同様に、POD.Farm.2スタンドアローン・アプリケーションもまた、セットリストとそ
のトーン・プリセットを通して一覧するために、外部MIDIコントローラー・デバイスを使用する同じオプションを提
供しています。3•33ページの「Setlist&プリセット・ナビゲーションのためのMIDIコントロール」をご覧ください。
POD.Farm.2プラグインのオプションに加えて、POD.Farm.2スタンドアローン・アプリケーションでセットリス
トとプリセットにアクセスするための、設定済みのGlobal.MIDIアサインメントをいくつか作成してあります。あな
たのMIDIコントローラー・デバイスのスイッチを、以下のCC値を送信するように設定し、これらのナヴィゲーショ
ン設定にアクセスしてください。MIDIアサインメント・ビュー(次のセクションを参照)内に、これらの設定が表示
されているはずです。
POD Farm 2 Globalパラメーター MIDIコマンド次のプリセット CC20、値127=オン、0=オフ前のプリセット CC21、値127=オン、0=オフ次のセットリスト CC27、値127=オン、0=オフ前のセットリスト CC26、値127=オン、0=オフ

POD Farm 2.5ベーシック・ユーザー・ガイド - POD FarmTM 2-スタンドアローンでの動作
4•10
MIDIアサインメント・ビュー
この画面から、簡単にPOD.Farm.2スタンドアローン・アプリケーション用のMIDIコントロール・アサインを参照し、
管理を行うことができます。使用中のMIDIコマンドを見て、現存する全ての「Global」MIDIアサインメントだけで
はなく、現在のトーン・プリセット用に存在する、どの「Local」MIDIアサインメントにもアクセスすることができ
ます。Clearボタンを使って、MIDIアサインメントを除去します。Globalアサインメントは現在のトーン・プリセッ
トに関わらず、そのまま残るため、Global.アサインメントの1つでもクリアするということは、それらを完全に才女
することになるので注意してください。Localアサインは個々に、各トーン・プリセットと共に保存されます。
Clear.Allボタン
Clearボタン 「Global」MIDIの割り当て(白で記載された文)
「Local」MIDIの割り当て(黄色で記載された文)
MIDIアサインメント・ビュー
POD.Farm.2プラグインとは異なり、POD.Farm.2スタンドアローン・アプリケーション内の、アサインメント・ビュー
の左上に「MIDI」と「オートメーション」表示ボタンはありません。パラメーター・オートメーションは、プラグイ
ン内のみで提供される機能であるため、スタンドアローン・アプリケーションの中に、オートメーション・ビューの
表示は存在しません。POD.Farm.2スタンドアローン・アプリケーション内のMIDIアサイン表示の機能は、その他
の点でPOD.Farm.2プラグインについての記載内容と同じです。3•34ページの「MIDIアサイン・ビュー表示」をご
覧ください。

POD Farm 2.5ベーシック・ユーザー・ガイド - POD FarmTM 2-スタンドアローンでの動作
4•11
「About POD Farm」ウィンドウ
POD.Farm.2のメイン・コントロール・バーの「Line.6」ボタンをクリックすることによって「About
POD Farm」ウィンドウ内でライセンスおよびデバイスの状況を確認することができます。以下の例
をご覧ください。
•. Aboutボックスの下部左側に、POD.Farm.2バージョン2.50をトライアル・モードで使用、と示されています。
•. 次の例では、POD.Farmバージョン2.50をUX2デバイスとともにインストールされたPOD.Farm.2.Platinumライセンスで使用、とAboutボックスに示されています。Platinumライセンスには全てのモデル・パックが含まれているため、全てオーソライズされている旨が右下に示されています。

POD Farm 2.5ベーシック・ユーザー・ガイド - POD FarmTM 2-スタンドアローンでの動作
4•12
アプリケーション・メニュー・コマンド
POD.Farm.2アプリケーション・メニューの中で見つけたコマンドの説明を、以下に記載します。Mac.OS®Xと
Windows®では、以下の説明で呼び出した際、コマンドの位置が異なる場合があることに注意してください。これら
の機能の説明に関連した以下のリンクで参照してください。
POD Farm 2
(このメニューはMac®上でのみ表示されます。)
•. About POD Farm−「About.POD.Farm」ウィンドウを起動します。そこにはあなたの接続したハードウエア、ソフトウエア・バージョン、アドオン&その他オタクっぽい内容に関する情報が含まれています。4•11ページの「「About.POD.Farm」ウィンドウ」をご覧ください。
•. Preferences−Preferencesダイアログを起動します。そこで様々なPOD.Farm.2アプリケーションの設定を行うことができます。プリファレンスで見つけた設定についての詳細は、POD.Farm.Online.Helpサイトからダウンロードで入手可能なPOD Farm 2アドバンスド・ユーザー・ガイドをご覧ください。
•. Quit POD Farm 2−アプリケーションを終了します。
File
ト―ン・プリセット・ファイルと以下のコマンドの動作についての詳細は、3•12ページの「プリセット・ビュー」を
ご覧ください。
•. New−新しい、空のトーン・プリセットを読み込みます。自分だけのトーンを最初から作ることができます。
•. Open−現存する保存されたトーン・プリセット・ファイルを読み込みます。
•. Save−現在読み込んだトーン・プリセットを保存します。
•. Save As−現在読み込んだトーン・プリセットのコピーを保存します。
•. Tone Info−Tone.Infoダイアログを起動します。トーン・プリセットと共に保存したものに、記述的に検索可能なテキストを追加することができます。
•. Preferences(Windows®のみ)−Preferencesダイアログを起動します。そこで様々なPOD.Farm.2アプリケーションの設定を行うことができます。プリファレンスで見つけた設定についての詳細は、POD.Farm.Online.Helpサイトからのダウンロードで入手可能なPOD Farm 2アドバンスド・ユーザー・ガイドをご覧ください。
•. Recent Tones−最近開いたトーン・プリセットのリストを表示します。
•. Exit(Windows® のみ)−アプリケーションを終了します。
Window
(このメニューはMac®上でのみ表示されます。
•. Minimize−メイン・アプリケーション・ウィンドウのサイズを縮小します。
Help
•. POD Farm Help−現在読んでいる、このPDFドキュメントを起動します。
•. Online Support−直接Line.6.Community.Supportサイトへ進みます。
•. Hardware & Driver Setting−Line.6.Audio-MIDI.Devicesダイアログを起動します。USBオーディオ・ドライバーとMIDIオプションのための調整を行うことができます。

POD Farm 2.5ベーシック・ユーザー・ガイド - POD FarmTM 2-スタンドアローンでの動作
4•13
•. Update with Line 6 Monkey−インテリジェントなオンライン・アップデート・ソフトウェア、Line.6.Monkeyを起動します。1•2ページの「Line.6.Monkeyを使ってアップデート」をご覧ください。
•. About POD Farm(Windows® のみ)−アバウト・ボックスを起動します。そこにはあなたの接続したハードウエア、ソフトウエア・バージョン、アドオン&その他オタクっぽい内容に関する情報が含まれています。4•11ページの「「About.POD.Farm」ウィンドウ」をご覧ください。

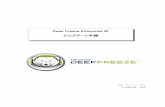











![HP-A8MK2ファームウェア・アップデート方法...HP-A8MK2ファームウェア・アップデート方法 ///// 2 6. [input sel]つまみを長押しするかリモコンのMENUボタンを押して、HP-A8MK2をMENUモードにします。この状態では、](https://static.fdocuments.net/doc/165x107/61182360870f784a794ddf43/hp-a8mk2ffffffffff-hp-a8mk2ffffffffff.jpg)



![WinDVDインストール/アップデート手順 - iodata.jp · 8 7 以下の画面が表示されます。[はい]をクリックします。 [はい]をクリック [インストールする]をクリックします。](https://static.fdocuments.net/doc/165x107/5e0884a74ffd3b6f6708d042/windvdffffffffffe-8-7-ceoeecoefff.jpg)

