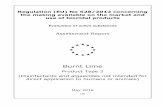Lime Survey User Guide What’s Inside · Lime Survey User Guide page 5 of 30 printed 2017-May-17,...
Transcript of Lime Survey User Guide What’s Inside · Lime Survey User Guide page 5 of 30 printed 2017-May-17,...

Instructional Technologies Lab Centre for Enhanced Teaching and Learning
Room 249, Marshall d’Avray Hall
Lime Survey User Guide Updated: 2016 October-17 by Teaching & Learning Services
Contact: [email protected]
What’s Inside
1 Introducing Lime Survey ............................................................................................................. 1
2 Access to Lime Survey ................................................................................................................ 2
3 Step-by-Step Example ................................................................................................................ 3
This document complements 3 other components available through the Instructional Technology Lab at UNB.
They include: (1) a simple online example of Lime Survey in use, (2) a video demonstration, and (3) a simple Try-it
activity using this guide.

Lime Survey User Guide page 1 of 30 printed 2017-May-17, 2:02 PM Created: 2013 July-25 Updated: 2016 October-17 2017-MAY-17
1 INTRODUCING LIME SURVEY
Lime Survey is UNB’s online survey tool. It is housed on a UNB server behind the UNB firewall, where any
student information collected can be guaranteed to be kept private, thus meeting UNB’s legal commitments for
protecting student privacy. This makes it possible to collect sensitive data, if required, with students’ permission,
and thus have a broader range of more impactful surveys. This is part of the example survey we are creating:

Lime Survey User Guide page 2 of 30 printed 2017-May-17, 2:02 PM Created: 2013 July-25 Updated: 2016 October-17 2017-MAY-17
2 ACCESS TO LIME SURVEY
Go to the Lime Survey administration URL and log in using your UNB ID and password:
https://surveys.unb.ca/admin/admin.php

Lime Survey User Guide page 3 of 30 printed 2017-May-17, 2:02 PM Created: 2013 July-25 Updated: 2016 October-17 2017-MAY-17
3 STEP-BY-STEP EXAMPLE
1A. Log into the Lime Survey Administration Panel. The first step is to go to the Lime Survey administration URL
and log in using your UNB ID and password: https://surveys.unb.ca/admin/admin.php
1B. Click the icon for “Create or Import New Survey” as indicated in the picture above.

Lime Survey User Guide page 4 of 30 printed 2017-May-17, 2:02 PM Created: 2013 July-25 Updated: 2016 October-17 2017-MAY-17
2A. Create the Survey: Enter the inputs and make the selections indicated below:
Note that clicking the little
arrow located at the upper
left of a text entry field
makes formatting buttons
appear that give word
processor like formatting
capabilities.

Lime Survey User Guide page 5 of 30 printed 2017-May-17, 2:02 PM Created: 2013 July-25 Updated: 2016 October-17 2017-MAY-17
2B. Change General Settings: Select items as seen below.
The “Presentation & Navigation” tab format options: Select or input as desired below.
Group by group shows the questions in each
group as a separate page.
Question by question shows each question
as a separate page.
All in one shows all questions on one page.

Lime Survey User Guide page 6 of 30 printed 2017-May-17, 2:02 PM Created: 2013 July-25 Updated: 2016 October-17 2017-MAY-17
2C. (Just for information): the “Publication & Access Control” tab:
Use Cookies? Say yes only if you want to
restrict submissions to only 1 per computer.
List publicly? No, as you will distribute the
link through email or your course webpage.
Captcha? If you allow students to save the
survey to complete it later, it will ask them a
math question.

Lime Survey User Guide page 7 of 30 printed 2017-May-17, 2:02 PM Created: 2013 July-25 Updated: 2016 October-17 2017-MAY-17
2D. The “Notification and Data Management” tab: Pick one of the Admin Notification options (I always use
Basic):
3A. Add Group to Survey: Click the “Add New Group to Survey” icon.
3B. Enter title: “Feedback”
Enter your email for notifications.
Basic Email Notification sends you a system
message when each survey is completed.
Detailed Email Notification with Results
Codes will email you each respondent’s
choices and inputs.

Lime Survey User Guide page 8 of 30 printed 2017-May-17, 2:02 PM Created: 2013 July-25 Updated: 2016 October-17 2017-MAY-17
3C. Click Save question group.
4A. Create First Question (Rating Scale type question): Click the “Add New Question to Group” icon and enter
the information shown below:

Lime Survey User Guide page 9 of 30 printed 2017-May-17, 2:02 PM Created: 2013 July-25 Updated: 2016 October-17 2017-MAY-17
4B. Click .
4C. Create items to be rated (special to this type of question): click the table icon indicated below:
Questions are optional by default. Set
them to Mandatory? Yes if you have
an important reason for having every
respondent answer that question.
Enter Q1 in the Code field. Survey
respondents don’t see this, but you
will in your reports.

Lime Survey User Guide page 10 of 30 printed 2017-May-17, 2:02 PM Created: 2013 July-25 Updated: 2016 October-17 2017-MAY-17
4D. Enter a unique answer code and save each answer option one at a time, using “+” button
(before and after you click +)
4E. These are all the answer options. After adding them all, click .
or

Lime Survey User Guide page 11 of 30 printed 2017-May-17, 2:02 PM Created: 2013 July-25 Updated: 2016 October-17 2017-MAY-17
4F. Add labels to the array by clicking the Edit answer options icon.
4G. Enter a code, an answer option and click the + icon.
4H. Continue entering answer options as seen below.
4I. Click Save changes when all of the answer options have been entered.

Lime Survey User Guide page 12 of 30 printed 2017-May-17, 2:02 PM Created: 2013 July-25 Updated: 2016 October-17 2017-MAY-17
4J. Click the “Preview This Question” icon to verify that the question has been set up correctly. See the preview
below:

Lime Survey User Guide page 13 of 30 printed 2017-May-17, 2:02 PM Created: 2013 July-25 Updated: 2016 October-17 2017-MAY-17
5A. Comments Question: Because Lime Survey does not allow “select an answer” questions to have a comments
component to them, we have to create a separate text entry question to allow for comments to the first, Likert-
style rating question. Click the Add New Question icon in the question group.
5B. Enter the information indicated below:

Lime Survey User Guide page 14 of 30 printed 2017-May-17, 2:02 PM Created: 2013 July-25 Updated: 2016 October-17 2017-MAY-17
5C. Click .
6A. Creating a 4-Point Agreement Rating Scale Question: Click the Add New Question icon and enter the
information below:
This rating scale question is a variation on the first question, and is included because it is a typical question but
does not fit the previous Likert-style rating scheme, and also to demonstrate a best practice: having an even
number of options on the rating scale. With an uneven number, there is a greater tendency to pick the middle
one, thus skewing the results somewhat.
Select Long Free Text Question Type.

Lime Survey User Guide page 15 of 30 printed 2017-May-17, 2:02 PM Created: 2013 July-25 Updated: 2016 October-17 2017-MAY-17
6B. Click .

Lime Survey User Guide page 16 of 30 printed 2017-May-17, 2:02 PM Created: 2013 July-25 Updated: 2016 October-17 2017-MAY-17
6C: Click the add answer options icon.
6D. Enter the answer options.
6E. Click the add answer option icon and continue entering options.
6F. Click .
6G. Preview the question. Click . See below for preview. Notice that by default there is a fifth option, No
answer. This is because the question isn’t mandatory.

Lime Survey User Guide page 17 of 30 printed 2017-May-17, 2:02 PM Created: 2013 July-25 Updated: 2016 October-17 2017-MAY-17
6H. Close the preview, and edit the question to make it mandatory. Click the Edit icon as shown below.
6I. Click Yes next to Mandatory, and click Save.

Lime Survey User Guide page 18 of 30 printed 2017-May-17, 2:02 PM Created: 2013 July-25 Updated: 2016 October-17 2017-MAY-17
6J: Preview the question again and notice the “No Answer” option has been removed. See preview below.

Lime Survey User Guide page 19 of 30 printed 2017-May-17, 2:02 PM Created: 2013 July-25 Updated: 2016 October-17 2017-MAY-17
7A. Create a Comments are for question 3: Edit Question 3, by clicking the Edit Current Question Icon .
7B. Change the question type to List with comment. Click Save.
7C. Preview the question. Notice the comments area has been added to the question.
8A. Create a Multiple Choice Question: In Lime Survey Multiple Choice refers to multi select, where the
respondent can, choose all options that apply. Click the Add New Question icon and enter the information
below:

Lime Survey User Guide page 20 of 30 printed 2017-May-17, 2:02 PM Created: 2013 July-25 Updated: 2016 October-17 2017-MAY-17
8B. Click .

Lime Survey User Guide page 21 of 30 printed 2017-May-17, 2:02 PM Created: 2013 July-25 Updated: 2016 October-17 2017-MAY-17
8C. In the resulting question display, click to add the multiple choice options.
8D. Enter the following information; click for each one.
8E. Click .
8F. Preview the question. If you decide you want a single answer option instead of allowing multiple options,
you can edit the question and change the question type to List (radio).

Lime Survey User Guide page 22 of 30 printed 2017-May-17, 2:02 PM Created: 2013 July-25 Updated: 2016 October-17 2017-MAY-17
9A. Test the survey: click the “Test This Survey” icon to view the survey as it will appear when
published.
9B. See preview below. Click Next to test the survey.

Lime Survey User Guide page 23 of 30 printed 2017-May-17, 2:02 PM Created: 2013 July-25 Updated: 2016 October-17 2017-MAY-17

Lime Survey User Guide page 24 of 30 printed 2017-May-17, 2:02 PM Created: 2013 July-25 Updated: 2016 October-17 2017-MAY-17
10A. Activate the survey: Click the “Activate this Survey” button indicated below and follow the instructions:
10B. Choose YES next to anonymized responses and click . (See below).

Lime Survey User Guide page 25 of 30 printed 2017-May-17, 2:02 PM Created: 2013 July-25 Updated: 2016 October-17 2017-MAY-17
10C. You will see the following as shown below. Choose .
10D. Copy the Survey URL and email it to potential respondents, using your email account.

Lime Survey User Guide page 26 of 30 printed 2017-May-17, 2:02 PM Created: 2013 July-25 Updated: 2016 October-17 2017-MAY-17
11. As you create more surveys, you can move between them using the Surveys drop-down list box:

Lime Survey User Guide page 27 of 30 printed 2017-May-17, 2:02 PM Created: 2013 July-25 Updated: 2016 October-17 2017-MAY-17
12A. Produce Reports. Once you have some survey respondents, you will be able to see the following reports
(click the Responses dropdown icon and click Responses and statisics button indicated):
You will see the response summary:
12B. Click Get Statistics from these Responses icon and choose the selections as displayed below. Click View
Statistics.
You can view the results in your
browser (HTML) or save it to a PDF or
Excel Spreadsheet.

Lime Survey User Guide page 28 of 30 printed 2017-May-17, 2:02 PM Created: 2013 July-25 Updated: 2016 October-17 2017-MAY-17
Graphs appear for each question as shown below:
Long answer questions display as seen below:
12C. Click the Export results to Application icon .

Lime Survey User Guide page 29 of 30 printed 2017-May-17, 2:02 PM Created: 2013 July-25 Updated: 2016 October-17 2017-MAY-17
12D. Choose CSV and click Export data to save the RAW data. Do this before Deactivating the survey.
12E. Open the downloaded CSV file in Excel to view the results.

Lime Survey User Guide page 30 of 30 printed 2017-May-17, 2:02 PM Created: 2013 July-25 Updated: 2016 October-17 2017-MAY-17
13A. When you’re done collecting responses, stop the survey by making it expire or deactivating it. Click the
“Stop the Survey” button as indicated.
Recommended: Expire Survey. Data will not be lost.
If you Deactivate survey: BE SURE TO EXPORT YOUR RESPONSE DATA FIRST because all online data for a survey is
deleted when that survey is deactivated.