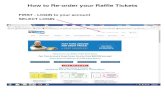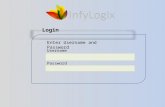Lim & Tan Securities - LTS STATION Station_CFD USER GUIDE... · LOGIN AND PASSWORD LTS...
-
Upload
duongxuyen -
Category
Documents
-
view
222 -
download
0
Transcript of Lim & Tan Securities - LTS STATION Station_CFD USER GUIDE... · LOGIN AND PASSWORD LTS...
LTS STATION/CFDUserGuide/20Jun2016/ML Page 2 of 13
Table of Contents
SYSTEM REQUIREMENTS ........................................................................................................................ 3
LOGIN AND PASSWORD .......................................................................................................................... 4
APPLICATION START WINDOW ............................................................................................................... 5
PLACE CFD ORDER ................................................................................................................................... 9
WITHDRAW CFD ORDER ....................................................................................................................... 11
PORTFOLIO ............................................................................................................................................ 12
SYSTEM REQUIREMENTS
LTS STATION/CFDUserGuide/20Jun2016/ML Page 3 of 13
SYSTEM REQUIREMENTS
LTS Station has the following minimum system requirements:
OS: Windows 7 or above
Java: JRE 1.7 or above
Hardware: Minimum RAM 2GB, 32GB hard disk drive
LOGIN AND PASSWORD
LTS STATION/CFDUserGuide/20Jun2016/ML Page 4 of 13
LOGIN AND PASSWORD Upon installing the software, a Login dialog will appear. To login, key in your ID and password. The login ID and password are your current Lim Tan Online Trading login and password.
Login ID = Lim Tan Online Trading ID Password = Lim Tan Online Trading Password
APPLICATION START WINDOW
LTS STATION/CFDUserGuide/20Jun2016/ML Page 5 of 13
APPLICATION START WINDOW
Upon login, you will be at the Start Window with default pagelets already set up. At this start window, you can manage your pagelets, view the live stock prices, place your orders and do more with the type of pagelets you choose to place here.
Page Tabs –
Start
Quickly access the key functions with the Page Tabs.
2
Page Tabs
1
1
Live Quotes Pagelet
3
Range Column
4
Search Bar
APPLICATION START WINDOW
LTS STATION/CFDUserGuide/20Jun2016/ML Page 6 of 13
Charting
In Charting, you can open the following pagelets:
o Stock Listings o Watchlists o Indicators o Opened Charts o Workspace
Drawing Tools
Drawing tools reveals the various tools to use for your Charts
Tools
In Tools, you can open the Performance Chart pagelet.
Trade
In Trade, you are able to view Live Quotes, your Order Book and Portfolio.
Advanced
In Advanced, you can open Alerts and Signal Tracker pagelets.
Diary
The Diary Management pagelet is found here.
Help
Access to View Log and Report Program Bug(s) in the Help tab.
APPLICATION START WINDOW
LTS STATION/CFDUserGuide/20Jun2016/ML Page 7 of 13
Summary of Pagelet / Windows available for inclusion:
Diary / Diary Management – Shows list of diary entries
Trade / Live Quotes – Shows your watchlist / Top X counters
Trade / Order Book – Shows your list of orders
Advanced / Alerts – Shows list of real-time alerts triggered
Advanced / Signal Tracker – Shows list of counters added to signal tracker
Tools / Performance Chart – Allows multi-stock performance comparison
Charting / Stock Listings – Displays alphabetical list of stocks in the market
Charting / Watchlists – Displays your watchlists
Charting / Indicators – Shows lists of available, editable technical indicators
Charting / Opened Charts – Shows lists of opened charts
Charting / Workspaces – Shows list of available workspaces previously saved
Layout of Pagelets There are 5 layouts you can set for easy viewing for various pages. To set a layout, click on a layout number.
Navigate through the page tabs to select a pagelet. A pagelet is a window with an orange bar at the top. An example below is the ‘Diary Management’. Click on it and the Diary Management pagelet appears. Click on the various pagelets that you want, drag and drop them in the location of your
preference. In addition, pagelets with , click on the icon and you will be able to drag and drop the pagelet on your desktop.
APPLICATION START WINDOW
LTS STATION/CFDUserGuide/20Jun2016/ML Page 8 of 13
Live Quotes Pagelet – Integrates Top X with your watchlists. Shows price data as per Lim Tan
Online Trading platform.
Click on the drop down list to select the Top Volume, Gainers or Losers.
Range Column:
The colour coded bar shows where the stock is relative to its Open, High, and Low price for the trading day.
When a range bar is completely red, it indicates that the stock is at a day low.
A half green bar means it has retreated from its day high but is about halfway up for the day.
A bar without any colour means it is still trading at its opening price.
Right click on a counter to bring up a menu with additional options – Buy, Sell, Market Depth, Trade Summary, etc.
Search Bar
Type the full or partial name of your stock in the text box. A drop-down list will appear. Left
click to select the counter or right click for options such as adding to your watchlist.
2
3
4
PLACE CFD ORDER
LTS STATION/CFDUserGuide/20Jun2016/ML Page 9 of 13
PLACE CFD ORDER Right click on the counter which you would like to place an order on. A counter menu will appear. Select Buy or Sell, depending on the action you want to execute.
CFD Basic Order: The following dialog box appears:
In the order dialog box, indicate your action – Buy or Sell. After which, key in the Quantity. For CFD trading, only cash payment and SGD settlement is available. When done, type in your Password and click Submit.
Counters
Select Buy or Sell
PLACE CFD ORDER
LTS STATION/CFDUserGuide/20Jun2016/ML Page 10 of 13
An order confirmation window will be displayed next. Check that the details you have keyed in are correct and then click OK to confirm your order.
PLACE CFD ORDER
LTS STATION/CFDUserGuide/20Jun2016/ML Page 11 of 13
WITHDRAW CFD ORDER
In the Page Tabs on top, click on Trade and .
To withdraw an order, right click on the counter in the Order Book and select the action.
To withdraw, enter the password.
Confirm your withdrawal details and click .
CFD orders placed via LTS Station can also be viewed and withdrawn via the other channels (internet, iphone, ipad, Android) and vice versa.
PORTFOLIO
LTS STATION/CFDUserGuide/20Jun2016/ML Page 12 of 13
PORTFOLIO
In the Page Tabs on top, click on Trade and / .
Unrealised portfolio displays open trades.
Realised portfolio displays closed trades.
Importance note: The portfolio does not necessarily mirror the holdings in your CDP, CFD, Margin or SRS Investment Accounts. Please ensure you check your holdings before selling. Share holdings in the Portfolio will not be adjusted for Corporate actions. You will need to adjust for Corporate action manually. Buy contracts will be automatically nett off against sell contracts of the same counter on a FIFO
(first-in-first-out) basis. Nett off positions can be viewed under Realized P/L.
LTS STATION/CFDUserGuide/20Jun2016/ML Page 13 of 13
For more information, please visit the Frequently Asked Questions links provided.
1) CFD FAQ:
http://www.limtan.com.sg/page/site/public/faq-contract-difference.jsp#
2) LTSS FAQ:
http://www.limtan.com.sg/page/site/public/faq-limtan-lts.jsp