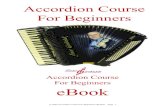Likno Web Accordion BuilderLikno Web Accordion Builder The Complete Tool for Creating Powerful Web...
Transcript of Likno Web Accordion BuilderLikno Web Accordion Builder The Complete Tool for Creating Powerful Web...
Likno Web Accordion BuilderThe Complete Tool for Creating Powerful Web Accordions
by Likno
Likno Web Accordion Builder is a user-friendly interface (GUI) to the popular jQuery open source library, thatallows you to create stylish, feature-rich jQuery accordion & slider controls for your web pages, with minimaleffort and coding.
All the jQuery accordion & slider controls it creates are cross-browser and work alike in all browsers.
The present manual will assist you in taking the most out of this software.
The Likno Software team
All rights reserved. No parts of this work may be reproduced in any form or by any means - graphic, electronic, ormechanical, including photocopying, recording, taping, or information storage and retrieval systems - without thewritten permission of the publisher.
Products that are referred to in this document may be either trademarks and/or registered trademarks of therespective owners. The publisher and the author make no claim to these trademarks.
While every precaution has been taken in the preparation of this document, the publisher and the author assume noresponsibility for errors or omissions, or for damages resulting from the use of information contained in this documentor from the use of programs and source code that may accompany it. In no event shall the publisher and the author beliable for any loss of profit or any other commercial damage caused or alleged to have been caused directly orindirectly by this document.
The javascript code used by this software application is property of Likno Software. You may use this code only aspart of this software for creating web projects. Any unauthorized use, transmission, transformation, facsimile, orcopying of any means (electronic or not) is strictly prohibited.
Removal of the present copyright notice is prohibited.
Printed: 15-Jan-14
Likno Web Accordion Builder User's Guide
© 2000-2014 Likno Software, all rights reserved
Special thanks to:
We would like to thank all of our users and customers that have contributed their comments and suggestionsfor improving Likno Web Accordion Builder and the services we offer. It is our aim to listen to all of themcarefully in order to bring the best possible result for them. We couldn't have done without you!
Likno Web Accordion Builder User's GuideI
© 2000-2014 Likno Software, all rights reserved
Table of Contents
Part I Introduction 2
................................................................................................................................... 21 What is Likno Web Accordion Builder
................................................................................................................................... 22 What's new
................................................................................................................................... 23 Terminology
................................................................................................................................... 54 About Likno Software
Part II An Accordion in 5 easy steps 8
................................................................................................................................... 81 Step 1: Select the content and properties of the accordion
................................................................................................................................... 82 Step 2: Select the Project Style of your accordion
................................................................................................................................... 83 Step 3: Compile and Link the Project
................................................................................................................................... 84 Step 4: Upload the files to your server
................................................................................................................................... 95 Step 5: Save your work
Part III User Interface 11
................................................................................................................................... 111 Main window layout
................................................................................................................................... 112 Keyboard shortcuts
Part IV Commands 14
................................................................................................................................... 141 Command: Project
................................................................................................................................... 142 Tools
.......................................................................................................................................................... 14Command: Compile Project
.......................................................................................................................................................... 15Command: Link Compiled Project to Web Pages
.......................................................................................................................................................... 16Command: Project Properties
......................................................................................................................................................... 16Compile Properties
......................................................................................................................................................... 18Preview Panel Settings
................................................................................................................................... 193 Command: Help
Part V Properties 22
................................................................................................................................... 221 Properties Overview
................................................................................................................................... 222 "Project Panes" Properties
.......................................................................................................................................................... 22Accordion Populated By
.......................................................................................................................................................... 24Header Source options
......................................................................................................................................................... 24Is Separator
......................................................................................................................................................... 25Embedded (for header)
......................................................................................................................................................... 26Image (for header)
.......................................................................................................................................................... 27Body Source options
......................................................................................................................................................... 27Embedded
......................................................................................................................................................... 27Image
......................................................................................................................................................... 28AJAX
......................................................................................................................................................... 28External
IIContents
II
© 2000-2014 Likno Software, all rights reserved
.......................................................................................................................................................... 28Positioning
................................................................................................................................... 293 "Project Style" Properties
.......................................................................................................................................................... 29Accordion Behavior
.......................................................................................................................................................... 29Initial Open Panes
.......................................................................................................................................................... 32Pane Orientation
.......................................................................................................................................................... 32Panes Show/Hide - How
.......................................................................................................................................................... 32Panes Show/Hide - When
.......................................................................................................................................................... 35Play Panes
.......................................................................................................................................................... 39Accordion Container (Width/Height/CSS)
.......................................................................................................................................................... 40Panes (Width/Height/CSS)
.......................................................................................................................................................... 41Pane Headers
.......................................................................................................................................................... 45Pane Bodies
Part VI How Do I... 47
................................................................................................................................... 471 Find my INSTALLATION ID
................................................................................................................................... 472 Purchase/Activate
................................................................................................................................... 473 Use effects when an accordion pane shows or hides
................................................................................................................................... 484 Change the position where the accordion is located on page
................................................................................................................................... 485 Load with AJAX the content of a pane body
................................................................................................................................... 486 Load an external site as the content of a pane
................................................................................................................................... 487 Use multiple accordion projects in the same page
................................................................................................................................... 498 Properly use paths in the "Website Folder" option
................................................................................................................................... 509 Display a video/movie in an accordion pane?
................................................................................................................................... 5110 Use the "background-image" value in CSS properties
................................................................................................................................... 5311 Use a "Background Set" (or "Indicator Set" respectively)
Part VII What is... 59
................................................................................................................................... 591 The HTML Linking Code
................................................................................................................................... 592 The Internet Explorer Information Bar Warning
................................................................................................................................... 613 The "Colors detected in this CSS" feature
................................................................................................................................... 624 The "Relative paths detected in this HTML" feature
Part VIII FAQ and Tips 65
................................................................................................................................... 651 Troubleshooting
................................................................................................................................... 652 "Full Admin rights" and the activation process
Index 67
Introduction 2
© 2000-2014 Likno Software, all rights reserved
1 Introduction
1.1 What is Likno Web Accordion Builder
Create Web Accordions in 5 easy steps!
Likno Web Accordion Builder is an application that serves as an interface to the popular jQueryopen source library, allowing you to create various "HTML Accordions" for web pages with minimaleffort and coding.
It creates cross-browser jQuery accordions that work alike in all browsers.
Through our builder you can easily create web accordions with many options, like showing contentadded easily through the interface (embedded), external or internal (AJAX) pages, and more.
The produced accordions are fully cross-browser, i.e. they work alike in all browsers supportingDHTML (like Firefox, Internet Explorer, Google Chrome, Opera, Mozilla, Konqueror, Safari and more).
Likno Web Accordion Builder will save you a significant amount of time and effort required to fullyunderstand DHTML and Javascript code capable to support all browsers for creating powerful webaccordions!
View the complete properties listing for more info.
1.2 What's new
Please check the new features, enhancements and fixes of the application by visiting the followingpage online:http://www.likno.com/jquery-accordion/whatsnew.php
1.3 Terminology
Accordion ProjectEach project produces a single accordion control. For separate accordion projects (accordion controls)within the same page, read more information here.
Accordion ControlYour entire project is an accordion control:
Likno Web Accordion Builder User's Guide3
© 2000-2014 Likno Software, all rights reserved
Accordion ContainerThis is the area that contains all panes of the container (their "headers" and "bodies"):
PanesA "pane" consists of a "Header" and a "Body". The open panes show both, the closed panes show onlytheir Header:
Introduction 4
© 2000-2014 Likno Software, all rights reserved
Pane HeadersThis is the area that selects/deselects each "pane" in the accordion:
Pane BodiesThis is the area that shows the actual content of each "pane" in the accordion:
Likno Web Accordion Builder User's Guide5
© 2000-2014 Likno Software, all rights reserved
Pane ContentThe "content" of a pane is the information that displays in both its "Header" and "Body". This contentcan be from a simple text, to rich HTML content, and even a whole new page derived either as anAJAX call or as an external website.
More information here.
Project StyleThe style of the accordion is its appearance (colors, background, borders, etc.) and behavior(opening/closing effects, etc.).
1.4 About Likno Software
Likno Software is a software development company dedicated to creating quality software fordemanding web authors. Our development team is 100% internet-oriented, focused on creating toolsthat minimize your web development efforts.
For detailed technical support you can access the following URL:http://www.likno.com/support_page.html
For sales questions you may contact us at [email protected].
Our web site is located at http://www.likno.com
Note: In case you came here to find your Installation ID, it can be found at the "Help -> EnterActivation Code" command of the application menu, as shown below:
An Accordion in 5 easy steps 8
© 2000-2014 Likno Software, all rights reserved
2 An Accordion in 5 easy steps
2.1 Step 1: Select the content and properties of the accordion
Step 1
In the <Project Panes> tab you can find all the content properties for each "pane" of the accordionindividually (i.e. "header" and "body" of each accordion pane).
All properties are described and explained in the "Properties" help section.
Note: If you choose the UL/LI or DIV population option, don't forget that you should also add the UL/LIelements or DIVs in your actual web page!
2.2 Step 2: Select the Project Style of your accordion
Step 2
In the <Style Editor> tab, choose the style properties that will apply to the accordion container, thepanes, the "header" and "body" of each pane in the accordion, and more.
All settings are described and explained in the "Properties" help section.
2.3 Step 3: Compile and Link the Project
Step 3
Compile:Click on the "Compile" button and select the location where you want to save your compiled JavaScriptfiles.
Link:Once you have compiled your project, use the "Link" button to retrieve the necessary code that mustbe added to your pages in order to link the compiled files to them.
Make sure that the correct path to the source javascript file has been used, otherwise the accordionwill not appear.
2.4 Step 4: Upload the files to your server
Step 4
Once you have compiled and linked your compiled javascript project to your pages, you will need toupload the files to your web server. The files created by Likno Web Accordion Builder during thecompilation phase are:
Likno Web Accordion Builder User's Guide9
© 2000-2014 Likno Software, all rights reserved
./likno-scripts/ (folder)
./likno-scripts/likno_accordion_project.js *
./likno-scripts/likno_accordion_lib.js
./likno-scripts/jquery.js
./likno-scripts/likno_accordion_project/ * (folder)(all image files used by the accordion)
where "./" is the "Site_Root" folder (also specified in Project Properties).
(* the highlighted names may be different if you changed the "Compiled Javascript Project" name inProject Properties)
All these files and folders have to be uploaded to your web server using your favorite FTP tool. Makesure that the directory structure is kept exactly the same as is displayed here and also pay carefulattention in order to keep the same case for the files when they are uploaded. You have also to makesure that the files are placed in the same location relative to your HTML files as they are locally, inorder for the directories that were set while linking your compiled project locally to point to the rightstructure on your web server.
2.5 Step 5: Save your work
Step 5
Your Web Accordions can be saved in a .lwac project file so that you can use/edit it in the future. Justuse 'Project->Save' or 'Project->Save As' for this process.
Once your file is modified you will need to compile it again (but not link it) and upload the newlikno_accordion_project.js file to your web server. The likno_accordion_lib.js file needs to bere-uploaded only if you re-compile your project with a newer Likno Web Accordion Builder version(since it may use an updated engine).
Likno Web Accordion Builder User's Guide11
© 2000-2014 Likno Software, all rights reserved
3 User Interface
3.1 Main window layout
Likno Web Accordion Builder uses several tabs:
Project Panes tab (F2)
Here you can add panes ("Headers" and "Bodies") to your accordion, specify their content, theaccordion's positioning and more.
Style Editor tab (F3)
Here you can modify the style properties of the accordion of the loaded project.
Sample Code tab (F4)
Here you can view sample HTML code that shows the accordion in the Preview Pane, so that youunderstand what code needs to be added to your own pages.
Preview tab (F5)
Here you can preview the accordion that you have specified in the "Project Panes" tab.
Project Properties tab (F6)
Here you can specify the compiled files and folders of the project, as well as the domain for whichthe project should be licensed and functional.
3.2 Keyboard shortcuts
There are several shortcuts defined for quicker access to frequently used functions:
· F1Provides context sensitive help for each property
· F2Opens the Project Panes tab
· F3Opens the Style Editor tab
User Interface 12
© 2000-2014 Likno Software, all rights reserved
· F4Opens the Sample Code tab
· F5Refreshes and opens the Preview tab
· F6Opens the Project Properties tab
· Ctrl + F12Opens the Compile dialog
· F8Compiles the project without any dialogs
· Shift + Ctrl + F12Opens the "Link Compiled Project to Web Pages" dialog
· Ctrl + NCreates a new project
· Ctrl + O Opens a .lwac project
· Ctrl + SSaves the selected project
Commands 14
© 2000-2014 Likno Software, all rights reserved
4 Commands
4.1 Command: Project
New Creates a new Likno Web Accordion project.
OpenOpens a Likno Web Accordion project.The Likno Web Accordion files are found under the .lwac extension.
SaveSaves the selected project into a *.lwac file.
Save As Saves the current project with a different filename.
Save All ProjectsSaves all loaded projects, but not the examples which are read-only.
Close Selected Project Closes the selected project.
Close All ProjectsCloses all loaded projects, but not the examples which are always available.
Export ProjectExports the loaded project as a ZIP file in order to move it to other PCs without having problems withthe file paths of the linked images (the "assets" folder).
Exit Closes the Likno Web Accordion Builder application.
4.2 Tools
4.2.1 Command: Compile Project
Compiles the .lwac project into a .js file that has to be linked to your web pages.
To use an accordion in your web pages you must take the following four steps:
Step 1. Compile the project (note: spaces are not allowed in filename)
Step 2. Link the compiled project to your web pages
Likno Web Accordion Builder User's Guide15
© 2000-2014 Likno Software, all rights reserved
Step 3. Upload the necessary files and folders (see a description of these elements below)
Step 4. Upload the web pages that contain the project link(note: steps 2 & 4 are not necessary if you have already linked the project to your web pages and you only want to updateyour accordion)
How it works:
When compiling a project as likno_accordion_project.js, the following elements are created insidethe same directory:
1. The core likno_accordion_project.js javascript file.
2. The "Compiled Libraries" and "Compiled Images" folders as defined in Project Properties.
It is critical that you do not forget to upload the /likno-scripts directory, where these files arecompiled.
See alsoLink Compiled Project to Web Page(s)
4.2.2 Command: Link Compiled Project to Web Pages
Links a compiled project (.js file) to a selection of web pages.
At this stage, the application inserts the necessary "Linking Code" into the selected web pages. NoDHTML or Javascript knowledge is required since the whole process is performed by the application.The link is a few lines of code and can be easily identified inside the source code by a relatedcomment.
The linking process requires only two pieces of information:
1. The compiled project file (eg: likno-accordion-project.js)
2. The web page(s) where the link will be added.
Obviously, you need to upload the updated web pages on the server so that the accordion can beviewed on-line. However, it is important that you also upload:
1. the compiled project file (eg: likno_accordion_project.js)
2. the "/likno-scripts" folder
3. the "/likno-scripts/likno_accordion_project" folder if you use images. Your folder may be differentdepending on the name you choose to use for the compiled project file.
Upload the above at the same directory structure where they reside locally.See the Compile Project command for more info on this issue.
To update the design of an already compiled project you should first make the changes to its
Commands 16
© 2000-2014 Likno Software, all rights reserved
respective .lwac file and then recompile it. Provided that you did not change the name or the directoryof the compiled project, you do not need to re-link the project to the pages that already contain thatlink.
Notes:Note about file extensions:The link can be inserted in any kind of page, regardless of its extension. Just use the All Files (*.*) filterto select web pages that have an extension other than the typical .html or .htm one.
Note for Dreamweaver users:If you like, you can also link the compiled project to a template (.dwt) or a library (.lbi). Just select therelated directory (Templates or Library) and use the All Files (*.*) filter so that you can view thetemplate or library file.
The library (.lbi) is a special Dreamweaver file containing a collection of individual assets or copies ofassets that you can place in your web pages. That means the linking code can be added in a librarybut you should make sure that the library should be placed as the first element after the BODYopening tag (<body>) and that the linking code is the first element, listed in the library file itself.
The project does not have to be compiled inside the Templates directory. On the contrary, we do notadvise you to do so as you will have to upload the Templates directory on the server too.
Note for FrontPage users:Similarly to Dreamweaver, you can link your project into an include so that it can be used by all otherpages. Just make sure that this include contains only the project and that it is inserted immediatelybefore the </body> tag of the pages.
Similar techniques can be used with other web authoring tools too.
See alsoCompile Project
4.2.3 Command: Project Properties
Allows you to specify the following properties and settings for your loaded project:
Compile Properties
Preview Panel Settings
4.2.3.1 Compile Properties
Allows you to specify the following compile properties and options for your loaded project:
The Site_Root folder is the location where your web site (your main index page) is locally stored.It is also referred as the "Site Root" folder in other applications. It is very important that you specify the
Likno Web Accordion Builder User's Guide17
© 2000-2014 Likno Software, all rights reserved
correct folder here as it is used in the compile process.
The Compiled Javascript Project is the javascript file generated when you compile yourproject. It defaults to likno_accordion_project.js but you may as well change it to something else. Notethat you can use multiple accordions in the same website by having different projects compiled usingdifferent "Compiled Javascript Project" names.
Once you setup your "Site_Root folder", you are able to edit the "Compiled subfolders":
The Compiled Libraries subfolder (default: \likno-scripts) which contains the following:
likno_accordion_lib.js The required Javascript accordion-building Libraries. These are thejavascript files containing all the functions that build the accordion and driveits behavior.
likno_accordion_project.js The compiled project file (actual name depends on your settings)
There is no apparent reason to change the libraries folder, so we recommend that you keep thedefault value.
The Compiled Images subfolder (default: \likno-scripts\likno_accordion_project) whichcontains any image files used by your accordion. If not uploaded, the accordion will show no images.The missing image sign ("x") may also appear in place of those images.
Custom folders may be required when two or more different accordion projects are used in the samewebsite and images from both projects use the same names. This is the usual situation that mayrequire you to have a different subfolder for the produced images.
Custom folders may contain relative paths too (eg: ../). If you do so, the folder location will berelative to the location of the compiled likno_accordion_project.js file.
The Domain (website) where the compiled project will be used is very important as itaffects whether your accordion is available to your online visitors or just you (for testing purposes).
You can always view (test) your accordion by using a localhost or numeric IP on the browser but notwhen using a "letter-based" domain (eg:www.fifa.com), unless you have purchased a domainslicense and allocated a domain to that license.
For example, "fifa.com" uses the "83.231.250.129" numeric IP.(find the numeric IP of any domain name here: http://www.hcidata.info/host2ip.cgi)
FIFA developers could then test their accordion using any of the following:
c:/portfolio/fifa_site/page.html (local hard drive)
Commands 18
© 2000-2014 Likno Software, all rights reserved
http://localhost/page.html (localhost)
http://83.231.250.129/page.html (their numeric IP)
But their actual visitors could not view the accordion when using the respective "letter-based" domain:
http://www.fifa.com/page.html (domain)
So, what FIFA could do is purchase the "3-Domain" license, allocate "fifa.com", get an ActivationCode and choose to compile for the "fifa.com" domain. Or simpler, purchase the "UnlimitedDomains" license, get an Activation Code and just compile for ANY domain. Any of these 2 optionswould make the accordion available for the "fifa.com" online visitors.
Note on "subdomains": Do not allocate subdomains, just allocate their major domain, as 10 of itsfirst-level subdomains will be supported by default (examples: "subdomain.fifa.com", "subdomain2.fifa.com", but not "sub.subdomain.fifa.com"). For more than 10 subdomains(or second-level subdomains) on the same domain, you need to purchase the "Unlimited Domains"License.
4.2.3.2 Preview Panel Settings
Allows you to specify folders so that the Preview Panel can show images (if used) that are relative tothe page or site root.
Likno Web Accordion Builder User's Guide19
© 2000-2014 Likno Software, all rights reserved
While these images will show online (on the actual site), the local Preview Panel cannot show them,unless you specify local folders to browse from.
For previewing purposes, the Preview Panel locates graphics on the disk by searching for files in thedirectories in the "Image Folders for Preview Panel" list.
By default the "Project Assets Folder" and the "Application Gallery Folder" are included in the ImageFolders list so that any images in those folders will be found automatically. You cannot remove themfrom the list.
Please note that you must be careful to avoid duplicate graphics file names in different folders(the standard folders or yours). If this occurs, the 1st match will "win" depending on how the order offolders is (use the "move up/down" buttons to determine the priority of folders).
4.3 Command: Help
ContentsDisplays the contents of the help file. It also supports both keyword and full-text search.
PurchaseTransfers you online, to the order page.
Enter Activation Code
Commands 20
© 2000-2014 Likno Software, all rights reserved
This is where you can enter an Activation Code. You will receive this Activation Code through yourLikno User Area account which is created after your purchase of a license for the application.
Visit Likno on the WebVisit our web site to contact us, get the latest information on new versions and products.
Check for UpdatesChecks if newer versions have been released since the last time you installed the application.It is recommended that you check for updates frequently as we regularly release improvedcross-browser support for your implementations.
AboutDisplays the About box of Likno Web Accordion Builder, with your license information.
Properties 22
© 2000-2014 Likno Software, all rights reserved
5 Properties
5.1 Properties Overview
Properties are classified in the following categories:
The Project Panes properties, which specify the content (panes) and the positioning of the accordionof the loaded project:
Accordion Populated By (Project, UL/LI structure, DIVs)Header Source (for each pane of the accordion)Body Source (for each pane of the accordion)Positioning
The Project Style properties, which specify the appearance and behavior of the accordion of theloaded project:
Accordion BehaviorInitial Open PanesPane OrientationPanes Show/Hide - HowPanes Show/Hide - WhenAccordion Container (Width/Height/CSS)Panes (Width/Height/CSS)Pane HeadersPane Bodies
5.2 "Project Panes" Properties
5.2.1 Accordion Populated By
This is where these options are located:
1. Accordion is populated by the project itself.
This means that you add/edit all panes of the accordion, along with their header content and body
Likno Web Accordion Builder User's Guide23
© 2000-2014 Likno Software, all rights reserved
content inside this application. The compiled project contains all information: the number of panesand their content, as well as the style and positioning preferences.
2. Accordion is populated by a UL/LI structure, located inside your page.
This means that you add/edit all panes of the accordion, along with their header content and bodycontent NOT inside this application but inside your online page where the accordion is to belocated. The compiled project contains only the style and positioning preferences but the actualdata on the number of panes and their content is retrieved by a UL/LI structure that you add andedit inside your page.
3. Accordion is populated by DIV elements, located inside your page.
This works exactly like the UL/LI option above, with the difference that you use DIV elements tospecify the panes and their content on your page, instead of the UL/LI structure.
Note about "image-based headers" when using the "UL/LI structure" or "DIV elements"population method:You can also use 4 images for the 4 different states of a single image header, if you just put their tagsat the beginning of the element and next to each other:
<li> <img src="lwac_image_header_closed.png" width="150" height="140"> <img src="lwac_image_header_closed_over.png" width="150" height="140"> <img src="lwac_image_header_open.png" width="150" height="140"> <img src="lwac_image_header_open_over.png" width="150" height="140"> </li>
OR
<div class="liknoaccordion_header"> <img src="lwac_image_header_closed.png" width="150" height="140"> <img src="lwac_image_header_closed_over.png" width="150" height="140"> <img src="lwac_image_header_open.png" width="150" height="140"> <img src="lwac_image_header_open_over.png" width="150" height="140"> </div>
OR (both image and text)
<div class="liknoaccordion_header"> <img src="lwac_image_header_closed.png" width="150" height="140"> <img src="lwac_image_header_closed_over.png" width="150" height="140"> <img src="lwac_image_header_open.png" width="150" height="140"> <img src="lwac_image_header_open_over.png" width="150" height="140"> Header Text here... </div>
Properties 24
© 2000-2014 Likno Software, all rights reserved
5.2.2 Header Source options
This is where these options are located:
Read more for these options on how to specify the content of an accordion:
Is SeparatorEmbeddedImage
5.2.2.1 Is Separator
A pane can act as a separator between its adjacent panes, when the following option is used in"Project Panes" for its header:
A separator does not have any "mouse over/click" effects, neither "body content", as it is there toprovide separation or "title" support.
For example in "Example 01", if you make "Pane_2" a separator you will get a "separating area" likethis:
Likno Web Accordion Builder User's Guide25
© 2000-2014 Likno Software, all rights reserved
The combo box next to the "Is Separator" option provides some standard content to show. The most important option is the last one: <Custom: Use Header values below>This means that you can show anything you like by specifying it in the Header Embedded or Imageproperties.
Note: Through the Pane Headers Separator CSS, your "separator" headers can differentiate theirappearance from "normal" headers. Also, if you use content on your separators you may want to adjustthe "height" (or "width") through that CSS property, otherwise the content may be partially visible if the"height" or "width" is small. The same applies when you use a "Background Set" in Style Editor.
See alsoHeader Source optionsPane Headers Separator CSS
5.2.2.2 Embedded (for header)
Add the content of the pane header directly into the "Text/HTML" property.
You can either add simple text to be displayed, or more complex HTML code.
Notes:
- The paths of any files (images, etc.) used inside the HTML should be relative to the location of theweb page that shows the accordion. read more
- For the Preview Panel to be able to show images using Site_Root-relative paths (example: "/image1.gif") or Page-relative paths (example: "image1.gif" or "pics/image1.gif"), you need to addthem to the "Project Assets" folder or to any other local folder that you specify through the ImageFolders for Preview Panel list in Preview Panel Settings.
See alsoHeader Source options
Properties 26
© 2000-2014 Likno Software, all rights reserved
5.2.2.3 Image (for header)
The content of the pane header is an image.
You can also specify a different image to show on the 4 different states:
"Pane Closed" state
"Pane Closed - Mouse Over" state
"Pane Open" state
"Pane Open - Mouse Over" state
The image can be sourced either from the project's "Assets" folder, the application "Gallery" folder or aweb location (relative or absolute to the loaded page).
Note when using the "UL/LI structure" or "DIV elements" population method:You can also use 4 images for the 4 different states of a single image header, if you just put their tagsat the beginning of the element and next to each other:
<li> <img src="lwac_image_header.png" width="150" height="140"> <img src="lwac_image_header_o.png" width="150" height="140"> <img src="lwac_image_header_s.png" width="150" height="140"> <img src="lwac_image_header_so.png" width="150" height="140"> </li>
OR
<div class="liknoaccordion_header"> <img src="lwac_image_header.png" width="150" height="140"> <img src="lwac_image_header_o.png" width="150" height="140"> <img src="lwac_image_header_s.png" width="150" height="140"> <img src="lwac_image_header_so.png" width="150" height="140"> </div>
OR (both image and text)
<div class="liknoaccordion_header"> <img src="lwac_image_header.png" width="150" height="140"> <img src="lwac_image_header_o.png" width="150" height="140"> <img src="lwac_image_header_s.png" width="150" height="140"> <img src="lwac_image_header_so.png" width="150" height="140"> Header Text here... </div>
See alsoHeader Source options
Likno Web Accordion Builder User's Guide27
© 2000-2014 Likno Software, all rights reserved
5.2.3 Body Source options
This is where these options are located:
Read more for these options on how to specify the content of a pane body:
EmbeddedImageAJAXExternal Site
5.2.3.1 Embedded
Add the content of the pane body directly into the "Text/HTML" property.
You can either add simple text to be displayed, or more complex HTML code.
Notes:
- The paths of any files (images, etc.) used inside the HTML should be relative to the location of theweb page that shows the accordion. read more
- For the Preview Panel to be able to show images using Site_Root-relative paths (example: "/image1.gif") or Page-relative paths (example: "image1.gif" or "pics/image1.gif"), you need to addthem to the "Project Assets" folder or to any other local folder that you specify through the ImageFolders for Preview Panel list in Preview Panel Settings.
See alsoHow do I display a YouTube video in an accordion pane?Body Source options
5.2.3.2 Image
The content of the pane body is an image.
You can also specify a different image to show on the 4 different states:
"Pane Closed" state
Properties 28
© 2000-2014 Likno Software, all rights reserved
"Pane Closed - Mouse Over" state
"Pane Open" state
"Pane Open - Mouse Over" state
The image can be sourced either from the project's "Assets" folder, the application "Gallery" folder or aweb location (relative or absolute to the loaded page).
See alsoBody Source options
5.2.3.3 AJAX
The content of the pane body is contained in a page that is located in your domain and does NOT have
JavaScript code. AJAX does not allow calling content (HTML) from a page outside your domain. Add
the path/name of the file in the "Page Link" property.
Examples: ajax1.php
ajax2.htm
/ajaxpages/ajax1.php
Notes:
- The path of the page should be relative to the location of the web page that shows the
accordion.
- The entered page should be present on your website, the Preview cannot show it!
- You cannot use absolute URLs, such as http:// or https://, choose the "External" option
for this.
See alsoBody Source options
5.2.3.4 External
The content of the pane body is an external site (e.g. Google) or page.
Add the URL of the site you want to be displayed at the "Page Link" property.
Example: http://www.google.com
See alsoBody Source options
5.2.4 Positioning
Specify where the accordion (i.e. its container) will be placed inside your page.
There are 2 different types of accordions, based on their positioning method:
Likno Web Accordion Builder User's Guide29
© 2000-2014 Likno Software, all rights reserved
- “Embedded” accordions, which occupy page area and push other page elements.- “Floating” accordions, which “float over” the page and do not push any page elements.
Embedded Accordion
When the accordion is "embedded" in page, you can either insert the accordion inside a pageelement (usually a DIV) or have the accordion replace this page element (this means that you onlyuse this element as a placeholder).
You can also use an image as a placeholder (sometimes this is easier, like in blogs or CMS platformswhere you may not be able to add DIVs in your page HTML).
Floating Accordion
When the accordion is "floating" over page, you can position the accordion relative to the browser's Window or relative to an Element or Image that exists in the page.
The "Z-Index" property of a "floating" accordion specifies the stack order of the accordion panes (ifthey show 'in front' or 'behind' other page elements). By default, the accordion is assigned a largeZ-Index value (500) so that no other page element shows in front of it. If a page element is assigned aZ-Index value greater than the accordion's value then the accordion will show behind this element.
Also, "floating" accordions can be "drifty". This means that you can choose whether the accordionmoves relevantly when the user scrolls the page or not.
5.3 "Project Style" Properties
5.3.1 Accordion Behavior
Choose whether the panes of the accordion will behave as independent or co-dependent.
- Independent panes means that any number of panes can be open at any time.
- Co-dependent panes means that only 1 pane of the accordion can be open at any time, so when
a pane opens then the currently open pane will have to close. You may also choose to allow the
user to have all panes closed.
See alsoInitial Open PanesPane Orientation
5.3.2 Initial Open Panes
Choose which pane ('header' and its 'body') of the accordion shows as selected when the page loads.
Method 1: Specify this inside the project (through the interface)
Properties 30
© 2000-2014 Likno Software, all rights reserved
Just enter the "order" of the selected pane here:
Please note the the application's "Preview" will not necessarily show that pane as open, as it usesyour selected pane in "Project Panes (F2) - Content" instead. This is done on purpose so that youare facilitated in previewing your currently selected item when editing it. Obviously, your online pagewill respect the "Initial Open Panes" value.
You may also use the following option for those users that revisit the same accordion:
In that case, these users will see the accordion panes at the state they left them during theirprevious visit. This means that the "Initial Open Panes" value will not have any effect if the user hadchanged the accordion open/closed panes in the previous visit.
You may also choose a "random" pane to show as initially selected:
Other methods that specify the initially selected pane externally (overrides the project value):
Method 2: Use a javascript variable in the page that contains the accordion
In the HTML code of your page add the following code:
<script>var projectcompiledname_selected_pane=3;</script>
where:projectcompiledname is the compiled name of your accordion3 is the order of pane that should be initially selected (3rd pane in this example)
For example, for this project...
...the proper code for showing the 3rd pane is the following:
<script>var my_accordion_control_selected_pane=3;</script>
Likno Web Accordion Builder User's Guide31
© 2000-2014 Likno Software, all rights reserved
Notes on "Method 2" (variable in page):
- if you use "0" for the variable value, the accordion will appear with all its panes open.
- if you use "-1" for the variable value, the accordion will appear with all its panes closed.
Method 3: Use a special anchor in the URL that opens the page
Open the page that contains the accordion control using a special "anchor" on its URL:
http://www.mysite.com/mypage.html#projectcompiledname_3
For example, for this project...
...the URL for showing the 3rd accordion is the following:
http://www.mysite.com/mypage.html#my_accordion_control_3
Notes on "Method 3" (anchor in URL):
- this works only when the page is opened by a link from another page, not from the same page(because most browsers do not refresh the page when the link is from the same page).
- if you use "0" for the pane number, the accordion will appear with all its panes open.
- if you use "-1" for the pane number, the accordion will appear with all its panes closed.
- you can also add multiple anchors in the same URL! This is useful if you have multipleaccordions in the same page and you want to specify their initially selected pane (for eachaccordion separately).
Example: http://www.mysite.com/mypage.html#my_accordion_control_3#second_accordion_control_5#third_accordion_control_2
- you can even add multiple anchors in the same URL to specify initial parameters for other Liknocontrols that exist in the same page, such as tabs, modal windows, etc.!
Example: http://www.mysite.com/mypage.html#my_accordion_control_3#my_tab_control_3#my_modal_window_1
(for more info on their usage read the respective Help section of Likno Web Tabs Builder, LiknoWeb Modal Windows Builder, etc.)
Properties 32
© 2000-2014 Likno Software, all rights reserved
See alsoAccordion BehaviorPane Orientation
5.3.3 Pane Orientation
Choose whether the panes of the accordion open vertically or horizontally.
Also, if the Header of each pane is placed before or after the Body of that pane (the same rule applies
for all panes in the same accordion).
See alsoAccordion BehaviorInitial Open Panes
5.3.4 Panes Show/Hide - How
Choose a show effect for the pane bodies of your project, along with its duration in milliseconds (ms).
See alsoPanes Show/Hide - WhenPlay Panes
5.3.5 Panes Show/Hide - When
Choose if the pane bodies show when the mouse is "over" their headers or when you "click" on them.
Also, if this action ("mouse click" / "mouse over") applies on the entire area of headers or their"Indicator image only". Note that if you choose the "Indicator Image only" value, you should make surethat you also have the "Use Indicator" option in Pane Headers enabled.
About the Also "Show All/Hide All" through external page links option:
This option allows you to add special HTML links in your web page, so that your visitors can "ShowAll" (or "Hide All") accordion panes at will (also known as "Expand All / Collapse All" functionality).
Note that this option cannot be available when the panes are “co-dependent”, because in suchcase only 1 pane can be open at any time. If you want to change from "co-dependent" panes to"independent" panes you must edit the “Accordion Behavior” property.
Likno Web Accordion Builder User's Guide33
© 2000-2014 Likno Software, all rights reserved
View a full implementation of this feature at "Example 11 (show hide all)" (Preview and SampleCode):
(note: sample links are not shown in Preview or Sample Code of other projects when enabling thisoption; only "Example 11 (show hide all)" shows them there)
How does this feature work?
First, enable (check) this option.
Then, position any of the following HTML links anywhere you like in your web page:
· <a href="javascript:void(0);" class="likno_accordion_generic_
Properties 34
© 2000-2014 Likno Software, all rights reserved
showAll">Show All</a>
Clicking on the above link shows all panes.
· <a href="javascript:void(0);" class="likno_accordion_generic_hideAll">Hide All</a>
Clicking on the above link hides all panes.
· <a href="javascript:void(0);" class="likno_accordion_generic_toggleAll">Show All/Hide All</a>
Clicking on the above link shows or hides all panes (toggle).
Especially for the "toggleAll" case you may also use any of the following optional code(anywhere in page) in order to specify different content for four different states:
<script>var likno_accordion_project1_toggleAll_HTML_show = "ShowAll";var likno_accordion_project1_toggleAll_HTML_show_over = "<b>ShowAll</b>";var likno_accordion_project1_toggleAll_HTML_hide = "HideAll";var likno_accordion_project1_toggleAll_HTML_hide_over = "<b>HideAll</b>";
</script>
Some important rules:
- All links above are optional. You can use only the ones that are related to the functions that youwant. For example, you may want to use only the "toggleAll" link, and not the "showAll" or "hideAll"ones.
- If you have more than one accordion controls using this option in the same page, then youmust change the "_generic_" part in the filenames to the "compiled javascript project" name of therelated accordion. For example, for this accordion project...
...you should use the following names:
Likno Web Accordion Builder User's Guide35
© 2000-2014 Likno Software, all rights reserved
likno_accordion_project1_showAlllikno_accordion_project1_hideAlllikno_accordion_project1_toggleAll
(similarly with the optional variables)likno_accordion_project1_toggleAll_HTML_showlikno_accordion_project1_toggleAll_HTML_show_overlikno_accordion_project1_toggleAll_HTML_hidelikno_accordion_project1_toggleAll_HTML_hide_over
You should do this only if you have multiple accordion controls in the same page, otherwise don'tbother as the "generic" name will work for any accordion no matter its name.
See alsoPanes Show/Hide - HowPlay Panes
5.3.6 Play Panes
Choose if the accordion behaves as a "slideshow", meaning that its panes open automatically (one ata time) after some seconds.
The first pane that opens is whichever you choose at the Initial Open Panes property. If "None" isselected there, then the "slideshow" opens the 1st pane in the accordion and continues from there.
If the Accordion Behavior is set to "Panes are independent" then the "slideshow" switches the state ofthe focused pane from "close" to "open" (or vice versa) and continues to the next one.
Some options you can use:
- When the user puts the mouse over the accordion area the "slideshow" can pause.
- By increasing the "Delay" you can make your panes show longer before they close for their nextpane to open.
- Through the "Direction" property you can make your panes open in "random" order or even in"reverse" order (going backwards).
- Through the "Loop" property you can make the "slideshow" start over when the final pane isreached (or vice versa if "Direction" is "Reverse"). Obviously this option has no effect if the"Direction" is set to "Random".
The "Example 03 (play panes)" project uses this feature, so you can check it there:
Properties 36
© 2000-2014 Likno Software, all rights reserved
The "Play Panes" feature is also enabled in the "Example 05L (image)" and "Example 12L" projects.
About the "Play/pause/navigate" through external page buttons option:
This option allows you to add some specially named images (buttons) in your web page, so thatyour visitors can use them to "play", "pause" or navigate the accordion panes at will.
View a full implementation of this feature at "Example 12L" (Preview and Sample Code):
Likno Web Accordion Builder User's Guide37
© 2000-2014 Likno Software, all rights reserved
(note: sample buttons are not shown in Preview or Sample Code of other projects when enablingthis option; only "Example 12L" shows them there)
How does this feature work?
First, enable (check) this option.
Then, position any images that have the following names, anywhere you like in your web page:
· likno_accordion_generic_BUTTONID_play.png
This image functions as the "play/pause" button. Note that for this function you need to put 3more images in the same online folder, but NOT in the page (only the "play" image shouldbe positioned in the actual page):
likno_accordion_generic_BUTTONID_play_over.pnglikno_accordion_generic_BUTTONID_pause.pnglikno_accordion_generic_BUTTONID_pause_over.png
· likno_accordion_generic_BUTTONID_previous.png
This image functions as the "previous" button. Note that for this function you need to put 1more image in the same online folder, but NOT in the page:
likno_accordion_generic_BUTTONID_previous_over.png
· likno_accordion_generic_BUTTONID_next.png
This image functions as the "next" button. Note that for this function you need to put 1 moreimage in the same online folder, but NOT in the page:
likno_accordion_generic_BUTTONID_next_over.png
Properties 38
© 2000-2014 Likno Software, all rights reserved
· likno_accordion_generic_BUTTONID_first.png
This image functions as the "first" button. Note that for this function you need to put 1 moreimage in the same online folder, but NOT in the page:
likno_accordion_generic_BUTTONID_first_over.png
· likno_accordion_generic_BUTTONID_last.png
This image functions as the "last" button. Note that for this function you need to put 1 moreimage in the same online folder, but NOT in the page:
likno_accordion_generic_BUTTONID_last_over.png
Some important rules:
- The "_BUTTONIND_" part in the filenames can be anything you like (or nothing), the rest shouldremain as is, otherwise the accordion cannot map these images to the related functions ("play","previous" etc.).
- All images above are optional. You can use only the ones that are related to the functions thatyou want. For example, you may want to use only the "play/pause" images and not the "previous","next" ones.
- All images should be in "png", "gif" or "jpg" format.
- If you have more than one accordion controls using this option in the same page, then youmust change the "_generic_" part in the filenames to the "compiled javascript project" name of therelated accordion. For example, for this accordion project...
...you should use the following names:
likno_accordion_project1_BUTTONID_play.pnglikno_accordion_project1_BUTTONID_play_over.pnglikno_accordion_project1_BUTTONID_pause.png
Likno Web Accordion Builder User's Guide39
© 2000-2014 Likno Software, all rights reserved
likno_accordion_project1_BUTTONID_pause_over.png...etc.
You should do this only if you have multiple accordion controls in the same page, otherwise don'tbother as the "generic" name will work for any accordion no matter its name.
You will find buttons that meet all above specifications at the following installation folder:
Just grab them from there and put them online OR you can create your own buttons accordingto the specifications explained above.
See alsoInitial Open PanesPanes Show/Hide - HowPanes Show/Hide - When
5.3.7 Accordion Container (Width/Height/CSS)
Specify the size (width/height) and CSS (colors, formatting, etc.) of the "accordion container".
This container is the element that contains the entire accordion (all its panes).
Width property
If you use "Auto" for Width, the container will use all available width within its parent element. Forexample the page width, or a table cell width, or a div width, depending on who is its parentelement.
Height property
Properties 40
© 2000-2014 Likno Software, all rights reserved
If you use "Auto" for Height, the container will use the height of the content of its bodies (differentfor each pane OR the same based on the highest one).
CSS property
This property affects the appearance of the entire accordion. You can specify the style of thecontainer (i.e. the accordion), using pure CSS code. For more information about CSS styling, visithttp://www.likno.com/cssref
Note about the 'width' CSS parameter: Contrary to other CSS properties, do not use the 'width'parameter inside the Container CSS as there are separate Width/Height properties (see above) forthis purpose.
See alsoPanes (Width/Height/CSS)
5.3.8 Panes (Width/Height/CSS)
Specify the size (width/height) and CSS (colors, formatting, etc.) of the "panes" that comprise theaccordion control.
Width property
If you use "Auto" for Width, the pane will use all available width within its "parent" element. This"parent" element is the accordion container, unless this "accordion container" is "disabled" (inwhich case the "parent" element is the page element that contains the pane).
Height property
If you use "Auto" for Height, the pane's height will be determined by the height of its header andbody (based on content there). You can then choose each pane to use its own height OR use thelargest one to make all panes have the same height.
CSS property
This property affects the appearance of panes on the accordion. You can specify the style ofpanes, using pure CSS code. For more information about CSS styling, visithttp://www.likno.com/cssref
Note about the 'width' CSS parameter: Contrary to other CSS properties, do not use the 'width'parameter inside the CSS property as there are separate Width/Height properties (see above) forthis purpose.
Resizable property
This applies only when the panes are of vertical orientation. When checked, the user can resize any pane by placing the mouse at its bottom border and
Likno Web Accordion Builder User's Guide41
© 2000-2014 Likno Software, all rights reserved
dragging it.
See alsoAccordion Container
5.3.9 Pane Headers
Specify the style of Headers, using pure CSS code and/or "Background/Indicator" Sets.
For more information about CSS styling, visit http://www.likno.com/cssref
These properties affect the appearance of the "Pane Headers".
Pane Header:(the "title" that functions as the selector of its pane)
Pane Headers Common CSS
Through the Pane Headers Common CSS, you can specify most settings for the appearance ofall your Headers.
For example, "Example 01" uses the following "Common CSS":
font-family: Tahoma, Verdana, Arial, Helvetica, sans-serif;font-size: 11px;text-align: center;padding: 10px 15px 10px 15px;font-weight: normal;background-color: #bfdbff;color: #000066;
Properties 42
© 2000-2014 Likno Software, all rights reserved
cursor: pointer;
Some notes:
- Use width: auto; (or skip this parameter) for automatic width based on header's content.
- The same applies for height (height: auto; or skip this parameter).
- A padding value like padding: 10px; provides a "minimum" space around the header's contentand its borders (shows as green below).
- These values are combined with the "Extra CSS" values for each different state (see below).
Pane Headers Extra CSS
These are extra CSS values that supplement or override the "Pane Headers Common CSS"values, so that headers can differentiate their appearance on their 4 different states:
Pane Closed state:
Pane Closed - Mouse Over state:
Pane Open state:
Likno Web Accordion Builder User's Guide43
© 2000-2014 Likno Software, all rights reserved
Pane Open - Mouse Over state:
For example, "Example 01" uses the following "Extra CSS" values:
Pane Closed state: (no extra CSS, just uses the common CSS values)
Pane Closed - Mouse Over state: (values differ from the common CSS ones)
background-color: #8CB2E2;color: #FFFFFF;font-weight: bold;
Pane Open state: (values differ from the common CSS ones)background-color: #e3efff;font-weight: bold;
Pane Open - Mouse Over state: (values differ from the common CSS ones)
background-color: #8CB2E2;color: #FFFFFF;font-weight: bold;
Properties 44
© 2000-2014 Likno Software, all rights reserved
Pane Headers Separator CSS
A pane can act as a separator between its adjacent panes, when the following option is used in"Project Panes" for its header:
A separator does not have any "mouse over/click" effects, neither "body content", as it is there toprovide separation or "title" support.
For example in "Example 01", if you make "Pane_2" a separator you will get a "separating area"like this:
Through the "Pane Headers Separator CSS", your "separator" headers can differentiate theirappearance from "normal" headers.
About the 'width' parameter:
Contrary to the "Accordion Container CSS" or "Pane Container CSS" properties, you need to usethe 'width' parameter inside the Header CSS properties as there are no separate Width/Heightproperties for this purpose. If you want the width to be determined automatically and match theHeader's content width, just use width:auto; or do not use the 'width' parameter at all.
Likno Web Accordion Builder User's Guide45
© 2000-2014 Likno Software, all rights reserved
About the "Background Set" and "Indicator Set":
A "Background Set" is a set of images that covers the background of all accordion Headers. Similarly,the "Indicator Set" is a set of images that puts an "indicator image" on the header, one for each state(optionally).
For example, the example project "ExamplePack01-01", uses the following sets:
For more information on how these sets are structured, please read the "Background/Indicator" Setstopic.
See alsoAccordion ContainerPanes (Width/Height/CSS)Body CSS"Background/Indicator" Sets
5.3.10 Pane Bodies
Specify the style of the bodies, using pure CSS code.
For more information about CSS styling, visit http://www.likno.com/cssref
Note about width: Contrary to the Container CSS property, you need to use the 'width' papameterinside the Body CSS properties as there are no separate Width/Height properties for this purpose. Ifyou want the width to be determined automatically and match the container's width, just use width:auto; or do not use the 'width' parameter at all.
See alsoAccordion ContainerPanes (Width/Height/CSS)Headers CSS
Likno Web Accordion Builder User's Guide47
© 2000-2014 Likno Software, all rights reserved
6 How Do I...
6.1 Find my INSTALLATION ID
In order to activate your license you need to login to your Likno User Area and provide us with theunique Installation ID of your current installation.
Your Installation ID can be found at the "Help -> Enter Activation Code" option of the applicationmenu.
6.2 Purchase/Activate
Step 1. Purchase· Access the online registration page located at http://www.likno.com/jquery-accordion/purchase.php· Click on your preferred method of payment and enter the necessary info in the order formYou will soon receive an e-mail containing instructions on how to get the Activation Code to use it inyour installation.
Step 2. Activate your Installation· Choose the "Help -> Enter Activation Code" menu option in the application· Enter your Activation Code
You will need to have "Full Admin rights", read how here.
Following these simple steps you will be a registered user and you will be able to take full advantageof the Likno Web Accordion Builder features.
Methods of paymentThere are many flexible payment options:
· Credit Card Orders (all major credit cards accepted)· Phone Orders (toll-free)· Mail Orders (pay by check)· Fax Orders· Purchase Orders
All on-line transactions are protected by an extremely high level of encryption, the highest allowed bylaw.
6.3 Use effects when an accordion pane shows or hides
Change the Panes Show/Hide - How property under the "Style Editor" tab.
See alsoPanes Show/Hide - How
How Do I... 48
© 2000-2014 Likno Software, all rights reserved
6.4 Change the position where the accordion is located on page
Change the Positioning property under the "Project Panes" tab.
See alsoPositioning
6.5 Load with AJAX the content of a pane body
You might need to load the content of one of your accordion pane bodies from another file in yourserver at the time you display that pane. In that case you need to use the AJAX technique in order toload a remote HTML file and inject its contents into the DOM.
This technique is included into the application, and the only thing you need to do is to select the "AJAX" value in the <Body Source> property under the "Project Panes (F2)" panel, and then define the pathand name of the file that you want to display, through the <Page Link> property below.
Note! Due to security issues you are not allowed to enter an absolute path as the value of the callproperty. You can only call a file that resides within your site by using a relative path.
See alsoBody Source optionsBody Source: AJAX
6.6 Load an external site as the content of a pane
You might need to load a full site as the content of one of your accordion panes (inside its body).
In that case you have to select the "External Site" value in the <Body Source> property under the"Project Panes (F2)" tab, and then define the URL of the site that you want to display in the <PageLink> property below.
See alsoBody Source optionsBody Source: External
6.7 Use multiple accordion projects in the same page
There is no restriction in the number of accordion projects you can use in the same page.
You only need to specify a different name for the "Compiled JavaScript Project" (default: likno_accordion_project.js) inside the Project Properties pane and make sure that you link all differentprojects to your page.
Note! It is very important that different accordion projects are using different page elements for theirpositioning. You cannot associate the same page element with two different accordion projects!
Likno Web Accordion Builder User's Guide49
© 2000-2014 Likno Software, all rights reserved
Also read Troubleshooting on common errors about multiple projects.
6.8 Properly use paths in the "Website Folder" option
Contrary to the "Project Assets" option, this property is free text as you may need to enter both thepath and the filename of the website image.
You can use paths to the image file in 3 different ways:
"Absolute" paths:
· http://www.likno.com/jquery-accordion/assets-app/close.gif
· http://www.mysite.com/pics/image1.gif
· https://www.google.com/image2.gif
"Document-relative" paths:(image folder is relative to the folder of the loaded page that shows the accordion)
· close.gif
· pics/close.gif
· ../close2.gif
"Site_Root-relative" paths:(image folder is relative to the Site Root folder)
· /close.gif
· /pics/close.gif
· /close2.gif
Note: For the Preview Panel to be able to show images using Site_Root-relative paths (example:"/image1.gif") or Page-relative paths (example: "image1.gif" or "pics/image1.gif"), you need to addthem to the "Project Assets" folder or to any other local folder that you specify through the ImageFolders for Preview Panel list in Preview Panel Settings.
How Do I... 50
© 2000-2014 Likno Software, all rights reserved
6.9 Display a video/movie in an accordion pane?
You can load and display a video/movie inside a pane body.
Open "Example 07 (video)" inside the application to see this functionality.
How is this setup?
Copy the video's "embed code" from YouTube (for example) and paste it into the "Text/HTML"property of the Body Embedded option, inside the "Project Panes" tab.
You can also change the Accordion Container (Width/Height/CSS) or Panes (Width/Height/CSS)properties in "Style Editor" tab, to fit the width and height of the video and avoid scrollbars (or just use"auto" there).
To show your own video, just replace the "<object>" section with its respective embed code.
Example:
<object width="400" height="243"><param name="movie"value="http://www.youtube.com/v/teMlv3ripSM&color1=0xb1b1b1&color2=0xcfcfcf&hl=en_US&feature=player_embedded&fs=1"></param><param name="allowFullScreen" value="true"></param><param name="allowScriptAccess" value="always"></param><embed
Likno Web Accordion Builder User's Guide51
© 2000-2014 Likno Software, all rights reserved
src="http://www.youtube.com/v/teMlv3ripSM&color1=0xb1b1b1&color2=0xcfcfcf&hl=en_US&feature=player_embedded&fs=1" type="application/x-shockwave-flash"allowfullscreen="true" allowScriptAccess="always" width="400"height="243"></embed></object>
Exactly the same would apply for other movie types, such as Flash movies.
Note: If you want to support IE6 (which is dropped by YouTube), you need to add the followingparameter inside the embed code that you take from YouTube:
<param name="flashvars"value="fmt_url_map=34%7Chttp%3A%2F%2Fv12.lscache5.c.youtube.com%2Fvideoplayback"></param>
6.10 Use the "background-image" value in CSS properties
The following is an example of CSS that applies a background image to the accordion through the background-image value:
font-family: Segoe UI, Tahoma, Verdana, Arial, Helvetica, sans-serif;font-size: 11px;text-align: left;padding: 10px 15px 10px 15px;font-weight: normal;cursor: pointer;color: #3f3f3f;background-image: url(example03headerbg.jpg);background-repeat: repeat-x;background-position: top;
1. Location of the image
The project needs to know where to find this image, otherwise it will not be displayed in the PreviewPanel and will not be compiled either.
You should put this image inside the project's "Assets" folder, which is a subfolder at the folder wherethe project is located.
To demonstrate this, just open the "Example 03.lwac"...
How Do I... 52
© 2000-2014 Likno Software, all rights reserved
... go to the "Style Editor tab...
...and edit the "Pane Headers Common CSS" value:
There you will find the CSS mentioned in the beginning, that uses the background-image:url(example03headerbg.jpg); value.
Now, open the "assets" folder of this example, which should be at:
C:\Program Files\Likno Web Accordion Builder\Examples\Example 03-assets(the installation path may be different in your computer)
There you will find the image file example03headerbg.jpg.
If that image wasn't there, the background could not appear.
So, if you ever use a background image in your CSS, make sure that you copy this image at theproject asset's folder first, otherwise the image cannot be used by the compiled project.
2. Adjusting the width/height of the Container and "background-image"considerations
When a accordion uses a "background-image" on its Accordion Container CSS (or other CSSproperties), this image can either "repeat" itself (tiles within the background) or "no-repeat" (showsas is, once).
This is determined by the "background-repeat" CSS value:
background-repeat: no-repeat;OR
background-repeat: repeat;
Likno Web Accordion Builder User's Guide53
© 2000-2014 Likno Software, all rights reserved
ORno existence of this property, which defaults to "background-repeat: repeat;"
Why is this important?
1. When the "no-repeat" value is used, the control may not show properly when you change thesize ("Width" or "Height") of the Container. To show the control properly when making theContainer bigger or smaller, you need to also resize the background image with an imageeditor.
2. This is not the case when the "repeat" value is used (or no value is used at all). Since the imagetiles and acts as a "texture", no image resizing is required when changing the Container size.
Tip on "texture" images:
AllWebMenus has plenty of textures you can copy and use as background images:
6.11 Use a "Background Set" (or "Indicator Set" respectively)
A "Background Set" is a set of images that fill the background of all pane Headers in the accordion.
It consists of a "thumbnail" image which defines the set...
name_backgroundset.jpg
...and up to 15 images, that cover specific areas of the Header background for specific header "states"(closed, closed over, open, open over, separator):
name_backgroundset_closed_left.png
How Do I... 54
© 2000-2014 Likno Software, all rights reserved
name_backgroundset_closed_tile.pngname_backgroundset_closed_right.png
name_backgroundset_closed_over_left.pngname_backgroundset_closed_over_tile.pngname_backgroundset_closed_over_right.png
name_backgroundset_open_left.pngname_backgroundset_open_tile.pngname_backgroundset_open_right.png
name_backgroundset_open_over_left.pngname_backgroundset_open_over_tile.pngname_backgroundset_open_over_right.png
name_backgroundset_separator_left.pngname_backgroundset_separator_tile.pngname_backgroundset_separator_right.png
The name_ part in all filenames identifies the set, so each different set uses a different name there.This is the only filename part that can be changed. The rest of the filename should NOT be changed,your images should use the syntax as shown above because each word is used by the javascript toplace the image at the respective positioning in the background.
You can view full background sets at the assets folder of most "Example Pack" examples, like"ExamplePack01-01":
Example:
Let's assume the following images for the "closed" header state of a set called myset:
myset_backgroundset_closed_left.png
myset_backgroundset_closed_right.png
Likno Web Accordion Builder User's Guide55
© 2000-2014 Likno Software, all rights reserved
myset_backgroundset_closed_tile.png
This is how the background of header shows, depending on which images exist in the set or not(disregard the red border):
When the Background Set has all 3 image files (most common case):
When the Background Set has only the "myset_backgroundset_closed_left.png" image file:
When the Background Set has only the "myset_backgroundset_closed_right.png" image file:
When the Background Set has only the "myset_backgroundset_closed_tile.png" image file (tiles inthe entire background):
When the Background Set has only the "myset_backgroundset_closed_left.png" and the "myset_backgroundset_closed_right.png" image files:
The following rules apply:
· The first image in the list above (name_backgroundset.jpg) is just the preview thumbnail of theset. It does not appear anywhere in the header's background when applied, but it is necessary forthe user to preview the set and select it when browsing for Background Sets. So every set shouldalways contain such an image otherwise the set will not be visible (available) for selection! Thisthumbnail image should be strictly in .jpg format, the rest of images can be in any format.
· You can also create your own sets! Apart from the sets provided by Likno Software, which arecontained in the "Gallery" application folder (and should never be edited there!), you can create andadd your own sets inside any other folder in your hard drive. Just use the syntax described above forthe filenames of all images of the set. You can then go to the "Custom Folder" tab, choose thatfolder and browse your custom sets located there (you actually browse the special "thumbnail"images that you created for each set). Or, you can directly add your set of images into the "ProjectAssets" folder of your project and select it from there.
· Your set is not required to have all 16 image files shown above. Only the "name_backgroundset.jpg"image is absolutely required, all other images are optional. In other words, you may omit any imagethat you do not need in your background design. For example, projects "ExamplePack01-07" and
How Do I... 56
© 2000-2014 Likno Software, all rights reserved
"ExamplePack01-09" use sets that have only "_tile" images. No "_left" or "_right" images exist forthose sets. Just browse their "Project Assets" folder ("C:\Program Files\Likno Web AccordionBuilder\Examples\ExamplePack01-07-assets", etc.) and you will see that they use less than 16images for their background.
About "Indicator Set"
Similarly, an "Indicator Set" is a set of images that act as an "indicator" on the pane Headers of theaccordion.
It consists of a "thumbnail" image which defines the set...
name_indicatorset.png
...and up to 4 images, that act as the "indicator" for each different header "state" (closed, closed over,open, open over):
name_indicatorset_closed.pngname_indicatorset_closed_over.pngname_indicatorset_open.pngname_indicatorset_open_over.png
You can view full indicator sets at the assets folder of most "Example Pack" examples, like"ExamplePack01-01":
Likno Web Accordion Builder User's Guide57
© 2000-2014 Likno Software, all rights reserved
Similarly to the "Background Sets", the following rules apply:
· The first image in the list above (name_indicatorset.png) is just the preview thumbnail of the set.It does not appear anywhere in the header's background when applied, but it is necessary for theuser to preview the set and select it when browsing for Indicator Sets. So every set should alwayscontain such an image otherwise the set will not be visible (available) for selection! This thumbnailimage should be strictly in .png format (with transparency on edges), the rest of images can be inany format (but transparent png is strongly recommended).
· You can also create your own sets! Apart from the sets provided by Likno Software, which arecontained in the "Gallery" application folder (and should never be edited there!), you can create andadd your own sets inside any other folder in your hard drive. Just use the syntax described above forthe filenames of all images of the set. You can then go to the "Custom Folder" tab, choose thatfolder and browse your custom sets located there (you actually browse the special "thumbnail"images that you created for each set). Or, you can directly add your set of images into the "ProjectAssets" folder of your project and select it from there.
· Your set is not required to have all 5 image files shown above. Only the "name_indicatorset.png"image is absolutely required, all other images are optional. In other words, you may omit the imagefor a state that you do not need an indicator there.
See alsoPane Headers
Likno Web Accordion Builder User's Guide59
© 2000-2014 Likno Software, all rights reserved
7 What is...
7.1 The HTML Linking Code
This is the code added in the HTML of the page during the linking process in order to link thenecessary files to your page.
This section looks like the following one (yours may be slightly different):
<!-- ******** BEGIN LIKNO WEB ACCORDION CODE FOR likno_accordion_project ******** --><script type="text/javascript">var lwacLinkedBy="LiknoWebAccordion[1]",lwacName="likno_accordion_project",lwacBN="100";</script><script charset="UTF-8"src="likno-scripts/likno_accordion_project.js" type="text/javascript"></script><!-- ******** END LIKNO WEB ACCORDION CODE FOR likno_accordion_project ******** -->
Note: You may need to adjust the "src" path (highlighted), so that your page links to the "js" filecorrectly.
7.2 The Internet Explorer Information Bar Warning
When you preview a local web page in Internet Explorer (IE6 XP SP2 +, IE7) that contains javascript(like our scripts do), you will get the following message:
[To help protect your security, Internet Explorer has restricted this webpage from running scripts orActiveX controls that could access your computer. Click here for options... ]
This is not a problem, as the "security" warning never appears online on your actual pages. It isnot only related to Likno Software products but to all javascripts running on your pages locally.
What is... 60
© 2000-2014 Likno Software, all rights reserved
This default behavior of Internet Explorer only happens when viewing pages saved to the localcomputer and only in Internet Explorer.This does not happen when pages have been uploaded to a web server and are then viewed online.
To overpass this Internet Explorer warning, you can click on the message bar and select "AllowBlocked Content":
Then, a warning dialog will appear and you can just press "Yes" for the web page to properly load allthe javascript related files:
Likno Web Accordion Builder User's Guide61
© 2000-2014 Likno Software, all rights reserved
(do not worry about the warning, our scripts are 100% safe)
You can read more about the IE Information bar at:http://support.microsoft.com/kb/843017 (Windows XP)http://windowshelp.microsoft.com/Windows/en-US/Help/91b1038d-3f53-43a3-8bd8-9551e7c0b7c61033.mspx (Windows Vista)
7.3 The "Colors detected in this CSS" feature
This feature allows you to change a color in a CSS property, by using an advanced Color Pickercontrol instead of typing its HEX code.
How does this work?
When you edit any CSS property, the application tries to detect the colors that the CSS text is using, bydetecting their HEX code:
What is... 62
© 2000-2014 Likno Software, all rights reserved
Note that only the 3-digit or 6-digit HEX syntax (starting with a #) can be detected by the Color Pickercontrol, such as:
color: #0000FF;
The following (valid) color syntaxes are not detected for easy editing (but are still functional as CSSvalues):
color: blue;color: rgb(0,0,255);color: rgb(0%,0%,100%);
7.4 The "Relative paths detected in this HTML" feature
This feature detects all "relative" (not absolute) paths used by resources (images, files, etc.) inside the"Embedded" Header or Body HTML, so that you check if these point to the correct location relative tothe online page that contains the accordion.
For example, let's assume that you have the following website structure...
Likno Web Accordion Builder User's Guide63
© 2000-2014 Likno Software, all rights reserved
...and that the "page_with_control.html" is the page where your accordion control is added.
If you want to show "image2.png" in the accordion, this is how its "Embedded HTML" should look like:
<div style='padding: 21px 0 20px 17px; line-height: 14px;'>
<img src="images/image2.png" width="32" height="32" border="0"style="margin: -2px 8px 15px 0; float: left;"/>
Text here, next to the image...
</div>
OR src="/images/image2.png" but NOT src="image2.png".
Why?
Because, the compiled accordion seeks "relative" resources (images, files, etc. that use "relative"paths in the "Embedded HTML") based on the page that shows it. And in this example the image islocated in a subfolder of where the page is located.
As a "worry-free" alternative you can use "absolute" paths, like http://www.likno.com/images/image2.png.
Note for the Preview Panel only: For the Preview Panel to be able to show images usingSite_Root-relative paths (example: "/image1.gif") or Page-relative paths (example: "image1.gif" or"pics/image1.gif"), you need to add them to the "Project Assets" folder or to any other local folder thatyou specify through the Image Folders for Preview Panel list in Preview Panel Settings.
Likno Web Accordion Builder User's Guide65
© 2000-2014 Likno Software, all rights reserved
8 FAQ and Tips
8.1 Troubleshooting
This is a collection of quick tips to avoid trouble.
Note: An Online Knowledge Base is also available with more information and up-to-date content.Please check this knowledge base also.
I added the code in my page but nothing happens.- Make sure that you have linked the project correctly.- Make sure that you selected the correct domain before compiling (Project Properties).- Make sure that you uploaded the likno-scripts directory after you compiled your project.
I added a second Accordion project to my web page and now nothing works properly.Make sure that the two projects and their options use different names.
Filenames:· Spaces in the compiled project name are not allowed as they are not parsed properly by some
browsers. As an example, use "main_project.js" or "mainproject.js" instead of "main project.js".
· Avoid using filenames that contain special characters, like quotes ("), apostrophes ('), etc. In mostcases these characters will produce an error.
8.2 "Full Admin rights" and the activation process
In order to activate Likno Web Accordion Builder you need to be an "administrator" on that PC.Otherwise, the activation process fails.
There are some cases (Windows Vista or 7 mostly) where you might think that you are administratorbut you miss certain rights that are required by the activation process (you may be a "protectedadministrator' instead).
To get "full" administrator rights for the activation process,choose "Yes" on the following popupwindow:
FAQ and Tips 66
© 2000-2014 Likno Software, all rights reserved
(this window appears only for the activation process, you will not see that again after you activate)
If an administrator password is requested and you do not have this, then please contact youradministrator to activate Likno Web Accordion Builder through the administrator account.
Likno Web Accordion Builder User's Guide67
© 2000-2014 Likno Software, all rights reserved
Index- A -About Likno Software 5
Accordion Behavior 29
Accordion Container 39
Accordion Container CSS 39
Accordion Container Height 39
Accordion Container Width 39
Accordion Populated By 22
Activate 47
Activation 65
Add to page 8
Admin 65
Administrator 65
AJAX 28, 48
- B -Background Set 41
Body Source 27, 28
- C -Close Selected Project 14
Compile 8
Compile Project 14
Compile Properties 16
Container Positioning 28
Content 8, 24, 25, 26, 27, 28
Create Tabs 8
- D -Delay 35
Direction 35
Dynamic 48
- E -Edit 9
Effect 32
Embedded 25, 27
Exit 9, 14
External site 28
- F -Flash 50
Ftp 8
- G -Generate files 8
- H -Header Source 24, 25, 26
Headers 41
Help 19
How Do I
Change the position where the accordion islocated on page 48
Display a video/movie in an accordion pane? 50
Find my INSTALLATION ID 47
Load an external site as the content of a pane 48
Load with AJAX the content of a pane body 48
Properly use paths in the "Website Folder" option 49
Purchase/Activate 47
Use a "Background Set" (or "Indicator Set"respectively) 53
Use effects when an accordion pane shows orhides 47
Use multiple accordion projects in the same page 48
Use the "background-image" value in CSSproperties 51
- I -Image 26, 27
Indicator Set 41
Initial Open Panes 29
Installation ID 47
- K -Keyboard shortcuts 11
Index 68
© 2000-2014 Likno Software, all rights reserved
- L -Layout 11
Library 8
Likno Web Tabs Builder information 2
Link 8
Link Compiled Project to Web Pages 15
Loop 35
- M -Main window layout 11
- N -navigation buttons 36
New 14
- O -Open 14
Options 8
- P -Pane Bodies 45
Pane Closed - Mouse Over state CSS 41
Pane Closed state CSS 41
Pane CSS 40
Pane Headers CSS 41
Pane Headers Separator CSS 41
Pane Height 40
Pane Open - Mouse Over state CSS 41
Pane Open state CSS 41
Pane Orientation 32
Pane Width 40
Panes 40
Panes Show/Hide - How 32
Panes Show/Hide When 32
Pause 35
Play Panes 35
Positioning 28
Preview Panel Settings 18
Project 14
Project Properties 16
Project Style 8
Properties Overview 22
Publish 8
Purchase 47
- R -Register 47
- S -Save 9, 14
Save As 14
Separator 24
Settings 8
Shortcuts 11
Show All Hide All 32
Style 8
- T -Terminology 2
Title 24
Troubleshooting 65
- U -UAC 65
Upload 8
- V -Video 50
- W -Web Server 48
What is
The "Colors detected in this CSS" feature 61
The "Relative paths detected in this HTML"feature 62
The HTML menu-linking code 59
The Internet Explorer Information Bar Warning 59
What's new! 2
Likno Web Accordion Builder User's Guide69
© 2000-2014 Likno Software, all rights reserved
- Y -YouTube video 50