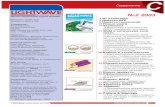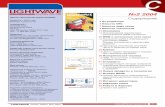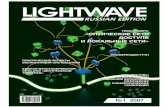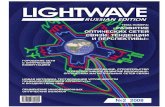LightWave v9-Modeler Print
Transcript of LightWave v9-Modeler Print
-
8/13/2019 LightWave v9-Modeler Print
1/427
This publication, or parts thereof, may not be reproduced in any
form, by any method, for any purpose without prior written consent
from NewTek, Inc.
Copyright 2006, NewTek, Inc. All Rights Reserved
LightWavev9Reference Manual
NewTek5131 Beckwith Blvd
San Antonio, TX 78249
Tel.: 1-800-862-7837 - Fax: 210-370-8001www.newtek.com
License.key number
Win32
Win64
MAC
-
8/13/2019 LightWave v9-Modeler Print
2/427
-
8/13/2019 LightWave v9-Modeler Print
3/427
IIILightWave 9
Copyright and Trademarks
LightWave 9.0
Copyright 1990-2006 NewTek, Inc. All rights reserved.
Additional components Copyright: Steve Worley (1995-
2006), Worley Labs (1995-2006), RainMaker (2003-2006)
and Daisuke Ino (1995-2006)
LightWave and LightWave 3D are registered trademarks
of NewTek, Inc.
FxMonkey, HyperVoxels, IntelligEntit ies, Motion
Mixer, MultiMeshes, Particle FX, P.A.V.L.O.V.,
Skelegons, SkyTracer 2, Vmaps are trademarks of
NewTek, Inc.
AcknowledgementsEngineering:
Chuck Baker, Deuce Bennett, Jamie Finch, David
Forstenlechner, Mark Granger, Jonas Gustavsson,
Bob Hood, David Ikeda, Daisuke Ino, Antti Jrvel,
Peter Jespersen, Marvin Miller, Prem Subrahmanyam,
Jarno van der Linden, Jay Roth, David Vrba, Chilton Webb
Engineering Contributors:
Richard Brak, Andrew Cross, Josh Darling, Steve Forcucci,
Matt Gorner,Art Howe, Christopher Lutz, David Matthews,
James Prentice, Mike Reed, Jarom Schow, William
Vaughan, Scott Wheeler,
Content Assembly:
Kurtis Harris, Lee Stringer, Graham Toms, William Vaughan,
Installer:
Dave Vrba
Documentation:
Marvin Miller, William Vaughan, Peter Jesperson,
Ben Vost, Chuck Baker, Kurtis Harris,James Prentice,
Jay Roth, Matt Gorner
Product Marketing:
Brian Arndt, Chuck Baker, Donetta Colboch, Kurtis Harris,Marvin Miller, Jay Roth, Terry Smelker, Graham Toms,
William Vaughan
Special Thanks To:
Tim Jenison, Jim Plant, Franck Lafage, Ben Vost,
Marc Gaillard, Hiroyoshi Abe, Jennifer Hachigian
Jerrard, Dave Jerrard, Richard Morton,Kevin Nations,
Michael Scaramozzino,Reiner Schug, and to all the BetaTeam Members and Open Beta Participants
NewTek, Inc5131 Beckwith Blvd - San Antonio,TX 78249, USA1-800-862-7837 - +1-210-370-8000
www.newtek.com
NewTek EuropeEuroparc - 17, Av. Lonard de Vinci33600 Pessac - FRANCE
Tel.: +33 557 262 262 - Fax: +33 557 262 261www.newtek-europe.com
-
8/13/2019 LightWave v9-Modeler Print
4/427
-
8/13/2019 LightWave v9-Modeler Print
5/427
LightWave 9 Table of Contents V
Table of Contents
-
8/13/2019 LightWave v9-Modeler Print
6/427
LightWave 9VI
Chapter 1: LightWave 3D
Getting Started . . . . . . . . . . . . . . . . . . . . . . . . . . . . . . . . 1
Introduction . . . . . . . . . . . . . . . . . . . . . . . . . . . . . . . . . . . . . . . . . . . . . . . . . . . . . . . . . . . . . . . 3
Whats New . . . . . . . . . . . . . . . . . . . . . . . . . . . . . . . . . . . . . . . . . . . . . . . . . . . . . . . . . . . . . . . . . 4
Installation . . . . . . . . . . . . . . . . . . . . . . . . . . . . . . . . . . . . . . . . . . . . . . . . . . . . . . . . . . . . . . . . . 7
System Requirements . . . . . . . . . . . . . . . . . . . . . . . . . . . . . . . . . . . . . . . . . . . . . . . . . . . . . . . . . 7
Hardware Lock Installation . . . . . . . . . . . . . . . . . . . . . . . . . . . . . . . . . . . . . . . . . . . . . . . . . . . . . 7
Upgrading From a Prior Version . . . . . . . . . . . . . . . . . . . . . . . . . . . . . . . . . . . . . . . . . . . . . . . . . 7
Software Installation . . . . . . . . . . . . . . . . . . . . . . . . . . . . . . . . . . . . . . . . . . . . . . . . . . . . . . . . . . 7
Registering and Licensing Your Software . . . . . . . . . . . . . . . . . . . . . . . . . . . . . . . . . . . . . . . . . . 8
Running the Program . . . . . . . . . . . . . . . . . . . . . . . . . . . . . . . . . . . . . . . . . . . . . . . . . . . . . . . . . . 9
Conventions . . . . . . . . . . . . . . . . . . . . . . . . . . . . . . . . . . . . . . . . . . . . . . . . . . . . . . . . . . . . . . . . 9About the Manual . . . . . . . . . . . . . . . . . . . . . . . . . . . . . . . . . . . . . . . . . . . . . . . . . . . . . . . . . . . . . 9
Typographic Conventions . . . . . . . . . . . . . . . . . . . . . . . . . . . . . . . . . . . . . . . . . . . . . . . . . . . . . . 9
Key LightWave Terms and Concepts . . . . . . . . . . . . . . . . . . . . . . . . . . . . . . . . . . . . . . . . . . . . 10
Working With The Interface . . . . . . . . . . . . . . . . . . . . . . . . . . . . . . . . . . . . . . . . . . . . . . . . . . . . 12
LightWave Panels and Dialogs . . . . . . . . . . . . . . . . . . . . . . . . . . . . . . . . . . . . . . . . . . . . . . . . 14
Maths in Input Fields . . . . . . . . . . . . . . . . . . . . . . . . . . . . . . . . . . . . . . . . . . . . . . . . . . . . . . . . . 14
Enter/Tab Keys with Input Fields . . . . . . . . . . . . . . . . . . . . . . . . . . . . . . . . . . . . . . . . . . . . . . . . 14
Yes and No . . . . . . . . . . . . . . . . . . . . . . . . . . . . . . . . . . . . . . . . . . . . . . . . . . . . . . . . . . . . . . . . . 14
Color Selection . . . . . . . . . . . . . . . . . . . . . . . . . . . . . . . . . . . . . . . . . . . . . . . . . . . . . . . . . . . . . 14
Color Pickers . . . . . . . . . . . . . . . . . . . . . . . . . . . . . . . . . . . . . . . . . . . . . . . . . . . . . . . . . . . . . . . 15
Standard List Windows . . . . . . . . . . . . . . . . . . . . . . . . . . . . . . . . . . . . . . . . . . . . . . . . . . . . . . . 15
Reorganizing Lists . . . . . . . . . . . . . . . . . . . . . . . . . . . . . . . . . . . . . . . . . . . . . . . . . . . . . . . . . . . 15
Context Pop-up Menus . . . . . . . . . . . . . . . . . . . . . . . . . . . . . . . . . . . . . . . . . . . . . . . . . . . . . . . 16
Customizing Your Interface . . . . . . . . . . . . . . . . . . . . . . . . . . . . . . . . . . . . . . . . . . . . . . . . . . . 16
Menus . . . . . . . . . . . . . . . . . . . . . . . . . . . . . . . . . . . . . . . . . . . . . . . . . . . . . . . . . . . . . . . . . . . . 16
Keyboard Shortcuts . . . . . . . . . . . . . . . . . . . . . . . . . . . . . . . . . . . . . . . . . . . . . . . . . . . . . . . . . 18
Generic Plug-ins . . . . . . . . . . . . . . . . . . . . . . . . . . . . . . . . . . . . . . . . . . . . . . . . . . . . . . . . . . . . 20
Configuration Files . . . . . . . . . . . . . . . . . . . . . . . . . . . . . . . . . . . . . . . . . . . . . . . . . . . . . . . . . . 20
Custom Configuration Files . . . . . . . . . . . . . . . . . . . . . . . . . . . . . . . . . . . . . . . . . . . . . . . . . . . . 20
Layout Startup Command . . . . . . . . . . . . . . . . . . . . . . . . . . . . . . . . . . . . . . . . . . . . . . . . . . . . . 21
Customizing Layout Viewport Navigation . . . . . . . . . . . . . . . . . . . . . . . . . . . . . . . . . . . . . . . . . 21
Customizing Camera Presets . . . . . . . . . . . . . . . . . . . . . . . . . . . . . . . . . . . . . . . . . . . . . . . . . . 21
LightWave 3D Basics . . . . . . . . . . . . . . . . . . . . . . . . . . . . . . . . . . . . . . . . . . . . . . . . . . . . . . . . 21
LightWave Scene and Object Statistics . . . . . . . . . . . . . . . . . . . . . . . . . . . . . . . . . . . . . . . . . . 21
Measurement Units . . . . . . . . . . . . . . . . . . . . . . . . . . . . . . . . . . . . . . . . . . . . . . . . . . . . . . . . . . 21
Filenames and Extensions . . . . . . . . . . . . . . . . . . . . . . . . . . . . . . . . . . . . . . . . . . . . . . . . . . . . 22
-
8/13/2019 LightWave v9-Modeler Print
7/427
-
8/13/2019 LightWave v9-Modeler Print
8/427
-
8/13/2019 LightWave v9-Modeler Print
9/427
LightWave 9 Table of Contents IX
Translate . . . . . . . . . . . . . . . . . . . . . . . . . . . . . . . . . . . . . . . . . . . . . . . . . . . . . . . . . . . . . . . . . 142
Rotate . . . . . . . . . . . . . . . . . . . . . . . . . . . . . . . . . . . . . . . . . . . . . . . . . . . . . . . . . . . . . . . . . . . . 152
Transform . . . . . . . . . . . . . . . . . . . . . . . . . . . . . . . . . . . . . . . . . . . . . . . . . . . . . . . . . . . . . . . . . 160
Chapter 5: Multiply Tab . . . . . . . . . . . . . . . . . . . . . . . . . . . . . . . . . . . . . . . . . . . . . . 177
Multiply Tab . . . . . . . . . . . . . . . . . . . . . . . . . . . . . . . . . . . . . . . . . . . . . . . . . . . . . . . . . . . . . . 178
Extend . . . . . . . . . . . . . . . . . . . . . . . . . . . . . . . . . . . . . . . . . . . . . . . . . . . . . . . . . . . . . . . . . . . 178
Duplicate . . . . . . . . . . . . . . . . . . . . . . . . . . . . . . . . . . . . . . . . . . . . . . . . . . . . . . . . . . . . . . . . . 212
Subdivide . . . . . . . . . . . . . . . . . . . . . . . . . . . . . . . . . . . . . . . . . . . . . . . . . . . . . . . . . . . . . . . . . 225
Chapter 6: Construct Tab . . . . . . . . . . . . . . . . . . . . . . . . . . . . . . . . . . . . . . . . . . . . 243Construct Tab . . . . . . . . . . . . . . . . . . . . . . . . . . . . . . . . . . . . . . . . . . . . . . . . . . . . . . . . . . . . . 244
Reduce . . . . . . . . . . . . . . . . . . . . . . . . . . . . . . . . . . . . . . . . . . . . . . . . . . . . . . . . . . . . . . . . . . . 244
Remove . . . . . . . . . . . . . . . . . . . . . . . . . . . . . . . . . . . . . . . . . . . . . . . . . . . . . . . . . . . . . . . . . . 249
Combine . . . . . . . . . . . . . . . . . . . . . . . . . . . . . . . . . . . . . . . . . . . . . . . . . . . . . . . . . . . . . . . . . . 251
Patches . . . . . . . . . . . . . . . . . . . . . . . . . . . . . . . . . . . . . . . . . . . . . . . . . . . . . . . . . . . . . . . . . . 259
Convert . . . . . . . . . . . . . . . . . . . . . . . . . . . . . . . . . . . . . . . . . . . . . . . . . . . . . . . . . . . . . . . . . . 261
Meta . . . . . . . . . . . . . . . . . . . . . . . . . . . . . . . . . . . . . . . . . . . . . . . . . . . . . . . . . . . . . . . . . . . . .263
Chapter 7: Detail Tab . . . . . . . . . . . . . . . . . . . . . . . . . . . . . . . . . . . . . . . . . . . . . . . 267
Detail Tab . . . . . . . . . . . . . . . . . . . . . . . . . . . . . . . . . . . . . . . . . . . . . . . . . . . . . . . . . . . . . . . . 268
Points . . . . . . . . . . . . . . . . . . . . . . . . . . . . . . . . . . . . . . . . . . . . . . . . . . . . . . . . . . . . . . . . . . . .268
Polygons . . . . . . . . . . . . . . . . . . . . . . . . . . . . . . . . . . . . . . . . . . . . . . . . . . . . . . . . . . . . . . . . . 270
Curves . . . . . . . . . . . . . . . . . . . . . . . . . . . . . . . . . . . . . . . . . . . . . . . . . . . . . . . . . . . . . . . . . . . 276
Edges . . . . . . . . . . . . . . . . . . . . . . . . . . . . . . . . . . . . . . . . . . . . . . . . . . . . . . . . . . . . . . . . . . . . 277
Measurement . . . . . . . . . . . . . . . . . . . . . . . . . . . . . . . . . . . . . . . . . . . . . . . . . . . . . . . . . . . . . . 282
Chapter 8: Map Tab . . . . . . . . . . . . . . . . . . . . . . . . . . . . . . . . . . . . . . . . . . . . . . . . . 287
Map Tab . . . . . . . . . . . . . . . . . . . . . . . . . . . . . . . . . . . . . . . . . . . . . . . . . . . . . . . . . . . . . . . . . 288
Introduction . . . . . . . . . . . . . . . . . . . . . . . . . . . . . . . . . . . . . . . . . . . . . . . . . . . . . . . . . . . . . . . 288
General . . . . . . . . . . . . . . . . . . . . . . . . . . . . . . . . . . . . . . . . . . . . . . . . . . . . . . . . . . . . . . . . . . 292
Weight . . . . . . . . . . . . . . . . . . . . . . . . . . . . . . . . . . . . . . . . . . . . . . . . . . . . . . . . . . . . . . . . . . . 301
Color . . . . . . . . . . . . . . . . . . . . . . . . . . . . . . . . . . . . . . . . . . . . . . . . . . . . . . . . . . . . . . . . . . . . 305Texture . . . . . . . . . . . . . . . . . . . . . . . . . . . . . . . . . . . . . . . . . . . . . . . . . . . . . . . . . . . . . . . . . . .340
Poly Map . . . . . . . . . . . . . . . . . . . . . . . . . . . . . . . . . . . . . . . . . . . . . . . . . . . . . . . . . . . . . . . . .349
Point Map . . . . . . . . . . . . . . . . . . . . . . . . . . . . . . . . . . . . . . . . . . . . . . . . . . . . . . . . . . . . . . . . . 352
-
8/13/2019 LightWave v9-Modeler Print
10/427
-
8/13/2019 LightWave v9-Modeler Print
11/427
Chapter 1: LightWave 3DGetting Started
-
8/13/2019 LightWave v9-Modeler Print
12/427
-
8/13/2019 LightWave v9-Modeler Print
13/427
Chapter 1: LightWave 3D Getting Started 3
Reborn. INCREDIBLE POWER
AMAZING SPEED
OUTSTANDING VALUE
Mini Cooper Robot, Created by Jose A. Perez for Zoic Studios
Introduction
Congratulations! You are about to embark on a new adventure.
Your personal copy of LightWave affords you the opportunityto expand the scope and variety of the work you do today, or
launch you into a whole new career.
LightWave is an application with a rich history of great
success stories. Artists from around the world have won top
honors with the projects they produced in LightWave 3D. In
fact, since 1993, 13 Primetime Emmy awards were won by
artists who relied upon NewTeks Emmy-winning LightWave
3D as a key component of their animation/visual effects
pipeline; and for the years 2000 through 2004, all five series
category nominees were produced using LightWave 3D as
their key visual effects application.
Print and informational graphic artists use LightWave to
produce dynamic magazine covers, pictorials and print
graphics for world class publications such as Time, Newsweek
and USA Today. From blockbuster films to video games tomotion graphics, visualization and beyond, LightWave will
take you there.
As a LightWave artist, to get a sense of the company you
keep you need look no further than your television screen,
local movie theater, favorite magazine or video game console.
Television shows such as Lost, CSI,Battlestar Galacticaand
The 4400all rely upon LightWave-produced visual effects
and each new season the number grows. Big screen filmssuch as The DaVinci Code, Serenity, Sin City and many,
many more feature LightWave-produced visual effects. The
list grows daily, so if youre ever looking for inspiration, just
check out the latest news on the LightWave Projects list at:
http://www.newtek.com/lightwave/projects.php
Award-winning facilities throughout the world such as Zoic
Studios, EdenFX, Rainmaker Digital, Area 51, Flash FilmWorks, CafFX, Darkside Animation too many to list have
LightWave v9 as a core element in their production pipeline.
Were pleased to note that they consider LightWave v9 to be
the best version of LightWave available in a decade.
-
8/13/2019 LightWave v9-Modeler Print
14/427
LightWave 94
LightWave is extremely versatile, and can create animations
and still images for virtually any use, from the tiniest web
graphics all the way up to print images at 16,000 x 16,000
pixels, and anywhere in between. A multitude of preset
resolutions are provided with this comprehensive package,
including industry standard D1 and D2 (PAL and NTSC)
video resolutions.
Modeling, animating, rigging, rendering, motion design,
special effects its all here complete right out of the box.
This manual will help you learn the basics of 3D design with
LightWave from installing the program to the fundamentals.
Once youve worked your way through the guide, hop on theInternet and download some of our tutorials. Were always
adding valuable tips and tricks for you to increase your
knowledge and expertise.
Welcome aboard and happy Wavin.
Whats New
Modeler
Edges: Edge selection and operation are now allowed inmany tools available within Modeler. This powerful addition
to the Modeler toolset will allow you new ways of creating
and refining shapes, and improve productivity in the creation
process. Also, you can add weighting to edges which allows
for sharp corners and creases with no additional geometry
needed, and the ability to use polygons with greater than four
sides in the process.
Catmull-Clark Subdivision:Allows subdividing of N-Gons,
or polygons with greater than 4-sides.
Multishift:Improved functionality allows for multiple layers.
Speed Boolean:Allows for Boolean operations for meshes
in the same layer.
Layout
Advanced Camera Tools (ACT): The Advanced CameraTools camera lens shader system is a whole new way ofrendering in LightWave 3D. Renders are no longer limitedto the standard perspective camera. Instead, you can nowcreate any type of camera lens you wish: perspective,orthographic, fisheye, 360 degree panorama.
You can even render the scene as seen from the surface of a
mesh. The lens shader gives you full control over what part ofthe scene is rendered for any part of the image.
Previously, effects such as these were achieved with post-process filtering, which caused artifacts, and degraded theoverall quality of the image. Now, these effects are donemimicking actual light physics, resulting in a very high-qualityresult. However, no camera lens is perfect; the camera lensshader will let you reproduce that reality as well, by allowing
you to create lens artifacts such as barrel distortions. Dontstop there, though. The lens shader will also allow you tocreate outlandish, impossibly warped and twisted views for
that unique look when normal just wont do.
-
8/13/2019 LightWave v9-Modeler Print
15/427
Chapter 1: LightWave 3D Getting Started 5
Adaptive Pixel Subdivision (APS): Provides you with
flexible control of subdivision and level-of-detail at render
time. This approach has several benefits, such as significantly
improved displacement performance, as the mesh is highly
optimized. For example, if you are rendering an image and
you set a pixel value of 4, then no polygon will have an area
larger than 4 pixels in size. The value can also be set in the
sub-pixel range (values below 1.0). This results in the ability
to displace and deform with higher accuracy. While not true
micro-poly displacement, this method will yield similar results
in many cases.
Mesh Edit: The core workflow has begun a radical newparadigm shift in LightWave. Many Modeler Plugins whichoperate on the entire mesh can now be used in Layout. Inaddition, the user can create text within Layout, speeding upmotion graphics workflow. NewTek will be building more andmore mesh-editing capabilities into Layout throughout the9.x development cycle, eventually allowing the user to movethe modeling process over to Layout very early, and continuerefining the mesh, rigging the mesh, and adding and editingmesh weight and vertex maps directly from within Layout,
saving many hours in the creation and animation process.
Improved OpenGL:LightWave v9 Layout fully supports theOpenGL 2.0 specification, leveraging the power of the latestgraphics cards. New drawing modes provide new ways ofinteracting with scene objects and meshes, and provide for afaster turnaround of the creative process. Results from realtime OpenGL shading very closely mirror the results of theLightWave rendering engine, which reduces the amount oftest renders that are required. Lighting and materials can
be previewed directly within the user interface with a muchhigher degree of accuracy than ever before.
Sticky: This new Item Motion plug-in allows an object to
move on or by an offset distance across the surface of a
target mesh
Proximity: A new Proximity channel modifier modifies a
channel based on closest distance between an object and a
mesh or other items.
Quaternion Rotations: A new rotation controller offers
quaternion rotations to minimize gimbal lock.
Align to Path: LightWaves Align to Path command now
offers a robust new align-to-path algorithm, unaffected by
very slow or no motion. The original Align to Path is still
available, and is now renamed to more accurately describe
its function, Align to Velocity.
Relativity 2: Point-and-click set-up using professors
Multiple levels of expressions: one object can referenceanother object with an expression on it, and so on.
Expressions to react to IK-based motions
Ease of navigation between multiple instances ofRelativity, so mass updates of expressions can be donewith ease
Relative referencing of motion data (SELF, PARENT,ROOT, PREV, NEXT and relative referencing of amatched object name within a hierarchy), so it ispossible to copy expressions between objects and haveeach know what its supposed to do
A number of higher level functions are included thatcan measure path distance traveled, sum up an itemschannel values over time, determine optimal followingdistances, watch for events, etc.
Functions to measure speed, acceleration, velocity,interpolation, etc.
Comments can be embedded within expressions, soyou dont end up totally confused when revisiting anexpression set up a month or two ago
Language is simple and easy to understand
Includes a large set of scratch variables that allowcomplex setups of expressions
Receive detailed feedback when errors areencountered
Expression-based morphing and displacement,including complex morphing forms like traveling morphs,effector morphs, etc.
Objects can follow points on other objects and morphbetween points on multiple objects, allowing higher-level
crowd control with a series of morph targets.Textures can be used for displacement, deformation,color envelopes, etc.
-
8/13/2019 LightWave v9-Modeler Print
16/427
LightWave 96
Visor: The user can now create a viewport viewer with full
control in terms of context, placement and size.
Sketch: This new image filter enables a render to be post
processed with a sketch-like treatment.
Node Editor: Using new and improved LightWave shaders,
the Node Editor allows the user to connect parameters of
various shaders and operators together to create powerful
shaders without any user coding required. Not just a face
lift, the Node Editor is a completely new method of working
with materials, which provides an order of magnitude more
capability than LightWaves surface and material edit systempreviously offered.
The Node Editor also takes LightWave to a new level of
flexibility in rendering. Until now, LightWaves renderer has
used only the Blinn shading model with Lambert diffusion,
but with version 9 now offers several additional shading
models to choose from, including Phong, Cook-Torrance,
Oren-Nayar, and new implementations of Blinn and Lambert.
Weve also added Anisotropic and SubSurface Scattering(SSS) shaders to the mix. These new shading models and
functionality bring artists a greatly expanded range of control
over the final look of the render, making it easier than ever for
LightWave to provide precisely the look you want at render
time.
Pixie Dust: Allows for fast rendering of large numbers (order
of 1 million) of simple volumetric particles.
Time Warp: Timewarp manipulates time. Previously time
has just been a steady clock ticking away at a certain number
of frames per second. Now with Timewarp you can slow the
clock down, speed it up, even wind it back, all during a single
animation.
Dynamics Improvements: Improvements in dynamics
loading and solving, and workflow improvements including
access via the Scene Editor make dynamics more attractiveand easier to use. Higher precision in solver engines allow for
better results right out of the box.
Faster Loading of Dynamics Scene Files
Better Workflow with Access to Dynamics in the Scene
Editor
Improved Solving Precision
More accurate representation of wind vector fields inLayout
Animation Paths for Winds
FXDynamic-Linker links objects to particles with smart
routines that reduce memory requirements
Stress Map: Stress Map makes more realistic, dynamic
wrinkles. This is done by altering the degree of bump
mapping used based on the amount of local polygondistortion. For example, when an arm is bent, wrinkles
applied as a bump map become more pronounced around
the joint, where the mesh is being squeezed. If the mesh is
instead being stretched, the wrinkles will disappear.
HV Deformer:This shader stretches and squashes
HyperVoxel particles based on particle properties and
distance between particle and mesh. HV Deformer gives
you new levels of control over HyperVoxel particles.
-
8/13/2019 LightWave v9-Modeler Print
17/427
Chapter 1: LightWave 3D Getting Started 7
Installation
System RequirementsGeneral Requirements:System RAM: 512 MB minimum requirement, 1 GB
recommendedGraphics Card: nVidia FX 5200 series (minimum)FireGL V 5100 (minimum)Graphics support: Full OpenGL (OpenGL 2.0 support,
or ARB_shading_language_100 OpenGL extension inearlier versions, required to use GLSL features)
Driver: Latest from chipset manufacturerDedicated Video RAM: 64 MB per display minimum
requirement, 128 MB recommendedMinimum Screen Resolution: 1024x768 minimum
requirement, 1280x1024 recommendedHard Drive Space: 230 MB for program installation (not
including content)Windows 32-Bit: Operating System: Windows XP
Processor: Intel or AMDWindows 64-Bit: Operating System: Windows XP Professional
x64 Edition Processor: Intel EM64T or AMD64 RAM: 1 GBMacintosh: Operating System: Mac OS X 10.3.9 Panther(TM)
Processor: PowerPC G4 minimum requirement,
G5 recommended
Hardware Lock Installation
If this is your first installation of LightWave 3D, this packagecame with a USB hardware lock (dongle). Just plug this
into an available USB port on your PC or Mac to unlock thesoftware.
You can plug the dongle in while your machine is running.
Upgrading From a Prior Version
If you already have a version of LightWave 3D installed on
your computer, you will already have a hardware key (USB,
ADB or parallel), also known as a dongle. The softwarewill recognise your existing USB or parallel dongle. If you
have an ADB dongle, you will need to contact our customer
services section to exchange for a USB dongle. Users of
a parallel dongle who wish to upgrade to the convenience
and platform independence of the USB dongle may contact
customer services to make the exchange. Please note that
there is a fee and shipping and handling charges to cover
the cost of the exchange. ADB dongles will not work under
Macintosh OSX and will need to be replaced with USB
dongles. Contact information for the appropriate Customer
Service office is found at the end of this chapter, please
contact them for more information..
Other than the above noted issues regarding hardwarekeys, the same installation instructions apply for an upgradeas for new users. The installation program will not deleteany existing objects, scenes, or images on your system
unless an existing item has the same name and is in thesame directory as an item that LightWave 9 installs. For thisreason, you should install LightWave 9 in a new directory.We strongly recommend that you back up your system
before you install LightWave 3D.
WARNING: NewTek strongly recommends that
you backup your system before you install
LightWave 3D.
Software Installation
To install LightWave 3D on your system, insert theLightWave 3D Program Disc CD-ROM. The installer shouldautomatically start up. If it doesnt, open the CD and runsetup.exe on the PC, or the LightWave installer program on
the Mac. Both platform installers are on the same CD.
Windows 2000 or XP:
Step 1: If this is a new seat of LightWave being installed
h
-
8/13/2019 LightWave v9-Modeler Print
18/427
LightWave 98
for the first time, attach the supplied USB dongle. Pleasenote that if Sentinel drivers for the dongle are not present,then during the installation you will be asked to remove thedongle while drivers are installed.
Step 2: Insert the LightWave 3D 9 Program CD.
Step 3: Install Shield will inform you if the Sentinel Drivers
must be installed.
Step 4: There will also be a pop-up message about
severe problems if the dongle is not removed and the
machine is not restarted before installing LightWave 3D 9.
DO NOT click to close this pop-up yet.
Step 5: When Install Shield starts the procedure for the
dongle driver install, click on Complete, not Custom. Let
it install the drivers for both the parallel and USB dongles,
even if you will only be using the USB dongle.
Step 6: When you are told to do so, remove the dongle
from the machine.
Step 7: Allow the drivers to be installed.
Step 8: When done, you will get another message about
restarting your computer.
Step 9: Click to close the message from step 4.
Step 10: Click to restart the machine.
Step 11: When Windows has completed rebooting, and
you see the desktop, reinsert the dongle.
Step 12: When the New Hardware Found Wizard comes
up, let it run.
Step 13: If it asks you which driver to use, select
automatic, and there should only be one driveron C: (or whatever drive you are installing to). Select it.
Step 14: Re-activate the LightWave 3D 9 installer.
Step 15: Install the software.
Step 16: Follow the on-screen steps to register
LightWave 3D 9.
Step 17: The LightWave program icons will be located in
the NewTek LightWave 3D 9 folder in the Start > Programs
menu.
Mac OS X (10.3.3 or higher):
Step 1: If this is a new seat of LightWave being installed
for the first time, attach the supplied USB dongle.
Step 2: Insert the LightWave 3D 9 Program CD.
Step 3: Double-click the install icon.
Step 4: Install the software.
Step 5: Follow the on-screen steps to register LightWave
3D 9.
Step 6: The LightWave program icons will be located in
the LightWave 9 folder in the Applications folder.
Step 7: Drag LightWave and Modeler to the Dock for easy
access, or create aliases by Option-Dragging the icons to
the Desktop
Registering and Licensing Your Software
Initially, LightWave will create a temporary license key that
will allow the application to run in full mode for a certain
number of days before you must register the software.
After the temporary key expires, LightWave will run only in
Demo mode until the permanent license key is installed.
Registration is quick and easy, and can be completed 24
hours a day, 7 days a week on our web site. It is importantthat you register your software not just to unlock it as
registration allows you to receive free technical support,
upgrades, special offers, and new product information.
-
8/13/2019 LightWave v9-Modeler Print
19/427
-
8/13/2019 LightWave v9-Modeler Print
20/427
Chapter 1: LightWave 3D Getting Started 11
-
8/13/2019 LightWave v9-Modeler Print
21/427
Chapter 1: LightWave 3D Getting Started 11
Animation Channel Animation Channel refers to the
different Position, Rotation, and Scalingsettings
an item can have in Layout. It can also refer to other
envelopeable elements like light intensity. See also
motion channel.
Axis Axis refers to the XYZ coordinates used as the basis
for positioning elements in LightWaves 3D space. It is
somewhat like the concept of left/right, up/down, and
near/far.
Bone For any object, you can define a skeletal system
composed of bones. By moving bones around, you can
change the shape of an object.
Bounding Box A Bounding Box is a six-sided box
conforming to the outer dimensions of an object. It is
commonly used as a quickly drawn stand-in for a more
complex object.
Camera As in real life, a camera records events. Looking
through LightWaves camera shows you the view as itwill be generated.
Control Mesh A Control Mesh is a cage of points used to
shape SubPatches.
Endomorph An Endomorphis an object containing one
or more Morph Maps.
Envelope An envelope is a way of setting a par ticularvalue that usually changes over time using a graphical
input mode.
Frames LightWave works with frames. A frame is one
image out of many that define an animation. There are
25 frames per second in PAL video, approximately 30
frames per second in NTSC video, and 24 frames per
second in film.
Geometry Geometry refers to the positional layout of
points and polygons that define an object.
Item An item in Layout refers to an object, bone, light, or
camera.
Keyframe (Also known as just a key) A keyframe is a
frame for which you define a value for an animationchannel(s) (e.g., position or rotation) for an item in
Layout. Animations are composed of a beginning
keyframe, an ending keyframe and usually some
number of keyframes in between. See also tween, in
the Glossary.
Light A light in LightWave is generally used just like a light
in real life. Lights illuminate a scene and allow you to
see the objects within it.
LScript This is LightWaves built-in scripting language.
LScripts can be installed and used just like plugins.
Motion Channel Motion Channel is generally the same as
Animation Channel, but refers only to position, rotation,
and scale. (i.e., not light intensity.)
Normal Apolygon normal is the imaginary line projecting
out perpendicular to a surface at any point indicating
the direction of the polygon. A polygon surface normal
is represented as dashed lines on selected polygons
in Modeler. LightWave sees polygons or faces of an
object only from the surface normal side. A single-
sided polygon (like a piece of paper) with its normal
facing away from the camera will be invisible to the
camera from that viewpoint (unless the surface isusing the Double Sided option). A vertex normals
direction is the average of the polygon normals it is
connected to.
Null Object A null object is an object that contains no
geometry and will not show up in a rendered image.
Nulls are useful for tracking, grouping (parenting), and
using with inverse kinematics functions. They are also
commonly used to control plug-ins.
Object An object is composed of points and faces. Points
connected together to form a polygon define a face.
LightWave 912
-
8/13/2019 LightWave v9-Modeler Print
22/427
LightWave 912
Faces joined together form an object.
Parenting Parenting refers to LightWaves ability to set
hierarchical associations between items in a Scene.
Generally, the parent item will have some level ofinfluence on its child, whether it is position, rotation,
size, etc. The child can also be a parent to another
item.
Particles Usually refers to animated points used for
sparks, fire, and even liquid. LightWaves particle
engine is called Particle FX.
Pivot Point The position in an object that acts as the
center of rotation and position reference.
Pixel A pixel is the smallest unit of measurement in an
image and is used to describe the images width and
height.
Plane A plane refers to a two-dimensional (i.e., flat and
level) surface. You might want to think of a plane asa piece of glass that is infinitely large, but has no depth.
Plug-in A plug-in is a program that works with and
extends the functionality of LightWave.
Render Rendering is the computers process of
calculating and generating an image based on the
values you have selected for the different options in
LightWave.
Scene A Scene is a LightWave project defining the
objects loaded and their motions, the number of lights
and their values/motions, the resolution of the final
image, special effects, Camera settings, and so on.
This ASCII text file is generally saved from Layout.
Session A session is a single use of an application. A
session starts when you first boot the application andends when you exit.
Spline (Curves) LightWave uses splines or curved paths
between keys while moving items about.
When modeling, splines refer to open or closed curves.
SubPatch SubPatch is a modeling mode where polygons
become a cage that controls an underlying mesh ofNURBS.
Surface Essentially, the surface is the skin of an object. A
single object can have multiple surface names, each
with its own independent attributes (e.g., color), and
multiple objects can share the same surface name(s).
Texture A texture is an attribute of a surface, or an entire
object, in the case of displacement and clip maps.
Vertex A vertex is the point at which the sides of a
polygon intersect.
Working With The Interface
In no time, youll find yourself mastering LightWaves
intuitive interface. LightWave uses very few graphical icons.Instead, most functions are listed on the interface panels in
plain text. Listed below are a few other conventions involved
with the LightWave interface:
Button A button refers to an area on the screen that youclick on with your mouse to cause some function tooccur. Generally, only a single click is required. Thereare also special types of buttons, like toggle, pop-up
menu, and envelope buttons. Some buttons becomehighlighted, indicating a chosen or active status.
Contextual Pop-ups This refers to context-sensitivepop-up menus. Such menus appear when youSHIFT+CTRL+LMB and are aware of the area themouse pointer is over.
Dialog See Requester
Drag Button A drag button is similar in ef fect to a slider,except the button does not move. To use, just click onit and hold the mouse button, then drag the mouse.Depending on the parameter being adjusted, the
Chapter 1: LightWave 3D Getting Started 13
-
8/13/2019 LightWave v9-Modeler Print
23/427
p g g
direction and mouse button used will have differentspecific effects.
Envelope Button An Envelope button is a small button
marked with an E. Selecting this button will display theGraph Editor where you can create an envelope forthe setting. A highlighted envelope button indicatesa value has an envelope applied. To turn off (i.e.,remove) an envelope, hold the SHIFT key and click onthe Envelope button.
Ghosted Item LightWave will ghost out parameters thatare not available to you. This is usually the result of acertain option not being activated. Selecting a ghosteditem will display a message informing you why it cannotbe used.
Information Field/Display Information Fields/Displays aretext displays found throughout the different panels.These displays cannot be changed directly and simplyprovide information and feedback.
Input Field Input fields are areas on the screen where you
can enter data.
Mini-Slider A mini-slider is a but ton with two arrows on it,pointing right and left. Clicking on one and holding theLMB, then dragging to the right or left will raise or lowerthe value of the parameter next to it. In many cases,however, the slider does not encompass the entirespectrum of possible values.
Panels Panels are any one of the windows that open whenyou click on a button in LightWave. Many panels haveadditional tabbed sections that are selected whenyou click on a tab. Panels may be Modal orNon-modal. A modal panel must be closed before youcan continue working with the rest of the application.A non-modal panel lets you shift the focus between itand another part of the application without having toclose the panelyou can continue to work elsewherein the current application while the panel is displayed.Modelers Numeric Panel is non-modal because
you can do other things while it is open. In contrast,Modelers Display Options Panel is modalbecause you must close it before you can continueworking.
Pop-up Menu Pop-up menu buttons have a downwardfacing arrow on their right edge. To use, click on it andhold the LMB. The menu will pop up and as you moveyour pointer over the menu, each item will become
highlighted. When the desired selection is highlighted,release the LMB. If you decide not to select an item,simply move the pointer off the menu and release theLMB. Certain pop-up menus contain lists of objects,images, and lights, which are normally listed in theorder they were loaded or created.
Requester A requester is also known as a dialog box.These appear on the screen for operations like fileloading and saving. This also refers to smaller windows
that appear requesting you to input data into variousfields.
Reset Area The reset area is a non-active open area (e.g.,not a button) on the Modeler toolbar that acts as areset button, much like you might use the ESC key onother applications.
Scrollbar See Slider
Shaded Display See Solid-Shaded Display.
Slider A slider allows you to modify a setting by draggingthe sliders button along the bar. Alternatively, you canclick to the right or left of the button or use the arrowbuttons at either end to incrementally change thesetting value. (Also known as a scrollbar.)
Solid Shaded Display Solid shaded display refers to a non-wireframe display mode where some level of surfacetexture detail is visible.
Texture Button A Texture button is a small buttonmarked with a T. Selecting this button will presenta texture panel allowing you to define a texture forthe chosen parameter. A highlighted texture buttonindicates a texture in use for the given parameter. Toturn off (i.e., remove) a texture, hold the SHIFT key
and click on the Texture button.
Toggle Button A Toggle button is a small button that
becomes highlighted with a check mark when clicked.
This indicates the adjacent feature is active.
LightWave 914
-
8/13/2019 LightWave v9-Modeler Print
24/427
g
LightWave Panelsand Dialogs
LightWaves panels and requesters are generally non-modaland can be left open even while you interact, say, with the
Layout window and its controls.
Maths in Input Fields
Numeric input fields support basic maths operations (+,
-, *, /, and ^) and algebraic equations. You can even mix
units. Here is an example: (12ft+14m)^2+(3/5). The result,312.3908 m, would appear after you press the Enter key.
Note that the result is shown using the default unit; here, it is
meters. Also, since we didnt specify the unit of measure for
the 3 and 5, the default is used.
Enter/Tab Keys with Input Fields
When you enter values into dialogs that have multiple input
fields, the Tab and Enter keys have special functions to
save you time. Pressing the Tab key stores the entered/
current value and automatically advances you to the next
input field. Shift + Tab moves to the previous field. The
Enter key also stores value, dismisses the dialog, if
appropriate.
Yes and No
Whenever a requester asks you a Yes or No question,
pressing the Enter key is the same as selecting Yes, while
pressing the Esc key is the same as selecting No. Likewise,
an Error, Warning or Reminder requester with a choice of
Continue or Cancel can use Esc for Cancel and Enter
for Continue. For those requesters with only a Continue,
pressing either Esc or Enter will close the panel.
Color Selection
Where you must select a certain color (e.g., surface color),
there will be a three-number color component display
and a color swatch box. You can also drag your mouse
on each color component to change its value. By default,
the standard RGB color space is displayed; however, if
you right-click on the display, you may also use the Hue,
Saturation, and Value (HSV) color space, if that is morefamiliar to you. HSV is based on the artists concepts of tint,
shade, and tone. There are over 16.7 million possible color
combinations.
Top: RGB, Bottom: HSV
NOTE: Unlike RGB, HSV color components
are not independent. For example, if Value
is 0 (i.e., brightness is 0), you will not be
able to change Hue (color) nor Saturation. Similarly,
if Saturation is 0, you will not be able to change Hue.
Moreover, reducing one component may cause anothercomponent to decrease.
NOTE: LightWave will attempt to display the
selected color to the best of your displays
capabilities. This will generally result in an
approximation of the color if you are using less than a
24-bit display mode.
Chapter 1: LightWave 3D Getting Started 15
-
8/13/2019 LightWave v9-Modeler Print
25/427
Color Pickers
Clicking the color swatch box will open a color selection
requester that is standard for your specific platform or the
built-in color picker.
Windows Color Picker
The LW_ColrPikr color picker is a color selector with more
features, such as a wavelength and temperature-guided
layout of color. Select this on the General Options Tab
of the Preferences Panel (Edit > General Options).
LightWave Color Picker
Standard List Windows
Windows that contain lists of items (surfaces, scene items,menu items, etc.) all have a slider bar to scroll through
the list. If the list is hierarchical in nature, there will bearrowheads to the left of item names. If the arrowheadis facing to the right, then they are subordinate items tothisparent item. Clicking the arrowhead will make it point
downwards and also reveal the subordinate items.
Left: All lists are collapsed, Right: Camera Entry is exposed
If selection is appropriate, you can click on an item to selectit. Ctrl + click will select non-contiguous items and Shift+ Click will select a range of items.
List windows that are hierarchical in nature can bereorganised by dragging items around in the list. Where
appropriate, multiple selection is supported.
Reorganizing Lists
In some list windows (e.g., menu configuration), you canreorganize entries by just dragging them in the window.Place your pointer over the entry and drag it up or down.You will see a thin line appear as you drag. This is the insertpoint. Releasing the mouse button will drop the entry here.
Now, if your pointer is at a position where the dropped itemcould be, say, a sub-item of an entry, the same level as theentry, or even the same level as the next entry, the length ofthe line would change as you drag. The position of the left
end of the line determines the level of the drop.
LightWave 916
-
8/13/2019 LightWave v9-Modeler Print
26/427
Context Pop-up Menus
Both Layout and Modeler have special context pop-
up menus that you display by holding Ctrl + Shift and
clicking your LMB, MMB, or RMB with your mouse pointerover a viewport there are different menus for each mouse
button.
Customizing Your Interface
WARNING: We strongly suggest that youkeep the default menu organisation intact.
Otherwise, technical support and using the
documentation may become difficult. A better solution is
to create a new menu tab and/or groups and place your
frequently used tools in them.
Menus
LightWave menus are customisable. You can add, remove,
group, and reorganise commands.
Choose Edit >Edit Menu Layout to open the
Configure Menus Panel. In the (left) Command window,
a list of available commands will appear. These will be
grouped by type.
In the (right) Menus window, several main sections havesub-items, which are indented to show the hierarchical
relationships. Top Menu Group contains the items that
are always visible no matter which tab is selected. Main
Menu items are the main tabs and related buttons for the
main interface toolbar. Bottom Edge is for Modeler only
and relates to the controls along the bottom edge of the
screen. Left,Middle, and Right Mouse Button Menu
(when available) are the menus that appear when the Shift
+ Ctrl keys are held down along with the correspondingmouse button. There may be other menu sections defined.
In the Menus window, dots indicate commands while arrows
indicate groups of commands/sub-groups beneath it. If thearrow points to the right , the groups sub-menu items are
collapsed and not visible. To reveal the sub-menu items for
a collapsed group, simply click on its right-facing arrow. To
collapse an open group, click on its downward-facing arrow.
A set of Studio Product ion menus has been included. These
menus are recommended for more advanced users.
First-Level Menu Items
Menu items on the first-level must always be a group.
Commands and sub-groups may exist on the second menu
level. On the toolbar, a Main Menu groups name will appear
as a heading above the grouped command buttons. If the
group name is blank, no heading will appear. On the next
menu level, commands or sub-groups can also be used. If
a sub-group is used, it will appear as a pop-up menu on theinterface.
The hierarchy would look like this:
Section Type (e.g., Main Menu)
Group (Group name appears on row of horizontal
tabs on the main interface)
Command/Sub-group (If a group, its name,
if any, appears as a header above the nextgroup of commands)
Command/Sub-group (If a group,
its name appears on pop-up
button)
Chapter 1: LightWave 3D Getting Started 17
-
8/13/2019 LightWave v9-Modeler Print
27/427
Adding New Groups
If you select a collapsed group when you click the New
Group button, it will be added at the same level as the
group. If you select an un-collapsed group when you clickthe New Group button, it will be added inside the group.
Divider Line
Clicking the New Divider button will add a dashed line
below the selected menu item. This is displayed as a
dividing line between menu items when it appears in a pop-
up menu group.
Renaming Menu Items
You can rename any menu item (including commands) by
selecting it with your mouse and then clicking the Rename
button.
NOTE: The command name is not alwayswhat is displayed on a button. If the
command uses a shorter name, the button
may use the exact or a similar name. However, the
button name can be verydifferent in some cases. Of
course, you can always rename the displayed name.
Automatic More buttons
If an interface (e.g., Layout or Modeler) is sized too small to
fit all Toolbar buttons, a More pop-up button will appear
at the end of menu groups and contain the hidden buttons.
Note that sometimes the menu names can be different
depending on whether they are listed on the toolbar or listed
in a pop-up menu.
Adding Commands
To add a command, select it in the (left) Command window
and select the target position in the (right) Menus window.
Then click the Add button. The command will be added
under the selected target inside the group if a group was
selected. Alternatively, you may drag the command to the
Menus window.
Reorganizing Menus
You can reorganise entries by just dragging them in the
window. Place your pointer over the entry and drag it up or
down. You will see a thin line appear as you drag. This is the
insert point. Releasing the mouse button will drop the entry
here.
Now, if your pointer is at a position where the dropped itemcould be, say, a sub-item of an entry, the same level as the
entry, or even the same level as the next entry, you will see
the line change its length as you drag. The position of the
left end of the line determines the level of the drop.
HINT: To place the group/command at a
specific point in a group, make sure the group
is uncollapsed before you begin dragging.
Default Menu Locations for Plug-in Commands
The plug-ins that come with LightWave have default (Layout
or Modeler) menu locations for their commands. However,
when you add plug-ins, the commands will be placed
in their default menu locations only if you are using the
default menu. (You are using the default menu, if you havenever customised the menu configuration or have chosen
Default from the Presets pop-up menu.)
Modeler places commands without default menu locations
in the Construct > Utility: Additional pop-up menu.
For Layout, you must manually assign such commands to
menus.
Finding Assignments and Commands
If you have a command selected in the left window and
click Find, the command, if any, on the right will become
LightWave 918
-
8/13/2019 LightWave v9-Modeler Print
28/427
selected. Selecting a command in the right window and
clicking Find will select the matching command in the left
window.
Since a command can be assigned to more than onemenu location, successive Find clicks will show the next
assignment, if more than one exists.
Clicking Search allows you to type in a search phrase
to find a command. Note that this will only find the first
instance and it is case sensitive.
HINT: If you know the keyboard shortcut, butwant to find the corresponding menu location,
use the Find function on the Configure Keys
Panel to determine the command name. Then, use the
Find function on the Configure Menus Panel to see
where it is assigned.
Deleting Menu Items
To delete a command/group, select it and click the Delete
button.
Window Pop-up
The Window pop-up menu lets you select different menus
to edit (e.g., Graph Editor), if available.
Maintaining Menu Sets
The Load and Save buttons let you retrieve and store
menu sets that you develop. To restore the default menu
configuration, choose Default from the Presets pop-up
menu. If youd like to have a menu set for Layout similar
to LightWave 7.5, choose 7.5 Style. You can also use
LightWave 6.0 menus or even 5.6. In Modeler you have the
choice of 7.0 or 6.0.
Arranging Menu Tabs
You can reorganise the main menu tabs by simply dragging
them left or right on the main interface. Before you release
the mouse button you will see an insertion point marker
appear.
Middle Mouse Button Menu
The context menu for the middle mouse button exactly
mirrors the group structure for commands, as found in the
menu and key editing dialogs including any plug-in
commands added to the system. If you know where a
command is located in the master groupings, you can
find it in the middle button menu.
Keyboard Shortcuts
Keyboard shortcuts are displayed on the right side of
buttons, if applicable. Keystrokes that need the Shift key are
displayed in uppercase if they are letters. (e.g., A) Unshifted
keystrokes are displayed in lowercase. (e.g., a) For example,
M is Shift + M and & would be Shift + 7 on a US keyboard.
This manual, however, always explicitly indicates when the
Shift key should be used.
WARNING: You need to be aware of the state
of your Caps Lock. If this is active, it can affect
upper and lowercase keyboard shortcuts.
Panel-Specific Shortcuts
Some panels have their own special keyboard shortcuts.
To use them, you must have that panel active. (Click on it,
if it isnt already active.) If the panel is not active and that
shortcut has another meaning for LightWave in general, the
general function will be run. Moreover, if the panel is active,
but doesnt use the keyboard shortcut, it will be passed to
the main interface.
Chapter 1: LightWave 3D Getting Started 19
-
8/13/2019 LightWave v9-Modeler Print
29/427
Customizing Keyboard Shortcuts
WARNING: We strongly suggest that you keep
the default keyboard mapping assignmentsand make new assignments only to unmapped
keys. Otherwise, technical support and using the
documentation may become difficult.
Like the menus, keyboard shortcuts can be configured to
suit your own needs. To display the Configure Keys
Panel, choose Edit> Edit Keyboard Shortcuts.
The window on the left contains a complete list of all
assignable commands grouped by type. The right windowshows a complete list of all keystrokes and assigned
commands, if applicable.
To assign a command to a key:
Select a command in the left window.
Select the target key in the right window. (You can hit the
desired key or keystroke combo to quickly select the key.)
Click the Assign button. This will overwrite any existing
assignment. Alternatively, you may drag the command to
the right window.
To unassign a command to a key:
Select the target key in the right window.
Click the Unassign button.
Finding Assignments and Commands
If you have a command selected in the left window and
click Find, the command, if any, on the right will become
selected. Selecting a command in the right window and
clicking Find will select the matching command in the left
window.
Clicking Search allows you to type in a search phrase
to find a command. Note that this will only find the first
instance and it is case sensitive.
NOTE: Keyboard shortcuts can be assigned
to only one command. Assigning a
command that is already assigned to a
different key will assign it to the new key, but remove itfrom the old one.
Maintaining Key Mapping Sets
The Load and Save buttons let you retrieve and store key
mapping sets that you develop. The Clear button clears
out all assignments, so use with caution.
NOTE: In Modeler, you can use Modeler
> Preferences > Revert to Startup
Preferences to restore your initial settings;
however, any changes since you first ran the application
will not be reflected.
Any available preset key mapping sets can be chosen
from the Presets pop-up menu. The Window pop-up
menu lets you select different menus to edit (e.g., Graph
Editor), if available.
-
8/13/2019 LightWave v9-Modeler Print
30/427
Chapter 1: LightWave 3D Getting Started 21
-
8/13/2019 LightWave v9-Modeler Print
31/427
be either a directory or a complete filename.
Using the -r command will create random colors for
the menus.
Layout Startup Command
If the Lw9.CFG configuration file contains a line beginning
with StartupCommand, Layout will try to execute the rest
of the line as a command after the main interface is first
opened. The command can have arguments and it can refer
to a generic plug-in or script.
Customizing Layout Viewport Navigation
The mouse directions used for viewport navigation can
be customised by editing the WorldNavigation entry in the
Lw9.CFG configuration file. It has four boolean values that
correspond to panning via icon and ALT key, and rotation
via icon and ALT key. Zero values mean that the viewpoint
moves in the same direction as the mouse, and ones
mean that the world appears to move with the mouse. Forexample, the default in LightWave 9 is 0 1 0 1. The old 5.6
setting would be 1 1 0 0.
Customizing Camera Presets
The camera resolution presets are stored in the Lw9.CFG
configuration file using the keyword ResolutionPreset.
Each preset includes a width and height, pixel aspect ratio,mask settings (left, top, width, and height) and a name that
will appear in the pop-up menu. They can be modified,
deleted, or added to. If no presets are found in the file,
the original list is restored. See the configuration file for
examples.
LightWave 3D Basics
LightWave Scene and Object Statistics
unlimited images
unlimited surfaces
NOTE: Because of memory considerations,the available number of cameras, objectsand lights per scene is set at 100, 1000,
and 1000, respectively, in the LW9.CFG file.The values
may be increased within the limits above, but notdecreased below 100; however, this will require morememory, so keep the new values as small as possible.
Do not edit the CFG file while LightWave is running.
Measurement Units
LightWave supports a large number of units ofmeasurement. When entering numeric values into inputfields, you may specify the unit of measurement using the
following abbreviations:
Abbreviation Description
um Microns (one-millionth meter)
mm Millimeters (one-thousandth meter)
cm Centimeters (one-hundredth meter)
m Meters
km Kilometers (one thousand meters)
Mm Megameters (one million meters)
mil Mils (one-thousandth inch)
in or Inches (2.540 centimeters)
ft or Feet (.3048 meters)
kft Kilofeet (One-thousand feet)
mi Miles (5,280 feet)
nmi Nautical miles (1.151 miles or 1852 meters)f frame
s seconds
LightWave 922
-
8/13/2019 LightWave v9-Modeler Print
32/427
HINT: Since the meter is the default unit of
measure for the SI or Metric unit systems,
entering the meter equivalent is often
easier than typing in the abbreviations. For example,
enter .01 for centimeters, .001 for millimetes, 1000 forkilometers, and so on.
Filenames and Extensions
We recommend that users avoid using spaces in hard
drive, directory, and file names for scene, image, and object
files: this can possibly cause problems later if you use
LightWaves distributed rendering feature.
LightWave uses several filename extensions for the different
types of files it uses. The following list gives you some
examples of these extensions:
.env Envelope data
.lwo LightWave object
.lws LightWave scene file
.mot Motion data
.p Plug-in
.srf Surface attribute file
Generally, LightWave will automatically add the appropriate
extension to filenames when saving files, if one is not
provided. However, this is not the case with most plug-ins.
Additionally, there are numerous standard filename
extensions (.bmp, .iff, .tga, .wav, etc.) that LightWave uses,
but are not specific to this application.
Object Import/Export
You may load foreign object formats supported by
LightWave directly into Layout or Modeler. However, only
Modeler can be used to save an object using a foreignobject format. To do this in Modeler, choose File >Export
and select one of the Export options.
Imported Formats
OBJ M, SA, UV
DXF M, SA
3DS M, SA, SSP, T, UV
FACT M, SA, SSP, T
Exported Formats
LW5 (5.x LWO format) M, SSP, T
OBJ M, SA, UV
DXF M, SA, T, UV
3DS M, SSP, T, UV
M = Geometry mesh
SA = Surface assignments (LW default properties)
SSP = Standard surface properties (color, glossy, etc.)T = Texture maps (non-procedural)
UV = UV texture information
VRML
NOTE: Before exporting to a foreign object
format, save the object as a LightWave
.LWO file first.
When appropriate, an options dialog may appear when you
load or save a foreign object format file. Some trial and error
may be needed to get acceptable results.
Chapter 1: LightWave 3D Getting Started 23
-
8/13/2019 LightWave v9-Modeler Print
33/427
3DS import option dialog
3DS Export option dialog
NOTE: Generally, you should merge points
after loading a 3DS object.
Image and Animation Types
You can load and save various image and animation
formats. What is available to you depends on the platform
you are using, as well as the plug-ins you have active.
Please check the NewTek Web site (www.newtek.com) for
additional plug-ins as they become available.
The Flexible Format, TIFF LogLuv, and Radiance
image formats contain high dynamic range data (discussed
below). In addition, they store the data with floating-point
accuracy instead of using integers.
NOTE: When a 32-bit format is selected forsaved RGB images, the 8-bit Alpha image
is stored along with the 24-bit RGB data.However, when you save alpha images directly, yousave only the alpha image, even if the format is 32-bit.
NOTE: The filename extension for Radiance
images is .HDR.If you have any of these images using the
.PIC extension, you should rename them.
Supported image formats: PSD, Alias, BMP, Cineon FP,
Flexible Image Format, IFF, JPEG, PCX, PICT, PNG,
Radiance, RLA, RPF, SGI, Sun, TIFF, Targa, VBP, and YUV
image formats.
Supported animation formats: AVI (any installed codec),
QuickTime, QuickTime Stereo, RTV (VT[3]), Flexible
Image Format, Storyboard, 4X Storyboard, Film Expand.
Supported Web 3D: QuickTimeVR, VRML and Shockwave
for export.
-
8/13/2019 LightWave v9-Modeler Print
34/427
Chapter 1: LightWave 3D Getting Started 25
-
8/13/2019 LightWave v9-Modeler Print
35/427
to the walls and ceiling that would otherwise be left dark
( this bouncing of light is known as radiosity). All of these
effects can be seen in images captured by devices that do
not support high dynamic ranges.
Because computer graphics applications were
designed to output to devices that would not
understand pixel values above RGB 255, 255, 255,most applications do not provide for any value toexceed these limits. LightWave, however, calculates allinternal data without limits and with IEEE floating-point
accuracy. This means that when LightWave points a light
at a surface, while the final rendered pixel may reach only
RGB 255, 255, 255 for pure white, internally that pixel mayhave reached ten times that amount. This may not seem
significant at first glance white is white after all but, if
we look at how LightWave utilises that data, it becomes very
exciting.
Import/Export
LightWave can utilise high dynamic range detail, as it isgenerated internally (e.g., in the case of a very bright light)
or from data in image files. This can be imagery generated
from a series of photographs taken at various exposures
and composited (see Recovering High Dynamic Range
Radiance Maps from Photographs by Paul E. Debevec and
Jitendra Malik at http://www.debevec.org/) or data rendered
in LightWave saved in one of the high dynamic range
formats.
Once these images are imported into the system, they can
be used just like any other image in LightWave 3D (e.g., as
a texture, background, etc.). During the rendering process
LightWave will respect the extra data in the image to assist
in secondary lighting and other calculations.
Imagine using a high dynamic range image as an
environment wrap (e.g., using the Image World environment
plug-in.), which also illuminates the scene. With theappropriate imagery you can illuminate a scene without
any lights and the results will match the look and feel of the
original photograph.
Image by Darkside Animation.
Once LightWave finishes rendering, you can export images
with the same high dynamic range data. This lets you
bring that data back into LightWave or into compositing
applications that support such data. Using this extra data
in the compositing process is very important as it can
more accurately represent imagery as it would look if it
were recorded directly to film. For example, compositing
applications could use the extra dynamic range data to
calculate the amount of diffuse bloom or color bleed fromone pixel to the next.
Internal Compositing
Another area where high dynamic range imagery is
supported is in LightWaves own internal compositing
through pixel and image filters. Any filter can be designed
to take advantage of the high dynamic range data with
floating-point accuracy. This way, high dynamic range data
can be leveraged in the post-process phase with included
filters and by third party additions.
Preview Compression Codec
The NTCodec.dll adds LightWaves preview compression
scheme into the Windows AVI codec. You just need to
install it if you want to play/load compressed preview animsinto other Windows applications/players. See the README.
TXT file located in the NTCODEC directory for installation
instructions.
LightWave 926
-
8/13/2019 LightWave v9-Modeler Print
36/427
The Hub
The Hub is essentially a message board that LightWave
modules use to synchronise information. It contains entries
like synced object filenames and configuration memory
blocks. When the same object is loaded into both Layout
and Modeler, changes made to the object are automatically
synchronised. If the object appears in Layout, but not
Modeler, you can quickly load it into Modeler by selecting
it from the object pop-up menu initially, the name will be
ghosted.
NOTE: If you have modified an object inModeler (without saving) and then load the
object file into Layout, the modified version
will appear since it is synced not the data from the
object file.
The Hub runs automatically when you run LightWave.
Basically, it is a background process and you shouldnt need
to directly interact with it. However, you can bring up its
interface by clicking its icon (when running).
If you expand the Launch Processes menu, you should
see applications that the HUB is aware of (e.g., LWLayout,
LWModeler). You can launch the application by double-
clicking it. If you single-click (to select it) and then press the
l key, you will also launch the application. If you press theDelete key instead, you will delete the application from the
launch list. (This has no effect on the program files on your
hard drive.)
NOTE: The Launch Processes menu will
be empty initially. However, once you run
Layout or Modeler, entries will be added.
Under Windows, the Hub icon will appear in the System
tray. You can right-click on it to access a small menu:
Open Open Hub window
Close Close Hub window
Launch Launch applications that the Hub
knows about
Properties Set options to quit the Hub after you
exit LightWave
Exit Close the Hub program
Properties
You can set the Automatic Shutdownto various time
intervals, after which the Hub will shutdown when there is
no activity. Note that even when Layout and Modeler are
idle, there is still some minimal communication activity
which will keep the Hub from shutting down.
When Layout or Modeler are running, the Hub will
periodically request that the applications write their
recent changes to temporary files. The frequency of this
Automatic Saveis set by the Hub option. The temporary
files are located in a lwhub directory inside your normal
system temporary directory. The files have names that
include the base name of the object with a numeric prefix.
So, if you are editing an object called myObject.lwo and youcrash after an editing session, you can still find an auto-
saved version of your edits in the temporary directory with a
name like 0012.myObject.lwo.
NOTE: If you would like to run Layout and/or
Modeler independently,append -0 to thecommand (e.g., Lightwav.exe -0. Thats a
zero, by the way.) You will have to load and save objectsmanually.
Chapter 1: LightWave 3D Getting Started 27
-
8/13/2019 LightWave v9-Modeler Print
37/427
Optimizing RAM Usage
If your computer is accessing virtual memory frequently during
rendering, you may find a substantial increase in performance byinstalling more RAM on your machine or reducing the amount of
RAM LightWave needs to store the render information.
One of the best ways to minimise the need for RAM is to reduce
the color of the images used for texture mapping effects. Except
for those used as a Surface Color, TextureMapsusually need
to be only 256-level greyscale images.
Other ways to reduce RAM usage are to render your animation inmultiple passes or decrease Segment Memory Limit on Layouts
Camera Properties Panel.
LightWave 3D Resources
Internet ResourcesLightWave-specific forums, newsgroups and mailing lists are
maintained on the Internet. Here you can find new users asking
questions about using LightWave and experts answering them.
Also, many topics related to computer animation are discussed in
these groups, such as the performance of various graphics cards,
CPU speeds, platforms, and many more. NewTeks own forum can
be found at http://vbulletin.newtek.com/ and there are many others
out there.
The LightWave-related newsgroup for text-only discussions is at
comp.graphics.apps.lightwave; and for those who wish to share
images alt.binary.3d.lightwave.
Several Internet mailing lists can be found at www.groups.
yahoo.com. The mailing lists are LW3D (support and technique
discussions), LW3D-DISC (related discussions for LightWave
users), and LW-Plugin (plugin developers discuss programmingissues). NewTek also maintains mailing lists - those are located
at http://lists.newtek.com/mailman/listinfo, and include an LScript
mailing list for support of LScript users.
NewTek Web and FTP Sites
In addition to information about NewTek products,
upgrades, and the latest releases of LightWave software,
our websites (www.LightWave3D.com and www.newtek.com) have tutorials, LightWave images and animations,
technical support FAQs, tech support email links, and links
to related sites.
NewTek maintains an FTP site (ftp.newtek.com) on the
Internet. Here you can find objects, scene files, images, and
other items of interest to LightWave users.
Community
A unique attribute of LightWave 3D is the LightWavecommunity. It is rare to find such a passionate group ofprofessionals that are so talented and yet so willing to sharetheir secrets, ideas, and creations. Make certain you alsotake a look into the available resources such as local users
groups and training books and videos.
Technical Support
The best source for help with installing or configuringsoftware or hardware is the retailer from whom youpurchased your NewTek product. While we have madeevery effort to keep your software and hardware trouble-free and easy to use, you may occasionally need helpright from the source. If you have problems with NewTek-supplied hardware or LightWave doesnt seem to befunctioning as it should, please contact technical support in
one of the following ways:
By email: [email protected] fax: 210-370-8001By telephone: 210-341-8444. Experts are availableto answer questions from 9:30 AM-5:30 PM Monday-Friday. All times are US Central Time.
In your communication or when calling, please include asmuch information as possible including:
Your computers operating system and version;
The version of LightWave you are using;
-
8/13/2019 LightWave v9-Modeler Print
38/427
Chapter 2: Introduction to Modeling 29
-
8/13/2019 LightWave v9-Modeler Print
39/427
VOLUME IMODELER
-
8/13/2019 LightWave v9-Modeler Print
40/427
Chapter 2: Introduction to Modeling 31
-
8/13/2019 LightWave v9-Modeler Print
41/427
Chapter 2:Introduction to Modeling
-
8/13/2019 LightWave v9-Modeler Print
42/427
-
8/13/2019 LightWave v9-Modeler Print
43/427
LightWave 9 - Modeler34
HINT: Have a Plan!
-
8/13/2019 LightWave v9-Modeler Print
44/427
HINT: Have a Plan!
If you were building a desk, you would work from a
sketch, a photograph, plans, or a small model of the deskyou intended to build. This approach also works well
for Modeling 3D objects. Having the actual shape or a
representation of the object in front of you while you design
is invaluable, and it will aid you in determining size, shape,
angle, color, and more. Whenever possible, work from
pictures or small-scale models. Picture books, magazines,
blueprints, and visual dictionaries are useful companions to
have nearby.
Selection Mode: Points, Edges and Polygons
The process of object editing involves manipulating points,
edges and polygons. It will include selecting some portion
of an existing object, choosing the operation to perform,
adjusting any parameters for that operation, then carrying
out the operation.
Chapter 2: Introduction to Modeling 35
The concept of selecting is very important to Modeler.
-
8/13/2019 LightWave v9-Modeler Print
45/427
e co cept o se ect g s e y po ta t to ode e
Selection is the act of specifying either the object itself, or
a portion of it, that you intend to edit next. The most basic
elements that you can modify include points, edges and
polygons the dots and multi-sided shapes that makeup all objects. Any number of points, edges, polygons, or
objects, in any combination, may be selected for a specific
operation.
NOTE: Everything in a layer is considered
selected when nothing is selected.
NOTE: When selecting and unselecting,
make sure that no Modeling tool is currently
active. You can usually tell if a tool is active
based on the mouse pointer. You can quickly deactivate
any tool by pressing the Spacebar (or RETURN);
however, if no tool was active, you will change the edit
mode.
Point Selection
Points generally appear in two ways on-screen, selected
and unselected. Selected points are highlighted, while
unselected points remain small dots.
To select points:
Step 1: Use Point Selectionmode (Pointbutton or
Ctrl+G). The Mode Selectionbuttons are located at the
bottom-left of the screen.
Step 2: Drag your LMBover points in an object and then
release the mouse button to select those points.
NOTE: Once you have selected points and
released the mouse button, you cannot
select additional points in the same manner.
HINT: If you know the number of points you
want to select, check the information display
above the Point (Selection mode) button. Itshows you the number of selected items.
To add more points to a selection:
Hold the Shiftkey while you select with your LMBto add
points to the existing selection or just click your MMB.
To lasso a group of points:
With the RMB, drag out a circle around points to select a
group. As you might expect, you can add more points to a
LightWave 9 - Modeler36
selection by holding the Shiftkey and dragging out a circle
-
8/13/2019 LightWave v9-Modeler Print
46/427
y g y gg g
around the additional points you wish to select.
To unselect points:
If selected points exist (and you have released the mouse
button), dragging over them with your LMBwill unselect
them. You can also use the lasso by dragging with your
RMB.
To unselect all points:
Click in any non-active (i.e., not a button) area on the toolbar
to unselect all points. You can also use the Drop CurrentToolcommand (/). Also, clicking on the number of selected
points in the Selection Counter information display above
the Point(Selection Mode) button will deselect all selected
points.
Edge Selection
Edges generally appear in two ways on-screen, selected
and unselected. A selected edge will appear highlighted
with outlines in yellow (default). You will see that selecting
edges is very similar to selecting points or polygons.
To select edges in a viewport:
Step 1: Use Edge selection mode . The Mode Selection
buttons are located at the bottom-left of the screen.
Step 2: If you are using a viewport set to a non-shaded
Rendering Style (Display Options), like wireframe, drag your
LMB over the edges and then release the mouse button.
NOTE: Once you have selected edges and
released the mouse button, you cannotselect additional edges in the same manner.
To add more edges to a selection:
Hold the Shiftkey while you select with LMBto add more
edges to the existing selection or just click your MMB.
To lasso a group of edges:
With the RMB, drag out a circle around edges to select a
group. Only the edges located completely within the outline
are selected. Of course, you can add more edges to a
selection by holding the Shiftkey and then drag out a new
circle around the edges you wish to add to the selection.
To unselect edges:
If selected edges exist (and you have released the mouse
button), dragging over them with your LMBwill unselect
them. You can also use the lasso by dragging with your
Chapter 2: Introduction to Modeling 37
RMB.
-
8/13/2019 LightWave v9-Modeler Print
47/427
To unselect all edges:
Click in any non-active (i.e., not a button) area on the toolbarto unselect all edgess. You can also use the Drop Current
Toolcommand (/). Also, clicking on the number of selected
edges in the Selection Counter information display above
the Point(Selection Mode) button will deselect all selected
edges.
NOTE: Edges are always part of a polygon.
Cutting, or otherwise deleting or hiding,an edge will also remove the associated
polygon.
Polygon Selection
Polygons generally appear in two ways on-screen, selected
and unselected. A selected polygon will appear highlighted
with outlines in yellow (default). You will see that selecting
polygons is very similar to selecting points and edges.
To select polygons in a viewport:
Step 1: Use Polygonselection mode (Ctrl+H). The Mode
Selectionbuttons are located at the bottom-left of the
screen.
Step 2: If you are using a viewport set to a non-shaded
Rendering Style (Display Options), like wireframe, drag your
LMB over the edge of polygons and then release the mouse
button. This selects polygons that share that edge. With ashaded rendering style like Texture or Smooth Shade, you
can click directly on the polygons face.
As polygons become selected, they will become highlighted
and you will see a dotted line extending out of the face
of the polygon and perpendicular to that polygon (The
Normaldisplay option must be active.). This dotted line is
also referred to as the normalof the polygon or surface. Thenormal line indicates which side of a polygon has a face (the
surface of the polygon you can see) or which direction the
polygon is facing. In LightWave polygons by default have
only one face. This means if you rotate a polygon the other
side will not be visible because it is not double sided.
NOTE: Once you have selected polygons
and released the mouse button, you cannotselect additional polygons in the same
manner.
HINT: If you know the number of polygons you
want to select, check the information display
above the Point Selection Modebutton. It
shows you the number of selected items.
To add more polygons to a selection:
-
8/13/2019 LightWave v9-Modeler Print
48/427
Chapter 2: Introduction to Modeling 39
Interface
-
8/13/2019 LightWave v9-Modeler Print
49/427
Modelers screen is divided into several areas. By default,
the workspace of the screen consists of four viewports.
Modeler displays four simultaneous points of view (Top,Back, Right, and a forced-perspective view), each looking
at the same portion of the workspace from a different angle.
These are not unlike Layouts viewports. Changes made in
one view are immediately updated in the others.
1. Top Tool Bar, 2. Menu Tabs, 3.Current Object, 4. LayerBanks, 5. Layers, 6. Layout Access, 7. Main Tool Bar, 8.WorkSpace, 9. Info Display, 10. Grid Display, 11. SelectionInfo, 12. Edit Mode, 13. Progress Bar, 14. Symmetry, 15.Tool Tips, 16. Mode Menu, 17. Sub-D Type Menu, 18.Statistics Window, 19. Change Surface, 20. Make Tool, 21.
Vertex Maps
NOTE: Each area of Modelers Interface is
fully customisable in the Configure MenusPanel(Alt + F10).
1 and 7. ToolBar
The toolbar sits at the side of the screen. The buttonspresented will vary depending on which menu tab you select
along the top. The Top Tool Barbuttons will appear no
matter which Tab is selected.You can completely hide (or
LightWave 9 - Modeler40
unhide) the toolbar by pressing Alt+F2(or choosing Edit>
Display Options > Hide Toolbar On/Off)
Multiply Expand on existing geometry - see Chapter 5
-
8/13/2019 LightWave v9-Modeler Print
50/427
Display Options> Hide Toolbar On/Off).
Hiding Panels
Since your screen can often get cluttered with open panels,
you can quickly hide/show these floating windows by
pressing Alt+F1.
2. Modeler Menus
The Menu Tabslocated at the top of the interface will
determine which tools appear in the Tool Bar. Each Toolbar
is divided into menu groups. Generally, menu group namesthat are verbs contain commands based on the type of
action they perform. Menu group names that are nouns
contain commands based on the type of object they affect.
Create Primitives, Points , Polygons, Curves and more.
All the basic building blocks can be found here - see
Chapter 3.
Modify Move, Rotate, Scale, and more - see Chapter 4
Construct Reduce and combine points and p