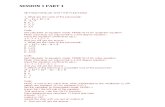Lights - pearsoncmg.comptgmedia.pearsoncmg.com/images/0321180879/samplechapter/0321180879C.pdfIn the...
Transcript of Lights - pearsoncmg.comptgmedia.pearsoncmg.com/images/0321180879/samplechapter/0321180879C.pdfIn the...

In nature, light flows like a luminous tide,revealing and concealing form. Light radiates, reflects, refracts, reacts, and softlydiffuses into air. Light is warm or cool, highor low, near or far, bright or dim, harsh orsoft. These qualities make a scene happy,sad, harsh, soft, romantic, dull, mundane, or mysterious (Figure 11.1).
In the digital world, illumination is a calcu-lated affair. Rendering algorithms, normalalignments, G-buffers, and Z-buffers deter-mine the display of light and shadow. Wherecalculation fails, the eye of the artist mustcompensate.
The best lighting effects are achieved byartists who make themselves students ofnature. Artists who study scene painting,drawing, photography, and cinematographydevelop sensitivity, awareness, and a practiced eye.
This chapter outlines the light sources avail-able in 3ds max and how to control them.
315
Lights11
Ligh
ts
Figure 11.1 Light conveys mystery and magic.
0879 ch11 6/23/03 2:59 PM Page 315

Illuminating ScenesIn addition to making scenes more beautiful, working with light has practicalapplications. For instance, suppose you create a model of an office building for aprospective client. The client will want tosee what it will look like under differentlighting conditions. How will the buildingcast shadows? How will shadows be castupon it? At what angle will light enter thewindows at different times of the day and year?
The color and angle of a light place a scenein time and space. For morning or eveningscenes, make the sun a warm color such asyellow, orange, or red. Then place the lightsource at a low angle (Figure 11.2). Coolerwhite lights placed at a high angle suggestthe sun shining at midday. To make a mid-day scene more interesting, add clouds tothe sky and project shadows from them(Figure 11.3). Fill lights above the groundshould be blue or gray to match the sky. Filllights below the ground should be green orbrown to match the earth.
For night scenes, use a cool blue-white tintto suggest the light of the moon and stars(Figure 11.4). If there is fog, streetlights create warm, hazy cones of illumination. Ifthere is a large or brightly colored object inthe scene, match a nearby light to that colorto create the effect of light radiating off ofits surface.
Indoor lights also have color. Use warm, yellow colors for incandescent and halogenlights. Use a cold yellow-green color for fluorescent lighting. Be sure to create somefill lights to match the overall colors of thewalls and carpets.
316
Chapter 11Il
lum
inat
ing
Sce
nes
Figure 11.2 Morning in the mountains: Angled light,long shadows.
Figure 11.3 Midday in the hills: Cloud shadows addinterest.
Figure 11.4 Moonlight in the desert: Stars in the skyand water create a feeling of space.
0879 ch11 6/23/03 2:59 PM Page 316

Creating Lights As in nature, illumination in 3ds max is theproduct of a complex interaction of lightsand objects. To participate, lights andobjects must be placed so that there is adirect line of sight between them, andobjects must be renderable.
3ds max 5 offers four basic types of lights(Figure 11.5):
◆ Omni light—Radiates light in alldirections from a single source point.
◆ Skylight—Simulates diffuse outdoorlighting from the dome of the sky.
◆ Spotlight (target and free)—Illuminates an area within a cone, similarto a stage light. Target spotlights point at a target that you aim. Free spotlightshave no target, so they can be maneu-vered more easily.
◆ Directional light (target andfree)—Like spotlights, directional lightsuse a cone of illumination, except thatthe cone sides are parallel. This isbecause directional lights have parallelrays, while spotlights spread light from asingle source point.
You create basic lights in the Lights branchof the Create panel (Figure 11.6).
317
LightsCreatin
g Lig
hts
Figure 11.5 The basic light types. Freespotlights and free directional lightslook the same as their targetedcounterparts, minus the target box.
Omni light
Target spotlight
Target directional light
Skylight
Figure 11.6 The Lights branch ofthe Create panel.
0879 ch11 6/23/03 2:59 PM Page 317

In addition to the basic light types, there aretwo types of lighting systems that you createin the Systems branch of the Create panel:
◆ Sunlight system—A hybrid lightsource that combines a free directionallight with a Compass object to simulatethe position of the sun as it moves acrossthe sky over time.
◆ Daylight system—A hybrid light sourcethat combines the direct light of the sunwith the scattered light of the sky to produce realistic outdoor lighting thatchanges over time. Daylight systems usean advanced type of lighting called pho-tometric lights by default (see sidebar).
By default, shadow casting is turned off forbasic lights and turned on for lighting sys-tems. Ambient light, the diffuse backgroundlight of a scene that fills in shadow areas, isturned off by default.
When you start building a scene in 3ds max,the default lighting has no direction. Nomatter which viewport you look in, the lightappears brightest on the sides of the objectsthat face you. This lighting configurationwas designed to make modeling easier, asthe object facing you in the middle of theviewport is always fully lit.
There is a second default lighting configura-tion that places two omni lights along adiagonal through the world origin, from top-left-front to below-right-back. This lightingis more realistic and interesting.
318
Chapter 11Cr
eati
ng
Lig
hts
Photometric Lights
Photometric lights simulate realisticlighting based on physical measurementsof light intensity. 3ds max offers eighttypes of photometric lights: target pointlights, free point lights, target linearlights, free linear lights, target area lights,free area lights, IES skylights, and IESsunlights. For more information on pho-tometric lights and their settings, see the3ds max 5 User Reference.
0879 ch11 6/23/03 2:59 PM Page 318

Lighting requires a bit of finesse. To makethe process easier, you will start by creatinga practice scene, and then add lights to ituntil the scene is fully illuminated.
To create a practice scene:
1. Rotate the Perspective view so that thegrid is parallel to the edges of the view-port (Figure 11.7).
2. In the Perspective viewport, create somelight-colored objects and place themnear the origin. Then place a white planeunderneath (Figure 11.8).
The light colors of the objects will makeit easier to see the effects of light.
3. With the Perspective viewport stillactive, open the Viewport Configurationdialog box by right-clicking a viewportlabel and choosing Configure, or right-clicking any viewport control button.
4. In the Rendering Method tab panel,check Default Lighting and select 2Lights (Figure 11.9). Then click OK.
5. Change the Perspective viewport to anActiveShade viewport by choosingActiveShade Viewport in the Renderingmenu, or by right clicking the viewportlabel and choosing ActiveShade under Views.
The ActiveShade viewport renders thescene (Figure 11.10).
6. In the Front viewport, zoom outand pan so you will have plenty of roomto place lights around the scene.
7. Choose File > Save, and name your scenePractice.max.
8. Choose File > Save As, and name yourscene Practice00.max. This will serve as aback up copy in case you accidentallysave over your scene.
319
LightsCreatin
g Lig
hts
Figure 11.7 When you build a scene on a grid that isgrid parallel to the viewport, it makes it easier toposition lights around it.
Figure 11.8 The practice scene consists of light-colored objects.
Figure 11.10 The ActiveShade viewport renders thenew default lighting.
Figure 11.9 Thissetting creates twodefault lights thatyou can later addto the scene fromthe Views menu.
0879 ch11 6/23/03 2:59 PM Page 319

As you do geometry objects, you create lightobjects by clicking and dragging. As soon asyou create a light, the default lighting isturned off and the new light illuminates the scene.
A common way of lighting scenes is to use abright key light for primary illumination ofa scene, and one or more fill lights to makethe dark edges of forms more discernable.
In the next three exercises, you’ll create aspotlight and an omni light for your keylight and a fill light, and then add a directlight to serve as an accent light.
To create a target spotlight:
1. Open Practice.max.
2. In the Create panel, open theLights sub-panel.
3. In the Object Type rollout, click TargetSpotlight.
4. In the Front viewport, click in the upper-left corner to create the spotlight.Then drag to the center of the scene tocreate the target and aim the light(Figure 11.11).
The spotlight illuminates the objectswithin its cone. The default lights areturned off (Figure 11.12).
5. In the General Parameters rollout, enableShadows (Figure 11.13).
The objects cast shadows. If theActiveShade viewport does not show theshadows, right-click in the viewport andchoose Initialize from the Tools quadmenu.
The viewport is redrawn. Shadowsappear in the ActiveShade viewport andin rendered views (Figure 11.14).
6. Save the scene as Practice01.max.
320
Chapter 11Cr
eati
ng
Lig
hts
Figure 11.11 A target spotlight has a source, a coneof illumination, and a target.
Figure 11.12 The cone of illumination delimits thepool of light.
Figure 11.14 The objects cast shadows based onthe position of the source.
Figure 11.13 After enablingshadows for the spotlight.
0879 ch11 6/23/03 2:59 PM Page 320

There are many parameters you can adjuston a light, but the settings that you usuallyadjust right away are the intensity, color,position, and aim. Additional light settingsare explained in the sections on shadowcasting and controlling illumination.
To adjust a target spotlight:
1. Open Practice01.max.
2. Select the spotlight.
3. Open the Modify panel.
4. In the Intensity/Color/Attenuation rollout, increase the Multiplier to 1.25, or just enough to brighten the scenewithout washing it out (Figure 11.15).
5. In the Intensity/Color/Attenuation roll-out, click the white color swatch.
6. In the Color Selector: Light Color dialogbox, select a color using the Hue andWhiteness sliders, or type in the RGB orHSV amounts (Figure 11.16).
7. In the Top viewport, select and movethe light so that it is about 30° in frontof the scene (Figure 11.17).
8. Right-click on the light and chooseSelect Target from the Tools 1 quadmenu.
9. Move the target to the origin. You can dothis easily by right-clicking the X, Y, andZ spinners of the Transform Type-inboxes on the status bar, while in Absolutemode.
10. Render your scene to see the result(Figure 11.18).
11. Adjust the light further until you are satisfied. Then save your scene.
321
LightsCreatin
g Lig
hts
Figure 11.16 Selecting a color for the light.
Figure 11.17 After positioning the light to the front ofthe scene.
Figure 11.18 After repositioning the light and its target.
Figure 11.15 The Multiplier increasedto 1.25.
0879 ch11 6/23/03 2:59 PM Page 321

Omni lights have only a single component.Similar to a bare light bulb, they are the simplest lights to create and adjust.
To create an omni light:
1. Open Practice01.max.
2. In the Create panel, open theLights sub-panel.
3. In the Object Type rollout, click Omni.
4. In the Front viewport, click in the lower-right corner to create the omni light(Figure 11.19).
The objects in the scene are lit frombelow and to the right. The plane doesnot block the light because its surfacenormals face away from the light (Figure 11.20).
5. In either the Top or Left viewport, movethe omni light slightly in back of thescene so it is opposite the spotlight(Figure 11.21).
6. In the Intensity/Color/Attenuation roll-out, reduce the Multiplier of the light toaround .5, or just enough to dimly illumi-nate the dark sides of the objects.
7. Render the scene to see the result(Figure 11.22).
8. Save the scene as Practice02.max.
✔ Tips
■ Click the plus sign “+” next to the Savebutton in the Save File As dialog box toincrement your file by +01.
■ If you add the two default lights inPractice.max to the scene they will turninto omni lights named DefaultKeyLightand DefaultFillLight. Once added, youcan adjust them like other omni lights.To do so, choose Views > Add DefaultLights to Scene. Note that the singledefault light cannot be added to a scene.
322
Chapter 11Cr
eati
ng
Lig
hts
Figure 11.19 Aftercreating the omnilight in the Frontviewport.
Figure 11.20 The scene is now lit from belowright by the fill light.
Figure 11.21 After moving the omni light intoposition.
Figure 11.22 The key light and fill light illuminatethe objects from the front left and back right.
0879 ch11 6/23/03 2:59 PM Page 322

Free lights are aimed without using a target.This makes them easier to transform andanimate.
Free spotlights and directional lights are created with a single click. The light is auto-matically aimed at the grid of the viewportin which you clicked (a.k.a. the constructiongrid).
To create a free directional light:
1. Open Practice02.max.
2. In the Create panel, open theLights sub-panel.
3. In the Object Type rollout, click Free Direct.
4. In the Top viewport, click on top of anobject that you would like to highlight.
The free directional light appears in the viewport on top of the object(Figure 11.23).
5. In the Front or Left viewport, move thedirectional light above the object.
The light singles out the object withadditional illumination (Figure 11.24).
6. In the Intensity/Color/Attenuation roll-out, reduce the Multiplier so that it doesn’t bleach out the object. Try a setting of around .5.
7. In the General Parameters rollout, checkOn to enable shadow casting.
8. Open the Modify panel. Then selectthe spotlight and reduce its intensitymultiplier to around 1.1.
9. Render the scene to see the result(Figure 11.25).
10. Save the scene as Practice03.max.
✔ Tip
■ Decreasing a Multiplier setting to a negative value causes a light to removeillumination from a scene.
323
LightsCreatin
g Lig
hts
Figure 11.23 Place the free directional light directlyover an object.
Figure 11.24 When you first set the directionallight, it may be too bright.
Figure 11.25 After adjusting the lights and turningon cast shadows.
0879 ch11 6/23/03 2:59 PM Page 323

A skylight acts as a dome of light to createthe illusion of outdoor lighting. No matterwhere you place a skylight, it always illumi-nates the scene from above.
To create a skylight:
1. Open Practice.max.
2. In the Create panel, open theLights sub-panel.
3. In the Object Type rollout, click Skylight.
4. Click in any viewport.
The skylight appears in the viewport(Figure 11.26).
5. Choose Rendering > Advanced Lightingfrom the menu bar.
6. In the Advanced Lighting dialog box,open the drop-down menu and chooseLight Tracer.
The Light Tracer rollout appears andbecomes active (Figure 11.27).
7. To make the scene more realistic,choose Render > Environment andchange the Environment Backgroundcolor to light gray.
8. Click the ActiveShade viewport to activate it.
9. From the Main toolbar, choose QuickRender (Production).
The scene renders line by line. When it isdone, the skylight diffusely illuminatesthe scene from above. Faint shadowsgather below each object (Figure 11.28).
10. Save as Practice04.max.
324
Chapter 11Cr
eati
ng
Lig
hts
Figure 11.26 Placing a skylight in the scene.
Figure 11.27 The Light Tracer controls skylights.
Figure 11.28 The skylight diffusely illuminates thescene from above.
0879 ch11 6/23/03 2:59 PM Page 324

A sunlight system is a combination of a free directional light and a compass rosethat sets the orientation of the system. Ray-traced shadows are on by default.
To create a sunlight system:
1. Open Practice.max.
2. In the Create panel, open theSystems sub-panel.
3. In the Object Type rollout, click Sunlight.
In sunlight system rollout, the time is setto the time on your computer, and thelocation is set to San Francisco, CA(Figure 11.29).
4. In the Top viewport, click and drag tocreate a compass rose of any size.
5. Move the cursor up or down to set theorbital distance of the sun. Then click tocreate the light (Figure 11.30).
6. In the Sunlight System rollout, set thetime, date, and time zone for the light.You can also set the latitude and longi-tude, or pick a location by clicking GetLocation (Figure 11.31).
7. Open the Directional Parameters rolloutin the Modify panel, and uncheck Over-shoot. Then increase the Hotspot untilthe cone of illumination encompassesthe entire scene, so that shadows willappear throughout.
8. Click the ActiveShade viewport. Thenclick Quick Render (Production).
Sunlight floods the scene. The ray-traced shadows are crisp and precise(Figure 11.32).
9. Save as Practice05.max.
✔ Tip
■ After creating a sunlight system, youchange its settings in the Motion panel.
325
LightsCreatin
g Lig
hts
Figure 11.29 The sunlightsystem uses the time anddate on your computer toposition the light.
Figure 11.30 The compass sets thedirection; the light illuminates the scene.
Figure 11.31 Get a new location from thelist or click on a map of the world.
Figure 11.32 Sunlight renders with sharp-edged ray traced shadows by default.
0879 ch11 6/23/03 2:59 PM Page 325

A daylight system combines sunlight andskylight into one integrated system.
To create a daylight system:1. Open Practice.max.
2. In the Create panel, open theSystems sub-panel.
3. In the Object Type rollout, click Daylight.
The Daylight System rollout that appearslooks just like a Sunlight System rollout.
4. In the Top viewport, click and drag tocreate a compass rose. Then move thecursor up or down and click to set theorbital distance of the daylight assemblyhead (Figure 11.33).
5. In the Daylight System rollout, set thetime, date, and time zone for the light.You can also set the latitude and longi-tude, or pick a location by clicking Get Location.
This positions the sun in the sky.
6. At the bottom of the rollout, set thebrightness of the sky. Choose from Clear,Partly Cloudy, or Cloudy.
7. Choose Rendering > Advanced Lighting,or press 9 on your keyboard.
8. In the Advanced Lighting dialog box,choose Light Tracer.
9. Choose Rendering > Environment. Inthe Environment dialog box, match theBackground color to the amount ofcloud cover that you set for the sky.
10. In the Exposure Control rollout, chooseAutomatic Exposure control from thedrop-down menu. Then Activate theActiveShade viewport, and click RenderPreview (Figure 11.34).
11. Adjust the exposure as needed. Thenclick Quick Render (Production).
Sunlight and daylight illuminate thescene (Figure 11.35).
12. Save as Practice06.max.
326
Chapter 11Cr
eati
ng
Lig
hts
Figure 11.33 The compass orients the daylightassembly head to the location.
Figure 11.34 You adjust exposure in the Environmentdialog box.
Figure 11.35 The final scene is illuminated with bothsunlight and skylight.
0879 ch11 6/23/03 2:59 PM Page 326

Casting ShadowsThere are four types of shadows that youcan assign to a light:
◆ Shadow maps are bitmaps that are projected from a light. They are createdby the scanline renderer during a pre-rendering pass of the scene and applied during rendering. Shadow maps giveshadows a soft edge, as if they are being diffused by the atmosphere(Figure 11.36).
Shadow maps are the default shadowtype for most lights.
◆ Area shadows simulate shadows thatare cast from an illuminated area or volume. They use anti-aliasing to produce soft, atmospheric shadows(Figure 11.37).
◆ Ray-traced shadows are more preciseand sharp-edged than shadow-map shadows. They are calculated by tracing aray from source to object. Use ray-tracedshadows whenever you need to preciselylocate shadows, such as in shadow studies for architectural siting (Figure 11.38).
Ray-traced shadows are the default typefor sunlight systems.
◆ Advanced ray-traced shadows are avariation of ray-traced shadows that alsouse anti-aliasing to produce soft edges(Figure 11.39).
327
LightsC
asting
Sh
adow
s
Figure 11.36 Shadow-map shadows have soft edges.
Figure 11.37 Area shadows produce soft, atmosphericshadows.
Figure 11.38 Ray-traced shadows have hard edges.
Figure 11.39 Advanced ray-traced shadows use anti-aliasing to produce soft edges.
0879 ch11 6/23/03 2:59 PM Page 327

Once you select a shadow type, you canadjust its color, density, and position, plusother qualities specific to that type. Theadjustments that you make to a shadowdetermine the speed at which it will render.
To change shadow type:
1. Open Practice02.max.
2. Render the scene to get an accurateidea of what the shadows currently looklike (Figure 11.40).
3. Select a light that casts shadows.
4. Open the Modify panel.
5. In the General Parameters rollout, choosea shadow type from the drop-down list(Figure 11.41).
6. Render the scene to see the result(Figure 11.42).
✔ Tip
■ Ray-traced shadows render more slowlywhen you use them with omni lights. Ifpossible, use ray-traced shadows withspotlights or directional lights instead. If you still need the effect of an omni ordirectional light, check Overshoot so theshadows will only be calculated withinthe cone.
328
Chapter 11C
asti
ng
Sh
ado
ws
Figure 11.40 The practice scene has soft shadowmapped shadows.
Figure 11.41Changing theshadow type to ray-traced shadows.
Figure 11.42 The ray-traced shadows are more crispand precise.
0879 ch11 6/23/03 2:59 PM Page 328

Shadow maps sometimes appear blurry,faint, or detached from the objects that castthem. Shadow-map parameters help you fixthese problems (Figure 11.43):
◆ Bias—Offsets shadows from the objectthat casts them. Lowering the Bias valuemoves shadows closer to the object.
◆ Size—Controls the resolution of a shadow by setting the size of the bitmapthat generates the shadow. Increasingthis parameter sharpens shadow edgesand increases rendering time.
◆ Sample Range—Controls the sharpnessof shadows by averaging different sizedareas of the shadow map. If a shadowsmudges, streaks, or creates moiré pat-terns, the Sample Range setting is proba-bly too high. A Sample Range settingthat is too low creates jagged shadows.
◆ Absolute Map Bias—Determines howthe map bias is computed in relation tothe rest of the scene. Use this option toend flickering shadows in an animation.
◆ 2-Sided Shadows—Causes surfaces tocast shadows as if they were double sided.
To get the most accurate feedback, renderthe scene after you change each parameter.
To adjust a shadow map: 1. Select a light that has a problematic
shadow map, such as the spotlight inPractice02.max.
2. Open the Modify panel.
3. Open the Shadow Map Params rollout(Figure 11.44).
4. Increase the Size and the Sample Range toimprove the resolution of the shadow. Thendecrease the Bias until the shadows touchthe objects that cast them. To make the gapbetween the teapot and its lid disappear,check 2 Sided Shadows (Figure 11.45).
5. Save the scene.
329
LightsC
asting
Sh
adow
s
Figure 11.43 Before and after adjusting a shadow map.
Figure 11.44 The Shadow MapParams rollout provides themeans to correct shadow maps.
Figure 11.45 Increasing the map size and samplerange focuses the shadow. Adjusting the map biasbrings the shadow bank into alignment.
0879 ch11 6/23/03 2:59 PM Page 329

Ray-Traced shadows produce hard-edgedshadows that rarely need correcting. Likeshadow map shadows, they allow you toadjust the shadow bias and render 2-sidedshadows. In addition, the Max QuadtreeDepth setting controls the rendering speedof ray-traced shadows by setting the maximum size of the data structure thatgenerates them.
Advanced Ray-Traced shadows allow you to add anti-aliased edges and control theirsmoothness. You can also add noise to theshadows to offset shadow artifacts.
For more information on shadow parame-ters for each of the shadow types, open the 3ds max 5 User Reference and go toContents > Lights and Cameras > Lights >Rollouts for Specific Shadow Types.
To speed up rendering of ray-tracedshadows:
1. Open Practice05.max. Then select Sun01(Figure 11.46).
2. Open the Modify panel.
3. Open the Ray Traced Shadow Paramsmenu.
4. Increase the Max Quadtree depth(Figure 11.47).
5. Render the scene.
The scene renders faster.
330
Chapter 11C
asti
ng
Sh
ado
ws
Figure 11.46 This sunlit scene has ray-traced shadowsthat are slow to render.
Figure 11.47 Increase the MaxQuadtree Depth if you have plentyof RAM.
0879 ch11 6/23/03 2:59 PM Page 330

To anti-alias ray-traced shadows:
1. In the General Parameters rollout,convert the shadows of the Sun01 objectto advanced ray-traced shadows.
2. Open the Adv. Ray Traced rollout(Figure 11.48).
3. Increase the Shadow Integrity to 5 andthe Shadow Quality to 10. Then increasethe Shadow Spread to 4.
4. Render the scene (Figure 11.49).
5. Continue to play with the parametersuntil you get the effect that you like. Besure to try increasing the Jitter Amountto see what it looks like when you addnoise to the shadow.
331
LightsC
asting
Sh
adow
s
Figure 11.48 The Adv.Ray Traced Paramsrollout allows you toset options for anti-aliasing and addingnoise to ray-tracedshadows.
Figure 11.49 The anti-aliased shadows havesofter edges.
0879 ch11 6/23/03 2:59 PM Page 331

You can set shadow color for all types ofshadows independently of the color of thelight. Use this feature to simulate reflectedcolor from nearby objects or from secondarylight sources such as the sky.
To set shadow color:
1. Select a light that casts shadows (Figure 11.50).
2. Open the Modify panel.
3. Open the Shadow Parameters rollout.
4. Click the Color swatch (Figure 11.51).
5. Choose a color in the Color Selector:Shadow Color dialog box (Figure 11.52).
6. Render the scene.
The shadow changes color (Figure 11.53).
332
Chapter 11C
asti
ng
Sh
ado
ws
Figure 11.50 The object casts a black shadow.
Figure 11.52 Choosing a light-blue color.
Figure 11.53 The object now casts a light-blue shadow.
Figure 11.51 Click thecolor swatch.
0879 ch11 6/23/03 2:59 PM Page 332

The Density parameter sets the value, ordarkness, of the shadows without affectingtheir hue and saturation. Use this feature to fill in shadows or to make them moretransparent.
To set shadow density:
1. Select a light that casts shadows (Figure 11.54).
2. Open the Modify panel.
3. Open the Shadow Parameters rollout.
4. Set the Density value of the shadow(Figure 11.55).
5. Render the scene.
The shadow becomes darker or lighter(Figure 11.56).
✔ Tips
■ To mix the color of the light with theshadow color, check Light AffectsShadow Color in the Shadow Parametersrollout.
■ To project a map into a shadow, checkMap, click the None button, and choosea map.
333
LightsC
asting
Sh
adow
s
Figure 11.54 The object casts a shadow ofDensity = 1.0.
Figure 11.55 Decreasing thedensity of the shadow.
Figure 11.56 The shadow lightens.
0879 ch11 6/23/03 2:59 PM Page 333

Shadow casting is an arrangement betweentwo parties: Both the light and the objecthave to be set to cast shadows before shadows will be rendered. If you turn off the shadow-casting property of an object, it will not cast shadows for any light.
To turn off shadow casting for an object:
1. Open a scene that is illuminated by alight (Figure 11.57).
2. Select an object that is casting a shadow.
3. Right-click on the object, and chooseProperties from the Transform quadmenu.
4. In the Object Properties dialog box,uncheck Cast Shadows (Figure 11.58).
5. Click OK.
6. Render the scene to see the results(Figure 11.59).
✔ Tip
■ To prevent any shadows from fallingacross an object, uncheck ReceiveShadows in its Object Properties dialogbox (Figure 11.60).
334
Chapter 11C
asti
ng
Sh
ado
ws
Figure 11.57 In this scene, the teapot overshadows the tube.
Figure 11.59 Turning off Cast Shadows for the teapot.
Figure 11.60 The tube stands within the teapot’sshadow but is not shaded by it.
Figure 11.58 After turning off theteapot’s shadow, the tube stands out.
0879 ch11 6/23/03 2:59 PM Page 334

Controlling IlluminationControlling illumination is essential to creating realistic scenes. The followingparameters fine-tune colors and gradationsof light, and determine the surfaces thatlight will affect (Figure 11.61):
◆ On—Enables illumination.
◆ Type—Sets the light type.
◆ Targeted—Enables a target.
◆ Cast Shadows—Enables shadow casting.
◆ ShadowType—Sets the shadow type.
◆ Include/Exclude—Determines whichobjects are illuminated by the light.
◆ Multiplier—Controls the intensity, orbrightness, of a light.
◆ Color—Sets the hue (chroma), satura-tion (purity), and value (intensity) of a light.
◆ Decay—Diminishes the intensity of alight over its entire attenuation range.
◆ Attenuation—Fades the light at eitherend of its range.
◆ Hot Spot and Falloff—Sets the innerand outer boundaries of the cone of illumination.
◆ Contrast—Sets the contrast between ambient and diffuse areas of illumination.
◆ Soften Diff. Edge—Softens the edgebetween ambient and diffuse areas.
◆ Diffuse—Adds the light to diffuse (middle value) areas of illumination.
◆ Specular—Adds light to specular (highvalue) areas of illumination.
◆ Ambient Only—Adds light to the mini-mum level of scene illumination.
◆ Projector Map—Projects an image oranimation into a scene.
335
LightsCo
ntro
lling
Illum
inatio
n
Figure 11.61 The parameters of aspotlight are the same as those ofa directional light, and have muchin common with omni lights.
0879 ch11 6/23/03 2:59 PM Page 335

By default, lights illuminate all objects within range. Turning off a light ends theirillumination. Note that hiding a light doesnot turn it off.
To turn off a light:
1. Open Practice03.max (Figure 11.62).
2. Select a light.
3. Open the Modify panel.
4. Uncheck the On box in the GeneralParameters rollout (Figure 11.63).
The light is turned off (Figure 11.64).
5. To turn the light back on, check the On box.
336
Chapter 11Co
ntr
oll
ing
Illu
min
atio
n
Figure 11.62 The practice scene before turning off thespotlight.
Figure 11.63 Uncheck the On box.
Figure 11.64 After turning off the spotlight, the scene isjust illuminated by the direct light and the omni light.
0879 ch11 6/23/03 2:59 PM Page 336

337
LightsCo
ntro
lling
Illum
inatio
n
You can convert a light from one type toanother in the Modify panel. When a lightchanges type, the illumination from the newlight type replaces the illumination from theold type.
To change a light type:
1. Open Practice03.max.
2. Select a light.
3. Open the Modify panel.
4. In the General Parameters rollout, choosea light type from the Light Type drop-down list (Figure 11.65).
The new light type replaces the selectedlight, using the same basic settings.
The name of the light remains unchanged.If the name of the light is Omni01 and youhave just changed it to a target spotlight,this is probably a good time to rename it.
5. Activate the ActiveShade viewport, andrender the scene.
The new light type replaces the old andilluminates the scene (Figure 11.66).
✔ Tips
■ When you convert an omni light to anyother type of light, it points toward thegrid of the viewport it was created in.
■ The Targeted check box toggles a targeton or off.
Figure 11.65 Changing the spotlight toa directional light.
Figure 11.66 The spotlight has been changed to adirect light, which is narrower at the far end of its cone.
0879 ch11 6/23/03 2:59 PM Page 337

The Exclude command turns off the illumi-nation of objects that are within range of alight. It can also turn off shadow casting.
To exclude objects from a light:
1. Open Practice02.max.
2. Select the spotlight.
3. Open the Modify panel.
4. Click Exclude in the General Parametersrollout (Figure 11.67).
The Exclude/Include dialog box appears.
5. Make sure Exclude and Both are selectedin the upper-right corner.
6. Select the names of the objects or groupof objects you do not want to be illumi-nated or to cast shadows.
7. Click the >> button.
The names of the objects are moved to the Exclude list on the right (Figure 11.68).
8. Click OK.
9. Render the scene.
The excluded objects neither receive illumination nor cast shadows, givingthem an air of mystery (Figure 11.69).
✔ Tips
■ To remove objects from the exclude list,and end the exclusion of objects, clickthe Clear button.
■ Using the Include button, you can selec-tively choose just those objects you wantto include in a light. All other objects willbe excluded automatically.
338
Chapter 11Co
ntr
oll
ing
Illu
min
atio
n
Figure 11.67 Click the Exclude button.
Figure 11.68 Turning off both illumination andshadow casting for the cylinders, hedra, and teapot.
Figure 11.69 Without shadows or major illumination,the excluded objects appear to float in the scene.
0879 ch11 6/23/03 2:59 PM Page 338

339
LightsCo
ntro
lling
Illum
inatio
n
Color settings assign hue, value, and saturation to a light. The value of a coloralso affects its intensity. Brighter colors create brighter lights. Darker colors createdimmer lights.
To set color:
1. Open Practice02.max.
2. Select the spotlight.
3. In the Intensity/Color/Attenuation roll-out, click the color swatch just to theright of the Multiplier (Figure 11.70).
4. Choose a color from the Color Selectordialog box. There are two basic methods:
The most intuitive way to do this is toclick in the Hue palette on the left anddrag the Whiteness slider next to it(Figure 11.71).
When precision is important, you can setnumeric RGB or HSV values using thecolor sliders, input fields, or spinners onthe right (Figure 11.72).
As you change the color of the light, thelighting updates in the shaded viewports.
5. When you are satisfied with the result,close the Color Selector dialog box.
6. Render the scene to verify the results(Figure 11.73).
✔ Tip
■ Light and color can be animated over time.
Figure 11.70 Click thecolor swatch.
Figure 11.71 Picking a color using thepalette and whiteness slider.
Figure 11.72 Picking the same colornumerically.
Figure 11.73 Blue light gives the scene a moresomber cast.
0879 ch11 6/23/03 2:59 PM Page 339

340
Chapter 11Co
ntr
oll
ing
Illu
min
atio
n
Global lighting commands shift the baseintensity and color of all the lights in ascene, including the default lights.
Initially, the base intensity is set to 1.0 andthe base color is set to white. Ambient light,which sets the minimum level of scene illu-mination, is set to black (no light). Changingthese settings will affect the overall amountof color and illumination of the scene.
Because ambient light brightens darker values, increasing it reduces contrast acrosssurfaces. Use this setting sparingly, so itdoes not wash out your scene.
To set global lighting:
1. Open Practice03.max (Figure 11.74).
2. Choose Rendering > Environment toopen the Environment dialog box.
3. In the Global Lighting group, set the baseintensity of the lights by adjusting theLevel (Figure 11.75).
The scene brightens or dims (Figure 11.76).
4. Reset the Level to 1.0, then click the Tintcolor swatch.
5. In the Color Selector: Global Tint dialogbox, choose a hue and whiteness value.
The color and intensity of the illumina-tion updates.
6. Click the Ambient color swatch.
The Color Selector changes to the ColorSelector: Ambient Light dialog box.
7. Drag the Whiteness slider to set the minimum level of illumination. Thenselect a hue.
Gradations of value become lighterthroughout the scene, and become tintedby the hue that you selected.
8. Render the scene to see the results(Figure 11.77).
Figure 11.74 Before affecting the global lighting ofthe scene.
Figure 11.75 Reducing the global illumination.
Figure 11.76 All the lights are dimmed.
Figure 11.77 Increasing the value of the ambientcolor reduces contrast in the scene.
0879 ch11 6/23/03 2:59 PM Page 340

341
LightsCo
ntro
lling
Illum
inatio
n
A light cone is actually made of two concen-tric cones: the inner core of illumination, orhotspot, and the outer edge of illumination,or falloff. Between the hotspot and falloffcones, the intensity of the light graduallydecreases to zero.
To set the hotspot and falloff:1. Open Practice03.max2. Select the spotlight.3. Open the Modify panel.4. In the Spotlight Parameters rollout,
decrease the Falloff value. Then decrease the Hotspot value even more (Figure 11.78).The blue hotspot cone becomes narrower (Figure 11.79).In the ActiveShade viewport, the edge of the pool of light becomes softer(Figure 11.80).
5. Select the directional light.6. In the Directional Parameters rollout,
decrease the Falloff amount so that boththe hotspot and falloff cones becomenarrower.
7. Render the ActiveShade viewport.The pool of light from the directionallight becomes smaller, but its edgesremain sharp (Figure 11.81).
✔ Tips■ Check Show Cone to display the cone
even when the light is not selected.
■ Checking Overshoot causes the light toignore the boundaries of the hotspot andfalloff cones and spread throughout thescene. Shadows, however, will be drawnwithin the cone of illumination only.
■ Click Rectangle to make the pool of light rectangular or square. The Aspectparameter sets the aspect ratio of thelength and width of the rectangle. TheBitmap Fit button will match the aspectratio to an external bitmap, in case youwant to project the map, as shown in the next exercise.
Figure 11.78 Adjustthe hotspot and falloffin the spotlightparameters rollout.
Figure 11.79 The hotspot andfalloff cones move apart.
Figure 11.80 The pool of light gains a softer edge.
Figure 11.81 The cone of the directional lightnarrows.
0879 ch11 6/23/03 2:59 PM Page 341

342
Chapter 11Co
ntr
oll
ing
Illu
min
atio
n
Projecting maps into a scene creates the illusion that there is more going on thanmeets the eye.
To project a map:
1. Open Practice02.max.
2. Select the spotlight.
3. Open the Modify panel.
4. In the Advanced Effects rollout, click the Projector Map button labeled None(Figure 11.82).
The Material/Map Browser windowappears.
5. Double-click Bitmap (Figure 11.83).
6. Choose a bitmap image using the SelectBitmap Image File dialog box. For thisexample, I chose the SCATR4.gif in the3dsmax5/Maps/Lights folder.
When you click Open, the bitmap imageis projected by the spotlight onto thescene.
7. Increase the light multiplier to compen-sate for the reduced intensity of thebitmap.
8. Render the scene (Figure 11.84).
✔ Tips
■ A black-and-white map that is designedto be used with a spotlight is called agobo map.
■ Try some of the other maps in theMaterial/Map Browser such as Brick,Cellular, Checker, Dent, Gradient Ramp, Perlin Marble, and Smoke (Figure 11.85).
Figure 11.82 Click theProjector Map button.
Figure 11.84 The SCATR4 map projects spots of lightand shadow.
Figure 11.85 Projecting a checker map that has beentiled in the Material Editor.
Figure 11.83 Click Bitmap in the Material/MapBrowser.
0879 ch11 6/23/03 2:59 PM Page 342

343
LightsCo
ntro
lling
Illum
inatio
n
Attenuation fades in a light near its source and fades out a light at the far end of its range.
To set attenuation:
1. Open Practice02.max.
2. Select the spotlight.
3. Open the Modify panel and theIntensity/Color Attenuation rollout.
4. In the Far Attenuation group, check Useand Show (Figure 11.86).
The far attenuation ranges appear. In the ActiveShade view, the light from thespotlight will disappear if the objects areout of the light’s current attenuationrange.
5. Drag the Far Attenuation spinners sothat the Start and End ranges justenclose the scene objects (Figure 11.87).
6. Render the scene to see the final result(Figure 11.88).
✔ Tips
■ Because light can continue shining forever, it is a good idea to use far attenu-ation so that the program won’t wastetime making unnecessary calculations.
■ The Decay parameter increases the rateat which a beam of light diminishes as itmoves away from its source.
Figure 11.86 CheckUse and Show for Far Attenuation.
Figure 11.87 Setting the Far Attenuation rangeindicators.
Figure 11.88 The light falls off across the scene moredramatically.
0879 ch11 6/23/03 2:59 PM Page 343

344
Chapter 11Co
ntr
oll
ing
Illu
min
atio
n
Volume lighting is an atmospheric effectthat is based on the real-world interactionbetween light and particulate matter such asfog, haze, dust, and smoke. It gives you thehazy glow of streetlights on a misty evening,the sweep of a lighthouse beacon on a foggymorning, or the rays of sunlight streamingthrough a window.
Volumetric lighting works with all types oflight sources, although it is most commonlyused with spotlights. Because volume light-ing is a true 3D effect, you can render it only from viewports that use perspectiveprojection.
To create a volume light:
1. Select a light that illuminates a scene.
2. Open the Modify panel.
3. Open the Atmospheres & Effects rollout.(Note: This rollout does not appear in theCreate panel.)
4. Click the Add button (Figure 11.89).
5. Choose Volume Light from the AddAtmosphere or Effect dialog box(Figure 11.90). Then click OK.
6. Render the scene from a Perspective,Camera, or Light viewport.
The light is rendered volumetrically(Figure 11.91).
✔ Tips
■ Decreasing the size of the hotspot canmake a Volume Light easier to control.
■ By animating attenuation, you can make a Volume Light “touch down” and“beam up.”
■ Combining a projector map with aVolume Light creates interesting effects(Figure 11.92).
Figure 11.89 Click Add in theAtmospheres &Effects rollout.
Figure 11.90 AddVolume Light to the spotlight.
Figure 11.91 The Volume Light renders in threedimensions.
Figure 11.92 When added to a Volume Light, a Cellularmap projects in three dimensions.
0879 ch11 6/23/03 2:59 PM Page 344

345
LightsN
avigatin
g Lig
hts
Navigating LightsWhen you activate a light view, the viewportwindow controls change to a new set of navigation buttons called the light viewportcontrols (Figure 11.93). By navigating lightswith the light viewport controls, you canfine-tune their placement and animate themover time.
The names of light viewport controls arebased on traditional terms for makingmovies. For a complete description of thelight viewport controls, see Table 11.1.
Figure 11.93 The Lightwindow controls navigateLight viewports.
I c o n N a m e D e s c r i p t i o n
Dolly Light Moves light along its local Z axis or line of sight.
Dolly Light + Target Moves light and target along light’s Z axis.
Dolly Target Moves target along light’s Z axis.
Light Hotspot Changes the size of the hotspot.
Light Falloff Changes the size of the falloff.
Roll Light Rotates light around its Z axis.
Zoom Extents All Centers objects in all non-fixed viewports.
Zoom Extents All Selected Centers selected objects in all non-fixed viewports.
Truck Light Moves light and target parallel to the view plane.
Orbit Light Rotates light around its target.
Pan Light Rotates light. Target rotates around light.
Min/Max Toggle Toggles between viewport layout and full display.
Table 11.1
Light Viewport Controls
Note: Free lights use virtual targets for the Dolly, Truck, Pan, and Orbit commands.
0879 ch11 6/23/03 2:59 PM Page 345

346
Chapter 11N
avig
atin
g L
igh
ts
You can look at a scene from the point ofview of a spotlight or a directional light.
To change a view to a light view:
1. Open a scene that has a spotlight ordirectional light in it.
2. Activate the viewport you want tochange.
3. Type $ (Shift + 4).
The Select Light dialog box appears(Figure 11.94).
4. Select a light, and click OK.
The view in the viewport changes to theLight view (Figure 11.95).
Figure 11.94 The SelectLight dialog box promptsyou to choose a light.
Figure 11.95 The Light viewport shows how the scenelooks from the standpoint of the light.
0879 ch11 6/23/03 2:59 PM Page 346

347
LightsN
avigatin
g Lig
hts
To dolly a light:
1. Change a view to a Light view (Figure 11.96).
2. Click the Dolly Light button in thelight viewport controls.
3. Drag the dolly cursor up or down in theLight viewport.
The light moves in or out along its localZ axis, or “line of shine” (Figure 11.97).
The pool of illumination shrinks orexpands (Figure 11.98).
✔ Tips
■ To dolly a target, choose Dolly Targetfrom the Dolly Light flyout.
■ To dolly a light and its target together,choose Dolly Light + Target from thesame flyout.
Figure 11.96 Open the Spotlight viewport.
Figure 11.97 The scene enlarges in the viewport afteryou dolly the light closer to its target.
Figure 11.98 The pool of illumination shrinks asa result.
0879 ch11 6/23/03 3:00 PM Page 347

348
Chapter 11N
avig
atin
g L
igh
ts
The Truck command moves a light and itstarget across a scene parallel to the plane ofthe Light viewport.
To truck a light:
1. Open a scene with a light in it (Figure 11.99).
2. Change a view to a Light view (Figure 11.100).
3. Click the Truck Light button.
4. Drag the panning hand across the Light viewport.
The Light viewport moves across thescene (Figure 11.101).
The cone of illumination moves as well(Figure 11.102).
Figure 11.99 The scene before you truckthe light.
Figure 11.100 The view from the light showsthe pool of illumination from above.
Figure 11.101 Use the panning hand to truckthe light.
Figure 11.102 Compare the result to theLight viewport.
0879 ch11 6/23/03 3:00 PM Page 348

349
LightsN
avigatin
g Lig
hts
Roll rotates a light along its line of sight.This affects the scene only if the light castsa rectangular cone or uses a projector map.
To roll a light:
1. Open a scene that is lit by a rectangularcone of illumination (Figure 11.103).
2. Change a view to a Light view (Figure 11.104).
3. Click Roll Light.
4. Drag the roll cursor across the Lightviewport.
The light rotates around its depth axis(Figure 11.105).
The pool of illumination, and any mapsthat are being projected, roll with thelight (Figure 11.106).
Figure 11.103 Using a rectangular cone ofillumination, the light projects a Brick maponto the scene.
Figure 11.104 Before rolling the light.
Figure 11.105 After rolling the light about 50°.
Figure 11.106 The map rolls with the projector.
0879 ch11 6/23/03 3:00 PM Page 349

350
Chapter 11N
avig
atin
g L
igh
ts
Orbit Light moves a spot or directional lightaround its target. If the light is a free light, ituses a virtual target located at the end of thelight cone.
To orbit a light:
1. Open a scene (Figure 11.107).
2. Change a viewport to a Light view(Figure 11.108).
3. Click the Orbit Light button in theLight viewport controls.
4. Drag the cursor in the Light viewport.
The light rotates around its target(Figure 11.109).
The light orbits around the scene(Figure 11.110).
✔ Tip
■ To align a light to a surface normal,select the light and choose PlaceHighlight from the Align flyout. Thenclick the object. The light aligns to thenormal and creates a highlight on thesurface. It remains at the same distancefrom the object as it was before. Formore information on controlling highlights, see Chapter 13, “CreatingMaterials.”
Figure 11.107 This scene is mainly lit fromabove and to the left.
Figure 11.108 The view from the spotlightthat provides most of the illumination.
Figure 11.109 Orbiting the light around itstarget.
Figure 11.110 The scene is now illuminatedfrom above and to the right.
0879 ch11 6/23/03 3:00 PM Page 350

351
LightsN
avigatin
g Lig
hts
Pan rotates a target around a light. If thelight is a free light, it uses a virtual targetlocated at the end of the light cone.
To pan a light:
1. Open a scene that is lit by a spotlight ora directional light (Figure 11.111).
2. Change a view to a Light view (Figure 11.112).
3. Click the Pan Light button in theLight viewport controls, located on theOrbit Light flyout.
4. Drag the cursor across the Light viewport.
The Light view pans across the scene(Figure 11.113).
The light sweeps across the scene(Figure 11.114).
Figure 11.111 The light initially falls on theleft front corner of the scene.
Figure 11.112 The view from the Light view-port shows the area of illumination.
Figure 11.113 Panning the light acrossthe scene.
Figure 11.114 The light sweeps acrossthe scene.
0879 ch11 6/23/03 3:00 PM Page 351

352
Chapter 11A
nim
atin
g L
igh
ts
Animating LightsLights are animated by keyframing or link-ing, or by assigning animation controllers to them.
Any numerical parameter of a light can be keyframed, including intensity, color, contrast, hotspot, falloff, attenuation, andshadow density. You can also keyframe theposition and orientation of a light using the Move and Rotate transforms and theLight window controls. However, parametersthat use checkboxes cannot be keyframed.
Linking a light to a moving object ensuresthat the light will illuminate the object or objects nearby—think running lights orheadlights on a car. If the light is linked to a camera, the light will shine wherever thecamera is pointed.
0879 ch11 6/23/03 3:00 PM Page 352

353
LightsA
nim
ating
Ligh
ts
The Look At constraint turns a light into asearchlight that always points at a targetobject. Moving the target over time is aneasy way to animate the light. (Use a non-rendering helper object such as a dummy ora point if you do not want the target to beseen.) 3ds max automatically assigns theLook At constraint to spotlights and direc-tional lights, so all you need to do is tell thelight where to look.
To make lights follow an object:
1. Open Practice03.max, and close theActiveShade view. (Note: The scene mayshift a little when you close the view.)
2. Link the omni light to the object above it(Figure 11.115).
3. Turn off the spotlight. Then increase theMultiplier of the directional light to 1.5(Figure 11.116).
4. In the Modify panel, convert the direc-tional light to a Target Direct type.
5. Open the Motion panel.
6. In the Look At Parameters rollout, clickthe Pick Target button (Figure 11.117).Then click the highlighted object.
7. Move the object.
The lights follow the object (Figure 11.118).
Figure 11.115 Linking the omni light to the hedra.
Figure 11.116 The hedra is lit from above and below.
Figure 11.117 Pick the hedrato be the Look At target.
Figure 11.118 When you move the hedra, the omnilight and the target light follow it.
0879 ch11 6/23/03 3:00 PM Page 353

354
Chapter 11A
nim
atin
g L
igh
ts
By animating the intensity multiplier, youcan make lights dim and brighten over time.
To animate light intensity:
1. Open Practice03.max.
2. Close the ActiveShade view. Then panthe Perspective viewport so that thehedra is in the center of the composition.
3. Choose Tools > Light Lister.
4. In the Light Lister dialog box, turn offthe spotlight and set the omni Multiplierto 0 (Figure 11.119).
The scene dims (Figure 11.120).
5. Turn on the Auto Key button, and dragthe time slider to frame 50.
6. In the Light Lister, set the directionallight multiplier to 1.5. Then set the omni light multiplier to.5 (Figure 11.121).
7. Drag the time slider to frame 100.
8. Set the intensity of both the directionallight and the omni light to 0.
9. Play back the animation.
The lights brighten and dim to darkness.
✔ Tips
■ To animate a light turning on and off,change the tangent type of the Multiplierkeys to Step, or assign an On/Off controller to the Multiplier track.
■ By cloning the directional light andadding volume and a projector map, youcan create a transporter that beams upyour objects (Figure 11.122).
Figure 11.119 Adjust the light settings inthe Light Lister utility.
Figure 11.120 Start with a dim illumination.
Figure 11.121 As the overhead light brightens tofull intensity, the fill light brightens with it.
Figure 11.122 Beam me up, Scotty!
0879 ch11 6/23/03 3:00 PM Page 354