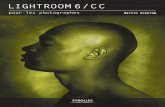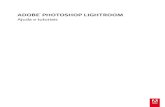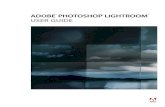Lightroom sneltoetsen - Fotojeroen · 2020-03-05 · Lightroom sneltoetsen Lightroom kent vele...
Transcript of Lightroom sneltoetsen - Fotojeroen · 2020-03-05 · Lightroom sneltoetsen Lightroom kent vele...

Lightroom sneltoetsen
Lightroom kent vele gereedschappen om bewerkingen uit te voeren. Ze zitten
zitten allemaal verstopt in de menu's. En dat kan soms best een behoorlijk
lange weg worden met de muis.
Veel gereedschappen, filters of andere handigheden zijn ook te benaderen
via sneltoetsen. Dit maakt het werk vele malen sneller. Niet dat je ze allemaal
uit je hoofd moet gaan leren hoor. Maar voor de dingen die je het meest
gebruikt kan het eigenlijk geen kwaad.
Ik zet er een hoop voor je op een rijtje in dit overzicht.

Sneltoetsen voor werken met panelen
Resultaat Windows Sneltoets Mac Sneltoets
Zijdeelvensters tonen/verbergen Tab Tab
Alle deelvensters tonen/verbergen Shift + Tab Shift + Tab
Werkbalk tonen/verbergen T T
Modulekiezer tonen/verbergen F5 F5
Filmstrip tonen/verbergen F6 F6
Linkerdeelvensters tonen/verbergen F7 F7
Rechterdeelvensters tonen/verbergen F8 F8
Solomodus in-/uitschakelen
Alt ingedrukt houden
en op een deelvenster
klikken
Option ingedrukt houden
en op een deelvenster
klikken
Nieuw deelvenster openen zonder solovenster te
sluiten
Shift ingedrukt houden
en op een deelvenster
klikken
Shift ingedrukt houden en
op een deelvenster klikken
Alle deelvensters openen/sluiten
Ctrl ingedrukt houden
en op een deelvenster
klikken
Command ingedrukt
houden en op een
deelvenster klikken
Linkerdeelvensters openen/sluiten; van boven naar
beneden Ctrl + Shift + 0 - 5 Command + Control + 0 - 5
Rechterdeelvensters openen/sluiten; modules
Bibliotheek en Ontwikkelen; van boven naar
beneden
Ctrl + 0 - 8 Command + 0 - 8
Rechterdeelvensters openen/sluiten; modules
Presentatie, Afdrukken en Web; van boven naar
beneden
Ctrl + 1 - 7 Command + 1 - 7

Toetsen voor het navigeren door modules
Resultaat Windows Sneltoets Mac Sneltoets
Naar module Bibliotheek Ctrl + Alt + 1 Command + Option + 1
Naar module Ontwikkelen Ctrl + Alt + 2 Command + Option + 2
Naar module Presentatie Ctrl + Alt + 3 Command + Option + 3
Naar module Afdrukken Ctrl + Alt + 4 Command + Option + 4
Naar module Web Ctrl + Alt + 5 Command + Option + 5
Vorige/Volgende Ctrl + Alt + Pijl-links /
Ctrl + Alt + Pijl-rechts
Command + Option + Pijl-
links / Opdracht + Option +
Pijl-rechts
Naar vorige module Ctrl + Alt + Pijl-omhoog Command + Option + Pijl-
omhoog
Toetsen voor het wijzigen van de weergave- en schermmodi
Resultaat Windows Sneltoets Mac Sneltoets
Loepweergave activeren in Bibliotheek E E
Rasterweergave activeren in Bibliotheek G G
Vergelijkingsweergave activeren in Bibliotheek C C
Beoordelingsweergave activeren in Bibliotheek N N
Geselecteerde foto openen in de module
Ontwikkelen D D
Verlichtingsmodi doorlopen, vooruit/terug L / Shift + L L / Shift + L
Modus Verlichting dimmen in-/uitschakelen Ctrl + Shift + L Command + Shift + L
Schermmodi doorlopen F F
Vorige schermmodus
Shift + F
Schakelen tussen Normale schermmodus en
modus Volledig scherm, deelvensters verbergen Ctrl + Shift + F Command + Shift + F

Naar Normale schermmodus Ctrl + Alt + F Command + Option + F
Infobedekking doorlopen i i
Infobedekking tonen/verbergen Ctrl + I Command + I
Toetsen voor het gebruik van een tweede venster
Opmerking:
De sneltoetsen voor een tweede venster zijn gelijk aan de corresponderende sneltoetsen in de
module Bibliotheek; u dient alleen Shift in te drukken.
Resultaat Windows Sneltoets Mac Sneltoets
Tweede venster openen F11 Command + F11
Rasterweergave activeren Shift + G Shift + G
Standaardloepweergave activeren Shift + E Shift + E
Vergrendelde loepweergave activeren Ctrl + Shift + Enter Command + Shift + Return
Vergelijkingsweergave activeren Shift + C Shift + C
Beoordelingsweergave activeren Shift + N Shift + N
Presentatieweergave activeren Ctrl + Alt + Shift +
Enter
Command + Option + Shift +
Return
Modus Volledig scherm activeren (tweede
beeldscherm vereist) Shift + F11 Command + Shift + F11
Filterbalk tonen/verbergen Shift + , Shift + ,
Inzoomen / uitzoomen Ctrl + Shift + = / Ctrl +
Shift -
Command + Shift + = /
Command + Shift + -
Toetsen voor het beheren van foto's en catalogi
Resultaat Windows Sneltoets Mac Sneltoets
Foto's importeren van schijf Ctrl + Shift + I Command + Shift + I
Catalogus openen Ctrl + O Command + Shift + O

Voorkeuren openen Ctrl + , (komma) Command + , (komma)
Catalogusinstellingen openen Ctrl + Alt + , (komma) Command + Option + ,
(komma)
Nieuwe submap maken (gesegmenteerd vastleggen
via tethering) Ctrl + Shift + T Command + Shift + T
Balk voor aangesloten opname
verbergen/weergeven Ctrl + T Command + T
Nieuwe map maken in de module Bibliotheek Ctrl + Shift + N Command + Shift + N
Virtuele kopie maken (alleen module Bibliotheek en
Ontwikkelen) Ctrl + ‘ (apostrof) Command + ‘ (apostrof)
Tonen in Verkenner/Finder (alleen de modules
Bibliotheek en Ontwikkelen) Ctrl + R Command + R
Naar vorige/volgende foto in de filmstrip Pijl-rechts/Pijl-links Pijl-rechts/Pijl-links
Meerdere mappen of verzamelingen selecteren (in
de modules Bibliotheek, Presentatie, Afdrukken en
Web)
Shift of Ctrl ingedrukt
houden en klikken
Shift of Command ingedrukt
houden en klikken
Naam foto wijzigen (in module Bibliotheek) F2 F2
Geselecteerde foto('s) verwijderen Backspace of Delete Verwijderen van schijf
Geselecteerde foto('s) verwijderen uit catalogus Alt + Backspace Option + Delete
Geselecteerde foto('s) verwijderen en naar
prullenbak (Windows) of prullenmand (Mac OS)
verplaatsen
Ctrl + Alt + Shift +
Backspace
Command + Option + Shift +
Delete
Afgewezen foto('s) verwijderen Ctrl + Backspace Command + Delete
Bewerken in Photoshop Ctrl + E Command + E
Openen in andere editor Ctrl + Alt + E Command + Option + E
Geselecteerde foto('s) exporteren Ctrl + Shift + E Command + Shift + E
Exporteren met vorige instellingen Ctrl + Alt + Shift + E Command + Option + Shift +
E
Plug-inbeheer openen Ctrl + Alt + Shift + ,
(komma)
Command + Option + Shift +
, (komma)

Geselecteerde foto afdrukken Ctrl + P Command + P
Dialoogvenster Pagina-instelling openen Ctrl + Shift + P Command + Shift + P
Toetsen voor het vergelijken van foto's in de module Bibliotheek
Resultaat Windows Sneltoets Mac Sneltoets
Overschakelen op loepweergave E of Enter E of Return
Overschakelen op rasterweergave G of Esc G of Esc
Overschakelen op vergelijkingsweergave C C
Overschakelen op beoordelingsweergave N N
Overschakelen van raster- op loepweergave Spatiebalk of E Spatiebalk of E
Geselecteerde foto en kandidaatfoto omwisselen in
vergelijkingsweergave Pijl-omlaag Pijl-omlaag
Volgende foto's tot geselecteerde foto en
kandidaatfoto maken in vergelijkingsweergave Pijl-omhoog Pijl-omhoog
Zoomweergave in-/uitschakelen Z Z
Inzoomen/uitzoomen in loepweergave Ctrl + = / Ctrl + - Command + = / Command +
-
Omhoog/omlaag bladeren door ingezoomde foto in
loepweergave (werkt ook in de modules Web en
Ontwikkelen)
Page Up / Page Down
op volledig
toetsenbord
Page Up / Page Down op
volledig toetsenbord
Naar begin/einde van rasterweergave gaan Home / End Home / End
Vrije presentatie afspelen Ctrl + Enter Command + Return
Foto rechtsom roteren Ctrl + ] Command + ]
Foto linksom roteren Ctrl + [ Command + [
Grotere/kleinere rasterminiaturen = / - = / -
Omhoog/omlaag bladeren door rasterminiaturen
Page Up / Page Down
op volledig
toetsenbord
Page Up / Page Down op
volledig toetsenbord
Celextra's in-/uitschakelen Ctrl + Shift + H Command + Shift + H

Badges tonen/verbergen Ctrl + Alt + Shift + H Command + Option + Shift +
H
Rasterweergaven doorlopen J J
Weergaveopties Bibliotheek openen Ctrl + J Command + J
Meerdere individuele foto's selecteren Ctrl ingedrukt houden
en klikken
Command ingedrukt
houden en klikken
Meerdere aangrenzende foto's selecteren Shift + klikken Shift + klikken
Alle foto's selecteren Ctrl + A Command + A
Selectie van alle foto's opheffen Ctrl + D Command + D of Command
+ Shift + A
Alleen actieve foto selecteren Ctrl + Shift + D Command + Shift + D
Selectie actieve foto opheffen / /
Vorige/volgende foto toevoegen aan selectie Shift + Pijl-links/Pijl-
rechts Shift + Pijl-links/Pijl-rechts
Foto's met een vlag selecteren Ctrl + Alt + A Command + Option + A
Selectie van foto's zonder vlag opheffen Ctrl + Alt + Shift + D Command + Option + Shift +
D
Groeperen in stapel Ctrl + G Command + G
Stapel ongedaan maken Ctrl + Shift + G Command + Shift + G
Stapel in-/uitschakelen S S
Boven aan stapel plaatsen Shift + S Shift + S
Omhoog verplaatsen in stapel Shift + [ Shift + [
Omlaag verplaatsen in stapel Shift + ] Shift + ]
Toetsen voor het classificeren en filteren van foto's
Resultaat Windows Sneltoets Mac Sneltoets
Sterrenclassificatie instellen 1-5 1-5

Sterrenclassificatie instellen en naar volgende foto
gaan
Shift + 1 - 5 (alleen
bovenste rij cijfers)
Shift + 1 - 5 (alleen bovenste
rij cijfers)
Sterrenclassificatie verwijderen 0 0
Sterrenclassificatie verwijderen en naar volgende
foto gaan Shift + 0 Shift + 0
Classificatie met 1 ster verhogen/verlagen ] / [ ] / [
Een rood label toewijzen 6 6
Een geel label toewijzen 7 7
Een groen label toewijzen 8 8
Een blauw label toewijzen 9 9
Een kleurlabel toewijzen en naar volgende foto
gaan
Shift + 6 - 9 (alleen
bovenste rij cijfers)
Shift + 6 - 9 (alleen bovenste
rij cijfers)
Foto met vlag aanduiden als keuze P P
Foto met vlag aanduiden als keuze en naar
volgende foto gaan Shift + P Shift + P
Foto met vlag aanduiden als geweigerd X X
Foto met vlag aanduiden als geweigerd en naar
volgende foto gaan Shift + X Shift + X
Vlag verwijderen van foto U U
Vlag verwijderen van foto en naar volgende foto
gaan Shift + U Shift + U
Hogere/lagere vlagstatus Ctrl + Pijl-omhoog /
Ctrl + Pijl-omlaag
Command + Pijl-omhoog /
Command + Pijl-omlaag
Vlaginstellingen doorlopen ‘ (aanhalingsteken
sluiten) ‘ (aanhalingsteken sluiten)
Foto's verfijnen Ctrl + Alt + / Command + Option + R
Bibliotheekfilterbalk tonen/verbergen , \
Meerdere filters openen in de filterbalk
Shift ingedrukt houden
en klikken op
filterlabels
Shift ingedrukt houden en
klikken op filterlabels

Filters in-/uitschakelen Ctrl + L Command + L
Foto zoeken in de module Bibliotheek Ctrl + F Command + F
Toetsen voor het werken met verzamelingen
Resultaat Windows Sneltoets Mac Sneltoets
Nieuwe verzameling maken in de module
Bibliotheek Ctrl + N Command + N
Toevoegen aan snelle verzameling B B
Toevoegen aan snelle verzameling en naar
volgende foto gaan Shift + B Shift + B
Snelle verzameling tonen Ctrl + B Command + B
Snelle verzameling opslaan Ctrl + Alt + B Command + Option + B
Snelle verzameling wissen Ctrl + Shift + B Command + Shift + B
Instellen als doelverzameling Ctrl + Alt + Shift + B Command + Option + Shift +
B
Toetsen voor het werken met metagegevens en trefwoorden in de module Bibliotheek
Resultaat Windows Sneltoets Mac Sneltoets
Trefwoorden toevoegen Ctrl + K Command + K
Trefwoorden bewerken Ctrl + Shift + K Command + Shift + K
Een trefwoordsneltoets instellen Ctrl + Alt + Shift + K Command + Option + Shift +
K
Trefwoordsneltoets toevoegen aan of verwijderen
uit geselecteerde foto Shift + K Shift + K
Bewerking toepassen inschakelen Ctrl + Alt + K Command + Option + K
Trefwoord uit een trefwoordenset toevoegen aan
geselecteerde foto Alt + 1 - 9 Option + 1 - 9

Trefwoordensets doorlopen, vooruit/terug Alt + 0 / Alt + Shift + 0 Option + 0 / Option + Shift +
0
Metagegevens kopiëren/plakken Ctrl + Alt + Shift + C /
Ctrl + Alt + Shift + V
Command + Option + Shift +
C / Command + Option +
Shift + V
Metagegevens opslaan naar bestand Ctrl + S Command + S
Dialoogvenster Spelling openen
Opdracht + :
Spelling controleren
Opdracht + ;
Tekenpalet openen
Command + Option + T
Toetsen voor het werken in de module Ontwikkelen
Resultaat Windows Sneltoets Mac Sneltoets
Omzetten in grijswaarden V V
Automatische tinten Ctrl + U Command + U
Automatische witbalans Ctrl + Shift + U Command + Shift + U
Bewerken in Photoshop Ctrl + E Command + E
Ontwikkelinstellingen kopiëren/plakken Ctrl + Shift + C / Ctrl +
Shift + V
Command + Shift + C /
Command + Shift + V
Instellingen van vorige foto plakken Ctrl + Alt + V Command + Option + V
Na-instellingen kopiëren naar Voor Ctrl + Alt + Shift + Pijl-
links
Command + Option + Shift +
Pijl-links
Voor-instellingen kopiëren naar Na Ctrl + Alt + Shift + Pijl-
rechts
Command + Option + Shift +
Pijl-rechts
Voor- en Na-instellingen omwisselen Ctrl + Alt + Shift + Pijl-
rechts
Command + Option + Shift +
Pijl-rechts
Waarde van geselecteerde schuifregelaar in kleine
stappen verhogen/verlagen
Pijl-omhoog/Pijl-
omlaag of + / -
Pijl-omhoog/Pijl-omlaag of +
/ -
Waarde van geselecteerde schuifregelaar in grotere
stappen verhogen/verlagen
Shift + Pijl-
omhoog/Shift + Pijl-
omlaag of Shift + + /
Shift + Pijl-omhoog/Shift +
Pijl-omlaag of Shift + + / Shift
+ -

Shift + -
De instellingen van het deelvenster Standaard
doorlopen (vooruit/achteruit) . (punt) / , (komma) . (punt) / , (komma)
Een schuifregelaar opnieuw instellen
Dubbelklikken op de
naam van de
schuifregelaar
Dubbelklikken op de naam
van de schuifregelaar
Een groep schuifregelaars opnieuw instellen
Alt ingedrukt houden
en op naam van de
groep klikken
Option ingedrukt houden en
op naam van de groep
klikken
Alle instellingen opnieuw instellen Ctrl + Shift + R Command + Shift + R
Instellingen synchroniseren Ctrl + Shift + S Command + Shift + S
Instellingen synchroniseren en het dialoogvenster
Synchronisatie-instellingen overslaan Ctrl + Alt + S Command + Option + S
Automatisch synchroniseren in-/uitschakelen
Ctrl ingedrukt houden
en op de knop
Synchroniseren klikken
Command ingedrukt houden
en op de knop
Synchroniseren klikken
Automatisch synchroniseren inschakelen Ctrl + Alt + Shift + A Command + Option + Shift +
A
Belichtingen afstemmen Ctrl + Alt + Shift + M Command + Option + Shift +
M
Gereedschap Witbalans selecteren (vanuit
willekeurige module) B B
Gereedschap Uitsnijden selecteren (vanuit
willekeurige module) R R
Verhoudingen beperken wanneer gereedschap
Uitsnijden is geselecteerd A A
Uitsnijden naar dezelfde verhouding als vorige
uitsnijdbewerking Shift + A Shift + A
Uitsnijden vanuit middelpunt van foto Alt ingedrukt houden
en slepen
Option ingedrukt houden en
slepen
Rasterbedekking voor uitsnijden doorlopen O O
Richting rasterbedekking voor uitsnijden doorlopen Shift + O Shift + O
Schakelen tussen staande en liggende richting bij
uitsnijden X X

Uitsnijden opnieuw instellen Ctrl + Alt + / Command + Option + R
Gereedschap Vlekken verwijderen selecteren Q Q
Gereedschap Aanpassingspenseel selecteren
(vanuit willekeurige module) K K
Gereedschap Gegradueerd filter selecteren M M
Penseelgrootte vergroten/verkleinen ] / [ ] / [
Penseeldoezelaar vergroten/verkleinen Shift + ] / Shift + [ Shift + ] / Shift + [
Schakelen tussen lokaal aanpassingspenseel A en B / /
Tijdelijk schakelen van penseel A of B naar
gummetje
Alt ingedrukt houden
en slepen
Option ingedrukt houden en
slepen
Een horizontale of verticale lijn tekenen Shift ingedrukt houden
en slepen
Shift ingedrukt houden en
slepen
Hoeveelheid verhogen/verlagen Aanpassingspin naar
rechts/links slepen
Aanpassingspin naar
rechts/links slepen
Lokale aanpassingspin tonen/verbergen H H
Bedekking lokaal aanpassingsmasker
tonen/verbergen O O
Bedekkingskleuren lokaal aanpassingsmasker
doorlopen Shift + O Shift + O
Gereedschap Doelaanpassing selecteren om
tooncurveaanpassing toe te passen Ctrl + Alt + Shift + T
Command + Option + Shift +
T
Gereedschap Doelaanpassing selecteren om
kleurtoonaanpassing toe te passen Ctrl + Alt + Shift + H
Command + Option + Shift +
H
Gereedschap Doelaanpassing selecteren om
verzadigingsaanpassing toe te passen Ctrl + Alt + Shift + S
Command + Option + Shift +
S
Gereedschap Doelaanpassing selecteren om
luminantie-aanpassing toe te passen Ctrl + Alt + Shift + L
Command + Option + Shift +
L
Gereedschap Doelaanpassing selecteren om
grijswaardenmixaanpassing toe te passen Ctrl + Alt + Shift + G
Command + Option + Shift +
G
Selectie van gereedschap Doelaanpassing opheffen Ctrl + Alt + Shift + N Command + Option + Shift +
N

Uitknippen tonen J J
Foto rechtsom roteren Ctrl + ] Command + ]
Foto linksom roteren Ctrl + [ Command + [
Schakelen tussen loepweergave en 1:1-
zoomvoorvertoning Spatiebalk of Z Spatiebalk of Z
Inzoomen / uitzoomen Ctrl + = / Ctrl + - Command + = / Command +
-
Vrije presentatie afspelen Ctrl + Enter Command + Return
Voor en Na naast elkaar weergeven Y Y
Voor en Na onder elkaar weergeven Alt + Y Option + Y
Voor en Na in een gesplitst scherm weergeven Shift + Y Shift + Y
Alleen Voor weergeven , \
Nieuwe momentopname maken Ctrl + N Command + N
Nieuwe voorinstelling maken Ctrl + Shift + N Command + Shift + N
Nieuwe voorinstellingenmap maken Ctrl + Alt + N Command + Option + N
Weergaveopties Ontwikkelen openen Ctrl + J Command + J
Toetsen voor het werken in de module Presentatie
Resultaat Windows Sneltoets Mac Sneltoets
Presentatie afspelen Enter Return
Vrije presentatie afspelen Ctrl + Enter Command + Return
Presentatie pauzeren Spatiebalk Spatiebalk
Presentatie voorvertonen Alt + Enter Option + Return
Presentatie beëindigen Esc Esc
Naar volgende dia Pijl-rechts Pijl-rechts

Naar vorige dia Pijl-links Pijl-links
Foto rechtsom roteren Ctrl + ] Command + ]
Foto linksom roteren Ctrl + [ Command + [
Hulplijnen tonen/verbergen Ctrl + Shift + H Command + Shift + H
PDF-presentatie exporteren Ctrl + J Command + J
JPEG-presentatie exporteren Ctrl + Shift + J Command + Shift + J
Videopresentatie exporteren Ctrl + Alt + J Command + Option + J
Een nieuwe presentatiesjabloon maken Ctrl + N Command + N
Een nieuwe presentatiesjabloonmap maken Ctrl + Shift + N Command + Shift + N
Presentatie-instellingen opslaan Ctrl + S Command + S
Toetsen voor het werken in de module Afdrukken
Resultaat Windows Sneltoets Mac Sneltoets
Afdrukken Ctrl + P Command + P
Een enkel exemplaar afdrukken Ctrl + Alt + P Command + Option + P
Dialoogvenster Pagina-instelling openen Ctrl + Shift + P Command + Shift + P
Dialoogvenster Afdrukinstellingen openen Ctrl + Alt + Shift + P Command + Option + Shift +
P
Naar eerste pagina Ctrl + Shift + Pijl-links Command + Shift + Pijl-links
Naar laatste pagina Ctrl + Shift + Pijl-rechts Command + Shift + Pijl-
rechts
Naar vorige pagina Ctrl + Pijl-links Command + Pijl-links
Naar volgende pagina Ctrl + Pijl-rechts Command + Pijl-rechts
Hulplijnen tonen/verbergen Ctrl + Shift + H Command + Shift + H
Linialen tonen/verbergen Ctrl + R Command + R
Pagina-afloopgebied tonen/verbergen Ctrl + Shift + J Command + Shift + J

Marges en tussenruimten tonen/verbergen Ctrl + Shift + M Command + Shift + M
Afbeeldingscellen tonen/verbergen Ctrl + Shift + K Command + Shift + K
Afmetingen tonen/verbergen Ctrl + Shift + U Command + Shift + U
Vrije presentatie afspelen Ctrl + Enter Command + Return
Foto rechtsom roteren Ctrl + ] Command + ]
Foto linksom roteren Ctrl + [ Command + [
Een nieuwe afdruksjabloon maken Ctrl + N Command + N
Een nieuwe afdruksjabloonmap maken Ctrl + Shift + N Command + Shift + N
Afdrukinstellingen opslaan Ctrl + S Command + S
Toetsen voor het werken in de module Web
Resultaat Windows Sneltoets Mac Sneltoets
Webgalerie opnieuw laden Ctrl + R Command + R
Voorvertoning in browser Ctrl + Alt + P Command + Option + P
Vrije presentatie afspelen Ctrl + Enter Command + Return
Webgalerie exporteren Ctrl + J Command + J
Een nieuwe webgaleriesjabloon maken Ctrl + N Command + N
Een nieuwe webgaleriesjabloonmap maken Ctrl + Shift + N Command + Shift + N
Webgalerie-instellingen opslaan Ctrl + S Command + S
Toetsen voor het gebruik van de Help
Resultaat Windows Sneltoets Mac Sneltoets
Sneltoetsen huidige module weergeven Ctrl + / Opdracht + /
Sneltoetsen huidige module verbergen Klik op Klik op

Naar Help voor huidige module Ctrl + Alt + / Command + Option + Shift +
/
Community Help openen F1 F1