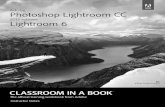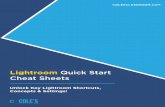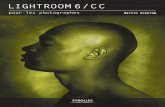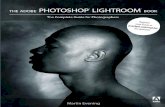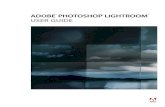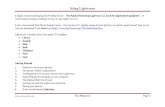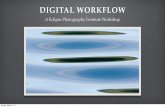Lightroom All Tutorials Combined
-
Upload
cristian-alexe -
Category
Documents
-
view
89 -
download
0
Transcript of Lightroom All Tutorials Combined

Home | About | Contact | Jim's Photographs | Privacy, Etc. | Drop Down Menu | Site Map
Search photokaboom.com
Beecher's Handouts | Photo Cheat Sheet | Photo Flash Cards | Photoshop Elements | Lightroom | Printing | PATH |
Creative Energy Questionnaire | Tips | photokaboom.com blog | NYC Photo Exhibits | Private Lessons | Upcoming Classes | For Jim's Students
New StuffPSE: Added a special menu for beginners & Best
Practices Tips: Photo Flash Cards
Got a question?I'm a photography teacher in NYC.
Ask Jim!
Lightroom >
All Tutorials Combined
All of the Lightroom tutorials are combined here.
For the section-by-section version, go to the LightroomMenu.
At the bottom of each section, you can click Back to the Menuat the Top.
Introduction:
1 - Why Lightroom?
2 - Do Everything in Lightroom
3 - Catalog Confusion
4 - Backup the Catalog
5 - Saving in Lightroom
6 - This & That
7 - Five Modules
Typical Workflow
Importing Photographs
Library Module:
1 - Work Area
2 - Tool Bar
3 - Three More Places
Place #1 - Navigator Panel
Place #2 - Histogram Panel
Place #3 - Filmstrip
4 - Panels in the Library Module
5 - Library Module Panels on the Left Side
6 - Library Module Panels on the Right Side
Develop Module:
1 - Editing Principles
2 - Editing Order
3 - Panels in the Develop Module
Basic Panel:
4 - White Balance Section
5 - Tone Section
6 - Presence Section
7 - Five Tools on Top of the Basic Panel
8 - Tone Curve Panel
9 - HSL / Color / B&W Panel
10 - Split Toning Panel
11 - Detail Panel
12 - Other Panels on the Right Side
13 - Panels on the Left Side
Export
Print Module:
1 - Set Up
2 - Print Module Panels on the Left Side
3 - Print Module Panels on the Right Side
4 - Print Buttons
5 - Printing Workflow
6 - Printing Tips
More:
Lightroom - All Tutorials Combined http://www.photokaboom.com/photography/learn/Lightroom/2_Lightro...
1 of 150 8/31/2011 5:37 PM

Change & Reset the Develop Module Defaults
Color Labels
Color Space
Compare Original to Edited Version
Edit in Photoshop Elements
Flags
Importing
Import the Organizer Catalog
Lightroom File Locations on Your Computer
Presets & Plug-ins
Previews
Resources
Set Up Lightroom
Shortcuts
Speed Up Lightroom
Stacks
Star Ratings
Troubleshooting
Updates from Adobe
Virtual Copies
Zoom
Topic Tutorials:
Convert to B&W
Retouch a Face
Lightroom - All Tutorials Combined http://www.photokaboom.com/photography/learn/Lightroom/2_Lightro...
2 of 150 8/31/2011 5:37 PM

Introduction >
1 - Why Lightroom?
All Lightroom Screenshots © Adobe
Two of the benefits of digital photography—are also two of itsproblems.
Where there's a plus, there's a minus.
+
Photographers take many photographs.
You probably have thousands of photographs on yourcomputer.
–
But, how do you deal with thousands of files?
+
You can edit your photographs without mixing up somechemicals.
–
But, how does one effectively use all of those editing tools?
The Solution
Lightroom largely solves the two problems.
You can manage thousands of photographs with aplomb.
You can edit easily and faster.
Back to the Menu at the Top
Lightroom - All Tutorials Combined http://www.photokaboom.com/photography/learn/Lightroom/2_Lightro...
3 of 150 8/31/2011 5:37 PM

Introduction >
2 - Do Everything in Lightroom
Understanding this section, and the next one, areessential.
Remember to do the following.
If a folder or file is in Lightroom—use Lightroom tomove, delete, and rename it.
Don't move, delete, and rename the folder or file:
• In My Pictures or Pictures.
• In another program like Bridge or the Organizer inPhotoshop Elements (Windows),
You can look at the folder or file in My Pictures or Pictures,but don't touch it.
Use Lightroom to move, delete, and rename.
Again, the next section is important.
Back to the Menu at the Top
Lightroom - All Tutorials Combined http://www.photokaboom.com/photography/learn/Lightroom/2_Lightro...
4 of 150 8/31/2011 5:37 PM

Introduction >
3 - Catalog Confusion
Once again, this section is important.
You'll stumble with Lightroom if you don't understand:
• What's in the Lightroom catalog.
• What's not in the Lightroom catalog.
What's the Lightroom catalog?
By looking at what's in—and not in—the Lightroom catalog,will explain what it is.
First, let's look at what's not in the catalog.
What's Not In the Catalog
Your photograph files are never in the Lightroom catalog.
What?
You import your photographs into Lightroom.
You see your photographs in Lightroom.
But, you didn't import the actual files of your photographs.
What's In the Catalog
Creates Shortcuts
The Lightroom catalog creates shortcuts to your photographfiles in My Pictures or Pictures.
Imports the Metadata
The Lightroom catalog imports the metadata from yourphotograph files.
This metadata file contains information from your camera,such as the exposure settings.
Creates More Metadata
The Lightroom catalog adds more information to themetadata file:
• Flagging, star rating, color labels, captions (IPTCmetadata).
• Previews for the Grid and Loupe views, and for 1:1magnifications.
• Editing instructions.
• Virtual copies.
Imports JPEG Previews
The Lightroom catalog imports the JPEG previews,thumbnails, created by your camera.
Creates More Previews
The Lightroom catalog creates more JPEG previews from theJPEG previews.
For 1:1 previews, the Lightroom catalog uses the actualphotograph files.
Summary
The only pixels in Lightroom are the previews—not the actualpixels of your photograph files.
Where's the Catalog?
By default, the Lightroom catalog, catalog.lrcat, is located inMy Pictures or Pictures in the Lightroom folder.
Back to the Menu at the Top
Lightroom - All Tutorials Combined http://www.photokaboom.com/photography/learn/Lightroom/2_Lightro...
5 of 150 8/31/2011 5:37 PM

Introduction >
4 - Backup the Catalog
You're already backing up your photographs—right?
If not, go to Backup Your Computer.
You also need to backup the Lightroom catalog.
If you don't, you're collections, ratings, labels, captions,keywords, and editing instruction, may become corrupted.
You should backup Lightroom every time you use the
program.
Part 1 - Backup Every Time Lightroom Exits
Again—you should backup Lightroom every time you
use the program.
Catalog Preferences
Do the following.
1) Go to Edit > Catalog Settings (Windows) or Lightroom >Catalog Settings (Mac).
2) Click the General tab.
3) Look for the Backup section.
4) Look for the Back up catalog menu, and select Every timeLightroom exits.
Part 2 - Change the Location of the Backup
By default, Lightroom backups are saved to a location farfrom your photograph files.
In Windows, the default location is:
C: > ProgramData > Adobe > Lightroom > catalog >Backups
You may want to save the backup of your catalog in MyPictures or Pictures.
Then, when you backup My Pictures or Pictures, theLightroom Backups folder is also backed up at the same time.
Do the following.
1) Close Lightroom.
2) Click Choose in the Backup window, and navigate to MyPictures or Pictures.
3) Click OK.
Part 3 - Select Integrity & Optimize the Catalog
By default, Lightroom has selected these two options in theBackup window.
• The integrity of your catalog is tested before the backup.
• Your catalog is optimized after the backup.
Part 4 - Delete Old Backups
Catalog backups accumulate rapidly.
You may want to delete the older backups from the Backupsfolder.
As a reminder, you can create a shortcut (Windows) or analias (Mac) on your desktop that goes to the Backups folder.
Part 5 - Save to XMP File
Most Lightroom users can skip this section.
Your original photograph files are not altered by Lightroom.
The editing instructions are stored in Lightroom.
When you export an edited photograph from Lightroom, theprogram:
1) "Copies" the original photograph file.
2) Applies your editing instructions.
3) Creates a JPEG file.
The above works well until:
• You want to send the original photograph file, with itsmetadata and editing instructions, to someone else.
Lightroom - All Tutorials Combined http://www.photokaboom.com/photography/learn/Lightroom/2_Lightro...
6 of 150 8/31/2011 5:37 PM

• Your Lightroom catalog becomes corrupted—as well as yourback ups of the catalog.
You can save the metadata and editing instructions to thephotograph file.
With JPEG, TIFF, PSD, and DNG files, the metadata andediting instructions are embedded in the file.
When using a raw file from a camera manufacturer, themetadata and editing instructions are saved to a separatefile.
This file is called a side car file, and has xmp as the fileextension.
To save the editing instructions, do the following.
For One File
Go to Metadata > Save Metadata to File, or press Ctrl + s.
For All Files
1) Go to Edit > Catalog Settings (Windows) or Lightroom >Catalog Settings (Mac).
2) Click the Metadata tab.
3) Look for the Editing section.
4) Select Automatically write changes into XMP.
Back to the Menu at the Top
Lightroom - All Tutorials Combined http://www.photokaboom.com/photography/learn/Lightroom/2_Lightro...
7 of 150 8/31/2011 5:37 PM

Introduction >
5 - Saving in Lightroom
No Need to Save
Saving in Lightroom is easy.
You don't save.
Whatever you do to a photograph is automatically andcontinually saved to the Lightroom metadata file for thephotograph.
Back to the Menu at the Top
Lightroom - All Tutorials Combined http://www.photokaboom.com/photography/learn/Lightroom/2_Lightro...
8 of 150 8/31/2011 5:37 PM

Introduction >
6 - This & That
Calibrated Monitor
Windows & Mac Versions
Mac Users
How to Do Stuff Charts
Click on the Image, Not the Cell
Assumption
Calibrated Monitor
Your monitor must be calibrated.
Go to Monitor Calibration.
Windows & Mac Versions
The two versions of Lightroom are almost identical, exceptfor Catalog Settings and Preferences.
In the Windows version, Catalog Settings and Preferences arelocated under the Edit menu at the top of your screen.
Edit > Catalog Settings
Edit > Preferences
In the Mac version, they're located in the Lightroom menu atthe top of your screen.
Lightroom > Catalog Settings
Lightroom > Preferences
Mac Users
Ctrl = Cmd
Alt = Option
Delete = Backspace
If you're using a Mac computer:
• Press the Command key (Cmd) whenever you see Ctrlbelow.
• Press the Option key whenever you see Alt below.
• Press Delete when you see Backspace below.
No Right-click Button on Your Mouse?
Right clicking on a preview brings up a contextual menu.
A contextual menu is created based on what you're right-clicking on.
If your mouse doesn't have a right-click button, do thefollowing.
1) Press and hold Ctrl (Not the Cmd key).
2) Click the mouse button.
Press and hold Ctrl.
This is the exception to the above Ctrl = Cmd rule.
How to Do Stuff Charts
Photographers have different preferences for how they makeprograms do stuff.
When discussing a tool, a chart is included so you can spotyour preferred method quickly.
For example, here's the chart for using rating stars.
The left column is the method you like.
The right column is how to use the method.
On Tool Bar? Yes
Keyboard Shortcut
0 = No stars
1 =
2 =
3 =
4 =
5 =
Right Click Menu Photo > Set Rating
Lightroom - All Tutorials Combined http://www.photokaboom.com/photography/learn/Lightroom/2_Lightro...
9 of 150 8/31/2011 5:37 PM

Menu on Top of the Screen Photo > Set Rating
On Thumbnail Border? Yes
Other & Related MethodsPress the Caps-lock key to
engage Auto Advance.
Click on the Image, Not the Cell
Note, when you read . . .
click and hold on a thumbnail,
Click and hold on the . . .
thumbnail inside the cell.
The cell is the gray area around the thumbnail.
Click and hold on the thumbnail inside the cell.
Cell with Thumbnail Inside
Assumption
This tutorial assumes you've just installed Lightroom with allof the defaults in place.
No one else has used the program.
If this is not the case, something may be mentioned that'snot visible.
If so, it may be because another user of the program hasmade a change from the default settings.
Back to the Menu at the Top
Lightroom - All Tutorials Combined http://www.photokaboom.com/photography/learn/Lightroom/2_Lightro...
10 of 150 8/31/2011 5:37 PM

Introduction >
7 - Five Modules
Open Lightroom.
Look in the upper right corner of Lightroom.
There are five words.
These are the Lightroom modules.
Module Picker
The Library module is for inputting stuff, such as importingyour photographs.
The Develop module is for editing.
The Slideshow, Print, and Web modules are for outputting theresults of your editing.
Library Develop Slideshow Print Web
Inputting Editing Outputting Outputting Outputting
Typically, you start in the Library module.
Then, you move to the Develop module.
Have a Look
Click the five modules, and have a look at each one.
Shortcuts
You can press g, e, or d, to move from Library - Grid View toLibrary - Loupe View to Develop.
Library Module Develop Module
g e d
Grid View Loupe View
Press g, e, and d, to see how you can travel easily frommodule to module.
We'll cover the Grid and Loupe views shortly.
Close the Module Picker
If you use the above shortcuts, you may want to close theModule Picker so you have more space for your photographs.
Click the gray triangle at the top of your screen, in themiddle, to close the Module Picker.
Auto Hide
If you close the Module Picker, by default, it will reopen if youmove your cursor near it.
If you find this annoying, do the following.
1) Right click on the gray triangle at the top of your screen,in the middle, that open-and-closes the Module Picker.
2) Select Manual.
Below, we'll concentrate on the Library and Develop modules.
First, we'll look at a typical Lightroom workflow.
Back to the Menu at the Top
Lightroom - All Tutorials Combined http://www.photokaboom.com/photography/learn/Lightroom/2_Lightro...
11 of 150 8/31/2011 5:37 PM

Typical Workflow
Here's a typical workflow using Lightroom.
Skim through it.
Return after you're more familiar with Lightroom.
Let's say you just got back from Yosemite with lots ofphotographs.
First, go to Set Up Lightroom.
Then, proceed down the workflow below.
You can download a Word document of the text below.
Edit the document to fit your needs and preferences.
Go to My Lightroom Workflow (Word file).
Typical Workflow Notes
1) Connect your camera (or card reader)
to your computer.
Turn your camera on.
By default, Lightroom will open the Import
"module."
More: Check Three Settings and Unique
Folder Names
If Lightroom doesn't open to the Import
module, do the following.
1) Open Lightroom.
2) Press g to make sure you're in the Library
module.
3) Click Import in the lower-left corner.
More: Change the Memory Card Setting
2) Click Import.
Lightroom will create a folder in My Pictures
or Pictures with your photograph files.
A shortcut to the folder will appear in the
Folders panel on the left side of the Library
module.
More: Importing Photographs and Importing
Remember, your photograph files are not in
Lightroom—even though you imported them
into Lightroom.
They're in My Pictures or Pictures.
Lightroom only imports the:
• Shortcuts to the photograph files.
• Metadata from the files.
• Previews, which are the thumbnails created
by your camera.
3) Remove the duds now?
You can:
• Remove the duds from Lightroom at this
juncture.
• Wait to remove the duds until you make a
collection set.
• Keep the duds.
If you choose to remove the duds now, you
can create a subfolder called Duds.
Or, you can remove the duds from
Lightroom.
To sort the duds from the keepers, you'll flag
them.
More: Flag in the Folder
You can remove—or—you can delete.
Know the difference!
Do the following to learn the difference
between Remove and Delete.
1) Right click on a thumbnail.
2) Select Delete Photo.
In the Confirm window, you'll see:
• Delete from Disk
• Remove
If you click Remove, the photograph is
removed from Lightroom—not from My
Pictures or pictures.
If you click Delete from Disk—the
photograph is deleted from Lightroom and
from My Pictures or Pictures.
3) Click Cancel.
4) Close the Folders panel and open the
Collections panel.
You can make Lightroom close the current
panel when you open a new panel.
Press and hold Alt, and click on the gray
triangle that opens-and-closes the panel.
Or, right click the panel and select Solo
Mode.
5) Make a collection set with two
collections.
You're going to create a collection set.
Below, there's the collection set, Yosemite.
This collection set contains two collections,
Best and Duds.
This assumes you didn't cull out the duds in
the Folders panel.
You could also create different collections,
such as the subject matter you
photographed at Yosemite:
Folders used to be:
• For storage.
• For organizing.
With Lightroom:
• Use folders for storage.
• Use collections for organizing.
More: Collections Panel
Lightroom - All Tutorials Combined http://www.photokaboom.com/photography/learn/Lightroom/2_Lightro...
12 of 150 8/31/2011 5:37 PM

• Climbing
• Flowers
• Trees
• Water
You could combine the above two
hierarchies.
Below, Best and Duds are collections sets.
The Best collection set has the subject
collections.
Let's create the first example, a collection set
with two collections, Best and Duds.
5) Press the + icon in the Collections
panel.
a) Select Create a Collection Set.
b) Name the collection set Yosemite, and
make sure the Set menu is at None.
c) Press the + icon in the Collections panel.
d) Select Create a Collection.
e) Name the collection Best.
f) Click the Yosemite collection set in the
Collections panel to select it.
g) Press the + icon in the Collections panel.
h) Select Create a Collection.
i) Name the collection Duds.
You can now flag the thumbnails, and drag
them into the Best folder and the Duds
folder.
You can use the folder-flagging methods with
collections.
More: Flag in the Folder
You could also use Color Labels to designate
which stage a photograph is in your
workflow.
For, example, red could be Edit This.
More: Color Labels
6) Press e to go to Loupe view.
In Loupe view, the selected thumbnail is
enlarged.
More: 1 - The Work Area
7) Press g to go back to Grid view.
If you want to choose the best photograph
from several, read on.
If not, jump ahead.
8) Press and hold Ctrl, and click on five
of the thumbnails of the same subject.
9) Press n to go to Survey view.
More: Compare View
10) Choose the best one, by clicking the
x in the lower-right corner of the
rejects.
When you have one photograph left . . .
Lightroom - All Tutorials Combined http://www.photokaboom.com/photography/learn/Lightroom/2_Lightro...
13 of 150 8/31/2011 5:37 PM

11) . . . press d to go to the Develop
module.
12) Press Ctrl + ' to make a virtual copy.
You can edit the virtual copy, instead of the
original.
More: Virtual Copies
13) Edit!
Use the Editing Principles, and use the
panels and their tools in this order.
Remember:
• There's no need to save your work because
Lightroom automatically and continually
saves everything.
• Your original file in My Pictures or Pictures
is never changed.
The workflow goes two different ways here: Print or Export.
14) Print
q
After printing, continue on the workflow.
15) Export
a) Press g to go to Grid view in the Library
module.
b) Select one or more thumbnails.
c) Click Export in the lower-left corner of
your screen.
d) At the top of the Export window, select
Export to: Hard Drive.
You can choose other locations on your
computer later.
e) On the left side of the Export window, you
can use a preset to configure the values on
the right side, such as For E-Mail.
f) Next, select the export destination in the
Export Location section.
You've got several of choices.
g) In the File Settings section, you can select
the file format.
h) There are four more sections with many
settings.
i) If you want to save your settings, click Add
in the lower-left corner of the Export
window, enter a name, and click Create.
Your preset will appear in the User Presets
section on the left side of the Export window.
j) Click Export.
More: Export
16) Delete Older Backups
You may want to periodically delete old
backups, as they take up a lot of hard drive
space.
Don't delete the most recent backups.
More: Backup the Catalog
Back to the Menu at the Top
Lightroom - All Tutorials Combined http://www.photokaboom.com/photography/learn/Lightroom/2_Lightro...
14 of 150 8/31/2011 5:37 PM

Importing Photographs
If you use Adobe Bridge or Picasa, read on.
If you don't use these programs, jump ahead.
Bridge & Picasa Users
As you know, you don't have to import your photographswhen using Bridge or Picasa.
When you open these programs, your photographs are "in"the programs already.
Bridge and Picasa are browsers.
They browse to your photograph files in My Pictures orPictures.
Lightroom is a database.
You have to "tell" Lightroom where your files are located onyour computer.
You have to import them.
Importing Means . . .
As described, Lightroom doesn't import your photographfiles.
Lightroom imports:
• The locations of the files in My Pictures or Pictures.
• The metadata and previews (thumbnails) from the files.
Again, when you read . . .
import your photographs into Lightroom,
Think . . .
import shortcuts to my files, their metadata, and their
previews.
No Duplicates Are Imported
If Lightroom determines that a file already exists in aLightroom folder, the thumbnail of the duplicate file will begrayed-out in the Import work area.
Check Three Settings
The default Import settings are fine for most photographers.
Check three of the settings, though.
Setting #1 - Both JPEG & Raw Files?
If you're saving both JPEG and raw files on your camera,Lightroom will:
• Import the raw file.
• Add + JPG to the raw file name displayed in Lightroom.
The JPEG file is hidden as a sidecar file.
If you want to edit the JPEG file, press Ctrl + r.
If you want to see both the raw file and the JPEG file inLightroom, do the following.
1) Go to Edit > Preferences (Windows) or Lightroom >Preferences (Mac).
Or, press Ctrl + ,.
2) Click the General tab.
3) In the Import Options section, in the middle, select TreatJPEG files next to raw files as separate photos.
Lightroom - All Tutorials Combined http://www.photokaboom.com/photography/learn/Lightroom/2_Lightro...
15 of 150 8/31/2011 5:37 PM

Setting #2 - Date Folder Names
Lightroom folder names should start with the date thephotographs were taken.
If your camera doesn't start folder names with the date,change the setting.
Do the following.
1) Connect your camera to your computer and turn thecamera on, or connect a card reader with a card.
2) Press g to make sure you're in the Library module.
3) Click Import in the lower-left corner.
4) Open the Destination panel on the right side.
5) In the Organize menu, select By date.
6) Choose a date format in the Date Format menu.
Setting #3 - Choose the Preview Size
Your photograph files have JPEG previews.
They're embedded in the files, or are in sidecar files.
You can specify how Lightroom creates previews whenimporting.
Many photographers use the default choice, Minimal.
That's because Lightroom can create a larger previewwhenever its required.
Therefore, most photographers can jump ahead.
If you may have special needs, such as clients who need tosee huge previews instantly, go to Previews.
Start Small
Don't import hundreds of photographs at first.
Start with about ten.
Experiment with Lightroom before you import everything onyour computer.
Open when Memory Card Detected
When you connect your camera or a card reader, by default:,Lightroom will open the Import "module."
Doesn't Open?
If Lightroom doesn't open to Import when you connect amemory card, do the following.
1) Open Lightroom.
2) Press g to make sure you're in the Library module.
3) Click Import in the lower-left corner.
Change the Memory Card Setting
Do the following.
1) Press Ctrl + , to open Preferences.
2) Click the General tab.
3) In the Import Options section, select or deselect Showimport dialog when a memory card is detected.
Unique Folder Names
Most cameras create folders beginning with the date of theimage capture.
If your folders start with dates, jump ahead.
If your folders don't start with dates, you must be carefulwhen importing folders into Lightroom.
Lightroom can't function when there are two folders with thesame name.
Let's say your about to import a folder called Birthday.
You must check to make sure there's no Birthday folder inLightroom.
If there is, rename it.
Import from a Folder
You may want to import from an existing folder in MyPictures or Pictures.
Include Subfolders
If you want to import subfolders, do one of the following.
Lightroom - All Tutorials Combined http://www.photokaboom.com/photography/learn/Lightroom/2_Lightro...
16 of 150 8/31/2011 5:37 PM

• Select Include Subfolders at the top of the File panel
• Right click on a folder, and select Include Subfolders.
Dock Folder
To remove clutter, do one of the following.
• Right click on a folder, and select Dock Folder.
• Double click on a folder.
When you do so, the other folders are hidden.
Windows or Mac?
Choose Windows or Mac.
Windows
1) Click Import in the lower-left corner.
2) On the left side, click the black triangle to open your harddrive (C:).
3) Click the white triangle to open Users.
4) Click the white triangle to open Your Name.
5) Click the white triangle to My Pictures or Pictures.
6) Click on a folder to select it.
7) Click Import on the lower-right corner.
8) Click Uncheck All.
9) Check about ten of the thumbnails in their upper-leftcorners.
10) Click Import.
Thumbnails of your photographs appear in the middle of yourscreen, the work area.
Mac
1) Click Import in the lower-left corner.
2)
3)
4)
5)
6)
7)
8)
9)
10)
Thumbnails of your photographs appear in the middle of yourscreen, the work area.
For more about importing, go to Importing.
Back to the Menu at the Top
Lightroom - All Tutorials Combined http://www.photokaboom.com/photography/learn/Lightroom/2_Lightro...
17 of 150 8/31/2011 5:37 PM

Library Module >
1 - The Work Area
Look in the upper right corner of Lightroom, and make sureyou're in the Library module.
The work area is located in the middle of your screen.
Click a Thumbnail
The gray area around the thumbnail is called the cell.
Press j repeatedly to cycle through three variations on whatappears in the cell.
Click on the thumbnail for one of your photographs.
The cell color changes from a dark gray to a lighter gray.
The thumbnail is selected.
Press / to deselect it.
Cell with Thumbnail Inside
Select All & Deselect All
To select all of the thumbnails, Press Ctrl + a.
To deselect all of the selected thumbnails, press Ctrl + d.
In a Row
To select a contiguous series of thumbnails, do the following.
1) Click the first thumbnail.
2) Press and hold Shift.
3) Click the last thumbnail.
Willy Nilly
To select thumbnails from many different locations, do thefollowing.
1) Press and hold Ctrl.
2) Click the thumbnails.
Most Active Thumbnail
If you select more than one thumbnail, the first one youselect is designated as being the most active.
The cell color of the most-active thumbnail will be a lightershade of gray.
You can synchronize (apply) the editing done on themost-active thumbnail to the active thumbnails.
For example, if you edit the exposure of a photograph, youcan apply the same editing to similar photographs.
Lightroom - All Tutorials Combined http://www.photokaboom.com/photography/learn/Lightroom/2_Lightro...
18 of 150 8/31/2011 5:37 PM

Most Active Selected Not Selected
Move a Thumbnail
To move a thumbnail, do the following.
1) You have to click on the bottom-most folder orbottom-most collection.
Let's say you've clicked on a folder called Paul & JohnWedding.
There are several sub-folders under the Paul & John Wedding
folder.
You won't be able to move the thumbnails.
You have to click on one of the sub-folders, such as onecalled Reception.
2) Click and hold on the image, and not the border aroundthe image.
3) Drag it to its new position.
Numbers
The thumbnails are numbered by Lightroom in the upper-leftcorners of the cells.
Flags
Typically, flagging is used to separate the keepers from theduds.
In the upper left corner, there's a flag icon.
Click the flag icon to flag the thumbnail.
A flagged thumbnail is considered to be a keeper.
A rejected or non-flagged thumbnail is a dud.
Press p to flag.
Press x to reject.
To undo the above, press u.
Flagged Press p
Rejected Press x
Unflagged Press u
Here are more ways to flag thumbnails.
Lightroom - All Tutorials Combined http://www.photokaboom.com/photography/learn/Lightroom/2_Lightro...
19 of 150 8/31/2011 5:37 PM

On Tool Bar? Yes
Keyboard Shortcut
p = Flag
u = Unflag
x = Reject
Right Click Menu Yes
Menu on Top of the Screen Photo > Set Flag
On Thumbnail Border? Yes
Other & Related Methods
• Press Ctrl + Up Arrow &
Press Ctrl + Down Arrow
to change.
• Press the Caps-lock key
to engage Auto Advance.
• To delete the rejected
thumbnails, press Ctrl +
Backspace (Mac: Delete).
• Go to Library > Refine
Photos to change all
unflagged thumbnails to
rejects, and all flagged
thumbnails to unflagged.
Go to Flags.
Star Ratings
Typically, star ratings are used to rate the quality ofphotographs.
Look for the row of tiny gray dots below the thumbnail.
Click on the dots to rate the photograph with stars.
On Tool Bar? Yes
Keyboard Shortcut
0 = No stars
1 =
2 =
3 =
4 =
5 =
Right Click Menu Yes
Menu on Top of the Screen Photo > Set Rating
On Thumbnail Border? Yes
Other & Related MethodsPress the Caps-lock key to
engage Auto Advance.
Go to Star Ratings.
Lightroom - All Tutorials Combined http://www.photokaboom.com/photography/learn/Lightroom/2_Lightro...
20 of 150 8/31/2011 5:37 PM

Color Labels
Typically, color labels are used to denote what actions haveor have not been performed on photographs.
The default color label captions are their colors.
You can change them to reflect your workflow, such as thosebelow.
Go to Metadata > Color Label Set > Edit.
Red Unedited
Yellow Edited
Green To Photoshop Elements
Blue To be printed
Purple Done
Here are ways to apply color labels.
On Tool Bar?
Click triangle at right end
of the tool bar to add to
the tool bar.
Keyboard Shortcut
Red = 6
Yellow = 7
Green = 8
Blue = 9
Purple = None
Right Click Menu Yes
Menu on Top of the Screen Photo > Set Color Label
On Thumbnail Border?
Yes. Press Ctrl + j. Select
Show Grid Extras &
Expanded Cells at the top.
At the bottom, select
Include Color Label.
Other & Related Methods –
Go to Color Labels.
Rotate
You can rotate a photograph using the two gray arrowsbeneath a thumbnail.
Click on the arrows, even if the photograph doesn't have tobe rotated.
Change More than One Thumbnail
If you select more than one thumbnail, and then click one ofthe features on one of the selected thumbnails, the action isperformed on all of the selected thumbnails.
For example, let's say you downloaded photographs fromyour camera.
You click on the thumbnails for the photographs that arekeepers.
Then, you click the flag icon on one of the selectedthumbnails.
All of the selected photographs will be flagged.
You've been using the Grid view.
There's also the Loupe view.
Lightroom - All Tutorials Combined http://www.photokaboom.com/photography/learn/Lightroom/2_Lightro...
21 of 150 8/31/2011 5:37 PM

Grid View - Press g
Grid & Loupe Views
The above view is called Grid view.
Press e on your keyboard.
The thumbnail you selected enlarges.
This is called Loupe view.
Press g on your keyboard.
Now, you're back in Grid view.
Press d to go to the Develop module.
Library Module Develop Module
g e d
Grid View Loupe View
Lightroom - All Tutorials Combined http://www.photokaboom.com/photography/learn/Lightroom/2_Lightro...
22 of 150 8/31/2011 5:37 PM

Loupe View - Press e
Instead of Pressing g & e
If you press the space bar, you'll go to Loupe view.
Press again, and you'll go to the last magnification that youused.
There are also icons you can click to change the view fromGrid to Loupe.
Look on the left end of the tool bar at the bottom of the workarea.
Zoom Entire Grid In & Out
In Grid view, you can zoom the entire grid in and out.
To zoom in, press =.
To zoom out, press –.
Change the Cell or Display
You can change the features and information displayed in thecells around the thumbnails.
In Grid view, press j to cycle through the choices.
In Loupe view, press i to do the same.
Change the Preferences for Grid & Loupe Views
Press Ctrl + j to change the preferences of the Grid andLoupe views.
Back to the Menu at the Top
Lightroom - All Tutorials Combined http://www.photokaboom.com/photography/learn/Lightroom/2_Lightro...
23 of 150 8/31/2011 5:37 PM

Library Module >
2 - The Tool Bar
Look in the upper right corner of Lightroom, and make sureyou're in the Library module.
There's a tool bar below the work area.
Four Views
There are four icons for views on the left end of the tool bar.
We've looked at the first two, the Grid and Loupe views.
The third icon is for the Compare view.
Compare View
Compare view allows you to pick out a photograph, and thento compare it to others.
Click on a photograph.
Click on the Compare view icon.
The selected photograph appears on the left side.
Click the arrows in the tool bar to change the candidatephotograph.
Press the Make Select button in the tool bar to turn thecandidate photograph into the Select photograph.
Compare View with Tool Bar
Survey View
Survey view allows you to view several photographs at thesame time.
Press g to go to Grid view.
Press and hold Ctrl, and click on some of your photographs.
Next, click the Survey view icon.
The photographs you selected will appear in the work area.
To delete one of them from the Survey view, click the X inthe lower right corner or press /.
Lightroom - All Tutorials Combined http://www.photokaboom.com/photography/learn/Lightroom/2_Lightro...
24 of 150 8/31/2011 5:37 PM

Survey View with Tool Bar
Shortcuts for the Four Views
Here are the shortcuts for the four views.
g Grid View
e Loupe View
c Compare View
n Survey
Tools in the Tool Bars
The tools in the tool bar change depending on the view.
We'll look at the tools when you're in the Grid and Loupeviews.
Grid View Tool Bar
Grid View Tool Bar
Press g on your keyboard to go to Grid view in the Librarymodule.
Lightroom - All Tutorials Combined http://www.photokaboom.com/photography/learn/Lightroom/2_Lightro...
25 of 150 8/31/2011 5:37 PM

Painter
Painter Tool
In Grid view, you can use the Painter (spray can icon), to"paint" various attributes, such as a star rating, onto thethumbnails.
Click the Painter icon.
The Painter menu is to the right.
The painter menu has the attributes, the "paint," that you'regoing to "spray" on the thumbnails.
Select Rating, if it's not selected already.
The rating stars appear to the right of the attribute menu.
There's probably one star, followed by four dots.
Click on the first three positions to turn on three stars.
Next, click and drag the paint-can cursor on some of thethumbnails in the work area.
As you do so, their ratings change to three stars.
Then, click Done in the tool bar.
Sorting
The A/Z icon changes the order of the sort from A to Z to Zto A.
To change the attribute used for sorting, look for Sort.
The attribute after Sort is the sort menu.
Click the default attribute, probably Capture Time, to openthe sort menu.
Choose a different attribute to use for sorting, such as Pick(Flag).
Thumbnail Size
Move the slider to change the size of the thumbnails.
Next, we'll look at the tools when you're in the Librarymodule, using the Loupe view.
Other Tools
Click the white triangle at the right end of the tool bar toshow the other tools that you would like to use.
Lightroom - All Tutorials Combined http://www.photokaboom.com/photography/learn/Lightroom/2_Lightro...
26 of 150 8/31/2011 5:37 PM

Loupe View Tool Bar
Press e on your keyboard to go to Loupe view in the Librarymodule.
The tools here were discussed above.
Go to:
• Flags.
• Star Ratings.
• Rotate.
Other Tools
Click the white triangle at the right end of the tool bar toshow the other tools that you would like to use.
Loupe View Tool Bar
Next, we'll start to explore beyond the work area.
Back to the Menu at the Top
Lightroom - All Tutorials Combined http://www.photokaboom.com/photography/learn/Lightroom/2_Lightro...
27 of 150 8/31/2011 5:37 PM

Library Module >
3 - Three More Places
Look in the upper right corner of Lightroom, and make sureyou're in the Library module.
Besides appearing in the work area, your selectedphotograph appears in three more places on your screen.
Place #1 - Navigator Panel
Place #2 - Histogram Panel
Place #3 - Filmstrip
Place #1 - Navigator Panel
The selected photograph appears in the Navigator in the topleft corner of your screen.
Navigator Panel
You can change the size of your photograph in the work areaby using the zoom bar in the Navigator panel.
Zoom Bar
Zoom Bar
Click Fit, Fill, and 1:1.
Fit
Fit fits the entire photograph into the workspace.
Fill
Fill fills the work area with the photograph.
The photograph may be cropped.
1:1
1:1 magnifies the photograph to 100%.
1:1, and larger magnifications, may take a moment to becreated.
4th Item in the Zoom Bar
The fourth item in the zoom bar is the last magnification thatyou used.
Zoom Bar menu
Click the two-arrows icon to open the zoom-bar menu.
Zoom Bar Menu
Here are the magnifications as percentages.
Lightroom - All Tutorials Combined http://www.photokaboom.com/photography/learn/Lightroom/2_Lightro...
28 of 150 8/31/2011 5:37 PM

1:4 25%
1:3 33%
1:2 50%
1:1 100%
2:1 200%
3:1 300%
4:1 400%
8:1 800%
11:1 1100%
Other Ways to Zoom
Go to Zoom.
Box in the Navigator Image
The box in the Navigator image shows the area seen in thework area.
As you enlarge the photograph, the box becomes smaller.
Place the cursor inside the Navigator panel, but not inside thebox.
The cursor changes to a + icon.
Click on the image in the Navigator panel.
The box jumps to where you clicked.
Place the cursor on the edge of the box.
The cursor changes to a hand icon.
Click and hold, and drag the box to move around thephotograph.
Previews
As you move the cursor, the image in the Navigator panelpreviews the photograph below the cursor.
The panels and features mentioned below will be describedlater.
Folders & Collections Panels
The Folders and Collections panels are located on the leftside.
If you move the cursor over a folder or a collection, theNavigator panel shows the first photograph in the folder orcollection.
Filmstrip
The Filmstrip is located at the bottom of your screen.
If you move the cursor over a thumbnail in the Filmstrip, it ispreviewed in the Navigator panel.
Presets
In the Develop module, there are presets.
Presets carry out a series of editing actions with a singleclick.
For example, you can convert color to black-and-white byclicking a preset.
When you move the cursor over a preset, the image in theNavigator panels shows the effect of the preset.
Place #2 - Histogram Panel
The photograph also appears in the Histogram panel in thetop right corner.
Histogram Panel
A histogram displays how many pixels there are of each tone.
The vertical axis is the number of pixels.
Lightroom - All Tutorials Combined http://www.photokaboom.com/photography/learn/Lightroom/2_Lightro...
29 of 150 8/31/2011 5:37 PM

The horizontal axis are the tones.
Shadows are on the left, midtones in the middle, andhighlights, on the right.
The histogram is useful for identifying clipping.
Clipping may occur:
• When photographing, a photograph is underexposed oroverexposed.
• When editing, the exposure tools are used too strongly.
We'll cover clipping in the Develop module section.
Place #3 - Filmstrip
At the bottom of your screen, all of the thumbnails in thework area appear in a row in the Filmstrip.
Smaller/Larger
To make the thumbnails smaller or larger, do the following.
1) Position your cursor over the top of the Filmstrip.
2) The cursor will change to a double arrow.
3) Click, hold, and drag the Filmstrip up or down.
Disappear/Reappear
Click the white arrow, located at the bottom of your screen inthe center, to make the Filmstrip disappear.
Click the gray arrow in the same location to make theFilmstrip reappear.
Or, press F6 to make the Filmstrip disappear and reappear.
See a Photograph Bigger
Place the cursor over a photograph in the Filmstrip to see itenlarged in the Navigator panel.
Selecting
You can select a thumbnail, or several, and using the samemethods as those in the work area.
Move a Thumbnail
To move a thumbnail, click and hold, and drag it.
Scrolling
Scroll back-and-forth on the Filmstrip by using the left andright arrow keys.
Auto Hide
If you close the Filmstrip, by default, it will reopen if youmove your cursor near it.
If you find this annoying, do the following.
1) Right click on the gray triangle at the bottom of yourscreen, in the middle, that open-and-closes the Filmstrip.
2) Select Manual.
Filmstrip
Before looking at the panels we haven't covered yet, we'lllearn how to manage the panels.
Back to the Menu at the Top
Lightroom - All Tutorials Combined http://www.photokaboom.com/photography/learn/Lightroom/2_Lightro...
30 of 150 8/31/2011 5:37 PM

Library Module >
4 - Panels in the Library Module
Look at the top right corner of your screen, and make sureyou're in the Library module.
We've looked at two of the panels, the Navigator panel andthe Histogram panel.
Before covering the others, let's learn how to manage thepanels.
Press Tab
Press the Tab key to make all of the panels disappear on theleft and right sides.
Now, you've got more space in the work area in the middle ofyour screen.
To restore the panels, press Tab again.
Triangles
Look for the triangles on the far left and far right sides ofLightroom.
Click the triangle to hide the panels on the left or right side.
Open & Close a Panel
Click the header of a panel to close it.
Click the panel header again to open the panel.
All Panels Open, or Only One
By default, all of the panels are open.
To move from panel-to-panel, you have to scroll.
If you don't want to scroll, you can set the panels so thatonly one is open at a time.
Press and hold Alt (Windows) or Option (Mac), and click onthe white triangle or header of the panel.
The panels at the top, Navigator and Histogram, remainopen, all of the time, unless you close them.
Next, we'll look at the tools in the panels in more detail.
Back to the Menu at the Top
Lightroom - All Tutorials Combined http://www.photokaboom.com/photography/learn/Lightroom/2_Lightro...
31 of 150 8/31/2011 5:37 PM

Library Module >
5 - Library Module Panels on the Left Side
Look in the upper right corner of Lightroom, and make sureyou're in the Library module.
We're now going to look at the panels on the left side of yourscreen.
Navigator Panel
Catalog Panel
More than One Catalog
Folders versus Collections
Folders Panel
Collections Panel
Publish Services Panel
Navigator Panel
The Navigator panel was discussed previously.
Catalog Panel
The Catalog panel contains your catalog, which is probably inMy Pictures or Pictures on your hard drive, in a folder calledLightroom.
There are up to five shortcuts under this catalog.
Shortcut #1 - All Photographs
Click to see all of your photographs
Shortcut #2 - Quick Collection
Use the Quick Collection shortcut to make a temporarycollection.
Add Photographs
There are several ways to add photographs to the QuickCollection shortcut.
On Tool Bar? No
Keyboard Shortcuts b
Right Click MenuSelect Add to Quick
Collection
Menu on Top of the Screen No
On Thumbnail Border?
Click the tiny circle in the
top right corner of the
thumbnail. The circle is on
the image, not on the gray
area.
Other & Related Methods
• Click and hold on a
thumbnail or image, and
drag it to the Quick
Collection shortcut. This
can be done in both the
Grid and Loupe views.
Delete Photographs
When viewing the Quick Collection, do one of the following todelete a photograph from the Quick Collection.
On Tool Bar? No
Keyboard Shortcuts b
Right Click MenuSelect Remove from Quick
Collection
Menu on Top of the Screen No
On Thumbnail Border?
Click the tiny circle in the
top right corner of the
thumbnail. The circle is on
the image, not on the gray
area.
Lightroom - All Tutorials Combined http://www.photokaboom.com/photography/learn/Lightroom/2_Lightro...
32 of 150 8/31/2011 5:37 PM

Other & Related Methods –
Show, Save & Clear a Quick Collection
Do the following to show, save, or clear a Quick Collection.
On Tool Bar? No
Keyboard Shortcuts
Show = Ctrl + b
Save = Ctrl + Alt + b
Clear = Ctrl + Shift + b
Right Click Menu
Right click on the Quick
Collection shortcut in the
Catalog panel
Menu on Top of the Screen Under File
On Thumbnail Border? –
Other & Related Methods –
Target Collection
When you're using a target collection, Quick Collection isinoperable.
Shortcut #3 - Previous Import
Click to see your last import.
Shortcut #4 - Already In Catalog
This shortcut appears when you're importing, and some ofthe photographs have already been imported.
Shortcut #5 - Previous Export As Catalog
This shortcut appears after exporting as a catalog.
More than One Catalog
You can create more catalogs.
For example, you could create a catalog for personalphotography, and another, for work-related photograph.
Also, Lightroom operates faster when catalogs contain fewerphotographs.
Folders versus Collections
Folders used to be used for two functions.
Photographers used to use folders:
• To store their photographs.
• To organize their photographs.
Now, use folders for only one of the functions.
With Lightroom:
• Use folders to store your photographs.
• Use collections and keywords to organize yourphotographs.
Folders
The folders you see in the Folders panel in Lightroom arealways located on your hard drive, probably in My Pictures orPictures.
You can create a folder using Lightroom.
You're not creating a folder in Lightroom.
Rather, the folder is created by Lightroom on your hard drive.
Collections
Collections are created in Lightroom and appear only inLightroom.
Collections are not on your hard drive like folders.
A photograph can only be in one folder, its "home."
A photograph can appear in many collections.
No No No No
Lightroom - All Tutorials Combined http://www.photokaboom.com/photography/learn/Lightroom/2_Lightro...
33 of 150 8/31/2011 5:37 PM

Folder 1 Folder 2 Folder 3 Folder 4 Folder 5
Only in One Folder
Collection A Collection B Collection C Collection D Collection E
In Many Collections
Folders Panel
Your hard drive is at the top of the Folders panel.
The tiny vertical rectangle on the left end of the shortcut isprobably green.
As space is used up, the color changes from green to orange,and then to red.
The amount of memory used, and the total memory, are onthe right end of the shortcut.
If you right click on the header, other options appear.
Create a Folder
To create a folder, click the + icon on the Folders panelheader.
As mentioned, the folder is created on your hard drive byLightroom.
The shortcut to the new folder appears in Lightroom, but thefolder is located on your hard drive.
Update a Folder
Let's say you have folders for the projects on which you'reworking.
A month ago, you imported the folder called Climate Change.
Now, you're back from Alaska with polar-bear photographs.
You download them from your camera to the Climate Changefolder on your hard drive.
You didn't use Lightroom to do the download from yourcamera.
There are new photographs in the Climate Change folder onyour hard drive—but they're not in the Climate-Change-folder shortcut in Lightroom
So, how can you update the Climate Change folder inLightroom?.
Do the following.
1) Right click on the Climate Change folder in Lightroom.
2) Select Synchronize Folder.
You can also use this feature if you delete photographs onyour hard drive, without using Lightroom.
Lightroom will still have the thumbnails, so you need toupdate the folder using Lightroom.
Move
You can use Lightroom to move a photograph from one folderto another, or to move a folder.
When you do so, the change is made on your hard drive byLightroom.
Delete a Photograph
When you delete a photograph from a folder in the Folderspanel, you can choose to:
• Delete only the thumbnail from Lightroom.
• Delete the actual photograph from your hard drive.
Delete a Folder
When you delete a folder, the folder is also deleted from yourhard drive.
Collections Panel
As mentioned, collections only appear in Lightroom, not onyour hard drive.
Lightroom - All Tutorials Combined http://www.photokaboom.com/photography/learn/Lightroom/2_Lightro...
34 of 150 8/31/2011 5:37 PM

Do the following to create a collection.
1) Select some thumbnails.
2) Click the + icon on the Collections panel header.
3) Select Create Collection.
Or, press Ctrl = n.
Virtual Copies
If you select Make new virtual copies in the Create-Selectionwindow, duplicates are created.
Go to Virtual Copies.
Collection Sets
You can create a collection of collections, called a collectionset.
Do the following to create a collection set.
1) Click the + icon on the Collections panel header.
2) Select Create Collection Set.
Move Collections
To move collections into the collection set, click thecollection, hold, and drag it onto the collection set.
Create a New Collection in the Collection Set
To create a new collection in the collection set, do thefollowing.
1) Select the collection set.
2) Click the + icon on the Collections panel header.
2) Select Create Collection.
Rename a Collection
To rename a collection, do the following.
1) Right click on the collection.
2) Select Rename.
3) Enter the new name.
4) Click Rename.
Keep a Collection on Top
If you want to keep a much-used collection on the top of themenu, insert an underscore at the beginning of the collectionname.
For example, change Xerxes to _Xerxes.
Three Specialized Collections
There are three specialized collections.
#1 - Target Collection
#2 - Smart Collections
#3 - Module Collections
#1 - Target Collection
Let's say you have a child, Percy, who is about the turneighteen.
You want to make a poster with eighteen photographs, onefor each year of his life.
As you spend hours finding the best photographs, you canhave the selected photographs go to a targeted collection.
Do the following.
1) Create a collection called Percy's 18th Birthday.
2) Right click on the collection, and select Set as TargetCollection.
3) A + icon will appear beside the name of the collection.
4) Press b to add a thumbnail to the collection.
To stop using the target selection, right click on it, anddeselect Set as Target Collection.
When you're using a target collection, the Quick Collection inthe Folders panels has a – icon.
#2 - Smart Collections
You can create a collection with certain search criteria.
Lightroom - All Tutorials Combined http://www.photokaboom.com/photography/learn/Lightroom/2_Lightro...
35 of 150 8/31/2011 5:37 PM

Then, whenever you open the smart collection, a fresh searchis performed for those criteria.
The smart collection is always up-to-date.
Default Smart Collections
There are default smart collections already in Lightroom.
Open Smart Collections and click on these smart collections.
Past Month displays photographs taken during the pastmonth.
Recently Modified displays photographs that have beenmodified during the past two days.
Right click on a smart collection, and select Edit SmartCollection.
You can see the criteria used to create that smart collection.
Create a Smart Collection
Let's say you publish a blog of restaurant reviews in NYC.
When you import the restaurant photographs, you tag themwith keywords.
The keywords are the name of each borough, and restaurant.
The search criteria for the Staten Island smart collection arethe two keywords, Staten Island and restaurant.
When you click the Staten-Island smart collection, all of yourStaten Island restaurant photographs appear.
Do the following to create a smart collection.
1) Click the + icon on the Collections panel header.
2) Select Create a Smart Collection.
3) Enter a name for the smart collection.
4) Look for the menu in the Smart Collection window.
It probably has Rating in the menu box.
5) Click the black triangle to open the menu.
6) Select Keywords.
7) In the menu to the middle, leave contains as the choice.
8) In the box to the right, enter Staten Island, restaurant.
9) If you want to add other search criteria, click the +button.
10) Click Create.
Now, whenever you add the two keywords, Staten Island andrestaurant to a thumbnail, that thumbnail automaticallyappears in the smart collection.
We'll cover keywords later.
No Moving Thumbnails by Dragging
You can't sort a smart collection by dragging a thumbnailfrom one location to another in Grid view.
#3 - Module Collections
When using the Slideshow, Print, and Web, modules, you cancreate collections specific to those modules.
Publish Services
You can publish to a hard drive and to Flickr.
Next, we'll look at the panels on the right side.
Back to the Menu at the Top
Lightroom - All Tutorials Combined http://www.photokaboom.com/photography/learn/Lightroom/2_Lightro...
36 of 150 8/31/2011 5:37 PM

Library Module >
6 - Library Module Panels on the Right Side
Look in the upper right corner of Lightroom, and make sureyou're in the Library module.
We're now going to look at the panels on the right side ofyour screen.
Histogram Panel
Quick Develop Panel
Keywording
Keyword List
Metadata
Comments
Histogram Panel
The basics of the Histogram panel were discussed previously.
Quick Develop Panel
What?
What's the Quick Develop panel doing in the Library module?
Shouldn't it be in the Develop panel?
It is.
And, it's there in a different form.
Some photographers use the Quick Develop panel for quickediting while they're reviewing their work.
Many photographers ignore the Quick Develop panel.
You may want to jump ahead to the next panel, Keywording.
Two Major Differences
There are two major differences between Quick Develop andthe Develop module.
Difference #1 - No Numbers
The tools in the Quick develop panel don't have numbers—while those in the Develop module do.
In the Quick Develop panel, the tools don't have anynumbers.
When using the Exposure tool:
• Clicking the single-arrow button makes a change of 1/3stop.
• Clicking the double-arrow button makes a change of 1.0, afull stop.
When using the other tools, the values change as follows.
Lightroom - All Tutorials Combined http://www.photokaboom.com/photography/learn/Lightroom/2_Lightro...
37 of 150 8/31/2011 5:37 PM

Single Arrow Double Arrow
Exposure .3 1.0
Recovery 5 20
Fill Light 5 20
Blacks 1 5
Brightness 5 20
Contrast 5 20
Clarity 5 20
Vibrance 5 20
Sharpening 5 20
Saturation 5 20
Difference #2 - Relational
Let's say you changed the exposure of Sunset A by 1.0.
You then changed the exposure of Sunset B by 2.0.
Sunset A 1.0
Sunset B 2.0
You now want to lighten both of them.
You select both of them, and change their exposures by 1.0.
1.0 of exposure is added to the previous exposure values.
Sunset A 1.0 + 1.0 = 2.0
Sunset B 2.0 + 1.0 = 3.0
Here's a summary.
Previous Edit Change Result
Sunset A 1.0 1.0 2.0
Sunset B 2.0 1.0 3.0
Above, in Quick Develop, the change is added to the previouschange.
The relationship between the previous exposure change ismaintained.
In the Develop module, if you change the exposure of thetwo photographs by 1.0, the two photographs are changed to1.0.
Lightroom - All Tutorials Combined http://www.photokaboom.com/photography/learn/Lightroom/2_Lightro...
38 of 150 8/31/2011 5:37 PM

The previous exposure changes are ignored in the Developmodule.
Previous Edit Change Result
Sunset A 1.0 1.0 1.0
Sunset B 2.0 1.0 1.0
Click the Black Triangles
Click the black triangles in the panel to show more tools.
Press Alt
If you press Alt:
• The Clarity tool changes to the Sharpening too.
• The Vibrance tool changes to the saturation tool.
Resetting
There's a Reset All button.
To reset an individual tool, double click the name of the tool.
Sync Metadata & Sync Settings
Sync Metadata and Sync Settings, the two buttons in thelower-right corner, will be covered in the Develop module.
Keywording
Photographers used to rely on a folder hierarchy forsearching.
With Lightroom, the folders in the Folders panel are oftenused for storage only.
Keyword List
q
Metadata
q
Comments
q
We're going to look at the Develop module next.
Back to the Menu at the Top
Lightroom - All Tutorials Combined http://www.photokaboom.com/photography/learn/Lightroom/2_Lightro...
39 of 150 8/31/2011 5:37 PM

Develop Module >
1 - Editing Principles
Reminder
As mentioned, Lightroom never changes the pixels of yourphotograph files.
When you're editing a photograph, Lightroom continuallystores the editing instructions in the metadata file of thephotograph.
When you export the photograph, Lightroom renders theexported version of the photograph.
The pixels in the exported version are changed.
The pixels of the original photograph are not changed.
KISS
Keep it simple, at first.
Mathew Carey Lea made the suggestion in 1868, and it stillapplies today.
A Manual of Photography: Intended as a Text Book for Beginners and a
Book of Reference for Advanced Photographers (1868)
Mathew Carey Lea (1823-1897)
To Develop Better, Develop a Workflow
Scattered editing isn't as good as editing done step-by-step.
Start with the Typical Workflow, and adapt it to your needs.
Global → Local → Global
Generally, you do global edits first.
Global edits affect the entire photograph, such as exposureand color.
Then, you do local edits, such as burning and dodging.
Then, you return to two global edits, noise reduction andsharpening.
White Balance → Exposure → Color
Typically, you set the white balance first.
Then, you adjust the exposure.
Adjusting the exposure can change the color.
So, cycle back and have a look at the color after adjustingthe exposure.
Panel & Tool Order
The next section covers the order that you use the panelsand their tools.
Comparison Is Essential
We have poor memories for exposure, contrast, and colordifferences.
Therefore, it's essential to compare before-and-after views ofthe photograph after you've made a change.
Use the following three methods.
Method #1 is the best one.
Method #1 - Undo & Redo
You can use keyboard commands to undo and redo yourediting.
As mentioned, this is the best comparison method.
You can toggle between your previous edit and the currentedit.
Lightroom - All Tutorials Combined http://www.photokaboom.com/photography/learn/Lightroom/2_Lightro...
40 of 150 8/31/2011 5:37 PM

Windows
To undo the last edit, press Ctrl + z.
To redo the last edit, press Ctrl + y.
Mac
To undo the last edit, press Cmd + z.
To redo the last edit, press Cmd + Shift + y.
Method #2 - Turn Off Icon
There's a turn-off icon on most of the tools and panels.
Click the icon to toggle between turning off—and turningon—the editing that you did with a tool or panel.
Unfortunately—when you turn off a panel—all of your editingdone with the panel is turned off—not just the last edit.
If you're using the Five Tools panel . . .
Five Tools Panel
. . . look for the tiny turn-off icon in the lower left corner ofthe tool that you're using.
Turn Off Icon
The Crop tool doesn't have a turn-off icon.
The Basic panel doesn't have a turn-off icon, either.
The other panels do, on the left side of their tabs.
Turn Off Icons on the Panels
Method #3 - Press Y or \
Press Y
Press y to see your original photograph next to your editedphotograph.
Press y again to see just your edited photograph.
Press \
Press \ to see your original photograph.
Press \ again to see your edited photograph.
Feedback Loop
You've added a powerful feedback loop to your endeavorsbehind the camera.
By editing, you become a better photographer.
Back to the Menu at the Top
Lightroom - All Tutorials Combined http://www.photokaboom.com/photography/learn/Lightroom/2_Lightro...
41 of 150 8/31/2011 5:37 PM

Develop Module >
2 - Editing Order
Look at the top right corner of your screen, and make sureyou're in the Develop module.
Typically, the panels and tools are used in the followingorder.
Panel Section Tool
Global Editing (Affects Entire Photograph)
Basic White Balance WB Menu
↓
Sliders
(If needed)
Basic Tone Exposure (Highlights)
↓
Recovery (Darken highlights)
(If needed)
↓
Blacks
↓
Fill Light (If needed)
(If needed)
↓
Brightness (Midtones)
↓
Contrast (Little used)
Tone Curve Use if fine-tuning is needed.
Basic White Balance Double check color after adjusting the
exposure tools above.
Basic Presence As needed:
Clarity
Vibrance
Saturation
Local Editing (Affects Small Areas)
Basic Bar on the Top As needed:
Crop Overlay
Spot Removal
Red Eye Correction
Graduated Filter
Adjustment Brush
Back to Global Editing (Affects Entire Photograph)
Detail As needed:
Sharpening
Noise Reduction
Reward: Press y to compare the original and edited versions.
Print this out for when you're editing.
Let's look at the panels on the right side in general.
Back to the Menu at the Top
Lightroom - All Tutorials Combined http://www.photokaboom.com/photography/learn/Lightroom/2_Lightro...
42 of 150 8/31/2011 5:37 PM

Develop Module >
3 - Panels in the Develop Module
Look at the top right corner of your screen, and make sureyou're in the Develop module.
Review Panels
To review how to manage panels, go to Press Tab.
Move from Tool to Tool
You can move from tool to tool by clicking.
Or, you can do the following.
You can press , to move up.
Press . to move down.
Likewise, you can do the same with the < and > keys.
Up Down
, .
< >
Four Ways to Change the Tool Values
There are four ways you can change the tool values.
Change #1 - Drag the Slider
Click on the slider of the tool, hold, and drag.
Change #2 - Scrubby Slider
Position the cursor over the value of the tool.
The cursor will change to a finger with two arrows.
Click, hold, and move your mouse to the left and right.
Change #3 - Keyboard Shortcuts
Click on the name of the tool, and press + and –.
Change #4 - Highlight & ↑ ↓
Highlight the tool value, and press the up and down arrows.
Press Shift to Increase Strength
To change the values by a greater amount, press and holdShift first.
Reset the Tool Values
One Tool
To reset only one tool in a panel, double click the name ofthe tool.
All Tools in the Panel
To reset all of the tool values in the panel, do one of thefollowing.
• Click Reset at the bottom of the tool panel.
Reset at the bottom of the tool panel.
• If there's no Reset button, double click the name of thesub-panel, such as WB, Tone, or Presence.
Avoid the Big Reset Button
Don't click Reset in the lower-right corner of yourscreen.
If you do, all editing is removed.
Reset in the lower-right corner of your screen. Don't click it!
Brush Size & Feathering
Some of the tools use brushes.
You can use the sliders to change the brush size and
Lightroom - All Tutorials Combined http://www.photokaboom.com/photography/learn/Lightroom/2_Lightro...
43 of 150 8/31/2011 5:37 PM

feathering.
Or, press [ or ], to change the size.
The scroll wheel on your mouse will do so, as well.
To change the feathering, press Shift + [ or ].
Let's start with the panels on the right side of the Developmodule.
Back to the Menu at the Top
Lightroom - All Tutorials Combined http://www.photokaboom.com/photography/learn/Lightroom/2_Lightro...
44 of 150 8/31/2011 5:37 PM

Develop Module >
4 - White Balance Section
Look in the upper right corner of Lightroom, and make sureyou're in the Develop module.
We're now going to look at the White Balance section of theBasic panel.
Basic Panel
Review White Balance
To review the topic, go to White Balance.
Preset Menu
You can adjust the white balance by using presets on themenu to the right of WB.
The choices for non-raw file formats are limited, as these fileshave been already processed by the camera.
White Balance Selector
White Balance Selector
You can adjust the white balance by using the White BalanceSelector tool.
Click on the tool.
As you move the cursor, look for an area with the leastamount of color.
That's an area that should be gray, but isn't perfectly gray.
There are two "helps."
Help #1 - Loupe
The Loupe, a window, travels next to the cursor.
The view in the Loupe is a magnification of the area underthe cursor.
Click when:
• The pixels have the least amount of color.
• The RGB values, at the bottom, are similar.
Help #2 - Preview
The image in the Navigator panel previews the white balancewherever you move the cursor.
Temperature & Tint Sliders
Temperature & Tint Sliders
Lightroom - All Tutorials Combined http://www.photokaboom.com/photography/learn/Lightroom/2_Lightro...
45 of 150 8/31/2011 5:37 PM

Use the two sliders to fine tune the white balance.
The Temperature slider has a range from blue to red
It's used for:
• Tungsten lighting.
• Warming or cooling the color.
The Tint slider has a range from green to magenta.
It's with:
• Florescent lighting.
• Skin tones.
Reset
Double click WB to reset the white balance back to As Shot.
Back to the Menu at the Top
Lightroom - All Tutorials Combined http://www.photokaboom.com/photography/learn/Lightroom/2_Lightro...
46 of 150 8/31/2011 5:37 PM

Develop Module >
5 - Tone Section
Look in the upper right corner of Lightroom, and make sureyou're in the Develop module.
We're now going to look at the Tone section of the Basicpanel.
Basic Panel
The Tone section is for adjusting the exposure and contrast.
Shadows / Midtones / Highlights
You need to look at a photograph and see the:
• Shadows.
• Midtones.
• Highlights.
It's easy.
But, most people have had little practice doing so.
When you're about to edit a photograph . . .
. . . ignore the subject.
Instead, look . . .
. . . at the shadows, midtones, and highlights.
You'll be better able to compare what's happening in theseareas if you look for them first.
Auto
If you're new to editing, click the Auto button so you havemore of an idea of what you can do.
As described, compare the original version and the Autoversion.
Press Ctrl + z and Ctrl + y to go back-and-forth.
To undo what Auto did, double click Tone, to the left of Auto.
Use the tools in the following order, as needed.
Exposure
A photograph that's too bright or dark can be rescued here.
A JPEG version of the same photograph is not as amenable tothe same amount of correction as a raw file.
The slider uses Exposure Value, which is like using exposurecompensation on your camera.
The Exposure slider creates a linear adjustment.
All of the pixels are brightened or darkened equally.
Think of the Exposure slider as being like the Highlights sliderin Levels.
You're setting the white point.
If you move the slider too far, you'll clip the photograph.
Clipping will be explained below.
Lightroom - All Tutorials Combined http://www.photokaboom.com/photography/learn/Lightroom/2_Lightro...
47 of 150 8/31/2011 5:37 PM

Recovery
Use this slider to add tone to a too bright area.
If all three color layers are clipped, Recovery can't function.
If only one or two color layers are clipped, Recovery may beuseful.
What's clipping?
Clipping
Clipping means areas in the photograph are completely blackor completely white.
You would probably want to:
• Lighten the black areas.
• Darken the white areas.
For example, let's say the sky is clipped.
The photograph would look better if the sky was darker.
But, you can't easily darken the sky.
There's nothing there—no pixels—to darken.
That's the trouble with clipping.
Clipping can occur when:
• You take the photograph at the wrong exposure setting.
• You move a slider too far when editing with Lightroom.
Let's look at each clipping situation.
Exposure Clipping
If a scene has shadows and bright areas, clipping may occur.
There are two ways to check for clipping.
Check #1 - LCD Screen
On many cameras, clipped areas "blink" on the LCD screenimmediately after exposure.
Check #2 - Histogram
Most cameras can display a histogram of the the photograph.
If there's a spike on the left or right ends of the graph,clipping is present.
Editing Clipping
As mentioned, if you move a slider too far, the image maybecome clipped.
Histogram Review
The histogram at the top-right corner represents the numberof pixels in each brightness level.
Number of Pixels
The y-axis, the vertical axis, is the number of pixels.
Brightness Levels
The x-axis is the brightness levels.
There are 256 of them.
The brightness level of 0 denotes underexposure—clipping.
There's no image information there.
From 1 to 254, the brightness levels go from shadows tomidtones to highlights.
255 denotes overexposure—clipping.
There's no image information there.
0 No Pixels: Underexposure/Clipping
1 - 254 Pixels: Shadows to Midtones to Highlights
255 No Pixels: Underexposure/Clipping
Color Channels
A photograph is composed of red, green, and blue channels.
You can clip only one or two of these channels, or all three.
The colors below appear in the histogram.
Lightroom - All Tutorials Combined http://www.photokaboom.com/photography/learn/Lightroom/2_Lightro...
48 of 150 8/31/2011 5:37 PM

Red Red
Green Green
Blue Blue
White All 3 Colors
Cyan Blue + Green
Magenta Red + Blue
Yellow Red + Green
How to Tell if Clipping Is Present
There are three ways to identify clipping.
Method #1 - Spikes
If the photograph is clipped, a spike will appear on the left orright ends of the histogram.
A spike on the left end means a portion of the photograph isunderexposed—clipped.
A spike on the right end means the photographisoverexposure—clipped.
Left Spike Underexposure?Clipping
Right Spike Overexposure/Clipping
Method #2 - Triangles
There's a triangle in each upper corner of the histogram thatchanges color if clipping is present.
The shadow triangle, on the left, is black if there's noclipping.
The highlight triangle, on the right, is white if there's noclipping.
If one of the triangles is colored, click it.
Shadow clipping, underexposure, shows as blue areas on thephotograph.
Highlight clipping, overexposure, shows as red areas on thephotograph.
Method #3 - Alt or Option Key
While using the Exposure, Recovery, or Blacks sliders, pressand hold Alt (Windows) or Option (Mac).
Here's a chart of what you'll see when you use the sliderswhile pressing and holding Alt (Windows) or Option (Mac).
Exposure SliderBlack: No Clipping
White or Colors: Clipping
Recovery SliderBlack: No Clipping
White or Colors: Clipping
Blacks SliderWhite: No Clipping
Black or Colors: Clipping
Prevent Clipping with Your Camera
When you're photographing, check the LCD screen afterpressing the shutter release.
Over- or underexposed areas will blink on many cameras.
If an area is small and unimportant, ignore the warning.
But, for example, if large portions of a sky are blinking, useexposure compensation to reduce the amount of lightreaching the sensor.
Or, use a two-stop graduated neutral density filter.
You can also check for clipping by looking for left- orright-edge spikes on the histogram on your camera.
Blacks
The Blacks slider is like the Shadows slider in Levels.
You're setting the black point.
The Blacks slider creates a linear adjustment.
All of the pixels are brightened or darkened equally.
Lightroom - All Tutorials Combined http://www.photokaboom.com/photography/learn/Lightroom/2_Lightro...
49 of 150 8/31/2011 5:37 PM

Fill Light
This slider will make underexposed shadows brighter, withoutlightening the darkest blacks in the image.
Brightness
The Brightness slider is similar to the Exposure slider.
There are three differences.
1) The Brightness slider isn't as powerful as the Exposureslider.
2) The Brightness slider won't clip the shadows or highlightslike the Exposure slider.
Instead, it compresses the shadows and highlights to preventclipping.
3) The Brightness slider applies a gamma correction, ans-curve, which is non-linear.
The pixels are not adjusted evenly.
Contrast
The Contrast slider adjusts . . . the contrast.
The Contrast slider applies an s-curve around the midpointset by the Brightness slider.
This is a non-linear adjustment.
The pixels are not adjusted evenly.
Pixels are darkened below the midpoint, and are brightenedabove.
Summary of the Sliders
Exposure White Point
Recovery Overexposed Highlights
Blacks Black Point
Fill Light Underexposed Shadows
Brightness Overall Brightness
Contrast Contrast
Reset
Double click the name of a slider to reset it to the defaultsetting.
Double click Tone to reset all of the sliders.
Back to the Menu at the Top
Lightroom - All Tutorials Combined http://www.photokaboom.com/photography/learn/Lightroom/2_Lightro...
50 of 150 8/31/2011 5:37 PM

Develop Module >
6 - Presence Section
Look in the upper right corner of Lightroom, and make sureyou're in the Develop module.
We're now going to look at the Presence section at thebottom of the Basic panel.
Basic Panel
Clarity
Most often, you won't use Clarity on the Basic panel.
Instead, you'll use it with the Adjustment Brush tool.
Technically, Clarity increases or decreases midtone contrast.
The contrast change is due to sharpening.
In practice, think of Clarity as increasing or decreasingemphasis.
For example:
• Increase Clarity—increase emphasis—on the eyes in aportrait.
• Decrease Clarity—decrease emphasis—on a distractingbackground.
When using Clarity, click 1:1 in the Navigator panel in the topleft corner of your screen.
When Clarity is too strong, you'll see halos on the edges inthe photograph.
An edge is where there's a changed in tone or color.
Saturation Definition
Saturation is adjusted with the tools below.
Think of saturation as being the vividness/richness of colors.
Technically, saturation is the amount of gray in a color.
Vibrance
Vibrance increases the saturation of colors that are notalready saturated.
It also ignores skin tones, because you generally don't wantto increase their saturation.
Saturation
Saturation increases the saturation of all colors equally,whether the colors are saturated or not.
< Vibrance > Saturation
The already-saturated colors in a photograph can beemphasized by decreasing Vibrance and increasingsaturation.
Back to the Menu at the Top
Lightroom - All Tutorials Combined http://www.photokaboom.com/photography/learn/Lightroom/2_Lightro...
51 of 150 8/31/2011 5:37 PM

Develop Module >
7 - Five Tools on Top of the Basic Panel
Look in the upper right corner of Lightroom, and make sureyou're in the Develop module.
We're now going to look at the five tools located in the top ofthe Basic panel.
These tools share the following actions.
Shared Tool Actions
Tool Overlays
The tools create overlays showing where the tool was used.
Depending on the tool, the overlays are circles, ovals, lines,and pins.
Pins are a circle with something in the middle.
An active pin has a black dot, an inactive pin has a gray dot.
The overlays allow you to locate previous editing, so you canrefine it.
If needed, you'll do the following.
1) Click on the tool.
2) Click the overlay that needs some more editing.
3) Refine the previous editing.
Hide the Overlays
To toggle between showing and hiding the overlays, do oneof the following.
• Press h.
• Select an overlay preference in the tool bar.
Turn Off Icon
Turn Off Icon
As mentioned, you can turn off the effects created by thetool.
Toggle the icon in the lower-left corner of the panel on andoff.
Delete a Single Overlay
To delete a single overlay, i.e. the editing the overlayrepresents, do the following.
1) Click on the overlay.
2) Press Delete.
Remove All Editing Done by a Tool
Reset at the bottom of the tool panel.
Click Reset in the tool panel to remove the editing donewith a tool.
Reset in the lower-right corner of your screen. Don't click it!
Don't click Reset in the lower-right corner of yourscreen.
If you do, all editing is removed.
Close
Click Close in the tool panel to close the panel.
Let's look at the five tools.
Lightroom - All Tutorials Combined http://www.photokaboom.com/photography/learn/Lightroom/2_Lightro...
52 of 150 8/31/2011 5:37 PM

Tool #1 - Crop Overlay
Tool #2 - Spot Removal
Tool #3 - Red Eye Correction
Tool #4 - Graduated Filter
Tool #5 - Adjustment Brush
Tool#1 -#1 - Crop Overlay
Crop Overlay
Click the dashed-rectangle icon to open the Crop panel.
Overlay
By default, a tic-tac-toe grid is displayed on the photograph.
Use this overlay to apply the rule of thirds when cropping.
Place subjects of interest along the lines of the grid, or atpoints where the lines intersect.
While this is called the rule of thirds, but it's only a guideline.
To hide the grid, press Ctrl + Shift + h.
Press o to cycle through the overlays below.
• Grid
• Thirds
• Diagonal
• Triangle
• Golden ratio
• Golden spiral
Padlock Icon
Padlock Icon
The padlock icon is used to toggle between using only acertain aspect ratio, and allowing any aspect ratio.
Aspect Ratio Tool
Aspect Ratio Tool
You can drag out a box that has a certain aspect ratio.
First, let's look at aspect ratios.
Aspect Ratios
Many digital SLR cameras use an aspect ratio of 3/2.
The 3/2 aspect ratio is rectangular.
The width is 3, and the height is 2.
4 x 6 inch and 8 x 12 inch prints have the same aspect ratio,3/2.
When printed as an 8 x 10 inch print, the photograph iscropped.
That's because the aspect ratio of the 8 x 10 inch print is2.5/2, not 3/2.
Many point-and-shoot cameras use an aspect ratio of 4/3.
This aspect ratio is less rectangular than the 3/2 ratio.
When printing point-and-shoot photographs, the images will
Lightroom - All Tutorials Combined http://www.photokaboom.com/photography/learn/Lightroom/2_Lightro...
53 of 150 8/31/2011 5:37 PM

usually be cropped.
A few labs offer 4 x 5.33 inch prints, which have the 4/3aspect ratio.
To Use an Aspect Ratio when Cropping
Open the menu to the left of the padlock icon, and select anaspect ratio.
The 4/3 aspect ratio isn't on the menu.
If you need to use this ratio, select Enter Custom on themenu.
Enter 3 and 4 as the aspect ratio values.
Next, click the Crop Frame tool icon.
Adjustments
Portrait (Vertical) or Landscape (Horizontal)
To switch between portrait (vertical) or landscape(horizontal), press x.
Move the Photograph
To move the photograph inside the crop box, click and holdinside the crop box, and drag.
Change the Shape of the Crop Box
To change the shape of the crop box, place the cursor overan edge or a corner.
Then, click and hold, and drag the edge or corner of the cropbox to change its shape.
Straighten the Photograph
To straighten the photograph, place the cursor on the outsideof the crop box near a corner.
Then, click and hold, and drag.
You can also use the Straighten tool, below.
Free Hand Crop
Unlock the padlock icon.
Click, hold, and drag on the photograph to create a crop boxwith any shape.
Straighten Tool
Straighten Tool
Click the Straighten tool icon.
Click and hold, and drag out a line on your photograph wherethe horizon should be located.
You can also use the slider to rotate the photograph.
Tool #2 - Spot Removal
Spot Removal
Two Modes: Heal & Clone
By default, the tool is in Heal mode.
Heal mode samples the area outside the brush, and blends itwith the area inside the brush.
The Clone mode samples an area outside the brush, andpastes it into the area inside the brush.
Heal Blends like a painter mixing two colors on a palette
Clone Pastes like a painter using a paint roller on a wall
Try the Heal mode first.
If there's subject matter nearby that will blend incorrectly,use the Clone mode.
Use Both at the Same Time
You can switch between Heal and Clone to see which oneworks the best.
Lightroom - All Tutorials Combined http://www.photokaboom.com/photography/learn/Lightroom/2_Lightro...
54 of 150 8/31/2011 5:37 PM

Use one mode, and then click on the other mode in thepanel.
Or, right click on the circle and select the other in thecontextual menu.
Two Methods for Heal or Clone
First, two definitions.
You're going to create two circles.
Where you click, a heal circle or a clone circle will appear.
A second circle will then appear, with a thicker border.
This second cricle is the sampled area.
To reposition the circles, click and hold on the circle, anddrag.
Method #1 - Click Method
This method is like the Spot Healing brush in PhotoshopElements.
Do the following.
1) Use the bracket keys, [ and ], to make the brush slightlylarger than the area to be retouched.
2) Position the brush carefully, and click.
3) If the editing is poor, click and hold on the thicker whitecircle, the sample-area circle, and reposition it.
Method #2 - Click, Hold, & Drag Method
Do the following.
1) Use the bracket keys, [ and ], to make the brush slightlylarger than the area to be retouched.
2) Position the brush carefully, click and hold, and dragoutward.
3) Position the sample-area circle in the optimum location.
Tool #3 - Red Eye Correction
Red Eye Correction
Do the following.
1) Position the cursor on the red area, click and hold, anddrag outward to cover the red area.
You can use the bracket keys, [ and ], to adjust the size.
2) Release the mouse button.
3) If needed, adjust Pupil Size and Darkness in the Red EyeCorrection panel.
Tool #4 - Graduated Filter
Graduated Filter
You can use the Graduated Filter to fade an effect from fullstrength to zero.
For example, let's say you want to darken a sky.
Move the Exposure slider to the left.
Click and hold at the top of the photograph.
Drag down to the horizon line.
Release the mouse button.
The darken-sky effect will be strongest at the top.
The effect will fade to zero at the horizon line.
Do the following.
1) Do one of the following:
• Choose a preset from the menu to the right of Effect.
• Make an adjustment with the sliders.
You can't enter the optimum value.
You haven't made the gradient yet.
So, neither you or Lightroom knows what the effect is goingto look like.
Therefore, enter a value greater than what you think you
Lightroom - All Tutorials Combined http://www.photokaboom.com/photography/learn/Lightroom/2_Lightro...
55 of 150 8/31/2011 5:37 PM

should.
You'll adjust the intensity of the effect after you've brushed iton your photograph.
2) Click and hold on the photograph where you want theeffect to be strongest.
3) Drag to where you want the effect to be zero.
If you move the mouse to the left or right, you can tilt theeffect.
If you press and hold Shift, and then drag out the gradient, itwon't tilt.
4) Release the mouse.
After you've made the gradient, adjust the intensity of theeffect.
Two Ways to Adjust the Intensity
There are two ways you can adjust the intensity of theeffect.
Way #1 - Slider
Use the tool slider to adjust the intensity of the effect.
Way #2 - Arrow Keys
Press the left-and-right arrow keys.
Add More Effects
You can add more effects to the gradient.
If the pin doesn't have a black dot, click on it to make the pinactive.
Then, use more sliders.
Refinements
The pin is the circle with a black dot inside.
Invert the Gradient
Press the apostrophe key, ', to flip the gradient's beginningand end.
This is handy if you drag out the gradient in the wrongdirection.
Move the Effect
You can move the pin to move the entire gradient.
Click and hold on the pin, and drag.
Change the Beginning & End
You can modify where the gradient begins or ends.
Click and hold on one of the outer two lines, and drag.
Rotate the Gradient
You can rotate the effect.
Click and hold on the line that runs through the pin, anddrag.
Add a New Gradient
If you want to make another gradient, click New in theGraduated Filter panel.
Or, press Enter.
Tool #5 - Adjustment Brush
Adjustment Brush
You can use the Adjustment Brush to edit locally.
For example, if the shadow on your subject's face is too dark,lighten it with the Adjustment Brush.
Do the following.
1) Do one of the following:
• Choose a preset from the menu to the right of Effect.
• Make an adjustment with the sliders.
As described with the Graduated Filter, you can't enter theoptimum value.
You haven't made the "selection" yet with the brush.
Lightroom - All Tutorials Combined http://www.photokaboom.com/photography/learn/Lightroom/2_Lightro...
56 of 150 8/31/2011 5:37 PM

So, neither you or Lightroom knows what the effect is goingto look like.
Therefore, enter a value greater than what you think youshould.
Then, you'll adjust the intensity of the effect after you'vebrushed it on your photograph.
2) Click and hold, and brush on the photograph where youwant the effect.
3) Release the mouse.
Mistakes
If you make a mistake when brushing, press Ctrl + z to undothe last brush work.
Or, press and hold Alt, and brush over the mistake.
After you've completed the brushing, adjust the intensity ofthe effect.
Three Ways to Adjust the Intensity
There are three ways you can adjust the intensity of theeffect.
Way #1 - Slider
Use the tool slider to adjust the intensity of the effect.
Way #2 - Arrow Keys
Press the left-and-right arrow keys.
Way #3 - Drag Left & Right on the Pin
Do the following.
1) If the pin doesn't have a black dot, click on it to make thepin active.
2) Position the cursor over the pin.
3) Click and hold.
The cursor changes to two arrows.
4) Drag left and right.
Add More Effects
You can add more effects to the area you brushed.
If the pin doesn't have a black dot, click on it to make the pinactive.
Then, use more sliders.
What's Masking?
When you brush, Lightroom creates a mask where you're notbrushing.
This mask blocks the effect.
Let's say you've set the Exposure slider to +1.0.
When you click and hold, and drag the brush, Lightroomcreates a mask where you haven't brushed.
The mask blocks the +1.0 change.
Where you've brushed, the +1.0 change is "visible."
Where you haven't brushed, the +1.0 change remains"hidden" by the mask.
Use Auto Mask
When you click and hold, and drag the brush, you're creatinga mask all by yourself.
Lightroom can help you.
Select Auto Mask near the bottom of the Adjustment Brushpanel.
Auto Mask continually samples the tone and color whereyou're brushing.
Auto Mask continually masks all other tones and colors.
Let's say you're brushing on a blue sky.
When you inadvertently brush the green leaves in the trees,Auto Mask will prevent the green leaves from being affected.
Show the Mask
If you place the cursor on the pin, the edited area will showin red.
The non-red area is masked.
Lightroom - All Tutorials Combined http://www.photokaboom.com/photography/learn/Lightroom/2_Lightro...
57 of 150 8/31/2011 5:37 PM

If you would like to have the red area on all of the time,select Show Selected Mask Overlay in the tool bar.
Or, press o to toggle between hide and show.
To change the color of the red area, press Shift + orepeatedly.
Add a New Adjustment
If you want to make another adjustment, click New in theAdjustment Brush panel.
Or, press Enter.
Next, we'll look at the White Balance section.
Back to the Menu at the Top
Lightroom - All Tutorials Combined http://www.photokaboom.com/photography/learn/Lightroom/2_Lightro...
58 of 150 8/31/2011 5:37 PM

Develop Module >
8 - Tone Curve Panel
Most photographers use the Tone Curve panel to tweak thecontrast.
The heavy lifting is done with the Basics panel.
You may want to do the same.
However, some photographers use the Tone Curves panel foreverything.
So, experiment.
Two Versions
The Tone Curve panel has two versions.
You'll probably use version #2 more than version #1.
To switch between the two versions, click the Point Curveicon in the lower right corner of the panel.
Point Curve Icon
Version #1 - Point Curve
Tone Curve Panel - Point Curve
Version #2 - Sliders
Tone Curve Panel - Sliders
The Tone Curve Graph
Let's explore the tone-curve graph.
Before You Do Anything
When you first open the Tone Curve panel, you see a whitestraight line.
This curve represents your unchanged photograph file.
The curve isn't a histogram.
It doesn't represent the actual tonal values of yourphotograph.
Lightroom - All Tutorials Combined http://www.photokaboom.com/photography/learn/Lightroom/2_Lightro...
59 of 150 8/31/2011 5:37 PM

After You Do Something
After you move the curve, it represents the change in thetonal value.
Note
Lightroom may apply default changes when importing aphotograph.
If it does so, the curve may not be a straight line.
The Two Axes
Bottom Axis
The horizontal axis of the graph is the original tonal valuesof the file.
Side Axis
The vertical axis of the graph is the changed tonal values ofthe file.
Horizontal axis Original tonal values
Vertical axis Changed tonal values
Four Regions
The Tone Curve panel divides the tonal values of aphotograph into four regions:
• Highlights
• Lights
• Darks
• Shadows
Changing the Curve
When you change the curve, the tonal values change fromtheir original values.
Changed Tonal Values
Original Tonal Values
Highlights
Lights
Darks
Shadows
Shadows Darks Lights Highlights
Lightroom - All Tutorials Combined http://www.photokaboom.com/photography/learn/Lightroom/2_Lightro...
60 of 150 8/31/2011 5:37 PM

Move a Single Point
When you move a single point on the curve up, that tonebecomes brighter.
When you move a single point on the curve down, that tonebecomes darker.
Up Brighter
Down Darker
Try It
Click on the white line, hold, and drag it up-and-down.
Some of the tonal values of your photograph become brighterand darker.
Reset
To reset to a linear curve, do the following.
1) Right click (Windows) or Ctrl + click (Mac) on the graph.
2) Select Flatten Curve or Reset All.
Change the Slope
When the slope of the curve changes.
If the slope is steeper, there's more contrast.
If the slope is shallower, there's less contrast.
Steeper slope More contrast
Shallower slope Less contrast
Try It
Look for the Point Curve menu in the lower right corner ofthe Tone Curve panel.
Point Curve Menu
Open the menu and click Medium Contrast or StrongContrast.
When the slope changes, the contrast changes.
Reset
Again, to reset to a linear curve, do the following.
1) Right click (Windows) or Ctrl + click (Mac) on the graph.
2) Select Flatten Curve or Reset All.
Change the Tone Curve
Move the sliders.
Tone Curve Sliders
No Sliders?
If you don't see the sliders, click the Point Curve icon in thelower right corner of the Tone Curve panel.
Point Curve Icon
Compare!
Look at the before version of your photograph, and the afterversion.
Click the Turn Off icon repeatedly.
The icon is located in the upper left corner of the Tone Curvepanel.
Lightroom - All Tutorials Combined http://www.photokaboom.com/photography/learn/Lightroom/2_Lightro...
61 of 150 8/31/2011 5:37 PM

Turn Off Icon
Reset
To reset a single slider, double click the name of the slider.
To rest all of the sliders, double click Region.
Another Way to Reset
Right click (Windows) or Ctrl + click (Mac) on the graph, andmake a selection from the reset menu.
Three Other Ways to Change the Curve
There are three other ways you can adjust the curve.
Way #1 - Click & Drag the Curve
Click on the curve, hold the mouse button down, and dragup-and-down.
Way #2 - Targeted Adjustment Tool
The Targeted Adjustment tool is located in the upper leftcorner of the Tone Curve panel.
Targeted Adjustment Tool
Do the following.
1) Click the tool.
2) Click on your photograph, hold, and drag, up-and-down.
The area that you clicked on, and other similar areas, areadjusted.
Done
When you're finished with the Targeted Adjustment tool, clickDone.
The Done button is located below and to the right of yourphotograph.
Done Button
Way #3 - Points on the Curve
You used the Point Curve menu above.
If you see the sliders . . .
Tone Curve Sliders
. . . click the Point Curve icon in the lower right corner of theTone Curve panel.
Point Curve Icon
Then, in the point Curve menu, select Linear, MediumContrast, or Strong Contrast.
Linear Curve
If you selected Linear, click on the curve to create a controlpoint, a tiny white circle on the curve.
Then, click and hold on the control point, and dragup-and-down.
Lightroom - All Tutorials Combined http://www.photokaboom.com/photography/learn/Lightroom/2_Lightro...
62 of 150 8/31/2011 5:37 PM

Medium Contrast & Strong Contrast Curves
Click and hold on a control point, the tiny white circle on thecurve.
Then, drag up-and-down.
Click on he curve to create more control points.
Delete a Control Point
To delete a control point, do the following.
1) Right click (Windows) or Ctrl + click (Mac) on the controlpoint.
2) Select Delete Control Point.
Reset
To reset to a linear curve, do the following.
1) Right click (Windows) or Ctrl + click (Mac) on the graph.
2) Select Flatten Curve.
Contrast & Saturation
Occasionally, when you change the contrast, the colorsaturation may change adversely.
If so, use the Vibrance and Saturation sliders in the Basicpanel to return the saturation to your liking.
Vibrance only affects colors that are not already saturated.
Saturation affects all colors.
Even More Control
There are three sliders, split controls, at the bottom of thegraph.
Move these sliders to change the size of the four regions.
To reset one of these sliders, double click the slider.
Clipping
Avoid extreme changes, as clipping my result.
If you haven't already, go to the Histogram Panel and toClipping.
Back to the Menu at the Top
Lightroom - All Tutorials Combined http://www.photokaboom.com/photography/learn/Lightroom/2_Lightro...
63 of 150 8/31/2011 5:37 PM

Develop Module >
9 - HSL / Color / B&W Panel
Look in the upper right corner of Lightroom, and make sureyou're in the Develop module.
We're now going to look at the HSL / Color / B&W panel.
HSL / Color / B&W Panel
The panel has three sections:
HSL Section
Color Section
B&W Section
Let's look at each section.
HSL Section
A color that you see in a photograph is composed of threecomponents.
• Hue
• Saturation
• Luminance
Therefore, the HSL section has a sub-section for each of thethree components.
Click one of the sections.
Or, click All to see all of the sub-sections at once.
HSL Section
Let's look at the three sub-sections.
Sub-section #1 - Hue
Hue is another word for color.
Drag
Drag the sliders to change the colors.
Hue Sub-section
Click-and-Drag
You can also click-and-drag on the photograph.
Do the following.
1) Click the target-part-of-a-photograph icon in the upper leftcorner of the sub-section.
Target Part of a Photograph Icon
2) On a color in the photograph, click, hold, and dragup-and-down.
The color you selected will be modified.
3) Click the Done button when you're finished.
Lightroom - All Tutorials Combined http://www.photokaboom.com/photography/learn/Lightroom/2_Lightro...
64 of 150 8/31/2011 5:37 PM

The button is located below the photograph on the right end.
Done Button
Sub-section #2 - Saturation
Saturation is the amount of gray in a color.
Think of it as being the vividness/richness of a color.
Drag the sliders to change the saturation.
You can also select a color on the photograph, as describedabove.
Saturation Sub-section
Sub-section #3 - Luminance
Luminance is the brightness of the tones.
Think of it as being the black-and-white component of color.
You may have encountered the term luminosity in otherprograms.
Luminance is synonymous with luminance.
Drag the sliders to change the luminance.
You can also select a color on the photograph, as describedabove.
Luminance Sub-section
Color Section
The Color section is a variation of the HSL section.
There's no target-part-of-a-photograph icon for dragging ona color in the photograph.
Color Section
Lightroom - All Tutorials Combined http://www.photokaboom.com/photography/learn/Lightroom/2_Lightro...
65 of 150 8/31/2011 5:37 PM

B&W Section
You can use the B&W section to tweak black-and-whitephotographs.
Go to Convert to B&W.
B&W Section
Back to the Menu at the Top
Lightroom - All Tutorials Combined http://www.photokaboom.com/photography/learn/Lightroom/2_Lightro...
66 of 150 8/31/2011 5:37 PM

Develop Module >
10 - Split Toning Panel
Go to Toning & Split Toning.
Back to the Menu at the Top
Lightroom - All Tutorials Combined http://www.photokaboom.com/photography/learn/Lightroom/2_Lightro...
67 of 150 8/31/2011 5:37 PM

Develop Module >
11 - Detail Panel
Sharpening & Noise Reduction
We're now going to look at the Detail panel in the Developmodule.
If you're a beginner, you may want to use the sharpeningpresets when you're exporting or printing.
Sharpening is complex!
1:1 Magnification
Preview Window
Sharpening Section
Noise Reduction Section
Detail Panel
1:1 Magnification
In the Navigator panel, in the upper left corner of yourscreen, click the 1:1 icon.
1:1 Magnification Icon
Sharpening and noise reduction are best seen at the 1:1magnification.
1:1 is the same as 100% magnification.
Preview Window
Use the preview window to evaluate the settings you apply.
If the view in the preview window isn't 1:1, a warning icon isseen in the upper left corner of the section.
Click the icon to go to a 1:1 magnification.
There are two ways to move the image in the previewwindow.
Method #1
Click, hold, and drag, the image in the preview window.
Lightroom - All Tutorials Combined http://www.photokaboom.com/photography/learn/Lightroom/2_Lightro...
68 of 150 8/31/2011 5:37 PM

Method #2
1) Click the preview-window icon in the upper left corner ofthe panel.
Preview Window Icon
2) Move the cursor on your photograph—in the workarea—not on the small image in the preview window.
3) Click when you've found a good area for judgingsharpening or noise reduction.
Sharpening Section
Sharpening Section
As you know, your photograph is "built" from tiny squareblocks—pixels.
If the world was made from . . .
• Blocks
• Composed of vertical and horizontal lines
. . . sharpening would not be needed.
Rectangle on the Left
Below, the rectangle on the left is displayed appropriately.
It's sharp.
The vertical and horizontal lines of the rectangle—match upwith—the vertical and horizontal lines of the pixels.
You can see a sharp rectangle because the buildingblocks—the pixels—are like the subject—the rectangle.
Rectangle on the Right
The rectangle on the right doesn't have vertical andhorizontal lines.
It's not sharp.
The non-vertical and non-horizontal lines of the rectangle—don't match up with—the vertical and horizontal lines of thepixels.
Summary
Most of the time, you're photographing subjects that are notvertical and horizontal.
The world is more about curves than it is about verticals andhorizontals.
Yet, you're recording and displaying this curvy world usingvertical-and-horizontal pixels.
That's the problem that sharpening fixes.
How Do We Make Curves Look Sharp?
Sharpening uses an optical illusion to make subjects withoutvertical and horizontal lines, look sharper.
Lightroom - All Tutorials Combined http://www.photokaboom.com/photography/learn/Lightroom/2_Lightro...
69 of 150 8/31/2011 5:37 PM

The trick is accomplished by increasing the contrast alongedges.
An edge is where there's a change in tone, like the imagebelow.
The image below doesn't look sharp.
Sharpening Section
The contrast along the edge below was increased withsharpening.
Your web browser may make the difference less evident.
Sharpening Section
How do you do the above with a photograph?
Presets
There are two sharpening presets in the Presets panel on theleft side of your screen.
The presets will help you to get a feel for sharpening values.
Open the Presets panel, and click Lightroom Presets.
Scroll down to near the bottom of the presets list.
Sharpening Presets
Click on the first one, the Scenic preset.
Note how the sharpening slider values change in theSharpening section on the right side of your screen.
Click on the Faces preset.
The values change.
Landscapes require more Detail; portraits, less.
Lightroom - All Tutorials Combined http://www.photokaboom.com/photography/learn/Lightroom/2_Lightro...
70 of 150 8/31/2011 5:37 PM

Trees and rocks look better with more Detail; cheeks andnoses, with less.
Scenic Preset Values
Faces Preset Values
Reminders
Remember, sharpening is done where there's an edge in yourphotograph.
An edge is where there's a change in tone or color.
A foggy landscape has few edges.
A dilapidated barn has lots of edges.
What sharpening does to an edge is to increase the contraston both side of the edge.
What Values Do You Enter?
The values are determined largely by the edges and theoutput medium.
Edges
The nature of the edges in a photograph help determine thesharpening values that you enter.
A foggy landscape has few edges.
A dilapidated barn has lots of edges.
They require different sharpening values.
Output Medium
The sharpening values that you set vary depending on theoutput media.
If you're editing a photograph for a website, what you see onyour monitor is what you need.
If you're printing, experiment.
A glowing monitor is very different medium than a piece ofpaper.
Generally, enter stronger sharpening values for printing.
Often, glossy papers require less sharpening than mattepaper.
Whew!
As mentioned, sharpening is complex.
Sharpening Robot?
Let's imagine there's a sharpening robot, Edgie.
Edgie boots up when you go to the Detail panel.
Edgie searches your photograph.
When you're setting the values below, Edgie:
• Looks for the edges in your photograph.
• Makes changes to the edges according to your instructions.
What are Amount, Radius, Detail, and Masking?
Amount
When you change the Amount value, Edgie changes theamount of contrast along the edges.
Zero is no sharpening.
150 is maximum sharpening.
Use lower values for photographs with less need for
Lightroom - All Tutorials Combined http://www.photokaboom.com/photography/learn/Lightroom/2_Lightro...
71 of 150 8/31/2011 5:37 PM

sharpening, such as a portrait of a baby.
Use higher values where there's a need for more sharpening,such as the tattoo on the babys mother's arm.
Raw Files Have Never Been Sharpened, JPEG Files Have
When sharpening a raw file, Amount defaults to 25.
Whereas, a JPEG files starts off with an Amount value ofzero.
Amount starts off at 40 for raw files because they haven'tbeen sharpened by the camera, as are a JPEG files.
Amount Visual Aid
Press and hold Alt when changing the Amount value.
The possibly distracting color is removed.
Radius
When you change the Radius value, Edgie changes the widthof the contrast increase.
The values range from .5 to 3.
Use lower values for photographs with fine edges, such as awicker chair.
Use higher values where the edges are wider, such as aportrait.
Radius Visual Aid
Sharpening can be hard to see.
Press and hold Alt when changing the Radius value.
The edges being sharpened are white.
Detail
Edgie uses Detail to reduce the halos that may appear alongedges.
Oddly:
• A value of zero suppresses the halos the most.
• A value of 100 does no halo suppression.
Detail Visual Aid
Press and hold Alt when changing the Detail value.
The Halos may be easier to see.
Masking
Masking varies where sharpening is done.
When at zero, Edgie sharpens the entire photograph.
As you increase the Masking value, Edgie restricts sharpeningto more pronounced edges.
Masking appears to be similar to Threshold in PhotoshopElements.
Masking Visual Aid
Press and hold Alt when changing the masking value.
White areas are being sharpened.
Black areas are not being sharpened.
They're masked.
Compare View
Use the before-and-after view of your photograph as you'reusing the above controls.
Press y.
Local Sharpening
You can use the Adjustment Brush tool to apply sharpeningto parts of a photograph.
For example, you could make the eyes more prominent on aportrait by sharpening them.
Lightroom - All Tutorials Combined http://www.photokaboom.com/photography/learn/Lightroom/2_Lightro...
72 of 150 8/31/2011 5:37 PM

Noise Reduction Section
Noise Reduction Section
After you press the shutter release, the photons that landedon your camera's sensor are converted into electrons.
The electrons are then amplified.
When you increase the ISO setting, you're turning up thevolume.
At high ISO settings—high volumes—noise becomes moreevident.
Noise appears in your photograph as:
• Graininess, black-and-white specs that shouldn't be there.
This is called luminance noise in Lightroom.
• Pink and green specs that shouldn't be there.
This is called color noise in Lightroom.
Noise is most visible in shadows and in even toned/coloredareas.
To reduce noise, do the following.
1) Move the image in the preview window to display an areawith noise.
Luminance Noise
2) Move the Luminance slider to the right to reducegraininess.
3) Use the Detail slider to manage the luminance noisethreshold.
You have to balance detail and noise.
Higher Value More detail More noise
Lower Value Less detail Less noise
4) The Contrast slider adjusts luminance contrast.
Use for very noisy photos.
You have to balance contrast and smoothness.
Higher Value More contrast Blotches/mottling
Lower Value Less contrast Smoother
Color Noise
5) Move the Color slider to reduce color noise.
6) Use the Detail slider to manage the color noise threshold.
Higher ValuePreserves thin
colored areas
More color
speckles
Lower ValueMore color
bleeding
Fewer color
speckles
Back to the Menu at the Top
Lightroom - All Tutorials Combined http://www.photokaboom.com/photography/learn/Lightroom/2_Lightro...
73 of 150 8/31/2011 5:37 PM

Develop Module >
12 - Other Panels on the Right Side
q
Back to the Menu at the Top
Lightroom - All Tutorials Combined http://www.photokaboom.com/photography/learn/Lightroom/2_Lightro...
74 of 150 8/31/2011 5:37 PM

Develop Module >
13 - Develop Module Panels on the Left Side
Snapshots
q
Snapshots are arranged alphabetically.
If you want to arrange them in the order that they werecreated, start the title with a number.
History
The History panel
q
Back to the Menu at the Top
Lightroom - All Tutorials Combined http://www.photokaboom.com/photography/learn/Lightroom/2_Lightro...
75 of 150 8/31/2011 5:37 PM

Export >
Export
Rendering
Export
Burn Full-Sized JPEGs Preset
For E-Mail Preset
Windows: E-mailing More than One Photograph
Rendering
When you export a photograph, the processing instructionsthat have been stored in the Lightroom database, areexecuted.
The exported photograph is rendered.
Your original file remains untouched.
The editing instructions are performed on the exported file.
Export
1) Press g to go to Grid view in the Library module.
2) Select one or more thumbnails.
3) Click Export in the lower-left corner of your screen.
4) At the top of the Export window, select Export to: HardDrive.
You can choose other locations on your computer later.
Export to Hard Drive
5) On the left side of the Export window, you can use apreset to configure the values on the right side.
The For E-Mail preset is described below.
Here, no presets are used.
Export Presets
6) Next, select the export destination in the Export Locationsection.
Export Location Section
You've got several of choices.
Export Location Menu
Lightroom - All Tutorials Combined http://www.photokaboom.com/photography/learn/Lightroom/2_Lightro...
76 of 150 8/31/2011 5:37 PM

7) In the File Settings section, you can select the file format.
File Settings Section
The TIFF file format has three compression options.
• No compression
• LZW (Lempel-Ziv-Welch) compression
• Zip compression
With memory being so plentiful, don't bother usingcompression.
8) There are four more sections with many settings.
Other Export Setting Sections
9) If you want to save your settings, click Add in thelower-left corner of the Export window, enter a name, andclick Create.
Your preset will appear in the User Presets section on the leftside of the Export window.
Add User Export Preset
10) Click Export.
Burn Full-Sized JPEGs Preset
If you're taking or sending photograph files to a lab, orelsewhere, you can use the Burn Full-Sized JPEGs exportpreset.
Do the following.
1) Press g to go to the Library module, and select one ormore thumbnails.
2) Click Export in the lower-left corner to open the Exportwindow.
3) On the left side, click the black arrow to open LightroomPresets.
4) Click Burn Full-Sized JPEGs.
5) At the top of the Export window, select CD/DVD or HardDrive.
The default is CD/DVD.
6) If you selected Hard Drive, select a destination in the
Lightroom - All Tutorials Combined http://www.photokaboom.com/photography/learn/Lightroom/2_Lightro...
77 of 150 8/31/2011 5:37 PM

Export Location section.
7) Click Export in the lower-right corner.
The photograph will be exported to the designated folder.
You can also go to File > Export with Preset > Burn Full-SizedJPEGs.
However, this is only for burning to a CD or DVD.
For E-Mail Preset
Many e-mail programs will automatically make yourphotograph files smaller for faster transmission.
If your e-mail program doesn't, or if you want to choose thequality and size, use the For E-Mail export preset.
Do the following.
1) Press g to go to the Library module, and select one ormore thumbnails.
2) Click Export in the lower-left corner to open the Exportwindow.
3) On the left side, click the black arrow to open LightroomPresets.
4) Click For E-Mail.
5) At the top of the Export window, select CD/DVD or HardDrive.
The default is Hard Drive.
6) If you selected Hard Drive, select a destination in theExport Location section.
7) Click Export in the lower-right corner.
The photographs will be exported to the designated folder.
You can also go to File > Export with Preset > For E-Mail.
Windows: E-mailing
More than One Photograph
MapiMailer Email Export Plugin for Lightroom
The MapiMailer Export Plugin is a complete rewrite mypopular MapiMailer export post-processing action forWindows users. It solves the problem that preventsWindows users from exporting more than one image totheir email application.
When you export using the MapiMailer plugin, it willattach as many images as you select to a new blankemail, ready to be sent by your default Windows emailprogram.
Steve Sutherland
Back to the Menu at the Top
Lightroom - All Tutorials Combined http://www.photokaboom.com/photography/learn/Lightroom/2_Lightro...
78 of 150 8/31/2011 5:37 PM

Print Module >
1 - Set Up
Do the following to set up Lightroom and your printer.
Windows Print Set Up
Mac Print Set Up
Windows Print Set Up
There are four tasks.
Task #1 - Basics
1) Go to the Print module.
2) Click the Page Setup button in the lower left corner of yourscreen.
The Page Set Up button goes to your printer.
A better name for the button would be Printer Set Up.
3) Select your printer in the Name menu.
4) Select a paper size in the Size menu.
5) Select an orientation, Portrait or Landscape.
The next task is performed in the window that's alreadyopen.
Task #2 - More Options
6) Click the Properties or Preferences button in the abovewindow, the Page Setup window.
This opens a second window with more options.
7) Select the paper type, print quality, and any other settingspertinent to your print.
You may have to navigate to some of the settings:
• Via an Advanced Settings button.
• By using tabs at the top of the window.
The next task is performed in the window that's alreadyopen.
8) Click OK to close the windows.
Task #3 - Turn Off Color Management
By the Printer
8) You'll probably be selecting a printer profile below.
If so, look for the color management section in the openwindow.
The section may be called by another name.
You may have to refer to the printer manual in order tolocate the section.
In the section, turn off the color management by the printer.
Lightroom will do the color management instead.
9) Click OK or Save.
The next task is performed with a Lightroom panel, not awindow.
Task #4 - Select the Printer Profile
1) Go to the Print module.
2) Click the Print Job panel on the lower right side of yourscreen.
3) Use the Profile menu to select the profile for the printerand paper that you're using.
For example—if you're using an Epson 3880 printer andEpson Premium Luster paper—select Epson Stylus Pro3880_3885_38890 PremiumLusterPhotoPaper.s
Printer Profile Menu
If the there's no profile for the your printer and the paper
Lightroom - All Tutorials Combined http://www.photokaboom.com/photography/learn/Lightroom/2_Lightro...
79 of 150 8/31/2011 5:37 PM

you're using, use a profile for your printer and a similarpaper.
Or, better, download the proper profile from the website ofthe printer or paper manufacturer.
Go to Printer Profiles.
Mac Print Set Up
There are four tasks.
Task #1 - Basics
1) Go to the Print module.
2) Click the Page Setup button in the lower left corner of yourscreen.
The Page Set Up button goes to your printer.
3) Select a printer in the Format For menu.
Select Any Printer in the Format For menu if you want toapply the settings below to all of your printers.
4) Select a paper size in the Paper Size menu.
5) Select an orientation, Portrait or Landscape.
Leave the Scale at 100%.
Let Lightroom scale (change the size) the photograph toavoid unexpected sizing.
6) Click Save.
Task #2 - Print Settings Button
7) Click the Printer Settings button in the lower left corner ofyour screen.
The Print Settings button also goes to your printer.
8) Select your printer.
9) Use the pop-up menu below the Presets menu to selectthe paper type, quality, and any other settings pertinent toyour print.
The next task is performed in the window that's alreadyopen.
Task #3 - Turn Off Color Management
By the Printer
10) You'll probably be selecting a printer profile below.
If so, look for the color management section in the openwindow.
The section may be called by another name.
You may have to refer to the printer manual in order tolocate the section.
In the section, turn off the color management by the printer.
Lightroom will do the color management instead.
The next task is performed with a Lightroom panel, not awindow.
11) If you want to save your printer settings as a preset,select Save As from the Presets menu.
You can have multiple presets for your printer.
12) Click Save.
The next task is performed with a Lightroom panel, not awindow.
Task #4 - Select the Printer Profile
1) Go to the Print module.
2) Click the Print Job panel on the lower right side of yourscreen.
3) Use the Profile menu to select the profile for the printerand paper that you're using.
For example—if you're using an Epson 3880 printer andEpson Premium Luster paper—select Epson Stylus Pro3880_3885_38890 PremiumLusterPhotoPaper.
Printer Profile Menu
Lightroom - All Tutorials Combined http://www.photokaboom.com/photography/learn/Lightroom/2_Lightro...
80 of 150 8/31/2011 5:37 PM

If the there's no profile for the your printer and the paperyou're using, use a profile for your printer and a similarpaper.
Or, better, download the proper profile from the website ofthe printer or paper manufacturer.
Go to Printer Profiles.
Back to the Menu at the Top
Lightroom - All Tutorials Combined http://www.photokaboom.com/photography/learn/Lightroom/2_Lightro...
81 of 150 8/31/2011 5:37 PM

Print Module >
2 - Print Module Panels on the Left Side
Select a Photograph
Click on a thumbnail in the filmstrip at the bottom of yourscreen.
Info Overlay
Information is displayed in the upper left corner of the workarea:
• Page number
• Paper size
• Printer
If this display is distracting, press i on your keyboard.
Preview Panel
Preview Panel
The Preview panel displays the layout of a template selectedin the Template Browser panel.
Template Browser Panel
Template Browser Panel
The Template Browser panel has print-layout templates.
There are two default sections.
The first section contains Lightroom templates.
The second section is for user-defined templates.
Preview a Template
To preview a template in the Preview panel, move the cursorover the name of a template in the Template Browser panel.
Create a Template
To create a user-defined template, do the following.
1) Select a Lightroom template that's similar to your desiredtemplate.
2) Modify the template using the options in the panels on theright side of your screen.
3) Click the + icon in the Template Browser panel tab on theleft side of your screen.
4) Rename the template from Untitled Template, and select afolder, such as the default folder, User Templates.
Collections Panel
Collections Panel
The Collections panel displays your collections.
If needed, you can create a collection of the photographs thatyou're printing.
Lightroom - All Tutorials Combined http://www.photokaboom.com/photography/learn/Lightroom/2_Lightro...
82 of 150 8/31/2011 5:37 PM

Back to the Menu at the Top
Lightroom - All Tutorials Combined http://www.photokaboom.com/photography/learn/Lightroom/2_Lightro...
83 of 150 8/31/2011 5:37 PM

Print Module >
3 - Print Module Panels on the Right Side
Layout Style Panel
Template Structure
Image Settings Panel
The Panels Change, Too
Layout Panel
Guides Panel
Rulers, Grid & Guides Panel
Cells Panel
Page Panel
Print Job Panel
Layout Style Panel
Layout Style Panel
The Layout Style panel displays the layout style of thetemplate that you've selected.
There are three layout styles.
You don't need to select one of these layout styles.
Rather, the layout style is determined by the template thatyou've selected.
Click on different templates to see how the layout stylechanges according to the template.
Again, this panel just displays the layout style of a template.
You don't have to do anything in this panel.
If you do click on one of the layout styles, the template youlasted used with that layout style is displayed.
Here are the three layout styles.
Layout Style #1 - Single Image/Contact Sheet
The Single Image/Contact Sheet layout style lets you printone or more photographs at the same size.
Layout Style #2 - Picture Package
The Picture Package layout style lets you print onephotograph with different sizes.
School and wedding photographers use this style to providedifferent sizes for the same photograph.
Lightroom - All Tutorials Combined http://www.photokaboom.com/photography/learn/Lightroom/2_Lightro...
84 of 150 8/31/2011 5:37 PM

Layout Style #3 - Custom Package
The Custom Package layout style lets you print more than
one photograph with different sizes.
Single Image/
Contact Sheet
Picture
Package
Custom
Package
One Photograph •
One or More Photographs • •
One Size •
Different Sizes • •
Template Structure
Before going to the next panel, let's look at the structure ofthe templates.
Adobe
A: Vertical Cell Spacing, B: Cell Width, C: Margin,
D: Cell Height, E: Horizontal Cell Spacing
Your photograph appears inside a window on the templatecalled a cell.
If there's just one photograph, the cell is separated from theedge of the paper by margins.
If there are several cells:
• The cells are separated from each other by horizontal andvertical spacing between the cells.
Spacing is between cells.
• The grid of cells is separated from the edge of the paper bymargins.
Margins are between a cell or cells and the edge of the print.
Now, let's look at the Image Settings panel.
Image Settings Panel
Image Settings Panel
The Image Settings panel is used to determine how to fill thecell or cells.
Let's use pancake making as an analogy.
The Image Settings panel is how the batter, the photograph,is poured on the griddle, then cell.
The options in the Image Settings panel will vary dependingon the layout style of a the selected template.
Zoom To Fill
Single Image/
Contact Sheet
Picture
Package
Custom
Package
Lightroom - All Tutorials Combined http://www.photokaboom.com/photography/learn/Lightroom/2_Lightro...
85 of 150 8/31/2011 5:37 PM

• •
When Zoom To Fill is selected, the cell is filled completely.
If necessary, the photograph is cropped.
You can reposition the cropped photograph within the cell.
Press and hold Ctrl (Windows) or Cmd (Mac), and drag.
If Zoom To Fill is not selected, blank spaces fill the areaswhere the aspect ratios of the photograph and the cell don'tmatch.
Rotate To Fit
Single Image/
Contact Sheet
Picture
Package
Custom
Package
• •
When Rotate To Fit is selected, the photograph is rotated toproduce the largest image that fits in the cell.
Repeat One Photo Per Page
Single Image/
Contact Sheet
Picture
Package
Custom
Package
•
If you select Repeat One Photo Per Page, a single photographis repeated in each cell on a multi-cell template.
Stroke Border
Single Image/
Contact Sheet
Picture
Package
Custom
Package
•
Stroke Border adds a border of the specified width and colorinside the cell.
The photograph is reduced in size to make space for theborder.
The size of the cell doesn't change.
Lightroom - All Tutorials Combined http://www.photokaboom.com/photography/learn/Lightroom/2_Lightro...
86 of 150 8/31/2011 5:37 PM

Photo Border
Single Image/
Contact Sheet
Picture
Package
Custom
Package
• •
Photo Border adds a border of the chosen width inside eachcell.
The photograph is reduced in size to make space for theborder.
The size of the cell doesn't change.
Inner Stroke
Single Image/
Contact Sheet
Picture
Package
Custom
Package
• •
Inner Stroke is similar to Stroke Border.
It adds a border of the specified width and color inside thecell.
The photograph is reduced in size to make space for theborder.
The size of the cell doesn't change.
The Panels Change, Too
Above, the options in the Image Settings panel changedepending on which of three layout styles is being used by atemplate.
Similarly:
• When the layout style is Single Image/Contact Sheet, theLayout and Guides panels appear.
• When the layout styles are Picture Package or CustomPackage, the Rulers, Grids & Guides panel and the Cells panelappear.
Single Image/
Contact Sheet
Picture
Package
Custom
Package
Layouts Panel •
Guides Panel •
Rulers, Grids & Guides Panel • •
Cells Panel • •
Lightroom - All Tutorials Combined http://www.photokaboom.com/photography/learn/Lightroom/2_Lightro...
87 of 150 8/31/2011 5:37 PM

Layout Panel
Layout Panel
When using a template with the layout style of SingleImage/Contact Sheet, you can specify the following.
Margins = Borders
The margins are the borders around the photograph.
Rows & Columns
These two settings determine the number of photographsdisplayed, and their positions.
Cell Size = Your Photograph
The cell is the photograph.
The dimensions of the cell are those of the photograph.
Persnickety Value Entry
The above values affect each other.
When you change one of the values in the Layout panel, itmay affect the other values.
Therefore, you may not be able to set one of the valuesproperly.
If so, continue setting the other values.
Then, return to the recalcitrant value.
You should be able to set it now.
Full Frame Values for 8.5" x 11" Paper
Full frame means the entire photograph is seen.
The borders won't be even, all-the-way-around.
Here are the values when using:
• 8.5" x 11" paper.
• A digital SLR camera or a typical point-and-shoot camera.
Digital SLR: Landscape Orientation
Left .25
Right .25
Top .75
Bottom .75
Cell Height 7
Cell Width 10.5
Digital SLR: Portrait Orientation
Left .75
Right .75
Top .25
Lightroom - All Tutorials Combined http://www.photokaboom.com/photography/learn/Lightroom/2_Lightro...
88 of 150 8/31/2011 5:37 PM

Bottom .25
Cell Height 10.5
Cell Width 7
Point-and-shoot: Landscape Orientation
Left .25
Right .25
Top .31
Bottom .31
Cell Height 7.88
Cell Width 10.5
Point-and-shoot: Portrait Orientation
Left .31
Right .31
Top .25
Bottom .25
Cell Height 10.5
Cell Width 7.88
Determining Margins & Cell Dimensions
You can download the Excel spreadsheet below.
You enter certain values, and the spreadsheet computes theother values for you.
Excel is part of Microsoft Office (Windows) and iWork (Mac).
You may be able to open it with OpenOffice, a freeopen-source suite of programs.
Spreadsheet_to_Determine Layout_Panel_Values.xlsx
Lightroom - All Tutorials Combined http://www.photokaboom.com/photography/learn/Lightroom/2_Lightro...
89 of 150 8/31/2011 5:37 PM

Spreadsheet to Determine Layout Panel Values
Guides Panel
Guides Panel
If you're using a template with the layout style of SingleImage/Contact Sheet, you can show the following guides:
• Rulers
• Page bleeds
• Margins and gutters
• Image cells
• Dimensions
Lightroom - All Tutorials Combined http://www.photokaboom.com/photography/learn/Lightroom/2_Lightro...
90 of 150 8/31/2011 5:37 PM

Rulers, Grid & Guides Panel
Rulers, Grid & Guides Panel
When using a template with the layout styles of PicturePackage or Custom Package, you can use the Rulers, Grid &Guides panel to set the:
• Ruler units.
• Snap feature.
• Guides.
Cells Panel
Cells Panel
When using a template with the layout styles of PicturePackage or Custom Package, you can use the Cells panel toadd:
• Cells.
• Pages.
• Guides.
Lightroom - All Tutorials Combined http://www.photokaboom.com/photography/learn/Lightroom/2_Lightro...
91 of 150 8/31/2011 5:37 PM

Page Panel
Page Panel
The Page panel is always present.
You can specify the background color and other items to beprinted with the photograph.
Print Job Panel
Print Job Panel
The Print Job panel is always present.
You use the Print Job panel to set five features.
Lightroom - All Tutorials Combined http://www.photokaboom.com/photography/learn/Lightroom/2_Lightro...
92 of 150 8/31/2011 5:37 PM

Feature #1 - Print To
Print Job Panel: Print To
You can select:
• Print to Printer.
• Print to JPEG File.
Use the Print to JPEG File option to create JPEG files to sendto a lab.
Do the following.
1) Create a folder in My Pictures or Pictures, or on yourDesktop, for the files that will be sent to a lab.
2) Select Print to JPEG File.
3) Make any needed adjustments in the Print Job panel.
The Print button has changed to Print to File.
5) Click the Print to File button in the lower right corner ofyour screen.
6) Choose the destination folder for the JPEG files that youcreated above.
7) Click Save.
Feature #2 - Draft Mode Printing
Print Job Panel: Draft Mode Printing
Select Draft Mode Printing for contact sheets and low-qualitywork prints.
The previews cached by Lightroom are used for printing.
If previews have not been created, the thumbnails are usedfor printing, resulting in even lower quality prints.
Some options in the Print Job panel are not available whenusing Draft Mode Printing.
Features #3 & #4 - Resolution & Sharpening
Print Job Panel: Resolution & Sharpening
You can set the resolution and sharpening.
The default print resolution and sharpening settings are oftenthe best.
Go Resolution.
Go to Sharpening.
Lightroom - All Tutorials Combined http://www.photokaboom.com/photography/learn/Lightroom/2_Lightro...
93 of 150 8/31/2011 5:37 PM

Feature #5 - Color Management
Print Job Panel: Color Management
You can adjust the color management.
For a complete discussion of color management, go to ColorManagement.
Printer Profiles
Use the Profile menu to select the profile for the paper thatyou're using.
Go to Printer Profiles.
Rendering Intent
Your printer can print most colors.
The colors that it can print are called in-gamut colors.
Your printer can't print some colors.
The colors that your printer can't print are out-of-gamutcolors.
Colors That CAN Be Printed In-gamut Colors
Colors That CAN'T Be Printed Out-of-gamut colors
Rendering intents manipulate the out-of-gamut colors tomake them become "in-gamut."
Use the Rendering Intent menu to select either Perceptual orRelative.
Perceptual Rendering Intent
The perceptual rendering intent is the default option.
Use it when printing a photograph with many out-of-gamutcolors.
The perceptual rendering intent attempts to preserve therelationship between all of the colors in your photograph.
Out-of-gamut colors are shifted into the in-gamut colorrange.
The in-gamut colors are also shifted.
Therefore, the colors in your photograph are changedslightly.
While the colors change, their relationship to each other ismaintained.
Relative Rendering Intent
Use the relative rendering intent when there are fewout-of-gamut colors.
The relative rendering intent preserves all in-gamut colors.
They do not change.
The out-of gamut colors do change.
The relative rendering intent changes them to the closestin-gamut color.
Summary
In-gamut Colors Out-of-gamut Colors Best If There Are . . .
Perceptual Shifted Shifted into In-gamut Colors Many Out-of-gamut Colors
Relative Preserved Changed to Nearest In-gamut Color Few Out-of-gamut Colors
Try Both
If you're not certain which rendering intent is the best for aphotograph, print it with both rendering intents.
Lightroom - All Tutorials Combined http://www.photokaboom.com/photography/learn/Lightroom/2_Lightro...
94 of 150 8/31/2011 5:37 PM

Then, compare the prints.
Go to Rendering Intents.
Back 3 Next
Back to the Menu at the Top
Lightroom - All Tutorials Combined http://www.photokaboom.com/photography/learn/Lightroom/2_Lightro...
95 of 150 8/31/2011 5:37 PM

Print Module >
4 - Print Buttons
Print Buttons
Print Button
If you click the Print button, the printer window will open.
You can check the settings.
Print One Button
If you click the Print One button, the print job is sent to theprinter.
Back to the Menu at the Top
Lightroom - All Tutorials Combined http://www.photokaboom.com/photography/learn/Lightroom/2_Lightro...
96 of 150 8/31/2011 5:37 PM

Print Module >
5 - Printing Workflow
Here's a typical printing workflow.
Set Up
1) Set up Lightroom for your printer and paper.
Go to 1 - Set Up.
You'll select your printer.
You'll select the paper's:
• Type.
• Size.
• Orientation: Portrait or landscape
• Profile.
Select Photograph(s)
2) Select a photograph or photographs to be printed.
Library Module
In the Library module, select a photograph or photographs.
You can select more than one thumbnail by pressing andholding the Ctrl (Windows) or Cmd (Mac) key.
Develop Module
If you're in the Develop module and go to the Print module,the photograph that you were editing will be the one to beprinted.
Print Module
In the Print module, click on a collection in the Collectionspanel on the left side of your screen.
Then, select a photograph or photographs in the Filmstrip.
Go to the Print Module
3) If you're not already there, go to the Print module.
Select a Template
4) Select a template in the Template Browser panel on theleft side of your screen.
As you move the cursor over the templates, each template isdisplayed in the Preview panel.
Update or Save the Template
6) If you modify the template, and are likely to use thesame settings again, choose one of the two options below.
Option #1 - Update the Template
Right click on the template, and select Update with CurrentSettings.
Option #2 - Save the Template
With a New Name
a) Click the + icon in the Template Browser panel tab on theleft side of your screen.
b) Rename the template from Untitled Template, and select afolder, such as the default folder, User Templates.
7) Click the Print button in the lower right corner of yourscreen.
Resources
Go to Printing.
Back to the Menu at the Top
Lightroom - All Tutorials Combined http://www.photokaboom.com/photography/learn/Lightroom/2_Lightro...
97 of 150 8/31/2011 5:37 PM

Print Module >
6 - Printing Tips
q
Back to the Menu at the Top
Lightroom - All Tutorials Combined http://www.photokaboom.com/photography/learn/Lightroom/2_Lightro...
98 of 150 8/31/2011 5:37 PM

More >
Change & Reset the Develop Module Defaults
Change
The settings in the Develop module are defaults.
If needed, you an change the default settings.
The new user default settings will be applied to yourphotographs.
You can revert back to the Lightroom defaults at any time.
Do the following.
1) Press d to go to the Develop module.
2) Press the Reset button in the lower-right corner.
3) Adjust the settings.
4) Press and hold Alt.
5) The Reset button will change to Set Default.
6) Click Set Default.
Reset
To return to the Lightroom default settings, do the following.
1) Press and hold Shift.
5) The Reset button will change to Reset (Adobe).
6) Click Reset (Adobe).
Back to the Menu at the Top
Lightroom - All Tutorials Combined http://www.photokaboom.com/photography/learn/Lightroom/2_Lightro...
99 of 150 8/31/2011 5:37 PM

More >
Color Labels
Typically, color labels are used to denote what actions havebeen performed on photographs.
The default color label captions are their colors.
You can change them to reflect your workflow.
Red Unedited
Yellow Edited
Green To Photoshop Elements
Blue To be printed
Purple Done
See the chart below for a summary of the ways you can setthe color labels on thumbnails.
Auto Advance
When setting color labels, use Auto Advance.
Press the Caps Lock key.
Then, when you flag a thumbnail, the next thumbnail isautomatically selected.
Remember to turn off the Caps Lock key when finished!
Color Labels Chart
On Tool Bar?
Click triangle at right end
of the tool bar to add to
the tool bar.
Keyboard Shortcuts
Red = 6
Yellow = 7
Green = 8
Blue = 9
Purple = None
Right Click Menu Yes
Menu on Top of the Screen Photo > Set Color Label
On Thumbnail Border?
Yes. Press Ctrl + j. Select
Show Grid Extras &
Expanded Cells at the top.
At the bottom, select
Include Color Label.
Other & Related Methods –
Back to the Menu at the Top
Lightroom - All Tutorials Combined http://www.photokaboom.com/photography/learn/Lightroom/2_Lightro...
100 of 150 8/31/2011 5:37 PM

More >
Color Space
Lightroom uses the ProPhoto RGB color space.
You can't change this color space.
While Photoshop supports the ProPhoto RGB color space,Photoshop Elements doesn't.
The closest color space is sRGB.
Check each program as follows.
Check Photoshop Elements for sRGB
Make sure Photoshop Elements is set to sRGB.
Do the following in Photoshop Elements.
1) Go to Edit > Color Settings.
2) Select Always Optimize Colors for Computer Screens.
Check Lightroom's Export Color Space
Do the following in Lightroom.
1) Go to Edit > Preferences (Windows) or Lightroom >Preferences (Mac).
Or, press Ctrl + ,.
2) Click the External Editor tab.
3) Set Color Space to sRGB, the closest match to theProPhoto RGB color space used in Lightroom.
BTW—Gamma
The gamma of ProPhoto RGB is 1.8
In Lightroom, the gamma for ProPhoto RGB is 1.0.
This is the same gamma as raw files.
Go to Gamma Explained.
Back to the Menu at the Top
More >
Compare Original to Edited Version
The comparison views below compare the originalphotograph to the edited version.
The original photograph is the before view.
The edited version is the after view.
Before: B&W, After: Cyanotype Preset
Comparison View Tool Bar Icons
Click the tool-bar icon below to cycle through the before-and-after views.
There's a menu to the right of the button with the differentviews.
Cycle
Lightroom - All Tutorials Combined http://www.photokaboom.com/photography/learn/Lightroom/2_Lightro...
101 of 150 8/31/2011 5:37 PM

To return to the after view, click the Loupe view icon or pressd.
Loupe View
You can also use these keyboard shortcuts.
Keyboard Shortcuts
Toggle
To toggle between before-and-after views, press \.
Split Left & Right
To see the left half as the before view, and the right half asthe after view, press y.
Press y again to return to the after view.
Split Top & Bottom
Use Alt + y to see the top half as the before view, and thebottom half as the after view.
Press Alt + y again to return to the after view.
Two Entire Photographs
Press Shift + y to see the entire photograph twice, the beforeversion on the left, and the after version on the right.
Press Shift + y again to return to the after view.
Lightroom - All Tutorials Combined http://www.photokaboom.com/photography/learn/Lightroom/2_Lightro...
102 of 150 8/31/2011 5:37 PM

Keyboard Shortcuts Summary
\Toggle between before &
after
y Split left & right
Alt + y Split top & bottom
Shift + yTwo entire photographs,
side-by-side
When Creating a B&W Version
When you're creating a black-and-white version of aphotograph, you adjust the colors to adjust the grays.
Use one of the comparison views to see both, the colors inthe original photograph, and the grays in the black-and-whiteversion.
Before: Color, After: B&W
Copy History Step Settings to Before
What if you need to compare the current edit—with an earlieredit—not with the original?
For example, let's say you're editing a headshot.
You've done ten edits.
You're now adjusting the skin tone.
After doing all that editing, you probably don't want to usethe original as the before view.
Do the following.
1) Open the History panel on the left side of your screen.
2) Right click on the history step that you would like to useas the new before.
3) Select Copy History Step Settings to Before.
Copy History Step Settings to Before
Back to the Menu at the Top
Lightroom - All Tutorials Combined http://www.photokaboom.com/photography/learn/Lightroom/2_Lightro...
103 of 150 8/31/2011 5:37 PM

More >
Edit in Photoshop Elements
If Lightroom doesn't do something that Photoshop Elementscan do, edit the photograph in Photoshop Elements.
Lightroom automatically designates Photoshop Elements asthe default external editing program if it's installed on yourcomputer.
Set the External Editing Preferences
Send to Photoshop Elements
Saving in Photoshop Elements
Layers & Lightroom
PSD File Format: Maximize Compatibility
Set the External Editing Preferences
Before editing in Photoshop Elements, do the following inLightroom.
1) Go to Edit > Preferences (Windows) or Lightroom >Preferences (Mac).
Or, press Ctrl + ,.
2) Click the External Editor tab.
3) Set File Format to TIFF or PSD.
The tiff file format is somewhat more universal than the psdfile format.
If you select PSD, read PSD File Format: MaximizeCompatibility below.
4) Set Color Space to sRGB, the closest match to theProPhoto RGB color space used in Lightroom.
5) Set Bit Depth to 8 bits/component.
If you select 16 bits, the editing tools are limited inPhotoshop Elements.
6) Set Resolution to the ppi that you typically use, such as300.
7) By default, Lightroom will append -Edit to the file name.
To change, look for the Edit Externally File Naming section atthe bottom of the window.
Open the Template menu, and select Edit.
Change {Filename}-Edit to {Filename}-Edit PSE, forexample.
Send to Photoshop Elements
To edit a photograph in Photoshop Elements, do thefollowing.
1) Select a photograph in Lightroom.
2) Go to Photo > Edit In > Edit in Adobe PhotoshopElements, or press Ctrl + e.
3) There are three choices in the Edit in Adobe PhotoshopElements window.
You'll probably want to use the first choice.
1st Choice - Edit a Copy
With Lightroom Adjustments
A copy of the Lightroom-edited photograph will open inPhotoshop Elements.
The editing that you've done with Lightroom will bepreserved in Photoshop Elements.
The following two choices are not available with raw files.
2nd Choice - Edit a Copy
A copy of the photograph will open in Photoshop Elements.
The editing that you've done with Lightroom will be discardedin Photoshop Elements.
3rd Choice - Edit Original
A copy isn't made.
The original file opens in Photoshop Elements.
The editing that you've done with Lightroom will not appear.
Lightroom - All Tutorials Combined http://www.photokaboom.com/photography/learn/Lightroom/2_Lightro...
104 of 150 8/31/2011 5:37 PM

Raw Files
You may expect a raw file, coming from Lightroom, to openin the Raw Converter in Photoshop Elements.
However, the raw file has already been converted inLightroom.
Therefore, it opens directly into Photoshop Elements.
Saving in Photoshop Elements
Save the file after it opens in Photoshop Elements.
Do the following.
1) Press Ctrl + s.
The Save As window will open.
2) Click Save.
A window will open:
File DSC_12345-Edit already exists. Do want to replaceit?
DSC_12345-Edit is the file that Lightroom created to be sentto Photoshop Elements.
3) Click Yes.
The file is saved back to Lightroom.
By default, Lightroom will:
• Append -Edit to the file name.
• Stack the edited file with the original file.
The edited file is placed on the top of the stack.
Save as You Edit
Save periodically as you edit the file.
Just press Ctrl + s.
No windows will open, as the link back to Lightroom hasalready been established.
Don't Change the Name or Format
If you use the Save As command, and change the name orformat of the file, the link back to Lightroom is lost.
The file is not saved back to Lightroom.
The file is saved to where the original file is located in MyPictures or Pictures.
Layers & Lightroom
Lightroom doesn't support layers.
So, when you save a file with layers back to Lightroom, thelayers are temporarily flattened by Lightroom.
Later, if you want to reopen the file with the layers, selectEdit Original.
The file will then open in Photoshop Elements with its layersintact.
Make sure you select the edited version, DSC_12345-Edit,not the original raw file, DSC_1234.
PSD File Format:
Maximize Compatibility
For Lightroom to be able to display Photoshop files (psd),Maximize Compatibility must be selected.
Maximize Compatibility is the default setting.
Check to see if you've been saving psd files with theMaximize Compatibility option selected.
This is the default setting.
In Photoshop Elements, go to File > Preferences (Windows)or Photoshop Elements > Preferences (Mac).
Click, on the left side, Saving Files.
Look for Maximize Compatibility menu in the center of thescreen.
Always should be selected.
Lightroom - All Tutorials Combined http://www.photokaboom.com/photography/learn/Lightroom/2_Lightro...
105 of 150 8/31/2011 5:37 PM

More >
Flags
A flagged thumbnail often is considered to be a keeper, and anon-flagged or rejected thumbnail is a dud.
You can use flags to:
• Remove the duds from Lightroom.
But, they're still in My Pictures or Pictures.
• Delete the duds from Lightroom and from My Pictures orPictures.
• Move them to a sub-folder, such as, Others.
Local Only, Not Global
Flagging done in a folder in the Folders panel only appears inthat folder—and in a collection set—but not in a collection.
Flagging done in a collection only appears in thatcollection—not in a folder—and not in the collection set.
Folder Collection Set Collection
Flagging done in a folder appears: Here Here Not Here
Flagging done in a collection appears: Not Here Not Here Here
Flag in the Folder
You can flag in a collection.
But, if you flag in the folder containing the thumbnails, youcan easily create a sub-folder for the duds.
Flag Filter Confusion
We'll be using the flag filter to select only the unflagged orrejected thumbnails.
The settings for the three flag icons below are confusing atfirst.
Here's a summary of the settings.
Refer back to it as you read below.
Here are the three flag icons.
Flag Icons in the Filter Bar under Attribute
You can click more than one of the flag icons.
Below, we're just clicking one at a time.
Here's what they do.
Lightroom - All Tutorials Combined http://www.photokaboom.com/photography/learn/Lightroom/2_Lightro...
106 of 150 8/31/2011 5:37 PM

1st Flag Icon Middle Flag Icon 3rd Flag Icon
Off Position
Unflagged Unflagged Unflagged
On Position
Flagged Unflagged Rejected
Three Flagging Methods
The first method uses the Painter tool.
You press p or x in the second method.
The third method allows you to make several passes overyour thumbnails, winnowing them down to the very best.
Flagging Method #1 - Painter Tool
Flagging Method #2 - P/X/U
Flagging Method #3 - Refine Photos
Flagging Method #1 - Painter Tool
1) Press g to make sure you're in the Library module.
2) Click on the folder containing the thumbnails in the Folderspanel.
3) In the Tool bar, under the thumbnails, click the Paintertool.
Painter Tool in the Tool Bar
4) On the menu to the right of the painter tool, select Flag.
5) By default, the next menu to the right is set at Flagged.
Change it to Rejected.
6) Click and hold, and drag the cursor on the duds.
Black flags will appear in the upper-left corner of the cells.
7) Click Done in the tool bar.
Four Options
You have four options for the duds.
You can sort, remove, delete, or move, the duds.
Lightroom - All Tutorials Combined http://www.photokaboom.com/photography/learn/Lightroom/2_Lightro...
107 of 150 8/31/2011 5:37 PM

Option #1 - Sort Option #2 - Remove Option #3 - Delete Option #4 - Move
You can keep the duds
where they are.
But, you can sort them.
In the Tool bar below the
thumbnails, do the
following.
1) Look for the Sort icon.
Sort Icon
2) On the menu to the
right of the Sort icon,
select Pick.
The rejected thumbnails
are now the last
thumbnails to appear in
the work area.
You can remove the
rejected thumbnails from
Lightroom.
They're not deleted from
My Pictures or Pictures.
Do the following.
1) Click Attribute in the
Filter bar above the
thumbnails.
2) Click the last flag icon.
Last Flag Icon
You'll see only the rejected
thumbnails.
The last flag icon toggles
between showing Any Flag
Status and Rejected
Photos Only.
3) Press Ctrl + a to select
all of the rejected
thumbnails.
4) Right click on one of the
thumbnails, and select
Delete Photo.
5) Click Remove.
Don't click Delete from
Disk.
The rejected thumbnails
are:
• Removed from
Lightroom.
• Still in My Pictures or
Pictures.
6) Click None in the Filter
bar.
You can remove the
rejected thumbnails from
Lightroom—and—from My
Pictures or Pictures.
Do the following.
1) Click Attribute in the
Filter bar above the
thumbnails.
2) Click the last flag icon.
Last Flag Icon
You'll see only the rejected
thumbnails.
The last flag icon toggles
between showing Any Flag
Status and Rejected
Photos Only.
3) Press Ctrl + a to select
all of the rejected
thumbnails.
4) Right click on one of the
thumbnails, and select
Delete Photo.
5) After a pause to double
check yourself, click Delete
from Disk.
The rejected thumbnails
are:
• Removed from
Lightroom.
• Deleted from My
Pictures or Pictures.
6) Click None in the Filter
bar.
Let's say your thumbnails
are in a folder called
2010_12_20.
You'll create two
subfolders, Best and Duds.
2010_12_20
Best
Duds
Do the following.
Best Subfolder
1) In the Folders panel,
click on the folder
2010_12_20 to select it.
2) Click the + icon in the
Folders panel, and select
Add Subfolder.
3) Name the subfolder as
Best.
Duds Subfolder
4) In the Folders panel,
click on the folder
2010_12_20 to select it.
5) Click the + icon in the
Folders panel, and select
Add Subfolder.
6) Name the subfolder as
Duds.
Move the Rejects to the
Duds Subfolder
7) Click Attribute in the
Filter bar above the
thumbnails.
8) Click the last flag icon.
Last Flag Icon
You'll see only the rejected
thumbnails.
The last flag icon toggles
between showing Any Flag
Status and Rejected
Photos Only.
9) Click the black triangle
to the left of the
2010_12_20 folder, to
show the Duds subfolder.
10) Press Ctrl + a to select
all of the rejected
thumbnails.
11) Click on one of the
thumbnails and hold, and
drag the thumbnails onto
the Duds subfolder.
Move the Keepers to the
Best Subfolder
12) Click Attribute in the
Filter bar above the
thumbnails.
13) Click the middle flag
icon.
Middle Flag Icon
You'll see only the
unflagged thumbnails.
The middle flag icon
toggles between showing
Any Flag Status and
Unflagged Photos Only.
If you used the second
flagging method below,
click the first flag icon
to show the flagged
thumbnails.
14) Click the black triangle
Lightroom - All Tutorials Combined http://www.photokaboom.com/photography/learn/Lightroom/2_Lightro...
108 of 150 8/31/2011 5:37 PM

to the left of the
2010_12_20 folder, to
show the Best subfolder.
15) Press Ctrl + a to select
all of the thumbnails.
16) Click on one of the
thumbnails and hold, and
drag the thumbnails onto
the Best subfolder.
17) Click None in the Filter
bar.
If you click on:
• 2010_12_20, you'll see
all of the thumbnails.
• Best, you'll see your best
thumbnails.
• Duds, you'll see your
duds.
Flagging Method #2 - P/X/U
You press p or x with this method.
Step #1 - Flagging
1) Press g to make sure you're in the Library module.
2) Click on the folder containing the thumbnails in the Folderspanel.
3) Press the Caps Lock key to engage Auto Advance.
Auto Advance automatically clicks the next thumbnail foryou, speeding your travel through the thumbnails.
4) Click the first thumbnail.
5) Press p or x.
p = Flag (Keeper)
x = Reject
Press u to undo p or x.
6) Continue flagging or rejecting your thumbnails.
7) When you're finished, press the Caps Lock to turn it off!
Step #2 - Ctrl + Backspace or Cmd + Delete
You can remove or delete the duds easily.
Press Ctrl + Backspace (Windows) or Cmd + Delete (Mac).
If you click Remove in the Confirm window, the rejectedthumbnails will be:
• Removed from Lightroom.
• Still in My Pictures or Pictures.
If you click Delete from Disk, in the Confirm window, all ofthe rejected thumbnails will be:
• Removed from Lightroom.
• Deleted from My Pictures or Pictures.
You can also sort or move the duds, as described above.
Flagging Method #3 - Refine Photos
This method allows you to make repeated passes over yourthumbnails.
Pass #1
Flag your thumbnails with the Painter tool or by pressing p.
Then, go to Library > Refine Photos.
If you click Refine:
• The unmarked thumbnails are changed to rejected.
• The flagged thumbnails are changed to unmarked.
Pass #2
The duds from the first pass are now marked as rejected.
The best thumbnails, flagged during the first pass, are nowback to being unmarked.
You can now go through them again to flag the best-of-the-best.
Flag Chart
Lightroom - All Tutorials Combined http://www.photokaboom.com/photography/learn/Lightroom/2_Lightro...
109 of 150 8/31/2011 5:37 PM

On Tool Bar? Yes
Keyboard Shortcuts
p = Flag
x = Reject
u = Unflag
` = Toggle between
flagged & unflagged
(The key is located above
the Tab key.)
Right Click Menu Yes
Menu on Top of the Screen Photo > Set Flag
On Thumbnail Border? Yes
Other & Related Methods
• Press Ctrl + Up Arrow &
Press Ctrl + Down Arrow
to change the flagging.
• Press the Caps-lock key
to engage Auto Advance.
• To delete the rejected
thumbnails, press Ctrl +
Backspace (Mac: Delete).
• Go to Library > Refine
Photos to change all
unflagged thumbnails to
rejects, and all flagged
thumbnails to unflagged.
Back to the Menu at the Top
Lightroom - All Tutorials Combined http://www.photokaboom.com/photography/learn/Lightroom/2_Lightro...
110 of 150 8/31/2011 5:37 PM

More >
Importing
For the basics of importing, go to Importing Photographs.
Import from iPhoto to Lightroom
By Dragging into the Library Module Work Area
By Dragging onto the Lightroom Icon
Import from iPhoto to Lightroom
Your photographs, in iPhoto, are not easily accessed byLightroom.
The original files, and their edited versions can be importedwith some effort.
You'll loose any Events.
Keywords associated with raw files won't transfer, as thesekeywords are stored in sidecar files, and are not embedded inthe raw file.
Getting to Your iPhoto Images – Snow Leopard Update GeneMcCullagh
Moving Your Images From iPhoto to Lightroom GeneMcCullagh
Import by Dragging
Into the Library Module Work Area
You can import a folders or photographs by dragging themonto the work area in the Library module.
Import by Dragging
Onto the Lightroom Icon
You can import a folder or photographs by dragging themonto the work area in the Library module.
Windows users should use the Lightroom icon on theDesktop, not the icon at the bottom of the screen.
Mac users should use the Lightroom icon in the Dock.
Back to the Menu at the Top
Lightroom - All Tutorials Combined http://www.photokaboom.com/photography/learn/Lightroom/2_Lightro...
111 of 150 8/31/2011 5:37 PM

More >
Import the Organizer Catalog
Photoshop Elements have the Organizer (Mac PhotoshopElements 9.0 only).
You can import the Organizer catalog from Windows versionsof Photoshop Elements 6.0 through 9.0, and the Mac versionof 9.0.
Two Cautions
Caution #1 - Five File Formats Only
Lightroom only operates with five file formats.
You can't import the bmp, pdf, and other file formats.
You can't import Photoshop Elements creations, either.
You can import these only these file formats:
• JPEG
• TIFF
• Raw
• DNG
• PSD
As described in detail below, your psd files must have beensaved in Photoshop Elements with the Maximize Compatibilityoption selected.
Caution #2 - Varied Results
People who have imported their Photoshop Elements catalogsinto Lightroom report varied results.
Photographs
The photographs transfer, except:
• Photographs that were designated as Missing Files in theOrganizer.
Go to File > Reconnect > All Missing Files.
• Photoshop files (psd) that were saved without MaximizeCompatibility selected.
Maximize Compatibility is the default setting.
Check to see if you've been saving psd files with theMaximize Compatibility option selected.
Go to File > Preferences > Saving Files.
Look for Maximize Compatibility menu in the center of thescreen.
Collections & Albums
Not all of your collections or albums may be imported, andthose that are imported, may not be intact.
You can add a keyword tag to the photographs in a collectionor album, designating the collection or album.
For example, the photographs in Sri Lanka could be taggedwith c_Sri_Lanka.
Then in Lightroom, filter using c_Sri_Lanka as the attribute.
Place the resulting group of photographs in the Sri Lankacollection or album.
Keyword Tags
Write Them First
Your keyword tags won't import unless you write them to theactual photographs.
In databases like the Organizer and Lightroom, keyword tagsare stored separately from the photographs.
You have to write the keyword tags to the actualphotographs.
Go to File > Write Keyword Tag and Properties Info toPhotos.
Hierarchy
Your hierarchy of keyword tags may be not be importedintact.
psedbtool
Consider using John Ellis' psedbtool for writing the keyword
Lightroom - All Tutorials Combined http://www.photokaboom.com/photography/learn/Lightroom/2_Lightro...
112 of 150 8/31/2011 5:37 PM

tags.
Version Sets & Stacks
Version sets are not supported by Lightroom.
When imported, they may or may not be converted to stacks.
Stacks created in Photoshop Elements may or may notpersist when imported into Lightroom.
Rotations
If you rotated photographs in the Organizer, the rotationsmay not persist in Lightroom.
Notes Won't be Imported
In the Organizer, in the Properties pane or panel, there's aNotes box.
Text entered into the Notes box won't be imported intoLightroom.
Import the Organizer Catalog
Do the following the Organizer.
1) Go to File > Backup Catalog.
2) Go to File > Reconnect > All Missing Files.
Then, do the followig in Lightroom.
Lightroom 2
Go to one of the following:
• File > Import From Photoshop Elements 5 And Earlier
• File > Upgrade Photoshop Elements 6 Catalog
Lightroom 3
Go to File > Upgrade Photoshop Elements Catalog.
Resources
Migrating your catalog to Lightroom John R. Ellis
Back to the Menu at the Top
Lightroom - All Tutorials Combined http://www.photokaboom.com/photography/learn/Lightroom/2_Lightro...
113 of 150 8/31/2011 5:37 PM

More >
Lightroom File Locations on Your Computer
The Lightroom files and folders below are common to allcomputer operating systems.
Catalog File Lightroom 3 Catalog.lrcat
Lock File Lightroom 3 Catalog.lrcat.lock
Previews & Data Folder Lightroom 3 Catalog Previews.lrdata
Preferences File Lightroom 3 Preferences.agprefs
Preset Files End with .lrtemplate
The lock file prevents your data from being overwritten.
The locations below are from Adobe Photoshop Lightroom 3preferences file and other file locations.
Windows 7
Vista
XP
Mac
Windows 7
If you can't find the files or folders below on your computer,go to Hidden Files & Folders.
The file or folder you're looking for may be hidden.
Windows 7
Catalog Files & Folders C: > User > username > My Pictures > Lightroom
Backup FilesC: > User > username > My Pictures > Lightroom >
Backups
Preferences FileC: > User > username > AppData > Roaming >
Adobe > Lightroom > Preferences
Preset Files & FoldersC: > User > username > AppData > Roaming >
Adobe > Lightroom
Plug-insC: > Users > username > AppData > Roaming >
Adobe > Lightroom > Modules
Vista
If you can't find the files or folders below on your computer,go to Hidden Files & Folders.
The file or folder you're looking for may be hidden.
Vista
Catalog Files & Folders C: > User > username > Pictures > Lightroom
Backup FilesC: > Documents and Settings > username > My
Documents > My Pictures > Lightroom > Backups
Preferences FileC: > User > username > AppData > Roaming >
Adobe > Lightroom > Preferences
Preset Files & Folders C: > User > username > AppData > Roaming >
Adobe > Lightroom
Plug-insC: > Users > username > AppData > Roaming >
Adobe > Lightroom > Modules
XP
If you can't find the files or folders below on your computer,go to Hidden Files & Folders.
The file or folder you're looking for may be hidden.
Lightroom - All Tutorials Combined http://www.photokaboom.com/photography/learn/Lightroom/2_Lightro...
114 of 150 8/31/2011 5:37 PM

XP
Catalog Files & FoldersC: > Documents and Settings > username > My
Documents > My Pictures > Lightroom
Backup FilesC: > Documents and Settings > username > My
Documents > My Pictures > Lightroom > Backups
Preferences FileC: > Documents and Settings > username >
Application Data > Adobe > Lightroom > Preferences
Preset Files & FoldersC: > User > username > AppData > Roaming >
Adobe > Lightroom
Plug-insC: > Documents and Settings > All Users >
Application Data > Adobe > Lightroom > Modules
Mac
Mac
Catalog Files & Folders Pictures > Lightroom
Backup Files Pictures > Lightroom > Backups
Preferences File Library > Preferences
Preset Files & Folders Library > Application Support > Adobe > Lightroom
Plug-insLibrary > Application Support > Adobe > Lightroom >
Modules
Back to the Menu at the Top
Lightroom - All Tutorials Combined http://www.photokaboom.com/photography/learn/Lightroom/2_Lightro...
115 of 150 8/31/2011 5:37 PM

More >
Presets & Plug-ins
Presets versus Plug-ins
Change a Preset Preference
Download:
Download Presets
Download Plug-ins
Create a Develop Preset
Change a Preset
Read a Preset
Install:
Preset Installation
Plug-in Installation
Presets versus Plug-ins
Presets do the work you don't want to do in Lightroom.
Plug-ins do the work that you can't do with Lightroom.
Let's mix editing with cooking.
When:
• You're editing—you're chopping with a knife.
That's a lot of work.
• When you use a preset to do some editing—you're using afood processor.
That's easier.
• When you use a plug-in to send your files to Flickr—you'recalling up the sushi-take-out place.
Lightroom can't make sushi.
It needs a plug-in.
Presets
A preset is a saved set of Lightroom instructions.
If you use the same editing steps repeatedly (chopping), youcan make a preset (food processor).
The preset will do the many steps with one click.
In the Library module, you can create metadata presets.
IIn the Develop module, there are develop presets.
The Export window has presets, too.
To use a preset, just click on it.
Plug-ins
Plug-ins are programs that operate outside of the Lightroomprogram (at the sushi-take-out place).
When you start a plug-in, it does the following.
1) Gets a file from Lightroom.
2) Performs an action on the file, such as adding awatermark.
3) Sends the file back to Lightroom, or to another location,such as Flickr.
Go to File > Plug-in Manager to see what plug-ins are alreadyinstalled for use with Lightroom.
Change a Preset Preference
If you're taking your Lightroom catalog from computer tocomputer using an external hard drive, read on.
If not, jump ahead.
Your presets—the ones you created or downloaded—won'ttravel with you.
That's because they're stored, by default, in a location distantfrom your Lightroom catalog.
Windows 7: C: > User > username > AppData >Roaming > Adobe > Lightroom
Vista: C: > User > username > AppData > Roaming >Adobe > Lightroom
XP: C: > User > username > AppData > Roaming >Adobe > Lightroom
Lightroom - All Tutorials Combined http://www.photokaboom.com/photography/learn/Lightroom/2_Lightro...
116 of 150 8/31/2011 5:37 PM

Mac: Library > Preferences
You can store them in the Lightroom folder with theLightroom catalog, in the Lightroom Settings folder.
Windows 7: C: > User > username > My Pictures >Lightroom > Lightroom Settings
Vista: C: > User > username > Pictures > Lightroom> Lightroom Settings
XP: C: > Documents and Settings > username > MyDocuments > My Pictures > Lightroom > LightroomSettings
Mac: Pictures > Lightroom > Lightroom Settings
Then—wherever your catalog goes—so do your presets.
Do the following.
1) Go to Edit > Preferences (Windows) or Lightroom >Preferences (Mac).
Or, press Ctrl + ,.
2) Click the Presets tab.
3) In the Location section, in the middle, select Store presetswith catalog.
If you already have presets in the distant location, and youwant to store them near the catalog, do the following.
1) Go to the distant default location.
2) Cut and paste the presets or preset folders.
3) Go to the folder where your catalog is located, and pastethe presets into the appropriate folders in the LightroomSettings folder.
4) Close and restart Lightroom.
Download
Download Presets
Google Search: Lightroom + presets
Lightroom Exchange Adobe
Lightroom Killer Tips
Photographer's toolbox
PresetsHeaven
Presetting Lightroom Flickr group
Download Plug-ins
Google Search: Lightroom + plug-ins
Akvis
Jeffrey’s Lightroom Goodies (Plugins and Tools) Jeffrey Friedl,including Metadata Wrangler
Lightroom Exchange Adobe
onOne Software
The Photo Geek
Photographer's Toolbox Including various versions ofLrMogrify
Nik Software
Create a Develop Preset
Do the following.
11) Press d to go to the Develop module.
2) Do some editing.
3) Open the Presets panel on the left side.
4) Click the + icon to open the New Develop Preset window.
5) Enter a name for the preset.
6) Select the folder, such as the default, User Presets.
7) Click Select None at the bottom of the window.
8) Select only the settings specific to the editing you did.
9) Click OK.
Change a Preset
Do the following.
1) Open the Presets panel and click the preset.
2) Change the settings.
3) Right-click on the preset in the Presets panel and select
Lightroom - All Tutorials Combined http://www.photokaboom.com/photography/learn/Lightroom/2_Lightro...
117 of 150 8/31/2011 5:37 PM

Update with Current Settings.
Read a Preset
You can open a preset file to see the settings.
When you click a preset, the settings in the Develop moduleare changed to the settings in the preset file.
Ansel Adams 2.lrtemplate from Bryan Wheeler's
27 Free Lightroom Presets
Click Photograph to Enlarge
To read a preset, do the following.
Windows
1) Go to where your presets are stored.
Easy Way
Go to Edit > Preferences.
Click the Presets tab.
Click Show Lightroom Presets Folder.
The presets are probably in the Develop Presets folder or inthe Local Adjustments Presets folder.
Harder Way
By default, presets are stored in the location below.
If you can't find the folders below on your computer, go toHidden Files & Folders.
Windows 7: C: > User > username > AppData >Roaming > Adobe > Lightroom
Vista: C: > User > username > AppData > Roaming >Adobe > Lightroom
XP: C: > User > username > AppData > Roaming >Adobe > Lightroom
If you changed the default location, the presets are in thelocation below.
Windows 7: C: > User > username > My Pictures >Lightroom > Lightroom Settings
Vista: C: > User > username > Pictures > Lightroom> Lightroom Settings
XP: C: > Documents and Settings > username > MyDocuments > My Pictures > Lightroom > LightroomSettings
The presets are probably in the Develop Presets folder or inthe Local Adjustments Presets folder.
2) Copy the preset and paste in on your Desktop.
3) Open Notepad.
To do so, do one of the following.
a) Click the Start button in the lower-left corner of yourscreen.
b) In the Search box, type Notepad, and then, in the list of
Lightroom - All Tutorials Combined http://www.photokaboom.com/photography/learn/Lightroom/2_Lightro...
118 of 150 8/31/2011 5:37 PM

results, double-click Notepad.
Or . . .
a) Click the Start button in the lower-left corner of yourscreen.
b) Navigate to Notepad via the path below.
Programs > Accessories > Notepad
4) Drag the preset from your Desktop on to the Notepadwindow.
Mac
Go to where your presets are stored.
Easy Way
a) Go to Lightroom > Preferences.
b) Click the Presets tab.
c) Click Show Lightroom Presets Folder.
The presets are probably in the Develop Presets folder or inthe Local Adjustments Presets folder.
d) Double click the preset file.
Harder Way
a) Go to Applications and double click TextEdit.
b) Press Cmd + o.
c) Navigate to the preset file.
By default, presets are stored in the location below.
Mac: Library > Preferences
If you changed the default location, the presets are in thelocation below.
Mac: Pictures > Lightroom > Lightroom Settings
The presets are probably in the Develop Presets folder or inthe Local Adjustments Presets folder.
d) Double click the preset file.
Install
Preset Installation
If you've downloaded a preset, or a folder of presets, followthe instructions provided by the preset source.
Or, if the preset uses the features of the Basic panel, do thefollowing.
Note, Adjustment Brush presets are placed in the LocalAdjustments Presets folder.
The location of the folder is described here.
1) Press d to go to the Develop module and open the Presetspanel on the left side.
2) Right click on the panel, and select New Folder.
3) Enter a name for the folder, such as the name of thedownloaded preset, and click Create.
4) Right click on the new folder, and select Import.
5) Navigate to the downloaded preset, select it, and clickImport.
Or, navigate to the downloaded folder full of presets, pressCtrl + a, and click Import.
Plug-in Installation
Plug-ins come with installation instructions.
GGenerally, do the following.
Let's say you want to install a plug-in calledeasy-autochrome.
1) Follow the instructions as to where the plug-in should beinstalled./p>
You may create a folder, called Plug-ins, in which to store theplug-ins you download.
This folder could be in the Lightroom folder in My pictures orPictures.
Or, locate and use one of the existing locations below.
If there's no Modules folder, create one.
If you're using Windows, and can't find the folders below onyour computer, go to Hidden Files & Folders.
XP: C: > Documents and Settings > All Users >
Lightroom - All Tutorials Combined http://www.photokaboom.com/photography/learn/Lightroom/2_Lightro...
119 of 150 8/31/2011 5:37 PM

Application Data > Adobe > Lightroom > Modules
Vista: C: > Users > username > AppData > Roaming> Adobe > Lightroom > Modules
Windows 7: C: > Users > username > AppData >Roaming > Adobe > Lightroom > Modules
Mac: Library > Application Support > Adobe >Lightroom > Modules
2) Download the easy-autochrome plug-in, which is probablya zip file.
3) Unzip the zip file.
There's a folder (Windows) or a module package (Mac) insidethe zip file with the file name extension .lrplugin.
The folder/module package contains a file called Info.lua.
That's the actual lug-in.
However, you handle the entire folder, not the Info.lua file.
4) Copy the easy-autochrome.lrplugin folder/module package(Ctrl + c).
5) Open the folder specified in the plug-in instructions.
6) Paste (Ctrl + v).
The easy-autochrome.lrplugin folder/module package is nowin the folder.
Now, you have to "tell" Lightroom about the new plug-in.
7) Go to File > Plug-in Manager, and click Add.
8) Navigate to your Plug-ins folder, selecteasy-autochrome.lrplugin, and click OK.
9) You may be prompted to update the catalog.
10) The plug-in may be located:
• At File > Plug-in Extras.
• In the Export window.
Back to the Menu at the Top
Lightroom - All Tutorials Combined http://www.photokaboom.com/photography/learn/Lightroom/2_Lightro...
120 of 150 8/31/2011 5:37 PM

More >
Previews
Import Preferences
Display Preferences
Render Previews after Importing
Automatically Discard 1:1 Previews after 30 Days
Import Preferences
Your photograph files have JPEG previews.
They're embedded in the files, or are in sidecar files.
You can specify how Lightroom creates previews whenimporting.
There are four choices.
As you go from Choice #1 to Choice #4:
• Importing takes longer.
• The space occupied on your hard drive by the previewsincreases.
The import-speed and hard-drive space differences are smallbetween the first three choices.
Choice #4, 1:1, slows importing substantially, and takes up alot of hard drive space.
Many photographers use the default choice, Minimal.
That's because Lightroom can create a larger previewwhenever its required.
Choice #1 - Minimal
Lightroom creates a small preview from the existingembedded/sidecar preview.
Choice #2 - Embedded & Sidecar
Lightroom makes the best possible preview from the existingembedded/sidecar preview on the memory card.
Color Management
The above two choices are not color managed.
The two choices below are color managed using the ProPhotoRGB color space.
Choice #3 - Standard
The Standard preview is what you see when you click Fit onthe zoom bar in the Loupe view.
Choice #4 - 1:1
1:1 previews are what you see in the Develop module whenyou click 1:1 (100%).
1:1 previews display sharpening and noise reduction.
Choose One of the Four Choices
When you're importing some files, do the following.
1) You've done one of the following.
• You've connected your camera to your computer, and haveturned it on.
• You've connected a card reader with a card.
• You've selected a folder to import.
2) Press g to make sure you're in the Library module.
3) Click Import in the lower-left corner.
4) Open the File Handling panel on the right side.
5) Choose one of the following on the Renders Previewsmenu.
• Minimal
• Embedded & Sidecar
• Standard
• 1:1
6) Finish the import process.
Display Preferences
Lightroom - All Tutorials Combined http://www.photokaboom.com/photography/learn/Lightroom/2_Lightro...
121 of 150 8/31/2011 5:37 PM

You can set the size and quality of the previews thatLightroom displays.
Use the size and quality that corresponds to your monitor'sspecification and to your needs.
Do the following.
1) Go to Edit > Catalog Settings (Windows) or Lightroom >Catalog Settings (Mac).
Or, press Ctrl + Alt + ,.
2) Click the File Handling tab.
3) Choose the preview size and the review quality.
• For Standard Preview Size, the default setting, 1440, is finefor most monitors.
If you have a very large monitor, try 2048.
• For Preview Quality, the default setting, Medium, is fine formost monitors.
If you have a very large monitor, try High.
All three quality levels are in the upper range of JPEG quality.
Render Previews after Importing
If you don't want to wait for Lightroom to render previews,do the following.
1) Press Ctrl + a to select all of the thumbnails in a folder orcollection.
2) Go to Library > Previews > Render 1:1 Previews.
3) Do something else for a while while Lightroom works.
Automatically Discard
1:1 Previews after 30 Days
As mentioned, 1:1 previews take up a lot of space on yourhard drive.
By default, Lightroom deletes 1:1 previews after thirty days.
Automatically Discard 1:1 Previews after 30 Days
To change the setting, go to Edit > Catalog Settings(Windows) or Lightroom > Catalog Settings (Mac).
Or, press Ctrl + Alt + ,.
Then, click the File Handling tab.
Back to the Menu at the Top
Lightroom - All Tutorials Combined http://www.photokaboom.com/photography/learn/Lightroom/2_Lightro...
122 of 150 8/31/2011 5:37 PM

More >
Resources
Adobe
Photoshop Lightroom Help and Support
Troubleshooting Documents
Troubleshoot system errors and freezes in PhotoshopLightroom 2.0 (Windows XP)
Troubleshoot system errors in Adobe Photoshop Lightroom2.0 (Windows Vista)
Forums
Photoshop Lightroom
Help File
Using Adobe Photoshop Lightroom 3 (PDF)
Interesting
[INFO] Not so well known things about LR keyboard shortcuts
Link between lightroom and photoshop elements See thefourth response by Beat Gossweiler
Shortcuts
Adobe Photoshop Lightroom 3 Keyboard Shortcuts.
http://twitter.com/Lightroom
Book Authors
Look for books by:
• Martin Evening
• Scott Kelby
• Sean McCormack
• Chris Orwig
Also, go to Best Adobe Lightroom Books for Photographers.
Other
Elemental Plugin
The Elemental plugin helps Photoshop Elements (PSE)version 6 onwards integrate with Lightroom in a similarfashion to Photoshop. It enables PhotoMerge, Open asLayers, Smart Objects, and more directly fromLightroom.
Jeffrey’s Lightroom Goodies (Plugins and Tools) Jeffrey Friedl
Blogs & Websites
Inside Lightroom Richard Earney
Lightroom Blog Sean McCormack
Lightroom Killer Tips Matt Kloskowski
Lightroom on Flickr
Back to the Menu at the Top
Lightroom - All Tutorials Combined http://www.photokaboom.com/photography/learn/Lightroom/2_Lightro...
123 of 150 8/31/2011 5:37 PM

More >
Set Up Lightroom
1 - Backup the Catalog
2 - Catalog Settings
3 - Preferences
4 - The _In_Lightroom Folder
5 - Import Set Up
1 - Backup the Catalog
If your Lightroom catalog becomes corrupted, you're introuble.
Back it up every time Lightroom closes.
If you haven't already, go to Backup the Catalog.
2 - Catalog Settings
Go to Edit > Catalog Settings (Windows) or Lightroom >Catalog Settings (Mac).
Or, press Ctrl + Alt + ,.
General Tab
In the Backup section, consider changing the default to Everytime Lightroom exits.
File Handling Tab
Standard Preview Size & Preview Quality
You can set the size and quality of the previews thatLightroom displays.
Use the size and quality that corresponds to your monitor'sspecification and to your needs.
Do the following.
1) Go to Edit > Catalog Settings (Windows) or Lightroom >Catalog Settings (Mac).
Or, press Ctrl + Alt + ,.
2) Click the File Handling tab.
3) Choose the preview size and the review quality.
• For Standard Preview Size, the default setting, 1440, is finefor most monitors.
If you have a very large monitor, try 2048.
• For Preview Quality, the default setting, Medium, is fine formost monitors.
If you have a very large monitor, try High.
All three quality levels are in the upper range of JPEG quality.
Automatically Discard 1:1 Previews
1:1 previews are large.
Therefore, the default setting, After 30 Days, will conserveyour hard drive space.
Metadata Tab
The default metadata settings are fine for mostphotographers.
3 - Preferences
Go to Edit > Preferences (Windows) or Lightroom >Preferences (Mac).
Or, press Ctrl + ,.
General Tab
• Deselect the splash screen if you wish.
The splash screen is the credit window that appears brieflywhen you open Lightroom.
• By default, Automatically check for updates is selected.
• By default, Lightroom will open in the Import "module"when you attach a memory card to your computer.
If you don't want Lightroom to do so, deselect Show importdialog when a memory card is detected.
Lightroom - All Tutorials Combined http://www.photokaboom.com/photography/learn/Lightroom/2_Lightro...
124 of 150 8/31/2011 5:37 PM

• If you're saving both JPEG and raw files on your camera,Lightroom will:
• Import the raw file.
• Add + JPG to the raw file name displayed in Lightroom.
The JPEG file is hidden as a sidecar file.
If you want to edit the JPEG file, press Ctrl + r.
If you want to see both the raw file and the JPEG file inLightroom, do the following.
1) Go to Edit > Preferences (Windows) or Lightroom >Preferences (Mac).
Or, press Ctrl + ,.
2) Click the General tab.
3) In the Import Options section, in the middle, select TreatJPEG files next to raw files as separate photos.
Presets Tab
The default preset settings are fine for most photographers.
However, if you're taking your Lightroom catalog fromcomputer to computer using an external hard drive, read on.
Your presets—the ones you created or downloaded—won'ttravel with you.
That's because they're stored, by default, in a location distantfrom your Lightroom catalog.
Windows 7: C: > User > username > AppData >Roaming > Adobe > Lightroom
Vista: C: > User > username > AppData > Roaming >Adobe > Lightroom
XP: C: > User > username > AppData > Roaming >Adobe > Lightroom
Mac: Library > Preferences
You can store them in the Lightroom folder with theLightroom catalog, in the Lightroom Settings folder.
Windows 7: C: > User > username > My Pictures >Lightroom > Lightroom Settings
Vista: C: > User > username > Pictures > Lightroom> Lightroom Settings
XP: C: > Documents and Settings > username > MyDocuments > My Pictures > Lightroom > LightroomSettings
Mac: Pictures > Lightroom > Lightroom Settings
Then—wherever your catalog goes—so do your presets.
Do the following.
1) Go to Edit > Preferences (Windows) or Lightroom >Preferences (Mac).
Or, press Ctrl + ,.
2) Click the Presets tab.
3) In the Location section, in the middle, select Store presetswith catalog.
If you already have presets in the distant location, and youwant to store them near the catalog, do the following.
1) Go to the distant default location.
2) Cut and paste the presets or preset folders.
3) Go to the folder where your catalog is located, and pastethe presets into the appropriate folders in the LightroomSettings folder.
4) Close and restart Lightroom.
External Editing Tab
Lightroom automatically senses the presence of Photoshop orPhotoshop Elements on your computer.
Set the external editor preferences.
• Select the file format that you're familiar with.
If you use programs other than Photoshop or PhotoshopElements, consider using the TIFF file format.
Also, while most labs want JPEGS, and a few labs can handleTIFFs, very labs want to work with PSDs.
• Set the color space to the one you're using in Photoshop orPhotoshop Elements.
• If you're using Photoshop Elements, set the bit depth to 8bits.
Lightroom - All Tutorials Combined http://www.photokaboom.com/photography/learn/Lightroom/2_Lightro...
125 of 150 8/31/2011 5:37 PM

• Set the resolution to the value you use in Photoshop orPhotoshop Elements.
External Editor Preferences
File Handling Tab
The default file handling settings are fine for mostphotographers.
Interface Tab
• Select Zoom clicked to center.
Then, wherever you click, that will become the center pointof the photograph when zooming.
Zoom clicked point to center
4 - The _In_Lightroom Folder
Your photographs are probably located in My Pictures orPictures.
You can import all of them into Lightroom.
However, you may want to import them more slowly.
If so, create a folder in My Pictures or Pictures called_In_Lightroom.
The underscore, _, at the beginning of the folder name keepsthe folder on top of the list.
Let's say you want to import a folder called 2010 12 20 intoLightroom.
Drag the 2010 12 20 folder in to the _In_Lightroom folder.
Then, go to Lightroom and import the 2010 12 20 folder.
Now, when you go to My Pictures or Pictures, you knowwhich folders have been imported into Lightroom, and whichones have not.
5 - Import Set Up
Do the following when you import some photographs intoLightroom.
Your photograph files have JPEG previews.
They're embedded in the files, or are in sidecar files.
You can specify how Lightroom creates previews whenimporting.
There are four choices.
As you go from Choice #1 to Choice #4:
• Importing takes longer.
• The space occupied on your hard drive by the previewsincreases.
The import-speed and hard-drive space differences are smallbetween the first three choices.
Choice #4, 1:1, slows importing substantially, and takes up alot of hard drive space.
Many photographers use the default choice, Minimal.
That's because Lightroom can create a larger previewwhenever its required.
Choice #1 - Minimal
Lightroom creates a small preview from the existingembedded/sidecar preview.
Choice #2 - Embedded & Sidecar
Lightroom makes the best possible preview from the existingembedded/sidecar preview on the memory card.
Color Management
The above two choices are not color managed.
Lightroom - All Tutorials Combined http://www.photokaboom.com/photography/learn/Lightroom/2_Lightro...
126 of 150 8/31/2011 5:37 PM

The two choices below are color managed using the ProPhotoRGB color space.
Choice #3 - Standard
The Standard preview is what you see when you click Fit onthe zoom bar in the Loupe view.
Choice #4 - 1:1
1:1 previews are what you see in the Develop module whenyou click 1:1 (100%).
1:1 previews display sharpening and noise reduction.
Choose One of the Four Choices
When you're importing some files, do the following.
1) You've done one of the following.
• You've connected your camera to your computer, and haveturned it on.
• You've connected a card reader with a card.
• You've selected a folder to import.
2) Press g to make sure you're in the Library module.
3) Click Import in the lower-left corner.
4) Open the File Handling panel on the right side.
5) Choose one of the following on the Renders Previewsmenu.
• Minimal
• Embedded & Sidecar
• Standard
• 1:1
6) Finish the import process.
Back to the Menu at the Top
Lightroom - All Tutorials Combined http://www.photokaboom.com/photography/learn/Lightroom/2_Lightro...
127 of 150 8/31/2011 5:37 PM

More >
Shortcuts
Here are the most useful shortcuts.
Many are single letters.
Others require you to press and hold Ctrl (Mac: Cmd), whilepressing a letter.
Press Ctrl + ?, to see the shortcuts for the module you'reusing.
For all of the shortcuts, go to Adobe Photoshop Lightroom 3Keyboard Shortcuts.
Modules
Views
Hide & Show Stuff
Change the Thumbnail Features/Information
Darken the Area Around Image
Selecting Thumbnails
Flags
Star Ratings
Color Labels
Stacks
Magnification (Zoom)
Zoom Entire Grid In & Out
Modules
g Library Module: Grid View
e Library Module: Loupe View
d Develop Module
Back to the Shortcuts Menu
Views
g Grid
e Loupe
c Compare
n Survey
Back to the Shortcuts Menu
Lightroom - All Tutorials Combined http://www.photokaboom.com/photography/learn/Lightroom/2_Lightro...
128 of 150 8/31/2011 5:37 PM

Hide & Show Stuff
Press the shortcut to toggle back-and-forth.
Full Screen
Press f to cycle: Normal →
Full Screen w/Menu Bar
→ Full Screen
Module Picker F5
All Panels Shift + Tab
Left & Right Panels Tab
Left Panel F7
Right Panel F8
Tool Bar t
Filmstrip F6
Back to the Shortcuts Menu
Change the Thumbnail Features/Information
You can change the features and information displayedaround the thumbnails.
Grid View j
Loupe View i
Back to the Shortcuts Menu
Darken the Area Around Image
Press L to darken the area around the image.
You can cycle from gray, to dark gray, to black.
Back to the Shortcuts Menu
Selecting Thumbnails
Ctrl + a Select All
Press & Hold Shift Select a contiguous series of thumbnails.
Press & Hold Ctrl Select non-contiguous thumbnails.
Go to Click a Thumbnail.
Back to the Shortcuts Menu
Lightroom - All Tutorials Combined http://www.photokaboom.com/photography/learn/Lightroom/2_Lightro...
129 of 150 8/31/2011 5:37 PM

Flags
On Tool Bar? Yes
Keyboard Shortcut
p = Flag
x = Reject
u = Unflag
Right Click Menu Yes
Menu on Top of the Screen Photo > Set Flag
On Thumbnail Border? Yes
Other & Related Methods
• Press Ctrl + Up Arrow &
Press Ctrl + Down Arrow
to change the flagging.
• Press the Caps-lock key
to engage Auto Advance.
• To delete the rejected
thumbnails, press Ctrl +
Backspace (Mac: Delete).
• Go to Library > Refine
Photos to change all
unflagged thumbnails to
rejects, and all flagged
thumbnails to unflagged.
Go to Flags.
Back to the Shortcuts Menu
Star Ratings
On Tool Bar? Yes
Keyboard Shortcut
0 = No stars
1 =
2 = t
3 =
4 =
5 =
Right Click Menu Yes
Menu on Top of the Screen Photo > Set Rating
On Thumbnail Border? Yes
Other & Related MethodsPress the Caps-lock key to
engage Auto Advance.
Go to Star Ratings.
Back to the Shortcuts Menu
Lightroom - All Tutorials Combined http://www.photokaboom.com/photography/learn/Lightroom/2_Lightro...
130 of 150 8/31/2011 5:37 PM

Color Labels
On Tool Bar?
Click triangle at right end
of the tool bar to add to
the tool bar.
Keyboard Shortcut
Red = 6
Yellow = 7
Green = 8
Blue = 9
Purple = None
Right Click Menu Yes
Menu on Top of the Screen Photo > Set Color Label
On Thumbnail Border?
Yes. Press Ctrl + j. Select
Show Grid Extras &
Expanded Cells at the top.
At the bottom, select
Include Color Label.
Other & Related Methods –
Go to Color Labels.
Back to the Shortcuts Menu
Stacks
On Tool Bar? No
Keyboard Shortcuts Ctrl + g
Right Click MenuSelect Stacking > Group
into Stack
Menu on Top of the Screen Photo > Stacking
On Thumbnail Border? No
Other & Related Methods
• Open & collapse stacks:
s
• To change the thumbnail
on top of the stack: Select
the new thumbnail & press
Shift + s
• Move a thumbnail up or
down a stack: Shift + [ or
Shift + ].
• Unstack: Shift + Ctrl + g
Go to Stacks.
Back to the Shortcuts Menu
Lightroom - All Tutorials Combined http://www.photokaboom.com/photography/learn/Lightroom/2_Lightro...
131 of 150 8/31/2011 5:37 PM

Magnification (Zoom)
On Tool Bar? Yes
Keyboard ShortcutsZoom in: Ctrl + =
Zoom out: Ctrl + –
Right Click Menu No
Menu on Top of the Screen View > Zoom In & Out
On Thumbnail Border? No
Other & Related Methods
To toggle between Fit &
the last magnification
used:
• Press the spacebar
• Press z
• Double click on a
thumbnail to enlarge to
Fit, and then single click it
to toggle between Fit & the
last magnification used
Go to Zoom.
Back to the Shortcuts Menu
Zoom Entire Grid In & Out
Zoom In =
Zoom Out –
Back to the Shortcuts Menu
Lightroom - All Tutorials Combined http://www.photokaboom.com/photography/learn/Lightroom/2_Lightro...
132 of 150 8/31/2011 5:37 PM

More >
Speed Up Lightroom
1 - Computer
2 - Backup the Catalog
3 - How to Go to . . .
4 - Speed Up Importing
5 - Preview Display
6 - Render Previews
7 - Save More Camera Raw Cache Settings
1 - Computer
Adobe
For the minimum computer requirements, go to systemrequirements | Adobe Photoshop Lightroom 3.
Processor
A faster processor (CPU, chip) is beneficial.
RAM
More installed physical memory (RAM) will also speed upLightroom.
Don't confuse RAM memory with hard drive "memory."
The size of RAM memory is measured in gigabytes (GB), andthe speed, in megahertz (MHz).
RAM memory comes in different "flavors," such as SDRAM,DDR2, and DDR.
RAM modules are called DIMMs.
Desktop computers have at least four DIMM slots, andlaptops have at least two.
If you're using 32-bit Windows 7, 3 GB appears to be themaximum that can be used by Lightroom.
Check to make sure you're using the latest driver for yourgraphics card.
To see the specifications of your computer, and thehardware, do the following.
Windows 7
1) Click the Windows icon in the lower-left corner of yourscreen.
2) In the Search box, enter System Configuration.
3) Click System Configuration in the search results.
The System Summary describes the processor and theInstalled Physical Memory (RAM).
4) To see the graphics card, double click Components, andthen double click Display.
Mac
Go to Apple Menu > About This Mac > More Info.
Also
Try the Crucial's System Scanner and Memory Advisor™tools.
2 - Backup the Catalog
If your Lightroom catalog becomes corrupted, you'll save alot of time if you've been consistently backing it up.
If you haven't already, go to Backup the Catalog.
You'll need to go to Preferences and to Catalog settings.
3 - How to Go to . . .
. . . Preferences
Go to Edit > Preferences (Windows) or Lightroom >Preferences (Mac).
Or, press Ctrl + ,.
. . . Catalog Settings
Go to Edit > Catalog Settings (Windows) or Lightroom >
Lightroom - All Tutorials Combined http://www.photokaboom.com/photography/learn/Lightroom/2_Lightro...
133 of 150 8/31/2011 5:37 PM

Catalog Settings (Mac).
Or, press Ctrl + Alt + ,.
4 - Speed Up Importing
To speed up importing, do the following when you importsome photographs into Lightroom.
Your photograph files have JPEG previews.
They're embedded in the files, or are in sidecar files.
You can specify how Lightroom creates previews whenimporting.
There are four choices.
As you go from Choice #1 to Choice #4:
• Importing takes longer.
• The space occupied on your hard drive by the previewsincreases.
The import-speed and hard-drive space differences are smallbetween the first three choices.
Choice #4, 1:1, slows importing substantially, and takes up alot of hard drive space.
Many photographers use the default choice, Minimal.
That's because Lightroom can create a larger previewwhenever its required.
Choice #1 - Minimal
Lightroom creates a small preview from the existingembedded/sidecar preview.
Choice #2 - Embedded & Sidecar
Lightroom makes the best possible preview from the existingembedded/sidecar preview on the memory card.
Color Management
The above two choices are not color managed.
The two choices below are color managed using the ProPhotoRGB color space.
Choice #3 - Standard
The Standard preview is what you see when you click Fit onthe zoom bar in the Loupe view.
Choice #4 - 1:1
1:1 previews are what you see in the Develop module whenyou click 1:1 (100%).
1:1 previews display sharpening and noise reduction.
Choose One of the Four Choices
When you're importing some files, do the following.
1) You've done one of the following.
• You've connected your camera to your computer, and haveturned it on.
• You've connected a card reader with a card.
• You've selected a folder to import.
2) Press g to make sure you're in the Library module.
3) Click Import in the lower-left corner.
4) Open the File Handling panel on the right side.
5) Choose one of the following on the Renders Previewsmenu.
• Minimal
• Embedded & Sidecar
• Standard
• 1:1
6) Finish the import process.
5 - Preview Display
You can set the size and quality of the previews thatLightroom displays.
Use the size and quality that corresponds to your monitor'sspecification and to your needs.
Do the following.
1) Go to Edit > Catalog Settings (Windows) or Lightroom >
Lightroom - All Tutorials Combined http://www.photokaboom.com/photography/learn/Lightroom/2_Lightro...
134 of 150 8/31/2011 5:37 PM

Catalog Settings (Mac).
Or, press Ctrl + Alt + ,.
2) Click the File Handling tab.
3) Choose the preview size and the review quality.
• For Standard Preview Size, the default setting, 1440, is finefor most monitors.
If you have a very large monitor, try 2048.
• For Preview Quality, the default setting, Medium, is fine formost monitors.
If you have a very large monitor, try High.
All three quality levels are in the upper range of JPEG quality.
6 - Render Previews
As described, you can speed up importing by havingLightroom create Minimal previews.
The downside to this choice is that Lightroom will have tomake larger previews when you're editing.
Lightroom will display a Loading notice.
You can have Lightroom render all of the previews while youdo something else.
Do the following.
1) Select the thumbnails.
2) Go to Library > Previews.
3) Select either Standard or 1:1 previews.
Library > Previews
7 - Save More Camera Raw Cache Settings
The preview of a raw file that Lightroom creates in theLibrary module is rendered from the JPEG preview in thesidecar file associated with the raw file.
When you go to the Develop module, Lightroom creates ahigher-quality preview from the actual raw file—not from theJPEG preview.
The rendering of this better preview takes some time.
The cache file that stores these previews is, by default, only1 GB.
If you increase the size, Lightroom can store more previews.
When you go to the Develop module, the preview will bemore likely to be ready and waiting in the cache folder.
Do the following.
1) Go to Edit > Preferences (Windows) or Lightroom >Preferences (Mac).
Or, press Ctrl + ,.
2) Select the File Handling tab.
3) Increase the size of the camera raw cache.
Camera Raw Cache Settings
Back to the Menu at the Top
Lightroom - All Tutorials Combined http://www.photokaboom.com/photography/learn/Lightroom/2_Lightro...
135 of 150 8/31/2011 5:37 PM

More >
Stacks
You can stack related thumbnails.
The term stack is from when photographer's stacked slideson light tables.
By stacking thumbnails, you clear space in the work area.
You can make stacks in collections as well as folders.
Create a Stack
Select the thumbnails, and then create the stack by doingone of the following.
On Tool Bar? No
Keyboard Shortcuts Ctrl + g
Right Click MenuSelect Stacking > Group
into Stack
Menu on Top of the Screen Photo > Stacking
On Thumbnail Border? No
Other & Related Methods
• Open & collapse stacks:
s
• To change the thumbnail
on top of the stack: Select
the new thumbnail & press
Shift + s
• Move a thumbnail up or
down a stack: Shift + [ or
Shift + ].
• Unstack: Shift + Ctrl + g
Open & Collapse a Stack
After creating a stack, a white rectangle appears in the upperleft corner of the thumbnail at the top of the stack.
The rectangle contains the number of thumbnails in thestack.
To open or collapse the stack, click the white rectangle, orpress s.
More Options
There are more options in the above chart under Other.
There are even more options when you go to Photo >Stacking.
Compare & Survey Views
You can use the Compare and Survey views to edit the orderof the images in a stack.
Back to the Menu at the Top
Lightroom - All Tutorials Combined http://www.photokaboom.com/photography/learn/Lightroom/2_Lightro...
136 of 150 8/31/2011 5:37 PM

More >
Star Ratings
Typically, star ratings are used to rate the quality ofphotographs.
See the chart below for a summary of the ways you can setthe star ratings.
Auto Advance
When setting star ratings, use Auto Advance.
Press the Caps Lock key.
Then, when you set a star rating, the next thumbnail isautomatically selected.
Remember to turn off the Caps Lock key when finished!
Star Ratings Chart
On Tool Bar? Yes
Keyboard Shortcuts
0 = No stars
1 =
2 = t
3 =
4 =
5 =
Right Click Menu Yes
Menu on Top of the Screen Photo > Set Rating
On Thumbnail Border? Yes
Other & Related MethodsPress the Caps-lock key to
engage Auto Advance.
Back to the Menu at the Top
Lightroom - All Tutorials Combined http://www.photokaboom.com/photography/learn/Lightroom/2_Lightro...
137 of 150 8/31/2011 5:37 PM

More >
Troubleshooting
Adobe Documents
General Solutions:
1 - Check for Updates
2 - Restart
3 - Turn Off Anti-virus Software
4 - Test a New Catalog
5 - Rename the Presets Folder
6 - Rename the Preferences File
Specific Solutions:
1 - Lightroom Won't Open after Crash
2 - Raw Files
3 - Printing
None of the Above Worked
If Lightroom misbehaves, try the following, in order.
Adobe Documents
From the troubleshooting section:
• Adobe Photoshop Lightroom 3 preferences file and other filelocations
• Navigator panel keyboard shortcut does not work inLightroom (Mac OS, Windows 7, Windows Vista)
• Photoshop Lightroom 3 or 2 doesn't start
• System errors and freezes - Troubleshooting - Mac OS 10.x
• System errors and freezes - Troubleshooting - Windows
• Warning: "...all comments and ratings will be lost..."displays when republishing to Flickr from Lightroom 3
General Solutions
1 - Check for Updates
1) Go to Help > Check for Updates.
2 - Restart
1) Close Lightroom.
2) In the Back Up Catalog window, make sure the twofunctions below are selected.
Two Selections
3) Click Backup.
4) If that doesn't help, shut down your computer, restart it,and open Lightroom.
3 - Turn Off Anti-virus Software
If you're using a Windows computer, the anti-virus softwaremay create a problem with Lightroom.
Try disabling your anti-virus software.
If this solves the problem, exclude the Lightroom folderlocated in My Pictures or Pictures from the anti-virussoftware.
You may also have to exclude the folder containing thephotograph files that are in Lightroom.
4 - Test a New Catalog
1) Go to File > New Catalog.
2) Import a few photographs into the new catalog, and testvarious functions.
3) If the new catalog functions properly, then the problem isa corrupted catalog.
Do the following.
1) Close Lightroom.
2) Go to My Pictures or Pictures > Lightroom, and renameLightroom 3 Catalog.lrcat.
Lightroom - All Tutorials Combined http://www.photokaboom.com/photography/learn/Lightroom/2_Lightro...
138 of 150 8/31/2011 5:37 PM

For example, rename it as Lightroom 3 Catalog_bad.lrcat.
3) Go to where your backup of the catalog is located, selectit, and copy it (Ctrl + c).
By default, the backup of your Lightroom catalog is located atMy Pictures or Pictures > Lightroom > Backups.
You may have changed the default so that you're backing upto an external hard drive.
4) Go to My Pictures or Pictures > Lightroom, and paste it(Ctrl + v).
5) Double click the file to open Lightroom.
5 - Rename the Presets Folder
A preset may have become corrupted.
Or, did you recently create, or download, a preset?
If so, the new preset may be causing the problem.
1) Close Lightroom.
2) Locate the Presets folder.
The folder is either in the default location, or it is stored withthe Lightroom catalog if you selected that option.
Go to Change a Preset Preference.
3) Rename the Presets folder.
For example, append _qwerty to its name.
Append _qwerty
4) Restart Lightroom.
If the problem is now solved, do the following.
1) Close Lightroom.
2) Go to the location of the Presets_qwerty folder.
3) Lightroom probably created a new Presets folder.
Make sure its empty, and delete it.
New Develop Presets Folder
4) Rename Presets_qwerty back to Presets.
5) Delete the new preset.
6) Open Lightroom.
6 - Rename the Preferences File
The preferences file may create problems with Lightroom.
Because you'll have to redo your preferences, you may wantto record what they are.
Go to:
• Edit > Preferences (Windows) or Lightroom > Preferences(Mac).
Or, press Ctrl + ,.
• Edit > Catalog Settings (Windows) or Lightroom > CatalogSettings (Mac).
Or, press Ctrl + Alt + ,.
Then, do the following.
1) Close Lightroom.
2) Navigate to the preferences file.
If you can't find the folders below on your computer, go toHidden Files & Folders.
Lightroom - All Tutorials Combined http://www.photokaboom.com/photography/learn/Lightroom/2_Lightro...
139 of 150 8/31/2011 5:37 PM

XP: C: > Documents and Settings > [username] >Application Data > Adobe > Lightroom > Preferences >Lightroom Preferences.agprefs
Vista: C: > Users > username > AppData > Roaming> Adobe > Lightroom > Preferences > LightroomPreferences.agprefs
Windows 7: C: > Users > username > AppData >Roaming > Adobe > Lightroom > Preferences >Lightroom Preferences.agprefs
Mac: Library > Preferences >com.adobe.Lightroom.plist
3) Rename the preferences file.
For example, append _old to its name.
4) Restart Lightroom.
If the problem is now solved, delete the renamed preferencesfile, if you wish.
If the problem isn't solved, delete the new preferences file,and rename the old one back to its original name.
Specific Solutions
1 - Lightroom Won't Open after Crash
Lightroom creates a "lock" file when it opens.
Lightroom 3 Catalog.lrcat.lock
When the program closes, the lock file is deleted.
If Lightroom, or your computer crash, the lock file may stillbe present, preventing Lightroom from opening.
If Lightroom or your computer crashed, and Lightroom won'topen, do the following to check for the lock file.
1) Go to My Pictures or Pictures > Lightroom.
2) Delete Lightroom 3 Catalog.lrcat.lock.
Make sure you delete the lock file, not your catalog!
2 - Raw Files
If you're using Photoshop or Photoshop Elements, make sureyou're using the latest version of the Adobe Raw Converterthat's compatible with your version of Photoshop/PhotoshopElements.
Go to Adobe Updates.
3 - Printing
Your print driver may have become corrupted, or may beout-of-date.
Go to the website of your printer manufacturer and downloadthe print driver or an updated version.
None of the Above Worked
If Lightroom is still acting out, go to Resources.
Back to the Menu at the Top
Lightroom - All Tutorials Combined http://www.photokaboom.com/photography/learn/Lightroom/2_Lightro...
140 of 150 8/31/2011 5:37 PM

More >
Updates from Adobe
Adobe has released Lightroom 3.2.
Lightroom 3.2 Windows
Lightroom 3.2 Mac
Back to the Menu at the Top
Lightroom - All Tutorials Combined http://www.photokaboom.com/photography/learn/Lightroom/2_Lightro...
141 of 150 8/31/2011 5:37 PM

More >
Virtual Copies
Make a virtual copy of a photograph if you want to retain theoriginal.
You can also create virtual copies with different editing, suchas a black-and-white version.
Lightroom doesn't duplicate the actual photograph.
Instead, it creates another editing instruction file for thephotograph.
There are several ways you can create a virtual copy.
On Tool Bar? No
Keyboard Shortcuts Ctrl + '
Right Click Menu Create Virtual Copy
Menu on Top of the ScreenPhoto > Create Virtual
Copy
On Thumbnail Border? No
Other & Related Methods
When you create a new
collection, you can select
Create a Virtual Copy.
Which Is Which?
The virtual copy has the white corner.
How can you tell which thumbnail is the original, and which isthe virtual copy?
Look in the lower left corner of the two thumbnails.
The lower-left corner of virtual copy is folded back.
If you don't see the white corner, press j until you do.
Lightroom Makes a Stack
When you make a virtual copy, Lightroom automaticallystacks the original and the virtual copy.
Compare & Survey Views
If you have several virtual copies in the stack, use theCompare and Survey views to compare them.
Back to the Menu at the Top
Lightroom - All Tutorials Combined http://www.photokaboom.com/photography/learn/Lightroom/2_Lightro...
142 of 150 8/31/2011 5:37 PM

More >Zoom
Navigator Panel: Zoom Bar
Grid & Loupe Views Sliders
Zoom Click Point to Center
Shortcuts
There are many ways to zoom.
Navigator Panel: Zoom Bar
You can change the size of your photograph in the work areaby using the zoom bar in the Navigator panel.
Zoom Bar
Fit, Fill, 1:1, & 2:1
Click Fit, Fill, 1:1, and 2:1.
Fit fits the entire photograph into the workspace.
Fill fills the work area with the photograph that may becropped.
1:1 magnifies the photograph to 100%.
2:1 magnifies the photograph to 200%.
1:1, and larger magnifications, may take a moment to becreated.
Fit Fit to work area
Fill Fill work area
1:1 100%
2:1 200%
More Magnifications
Open the zoom-bar menu by clicking the up-down-arrow iconat the end of the zoom bar.
Click a magnification to enlarge your photograph.
If you're in Grid view, the view changes to Loupe view.
The magnification you selected from the zoom-bar menubecomes the fourth choice on the zoom bar.
Grid & Loupe Views: Sliders
Grid View
In Grid view you can use the slider in the tool bar to changethe size of the thumbnails.
Double click a thumbnail to go to Loupe view with Fit as themagnification.
Loupe View
In Loupe view, add the zoom slider to the tool bar.
Click the white triangle on the left end of the tool bar, andselect Zoom.
Zoom Click Point to Center
By default, Lightroom enlarges a photograph from the centerof the photograph.
Let's say you photographed Mount Everest, and the mountainis in the center.
No matter where you click on the scene, the mountain will bein the center.
But, what if you want to zoom in on the base camp?
You want the base camp to become the new "center" of thephotograph.
Do the following to change the default setting.
1) Go to File > Preferences (Windows) or Lightroom >Preferences (Mac).
2) Click the Interface tab.
3) At the bottom under Tweaks, select Zoom clicked point tocenter.
Lightroom - All Tutorials Combined http://www.photokaboom.com/photography/learn/Lightroom/2_Lightro...
143 of 150 8/31/2011 5:37 PM

Zoom clicked point to center
Shortcuts
On Tool Bar? Yes
Keyboard ShortcutsZoom in: Ctrl + =
Zoom out: Ctrl + –
Right Click Menu No
Menu on Top of the Screen View > Zoom In & Out
On Thumbnail Border? No
Other & Related Methods
To toggle between Fit &
the last magnification
used:
• Press the spacebar
• Press z
• Double click on a
thumbnail to enlarge to
Fit, and then single click it
to toggle between Fit & the
last magnification used
Back to the Menu at the Top
Lightroom - All Tutorials Combined http://www.photokaboom.com/photography/learn/Lightroom/2_Lightro...
144 of 150 8/31/2011 5:37 PM

Topic Tutorials >
Convert to B&W
To convert a color photograph to black-and-white, go to theDevelop module, and do the following.
There are four "stops" on the way to a black-and-whitephotograph.
Stop #1 - Basic Panel
1) In the Basic panel, select Black & White.
This setting desaturates the colors.
In most cases, the photograph will need more work.
Stop #2 - HSL/Color/B&W Panel
2) Go to the HSL/Color/B&W panel, and click the B&Wsection.
3) Click Auto at the bottom.
B&W Section
You can set Lightroom to apply the Auto adjustmentwhenever you click Black & White in the Basic Panel.
Go to Edit > Preferences (Windows) or Lightroom >Preferences (Mac).
Click the Presets tab, and select Apply auto mix when firstconverting to black and white.
Preferences > Presets
Stop #3 - Basic Panel
4) Return to the Basic panel.
5) Use the tools to further adjust the tonal values of thephotograph.
Stop #4 - HSL/Color/B&W Panel
6) Return to the B&W section in the HSL/Color/B&W panel.
7) Adjust the tones of individual colors.
While the photograph you see is black-and-white, thephotograph's file retains the color information.
Let's say you're editing a landscape—that had a bluesky—before you clicked Black & White.
Do the following.
a) Click the target-part-of-a-photograph icon in the upper leftcorner of the sub-section.
Target Part of a Photograph Icon
b) On the formerly-blue sky, click, hold, and dragup-and-down.
The tone of the formerly-blue sky will be modified.
c) Click the Done button when you're finished.
The button is located below the photograph on the right end.
Done Button
Lightroom - All Tutorials Combined http://www.photokaboom.com/photography/learn/Lightroom/2_Lightro...
145 of 150 8/31/2011 5:37 PM

Note
Let's say you're editing a black-and-white photograph thatyou didn't convert from color.
The photograph's file may not have color information.
If so, you won't be able to modify the tones by modifying thecolors.
Toning & Split Toning
You can add a faint coloration to a black-and-whitephotograph.
Even though this involves color, the term toning is used.
Split Toning Panel
Typically, when toning, you add color only to the shadows.
Go to the Split Toning panel in the Develop module, and dothe following.
1) Click the color box to the right of Shadows.
Color Box
2) Click on a color in the "spectrum."
You can use the two tools at the bottom of the window tochange the hue and the saturation.
Saturation has a slider.
To change the hue, place the cursor on the H, click, hold, anddrag left-and-right.
You can also click and hold on the tiny white box in thespectrum, and drag.
3) Click the x to close the window.
4) You can further refine the hue and saturation with theShadow sliders.
The Hue slider changes the color.
The Saturation slider adjusts the amount of the color.
5) Experiment with adding color to the highlights using thatsection.
6) Use the Balance slider to change the toning amounts inthe highlights and shadows.
Presets
There are many presets for black-and-white photographs.
Go to the Presets panel on the left side of your screen in thedevelop module.
Back to the Menu at the Top
Lightroom - All Tutorials Combined http://www.photokaboom.com/photography/learn/Lightroom/2_Lightro...
146 of 150 8/31/2011 5:37 PM

Topic Tutorials >
Retouch a Face
Camouflage
Retouching is camouflage.
You don't have to achieve perfection, especially the furtheraway your efforts are from the eyes, and to a lesser extent,the mouth.
People will be looking at the photograph, not examining it, asyou do.
They won't be looking at it up close, at a magnification of200%.
Sensitivity
Be sensitive to over-retouching.
If Uncle Moe has had a mole on his cheek for seventyyears—and you remove it—his family may wonder where themole went.
Ask the subject of the portrait before you do major surgery.
Ask: "What are your good features?"
The person may then list what's wrong, if something is ofconcern.
You may be surprised.
What you think should be done, is not wanted.
What you don't think needs doing, is wanted by the person.
Purpose, & Love & Money
Retouching is guided by the following.
Purpose
What are you trying to communicate to the viewer of thephotograph?
A portrait of the captain of a lobster boat, at the helm, will beretouched one way.
When she's getting married, the retouching will be donedifferently.
Love & Money
How much time are you going to spend on retouching?
The first five minutes of work may create a 75%improvement.
Do you want to spend thirty or more minutes to bring thephotograph up to a 95% improvement level?
The amount of time beyond five minutes is often determinedby:
• Your relationship to the person in the photograph
• How much the person is paying you.
Age & Sex
Your retouching may vary depending on the age and sex ofthe person.
Zoom
Use the Navigator panel to enlarge areas that you'reretouching.
It's a lot easier to see what you're doing.
Remember, if your brush strays a little too far, the mistakeprobably won't be apparent when viewing the photograph atsmaller magnifications.
Occasionally, when retouching at high magnifications, theretouching won't look good when viewed with the rest of thephotograph.
Let's say you magnify the eyes on a portrait.
You lighten them.
Isolated from the rest of the face, the lighter eyes look good.
But, when you reduce the magnification to see the entireface, the eyes are now too light in relation to the face.
So, go back-and-forth with the magnification to check yourretouching.
Lightroom - All Tutorials Combined http://www.photokaboom.com/photography/learn/Lightroom/2_Lightro...
147 of 150 8/31/2011 5:37 PM

Hand Tool
Do the following to move the magnified photograph.
If the cursor is a hand, click on the screen, hold, and drag.
If you're using a brush, press and hold the space bar tochange to the hand cursor.
In the Navigator panel, click and hold on the white box, anddrag.
Global Editing First
Edit the entire portrait as you would any photograph.
However, portraits often have less contrast and lesssaturated color than other subjects.
Local Retouching
Next, you'll work locally with the Spot Removal brush and theAdjustment Brush.
Spot Removal: Blemishes
In the Develop module, click the Spot Removal icon.
Use Spot Removal to remove blemishes and the like.
Spot Removal
Adjustment Brush
In the Develop module, click the Adjustment Brush icon.
Adjustment Brush
Presets
Click the Adjustment Brush preset menu icon.
You may see another preset instead of Exposure.
Adjustment Brush Menu Icon
Here's the menu of the presets for the Adjustment Brush.
Adjustment Brush Presets Menu
After you click one of the presets, you can modify it bymoving the sliders.
The five presets at the bottom have default values.
The default values for the presets are below.
To restore the default values, do the following.
1) Go to Edit > Preferences (Windows) or Lightroom >Preferences (Mac).
2) Click Restore all default Develop settings.
Exposure Brightness Contrast Saturation Clarity Sharpness
Lightroom - All Tutorials Combined http://www.photokaboom.com/photography/learn/Lightroom/2_Lightro...
148 of 150 8/31/2011 5:37 PM

Burn -.32 0 0 0 0 0
Dodge .23 0 0 0 0 0
Iris Enhance .69 0 0 70 0 66
Soften Skin 0 0 0 0 -100 25
Teeth Whitening -.41 0 0 -63 0 0
Brush Settings
You can change the brush settings.
You'll probably want to:
• Use feathering.
• Reduce the effect by lowering Density.
For example, use 50 where less editing is needed, and 75,when a stronger effect is required.
• Select Auto Mask to keep the brushing within bounds.
If the skin tones vary too much, deselect Auto Mask toprevent uneven retouching.
You can save the above settings as an A brush and a Bbrush.
If you need to erase some retouching, click Erase and brush.
Eyes
The eyes are the most important part of a portrait.
They're often poorly lighted.
Use the Dodge preset, if needed.
Use the Iris Enhance preset to add color to the eyes.
Use the Sharpen preset to make the eyes stand out more.
Smooth Skin
Use the Clarity and Soften Skin presets to blur the skin.
Avoid blurring the eyes, tip of the nose, and mouth.
Lines & Wrinkles
Lines and wrinkles with shadows can be improved bylightening the shadows with the Dodge preset.
Discolorations
Discolorations include bags under the eyes, large liver spots,rosacea, and the like.
Slight color changes may be hard to see.
Press y to see a before-and-after view.
There are three tactics.
Tactic #1 - Dodge
Hide discolorations by lightening them with the Dodge preset.
Tactic #2 - Desaturate
Click the Saturation preset.
Then, drag the Saturation slider to a minus value.
Brush the discolored area.
Tactic #3 - Brush with the Opposite Color
This tactic is good for too-rosy cheeks, rosacea, and the like.
Green cancels magenta (pink).
You'll brush green on the magenta areas to reduce theircolor.
Do the following.
1) Click the Color preset.
2) Click the color box.
Color Box
3) Click in the green area of the "spectrum."
4) Click and hold on the tiny white box, and drag it it to thisposition: H 120% and S 50%.
H is hue, and S is saturation.
Lightroom - All Tutorials Combined http://www.photokaboom.com/photography/learn/Lightroom/2_Lightro...
149 of 150 8/31/2011 5:37 PM

Also try cyan, which reduces red.
For cyan, set the hue to 180%, and the saturation to 50%.
Select a Color Window
5) Click the x to close the window.
6) Change the brush settings.
a) Set both the Flow and Density to 25.
You'll vary the Density value often if the discoloration isn'tevenly colored.
b) Deselect Auto Mask.
7) Below your photograph, deselect Show Selected MaskOverlay.
If you don't, you'll see the orange mask color as you brush.
Deselect Show Selected Mask Overlay
8) Brush the magenta areas with green, or brush the redareas if you're using cyan.
9) Because the effect is subtle, click the Turn off brushadjustments icon in the lower left corner of the panel.
Toggle it repeatedly to evaluate.
Turn Off Brush Adjustments Icon
Or, as mentioned, press y to see a before-and-after view.
Presets & Plug-ins
If you haven't already, go to Presets & Plug-ins.
Presets
You can download retouching-related presets.
Here's the Google search for Lightroom + Retouching +presets.
Download a preset, and go to Install.
Plug-ins
Plug-ins are available for retouching.
A plug-in is a program that works along side of Lightroom.
The program gets the photograph from Lightroom, processesit, and then sends it back to Lightroom.
Have a look at Portraiture and Portrait Professional.
Download a plug-in, and go to Install.
Back to the Menu at the Top
Logo font by Paul Hunt.
photokaboom.com © 2011 Jim Beecher
Lightroom - All Tutorials Combined http://www.photokaboom.com/photography/learn/Lightroom/2_Lightro...
150 of 150 8/31/2011 5:37 PM