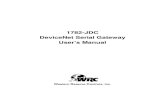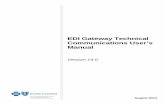LIFTMASTER INTERNET GATEWAY USER’S GUIDE INTERNET GATEWAY USER’S GUIDE Featuring MyQ...
Transcript of LIFTMASTER INTERNET GATEWAY USER’S GUIDE INTERNET GATEWAY USER’S GUIDE Featuring MyQ...

LIFTMASTER® INTERNET GATEWAY USER’S GUIDEFeaturing MyQ® TechnologyThis User’s Guide will help you get the most from your LiftMaster® MyQ® enabled products when using a smartphone, tablet, or computer to monitor and control your garage door opener, gate operator, light controls, or other MyQ® enabled products.
1 • See the “LiftMaster MyQ® Quick Start Guide” for instructions for the connection of your LiftMaster® Internet Gateway to the Internet. You MUST use a computer for this step; you cannot create an account from a mobile device. Go to www.myliftmaster.com to create an account and connect the Internet Gateway. • You must have a valid email address to create a LiftMaster® MyQ® account. Enter your information and click submit, an email will be sent to you to confirm your valid email address. If you do not get a confirming email, check your spam email folder or try creating the account again, being careful to spell the email address correctly. • When the LiftMaster® Internet Gateway powers up, the GREEN LED and BLUE LED will blink four times to indicate a correct power connection and reset of the Internet Gateway. After power up, the LEDs will indicate the status of the LiftMaster® Internet Gateway. Refer to the “tips” section for details regarding the LED indicators. • If the GREEN LED is off after connecting the LiftMaster® Internet Gateway to your router, check the Ethernet cable connection to your router. It must be in the LAN port, (normally numbered 1 – 4). If the GREEN
LED is still off, try another port on your router. If you still cannot get a solid GREEN LED, contact LiftMaster® Technical Support at [email protected] or at 1-800-528-9131.
CONNECT & CREATE
Green LEDBlue LED
If you have additional questions or problems after reviewing this User’s Guide, please contact LiftMaster® Technical Support
at: [email protected] or at 1-800-528-9131.
1

2Once you have successfully created your LiftMaster® MyQ® account, you must add the LiftMaster® Internet Gateway to the account. It is easy to do from a computer; this can also be done from an internet enabled smartphone or tablet. See section 3 for downloading the MyQ® app and sections 5 and 6 for using the app.
• To add the LiftMaster® Internet Gateway to your account, the GREEN LED on the Internet Gateway must be on continuously. If the GREEN LED is off, see Section 1, Connect & Create. The LiftMaster® Internet Gateway must have an internet connection for the website or phone to find it. • In the www.myliftmaster.com website, add the LiftMaster® Internet Gateway. Click on “Manage Places” to add the Internet Gateway. If this is the first LiftMaster® Internet Gateway connected to the account, the screen will already be at the step of “Register Gateway”. You will need the SERIAL NUMBER from the bottom label of the Internet Gateway. The serial number is a series of ten characters, 0 – 9 or a – f. Be sure to use the correct characters (e.g., a zero “0” instead of an “O”) and keep the character spacing correct (XXXX-XXX-XXX). If this is the second LiftMaster® Internet Gateway to be added, just click on “Manage Places>Add New Place”. For instructions on how to complete this step with the MyQ® app, see sections 5 and 6. • Name the LiftMaster® Internet Gateway (e.g., “123 Main Street” or “Home Sweet Home”). Click “Save and Close” to complete this step. • You can add MyQ® devices like the garage door opener, gate operator, lights, or other accessories from the “Manage Places” page, or you can download the MyQ®
app and add any MyQ® device from a smartphone or tablet. To add the garage door opener or other devices, click on “Manage Places>Add New Device” and follow the steps. Once you click ADD you have 3 minutes to go to the garage door opener or device and press it’s learn button. To add a gate operator ensure that the gate is closed. Give the operator an OPEN command. Within 30 seconds, when the gate is at the open limit press and release the reset button 3 times (on primary gate). The LiftMaster® Internet Gateway will pair to the operator. Once a device is programmed, it will appear on the screen. You can then name the device (e.g., left garage door, table lamp, etc.).
REGISTER LIFTMASTER® INTERNET GATEWAY & ADD DEVICES
2

3If you have an older OS, the phone or tablet will not be able tolocate the MyQ® app. You may need to upgrade the phone’sOS to be able to find, download, and use the MyQ® app.Smartphone apps are available for AppleTM and Android™ devices: • Apple® iPhone®, iPad®, and iPod Touch® - Visit the Apple App StoreSM from your Apple device to download the MyQ® app (search for "MyQ" by The Chamberlain Group, Inc.). • Android™ smartphones and tablets - Visit Google Play from your smartphone to download the MyQ® app (search for "MyQ" by The Chamberlain Group, Inc.). • BlackBerry®, Windows, and other smartphones - You can access your MyQ® account to monitor and control your garage door opener, gate operator, and other MyQ® accessories on other smartphones by pointing your phone's browser to www.myliftmaster.com/mobile. - Bookmark this page for later use. - The mobile website has the same functionality as the smartphone apps.
After the app is installed on your smartphone, youcan add a new device to your account by following the instructions for your smartphone in Sections 5 – 6.
GETTING A SMARTPHONE APP
3
Account Email
Password
Remember me
Login
®2013 Chamberlain Group, Inc.

4You can change the SECURITY SETTINGS of the MyQ® app to allow quicker access to your devices and account. The default security setting for the app is at the highest level: you must enter your email and password credentials every time to launch the app or to access and change your account settings. The security settings apply to each individual phone, so each phone tied to the same account must be configured separately. These settings do not affect the web page login. A four-Digit PASSCODE can be created in place of your email and password credentials. See “Creating a Passcode” below.Default MyQ® App Security Settings • Launching App – high security is initially set to ON. You must enter your email and password credentials every time the app is launched. Setting this to OFF allows the app to launch without requiring your credentials or a 4-digit passcode. • Accessing Account – high security is initially set to ON. You must enter the email & password credentials every time you want to access your account settings. Setting this to OFF lets you access your account settings without requiring your credentials or a 4-digit passcode. • Opening Door/Gate – high security initially set to OFF. If you turn it ON, you must enter your email and password credentials or a 4-digit passcode every time you want to use the app to open your door or gate. Setting this to OFF lets you open your door or gate without requiring your credentials or a 4-digit passcode. It is strongly recommended that if you turn OFF the security settings for launching the app, you set this function to ON and create a 4-digit passcode for opening the door or gate. This prevents anyone from using your phone to get into your garage.Creating a PasscodeYou can create a 4-digit PASSCODE within the MyQ® app that automatically replaces your email and password credentials. You may want to use the same code as your outside keypad for ease of use. • The passcode is four characters (numbers or letters, depending on your smartphone). • When you create your 4-digit passcode, the app will ask for the passcode twice. • If you use the “Account > Logout” function on the smartphone, your passcode will be automatically deleted; restarting the app will require the creation of a new passcode. • See the section on your smartphone (Apple or Android) for specific instructions on how to create a 4-digit passcode.
CHANGING MyQ® APP SECURITY SETTINGS
4

5 APPLE APP CONTROLSControlling a device (a garage door opener, gate operator, light etc.)Go to Places- Swipe left or right to select a device (to see more than one door, gate or light).- Tap the door or gate image to open/close door or gate.- Tap the light image to turn a light on/off.- If a device is grayed out, it is currently unavailable (e.g., if a light control was unplugged)
Security settings (see section 4 for details)Go to Accounts > My Account > Security- Set security for launching app.- Set security for accessing account.- Set security for opening garage door.If security is set to ON, you must enter email and password, or 4-digit passcode.
Setting a 4-digit passcodeGo to Accounts > My Account > Passcode- Enter a 4-digit passcode; you must enter this twice.The 4-Digit passcode now replaces email and password for security.The 4-Digit passcode is deleted if you logout; restarting the app will require the creation of a new passcode.
Add/delete/rename a device (a garage door opener, gate operator, light etc.)Go to Places; tap the gear in the upper left corner of the screenTo Add:- Tap the LiftMaster® Internet Gateway name- Tap Add New Device
To Delete:- Tap the LiftMaster® Internet Gateway name- Tap Edit- Tap the “-“ (minus sign)To Rename:- Tap the LiftMaster® Internet Gateway name- Tap Edit- Tap the device’s name and enter a new name
Add/delete/rename a LiftMaster® Internet GatewayGo to Places; tap the gear in the upper left corner of the screenTo Add:- Tap the “+” (plus)To Delete:- Tap the “-“ (minus)To Rename:- Tap the LiftMaster® Internet Gateway name- Tap Edit- Tap the Internet Gateway name and enter a new name
Logging out- A logout requires an email and password to restart the app.- A logout will delete the passcode; restarting the app will require the creation of a new passcode.
Apple iPhone,iPad, or iPod Touch
5

6 ANDROID APP CONTROLSControlling a device (a garage door opener, gate operator, light etc.)Go to Places tabSwipe right or left to select a device (to see more than one door, gate or light)- Tap the door or gate image to open/close door or gate.- Tap the light image to turn a light on/off.- If a device is grayed out, it is currently unavailable (e.g., if a light control was unplugged)
Security settings (see section 4 for details)Go to Account tabTap “My Account”Tap Security- Set security for launching app.- Set security for accessing account.- Set security for opening garage door.Tap “Done” to save settings.If security is set to ON, you must enter email and password, or 4-digit passcode. A logout will delete the passcode; restarting the app will require the creation of a new passcode.
Setting a passcodeGo to Account tabTap “My Account”Tap “Passcode”- Enter a 4-digit passcode (PIN); you must enter this twice.The 4-Digit passcode now replaces email and password for security.
Add/delete/rename a device (a garage door opener, gate operator, light etc.)Go to Places tab Menu button > Manage Places
Select your place (LiftMaster® Internet Gateway )To Add:- Menu button > Add New Device- Then follow instructionsTo Delete:- Press and hold device name- Tap “Delete Device”To Rename:- Tap device’s name- Rename, then select “Save” to save changes
Add/delete/rename a LiftMaster® Internet GatewayGo to Places tab Menu button > Manage PlacesTo Add:- Menu button > Add New- Then follow instructionsTo Delete:- Press and hold places name- Tap “Delete Gateway”To Rename:- Press and hold places name- Tap “Edit”- Rename, then select “Save” to save changes
LogoutGo to Account tab Menu button > Log OutA logout requires an email and password to restart the app. A logout will delete the passcode; restarting the app will require the creation of a new passcode.
6

7 ALERTSThe alert feature allows MyQ® users to receive an electronic notification (alert) when a certain event occurs (e.g. the garage door opens or closes). An alert can be enabled, edited, or disabled with any internet enabled computer or smartphone. Multiple alerts can be enabled for any garage door opener, gate operator, or light control. An alert can be received on an internet enabled smartphone or computer from anywhere in the world.Event Options: • Door or gate opens/closes • Door or gate remains open for an extended period of time • Light turns on/offEvent Settings: • All times and all days • Specific days of the week (e.g. weekends only) • Specific time (e.g. 8:00 am to 6:00 pm)
Alert Options: • Email – An alert will be sent to the MyQ® account email address • Push Notification – An alert will be sent to each smartphone/tablet with the MyQ® app installed that has logged into the MyQ® account at least once. NOTE: Push notifications can be enabled/disabled through the smartphone or tablet settings. • An email and push notification simultaneouslyEvent HistoryWhenever the designated event occurs the event history will display the event, including the time and day of the occurrence. The event history can be deleted.
7
iPhone® is a registered trademark of Apple Inc.
Android™ is a registered trademark of Google Inc.
BlackBerry® is a registered trademark Research In Motion Limited

TipsWhat do the LEDs on the LiftMaster® Internet Gateway signify? • The GREEN LED must be on continuously after power and network connections are completed (NOTE: The LED may blink intermittently with data traffic). • GREEN LED Off – The router is not providing an IP address to the LiftMaster®
Internet Gateway. Check your router settings and internet connections. • GREEN LED flashing steadily On & Off – The LiftMaster® Internet Gateway has an IP address, but is not accessing the Internet. Check your router settings and internet connections. • GREEN LED On Solid – The LiftMaster® Internet Gateway has an IP address and is connected to the Internet. • The BLUE LED indicates the LiftMaster® Internet Gateway has programmed at least one device like a garage door opener, gate operator, or other MyQ® enabled product. The blue LED does not indicate if devices are connected; it only indicates that the Internet Gateway has “programmed” one device to its memory. • The YELLOW LED indicates the LiftMaster® Internet Gateway is in the “Add New Device” or learn mode, otherwise the LED will remain off.Changing MyQ® App Security Settings • You can change the SECURITY SETTINGS of the MyQ® app for quicker access to your devices and your account. The default security setting for the app is high. If desired, you can lower the Security Settings of the app. See Section 4.IMPORTANT NOTE: The MyQ ® app is designed to work with Android ™ smartphones and select Android ™ tablets. Full functionality of the MyQ ® app on Android ™ tablets may not be available.
©2013 The Chamberlain Group, Inc. All Rights Reserved114A4466C

GUIDE DE L’UTILISATEUR DE LA PASSERELLE INTERNET LIFTMASTER®
Avec technologie MyQ® Ce guide de l’utilisateur vous aidera à tirer le meilleur parti de vos produits activés par LiftMaster® MyQ® lors de l’utilisation d'un téléphone intelligent, d’une tablette ou d’un ordinateur pour surveiller et commander votre ouvre-porte de garage, votre actionneur de portail, vos commandes d’éclairage ou tout autre produit activé par MyQ®.
1 • Voir le Guide de démarrage rapide LiftMaster MyQ® pour des instructions sur la façon de connecter votre passerelle Internet LiftMaster® à Internet. Vous DEVEZ utiliser un ordinateur pour cette étape : vous ne pouvez pas créer un compte à partir d’un appareil mobile. Aller à www.myliftmaster.com pour créer un compte et connecter la passerelle Internet. • Une adresse de courriel valide est nécessaire pour créer un compte LiftMaster® MyQ®. Saisir vos renseignements et cliquer sur « submit » (soumettre). Un courriel vous sera envoyé pour confirmer votre adresse de courriel valide. Si vous n’avez pas reçu de courriel de confirmation, consulter votre dossier de pourriels ou essayer de nouveau de créer un compte en prenant soin d’épeler correctement l’adresse de courriel. • Lorsque la passerelle Internet LiftMaster® est mise sous tension, le voyant à DEL VERT et le voyant à DEL BLEU clignotent quatre fois pour indiquer une bonne connexion à la source d’alimentation et la réinitialisation de la passerelle Internet. Une fois la passerelle allumée, les voyants à DEL indiquent le statut de la passerelle Internet LiftMaster®. Consulter la section de « Conseils » concernant les voyants à DEL. • Si le voyant à DEL VERT s’éteint après avoir connecté la passerelle Internet LiftMaster® à votre routeur, vérifier la connexion du câble Ethernet à votre routeur. Il doit être connecté au
port LAN (normalement numéroté de 1 à 4). Si le voyant à DEL VERT reste éteint, essayer un autre port sur votre routeur. Si le voyant à DEL VERT ne s’allume toujours pas, contacter l’assistance technique LiftMaster® à [email protected] ou en composant le 1-800-528-9131.
CONNECTER ET CRÉER
Voyant à DEL vertVoyant à DEL bleu
Pour toute question ou tout problème après avoir lu ce guide de l’utilisateur, contacter l’assistance technique LiftMaster® à :
[email protected] ou en composant le 1-800-528-9131.1

2Une fois que vous avez créé votre compte LiftMaster® MyQ®, il faut ajouter la passerelle Internet LiftMaster® au compte. Rien de plus simple à faire à partir d’un ordinateur; cette opération peut aussi être réalisée à partir d’un téléphone intelligent ou d’une tablette ayant accès à Internet. Voir la section 3 sur le téléchargement de l’application MyQ® et les sections 5 et 6 sur la façon de l’utiliser.
• Pour ajouter la passerelle Internet LiftMaster® à votre compte, le voyant à DEL VERT sur la passerelle doit être allumé. Si le voyant à DEL VERT est éteint, consulter la section 1 « Connecter et créer ». La passerelle Internet LiftMaster® doit être connectée à Internet afin que le site Web ou le téléphone puisse la trouver. • Sur le site www.myliftmaster.com, ajouter la passerelle Internet LiftMaster®. Cliquer sur « Manage Places » (Gérer des lieux) pour ajouter la passerelle Internet. S’il s’agit de la première passerelle Internet LiftMaster® connectée au compte, l’écran sera déjà à l’étape « Register Gateway » (Enregistrer la passerelle). Vous aurez besoin du NUMÉRO DE SÉRIE qui se trouve sur l’étiquette sous la passerelle Internet. Le numéro de série se compose de dix caractères, de chiffres de 0 à 9 ou de lettres de a à f. S’assurer d’utiliser les bons caractères (p. ex. un zéro [0] au lieu d’un [O]) et de maintenir le bon espacement entre les caractères (XXXX-XXX-XXX). S’il s’agit de la deuxième passerelle Internet LiftMaster® à ajouter, cliquer simplement sur « Manage Places > Add New Place » (Gérer les lieux > Ajouter un nouveau lieu). Pour des instructions sur la façon de réaliser cette étape à l’aide de l’application MyQ®, consulter les sections 5 et 6. • Nommer la passerelle Internet LiftMaster® (p. ex. « 123 adresse principale » ou « maison »). Cliquer sur « Save and Close » (Enregistrer et fermer) pour compléter cette étape. • Vous pouvez ajouter des dispositifs MyQ® comme un ouvre-porte de garage, un actionneur de portail, d’éclairage ou d’autres accessoires depuis la page « Manage Places » (Gérer des lieux) ou télécharger l’application MyQ® et ajouter n’importe quel dispositif MyQ® à partir d’un téléphone intelligent ou d’une tablette. Pour ajouter un ouvre-porte de garage ou d’autres dispositifs, cliquer sur « Manage Places>Add New Device » (Gérer des lieux > Ajouter un nouveau dispositif) et suivre les étapes. Une fois que vous avez cliqué sur ADD (AJOUTER), vous n’avez que trois (3) minutes pour aller jusqu’à l’ouvre-porte de garage ou le dispositif et appuyer sur son bouton d’apprentissage (learn). Pour ajouter un actionneur de portail, s’assurer que le portail est fermé. Donner une commande d’OUVERTURE à l’actionneur. Dans les 30 secondes qui suivent, lorsque le portail a atteint la limite de course d’ouverture, enfoncer et relâcher trois (3) fois le bouton de réinitialisation (sur le portail primaire). La passerelle Internet LiftMaster® sera alors jumelée à l’actionneur. Lorsqu’un appareil a été programmé, il s’affiche à l’écran. Vous pouvez ensuite nommer le dispositif (par exemple, porte de garage gauche, lampe de table, etc.).
ENREGISTRER LA PASSERELLE INTERNET LIFTMASTER®
2

3Si votre téléphone ou tablette fonctionne avec un système d’exploitation plus ancien, celui-ci ou celle-ci ne pourra pas trouver l’application MyQ®. Il vous faudra peut-être mettre à niveau votre système d’exploitation pour trouver, télécharger et utiliser l’application MyQ®.Les applications pour téléphones intelligents sont disponibles pour les appareils Apple™ et Android™. • Apple® iPhone®, iPad® et iPod Touch® - Visiter l’AppStoreSM d’Apple sur votre appareil Apple pour télécharger l’application MyQ® (chercher « MyQ » par The Chamberlain Group, Inc.). • Téléphones intelligents et tablettes Android™ - Visiter le Google Play sur votre téléphone intelligent pour télécharger l’application MyQ® (chercher « MyQ » par The Chamberlain Group, Inc.). • BlackBerry®, Windows et autres téléphones intelligents - Vous pouvez accéder à votre compte MyQ® pour surveiller et commander votre ouvre-porte de garage, actionneur de portail et autres accessoires MyQ® sur d’autres téléphones intelligents en pointant le navigateur de votre téléphone sur www.myliftmaster.com/mobile. - Marquer cette page d’un signet pour pouvoir l’utiliser plus tard. - Le site Web mobile a la même fonctionnalité que les applications de téléphone intelligent.
Une fois que l’application a été installée sur votre téléphone intelligent, vous pouvez ajouter un nouveau dispositif à votre compte en suivant les instructions correspondant à votre téléphone intelligent dans les sections 5 et 6.
OBTENIR UNE APPLICATION POUR TÉLÉPHONE INTELLIGENT
3
Account Email
Password
Remember me
Login
®2013 Chamberlain Group, Inc.

4Vous pouvez modifier les PARAMÈTRES DE SÉCURITÉ de l’application MyQ® pour permettre un accès plus rapide à vos dispositifs et à votre compte. Le paramètre de sécurité par défaut pour l’application est configuré au plus haut niveau de sécurité : vous devez saisir chaque fois votre adresse de courriel et votre mot de passe pour lancer l’application ou pour accéder et modifier les paramètres de votre compte. Les paramètres de sécurité s’appliquent à chaque téléphone individuel, de sorte que chaque téléphone lié au même compte doit être configuré séparément. Ces paramètres ne modifient pas la connexion à la page Web. Un CODE D’ACCÈS à quatre chiffres peut être créé au lieu d’utilipser votre adresse de courriel et votre mot de passe. Voir « Créer un code d’accès » ci-dessous.Paramètres par défaut de l’application MyQ® • Lancement de l’application – le paramètre de haute sécurité a été configuré initialement (ON). Vous devez saisir votre adresse de courriel et votre mot de passe chaque fois que l’application est lancée. Le réglage de ce paramètre à OFF permet de lancer l’application sans devoir saisir votre mot de passe et votre adresse de courriel ou un code d’accès à quatre chiffres. • Accès au compte – le paramètre de haute sécurité est configuré initialement (ON). Vous devez saisir votre courriel et votre mot de passe chaque fois que vous souhaitez accéder aux paramètres de votre compte. Le réglage de ce paramètre à OFF vous permet d’accéder aux paramètres de votre compte sans devoir saisir votre mot de passe et votre adresse de courriel ou un code d’accès à quatre chiffres. • Ouverture de la porte/du portail – paramètre de haute sécurité initialement réglé à OFF. Si le paramètre est réglé à ON, vous devez saisir votre adresse de courriel et votre mot de passer ou un code d’accès de quatre chiffres chaque fois que vous souhaitez utiliser l’application pour ouvrir la porte ou le portail. Le réglage de ce paramètre à OFF vous permet d’ouvrir la porte ou le portail sans devoir saisir votre mot de passe et votre adresse de courriel ou un code d’accès à quatre chiffres. Si vous avez réglé ce paramètre à OFF pour lancer l’application, il est fortement recommandé de le régler à ON et de créer un code d’accès à quatre chiffres pour ouvrir la porte ou le portail. Cela empêchera toute personne d’utiliser votre téléphone pour avoir accès à votre garage.Créer un code d’accèsVous pouvez créer un CODE D’ACCÈS à quatre chiffres dans l’application MyQ® qui remplace automatiquement votre adresse de courriel et votre mot de passe. Vous voudrez peut-être utiliser le même code sur le pavé numérique. • Le code d’accès comporte quatre caractères (chiffres ou lettres, selon le téléphone intelligent que vous utilisez). • Lorsque vous créez le code d’accès à quatre chiffres, l’application vous demandera deux fois de saisir ce dernier. • Si vous utilisez la fonction « Account > Logout » (Compte > Déconnexion), votre code d’accès sera automatiquement supprimé; un nouveau lancement de l’application exigera la création d’un nouveau code d’accès. • Voir la section de votre téléphone intelligent (Apple ou Android) pour des instructions spécifiques sur la façon de créer un code d’accès à quatre chiffres.
MODIFIER LES PARAMÈTRES DE SÉCURITÉ DE L’APPLICATION MyQ®
4

5 COMMANDES DE L’APPLICATION APPLE
Commander un dispositif (un ouvre-porte de garage, un actionneur de portail, l’éclairage, etc.)Aller à « Places » (Lieux)- Balayer de la main vers la gauche ou la droite pour sélectionner un dispositif (pour voir plus d’une porte, d’un portail ou d’un éclairage).- Tapoter sur l’image de la porte ou du portail pour ouvrir ou fermer celle-ci ou celui-ci.- Tapoter sur l’image de l’éclairage pour l’allumer ou l’éteindre.- Si un appareil apparaît en gris, c’est qu’il n’est pas disponible en ce moment (p. ex. si une commande d’éclairage a été débranchée)Paramètres de sécurité (voir la section 4 pour plus de détails)Aller à Accounts > My Account > Security (Comptes > Mon compte > Sécurité)- Régler le niveau de sécurité désiré pour lancer l’application.- Régler le niveau de sécurité pour accéder au compte.- Régler le niveau de sécurité désiré pour ouvrir la porte du garage.Si le niveau de sécurité a été réglé sur ON, vous devez saisir votre adresse de courriel et votre mot de passe ou un code d’accès à quatre chiffres.Configurer un code d’accès à quatre chiffresAller à Accounts > My Account > Passcode (Comptes > Mon compte > Code d’accès)- Saisir un code d’accès à quatre chiffres; vous devez le saisir deux fois.Ce code d’accès à quatre chiffres remplace désormais votre adresse de courriel et votre mot de passe comme paramètres de sécurité.Le code d’accès à quatre chiffres est supprimé si vous vous déconnectez; un nouveau lancement de l’application exigera la création d’un nouveau code d’accès.Ajouter/supprimer/renommer un dispositif (un ouvre-porte de garage, un actionneur de portail, l’éclairage, etc.)Aller à « Places » (Lieux); tapoter sur l’image de
l’engrenage dans le coin supérieur gauche de l’écran.Pour ajouter :- Tapoter sur le nom de la passerelle Internet LiftMaster® - Tapoter sur « Add New Device » (Ajouter un nouveau dispositif)Pour supprimer :- Tapoter sur le nom de la passerelle Internet LiftMaster® - Tapoter sur « Edit » (Modifier)- Tapoter sur « - » (symbole de soustraction)Pour renommer :- Tapoter sur le nom de la passerelle Internet LiftMaster® - Tapoter sur « Edit » (Modifier)- Tapoter sur le nom du dispositif et saisir un nouveau nomAjouter/supprimer/renommer une passerelle Internet LiftMaster® Aller à « Places » (Lieux); tapoter sur l’image de l’engrenage dans le coin supérieur gauche de l’écran.Pour ajouter :- Tapoter sur « + » (symbole d’addition)Pour supprimer :- Tapoter sur « - » (symbole de soustraction)Pour renommer :- Tapoter sur le nom de la passerelle Internet LiftMaster® - Tapoter sur « Edit » (Modifier)- Tapoter sur le nom de la passerelle Internet et saisir un nouveau nomDéconnexion- Si vous vous déconnectez, vous devrez saisir votre adresse de courriel et votre mot de passe pour relancer l’application.- Une déconnexion aura pour conséquence de supprimer le code d’accès; un nouveau lancement de l’application exigera la création d’un nouveau code d’accès.
Apple iPhone,iPad, ou iPod Touch
5

6 COMMANDES DE L’APPLICATION ANDROID
Commander un dispositif(un ouvre-porte de garage, un actionneur de portail, l’éclairage, etc.)Aller à l’onglet « Places » (Lieux).Balayer de la main vers la gauche ou la droite pour sélectionner un dispositif (pour voir plus d’une porte, d’un portail ou d’un éclairage).- Tapoter sur l’image de la porte ou du portail pour ouvrir ou fermer celle-ci ou celui-ci.- Tapoter sur l’image de l’éclairage pour l’allumer ou l’éteindre.- Si un appareil apparaît en gris, c’est qu’il n’est pas disponible en ce moment (p. ex. si une commande d’éclairage a été débranchée)Paramètres de sécurité (voir la section 4 pour plus de détails)Aller à l’onglet « Account » (Compte).Tapoter sur « My Account » (Mon compte)Tapoter sur « Security » (Sécurité).- Régler le niveau de sécurité désiré pour lancer l’application.- Régler le niveau de sécurité pour accéder au compte.- Régler le niveau de sécurité désiré pour ouvrir la porte du garage.Tapoter sur « Done » (Terminé) pour enregistrer les paramètres.Si le niveau de sécurité a été réglé sur ON, vous devez saisir votre adresse de courriel et votre mot de passe ou un code d’accès à quatre chiffres. Une déconnexion aura pour conséquence de supprimer le code d’accès; un nouveau lancement de l’application exigera la création d’un nouveau code d’accès.Configurer un code d’accèsAller à l’onglet « Account » (Compte).Tapoter sur « My Account » (Mon compte).Tapoter sur « Passcode » (Code d’accès).- Saisir un code d’accès à quatre chiffres (NIP); vous devez le saisir deux fois.Ce code d’accès à quatre chiffres remplace désormais votre adresse de courriel et votre mot de passe comme paramètres de sécurité.Ajouter/supprimer/renommer un dispositif(un ouvre-porte de garage, un actionneur de portail, l’éclairage, etc.)Aller à l’onglet « Places » (Lieux). Bouton du menu > « Manage
Places » (Gérer des lieux). Sélectionner votre lieu (passerelle Internet LiftMaster®).Pour ajouter :- Bouton de menu > « Add New Device » (Ajouter un nouveau dispositif)- Puis, suivre les instructions.Pour supprimer :- Appuyer sur le nom du dispositif et maintenir la pression.- Tapoter sur « Delete Device » (Supprimer le dispositif).Pour renommer :- Tapoter sur le nom du dispositif.- Renommer, puis sélectionner « Save » (Enregistrer) pour enregistrer les modifications.Ajouter/supprimer/renommer la passerelle Internet LiftMaster® Aller à l’onglet « Places » (Lieux). Bouton du menu > « Manage Places » (Gérer des lieux).Pour ajouter :- Bouton de menu > « Add New » (Ajouter nouveau)- Puis, suivre les instructions.Pour supprimer :- Appuyer sur le nom du dispositif et maintenir la pression.- Tapoter sur « Delete Gateway » (Supprimer la passerelle).Pour renommer :- Appuyer sur le nom du dispositif et maintenir la pression.- Tapoter sur « Edit » (Modifier).- Renommer, puis sélectionner « Save » (Enregistrer) pour enregistrer les modifications.DéconnexionAller à l’onglet « Account » (Compte). Bouton de menu > Log Out (Déconnexion)Si vous vous déconnectez, vous devrez saisir votre adresse de courriel et votre mot de passe pour relancer l’application. Une déconnexion aura pour conséquence de supprimer le code d’accès; un nouveau lancement de l’application exigera la création d’un nouveau code d’accès.
6

7 ALERTESLa fonction d’alerte permet aux utilisateurs MyQ® de recevoir une alerte électronique lorsqu’un événement quelconque se produit (p. ex. la porte du garage s’ouvre ou se ferme). Une alerte peut être activée, modifiée ou désactivée à partir de tout ordinateur connecté à Internet ou tout téléphone intelligent. De nombreuses alertes peuvent être activées pour tout ouvre-porte de garage, actionneur de portail ou toute commande d’éclairage. Une alerte peut être reçue sur un téléphone intelligent ou ordinateur avec accès à Internet depuis n’importe quel endroit dans le monde.Options d’événement : • La porte ou le portail s’ouvre/se ferme • La porte ou le portail reste ouvert pour une période prolongée • L’éclairage s’allume ou s’éteintParamètres de l’événement : • En tout temps et tous les jours • Certains jours de la semaine (p. ex. les fins de semaine uniquement) • À des heures précises (p. ex. de 8 h à 18 h)
Options d’alerte : • Courriel – Une alerte sera envoyée à l’adresse de courriel du compte MyQ®
• Notification sur pression – Une alerte sera envoyée à chaque téléphone intelligent/tablette sur lequel/laquelle l’application MyQ® a été installée et qui s’est connecté(e) au moins une fois au compte MyQ®. REMARQUE : Les notifications sur pression peuvent être activées/désactivées par le biais des paramètres du téléphone intelligent ou de la tablette. • Courriel et notification sur pression simultanésHistorique des événementsLorsque l’événement désigné se produit, l’historique affiche l’événement en question, y compris le jour et l’heure de l’occurrence. L’historique des événements peut être supprimé.
7
iPhone® est une marque déposée d’Apple Inc.
Android™ est une marque déposée de Google Inc.
BlackBerry® est une marque déposée de
Research In Motion Limited

©2013, The Chamberlain Group Inc. Tous droits réservés.114A4466C
ConseilsQue signifient les voyants à DEL sur la passerelle Internet LiftMaster®? • Le voyant à DEL VERT doit être continuellement allumé lorsque la passerelle a été mise sous tension et que les connexions au réseau ont été établies (REMARQUE : La DEL peut clignoter de manière intermittente en raison du trafic de données.) • Voyant à DEL vert éteint – Le routeur ne fournit pas une adresse IP à la passerelle Internet LiftMaster®. Vérifier les paramètres de votre routeur et les connexions Internet. • Le voyant à DEL VERT clignote sans arrêt – La passerelle Internet LiftMaster® a une adresse IP, mais n’accède pas à Internet. Vérifier les paramètres de votre routeur et les connexions Internet. • Le voyant à DEL VERT est allumé – La passerelle Internet LiftMaster® a une adresse IP et est connectée à Internet. • Le voyant à DEL BLEU indique que la passerelle Internet LiftMaster® a programmé au moins un dispositif comme un ouvre-porte de garage un actionneur de portail ou tout autre produit activé par MyQ®. Le voyant à DEL BLEU n’indique pas si les dispositifs sont connectés; il indique seulement que la passerelle Internet a « programmé » un dispositif dans sa mémoire. • Le voyant à DEL JAUNE indique que la passerelle Internet LiftMaster® est en mode d’ajout (« Add New Device ») ou d’apprentissage. Autrement, le voyant à DEL ne s’allume pas.Modifier les paramètres de sécurité par défaut de l’application MyQ® • Vous pouvez modifier les PARAMÈTRES DE SÉCURITÉ de l’application MyQ® pour permettre un accès plus rapide à vos dispositifs et à votre compte. Le paramètre de sécurité a été réglé au plus haut niveau pour l’application. Au besoin, vous pouvez abaisser le niveau de sécurité de l’application. Voir la section 4.REMARQUE IMPORTANTE : L’application MyQ® a été conçue pour fonctionner avec les téléphones Android™ et certaines tablettes Android™. Il est possible que la pleine fonctionnalité de l’application MyQ® ne soit pas disponible sur les tablettes Android™.