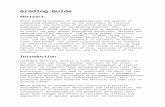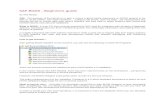Lifespan Guide for using your Lifespan Network AccountLifespan Network Account Guide.docx...
Transcript of Lifespan Guide for using your Lifespan Network AccountLifespan Network Account Guide.docx...

Lifespan Network Account Guide.docx (1/30/2019) 1 of 15
Lifespan Guide for using your Lifespan Network Account
Summary Instructions for setting up a new Lifespan network and Microsoft cloud account .......................... 2
Set password ....................................................................................................................................................................... 2
Register for Self-Service Password Reset ............................................................................................................................ 2
Enroll in Multi-Factor Authentication (MFA) (see MFA section below for more details) ................................................... 2
Making changes later .......................................................................................................................................................... 3
Details for Using Multi-Factor Authentication (MFA) .................................................................................... 4
Registering for MFA for the First Time: .............................................................................................................................. 4
Using MFA ........................................................................................................................................................................... 9
Using one of your alternate MFA Methods .................................................................................................... 9
Making an MFA response easy ..................................................................................................................... 10
Confirming or Changing MFA Settings .......................................................................................................... 10
Registering a new Phone ............................................................................................................................... 11
Troubleshooting MFA ....................................................................................................................................................... 12
Outlook is prompting to login multiple times ............................................................................................... 12
Skype is prompting to login multiple times .................................................................................................. 13
OneNote needs password to sync this notebook ......................................................................................... 13
User needs to reregister (no longer has access to previously registered phone/phone number) .............. 13
Appendices ............................................................................................................................................... 14
Network Password Requirements ....................................................................................... Error! Bookmark not defined.
Key Links for managing your Lifespan Network and Lifespan/Microsoft Cloud account ................................................. 14
Tips .................................................................................................................................................................................... 15

Lifespan Network Account Guide.docx (1/30/2019) 2 of 15
Summary Instructions for setting up a new Lifespan network and
Microsoft cloud account
When setting up a new account, your password must be set to something only you know; the self-service
password application must be setup so that you can unlock your account and reset your password if it expires
or if you forget your password; and you must enroll in multi-factor authentication if you will use any Lifespan
systems when not connected to the Lifespan network.
Set password
1. If on-campus at Lifespan then use a Lifespan computer If not on-campus then go to https://connect.lifespan.org
2. Enter your new Lifespan Network Login ID 3. Enter your first time password, which you should have been given or call the Lifespan Service Desk at
401-444-6381 for a password reset. 4. Change your account password as prompted, to a complex password longer than 8 characters.
NOTE: You will get a message “Incorrect credentials. Try again.” THIS IS OK. Any other error indicates that your password was not correctly changed.
Register for Self-Service Password Reset
5. Continue with registering for SELF-SERVICE PASSWORD RESET by going to http://aka.ms/ssprsetup (it may be helpful if you right-click on this link and choose open in new tab)
6. Enter your new Lifespan Network Login ID with “@lifespan.org” (ie [email protected]) 7. Enter you NEW password which you set in step 4 above 8. Complete registration for Self Service Password Reset (SSPR). When registering, enroll an
authentication phone number (land line or text capable) that you will have access to if/when you need to change or recover your password or unlock your account.
Enroll in Multi-Factor Authentication (MFA) (see MFA section below for more details)
9. Continue with enrolling in MULTI-FACTOR AUTHENTICATION (MFA) by going to https://aka.ms/MFAsetup (it may be helpful if you right-click on this link and choose open in new tab)
10. If prompted, enter your new Lifespan Network Login ID with “@lifespan.org” (ie [email protected]) 11. If prompted, enter your NEW password which you set in step 4 above. 12. When prompted with “More Information Required”, click “Next” 13. Complete enrollment for MFA - You will be prompted for additional security information. 14. Choose a "How should we contact you" Option. You can choose "Mobile App" or "Authentication
phone". o Lifespan recommends the "Mobile App" (aka Authenticator App) with “Receive Notifications for
verification” for the easiest on-going authentication experience. Note that this requires installing and configuring the Authenticator app on your phone - follow the on-screen instructions to complete this.
o You will be able to configure additional methods after the primary verification method is setup.

Lifespan Network Account Guide.docx (1/30/2019) 3 of 15
o You will not be able to setup the "Office Phone" method. Do not try to choose that as your primary method.
15. Option: MOBILE APP, you must choose "Receive notification for verification" or "Use verification code" then click Setup and follow the instructions to install and configure the Authenticator App on your phone.
1. Install the Microsoft Authenticator app from your phone's app store 2. Open the Authenticator App on your phone 3. Click the + to add a new account, even if your account is listed 4. Select Work or school account 5. Allow the Authenticator app to access your camera 6. Point phone at bar code 7. Click Next on your computer 8. Click Save on your computer 9. You can close or leave open the Authenticator app
15. Option: AUTHENTICATION PHONE, you must select a country code and fill in a telephone number, plus select a "Method" – text message or phone call. Click Next and follow the instructions.
16. Click "Done" after successful verification. 17. After configuring primary verification method, setup “Alternate Authentication Phone” with a country
code and fill in a telephone number. You will need this in case you lose or break your primary phone. 18. Click Save when done and close browser tab
Making changes later
To make changes to any of these settings anytime, including phone number changes, go to https://www.lifespan.org/lifespan-remote-access-links for the links. Please contact the Lifespan Service Desk at 401-444-6381 with questions or problems using the new account.

Lifespan Network Account Guide.docx (1/30/2019) 4 of 15
Details for Using Multi-Factor Authentication (MFA) Registering for MFA for the First Time: 1. Before you start:
a Enrollment in Multifactor Authentication (MFA) is ONLY needed for remote access to Lifespan
network or applications; MFA is NOT needed for workstations or devices connected to the Lifespan
network.
b MFA enrollment is best done from a computer, not from a mobile phone or tablet.
c Use of the Authenticator mobile app is recommended, and will require you to install the app on
your iOS or Android phone or tablet.
d MFA requires newer versions of Microsoft Office applications (Outlook, Word, Excel, PowerPoint,
etc.). Remote access will be blocked for versions of Microsoft Office prior to Office 2013.
2. Click link in email to register for the MFA. https://aka.ms/MFAsetup
3. Enter your Lifespan login ID with @lifespan.org (ie [email protected] or [email protected] but not
your email address like [email protected]) and click Next or press the Enter key.
4. Enter your Lifespan login ID and password (“@lifespan.org” is not needed on this screen, though it can be
included).
5. Click Sign In.

Lifespan Network Account Guide.docx (1/30/2019) 5 of 15
6. You may be prompted to “Stay signed in”. Click “no” unless you are on a computer that you only use.
7. You will be prompted to setup added security. Click “Set it up now”

Lifespan Network Account Guide.docx (1/30/2019) 6 of 15
8. You must choose “How should we contact you”. You can choose “Mobile App” or “Authentication phone”.
• Lifespan recommends the “Mobile App” (aka Authenticator App) with Notification option for the
easiest on-going authentication experience. Note that this requires installing and configuring the
Authenticator app on your phone – follow the on-screen instructions to complete this.
• You will be able to configure additional methods after the primary verification method is setup.
• You SHOULD configure the “alternate authentication phone” in case you lose or change your
primary phone
• You will not be able to setup the “Office Phone” method. Do not try to choose that as your primary
method.

Lifespan Network Account Guide.docx (1/30/2019) 7 of 15
9. Option: Mobile app, you must choose “Receive notification for verification” or “Use verification code”
then click Setup and follow the instructions to install and configure the Authenticator App on your phone.
• Lifespan recommends “Receive notification for verification” for the easiest on-going authentication
experience.
1. Install the Microsoft Authenticator app from your phone’s app store
2. Open the Authenticator App on your phone
3. Click the + to add a new account, even if your account is listed
4. Select Work or school account
5. Allow the Authenticator app to access your camera
6. Point phone at bar code
7. Click Next on your computer
8. Click Save on your computer
9. You can close or leave open the Authenticator app
10. Option: Authentication Phone, you must select a country code and fill in a telephone number, plus select
a “Method” – text message or phone call. Click Next and follow the instructions.
11. Click “Done” after successful verification.
12. You will be prompted to again confirm, via MFA, your login

Lifespan Network Account Guide.docx (1/30/2019) 8 of 15
13. After configuring your primary verification method, you should setup at least one additional method. Your
Additional security verification page should look something like this when complete. Click Save when
done.
14. You can close your browser tab when setup is complete.
Note that you can return to this page (https://aka.ms/MFAsetup) at any time to modify your setup and to
change your primary verification option. You may find that you would like to try the different verification
methods to identify the one that you prefer.

Lifespan Network Account Guide.docx (1/30/2019) 9 of 15
Using MFA
Using one of your alternate MFA Methods
Your default MFA method is your selected primary method. If at any time you need to use one of your
alternate methods, you can often select that from the cloud login screen by click on “Sign in another way”.
Then you will be prompted with a list of your other options

Lifespan Network Account Guide.docx (1/30/2019) 10 of 15
Making an MFA response easy
You don’t need to unlock your phone to approve an MFA request.
• From an iPhone, when the notice comes to your lock screen, slide the notice left then click Approve
Confirming or Changing MFA Settings
If at any time you need to confirm/view your MFA settings or change your MFA settings, you can do so. Also,
you may find that you would like to try the different verification methods to identify the one that you prefer.
1. Go to https://aka.ms/MFAsetup
2. Login – you will be prompted to MFA
3. Review or modify settings on this screen
4. Click Save

Lifespan Network Account Guide.docx (1/30/2019) 11 of 15
Registering a new Phone
1. Go to https://aka.ms/MFAsetup
2. Login using one of the MFA options that will still work. Use the Sign in another way option if needed
3. Click on the Configure button to setup the Authenticator App
4. Follow the same steps as for a new enrollment (step 9 above)

Lifespan Network Account Guide.docx (1/30/2019) 12 of 15
Troubleshooting MFA
Outlook is prompting to login multiple times
• Double check the login windows that open – it might not be Outlook prompting multiple times. It could
be Outlook, OneDrive and Skype each prompting for authentication. Look for the Window titles on
each pop-open window.
• Also confirm that a secondary login is not for a personal account that is also profiled in the Outlook
app. Double check the domain for the e-mail address and ensure it is @lifespan.org
Once confirming that this is actually an issue with Outlook prompting multiple times …
1. Close Outlook
2. Open the Windows Credential Manager
• From Windows start menu, search for “Credential Manager” and select it
3. Delete any Lifespan credentials
a. Click the pull down arrow next to each credential that ends with “.lifespan.org”
b. Click on “Remove from vault”
c. Repeat for each Lifespan Credential
4. Restart Outlook

Lifespan Network Account Guide.docx (1/30/2019) 13 of 15
Skype is prompting to login multiple times
To address this …
1. Log out of Skype
a. Pull down the menu by the gear
b. Select -> File -> Sign Out
2. Click “Delete my sign-in info”.
3. Click Sign In again and complete signing in.
OneNote needs password to sync this notebook
The issue is that OneNote needs to re-authenticate with MFA but cannot trigger that to happen.
To address this, close and re-open OneNote. Your changes will be saved and re-synced.
User needs to reregister (no longer has access to previously registered phone/phone number)
1. User should CALL the service desk (don’t use the Heat Self-Service Portal) because the Service Desk will
need to verify the user’s identity.
2. Once the Service Desk has confirmed the user’s identity, using the same standard procedure they
follow for a password reset, the Service Desk will log a Heat ticket assigned to the O365 Team,
requesting a forced reregister.
3. When reregistering, the user should setup BOTH a primary AND an “Alternate Authentication Phone”
to avoid this problem in the future.

Lifespan Network Account Guide.docx (1/30/2019) 14 of 15
Appendices Key Links for managing your Lifespan Network and Lifespan/Microsoft Cloud account Go to www.lifespan.org and scroll to the bottom of the page and select Lifespan Remote Access

Lifespan Network Account Guide.docx (1/30/2019) 15 of 15
Tips • Your Lifespan Network login ID sometimes must be entered like an e-mail address. That is, you would
enter it like [email protected]. Generally, logins on pages associated with the Lifespan Microsoft "Cloud" require the "@lifespan.org" after your login ID so that Microsoft can identify you are at Lifespan rather than at one of their many other cloud customers.
• We contract with Microsoft for "cloud" based services. Microsoft brands their "cloud" services as "Microsoft Azure" and "Office 365" (or O365). You will see Microsoft branding as well as Lifespan branding throughout the web pages.
• "Cloud" services just means that we are using someone else's computers. Microsoft is a valued technology partner and Lifespan has an enterprise agreement with them to use their "cloud/Azure" services for secure and powerful information services (like e-mail, collaborative computing and security)
• Logging in with your single Lifespan network account is sometimes known as "Single Signon" or "SSO" since you are using your Lifespan ID and password 'everywhere'. Imprivata OneSign (tap-in/tap-out) has also been known as "Single-Signon" and "SSO".
• If you forget your password, you can reset it and restore access to your account by using the "Can't access your account" link on the Microsoft cloud login page without calling the Lifespan Service Desk (BUT ONLY IF YOU HAVE Registered for SSPR first!)