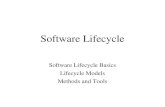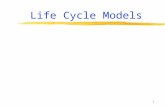LIFECYCLE EXTENSION GUIDE - global-download.acer.com
Transcript of LIFECYCLE EXTENSION GUIDE - global-download.acer.com
i
Self-Repair . . . . . . . . . . . . . . . . . . . . . . . . . . . . . . . . . . . . . . . . . . . . . 1-1Disassembly Procedures . . . . . . . . . . . . . . . . . . . . . . . . . . . . . . . . . . 1-2Troubleshooting . . . . . . . . . . . . . . . . . . . . . . . . . . . . . . . . . . . . . . . 1-25FRU (Field Replaceable Unit) List . . . . . . . . . . . . . . . . . . . . . . . . . . 1-29Check for updates yourself. . . . . . . . . . . . . . . . . . . . . . . . . . . . . . . 1-33Factory reset your Chromebook. . . . . . . . . . . . . . . . . . . . . . . . . . . 1-34
Self-Repair 1-1
Self-Repair
This chapter highlights the limited self-repair capabilities of the product.
Prior performing self-repair, familiarize yourself with the Safety Guidelines and Recommended Equipment sections first as described in the chapter "Disassembly Procedures".
Depending on model, the following key components are eligible for self-repair (if applicable);
Battery pack
HDD / SSD module
DIMM module(s)
WLAN module
LTE module
If a particular key component is listed and thus would be eligible for self-repair, but is not described in the "Disassembly Procedures" section, then this component is either not present on the respective model, or it is present but embedded on the motherboard and therefore not eligible for self-repair.
NOTE:NOTE:Do not attempt to replace other components than those listed above.
NOTE:NOTE:For replacement parts, always use only Acer certified components in order to safeguard quality, optimum system performance, stability and reliability of the product.
NOTE:NOTE:Any damage to the product that occur during self-repair, or which has occurred as a result of a careless or unsuccessful self-repair attempt, is not covered by the standard product warranty.
Software Recovery 0
This product has embedded software recovery tools which can be used to either perform a partial or full software recovery, but also to create a Factory Default recovery media.
For more information about the software recovery options, how to perform a software recovery or creating a Factory Default recovery media, please refer to the chapter "Recovery" which is available in the User Manual of the product.
NOTE:NOTE:In the event of not being able to create a Factory Default recovery media, it is possible to obtain a copy of the recovery media through Acer Customer Service (http://www.acer.com/support)
This is not a free of charge service.
1-2 Disassembly Procedures
Disassembly Procedures
Safety Guidelines 0
This chapter contains step by step procedures on how to remove and de-install components from the computer. Use the following safety guidelines to ensure your personal safety. Each procedure included in this chapter assumes that you are preparing your computer for recycling and disposal. By performing any of these procedures you acknowledge that any remaining warranty applicable to your computer will be voided. Before you start any of the procedures in this chapter, make sure to read the following safety guidelines and the respective instructions within the chapter.
CAUTION!
Turn off your computer and disconnect all power sources before opening the computer cover or panels.
To avoid electrostatic discharge, ground yourself by using a wrist grounding strap or by periodically touching an unpainted metal surface at the same time as touching a connector on the back of the computer.
Take off any metal objects on your arms or fingers such as bracelets, rings or watches and make sure your hands are completely dry. Even if your unit is unplugged, there may still be some remaining electric charge.
If a component does not come out easily, do not forcefully remove it. Instead, check that you are removing it correctly and that no wires or other parts are in the way.
When you disconnect a cable, pull on its connector or on its pull-tab, not on the cable itself. Some cables have connectors with locking tabs; if you are disconnecting this type of cable, press in on the locking tabs before you disconnect the cable.
Recommended Equipment 0
The following equipment are recommended to do the following maintenance procedures:
Wrist grounding strap and conductive mat
Philips screwdriver
Plastic tweezers
Flat plastic pry
Disassembly Procedures 1-3
WEEE Annex VII Component 0
These components are classified as requiring selective treatment:
I/O board
Battery pack
WLAN module
Touchpad module
Mainboard
LCD panel
1-4 Disassembly Procedures
Pre-disassembly Instructions 0
Do the following prior to starting any maintenance procedures:
1. Place the system on a stable work surface.
2. Remove AC adapter (A) from the system and peripherals (Figure 1-1).
3. Remove the SD card from the SD card slot (B) (Figure 1-1).
4. Remove all cables from system.
Figure 1-1. AC Adapter Outlet & SD Card Removal
NOTE:NOTE:Make sure the system is completely powered off.
A B
Disassembly Procedures 1-5
Base Cover Removal 0
1. Place the computer on a flat surface, the bottom side is up.
2. Remove eleven (11) screws from the base cover (Figure 1-2).
Figure 1-2. Base Cover Screw Location
3. Connect the AC adapter to the system.
4. Flip the system over and then open the LCD module to a 90-degree angle, the system will automatically start up (Figure 1-3).
Figure 1-3. Battery Cut-off
1-6 Disassembly Procedures
5. Press the power key (A) and the reload key (B) to shut off the system. Once you see the power LED turn off (C), disconnect the AC adapter immediately (Figure 1-4).
Figure 1-4. Battery Cut-off
IMPORTANT:+Make sure the display is dark, the system is completely powered off and the AC adapter is removed from the system.
6. Close the LCD module and carefully flip the system over.
7. Carefully pry up the base cover starting from the right side (Figure 1-5).
Figure 1-5. Base Cover Removal
A
B
C
Disassembly Procedures 1-7
8. Carefully flip the left side of the base cover away from the system as shown in Figure 1-6.
9. Disconnect the battery cable (A) from the mainboard connector (Figure 1-6).
10. Disconnect the IO board FFC (B) from the mainboard connector and gently peel it away from the top assembly (Figure 1-6).
CAUTION:!The IO Board FFC (Flexible Flat Cable) can be damaged if removed while the mainboard connector is locked.
Figure 1-6. Base Cover Removal
11. Remove the base cover (Figure 1-7).
Figure 1-7. Base Cover Removal
AB
1-8 Disassembly Procedures
I/O Board Removal 0
Prerequisite:
Base Cover Removal
1. Find the USB board (C) on the base cover (Figure 1-8).
2. Disconnect the IO Board FFC (A) from the IO Board connecter (B) and remove it.
3. Remove the one (1) screw (D) securing the IO board in place (Figure 1-8).
Figure 1-8. IO Board Screw Location
4. Remove the USB board from the base cover (Figure 1-9).
Figure 1-9. IO Board Removal
D
A
C
B
A
E
B
WEEE Annex VII Component:I/O board
Disassembly Procedures 1-9
CAUTION:!The IO board FFC (Flexible Falt Cable) can be damaged if removed while the IO board connector is locked.
1-10 Disassembly Procedures
Battery Pack Removal 0
Prerequisite:
Base Cover Removal
1. Remove two (2) screws (A) securing the battery pack in place (Figure 1-10).
Figure 1-10. Battery Screw Location
2. Lift up the top edge of the battery pack to remove it from the system (Figure 1-11).
Figure 1-11. Battery Pack Removal
A
WEEE Annex VII component: Battery
A
B
1-12 Disassembly Procedures
WLAN (Wireless Local Area Network) Module Removal 0
Prerequisite:
Battery Pack Removal
1. Find the WLAN module (A) on the top assembly (Figure 1-12).
Figure 1-12. Component Location
2. Disconnect WLAN antennas (B) connected to the WLAN card (Figure 1-13).
3. Remove one (1) screw (C) securing the WLAN module in place (Figure 1-13).
Figure 1-13. WLAN Pins & Screw Location
A
C
D
B
E F
C
B
Disassembly Procedures 1-13
4. Remove the WLAN module (A) from the mainboard connector (D) (Figure 1-14).
Figure 1-14. WLAN Module Removal
A
D
WEEE Annex VII Component:WLAN module
1-14 Disassembly Procedures
LCD Module Removal 0
Prerequisite:
Battery Pack Removal
1. Disconnect the WLAN antennas (A) and remove the antennas from the cable guides as shown in Figure 1-12.
2. Disconnect the eDP cable (B) from the mainboard connector (C) (Figure 1-15).
3. Disconnect the G-sensor control cable (D) from the mainboard (Figure 1-15).
Figure 1-15. WLAN Antenna & eDP Cable Location
4. Place the system on a flat surface and open the LCD module (D) to a 120 degree angle as shown in Figure 1-16.
5. Remove four (4) screws (E) securing the LCD module (D) in place (Figure 1-16).
Figure 1-16. LCD Module Screw Location
A B
C
D
D
E
E
Disassembly Procedures 1-15
6. Lift the LCD module (D) away from the top assembly (Figure 1-17).
Figure 1-17. LCD Module Removal
CAUTION:!Make sure all cables and antennas are moved away from the device to avoid damage during removal.
D
1-16 Disassembly Procedures
Touchpad Module Removal 0
Prerequisite:
Battery Pack Removal
1. Find the touchpad module (D) on the top assembly. Refer to Figure 1-12.
2. Disconnect the touchpad FFC (A) from the mainboard connector (B) (Figure 1-18).
3. Disconnect the touchpad FFC (A) from the touchpad connector (C) (Figure 1-18).
4. Remove the touchpad FFC (A) from the system (Figure 1-18).
5. Remove three (3) screws (E) securing the touchpad module in place (Figure 1-18).
Figure 1-18. Touchpad FFC and Screw Location
A
B
C
E
Disassembly Procedures 1-17
6. Peel back the the touchpad tape (F) covering the touchpad module (Figure 1-19).
Figure 1-19. Touchpad Tape Location
7. Lift up the top edge of the touchpad module (G) to remove it from the top assembly (Figure 1-20).
Figure 1-20. Touchpad Module Removal
F
G
WEEE Annex VII Component:Touchpad module
1-18 Disassembly Procedures
Mainboard Removal 0
Prerequisite:
WLAN (Wireless Local Area Network) Module Removal, and LCD Module Removal
1. Find the mainboard (B) on the top assembly. Refer to Figure 1-12.
2. Disconnect the speaker cable from the mainboard connector (A) (Figure 1-21).
3. Disconnect the touchpad FFC from the mainboard connector (C) (Figure 1-21).
4. Disconnect the keyboard FPC from the mainboard connector (D) (Figure 1-21).
5. Disconnect the LED Board FFC from the mainboard connector (E) (Figure 1-21).
6. Remove three (3) screws (F & G) securing the mainboard in place (Figure 1-21).
Figure 1-21. Mainboard Connector & Screw Location
A CD
E
F
G
Disassembly Procedures 1-19
7. Remove the mainboard by gently lifting it from the top assembly (Figure 1-22).
Figure 1-22. Mainboard Removal
CAUTION:!The touchpad FFC (Flexible Flat Cable), the LED Board FFC and the keyboard FPC (Flexible Printed Circuit) can be damaged if removed while the mainboard connectors are locked. Make sure all cables are moved away from the device to avoid damage during removal.
Figure 1-23. Mainboard
IMPORTANT:+Circuit boards >10 cm² have been highlighted with a yellow rectangle as shown in Figure 1-23. Remove the circuit board and follow local regulations for disposal.
WEEE Annex VII Component:Mainboard
1-20 Disassembly Procedures
LCD Panel Removal 0
Prerequisite:
LCD Module Removal
1. Find the LCD panel (C) on the LCD cover (Figure 1-24).
Figure 1-24. LCD Module Component Location
2. Pry open the top edge of the LCD Assembly (Figure 1-25).
Figure 1-25. LCD Module Top Edge
C
WEEE Annex VII component: LCD Panel
Disassembly Procedures 1-21
3. Pry open the left edge of the LCD Assembly (Figure 1-26).
Figure 1-26. LCD Module Left Edge
4. Pry open the right edge of the LCD Assembly (Figure 1-27).
Figure 1-27. LCD Module Right Edge
1-22 Disassembly Procedures
5. Pull the eDP cable (A) out of the left hinge cap to remove the left hinge cap stopper (B) (Figure 1-28).
Figure 1-28. LCD Module Left Hinge Cap Stopper
6. Pull the WLAN antennas (C) out of the right hinge cap to remove the right hinge cap stopper (D) (Figure 1-29).
Figure 1-29. LCD Module Right Hinge Cap Stopper
BA
DC
Disassembly Procedures 1-23
7. Flip over the front of the panel. Unpeel the tape covering the eDP connector and disconnect the eDP cable from the LCD panel connector (E) (Figure 1-30).
8. Remove the LCD panel.
Figure 1-30. eDP Connector Location
CAUTION:!Make sure the eDP and camera cable is moved away from the device to avoid damage during LCD Panel removal.
E
1-24 Disassembly Procedures
Top Assembly Removal (Keyboard Removal) 0
Prerequisite: Ensure that the Speaker module, LED board, and Mainboard have been disassembled prior removing the top assembly.
NOTE:NOTE:The keyboard is included as part of the top assembly and can not be disassembled. In the event that the keyboard can no longer be used, replace the entire top assembly.
Figure 1-31. Top Assembly
Troubleshooting 1-25
Troubleshooting
This chapter shows you how to deal with common system problems. Read it before calling a technician if a problem occurs. Solutions to more serious problems require opening up the computer. Do not attempt to open the computer yourself; contact your dealer or authorized service center for assistance.
Recover your Chromebook 0
When your Chromebook's operating system (OS) isn't working properly, you can recover it. Recovery is removing and reinstalling the OS.
NOTE:NOTE:If you're using your Chromebook at work or school, ask your administrator for help.Administrators: For more help, contact Google support.
When to recover 0
You might want to recover if:
You see this error message: "Chrome OS is missing or damaged".
You’ve tried other troubleshooting steps and nothing has fixed your issue.
You’ve asked the experts in our help forum for help fixing your issue, and they recommend recovery.
What you need to get started 0
The Chromebook with the "Chrome OS is missing or damaged" error.
Another Chromebook, or a Windows or Mac computer with Chrome installed.
A USB flash drive that can hold at least 8 GB, and that you don't mind erasing. If your Chromebook has an SD card slot, you can use an SD card instead.
IMPORTANT:+Recovery permanently erases everything on your Chromebook's hard drive, including your downloaded files. If possible, back up your files before you recover your Chromebook.
1-26 Troubleshooting
What you need to do 0
Step 1: Try less invasive steps
If you can sign in to your Chromebook, try these steps first:
1. Turn your Chromebook off, then back on again.
2. If your Chromebook still has an error, reset to factory settings.
If neither of those steps fix the error, continue to Step 2.
Step 2: Download a new copy of the OS
On the working computer (not the Chromebook with the error):
1. If you're using a Mac or Windows computer:
a. If you haven't yet, install Chrome.
b. Open Chrome .
c. Install the recovery extension.
2. To open the recovery extension:
a. At the top right of your browser window, click Extensions .
b. To launch the extension popup, click on the "Chromebook Recovery Utility" extension. If the extension popup doesn't automatically appear on your screen, make sure it's turned on.
3. Click Get started.
4. Click Select a model from a list, or type in the model number of the Chromebook you want to recover. To find this number, look at the bottom of the error message on your Chromebook screen.
5. Click Continue.
6. Insert your USB flash drive or SD card into the computer.
7. In the dropdown menu, choose the USB flash drive or SD card you inserted.
8. Click Continue.
9. Click Create now.
10. When you see a message saying that your recovery media is ready, remove the USB flash drive or SD card from the computer.
Step 3: Enter recovery mode
On the Chromebook with the error:
1. If you have anything connected to this Chromebook (such as a mouse or external hard drive), remove it.
2. Enter recovery mode:
Chromebook: Press and hold Esc + Refresh , then press Power . Let go of Power. When a message shows on the screen, let go of the other keys.
Chromebox: First, turn it off. Using a paper clip or similar object, press and hold the recovery button. Press the Power button to turn the Chromebox back on. When you see a message on screen, release the recovery button.
Chromebit: First, unplug it from power. Using a paper clip or similar object, press and hold the recovery button. Plug the Chromebit back in to power. When you see a message on screen, release the recovery button.
Troubleshooting 1-27
Chromebook tablet: Press and hold the Volume Up, Volume Down, and Power buttons for at least 10 seconds, then release them.
3. You'll see one of these messages:
"Chrome OS is missing or damaged. Please insert a recovery USB stick or SD card.".
"Please insert a recovery USB stick or SD card.".
4. Insert the USB flash drive or SD card that you used to create recovery media.
5. Follow the on-screen instructions.
Make sure the recovery extension is turned on
1. On your computer, open Chrome .
2. At the top right, click Extensions Manage extensions.
3. Next to “Chromebook Recovery,” toggle the switch to the right.
4. Optional: You can also click Details and toggle the switch to the right.
5. Once the extension is on, in the extension panel in your browser, click on the extension to open the popup.
6. Optional: If you use the extension frequently, you can pin it .
Optional: Reuse your USB flash drive or SD card
After recovering your Chromebook, you’ll need to erase the recovery media if you want to reuse your USB flash drive or SD card to store other files.
To erase the recovery media:
1. On your computer, open Chrome .
2. At the top right, click Extensions .
3. To launch the extension popup, click on the "Chromebook Recovery Utility" extension.
4. In the extension popup, click Settings .
5. Click Erase recovery media.
6. From the dropdown menu, select the USB drive or SD card you'd like to erase.
7. Click Continue.
8. Make sure the storage device you used for recovery is listed.
9. Click Erase now.
10. The tool will erase everything on your USB drive or SD card. When you see the message "Your recovery media has been erased," click Done.
11. Remove the USB flash drive or SD card from the computer.
12. Format the storage device using a tool provided by your operating system.
1-28 Troubleshooting
Fix problems with recovery
"An unexpected error has occurred".
1. Erase the storage device, then try recovery again.
2. Try using a different USB flash drive or SD card to recover. Some USB flash drives and SD cards don't work well with recovery.
If you're still having problems, contact your Chromebook manufacturer for help. Learn how to contact your manufacturer.
"Please remove all connected devices and start recovery".
First, remove anything that's connected to your Chromebook, such as a mouse, SD card or external hard drive. Then follow the steps to enter recovery mode.
"The device you inserted does not contain Chrome OS".
First, make sure that you inserted the USB drive or SD card that you used to create recovery media.
If you're using the correct storage device, but still see this error, the storage device might not be working properly.
1. Erase the storage device, then try recovery again.
2. Try using a different USB flash drive or SD card to recover. Some USB flash drives and SD cards don't work well with recovery.
If you're still having problems, contact your Chromebook manufacturer for help. Learn how to contact your manufacturer.
"The security module on this device is not working".
First, ask our experts for help:
"If you use your Chromebook at work or school, contact your administrator. Administrators: contact Google support.
"Chat with experts on the Chromebook help forum.
If you're still having problems, contact your manufacturer to repair your Chromebook. Learn how to contact your manufacturer.
FRU (Field Replaceable Unit) List 1-29
FRU (Field Replaceable Unit) List
Please contact your local service center to find out how to obtain the part or replace your device.
1-30 FRU (Field Replaceable Unit) List
Exploded Diagrams 0
Figure 1-32. System Exploded Diagram
Table 1-1. System Exploded Diagram
No. Description
1 Top Assembly (with Keyboard)
2 Touchpad Module
3 Mainboard
4 Battery
1
2
5
6
83
7
4
FRU (Field Replaceable Unit) List 1-31
5 Speaker Module
6 Base Cover
7 WLAN Module
8 IO Board
Table 1-1. System Exploded Diagram
No. Description
1-32 FRU (Field Replaceable Unit) List
Figure 1-33. LCD Assembly Exploded Diagram
Table 1-2. LCD Assembly Exploded Diagram
No. Description
1 Antennas
2 eDP and Camera Cable
3 LCD Cover
4 LCD Panel
5 LCD Hinge R
6 LCD Hinge L
7 Control Cable
1
2
3
5
7
4
6
Check for updates yourself 1-33
Check for updates yourself
1. Turn on your Chromebook.
2. Connect your Chromebook to Wi-Fi.
3. At the bottom right, select the time.
4. Select Settings .
5. At the bottom of the left panel, select About Chrome OS.
6. Under "Google Chrome OS", you'll find which version of the Chrome operating system your Chromebook uses.
7. Select Check for updates.
8. If your Chromebook finds a software update, it will start to download automatically.
1-34 Factory reset your Chromebook
Factory reset your Chromebook
1. Sign out of your Chromebook.
2. Press and hold Ctrl + Alt + Shift + r.
3. Select Restart.
4. In the box that appears, select Powerwash > Continue.
5. Follow the steps that appear and sign in with your Google Account.
NOTE:NOTE:The account you sign in with after you reset your Chromebook will be the owner account.