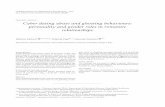Licenza di rete Manuale dell’amministratorekela/SPSSStatistics (E)/Documentation...2 Licenza di...
Transcript of Licenza di rete Manuale dell’amministratorekela/SPSSStatistics (E)/Documentation...2 Licenza di...

Licenza di rete Manualedell’amministratore
Le seguenti istruzioni sono indirizzate agli amministratori di siti con un licenza di rete per IBM®SPSS® Statistics 19. Questa licenza consente di installare SPSS Statistics su qualsiasi numerodi computer. Tuttavia, solo il numero di utenti previsto dalla licenza acquistata può eseguirecontemporaneamente l’applicazione.
Prima di iniziare
Verificare di avere a disposizione il codice di autorizzazione, incluso (su un foglio di cartaseparato) nel sistema. Questo codice è necessario per acquisire una licenza per il gestore dellelicenze di rete. Il gestore delle licenze di rete controlla la licenza di rete e consente agli utenti dieseguire IBM® SPSS® Statistics. Rivolgersi al rappresentante di zona per richiedere il codice diautorizzazione, nel caso in cui non sia disponibile.
Per configurare correttamente la licenza di rete, seguire la procedura descritta di seguito.
E Installare il gestore delle licenze di rete. Il gestore delle licenze di rete permette di rendere lalicenza di rete disponibile agli utenti finali. Il gestore delle licenze può essere installato suqualunque computer della rete. Di solito si tratta di un server a cui possono connettersi i computerdesktop. Per ulteriori informazioni, vedere l'argomento Installazione del gestore delle licenze direte a pag. 2 .
E Attivare la licenza per il prodotto. Questa operazione fornisce al gestore delle licenze leinformazioni necessarie per rendere le licenze disponibili. Per ulteriori informazioni, vederel'argomento Acquisizione della licenza per il prodotto a pag. 5 .
E Eseguire il test del gestore delle licenze di rete. Il test del gestore delle licenze è necessario perassicurarsi che renda effettivamente disponibili le licenze. Per ulteriori informazioni, vederel'argomento Verifica del gestore delle licenze a pag. 8 .
E Installare SPSS Statistics sui computer desktop locali. La procedura di installazione completa dovràessere effettuata direttamente dagli utenti finali sui computer desktop. Durante l’installazione,l’utente finale può specificare il computer su cui è in esecuzione il gestore delle licenze. Quandol’utente finale tenta di avviare SPSS Statistics, il prodotto richiede la licenza al gestore dellelicenze. Se la licenza è disponibile, SPSS Statistics si avvia. Per ulteriori informazioni, vederel'argomento Installazione del prodotto su computer desktop locali a pag. 8 .
L’installazione non richiede operazioni di amministrazione. In caso di problemi, vedere Gestionedella licenza di rete a pag. 14.
© Copyright SPSS Inc. 1989, 2010 1

2
Licenza di rete Manuale dell’amministratore
Ghosting
Per eseguire il ghosting del software, è possibile anche installare il gestore delle licenze, installareil prodotto sul computer desktop locale che si prevede di usare per creare l’immagine ghost edistribuire l’immagine ghost sugli altri computer se richiesto.
Citrix e Terminal Services
IBM® SPSS® Statistics può essere installato e pubblicato sul server Citrix o Terminal Servicesseguendo la procedura per l’installazione e la pubblicazione per le applicazioni Windows.
Installazione del gestore delle licenze di rete
Prima di far installare agli utenti finali IBM® SPSS® Statistics sui propri computer, è necessarioinstallare il gestore delle licenze di rete. Questa utilità è un servizio o un daemon che vieneeseguito in continuo e che di solito si installa su un computer della rete. (È anche possibileeffettuare l’installazione su più computer, nel qual caso si configurano dei gestori delle licenzeridondanti. Per maggiori informazioni, vedere l’argomento Impostazione dei server licenzeridondanti a pag. 16.) Il gestore delle licenze di rete non viene installato sui computer desktop.Quando un utente finale avvia un’applicazione SPSS Inc. con licenza di rete, l’applicazione
richiede una licenza al gestore delle licenze. Questa utilità fornisce le licenze fino a che nonviene raggiunto il numero di utenti finali concomitanti previsto dalla licenza acquistata. Tuttele altre richieste vengono respinte. Se accade spesso che agli utenti venga rifiutata la licenza, èpossibile contattare il proprio fornitore di riferimento e acquistare una licenza che preveda unnumero maggiore di utenti.
Nota: il gestore delle licenze registra il numero di sessioni utente finale attive e le informazionirelative a ogni sessione nel file di registro, che può essere utilizzato per risolvere eventualiproblemi di connessione. Per ulteriori informazioni, vedere l'argomento Impostazione dellaposizione del file di registro a pag. 15.
Sistemi operativi multipli
La piattaforma in cui è in esecuzione il gestore di licenze di rete non deve necessariamentecorrispondere a quella su cui è in esecuzione il client. Ad esempio, un gestore di licenze Linuxpuò attivare le licenze per client Windows.Ogni DVD include un gestore delle licenze per le stesse piattaforme su cui è in esecuzione SPSS
Statistics. Se disponibili, i gestori delle licenze per le altre piattaforme possono essere ottenutiall’indirizzo http://support.spss.com/ProductsExt/Shared%20Utilities/Sentinel/download.html.
Amministrazione del gestore delle licenze
Il gestore delle licenze viene amministrato mediante gli appositi strumenti, disponibili solo perWindows. Pertanto, è necessario disporre di almeno un computer Windows sul quale installare glistrumenti del gestore delle licenze.

3
Licenza di rete Manuale dell’amministratore
Requisiti di sistema
Il computer sul quale verrà installato il gestore di licenze di rete deve soddisfare i requisitiminimi descritti di seguito.
Processore 550 Mhz o superioreAlmeno 128 MB di RAM
Importante Se sul server delle licenze è in esecuzione un firewall, occorre aprire la porta 5093 perUDP, altrimenti i computer client non potranno recuperare le licenze dal gestore. Inoltre, se siutilizzano server di licenze ridondanti, occorre aprire la porta 5099 per UDP per consentire lacomunicazione tra i vari server delle licenze.
Aggiornamento del gestore delle licenze
Se è installata una versione precedente del gestore delle licenze, è necessario attenersi allaprocedura descritta di seguito:
E Individuare la directory nella quale è stato installato il vecchio gestore delle licenze.
E Copiare il file lservrc. Nei sistemi Windows, cercare nella sottocartella winnt.
E Salvare il file lservrc in una posizione sicura.
E Se degli utenti hanno eseguito il check out delle licenze per pendolari, assicurarsi che le revochino.Vedere l’argomento Configurazione delle licenze per pendolari a pag. 18 per informazioni sucome ottenere un elenco delle licenze di cui è stato eseguito il check out.
E Arrestare il gestore delle licenze. Per ulteriori informazioni, vedere l'argomento Avvio e arrestodel gestore delle licenze a pag. 21.
E Installare il nuovo gestore delle licenze. Non effettuare l’installazione nella stessa directory in cuiè installata la versione precedente del gestore delle licenze. Per informazioni su come installarein Windows, vedere l’argomento Installazione del gestore delle licenze su un computer su cui èin esecuzione Windows a pag. 3 Per informazioni su come installare in altri sistemi operativi,vedere l’argomento Installazione del gestore delle licenze su altri sistemi operativi a pag. 4 .
E Copiare il file lservrc salvato nella directory nella quale è stato installato il nuovo gestore dellelicenze o nella sottocartella winnt della directory di installazione sui sistemi Windows. Se è statoaccettato il percorso predefinito in Windows, cercare nella cartella C:\Program Files\CommonFiles\SafeNet Sentinel\Sentinel RMS License Manager\
E Dopo avere avviato il nuovo gestore delle licenze, è possibile disinstallare la vecchia versionesenza correre rischi. Per ulteriori informazioni, vedere l'argomento Disinstallazione del gestoredelle licenze a pag. 22.
Installazione del gestore delle licenze su un computer su cui è in esecuzione WindowsNota: in Windows Vista o 7, è necessario avviare il programma di installazione comeamministratore. Quando viene richiesto di avviare il file del programma di installazione, fare cliccon il pulsante destro del mouse sul file e scegliere Esegui come amministratore.

4
Licenza di rete Manuale dell’amministratore
E Inserire il DVD nell’unità DVD del computer di rete sul quale si desidera eseguire il gestoredelle licenze. Avviare \Windows\Administration\Licensing\NetworkLicenseManager\setup.exedal DVD.
o
E Se si scarica il gestore delle licenze, utilizzare una utility di archiviazione quale WinZip perestrarre il contenuto del file scaricato. Avviare il file setup.exe.
E Seguire le istruzioni visualizzate sullo schermo.
Installazione del gestore delle licenze su altri sistemi operativi
E Inserire il DVD nell’unità DVD del computer di rete sul quale si desidera eseguire il gestoredelle licenze.
E Accedere a <sistema operativo>/Administration/Licensing/NetworkLicenseManager sul DVD.
o
E Accedere alla posizione in cui è stato scaricato il gestore delle licenze.
E Individuare il file che corrisponde alla piattaforma in uso.
E Installazione del gestore delle licenze su un computer su cui è in esecuzione Windows. Per ulterioriinformazioni, vedere l'argomento Installazione degli strumenti del gestore delle licenze a pag. 4 .
E Per informazioni su come avviare il gestore delle licenze, vedere Avvio e arresto del gestoredelle licenze a pag. 21.
Installazione degli strumenti del gestore delle licenze
Gli strumenti di gestione delle licenze solo per Windows vengono utilizzati per amministrareil gestore delle licenze. A seconda del sistema operativo in uso, potrebbe essere necessarioinstallarli manualmente.
Windows. Su un sistema Windows gli strumenti vengono installati automaticamente con ilgestore delle licenze, quindi è possibile saltare l’installazione se si utilizzano solo gestori dellelicenze di Windows. È anche possibile effettuare l’installazione si un altro sistema Windowsse si desidera amministrare il gestore delle licenze in modalità remota.Altri sistemi operativi. Se il gestore delle licenze è stato installato su un sistema non Windows,è necessario installare gli strumenti del gestore delle licenze in un sistema Windows.
E Inserire il DVD nell’unità DVD del computer di rete sul quale sidesidera installare gli strumenti del gestore delle licenze. Avviare\Windows\Administration\Licensing\NetworkLicenseManager\Tools\setup.exe sul DVD.
o
E Se si scarica il gestore delle licenze, utilizzare una utility di archiviazione quale WinZip perestrarre il contenuto del file scaricato. Avviare il file setup.exe.
E Seguire le istruzioni visualizzate sullo schermo.

5
Licenza di rete Manuale dell’amministratore
Acquisizione della licenza per il prodotto
Dopo aver installato il gestore licenze, è necessario installare la licenza dal prompt dei comandi.
Se non si ottiene una licenza adesso, è possibile abilitare IBM® SPSS® Statistics per un utilizzotemporaneo per un numero limitato di utenti. Per IBM® SPSS® Statistics, tutti i moduli aggiuntivisono attivati. Per IBM® SPSS® Statistics Developer, solo il modulo Core è attivato. Scadutoil periodo dell’utilizzo temporaneo—che ha inizio quando il prodotto viene utilizzato per laprima volta—SPSS Statistics non funzionerà più. Quindi, è sempre consigliabile richiedere unalicenza il prima possibile. È necessario ottenere una licenza o attivare l’utilizzo temporaneo perutilizzare SPSS Statistics.
Nota: le licenze sono legate del computer di rete mediante un codice di blocco. Se si sostituisceil computer di rete o l’hardware, il codice di blocco cambia e sarà quindi necessario necessariorivolgersi a un rappresentante alle vendite.
Avviso: Le modifiche di orario hanno effetto sulla licenza. Se l’orario di sistema è stato modificatoe non è possibile eseguire il prodotto, è necessario rivolgersi al Servizio di assistenza tecnica diSPSS Inc..
Installazione di una licenza dal prompt dei comandi
Per l’installazione dal prompt dei comandi sono disponibili due opzioni. È possibile utilizzarelicenseactivator per ottenere una licenza automaticamente da Internet, oppure echoid per ottenereuna licenza manualmente.
Utilizzo di licenseactivator per installare una licenza automaticamente
Il computer sul quale si installa la licenza deve essere connesso a Internet. Se il computernon è connesso, installare la licenza manualmente. Per ulteriori informazioni, vederel'argomento Installazione manuale della licenza a pag. 6 .
E Effettuare l’accesso come l’utente che ha installato il gestore delle licenze.
E Aprire un prompt dei comandi e cambiare le directory nella cartella gestore delle licenze . Questaè la directory in cui è stato installato il gestore delle licenze, non quella in cui è stato installatoIBM® SPSS® Statistics. Se è stato accettato il percorso predefinito in Windows, cercare nellacartella C:\Program Files\Common Files\SafeNet Sentinel\Sentinel RMS License Manager\.
E Solo per Windows. Cambiare le directory nella sottodirectory winnt.
E L’utente dovrebbe essere in possesso di un codice di autorizzazione. Nel caso più semplice, èsufficiente immettere quanto segue nel prompt dei comandi. Leggere quanto riportato di seguitoper ulteriori dettagli relativi all’utilizzo del prompt dei comandi.
licenseactivator <auth-code>
dove <auth-code> è il codice di autorizzazione.

6
Licenza di rete Manuale dell’amministratore
Dovrebbe essere visualizzato un messaggio indicante che la licenza è stata aggiunta con successo.In caso contrario, annotare il codice di errore e provare a installare la licenza manualmente. Perulteriori informazioni, vedere l'argomento Installazione manuale della licenza a pag. 6 .Quando si utilizza licenseactivator, viene applicata la licenza al prodotto
e creato un file di registro nella sua directory. Il nome del file di registro èlicenseactivator_<mese>_<giorno>_<anno>.log . Nel caso si verificasse un errore, è possibilecontrollare il file di registro per ulteriori informazioni. Questa informazione è inoltre utile nel casosi contatti SPSS Inc. per assistenza.
Utilizzo di licenseactivator con codici di autorizzazione.
licenseactivator viene solitamente utilizzato con uno o più codici di autorizzazione ricevuti almomento dell’acquisto del prodotto. Immettere tutto il testo in una riga.
licenseactivator authcode1[:authcode2:...:authcodeN] [PROXYHOST=proxy-hostname][PROXYPORT=proxy-port-number] [PROXYUSER=proxy-userid] [PROXYPASS=proxy-password]
Più codici di autorizzazione sono separati mediante il simbolo dei due punti (:).Le impostazioni proxy sono opzionali, ma possono essere necessarie se il computer utilizza unproxy. Le impostazioni proxy richieste dipendono dal sistema operativo.Windows. In Windows, le impostazioni proxy funzionano solo se le impostazioni Local AreaNetwork (LAN) nel pannello di controllo Opzioni Internet fanno riferimento a una porta e aun indirizzo server proxy (host) specifici. Non è necessario immettere l’host e la porta delproxy nella riga di comando. Tuttavia, è necessario immettere dei valori per PROXYUSERe PROXYPASS.Altri sistemi operativi. Negli altri sistemi operativi, può essere necessario immettere tutte leimpostazioni proxy nella riga di comando, a seconda della configurazione specifica.
Utilizzo di licenseactivator con codici di licenza.
In rari casi, è possibile che l’utente riceva una licenza da SPSS Inc..
licenseactivator licensecode[:licensecode2:...:licensecodeN]
Più codici di licenza sono separati mediante il simbolo dei due punti (:).Quando si utilizzano questi codici, licenseactivator non si connette a Internet, per cui non ènecessario specificare le informazioni proxy.
Installazione manuale della licenza
E Effettuare l’accesso come l’utente che ha installato il gestore delle licenze.
E Aprire un prompt dei comandi e cambiare le directory nella cartella gestore delle licenze. Questaè la directory in cui è stato installato il gestore delle licenze, non quella in cui è stato installatoIBM® SPSS® Statistics. Se è stato accettato il percorso predefinito in Windows, cercare nellacartella C:\Program Files\Common Files\SafeNet Sentinel\Sentinel RMS License Manager\.
E Solo per Windows. Cambiare le directory nella sottodirectory winnt.

7
Licenza di rete Manuale dell’amministratore
E Richiedere il codice di blocco per il server. Quando viene visualizzato il prompt dei comandi,digitare echoid (altri sistemi operativi) o ./echoid (UNIX).
E Inviare il codice di blocco e il codice di autorizzazione a SPSS Inc. chiamando la sede localeoppure inviando un messaggio e-mail all’indirizzo [email protected]. SPSS Inc. fornirà uncodice di licenza o un file che lo contiene.
E Utilizzare licenseactivator per immettere il codice (o i codici) della licenza.
Attivazione per un utilizzo temporaneo
Se la licenza non è stata installata, è possibile attivare IBM® SPSS® Statistics per l’utilizzotemporaneo.
E Assicurarsi che il DVD si trovi nell’unità DVD.
E Avvio dell’applicazione WlmAdmin. Per ulteriori informazioni, vedere l'argomento Avviodell’applicazione WlmAdmin a pag. 15.
E Nel riquadro sinistro dell’applicazione WImAdmin, fare clic sul simbolo + accanto a Server
subnet. Se il server del gestore licenze non è presente nell’elenco, specificarlo selezionando Elenco
server definito nel menu Modifica.
E Fare clic con il tasto destro del mouse sul nome del computer di rete in cui viene eseguito ilgestore di licenze e scegliere:Aggiungi funzione > Da un file > Al server e relativo file
Nota: se si seleziona Al server anziché Al server e relativo file, i dati di utilizzo temporaneo vengonoarchiviati in memoria. Quando il computer viene riavviato questi dati andranno persi.
E Nella finestra di dialogo Apri, digitareD:\Windows\Administration\Licensing\NeworkLicenseManager\lservrc.temp, dove D è l’unitàche contiene il disco di installazione. Se si utilizza una lettera di unità diversa da D,immettere la lettera appropriata per l’unità.
E Quando la licenza viene visualizzata nell’applicazione, fare clic su OK. Per informazioni sullavisualizzazione dei dettagli relativi alla licenza, vedere Visualizzazione dei dettagli relativi auna licenza a pag. 16.
Aggiunta di una licenza
È possibile aggiungere una licenza in un secondo momento. Il processo per l’aggiunta di unalicenza è lo stesso utilizzato per installare la licenza originale.
Visualizzazione della licenza
La licenza di rete (e il numero di utenti) può essere visualizzato nell’applicazione WlmAdmin. Perinformazioni sull’applicazione WlmAdmin e sulla visualizzazione della licenza, vedere Gestionedella licenza di rete a pag. 14.

8
Licenza di rete Manuale dell’amministratore
Verifica del gestore delle licenze
Per assicurarsi che il gestore delle licenze renda disponibili le licenze in modo corretto, ènecessario sottoporlo a un test.
E Se non sono stati installati gli strumenti del gestore delle licenze su un altro sistema, installarlisu un sistema Windows su cui non sia in esecuzione il gestore delle licenze che si desideraverificare. Per ulteriori informazioni, vedere l'argomento Installazione degli strumenti del gestoredelle licenze a pag. 4 .
E Avvio dell’applicazione WlmAdmin. Per ulteriori informazioni, vedere l'argomento Avviodell’applicazione WlmAdmin a pag. 15.
E Aggiungere il server remoto del gestore delle licenze che si desidera verificare. Per ulterioriinformazioni, vedere l'argomento Aggiunta di un server a pag. 15.
E Visualizzare le licenze sul server remoto. Per ulteriori informazioni, vederel'argomento Visualizzazione dei dettagli relativi a una licenza a pag. 16.
Se si è in grado di visualizzare la licenza, il gestore delle licenze è pronto per consentire aicomputer desktop locali di connettersi a essa. È possibile procedere all’installazione del prodottosu tali sistemi. Se non si è in grado di visualizzare la licenza, riprovare le operazioni precedentiper assicurarsi che il gestore delle licenze sia stato installato correttamente.
Installazione del prodotto su computer desktop localiNota: la connessione al gestore delle licenze di rete tramite VPN non è ufficialmente supportata.
L’installazione locale del prodotto completo sui computer degli utenti finali può essere effettuata indue modi. È possibile eseguire l’installazione manualmente su ciascun computer oppure utilizzareun’applicazione come Systems Management Server (SMS) per eseguire un’installazione di tipopush sui computer in cui è installato Windows. Si può anche scegliere di eseguire un’installazioneinvisibile su Mac e Linux.
Eseguire l’installazione manuale su un desktop locale
E Verificare che il supporto di installazione sia disponibile. Eseguire tutte le copie necessarie del DVDoppure posizionarlo in un’unità di rete condivisa.
E Copiare le istruzioni di installazione e preparare le informazioni sulle licenze. Eseguire tutte le copiedelle istruzioni di installazione necessarie. Le istruzioni di installazione sono nella directory/Documentation/<lingua>/InstallationDocuments sul DVD in Network License InstallationInstructions.pdf. Potrebbe essere utile distribuire le istruzioni di installazione abbreviate.Queste istruzioni possono essere trovate nel file Network License Installation Instructions(Abbreviated).pdf. Se è stato scaricato il software, tutte le istruzioni sono disponibili dal portaledi gestione degli asset oppure da http://www.ibm.com/software/getspss. Dopo l’installazione,l’utente finale deve immettere il l’indirizzo IP o il nome del computer di rete su cui è in esecuzioneil gestore delle licenze di rete. Compilare queste informazioni nello spazio fornito all’iniziodelle istruzioni, prima di copiarle.

9
Licenza di rete Manuale dell’amministratore
E Distribuire il materiale relativo all’installazione agli utenti finali. Distribuire agli utenti finali ilDVD di installazione (o il file scaricato o il percorso di rete), le istruzioni di installazione e leinformazioni sulle licenze, in modo che possano effettuare l’installazione manuale sui singolicomputer.
Eseguire un’installazione di tipo push sui computer desktop locali in cui è in esecuzione Windows
Poiché le installazioni di IBM® SPSS® Statistics sono compatibili con Microsoft WindowsInstaller (MSI), è possibile eseguire un’installazione di tipo push sui computer desktop degliutenti finali.
Esecuzione di un’installazione di tipo push sui computer Windows
L’installazione di tipo push consente di distribuire in remoto i programmi agli utenti, senza chequesti debbano intervenire in alcun modo. È possibile anche effettuare il push dell’installazionecompleta di IBM® SPSS® Statistics sui computer desktop in cui è in esecuzione Windows. Latecnologia utilizzata per il push dell’installazione deve supportare il motore MSI 3.0 o superiore.
Nota: l’installazione di tipo push non è disponibile direttamente per Mac e Linux. È,però, possibile eseguire un’installazione invisibile. Per ulteriori informazioni, vederel'argomento Esecuzione di un’installazione invisibile su computer Mac e Linux a pag. 14.
Disinstallazione di una versione precedente
Se si prevede di eseguire l’installazione di tipo push utilizzando una directory che contiene unaversione precedente di IBM® SPSS® Statistics, è necessario prima disinstallare la versioneprecedente.Come si esegue un’installazione di tipo push, è possibile eseguire anche unadisinstallazione di tipo push. Per ulteriori informazioni, vedere l'argomento Esecuzione di unadisinstallazione di tipo push a pag. 13.
Proprietà delle installazioni di tipo push
Le proprietà utilizzabili per le installazioni di tipo push sono le seguenti. Tutte le proprietàdistinguono tra lettere maiuscole e minuscole. Se i valori contengono spazi, devono essereracchiusi tra virgolette.Tabella 1-1Proprietà delle installazioni di tipo push
Proprietà Descrizione Valore/i valido/iINSTALLDIR La directory in cui IBM® SPSS®
Statistics deve essere installatosul computer desktop dell’utentefinale. Questa proprietà èfacoltativa. Se la proprietàè esclusa, l’impostazionepredefinita è C:\ProgramFiles\IBM\SPSS\Statistics\19.
Un percorso valido comeC:\Statistics.

10
Licenza di rete Manuale dell’amministratore
Proprietà Descrizione Valore/i valido/iLICENSETYPE Il tipo di licenza. Il valore
distingue tra lettere minuscole emaiuscole.
Rete
LSHOST Gli indirizzi IP o i nomi del odei computer di rete sul quale/suiquali è in esecuzione il gestoredelle licenze di rete.
Uno o più indirizzi IP o nomidi computer di rete validi. Gliindirizzi o i nomi devono essereseparati mediante il simbolodei due punti (ad esempio,server1:server2:server3).
DISABLE_COMMUTE Disabilita la funzionalità dilicenza per pendolari sulcomputer desktop dell’utentefinale. Se viene specificata questaproprietà, non verranno installaticollegamenti per l’attivazionedella licenza per pendolari sulcomputer desktop. Per ulterioriinformazioni sulle licenze perpendolari, vedere Configurazionedelle licenze per pendolari a pag.18.
1, che indica che le licenze perpendolari sono disabilitate.
SPSS_COMMUTE_MAX_LIFE Numero massimo di giornientro cui l’utente finale puòeffettuare il check out di unalicenza per pendolari. Perulteriori informazioni, vederel'argomento Configurazione dellelicenze per pendolari a pag. 18.
Il numero deve essere compresotra 1 e 30.
HELPCHOICE Un valore che indica la linguadella Guida. È possibile sceglieredi installare la Guida in tutte lelingue oppure in una specificata.Il valore è ALL o un codice cheindica la lingua specifica. Ilvalore predefinito è en oppurela lingua specificata dallaproprietà TRANSFORMS. Perulteriori informazioni, vederel'argomento Installazione di tipopush su un sistema in lingua noninglese a pag. 12.La colonna dei valori validi elencai codici. La lingua associata alcodice viene visualizzata traparentesi accanto al codice.
ALL (Tutte le lingue)de (Tedesco)en (Inglese)es (Spagnolo)fr (Francese)it (Italiano)ja (Giapponese)ko (Coreano)pl (Polacco)ru (Russo)zh_CN (Cinese semplificato)zh_TW (Cinese tradizionale)
COMPANYNAME Il nome dell’azienda. Qualsiasi stringa

11
Licenza di rete Manuale dell’amministratore
File MSI
Il file IBM SPSS Statistics 19.msi si trova nellaWindows\SPSSStatistics\<architecture> sul DVD,dove <architecture> è 32 bit o 64 bit. Se il software è stato scaricato, è necessario estrarre ilcontenuto del file di installazione per accedere al file MSI. Per ulteriori informazioni, vederel'argomento Estrazione del contenuto di un file di installazione scaricato a pag. 11.
Estrazione del contenuto di un file di installazione scaricato
Se non si dispone di un DVD di installazione e IBM® SPSS® Statistics è stato scaricato, il file diinstallazione scaricato è uno solo. Non è possibile effettuare direttamente il push di questo file: èprima necessario estrarne il contenuto e utilizzarlo per l’installazione di tipo push.
E Aprire un prompt dei comandi.
E Modificare le directory nella directory in cui si trova il file scaricato.
E Eseguire il file scaricato con l’opzione /b. Dopo l’opzione, individuare la directory in cui sidesidera estrarre il contenuto del file. Non ci sono spazi tra l’opzione e il nome della directory.Se il nome della directory contiene degli spazi, deve essere racchiuso tra virgolette. Di seguito èriportato un esempio (il nome dell’effettivo file eseguibile non corrisponde a quello nell’esempio):
ProductInstaller.exe /b"C:\temp\extracted files\SPSS Statistics"
E Quando appare il primo riquadro dell’installazione, annullare l’installazione.
I file necessari per effettuare l’installazione di tipo push si trovano ora nella directory specificatadall’opzione /b.
Esempio di riga di comando
Quella che segue è una riga di comando utilizzabile per eseguire il push dell’installazione di unprodotto. Immettere tutto il testo in una riga.
MsiExec.exe /i "IBM SPSS Statistics 19.msi" /qn /L*v logfile.txtINSTALLDIR="C:\Statistics" LICENSETYPE="Network" LSHOST="mylicserver"
Utilizzo di SMS per il push dell’installazione
I passaggi fondamentali per l’utilizzo di Systems Management Server (SMS) per l’esecuzione delpush di IBM® SPSS® Statistics sono i seguenti:
E Copiare la sottodirectory appropriata presente all’interno della directoryWindows\SPSSStatistics\<architecture> del DVD in una directory su un computer di rete. Seil software è stato scaricato, non è possibile effettuare il push con SMS. Provare con un’altraopzione. Per ulteriori informazioni, vedere l'argomento Utilizzo di Criteri di gruppo o ditecnologie correlate per il push dell’installazione a pag. 12.
E Modificare il file IBM SPSS Statistics 19.sms presente nella directory copiata. Utilizzando uneditor di testo, modificare il valore di CommandLine aggiungendo le proprietà richieste. Per un

12
Licenza di rete Manuale dell’amministratore
elenco delle proprietà disponibili, vedere Proprietà delle installazioni di tipo push a pag. 9 .Verificare che il file MSI specificato nella riga di comando sia corretto.
E Creare un pacchetto dal file IBM SPSS Statistics 19.sms e distribuirlo ai computer desktop degliutenti finali.
Utilizzo di Criteri di gruppo o di tecnologie correlate per il push dell’installazione
I passaggi fondamentali per l’utilizzo di Criteri di gruppo o di una tecnologia correlata perl’esecuzione del push di IBM® SPSS® Statistics sono i seguenti:
E Copiare la sottodirectory appropriata presente all’interno della directoryWindows\SPSSStatistics\<architecture> del DVD in una directory su un computer di rete. Se ilsoftware è stato scaricato, è prima necessario estrarre il contenuto del file di installazione. Perulteriori informazioni, vedere l'argomento Estrazione del contenuto di un file di installazionescaricato a pag. 11.
E Utilizzando un’applicazione come ORCA, modificare la tabella delle proprietà nel file IBM SPSSStatistics 19.msi opportuno all’interno della cartella copiata. ORCA è parte dell’SDK di WindowsServer 2003, reperibile all’indirizzo http://www.microsoft.com/downloads effettuando una ricercadell’SDK. Per un elenco delle proprietà che è possibile aggiungere alla tabella, vedere Proprietàdelle installazioni di tipo push a pag. 9 . Verificare che il file MSI utilizzato sia corretto.
E Creare un pacchetto utilizzando il file IBM SPSS Statistics 19.msi modificato e distribuirlo aicomputer desktop degli utenti finali.
Installazione di tipo push su un sistema in lingua non inglese
È possibile effettuare l’installazione di tipo push su un sistema di lingua non inglese senzaalcuna specifica aggiuntiva. Tuttavia, la lingua del programma di installazione (se si effettuaun’installazione di tipo push interattiva) sarà l’inglese, così come l’interfaccia utente e la Guida.Gli utenti possono modificare la lingua dell’interfaccia utente dopo l’installazione, ma non saràdisponibile una Guida localizzata.
Se si effettua l’installazione di tipo push da DVD, è possibile utilizzare la proprietà TRANSFORMSper specificare uno dei file MST disponibili su DVD. Il file MST assicura che il programma diinstallazione, l’interfaccia utente e la Guida siano visualizzati nella lingua specificata. I fileMST non sono disponibili se IBM® SPSS® Statistics è stato scaricato. Gli utenti dovrannoinstallare manualmente i pacchetti delle lingue per la Guida e modificare manualmente la linguadell’interfaccia utente nel prodotto.
La proprietà TRANSFORMS è un parametro di MsiExec.exe. L’esempio seguente utilizza laproprietà TRANSFORMS per il push di un’installazione in francese. Il programma di installazioneverrà visualizzato in francese, così come l’interfaccia utente e la Guida. (È anche possibileignorare la lingua della Guida con la proprietà HELPCHOICE. Per ulteriori informazioni, vederel'argomento Proprietà delle installazioni di tipo push a pag. 9 .) Immettere tutto il testo in una riga.
MsiExec.exe /i "IBM SPSS Statistics 19.msi" /qn /L*v logfile.txtINSTALLDIR="C:\Statistics" LICENSETYPE="Network" LSHOST="mylicserver" TRANSFORMS=1036.mst

13
Licenza di rete Manuale dell’amministratore
I seguenti file MST delle lingue si trovano nella directoryWindows\SPSSStatistics\<architecture>del DVD, dove <architecture> è 32 bit o 64 bit.
Tabella 1-2File MST delle lingue
Lingua File MSTInglese 1033.mstFrancese 1036.mstTedesco 1031.mstItaliano 1040.mstGiapponese 1041.mstCoreano 1042.mstPolacco 1045.mstRusso 1048.mstSpagnolo 1034.mstCinese semplificato 2052.mstCinese tradizionale 1028.mst
Esecuzione di una disinstallazione di tipo push
Nota: quando si esegue il push del comando di disinstallazione vengono cancellate le impostazionipersonalizzate degli utenti finali. Se alcuni utenti ha l’esigenza di mantenere queste impostazioni,è possibile escluderli dalla distribuzione e chiedere loro di effettuare manualmente l’installazione.
Per eseguire il push di un’installazione di un versione successiva di IBM® SPSS® Statistics, èopportuno prima disinstallare la versione precedente. Per effettuare questa operazione in modoautomatico è possibile eseguire il push di uno dei comandi che seguono. Immettere tutto il testoin una riga.
MsiExec.exe /X{06C43FAA-7226-41EF-A05E-9AE0AA849FFE} /qn /L*v logfile.txtALLUSERS=1 REMOVE="ALL"
Questo comando disinstalla SPSS Statistics 19. La tabella seguente elenca gli ID didisinstallazione per la versione corrente e per quelle precedenti.
Tabella 1-3ID di disinstallazione per IBM SPSS Statistics
Versione ID di disinstallazione19.* {06C43FAA-7226-41EF-A05E-9AE0AA849FFE}18.* {C25215FC-5900-48B0-B93C-8D3379027312}17.0.2 {2ECDE974-69D9-47A9-9EB0-10EC49F8468A}17.0.117.0.0
{46B65150-F8AA-42F2-94FB-2729A8AE5F7E}
16.* {621025AE-3510-478E-BC27-1A647150976F}

14
Licenza di rete Manuale dell’amministratore
Esecuzione di un’installazione invisibile su computer Mac e Linux
L’installazione invisibile fa in modo che non venga visualizzata l’interfaccia grafica e non vengarichiesto alcun intervento da parte dell’utente. Il DVD comprende un file di opzioni che consentedi eseguire questo tipo di installazione su Mac e Linux. Il file contiene varie opzioni con larelativa descrizione.
Come utilizzare il file delle proprietà del programma di installazione
Il file delle proprietà del programma di installazione, installer.properties, si trova in/Linux/Administration o /MacOS/Administration nella cartella principale del DVD.
E Copiare il file delle proprietà del programma di installazione dal DVD.
E Aprire il file copiato con un editor di testo.
E Modificare le proprietà desiderate. Alcune opzioni richiedono un valore di stringa, mentre altriche corrispondono alle scelte nel programma di installazione possono essere impostate su 0(disattivata) o 1 (attivata).
Come eseguire un’installazione invisibile
E Mediante un’applicazione di terminale, eseguire il file di installazione con l’opzione -f seguita dalpercorso del file delle opzioni racchiuso tra virgolette. Eseguire come root oppure con il comandosudo. L’esempio seguente si riferisce a Linux:
sudo ./setup.bin -f "/root/installer.properties"
Il file di installazione per ciascun sistema operativo si trova nel DVD nel percorso seguente:Mac OS. /MacOS/Administration/SPSS Statistics_Installer_Silent.binLinux. /Linux/setup.bin
Gestione della licenza di rete
Il gestore delle licenze consente di gestire la licenza di rete. Per amministrare lo stesso gestore dilicenze e per visualizzare le informazioni sulle licenze di rete che gestisce, è possibile utilizzarel’applicazione WlmAdmin, che è l’interfaccia utente principale per gli strumenti del gestore dellelicenze. Questi ultimi vengono installati automaticamente con il gestore delle licenze di retesu Windows. Se si sta amministrando un gestore delle licenze su un sistema non Windows osu un sistema Windows remoto, installare gli strumenti del gestore delle licenze su un sistemaWindows separato. Per ulteriori informazioni, vedere l'argomento Installazione degli strumentidel gestore delle licenze a pag. 4 .
Nota: per ulteriori informazioni sulle operazioni di amministrazione,vedere la documentazione di Sentinel nella directory <sistemaoperativo>\Administration\Licensing\NetworkLicenseManager\SentinelLM Help sul DVD.Questa documentazione viene installata automaticamente con il gestore delle licenze in Windows.

15
Licenza di rete Manuale dell’amministratore
Avvio dell’applicazione WlmAdmin
Su un computer Windows su cui è installato il gestore delle licenze
E Dal menu di avvio di Windows scegliere:[Tutti] i programmi > Sentinel RMS License Manager > Sentinel RMS Server Administration
Su un computer Windows su cui sono stati installati gli strumenti del gestore delle licenze
E Dal menu di avvio di Windows scegliere:[Tutti] i programmi > Strumenti di Sentinel RMS > Sentinel RMS License Server Administration
Aggiunta di un server
Prima di poter amministrare un gestore di licenze di rete, è necessario aggiungerne il serverall’applicazione WlmAdmin. Per tale operazioni sono disponibili due opzioni.
Per aggiungere un server manualmente
E Nei menu di WlmAdmin scegliere:Modifica > Elenco server definito
E Nella finestra di dialogo Elenco server definito, immettere il nome o l’indirizzo IP del serversu cui è in esecuzione il gestore delle licenze.
E Fare clic su Aggiungi.
E Fare clic su OK.
Il server viene visualizzato nell’elenco dei server definiti presente nel riquadro sinistrodell’applicazione WlmAdmin.
Per visualizzare un elenco di server sulla subnet
E Nel riquadro sinistro dell’applicazione WImAdmin, fare clic sul simbolo + accanto a Server subnet.
Viene visualizzato un elenco di server del gestore delle licenze di rete sulla subnet. Se non èpossibile trovare un server specifico con questo metodo, aggiungerlo manualmente come descrittoin precedenza.
Impostazione della posizione del file di registro
Se gli utenti finali hanno problemi a eseguire il check out delle licenze, è possibile usare il filedi registro per tentare di risolvere il problema. Per modificare la posizione del file di registroo per individuare la sua posizione corrente:
E Nel riquadro sinistro dell’applicazione WlmAdmin, fare clic con il pulsante destro del mouse sulserver del gestore delle licenze di rete e scegliere Modifica nome del file di registro dal menu di sceltarapida. Viene visualizzata una finestra di dialogo.

16
Licenza di rete Manuale dell’amministratore
E Modificare il nome del file se necessario. Nella casella di testo Nuovo nome file, immettere lespecifiche complete del file del registro del gestore delle licenze per il computer di rete.
E Se sono state apportate modifiche, fare clic su Modifica. Altrimenti fare clic su Annulla.
Visualizzazione dei dettagli relativi a una licenza
È possibile visualizzare i dettagli relativi alle licenze aggiunte manualmente o tramitel’Autorizzazione guidata licenza.
E Nel riquadro sinistro dell’applicazione WImAdmin, fare clic sul simbolo + accanto al server delgestore delle licenze per visualizzare le licenze.
E Fare clic sul nome della licenza. Nel riquadro destro vengono visualizzati i dettagli relativialla licenza. Le licenze vengono identificate tramite i codici. La prima parte del codice indicala funzione, la seconda la versione.
Visualizzare i nomi associati ai codici delle funzioni
E Usare il prompt dei comandi per modificare la directory in cui è stato installato il gestore dellelicenze o il set di strumenti del gestore delle licenze.
E Digitare lmshowlic <server> (Windows) o ./lmshowlic <server> (altri sistemi operativi), dove<server> è il nome o l’indirizzo IP del server su cui è in esecuzione il gestore delle licenze.
L’output elenca tutte le funzioni disponibili sul server, raggruppate per prodotto e versione.
Impostazione dei server licenze ridondanti
È possibile impostare più server di gestione delle licenze ridondanti per supportare gli stessiutenti. Questi server sono utili per prevenire eventuali interruzioni nel caso in cui si verifichi unguasto del server. Se si verifica un guasto sul primo server, il controllo viene infatti trasferito alsecondo server ridondante.Per attivare la funzione di ridondanza, è necessario specificare un codice di autorizzazione
speciale. Il codice di autorizzazione inviato con il software non permette di attivare la ridondanza.È utile ricordare che l’installazione del codice fornito con il software impedisce di usare lafunzione di ridondanza. Per attivare la ridondanza, eseguire le operazioni descritte di seguito.Quindi, rivolgersi al Servizio clienti all’indirizzo [email protected] o al numero (800) 521-1337(08:30-17.00 CET). I clienti che non risiedono nel Nord America possono rivolgersi alla sedelocale.Verificare che il numero di server sia dispari (sono necessari almeno tre server) e che la maggior
parte di questi siano in esecuzione contemporaneamente. Ad esempio se tre sono server licenzeridondanti, due devono essere in esecuzione.
Preparare ciascun server licenze ridondante
E Installare il gestore delle licenze. Per ulteriori informazioni, vedere l'argomento Installazione delgestore delle licenze di rete a pag. 2 .

17
Licenza di rete Manuale dell’amministratore
E Usare il prompt dei comandi per modificare la directory in cui è stato installato il gestore dellelicenze.
E Richiedere il codice di blocco per ciascun server. Quando viene visualizzato il prompt deicomandi, digitare echoid (Windows) o o ./echoid (altri sistemi operativi).
E Prendere nota del codice di blocco, perché deve essere specificato se si contatta il Servizio clientio la sede locale.
E Ripetere le operazioni descritte per ciascun server licenze ridondante.
Impostare un gruppo di server licenze ridondante
E Se il gestore delle licenze è già in esecuzione su uno dei server licenze ridondanti, arrestareil gestore delle licenze su ciascun computer.
E Nei menu di WlmAdmin scegliere:Modifica > File di licenza ridondante
Viene aperta l’applicazione WrlfTool.
E Nei menu di WrlfTool scegliere:File > Nuovo
E Per ciascun server di licenza ridondante, fare clic su Aggiungi per specificare il nome host el’indirizzo IP di ciascun server.
E Modificare l’ordine dei server in base all’ordine in cui devono essere usati. Il primo dell’elenco èil server principale.
E Fare clic su Aggiungi licenza per aggiungere le licenze ricevute dal Servizio clienti o dalla sedelocale. Se sono disponibili più licenze, ricordarsi di aggiungerle tutte.
E Fare clic su OK.
E Al termine dell’operazione, fare clic su Eseguito.
Salvare i file della licenza ridondante
E Nei menu di WrlfTool scegliere:File > Salva con nome
E Salvare il file delle licenze ridondanti (lservrlf) in una posizione facilmente accessibile, poichénei passi successivi sarà necessario copiarlo.
Configurare i server licenze ridondanti
E Copiare il file delle licenze ridondanti (lservrlf) nella sottocartella winnt della directory diinstallazione del gestore delle licenze in Windows. Se è stato accettato il percorso predefinito,cercare nella cartella C:\Program Files\Common Files\SafeNet Sentinel\Sentinel RMS LicenseManager\ Negli altri sistemi operativi, copiare il file direttamente nella directory di installazionedel gestore delle licenze. Verificare che siano disponibili almeno tre server di licenza ridondanti.

18
Licenza di rete Manuale dell’amministratore
E Avviare il gestore delle licenze su ciascun server licenze ridondante.
Configurare i computer degli utenti finali
Quando installa il prodotto, l’utente finale specifica tutti i server ridondanti, separando i nomi deiserver o gli indirizzi IP con i due punti (ad esempio server1:server2:server3). A questo punto ilprogramma di installazione aggiunge le informazioni di configurazione necessarie al computerdell’utente finale.Se il prodotto è già installato sui computer desktop, è possibile effettuare leoperazioni manuali descritte di seguito per aggiungere le informazioni di configurazione. Èpossibile anche eseguire il push della disinstallazione, quindi effettuare una nuova installazioneche definisca tutti i server. Per informazioni su come eseguire il push delle installazioni, vedereEsecuzione di un’installazione di tipo push sui computer Windows a pag. 9 .
E In un editor di testo, aprire spssprod.inf, che si trova nella directory di installazione del prodottonel computer desktop.
E Impostare come commento la riga relativa a DAEMONHOST. Ad esempio:#DAEMONHOST=server1
E Salvare spssprod.inf.
E Creare una variabile di ambiente LSHOST. Impostare la variabile in modo che comprenda tuttii server ridondanti, separando i nomi e gli indirizzi IP dei server con due punti (ad esempioserver1:server2:server3). Sui sistemi Mac e Linux, questa variabile di ambiente può esserememorizzata nello script statsenv.sh. Per ulteriori informazioni, vedere l'argomento Definizionedelle variabili di ambiente sui computer degli utenti finali a pag. 23.
Configurazione delle licenze per pendolari
Le licenze per pendolari permettono agli utenti finali di effettuare il check out tramite il gestoredelle licenze in modo da poter utilizzare una licenza anche nel caso in cui non siano collegati allarete. In Windows, le licenze per pendolari non sono abilitate per impostazione predefinita, comeaccade invece negli altri sistemi operativi. Le istruzioni per effettuare il check out della licenzaper pendolari vengono visualizzate nelle istruzioni di installazione per l’utente finale.È possibile limitare la percentuale di licenze attivate per i pendolari tramite il server del gestore
delle licenze. È sempre consigliabile limitare il numero di licenze per pendolari per evitare chetutte le licenze (token) vengano usate dai pendolari. Se la percentuale di licenze specificate è giàin uso, sarà possibile assegnare altre licenze solo dopo la scadenza o la disattivazione di quelleesistenti. È possibile anche configurare la durata massima di attivazione di ciascuna licenzaassegnata agli utenti finali. La durata massima predefinita è sette giorni.
Impostare la percentuale delle licenze per pendolari esistenti
E Creare una variabile di ambiente LSERVOPTS sul server del gestore delle licenze. Questa variabileviene creata durante l’installazione del gestore delle licenze su Windows, quindi è necessarioportare a termine questa procedura solo per gli altri sistemi operativi.
E Modificare il valore della variabile d’ambiente LSERVOPTS in modo che includa -com<percentuale>, dove <percentuale> è un valore numerico compreso tra 0 e 100, che indica la

19
Licenza di rete Manuale dell’amministratore
percentuale di licenze disponibili per i pendolari. Se si imposta 0, tutte le licenze per pendolarisono disattivate. Questa opzione è inclusa per impostazione predefinita in Windows ed è impostatasu 0.
E Riavviare il computer su cui il gestore delle licenze è in esecuzione.
Impostazione della durata massima delle licenze per pendolari
L’intervallo di tempo massimo entro cui l’utente può effettuare il check out di una licenza perpendolari è specificato dall’impostazione CommuterMaxLife nel file spssprod.inf sul computerdesktop.. Il file è situato nella directory di installazione del prodotto sul computer desktop. Aprirespssprod.inf e cercare CommuterMaxLife. Impostare il valore di questa opzione sul numeromassimo di giorni in cui l’utente finale può utilizzare la licenza per pendolari. Deve trattarsi di unnumero compreso tra 1 e 30. Il valore può essere impostato anche durante l’installazione di tipopush. Per ulteriori informazioni, vedere l'argomento Esecuzione di un’installazione di tipo pushsui computer Windows a pag. 9 .
Nota: questa funzionalità si riferisce alla data, non alla durata. Ad esempio, se si impostal’opzione CommuterMaxLife su un giorno e si esegue il check out della licenza alle 9.00, ilcheckin della licenza non viene eseguito fino alla mezzanotte del giorno successivo. Perciò, anchese CommuterMaxLife è impostata su un solo giorno, la licenza sarà valida per 39 ore.
Per ottenere un elenco di licenze attivate con check out dalla riga di comando
È possibile scoprire quali utenti dispongono di licenze attivate.
E Usare il prompt dei comandi per modificare la directory in cui è stato installato il gestore dellelicenze o il set di strumenti del gestore delle licenze.
E Digitare lsmon <server> (Windows) o ./lsmon <server> (altri sistemi operativi), dove <server>è il nome o l’indirizzo IP del server su cui è in esecuzione il gestore delle licenze. È possibileomettere il nome del server della licenza se si desidera visualizzare le licenze attivate solo peril server host locale.
Per ottenere un elenco di licenze attivate con check out dall’applicazione WImAdmin
È possibile visualizzare le licenze attivate anche nell’applicazione WlmAdmin:
E Nel riquadro sinistro dell’applicazione WImAdmin, fare clic sul simbolo + accanto al server delgestore delle licenze.
E Fare clic sul simbolo + accanto a Client. Vengono elencati i client che utilizzano la licenza di rete.Se non è visualizzato alcun client significa che nessun utente sta utilizzando la licenza di rete.
E Selezionare uno specifico client per visualizzare se è associato a una licenza attivata con checkout. Consultare l’area delle informazioni dettagliate nel riquadro destro dopo la selezione.

20
Licenza di rete Manuale dell’amministratore
Configurazione delle prenotazioni delle licenze
È possibile creare un file per le prenotazioni che specifica quante licenze sono state prenotate dagliutenti o dai gruppi di utenti specificati. Gli utenti vengono identificati tramite gli ID di rete o inomi dei computer (e non gli indirizzi IP). Ad esempio è possibile impostare un file che includatutte le prenotazioni di licenze per un gruppo di utenti esperti, in modo che questi possano sempreutilizzare le licenze. È possibile anche usare le prenotazioni per evitare che alcuni utenti possanoaccedere alla licenza.
Creazione di un nuovo file prenotazioni
E Nei menu di WlmAdmin scegliere:Modifica > File prenotazioni
Viene aperta l’applicazione Wlsgrmgr.
E Nei menu di Wlsgrmgr scegliere:File > Nuovo
Aggiunta di licenze e utenti al file prenotazioni
E Nei menu di Wlsgrmgr scegliere:Funzione > Aggiungi
E Fare clic su Avanti nella prima schermata della procedura guidata.
E Specificare il codice funzione associato alla licenza che si desidera prenotare. Per informazionisull’acquisizione di codici funzione associati alle licenze, vedere Visualizzazione dei dettaglirelativi a una licenza a pag. 16. Definire anche una versione specifica, che deve essere immessacosì come appare nell’applicazione WlmAdmin (ad esempio 160). La versione non è facoltativa.Ignorare i comandi relativi alla capacità poiché non viene fornito alcun tipo di supporto perquesto tipo di licenze.
E Fare clic su Avanti.
E Specificare il nome del gruppo di utenti. Questo nome può essere scelto liberamente ma devepreferibilmente essere descrittivo (ad esempio Vendite).
E Specificare il numero di licenze riservato al gruppo. In questo caso i membri del gruppo possonocomunque accedere a tutte le licenze, ma il numero di licenze specificato non sarà disponibile agliutenti non inclusi nel gruppo. Quindi, se si hanno 10 licenze e se ne riservano cinque, i membri delgruppo avranno a disposizione 10 licenze, mentre tutti gli altri utenti potranno usarne solo cinque.
E Nella finestra Membri fare clic su Aggiungi per specificare un utente o computer associato algruppo (non utilizzare gli indirizzi IP). Gli utenti o computer inclusi nel gruppo potranno usare lalicenza prenotata. Gli utenti o i computer che non fanno parte del gruppo non potranno accederealla licenza. Specificare il numero di utenti o computer desiderato. È utile ricordare che i gruppidevono escludersi a vicenda. Quindi, gruppi diversi che utilizzano la stessa licenza non possonocontenere utenti o computer comuni.
E Fare clic su Fine dopo aver aggiunto tutti gli utenti al gruppo.

21
Licenza di rete Manuale dell’amministratore
E Aggiungere altri gruppi o licenze se richiesto. È possibile anche modificare o eliminare licenze egruppi selezionandoli con il pulsante destro del mouse e scegliendo Proprietà.
Salvare il file prenotazioni
E Dopo aver definito il file prenotazioni, selezionare dai menu:File > Salva con nome
E Salvare il file in una posizione facilmente accessibile, poiché nel passo successivo sarà necessariocopiarlo.
E Per attivare il server delle licenze affinché cerchi automaticamente il file lsreserv all’avvio, copiareil file nella sottocartella winnt della directory di installazione del gestore delle licenze in Windows.Se è stato accettato il percorso predefinito, cercare nella cartella C:\Program Files\CommonFiles\SafeNet Sentinel\Sentinel RMS License Manager\ Negli altri sistemi operativi, copiare il filedirettamente nella directory di installazione del gestore delle licenze.
E Per applicare le stesse prenotazioni a tutti i server ridondanti, copiare il file prenotazioni (lsreserv)su ciascun server.
E Al termine dell’operazione, riavviare ciascun gestore delle licenze.
Avvio e arresto del gestore delle licenze
Il metodo per avviare il gestore delle licenze varia in base al sistema operativo utilizzato.
Windows
Nei sistemi Windows, il gestore delle licenze è un servizio System. Come tale, viene avviatoautomaticamente per impostazione predefinita. Per avviarlo manualmente:
E Nel Pannello di controllo di Windows, fare doppio clic su Strumenti di amministrazione.
E Fare doppio clic su Servizi.
E Individuare Sentinel RMS License Manager nell’elenco dei servizi.
E Fare clic con il pulsante destro del mouse sul servizio e scegliere Avvio o Arresto.
Altri sistemi operativi
Su altri sistemi operativi, il gestore delle licenze è un servizio daemon. Eseguire le operazionidescritte di seguito per avviarlo manualmente. È possibile anche configurare il gestore dellelicenze in modo che si avvii automaticamente (vedere le istruzioni che seguono).
E Usare il prompt dei comandi per individuare la directory in cui è stato installato il gestore dellelicenze.
E Avvio. Come root, digitare ./lserv & al prompt dei comandi, quindi premere Invio.
E Arresto. Come root, digitare ./lsrvdown <nomehost> al prompt dei comandi, dove <nomehost> èil nome di rete del computer su cui è in esecuzione il gestore delle licenze. Premere Invio.

22
Licenza di rete Manuale dell’amministratore
Configurazione del gestore delle licenze per l’avvio automatico
Windows
E Nel Pannello di controllo di Windows, fare doppio clic su Strumenti di amministrazione.
E Fare doppio clic su Servizi.
E Individuare Sentinel RMS License Manager nell’elenco dei servizi.
E Fare clic con il pulsante destro del mouse sul servizio e scegliere Proprietà.
E Impostare il tipo di avvio su Automatico.
E Fare clic su OK.
Altri sistemi operativi
E Aggiungere ./lserv & a uno dei file di avvio del sistema operativo.
Disinstallazione del gestore delle licenze
Windows
E Dal menu di avvio di Windows scegliere:Impostazioni > Pannello di controllo
E Fare doppio clic su Installazione applicazioni.
E Selezionare Sentinel RMS License Manager e fare clic su Rimuovi
E Fare clic su Sì quando viene richiesto se rimuovere il gestore delle licenze.
Altri sistemi operativi
E Usare il prompt dei comandi per individuare la directory in cui è stato installato il gestore dellelicenze.
E Come root, arrestare il gestore delle licenze digitando ./lsrvdown <nomehost> al prompt deicomandi, dove <nomehost> è il nome di rete del computer su cui è in esecuzione il gestoredelle licenze. Premere Invio.
E Rimuovere la directory in cui è installato il gestore delle licenze.
Risoluzione di problemi sui computer desktop
Se i computer desktop degli utenti finali hanno problemi nell’individuazione del gestore dellelicenze:
E Eseguire Iswhere per verificare che il computer desktop sia in grado di vedere il computerdi rete sul quale è in esecuzione il gestore delle licenze. Per ulteriori informazioni, vederel'argomento Esecuzione di Iswhere a pag. 23.

23
Licenza di rete Manuale dell’amministratore
E Assicurarsi che il servizio del gestore delle licenze sia in esecuzione sul computer di rete.
E Verificare il file spssprod.inf appropriato. Il file è situato nella directory di installazione delprodotto sul computer desktop. Aprire il file spssprod.inf e assicurarsi che DAEMONHOST siaimpostato sul nome o indirizzo IP corretto del computer in cui viene eseguito il gestore dellelicenze. Lasciare il campo vuoto se si utilizzano server ridondanti.
E Se si utilizzano server ridondanti, è necessario verificare di aver definito la variabile di ambienteLSHOST su ciascun server. Ciascun nome deve essere separato da due punti (:). Ad esempio,se i computer del gestore delle licenze sono SERVER1 e SERVER2 e SERVER3, LSHOST èimpostata su SERVER1:SERVER2:SERVER3. Sui sistemi Mac e Linux, questa variabile diambiente può essere memorizzata nello script statsenv.sh. Per ulteriori informazioni, vederel'argomento Definizione delle variabili di ambiente sui computer degli utenti finali a pag. 23.
Esecuzione di Iswhere
È possibile eseguire lswhere da qualsiasi computer desktop per verificare se il computer esegue omeno il gestore delle licenze di rete.
E Utilizzando un prompt dei comandi, cambiare la directory corrente in una delle directory seguenti:Windows. <directory di installazione>Mac OS. <directory di installazione>/<prodotto>.app/Contents/binLinux. <directory di installazione>/bin
E Digitare lswhere (Windows) o ./lswhere (Linux e Mac).
Definizione delle variabili di ambiente sui computer degli utenti finali
Le seguenti istruzioni si riferiscono alla definizione delle variabili di ambiente sui computerdegli utenti finali.
Definire una variabile di ambiente in Windows 2000/Windows XP/ Windows 2003
E Nel Pannello di controllo di Windows, fare doppio clic su Sistema.
E Fare clic sulla scheda Avanzate.
E Fare clic su Variabili d’ambiente.
E Fare clic su Nuova nell’area Variabili di sistema della scheda.
E Digitare LSHOST nella casella di testo Nome variabile.
E Nella casella di testo Valore variabile, digitare il nome o l’indirizzo IP del computer in cui vieneeseguito il gestore delle licenze—ad esempio server o 204.171.64.2.
E Fare clic su OK.

24
Licenza di rete Manuale dell’amministratore
Definire una variabile di ambiente in Linux e Mac OS
Le variabili di ambiente per IBM® SPSS® Statistics vengono memorizzate nel file discript statsenv.sh. Questo file viene chiamato da altri file di script, incluso quello che avvial’applicazione. statsenv.sh si trova in una delle seguenti posizioni:
Mac OS. <directory di installazione>/<prodotto>.app/Contents/MacOSLinux. <directory di installazione>/bin
E Aprire il file di script con un editor di testo.
E Se la variabile di ambiente non è già definita nel file, aggiungere una riga come questa:
export <nome var>='<valore var>'
dove <nome var> è il nome della variabile e <valore var> il suo valore. Ad esempio:
export LSHOST='server1:server2'
E Salvare e chiudere il file di script.
Assistenza e supportoPer contattare il supporto tecnico SPSS Inc., visitare http://support.spss.com e proporre un caso. Ènecessario registrarsi al supporto tecnico SPSS Inc., se non è stato fatto in precedenza.
SPSS Inc. organizza periodicamente corsi di formazione per prodotti SPSS Inc.. È anchepossibile richiedere corsi di formazione on-site. Per informazioni sui corsi di formazione, supubblicazioni e software, chiamare il numero (800) 543-9263 o visitare il sito Web all’indirizzohttp://www.spss.com.
Per la sostituzione di supporti difettosi, contattare il Servizio clienti al numero (800) 521-1337(08:30-17.00 CET) o inviare un messaggio e-mail a [email protected].