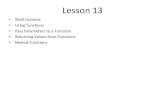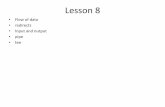Licão 07 operating the shell
-
Upload
acacio-oliveira -
Category
Technology
-
view
46 -
download
3
Transcript of Licão 07 operating the shell

Lesson 7• Bash Keywords
• Command-Line Editing
• Variable Assignments and Displaying Messages
• Multiple Commands – printf
• Command History
• Directory Commands – pwd
• Specialized Navigation and History
• Colon Command
• Shell Aliases
• Bash Hash Table
• Job States

Bash Keywords
A keyword is a word or symbol that has a special meaning to a computer language.
The following symbols and words have special meanings to Bash when they are unquoted and the first word of a command.
! esac select }case fi then [[do for until ]]done function whileelif if timeelse in {
Unlike most computer languages, Bash allows keywords to be used as variable names even though this can make scripts difficult to read.
keep scripts understandable, keywords should not be used for variable names.

Use the shell with files and directories

Directory Operations

The pwd Command

The ls Command

Long List Option

Directory Structure Recursive List

The mkdir Command

The cd Command

The rmdir Command

Regular File Utilities

The more Command

Operations Common to Directories and Files

The cp Command

Simple File Copy

Copy File to A Directory From Home

Copy and Rename File

Recursive Copy

Recursive Copy with Subdirectories

Wildcard Copies

The mv Command

Move File

The ln Command

The rm Command

The find Command

Commands
Command-Line Editing
multiple commands

Command-Line Editing
There are special key combinations to edit what you type or to repeat commands.
Bash has two editing modes.These modes emulate the keys used in two Linux text editors.
Vi mode mimics the vi and vim editors. Emacs mode works like emacs, nano or pico.
The current editing mode can be checked with the shopt command. shopt -o emacs in emacs mode. shopt -o vi in vi mode.
Only one mode can be on at a time.
$ shopt -o emacsemacs on
$ shopt -o vivi off

Command-Line Editing
Regardless of the mode, the arrow keys move the cursor and step through the most recently executed command:
Left arrow—Moves back one character to the left. No characters are erased.Right arrow—Moves forward one character to the right.Up arrow—Moves to the previous command in the command history.Down arrow—Moves to the next command in the command history (if any).
Emacs mode is the default mode on all the major Linux distributions.
The most common emacs keys are:
control-b—Moves back one character to the left. No characters are erased.control-f—Moves forward one character to the right.control-p—Moves to the previous command in the command history.control-n—Moves to the next command in the command history (if any).Tab key—Finds a matching filename and completes it if there is one exact match.

Command-Line Editing
complete list of key combinations (or bindings) listed in the Bash man page Readline section.The default key combinations can be changed, listed, or reassigned using the bind command.
Other editing keys are controlled by the older Linux stty (set teletype) command.Running stty shows common command keys and information about your session. Use the -a (all) switch for all settings.
$ sttyspeed 9600 baud; evenp hupclintr = ^C; erase = ^?; kill = ^X;eol2 = ^@; swtch = ^@;susp = ^Z; dsusp = ^Y;werase = ^W; lnext = ^@;-inpck -istrip icrnl -ixany ixoff onlcr-iexten echo echoe echok-echoctl -echoke
Many settings are used only when working with serial port devices and can be ignored. The other settings are control key combinations marked with a caret (^) symbol. Keys with ^@ (or ASCII 0) are not defined.
To change the suspend character to control-v, type$ stty susp ‘^v’

Command-Line Editing
key combinations marked with a caret (^) symbol.
erase (usually ^?, which is the backspace key on IBM-style keyboards)
—Moves left and erases one character.
intr (usually ^C)
—Interrupts/stops the current program or cancels the current line.
kill (usually ^X)
—Erases the current line.
rprnt (usually ^R)
—Redraws the current line.
stop (usually ^S)
—Pauses the program so you can read the results on the screen.
start (usually ^Q)
—Resumes the program.
susp (usually ^Z)
—Suspends the current program.
werase (usually ^W)
—Erases the last word typed.

Variable Assignments and Displaying Messages
Variables can be created and assigned text using an equals sign. Surround the text with double quotes.
$ FILENAME=”info.txt”
The value of variables can be printed using the printf command. printf has two arguments: a formatting code, and the variable to display.
For simple variables, the formatting code is “%s\n” and the variable name should appear in double quotes with a dollar sign in front of the name:$ printf “%s\n” “$FILENAME”info.txt
printf can also display simple messages.
Put the message in the place of the formatting code:$ printf “Bash is a great shell.\n”Bash is a great shell.

Multiple Commands - printf
printf is very similar to the C standard I/O printf() function, but they are not identical. In particular, single- and double-quoted strings are treated differently in shell scripts than in C programs.
first parameter is a format string describing how the items being printed will be represented. For example, “%d” represents an integer number, and code “%f” represents a floating-point number.
$ printf “%d\n” 55$ printf “%f\n” 55.000000
• Include a format code for each item you want to print. • Each format code is replaced with the appropriate value when printed.• Any characters in format string not part of formatting instruction are treated as printable
characters.
$ printf “There are %d customers with purchases over %d.\n” 50 20000There are 50 customers with purchases over 20000.

Multiple Commands - printf
The format codes include:%a —Represent a floating-point number in hexadecimal format, using lowercase letters
%A —Represent a floating point number in hexadecimal format, using uppercase letters
%b —Expand backslash sequences
%c —Represent a single character
%d —Display a signed number
%e —Display a floating-point number, shown in exponential (also called “scientific”) notation
%f (or %F) —Display a floating-point number without exponential notation
%g —(General) Let Bash choose %e or %f, depending on the value
%i —Same as %d
%0 —Display an octal number
%q —Quote a string so it can be read properly by a shell script
%s —Display an unquoted string
%u —Display an unsigned number
%x —Display an unsigned hexadecimal number, using lowercase letters
%X —Display an unsigned hexadecimal number, using uppercase letters%% —Display a percent sign

Multiple Commands - printf
formatting codes for the representation of unprintable characters.:
\b —Backspace
\f —Form feed (that is, eject a page on a printer)
\n —Start a new line
\r —Carriage return
\t —Tab
\v —Vertical tab
\’ —Single quote character (for compatibility with C)
\\ —Backslash
\0n —n is an octal number representing an 8-bit ASCII character
$ printf “Two separate\nlines\n”Two separateLines
Any 8-bit byte or ASCII character can be represented by \0 or \ and its octal value.$ printf “ASCII 65 (octal 101) is the character \0101\n”ASCII 65 (octal 101) is the character A

Variable Assignments and Displaying Messages - printf
printf and variables play an important role in shell scripting
The results of a command can be assigned to a variable using backquotes.
$ DATE=`date`$ printf “%s\n” “$DATE”Wed Feb 13 15:36:41 EST 2012
The date shown is the date when the variable DATE is assigned its value.The value of the variable remains the same until a new value is assigned.
$ printf “%s\n” “$DATE”Wed Feb 13 15:36:41 EST 2012$ DATE=`date`$ printf “%s\n” “$DATE”Wed Feb 13 15:36:48 EST 2012

Multiple Commands - printf
Multiple commands can be combined on a single line. How they are executed depends on what symbols separate them.
If each command is separated by a semicolon (;)the commands are executed consecutively, one after another.
$ printf “%s\n” “This is executed” ; printf “%s\n” “And so is this”This is executedAnd so is this
If each command is separated by a double ampersand (&&)the commands are executed until one of them fails or until all the commands are executed.
$ date && printf “%s\n” “The date command was successful”Wed Aug 15 14:36:32 EDT 2012The date command was successful
If each command is separated by a double vertical bar (||) the commands are executed as long as each one fails until all the commands are executed.
$ date ‘duck!’ || printf “%s\n” “The date command failed”date: bad conversionThe date command failed

Multiple Commands - printf
Semicolons, double ampersands, and double vertical bars can be mixed in a single line.
$ date ‘format-this!’ || printf “%s\n” “The date command failed” && \printf “%s\n” “But the printf didn’t!”date: bad conversionThe date command failedBut the printf didn’t!
These are primarily intended as command-line shortcuts.When mixed with redirection operators such as >, a long command chain is difficult to read and should be avoided in scripts.

Command History
Bash keeps a list of the most recently typed commands. This list is the command history.
The easiest way to browse the command history is with the Up and Down arrow keys
The history can also be searched with an exclamation mark (!).This denotes the start of a command name to be completed by Bash. Bash executes the most recent command that matches. Example:
$ dateWed Apr 4 11:55:58 EDT 2012$ !dWed Apr 4 11:55:58 EDT 2012
If there is no matching command, Bash replies with an event not found error message.$ !xbash: !x: event not found
double ! repeats the last command.$ dateThu Jul 5 14:03:25 EDT 2012$ !!dateThu Jul 5 14:03:28 EDT 2012

Command History
There are many variations of the ! command to provide shortcuts in specific situations.
A negative number indicates the relative line number.That is, it indicates number of commands to move back in the history to find one to execute. !! is the same as !-1.
$ dateThu Jul 5 14:04:54 EDT 2012
$ printf “%s\n” $PWD/home/bartsimpson/
$ !-2dateThu Jul 5 14:05:15 EDT 2012
The !# repeats the content of the current command line. (Don’t confuse this with #! in shell scripts.) Use this to run a set of commands twice.
$ date ; sleep 5 ; !#date ; sleep 5 ; date ; sleep 5 ;Fri Jan 18 15:26:54 EST 2012Fri Jan 18 15:26:59 EST 2012

Directory Commands - pwd
built-in pwd (present working directory) returns the name of current directory.$ pwd/home/bartsimpson
built-in cd (change directory) command changes your current directory. .. represents the parent directory, . represents the current directory.
$ pwd/home/bartsimpson$ cd .$ pwd/home/bartsimpson$ cd ..$ pwd/home$ cd bartsimpson$ pwd/home/bartsimpson

Directory Commands - pwd
Each time you change the directory, Bash updates the variable PWD containing thepath to your current working directory.
Bash also maintains a second variable called OLDPWD that contains the last directory you were in.
Using minus sign (–) with cd, you can switch between the current directory and last directory. This is a useful shortcut to work in two different directories.
$ pwd/home/kburtch$ cd ..$ pwd/home$ cd -$ pwd/home/kburtch$ cd -$ pwd/home

Directory Commands
The tilde (~) represents your current directory. Use it to move to a directory relative to your home directory.
To move to a directory called mail in your home directory, type
$ cd ~/mail

Specialized Navigation and History
built-in dirs command shows the list of saved directories.The current directory is always the first item in the list.
$ dirs~
built-in pushd (push directory) command adds (or pushes) directories onto list and changes the current directory to the new directory.
$ pushd /home/bartsimpon/invoices~/invoices ~$ pushd /home/bartsimpon/work~/work ~/invoices ~$ pwd/home/bartsimpson/work
There are now three directories in the list.dirs -l switch displays the directory names without any short forms.-n (no change) switch will put a directory into the list without changing directories.-N (rotate Nth) moves the nth directory from the left (or, with +N, from the right) to the top of the list.
$ dirs -l/home/bartsimpson/work /home/bartsimpson/invoices /home/bartsimpson

Specialized Navigation and History
built-in popd (pop directory) command is the opposite of the pushd.
popd discards the first directory and moves to the next directory in the list.
$ popd~/invoices ~$ pwd/home/bartsimpson/invoices
The switches for popd are similar to pushd: -n to pop without moving, -N to delete the Nth entry from the left (or, with +N, the right).

Colon Command
The simplest shell command is the colon (:).This is the colon command (called “no-op” or “null command”) and does nothing.
There are some places in shell programs where a statement is required. In those cases, you can use : to indicate nothing special should be done.At the command prompt, : has no effect.
$ :$
The colon command can have parameters and file redirections.This can have strange effects, such as running the date command using backquotes, giving the
results to the null command that quietly discards them.
$ : `date`$
This has the same effect as redirecting the output of date to the /dev/null file.$ date > /dev/null

Shell Aliases
An alias is a short form of a command.built-in alias command creates simple abbreviations for current Bash session.
To create an alias, use the alias command to assign a command and its switches a name.
$ alias lf=’ls -qFl’$ lf-rw-r----- 1 bartsimpson devgroup 10809 Apr 6 11:00 assets.txt-rw-r----- 1 bartsimposn devgroup 4713 Mar 9 2012 mailing_list.txt
Typing the alias command by itself, or with -p switch, lists the current aliases.
$ aliasalias lf=’ls -qFl’
Bash interprets an alias only once, allowing the aliasing of a command with its own name.
$ alias ls=’ls -qF’ # Bash isn’t confused
There is no method for giving arguments to an alias. If arguments are needed, define a more powerful shell function instead.
built-in unalias command removes an alias. Use the -a switch to remove them all.

Bash Hash Table
built-in hash command maintains the hash table.
Without any switches, hash lists the memorized commands, where they are, and the number of times the command has been executed during this session.
$ hashhits command1 /bin/ls1 /bin/uname1 /usr/bin/tput1 /bin/stty1 /usr/bin/uptime1 /usr/bin/man
When a command is specified, Bash searches for the new location of the command. For example, if you create your own ls command in your current directory, and the PATH variable gives precedence to files in your current directory, the hash ls command finds your ls command first, replacing /bin/ls with ./ls.

Job States

Job Control
Job control - Ability to selectively suspend execution of processes and continue their execution later.
A job is a process or a pipeline of processes that were started by the shell.
job which receives keyboard input is called the foreground job.
•When a foreground process is running, it receives keyboard input and signals.• Processes started are run in foreground by default and continue until they exit.
To run a process in background – input command followed by special character &
• Processes running in the background may still send output to the terminal.• They do not receive keyboard input unless they are brought to the foreground.
When bash starts a background job, it prints a line with: - job number and - process ID of last process in pipeline

Job Control
command jobs displays current list of jobs either running or stopped.
foo:~ $ dd if=/dev/zero of=/dev/null bs=1 &[1] 1181foo:~ $ cat /dev/urandom | grep hello &[2] 1183foo:~ $ jobs[1]- Running dd if=/dev/zero of=/dev/null bs=1 &[2]+ Running cat /dev/urandom | grep hello &

Job Control
key sequences entered to foreground processes:
Key Signal Meaning Usage
Ctrl+C SIGINT Interrupt Interrupt the program running in the foreground
Ctrl+Z SIGSTOP Suspend Suspend the program running in the foreground
cmds entered to control background processes.
Command Meaning Usage
fg foreground Run the background job in the foreground. If it has suspended, restart it.
bg background Restart a suspended job.
fg makes most recently executed job a foreground job. You can specify a specific job number. (Ex. fg 2 will make job 2 run in the foreground)
bg makes most recently executed job continue to run in background.You can make a specific job run in the background by specifying a job number (Ex. bg 2)

Job Control
kill commandkill job based on job number (instead of PID) using percentage sign to specify the job number
foo:~ $ jobs[1]- Running dd if=/dev/zero of=/dev/null bs=1 &[2]+ Running cat /dev/urandom | grep hello &foo:~ $ kill %1foo:~ $[1]- Terminated dd if=/dev/zero of=/dev/null bs=1foo:~ $ jobs[2]+ Running cat /dev/urandom | grep hello &foo:~ $ kill %2foo:~ $[2]+ Terminated cat /dev/urandom | grep hello

Job Control
ps – process status
options supported by ps are somewhat complex.
GNU version supports: Unix98 options (letters); BSD options (dash); GNU options (two dashes).
To ... Unix98 BSD
- Show all processes ps -ax ps -A ps -e
- Show full info ps -u (user format) ps -f (full listing)
- Show full info for all processes ps -aux ps -ef ps -Af
foo:~ $ ps -fUID PID PPID C STIME TTY TIME CMDgeorgem 987 612 0 20:32 pts/2 00:00:00 /bin/bashgeorgem 3398 987 0 21:11 pts/2 00:00:00 ps -f
foo:~ $ ps uUSER PID %CPU %MEM VSZ RSS TTY STAT START TIME COMMANDgeorgem 987 0.0 1.7 4676 2040 pts/2 S 20:32 0:00 /bin/bashgeorgem 3399 0.0 0.5 2524 696 pts/2 R 21:11 0:00 ps u
ps -w – display in wide format
ps -f – display in forest of processes, similar to output of pstree - hierarchical view

Job Control
top – displays processes that use up the most CPU or memory.