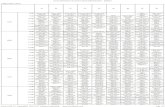Libro Project 2010 Oct Unimaster Final 112 Pag
-
Upload
jasser-cahui -
Category
Documents
-
view
218 -
download
0
Transcript of Libro Project 2010 Oct Unimaster Final 112 Pag
-
8/18/2019 Libro Project 2010 Oct Unimaster Final 112 Pag
1/112
INTRODUCCIÓN
El presente trabajo pretende ser una herramienta de consulta para llevar de la mano a losestudiantes que inician el aprendizaje del programa Microsoft Project. Como hemos visto laprogramación de proyectos, no es una simple enumeración de tareas y determinación detiempos, es la planificación para que se haga realidad el proyecto.
Microsoft Project nos hace más fácil la programación de obras en su etapa de determinaciónde tiempo, durante la ejecución del proyecto encontrando nuevas fechas y costos de tareas yrecursos.
La elaboración y ejecución de un proyecto es una actividad cotidiana de la vida,
constantemente nos embarcamos en uno u otro proyecto. De alguna forma elaboramos unorden de tareas y un cronograma de actividades, para hacer realidad este proyecto.Determinamos: ¿Cuánto dura?, ¿Quiénes lo hacen? y ¿Con qué lo realizamos? Pero ya sea unproyecto simple o complejo, debemos tener bien definido: el objetivo, el costo y el tiempoque demorara su ejecución.
Ningún programa nos dirá cual es objetivo del proyecto esto lo determina la persona que loideo ó la persona que quiere hacerlo realidad, para plasmar esa idea puede utilizar un mediográfico, con ello realizar el listado de las tareas que demanda el proyecto y dimensionar estastareas dándoles una unidad y metrarlas (cuantificarlas).
Para saber ¿Cuánto gastare?, debemos calcular los costos unitarios de cada una de las tareas,con este costo y el metrado determinamos el costo total de cada una de ellas, con este valorpodemos ajustar nuestro proyecto, eliminando o agregando tareas pero sin salirnos de nuestroobjetivo.
El tiempo lo determinamos de acuerdo a la premura del trabajo, de la forma como vinculamoslas tareas y del rendimiento de los recursos de trabajo, cada tarea debe estar cuantificada encosto y tiempo, la suma de ellas y su vinculación nos mostrara la duración del proyecto. Estaduración es determinada por una ruta critica, si queremos modificar la duración del proyecto,debemos de modificar las tareas que se encuentran en esta ruta.
La elaboración de un proyecto, la podemos hacerlo nosotros mismos o contratar a unespecialista (depende de la complejidad del proyecto).
Una vez plasmado nuestro proyecto en tiempo, unidades de trabajo y costo, guardamos estaprogramación como una línea base, se nuestra programación prevista. Cuando comencemoscon el avance real la compararemos siempre con ella para ver si estamos ganando operdiendo, ya sea en tiempo o económicamente.
El curso de Microsoft Project esta divido en dos niveles, la presente separata corresponde al
primer nivel que lo llamaremos PLANIFICACIÓN y al segundo nivel CONTRO Y SEGUIMIENTO DEPROYECTOS.
-
8/18/2019 Libro Project 2010 Oct Unimaster Final 112 Pag
2/112
SEPARATA:MICROSOFT PROJECT 2010 NIVEL 1
Pág: # 2 AUTOR: Carlos Augusto Eyzaguirre Acosta
-
8/18/2019 Libro Project 2010 Oct Unimaster Final 112 Pag
3/112
UNIVERSIDAD NACIONAL DE INGENIERÍAADUNI (Asociación de Docentes de la Universidad Nacional de Ingeniería) - UNIMASTER
AUTOR: Carlos Augusto Eyzaguirre Acosta Pág: # 3
CAPÍTULO 1:
INGRESAR A MS PROJECT,COMENZAR UN PROYECTO
En este capítulo aprenderemos, ¿Cómo ingresar aMicrosoft Project?, veremos el uso de sus fichas detrabajo, sus grupos e iconos, comenzar un proyectoutilizando la opción autoprogramación, el calendarioestándar y usando el cuadro de diálogo de información deproyecto.
Ingresar al programa. Pantalla de Microsoft Project. Comenzar un proyecto.
Tipo de programación Calendario Base
Información del Proyecto.
-
8/18/2019 Libro Project 2010 Oct Unimaster Final 112 Pag
4/112
SEPARATA:MICROSOFT PROJECT 2010 NIVEL 1
Pág: # 4 AUTOR: Carlos Augusto Eyzaguirre Acosta
PANTALLA DE INICIO DE MICROSOFT PROJECT 2010
-
8/18/2019 Libro Project 2010 Oct Unimaster Final 112 Pag
5/112
UNIVERSIDAD NACIONAL DE INGENIERÍAADUNI (Asociación de Docentes de la Universidad Nacional de Ingeniería) - UNIMASTER
AUTOR: Carlos Augusto Eyzaguirre Acosta Pág: # 5
1. INGRESAR AL PROGRAMA
De acuerdo a la configuración personal de nuestro procesador, existirán varias formas deingresar a Microsoft Project, estas pueden ser: utilizando un icono de acceso directo que seencuentra sobre el escritorio de la pantalla, usando la opción ejecutar o usando la opciónprogramas de inicio.
Ingresar usando esta última:
1. Damos un clic sobre el botón inicio, seleccionamos todos los programas
2. nos ubicamos en Microsoft Office y activamos Microsoft Office Project 2010
FIG. 01 / BOTÓN INICIO / TODOS LOS PROGRAMAS/ MICROSOFT OFFICE / MICROSOFT OFFICE PROJECT 2010
3. El programa mostrara la pantalla de presentación del Project y luego la pantalla detrabajo.
FIG. 02: PANTALLA DE TRABAJO
-
8/18/2019 Libro Project 2010 Oct Unimaster Final 112 Pag
6/112
SEPARATA:MICROSOFT PROJECT 2010 NIVEL 1
Pág: # 6 AUTOR: Carlos Augusto Eyzaguirre Acosta
2. LA PANTALLA DE MICROSOFT PROJECT
Al ingresar a Microsoft Project, este programa nos muestra la vista de DIAGRAMA GANNT, esla pantalla de trabajo predeterminada, es una de las vistas de trabajo que ofrece el programa,
en ella podemos observar lo siguiente:
FIG. 03: DESCRIPCIÓN DE LAS AREAS DE TRABAJO DE LA VISTA DIAGRAMA GANTT
1. Acceso rápido a algunas funciones básicas
2. Las fichas de trabajo, cada una de ellas con grupos de trabajo y cada grupo con iconospara trabajar el proyecto.
3. El área de trabajo se encuentra dividida en dos partes una es para ingresar lainformación y otra es gráfica donde aparecen el diagrama gantt.
4.
Acceso para definir el tipo de programación de las tareas5. Uso del zoom y cambio de vistas principales.
ÁREA DE
INFORMACIÓN
ÁREA GRÁFICA
DIAGRAMA
GANTT
2
5
3
4
1
-
8/18/2019 Libro Project 2010 Oct Unimaster Final 112 Pag
7/112
UNIVERSIDAD NACIONAL DE INGENIERÍAADUNI (Asociación de Docentes de la Universidad Nacional de Ingeniería) - UNIMASTER
AUTOR: Carlos Augusto Eyzaguirre Acosta Pág: # 7
FICHAS DE TRABAJO
Las fichas de trabajo son grupos de iconos, que hacen más fácil la programación de tareas yrecursos del proyecto.
Ficha Tarea
Ficha Recurso
Ficha Proyecto
Ficha Vista
-
8/18/2019 Libro Project 2010 Oct Unimaster Final 112 Pag
8/112
SEPARATA:MICROSOFT PROJECT 2010 NIVEL 1
Pág: # 8 AUTOR: Carlos Augusto Eyzaguirre Acosta
ADICIONAR UNA FICHA
Para agregar una nueva ficha, hacemos uso de la Ficha Archivo, en ella seleccionamosopciones.
FIG. 04: AGREGAR UNA FICHA DE TRABAJO.
En opciones seleccionamos personalizar cinta de opciones
FIG. 05: OPCIONES
En este cuadro podemos agregar iconos a las fichas, activar o crear nuevas fichas.
-
8/18/2019 Libro Project 2010 Oct Unimaster Final 112 Pag
9/112
UNIVERSIDAD NACIONAL DE INGENIERÍAADUNI (Asociación de Docentes de la Universidad Nacional de Ingeniería) - UNIMASTER
AUTOR: Carlos Augusto Eyzaguirre Acosta Pág: # 9
FIG. 06: OPCIONES/PERSONALIZAR CINTA DE OPCIONES
En este caso activamos la ficha programador
FIG. 07: OPCIONES/PERSONALIZAR CINTA DE OPCIONES/FICHA PRINCIPALES
Presionamos el botón Aceptar y la ficha queda adicionada en la pantalla de trabajo.
-
8/18/2019 Libro Project 2010 Oct Unimaster Final 112 Pag
10/112
SEPARATA:MICROSOFT PROJECT 2010 NIVEL 1
Pág: # 10 AUTOR: Carlos Augusto Eyzaguirre Acosta
FIG. 08: FICHA PROGRAMADOR
También podemos insertar una nueva ficha de trabajo, para ello nos ubicamos entre los títulosde las fichas y seleccionamos la opción personalizar cintas de opciones del menú contextual.
FIG. 09: AGREGAR UNA FICHA DE TRABAJO.
FIG. 10 : PERSONALIZAR CINTA DE OPCIONES
NOTA: En estos cuadros de diálogos personalizamos la pantalla de trabajo del MicrosoftProject
-
8/18/2019 Libro Project 2010 Oct Unimaster Final 112 Pag
11/112
UNIVERSIDAD NACIONAL DE INGENIERÍAADUNI (Asociación de Docentes de la Universidad Nacional de Ingeniería) - UNIMASTER
AUTOR: Carlos Augusto Eyzaguirre Acosta Pág: # 11
3. COMENZAR UN PROYECTO
Para iniciar la planificación de un proyecto debemos seleccionar el tipo de programación autilizar, la fecha de inicio y definir el calendario a utilizar
3.1. DOS FORMAS DE PROGRAMAR LAS TAREAS
Microsoft Project nos muestra dos formas de programar: Programa manualmente óAutoprogramar.
FIG. 11: FICHA TAREA/TAREAS
PROGRAMAR MANUALMENTE
FIG. 12: FICHA TAREA/ GRUPO TAREAS/ PROGRAMAR MANUALMENTE
Con esta programación el usuario es quien determina la programación, por ejemplo la fecha deinicio de una tarea solo afecta a la tarea y no a las tareas que están vinculadas.
-
8/18/2019 Libro Project 2010 Oct Unimaster Final 112 Pag
12/112
SEPARATA:MICROSOFT PROJECT 2010 NIVEL 1
Pág: # 12 AUTOR: Carlos Augusto Eyzaguirre Acosta
Ejemplo
Tenemos tres tareas de 5, 5 y 10 días.
FIG. 13: FICHA TAREA/ INGRESO DE TAREAS CON PROGRAMACIÓN MANUAL
Ahora vinculamos las tareas, la tarea 2 empieza luego de que terminan las tareas 1 y 3.
Para ello seleccionamos la tarea 2 y con doble clic entramos al cuadro de diálogo
Información de la tarea, y en este activamos la pestaña Predecesoras .
En este cuadro seleccionamos las tareas 1 y 2 (Como se muestra en el gráfico)
FIG. 14: CUADRO DE DIÁLOGO INFORMACIÓN DE TAREAS/ PREDECESORAS
CAMBIAMOS LA FECHA DE INICIO DE LA TAREA 1 AL 15 DE JULIO.
Nos ubicamos en la columna Comienzo y en la Tarea 1 seleccionamos la fecha 15 de
Julio del 2010.
-
8/18/2019 Libro Project 2010 Oct Unimaster Final 112 Pag
13/112
UNIVERSIDAD NACIONAL DE INGENIERÍAADUNI (Asociación de Docentes de la Universidad Nacional de Ingeniería) - UNIMASTER
AUTOR: Carlos Augusto Eyzaguirre Acosta Pág: # 13
FIG. 15: CAMBIO DE FECHA DE COMIENZO DE LAS TAREA 1
FIG. 15: CAMBIO DE FECHA AL 15/07/2010
Al seleccionar la fecha solo cambia la tarea 1 y la tarea 2 se mantiene igual.
FIG. 16: CAMBIA LA TAREA 1, PERO LA TAREA 2 NO VARIA.
AUTOPROGRAMAR
FIG. 18: FICHA TAREA / TAREAS/ AUTOPROGRAMAR.
-
8/18/2019 Libro Project 2010 Oct Unimaster Final 112 Pag
14/112
SEPARATA:MICROSOFT PROJECT 2010 NIVEL 1
Pág: # 14 AUTOR: Carlos Augusto Eyzaguirre Acosta
Con esta tipo de programación el usuario da las indicaciones básicas y el programa recalculalas tareas que se encuentran vinculadas a ella.
EJEMPLO
Usamos los datos del ejemplo anterior, volvemos a digitar las tres tareas con las mismasduraciones pero activamos estas tres tareas como AUTOPROGRAMAR (Damos un clic en elicono).
FIG. 19: NUEVAS TAREAS CON AUTOPROGRAMAR.
VINCULAMOS LAS TAREAS
Seleccionamos la tarea 2 y las vinculamos con la tarea 1 y 3.
FIG. 20: INFORMACIÓN DE LA TAREA / PREDECESORAS
Las tareas quedan vinculadas, al parecer la vinculación es igual a la anterior.
-
8/18/2019 Libro Project 2010 Oct Unimaster Final 112 Pag
15/112
UNIVERSIDAD NACIONAL DE INGENIERÍAADUNI (Asociación de Docentes de la Universidad Nacional de Ingeniería) - UNIMASTER
AUTOR: Carlos Augusto Eyzaguirre Acosta Pág: # 15
FIG. 21: NUEVAS TAREAS VINCULADAS
Ahora cambiamos la fecha de inicio de la tarea 1 al 15 de Julio.
FIG. 22: EN LAS TAREAS CAMBIAMOS LA FECHA A 15/07/2010
La tarea 1 se fija con fecha 15 de julio y la tarea 2 se desplaza un día más (Es decir que
el cambio de una afecta en forma automática a la otra)
FIG. 23: LA NUEVA TAREA 2 CAMBIA DE FECHA DE COMIENZO A JUEVES 22/07/2010
-
8/18/2019 Libro Project 2010 Oct Unimaster Final 112 Pag
16/112
SEPARATA:MICROSOFT PROJECT 2010 NIVEL 1
Pág: # 16 AUTOR: Carlos Augusto Eyzaguirre Acosta
COMO PROGRAMAR UNA NUEVA TAREA
También podemos usar la opción nuevas tareas que se encuentra en la parte inferior izquierdadel área de trabajo, al dar un clic se activa las dos opciones a usar.
FIG. 24: ACCESO PARA PREDETERMINAR LA PROGRAMACIÓN DE LAS NUEVAS TAREAS
NOTA: Con esta acción queda seleccionado el modo de programación de las próximas tareas acrear
-
8/18/2019 Libro Project 2010 Oct Unimaster Final 112 Pag
17/112
UNIVERSIDAD NACIONAL DE INGENIERÍAADUNI (Asociación de Docentes de la Universidad Nacional de Ingeniería) - UNIMASTER
AUTOR: Carlos Augusto Eyzaguirre Acosta Pág: # 17
3.2. CALENDARIO BASICOEl programa tiene predeterminado un calendario laboral, con el que trabajaremos en estáprimera etapa, para ver la configuración, modificar o crear un nuevo calendario, usamos elicono es CAMBIAR TIEMPO DE TRABAJO del grupo PROPIEDADES, de la ficha de trabajoPROYECTO.
FIG. 25: FICHA PROYECTO/GRUPO PROPIEDADES/ICONO CAMNIAR TIPO DE TRABAJO
Observemos en el cuadro de diálogo CAMBIAR CALENDARIO LABORAL, que la jornadalaboral es de lunes a viernes de 9:00 a 1:00 p.m. y 3:00 a 7:00 p.m.
FIG. 26: CUADRO DE DIÁLOGO CAMBIAR CALENDARIO LABORAL
CAMBIO DE HORARIO
Si queremos modificar la jornada, utilizamos el botón SEMANAS LABORALES y luego el
botón DETALLES.
-
8/18/2019 Libro Project 2010 Oct Unimaster Final 112 Pag
18/112
SEPARATA:MICROSOFT PROJECT 2010 NIVEL 1
Pág: # 18 AUTOR: Carlos Augusto Eyzaguirre Acosta
De acuerdo al nuevo horario que necesitamos, podemos utilizar las siguientes opciones.
FIG. 27: CUADRO DE DETALLES SEMANAL
Por ahora usaremos solo el predeterminado.
DIAS FERIADOSPara determinar los días no laborables ó feriados del proyecto, utilizaremos el botónexcepciones y en la tabla inferior escribiremos el nombre del día feriado y seleccionaremosla fecha o fechas.
FIG. 28: BOTÓN EXCEPCIONES (FERIADOS)
CAMBIO DE JORNADASCuando modificamos los horarios, también tenemos que cambiar los límites de loshorarios y cambiar las jornadas diarias, semanales y mensuales.
-
8/18/2019 Libro Project 2010 Oct Unimaster Final 112 Pag
19/112
UNIVERSIDAD NACIONAL DE INGENIERÍAADUNI (Asociación de Docentes de la Universidad Nacional de Ingeniería) - UNIMASTER
AUTOR: Carlos Augusto Eyzaguirre Acosta Pág: # 19
FIG. 29: CUADRO DE OPCIONES DEL PROJECT / PROGRAMACIÓN.
NOTA: Para esta primera parte no modificaremos el calendario estándar, ni crearemos unnuevo calendario, usaremos el predeterminado.
3.3. INFORMACIÓN DEL PROYECTO
Para iniciar la planificación de un proyecto debemos conocer, la fecha de inicio de
actividades para que el programa determine determinar la fecha de término o conocer lafecha límite para que determine la fecha de inicio.
Para ingresar al cuadro de diálogo de información del proyecto.
Ingresar al Ficha Proyecto
Seleccionamos el icono Información del proyecto del grupo Propiedades.
-
8/18/2019 Libro Project 2010 Oct Unimaster Final 112 Pag
20/112
SEPARATA:MICROSOFT PROJECT 2010 NIVEL 1
Pág: # 20 AUTOR: Carlos Augusto Eyzaguirre Acosta
FIG. 30: FICHA PROYECTO / OPCIÓN INFORMACIÓN DEL PROYECTO
El programa nos muestra el siguiente cuadro de diálogo donde están activadas las opcionesFecha de comienzo, Fecha de hoy, Fecha de estado, calendario.
FIG. 31: INFORMACIÓN DEL PROYECTO
-
8/18/2019 Libro Project 2010 Oct Unimaster Final 112 Pag
21/112
UNIVERSIDAD NACIONAL DE INGENIERÍAADUNI (Asociación de Docentes de la Universidad Nacional de Ingeniería) - UNIMASTER
AUTOR: Carlos Augusto Eyzaguirre Acosta Pág: # 21
DOS FORMAS DE PERSONALIZAR UN PROYECTO
En esta ventana en la opción Programar a partir de, podemos activar:
o La fecha de Comienzo del Proyecto y se activa la opción Fecha de comienzo(queda desactivado Fecha de fin), en ella digitamos o seleccionamos la fecha
de inicio del proyecto.
FIG. 32: INFORMACIÓN DEL PROYECTO INICIAL/OPCIÓN PROGRAMAR A PARTIR DE
o O seleccionamos Fecha de fin del proyecto (se desactiva la opción Fecha decomienzo) se activa la opción Fecha de fin, en ella digitamos la fecha límitedel proyecto.
FIG. 33: INFORMACIÓN DEL PROYECTO INICIAL/ FECHA DE FIN
NOTA: Seleccionamos una opción, seleccionamos la fecha y dependerá del tipo de proyecto:
Si queremos que el programa calcule la fecha final, nosotros debemos dar una fechade inicio.
Y si queremos que el programa calcule la fecha de inicio, nosotros debemos dar unafecha final
-
8/18/2019 Libro Project 2010 Oct Unimaster Final 112 Pag
22/112
SEPARATA:MICROSOFT PROJECT 2010 NIVEL 1
Pág: # 22 AUTOR: Carlos Augusto Eyzaguirre Acosta
EJEMPLO 1
Iniciar la planificación de un proyecto sabiendo que la fecha de inicio debe ser el 5 de julio del2010
Para iniciar damos los siguientes pasos:
1. Utilizamos el acceso para la programación de tareas (se encuentra en la parte inferiorizquierda de la pantalla) y definimos las tareas con autoprogramación.
2. Usamos por defecto el calendario estándar.
3. Para ingresar la fecha de inicio:
a. Usamos la ficha PROYECTO, en el GRUPO PROPIEDADES ingresamos aINFORMACIÓN DEL PROYECTO.
b. Verificamos que este activado en Programación a partir de: la opción Fecha decomienzo del proyecto.
c. Luego en la opción Fecha de comienzo digitamos la fecha 05/07/10 óseleccionamos la fecha usando el calendario (despliega al usar la flecha de lacasilla).
FIG. 35: INFORMACIÓN DEL PROYECTO INICIAL/ FECHA COMIENZO 10 SETIEMBRE 2008
d. Finalmente damos un clic en el botón Aceptar
e. Ahora cada vez que ingresemos una tarea esta en forma automática inicia ellunes 05 de julio.
-
8/18/2019 Libro Project 2010 Oct Unimaster Final 112 Pag
23/112
UNIVERSIDAD NACIONAL DE INGENIERÍAADUNI (Asociación de Docentes de la Universidad Nacional de Ingeniería) - UNIMASTER
AUTOR: Carlos Augusto Eyzaguirre Acosta Pág: # 23
FIG. 36: CUADRO DE TRES TAREAS Y SU DIAGRAMA GANTT
NOTA: En la fig. 36, se observa que las tareas inician el lunes 05 de julio de 2010 y vandesde esa fecha en adelante.
EJEMPLO 2
Iniciar la planificación de un proyecto sabiendo que la fecha final es el 10 de setiembre del2010
Para ello damos los siguientes pasos:
1. Utilizamos el acceso directo de programación de las tareas y definimos las tareas conautoprogramación
2. Usamos por defecto el calendario estándar.
3. Para ingresar la fecha de fin del proyecto:
a. Usamos la ficha PROYECTO, en el GRUPO PROPIEDADES ingresamos aINFORMACIÓN DEL PROYECTO.
b. Cambiamos la opción Programación a partir de: a la opción Fecha de fin deproyecto.
c. Luego en Fecha fin digitamos la fecha 10/09/10 ó seleccionamos la fechausando el calendario.
FIG. 34: INFORMACIÓN DEL PROYECTO INICIAL/ FECHA FIN 10 DE SETIMBRE DEL 2010.
-
8/18/2019 Libro Project 2010 Oct Unimaster Final 112 Pag
24/112
SEPARATA:MICROSOFT PROJECT 2010 NIVEL 1
Pág: # 24 AUTOR: Carlos Augusto Eyzaguirre Acosta
d. Finalmente damos un clic en el botón Aceptar
e. Ahora cada vez que ingresemos una tarea esta en forma automática termina ellunes 10 de setiembre del 2010.
FIG. 35: CUADRO DE CUATRO TAREAS Y SU DIAGRAMA GANTT
NOTA: En la fig. 15, se observa que las tareas terminan el 10 de setiembre del 2010 y vandesde esa fecha para la izquierda.
NOTAS DEL ALUMNO:
--------------------------------------------------------------------------------------------------------------------------------------------------------------------------------------------------------------------------------------------------
-------------------------------------------------------------------------------------------------------------------------
-------------------------------------------------------------------------------------------------------------------------
--------------------------------------------------------------------------------------------------------------------------------------------------------------------------------------------------------------------------------------------------
-------------------------------------------------------------------------------------------------------------------------
--------------------------------------------------------------------------------------------------------------------------------------------------------------------------------------------------------------------------------------------------
-------------------------------------------------------------------------------------------------------------------------
-------------------------------------------------------------------------------------------------------------------------
-------------------------------------------------------------------------------------------------------------------------
-------------------------------------------------------------------------------------------------------------------------
-------------------------------------------------------------------------------------------------------------------------
--------------------------------------------------------------------------------------------------------------------------------------------------------------------------------------------------------------------------------------------------
-------------------------------------------------------------------------------------------------------------------------
--------------------------------------------------------------------------------------------------------------------------------------------------------------------------------------------------------------------------------------------------
-------------------------------------------------------------------------------------------------------------------------
--------------------------------------------------------------------------------------------------------------------------------------------------------------------------------------------------------------------------------------------------
-------------------------------------------------------------------------------------------------------------------------
-------------------------------------------------------------------------------------------------------------------------
-------------------------------------------------------------------------------------------------------------------------
-------------------------------------------------------------------------------------------------------------------------
-------------------------------------------------------------------------------------------------------------------------
--------------------------------------------------------------------------------------------------------------------------------------------------------------------------------------------------------------------------------------------------
-------------------------------------------------------------------------------------------------------------------------
-
8/18/2019 Libro Project 2010 Oct Unimaster Final 112 Pag
25/112
UNIVERSIDAD NACIONAL DE INGENIERÍAADUNI (Asociación de Docentes de la Universidad Nacional de Ingeniería) - UNIMASTER
AUTOR: Carlos Augusto Eyzaguirre Acosta Pág: # 25
CAPÍTULO 2:
TRABAJAR CON TAREAS
En este capítulo aprenderemos, a ingresar la lista de
actividades de proyecto indicando su duración, luego lasvincularemos, las agruparemos por fases, insertaremoshitos o marcas para resaltar fechas importantes.
Lista de tareas. ¿Cómo determinar las tareas y su duración? Formato de duración de una tarea. Insertar nuevas tareas. Fases ó tareas resumen. Vincular las tareas. Vinculación de las tareas con DURACIÓN - POS Tareas cero, hitos o marcas. Tipo de vinculaciones entre tareas.
-
8/18/2019 Libro Project 2010 Oct Unimaster Final 112 Pag
26/112
SEPARATA:MICROSOFT PROJECT 2010 NIVEL 1
Pág: # 26 AUTOR: Carlos Augusto Eyzaguirre Acosta
Ficha Tarea
-
8/18/2019 Libro Project 2010 Oct Unimaster Final 112 Pag
27/112
UNIVERSIDAD NACIONAL DE INGENIERÍAADUNI (Asociación de Docentes de la Universidad Nacional de Ingeniería) - UNIMASTER
AUTOR: Carlos Augusto Eyzaguirre Acosta Pág: # 27
LAS TAREAS
Parte de la planificación de un proyecto es determinar las actividades que se realizaran para su
concreción. Estas actividades deben ser descritas claramente determinando la unidad con la
que se trabajar, cuantificarla (metrarla), luego determinar quiénes y con qué se va realizar estaactividad y con ello tenemos el rendimiento de los trabajadores y la maquinaria, con este
rendimiento calculamos la duración.
En este capítulo aprenderemos a ingresar las actividades de un proyecto y sus respectivas
duraciones (debemos de tener en cuenta que esto viene de un análisis previo donde
determinamos el rendimiento de los recursos de trabajo y con ello tenemos la duración).
También nos dedicaremos a relacionar las tareas para determinar la duración del proyecto, es
en esta parte donde aprenderemos las diferentes vinculaciones que existen entre las tareas,
para ordenar estas vinculaciones las separaremos en fases y para señalar algunas fechas
importantes ingresaremos las marcas o hitos.
Microsoft Project en el área de información de la vista de diagrama Gantt, muestra varias
columnas (son campos de las tareas), usaremos algunas como Nombre de tarea y duración,
en ellas digitaremos el nombre de las actividades y en la otra la duración.
1. LISTADO DE TAREAS
Luego de determinar las tareas como autoprogramadas, usar un calendario estándar y
seleccionar la fecha de inicio del proyecto podemos comenzar a escribir el nombre de lastareas y su duración.
Al digitar una lista de tareas observamos que en forma automática la duración aparece1 día?, es decir un día estimado.
FIG. 39: INGRESO DEL NOMBRE DE LAS TAREAS O ACTIVIDADES CON AUTOPROGRAMACIÓN
-
8/18/2019 Libro Project 2010 Oct Unimaster Final 112 Pag
28/112
SEPARATA:MICROSOFT PROJECT 2010 NIVEL 1
Pág: # 28 AUTOR: Carlos Augusto Eyzaguirre Acosta
Luego ingresamos la duración de cada una de las tareas
FIG. 40: INGRESO DE LA DURACION DE LAS TAREAS O ACTIVIDADES
Previamente nosotros determinamos el inicio del proyecto para el 1 noviembre del 2010
Note usted:
Que todas las tareas tienen la misma fecha de inicio, esto se debe a que, previamentehemos seleccionado la fecha de inicio (1 de noviembre del 2010 para determinarcuándo termina el proyecto).
Que la tarea 1 cuya duración hemos determinado en 3 días inicia el lunes 1 y finalizael miércoles 3 (3 días calendarios), pero la tarea 5 cuya duración hemos determinadoen 10 días inicia el lunes 1 y finaliza el viernes 12 (12 días calendarios). Es decir quecuando ingresamos la duración estamos ingresando los días laborables.
2. ¿CÓMO DETERMINAR LAS TAREAS Y SU DURACIÓN?
La relación de actividades (tareas) de un proyecto, debe ser determinada de acuerdo a tipo detrabajo a realizar, la prioridad de ellas, el orden de ejecución y la relación que existen entreellas. A cada una de estas actividades, nosotros le asignamos una duración, es decir estamosdeterminando un tiempo para su ejecución. Esta determinación de puede hacer utilizando laexperiencia de los proyectistas ó de acuerdo a un análisis previo de actividad ó partida.
DETERMINAR LA DURACIÓN DE UN TAREA EN FORMA RÁPIDA
Si tenemos la tarea CONCRETO ARMADO
Análisis Previo
NOMBRE DE LA TAREA UNIDAD METRADO
CONCRETO ARMADO M3 500
RENDIMIENTO DE LOS RECURSOS DE TRABAJO 50 M3/DIA
ENTONCES LA DURACION ES: (500M3 )/ (50M3/DIA) = 10 DIAS
En el Project debemos de escribir
NOMBRE DE LA TAREA DURACION
CONCRETO ARMADO 10 DIAS
-
8/18/2019 Libro Project 2010 Oct Unimaster Final 112 Pag
29/112
UNIVERSIDAD NACIONAL DE INGENIERÍAADUNI (Asociación de Docentes de la Universidad Nacional de Ingeniería) - UNIMASTER
AUTOR: Carlos Augusto Eyzaguirre Acosta Pág: # 29
DETERMINAR LA DURACIÓN DE UN TAREA NORMALMENTE
Para determinar la duración de una tarea debemos tener en cuenta lo siguiente:
1. La actividad debe estar metrada (cuantificada), es decir por ejemplo:
a. Construcción de una pared ¿Cuántos metros cuadrados?
b. Compra de papas ¿Cuántos kilos?
c. Repartir volantes ¿Cuántos volantes?
d. Encuesta ¿Cuántas encuestas?
2. Si sabemos lo que necesitamos entonces determinamos: ¿Quién lo hace? y ¿Con quélo hace? (encontramos los recursos de cada actividad).
3. Una vez determinado lo anterior debemos conocer ¿Cuál es el rendimiento con la queesa persona o personas realizan el trabajo en u día?
a. Construcción de una pared ¿Cuántos metros cuadrados por día realizan?
b. Traslado de papas ¿Cuántos kilos por día trasladan?
c. Repartir volantes ¿Cuántos volantes por día reparten?
d. Encuesta ¿Cuántas encuestas por día realizan?
Ejemplo 1
Determinar la duración de la construcción de una pared de ladrillo k.k. de canto de arcilla, quetiene una dimensión de 320 m2.
6. Si tenemos un rendimiento de 8 m2 por día (jornada de 8 horas)
Con una Cuadrilla de:
Capataz (0.1) Operario (1) Peón (.5)
Entonces con esa cuadrilla de trabajadores esa tarea la realizamos en 320/8= 40 días.
7. Si usamos dos cuadrillas, el rendimiento sube a 16 m2, entonces la tarea dura 320/16= 20 días.
Es decir entonces que la duración obedece al trabajo realizado y al número de recursoshumanos que se utiliza.
NOMBRE DE LA TAREA DURACION
Construcción de una pared 20 DIAS
Ejemplo 2
Se necesita trasladar en una carretilla 6000 kilos de papas
8. Si tenemos el rendimiento de 1000 kilos por día (jornada de 8 horas)Con una Cuadrilla de:
-
8/18/2019 Libro Project 2010 Oct Unimaster Final 112 Pag
30/112
SEPARATA:MICROSOFT PROJECT 2010 NIVEL 1
Pág: # 30 AUTOR: Carlos Augusto Eyzaguirre Acosta
Operario (10) Carretilla (10)
Es decir que con esa cuadrilla de trabajadores esa tarea la realizamos en 6000/1000= 6días.
9. Si usamos la mitad de la cuadrilla el rendimiento baja a 500 kilos, entonces la tareadura 6000/500 = 12 días.
NOMBRE DE LA TAREA DURACIONCompra de papas 12 DIAS
Ejemplo 3
Se necesita repartir 200,000 volantes
10. Si tenemos el rendimiento es 1000 volantes por día (jornada de 8 horas)
Con una Cuadrilla de:
Volandero (1)
Es decir que ese volantero realiza esa tarea 200,000/1000= 200 días.
11. Ahora si tenemos 20 volanteros el rendimiento aumenta a 20000 volantes, entonces latarea dura 200,000/20,000 = 10 días.
En este tipo de actividad rápidamente determinamos la duración.
NOMBRE DE LA TAREA DURACIONRepartir volantes 10 DIAS
Ejemplo 4
Se necesita realizar 600 encuestas
12. Si tenemos el rendimiento es 20 encuestas por día (jornal de 8 horas)
Con una Cuadrilla de:
Encuestador (5) Coordinador (1)
Es decir que esta cuadrilla puede realizar esta tarea en 600/20= 30 días.
13. Ahora si duplicamos la cuadrilla el rendimiento sube a 40 encuestas, entonces la tareadura 600/40 = 15 días.
NOMBRE DE LA TAREA DURACIONEncuestas 15 DIAS
-
8/18/2019 Libro Project 2010 Oct Unimaster Final 112 Pag
31/112
UNIVERSIDAD NACIONAL DE INGENIERÍAADUNI (Asociación de Docentes de la Universidad Nacional de Ingeniería) - UNIMASTER
AUTOR: Carlos Augusto Eyzaguirre Acosta Pág: # 31
NOTA:
En este tipo de actividad de simple deducción matemática, influyen otrosaspectos como los lugares donde se realizan las encuestas y el número deencuestas que se necesitan por lugar, es decir que en cada tarea nodebemos tomar el rendimiento como algo fijo sino como algo referencial,
que puede ser modificado por el jefe del proyecto.
3. FORMATO DE DURACIÓN DE UNA TAREA
DURACION DE UNA TAREA EN MESES, SEMANAS, DIAS, HORAS, MINUTOS Ó SEGUNDOS
Al escribir la duración de una tarea, el programa cuenta solo los días laborables sin considerarlos días feriados o no laborables. Esta duración esta predetermina en días pero como veremospodemos trabajar con otras unidades.
DIAS LABORABLESSe escribe Aparece Se interpreta
M Mins Minuto
H Horas. Hora
D Días. Día
S Sem. Semana
Me Mss Mes
EJEMPLO
Las siguientes actividades están en horas
FIG. 41: ACTIVIDADES EN HORAS
Note usted:
Las actividades están en horas y todas las actividades comienzan a las 9 de lamañana.
En la actividad 2 el grafico nos muestra que sus 5 horas son de 9 a.m. hasta la 1p.m y de 3 a 4 p.m..
En esa actividad existen dos horas no laborables que son de 1 a 3 p.m.
Es decir que su horario laboral es de 9 a.m. hasta la 1 p.m y de 2 a 6 p.m.
DURACION TRANSCURRIDA
Existen procesos que no dependen directamente del trabajo de la mano de obra o equipo (esdecir de una cuadrilla que usa un calendario). Por lo cual su duración no es laborable, suduración es corrida.
-
8/18/2019 Libro Project 2010 Oct Unimaster Final 112 Pag
32/112
SEPARATA:MICROSOFT PROJECT 2010 NIVEL 1
Pág: # 32 AUTOR: Carlos Augusto Eyzaguirre Acosta
Por ejemplo si se trata de tareas como el fraguado del concreto, los días no son laborables,son días calendarios y para especificar esta duración le agregamos “t”.
DURACIÓN CALENDARIO
Se escribe Aparece Se interpreta
Mt minst Minuto transcurridos.
Ht horast Horas transcurridas.
Dt díast Días transcurridos.
St semt Semanas transcurridas.
Met msst Meses transcurridos.
4. INSERTAR NUEVAS TAREAS
Aprenderemos a insertar una nueva tarea, que puede ser una actividad más, una tarearesumen de todas las que se encuentra abajo ó también puede ser una tarea con duracióncero que la llamaremos marca o hito.
DOS FORMAS PARA INSERTAR UNA NUEVA TAREA:
Primera Forma:
1. Seleccionar lafila
2. clic derecho
3. y usamos laopciónInsertar tarea
FIG. 42: USO DEL MENU CONTEXTUAL PARA CREAR UNA NUEVA TAREA
Segunda Forma.1. Seleccionamos la tarea
2. Usamos la ficha TAREA, el grupo INSERTAR y en ella la opción Tarea.
-
8/18/2019 Libro Project 2010 Oct Unimaster Final 112 Pag
33/112
UNIVERSIDAD NACIONAL DE INGENIERÍAADUNI (Asociación de Docentes de la Universidad Nacional de Ingeniería) - UNIMASTER
AUTOR: Carlos Augusto Eyzaguirre Acosta Pág: # 33
FIG. 43: FICHA TAREA / GRUPO INSERTAR / OPCIÓN TAREA
FIG. 44: SE INSERTO UNA LINEA DESPLAZANDO LAS OTRAS HACIA ABAJO
NOTA: También podemos usar la tecla insertar para adicionar una nueva tarea.
En la nueva fila escribimos FASE 1
FIG. 45: EN LA LINEA 1 SE ESCRIBIRO FASE 1
5. FASES Ó TAREAS RESUMEN
Para ordenar las tareas las agrupamos por fases a las que el programa denomina tarearesumen, por que las encierran y nos muestra la duración total, la fecha de inicio y la fechafinal de todas ellas. En el Diagrama Gantt nos mostrara una barra negra que encierra a todaslas tareas que están dentro de ella. Microsoft Project puede mostrarnos estas fases endiferentes niveles
-
8/18/2019 Libro Project 2010 Oct Unimaster Final 112 Pag
34/112
SEPARATA:MICROSOFT PROJECT 2010 NIVEL 1
Pág: # 34 AUTOR: Carlos Augusto Eyzaguirre Acosta
CREAR UNA FASE
En el siguiente ejemplo la Fase 1 es el título y las tareas son parte de la fase.
FIG. 46: LISTA DE TAREA EN UN MISMO NIVEL
Para convertir la FASE 1, en resumen de tareas debemos de:
Seleccionamos las tareas desde la 1 hasta la 7.
y usamos el icono de sangría (FICHA TAREA/GRUPO PROGRAMACIÓN).
FIG. 47: FICHA TAREA/ GRUPO PROGRAMACIÓN/ APLICAR SANGRÍA
Obsérvese que las tareas quedan agrupadas y que en la celda duración de fila FASE 1aparece 10 días que corresponde al total de las tareas (en este caso la mayor duraciónde las tareas).
-
8/18/2019 Libro Project 2010 Oct Unimaster Final 112 Pag
35/112
UNIVERSIDAD NACIONAL DE INGENIERÍAADUNI (Asociación de Docentes de la Universidad Nacional de Ingeniería) - UNIMASTER
AUTOR: Carlos Augusto Eyzaguirre Acosta Pág: # 35
FIG. 48: LA FASE UNO ESTA EN EL NIVEL UNO Y LAS TAREAS EN EL NIVEL 2
NOTA : Otra forma es antes de ingresar el titulo FASE 1, seleccionar las tareas, usar el iconoinsertar tarea resumen (FICHA TAREA/GRUPO INSERTAR/ICONO RESUMEN) y escribir elnombre FASE 1.
FIG. 49: FICHA TAREA/ GRUPO INSERTAR/ ICONO RESUMEN DE TAREA
6. VINCULAR LAS TAREAS
Para determinar la duración de una fase o de todo el proyecto debemos de relacionar lastareas y las fases de acuerdo a la prioridad y la dependencia que existen entre ellas.
Las vinculaciones de las actividades podemos realizarla utilizando varias formas o métodos.
VINCULACION SIMPLE
Llamaremos vinculación simple cuando las tareas están relacionadas una con otra en formaconsecutiva, para ello damos los siguientes pasos:
Seleccionamos las tareas y
Damos un clic en el icono vincular tareas. (FICHA TAREA/GRUPOPROGRAMACIÓN)
-
8/18/2019 Libro Project 2010 Oct Unimaster Final 112 Pag
36/112
SEPARATA:MICROSOFT PROJECT 2010 NIVEL 1
Pág: # 36 AUTOR: Carlos Augusto Eyzaguirre Acosta
FIG. 50: VINCULACIÓN SIMPLE DE 7 TAREAS
NOTA: Podemos vincular las tareas no consecutivas utilizando la tecla CTRL para seleccionar
tareas no consecutivas.
VINCULAR USANDO INFORMACION DE TAREAS
La Tarea 2 debe empezar cuando termina la Tarea 1.
Seleccionar LA TAREA 2 y damos doble clic sobre la tarea.
FIG. 51: CUADRO DE DIÁLOGO DE INFORMACIÓN DE TAREA
Ahora seleccionamos la pestaña Predecesoras
-
8/18/2019 Libro Project 2010 Oct Unimaster Final 112 Pag
37/112
UNIVERSIDAD NACIONAL DE INGENIERÍAADUNI (Asociación de Docentes de la Universidad Nacional de Ingeniería) - UNIMASTER
AUTOR: Carlos Augusto Eyzaguirre Acosta Pág: # 37
FIG. 52: INFORMACIÓN DE TAREA/ PREDECESORAS
En una de las celdas de la columna Nombre de tarea desplegamos las opciones(usando la flecha) y seleccionamos tarea 1
FIG. 53: VINCULAR LA TAREA 2
-
8/18/2019 Libro Project 2010 Oct Unimaster Final 112 Pag
38/112
SEPARATA:MICROSOFT PROJECT 2010 NIVEL 1
Pág: # 38 AUTOR: Carlos Augusto Eyzaguirre Acosta
FIG. 54: VINCULAR LA TAREA 2 CON LA TAREA 1
Observemos que la relación de la Tarea 1 es FC (Fin comienzo ) y en Pos (0 días)
Luego presionamos el botón aceptar y las tareas quedan vinculadas
FIG. 55: LA TAREA 2 COMIENZA CUANDO TERMINA LA TAREA 1
De la misma forma vinculamos las otras tareas.
FIG. 56: VINCULAR DE LAS TAREAS DE LA 1 A 5 (DURACIÓN 25 DIAS)
-
8/18/2019 Libro Project 2010 Oct Unimaster Final 112 Pag
39/112
UNIVERSIDAD NACIONAL DE INGENIERÍAADUNI (Asociación de Docentes de la Universidad Nacional de Ingeniería) - UNIMASTER
AUTOR: Carlos Augusto Eyzaguirre Acosta Pág: # 39
FIG. 57: VINCULAR DE LAS TAREAS DE LA 1 A 6 (DURACIÓN 30 DIAS)
FIG. 58: VINCULAR DE LAS TAREAS DE LA 1 A 7 (DURACIÓN 36 DIAS)
NOTA: Observemos que conforme se vinculan las tareas, la duración de la Fase 1, aumenta.Esto se debe a que la Fase 1 es un resumen de todas las tareas que contiene.
DESVINCULAR LAS TAREAS
Para desvincular las tareas usaremos la ficha TAREA.
1. Seleccionamos las 7 tareas.
2. Nos ubicamos en la Ficha Tarea.
3. En la ficha Programación usamos el icono desvincular tareas.
FIG. 59: SELECCIONAR LAS TAREAS Y USAR EL ICONO DESVINCULAR TAREAS
4. Las tareas quedan desvinculadas
-
8/18/2019 Libro Project 2010 Oct Unimaster Final 112 Pag
40/112
SEPARATA:MICROSOFT PROJECT 2010 NIVEL 1
Pág: # 40 AUTOR: Carlos Augusto Eyzaguirre Acosta
FIG. 60: TAREAS DESVINCULADAS
VINCULACIÓN MULTIPLE
Es la vinculación que se usa cuando se necesita relacionar una tarea con más de una.Por ejemplo la Tarea 5 debe comenzar solo al finalizar las tareas 2 y 4.
De la misma forma, como hemos vinculado dos tareas entre si, podemos vincularla amás de una tarea.
Seleccionamos la Tarea 5.
Le damos un doble clic para ingresar al cuadro de dialogo de INFORMACIÓN DE TAREA.
Usamos la pestaña predecesoras y seleccionamos la TAREA 2 en la primera línea de latabla.
FIG. 61: VINCULAR DE LAS TAREA 5 CON LA TAREA 2
En la segunda línea podemos vincularla con otra tarea
-
8/18/2019 Libro Project 2010 Oct Unimaster Final 112 Pag
41/112
UNIVERSIDAD NACIONAL DE INGENIERÍAADUNI (Asociación de Docentes de la Universidad Nacional de Ingeniería) - UNIMASTER
AUTOR: Carlos Augusto Eyzaguirre Acosta Pág: # 41
FIG. 62: VINCULAR DE LAS TAREA 5 CON LA TAREA 2 Y TAREA 4
Al presionar el botón aceptar la tarea 5 queda vinculada con la tarea 2 y 4.
FIG. 63: DIAGRAMA GANTT, VINCULAR DE LAS TAREA 5 CON LA TAREA 2 Y TAREA 4
Volvemos a seleccionar la tarea 5 y la vinculamos con la tarea 7.
-
8/18/2019 Libro Project 2010 Oct Unimaster Final 112 Pag
42/112
SEPARATA:MICROSOFT PROJECT 2010 NIVEL 1
Pág: # 42 AUTOR: Carlos Augusto Eyzaguirre Acosta
FIG. 64: DIAGRAMA GANTT, VINCULAR DE LAS TAREA 5 CON LA TAREA 2, TAREA 4 Y TAREA 7
El diagrama de Gantt me muestra que la tarea 5 esta seleccionada con las tres tareas.
FIG. 65: DIAGRAMA GANTT, VINCULAR DE LAS TAREA 5 CON LA TAREA 2, TAREA 4 Y TAREA 7
Nótese:
Que en la fila Fase 1 la duración varía de acuerdo a las vinculaciones de las tareas queson dependiente dentro de ella.
Una tarea puede vincularse con varias tareas a la vez y en cada una de ella se estácreando una nueva ruta de trabajo.
-
8/18/2019 Libro Project 2010 Oct Unimaster Final 112 Pag
43/112
UNIVERSIDAD NACIONAL DE INGENIERÍAADUNI (Asociación de Docentes de la Universidad Nacional de Ingeniería) - UNIMASTER
AUTOR: Carlos Augusto Eyzaguirre Acosta Pág: # 43
7. TIPOS DE VINCULACIONES ENTRE TAREAS
El tipo de relación predeterminada entre tareas es fin comienzo (FC), es decir que la tareaprecedente debe finalizar para empezar la tarea. Pero también puede ser: CC (Comienzo -Comienzo), FF (Fin – Fin) y CF (Comienzo – Fin).
Para obtener las relaciones entre las tareas debemos hacer uso del cuadro de diálogo de latarea.
Seleccionar una tarea
Doble clic para ingresar a INFORMACIÓN DE TAREAS.
Activamos la pestaña PREDECESORAS
EJEMPLO DE VINCULACIÓN FC
Seleccionar una TAREA 2.
Doble clic para ingresar a INFORMACIÓN DE TAREAS.
Activamos la pestaña PREDECESORAS. Seleccionamos TAREA 1 y
Presionamos el botón ACEPTAR.
FIG. 66: TAREA 2 VINCULADA CON LA TAREA 1 FC
La TAREA 2 COMIENZA CUANDO TERMINA la TAREA 1.
EJEMPLO DE VINCULACIÓN CC
Seleccionar una tarea 4.
Doble clic para ingresar a INFORMACIÓN DE TAREAS.
Activamos la pestaña PREDECESORAS. Seleccionamos tarea 3
-
8/18/2019 Libro Project 2010 Oct Unimaster Final 112 Pag
44/112
SEPARATA:MICROSOFT PROJECT 2010 NIVEL 1
Pág: # 44 AUTOR: Carlos Augusto Eyzaguirre Acosta
En la columna tipo seleccionamos la vinculación COMIENZO COMIENZO y
Presionamos el botón ACEPTAR.
FIG. 67: TAREA 4 VINCULADA CON LA TAREA 3 CC
La TAREA 4 COMIENZA CUANDO LA TAREA 3 COMIENZA.
EJEMPLO DE VINCULACIÓN FF
Seleccionar una TAREA 6.
Doble clic para ingresar a INFORMACIÓN DE TAREAS. Activamos la pestaña PREDECESORAS.
Seleccionamos TAREA 5
En la columna tipo seleccionamos la vinculación FIN FIN y
Presionamos el botón ACEPTAR.
FIG. 68: TAREA 6 VINCULADA CON LA TAREA 5 FF
-
8/18/2019 Libro Project 2010 Oct Unimaster Final 112 Pag
45/112
UNIVERSIDAD NACIONAL DE INGENIERÍAADUNI (Asociación de Docentes de la Universidad Nacional de Ingeniería) - UNIMASTER
AUTOR: Carlos Augusto Eyzaguirre Acosta Pág: # 45
La TAREA 6 finaliza cuando la TAREA 5 termino.
EJEMPLO DE VINCULACIÓN CF
Seleccionar una TAREA 8.
Doble clic para ingresar a INFORMACIÓN DE TAREAS. Activamos la pestaña PREDECESORAS.
Seleccionamos TAREA 7
En la columna tipo seleccionamos la vinculación COMIENZO FIN y
Presionamos el botón ACEPTAR.
FIG. 69: TAREA 8 VINCULADA CON LA TAREA 7 CF
La TAREA 8 finaliza cuando comienza la TAREA 7.
Las tareas quedan vinculadas de la siguiente forma.
FIG. 70: DIFERENTES TIPOS DE VINCULACIONES
Relación FC
Fin - Comienzo
Relación CC
Comienzo - Comienzo
Relación FF
Fin - Fin
Relación CF
Comienzo - Fin
-
8/18/2019 Libro Project 2010 Oct Unimaster Final 112 Pag
46/112
SEPARATA:MICROSOFT PROJECT 2010 NIVEL 1
Pág: # 46 AUTOR: Carlos Augusto Eyzaguirre Acosta
8. VINCULACIONES DE TAREAS CON DURACION - POS
Usando el cuadro de diálogo Información de tareas, no solo vinculamos las tarea con unarelación tipo FC (fin comienzo) y pos 0 días. Existen más tipos de vinculación y la opción Pos determinamos cuantos días después o antes se vinculan las tareas.
Ejemplo
Abrimos un nuevo proyecto, en información del proyecto escribimos 01 de noviembredel 2010 y digitamos las tareas y sus duraciones con la opción autoprogramado.
FIG. 71: NUEVO PROYECTO CON 8 TAREAS
Vinculamos las tareas con día Pos.
FIG. 72: VINCULACIÓN FIN COMIENZO POS 3 DIAS
-
8/18/2019 Libro Project 2010 Oct Unimaster Final 112 Pag
47/112
UNIVERSIDAD NACIONAL DE INGENIERÍAADUNI (Asociación de Docentes de la Universidad Nacional de Ingeniería) - UNIMASTER
AUTOR: Carlos Augusto Eyzaguirre Acosta Pág: # 47
FIG. 73: VINCULACIÓN COMIENZO COMIENZO POS 3 DIAS
FIG. 74: VINCULACIÓN FIN FIN POS 3 DIAS
-
8/18/2019 Libro Project 2010 Oct Unimaster Final 112 Pag
48/112
SEPARATA:MICROSOFT PROJECT 2010 NIVEL 1
Pág: # 48 AUTOR: Carlos Augusto Eyzaguirre Acosta
FIG. 75: VINCULACIÓN COMIENZO FIN POS 3 DIAS
Las tareas vinculadas quedan de la siguiente manera.
FIG. 46 VINCULACIONES DIFERENTES POSTERIORIDAD DE 3 DIAS
NOTA:
Observemos las vinculaciones:
La TAREA 2 comienza 3 días después de terminar la TAREA 1 (FC 3D).
La TAREA 4 comienza 3 días después de comenzar la TAREA 3 (CC 3D).
La TAREA 6 termina 3 días después de terminar la TAREA 5 (FF 3D).
La TAREA 8 termina 3 días después del inicio de la TAREA 7 (CF 3D).
La vinculación comienzo fin rompe con el inicio del proyecto (1 de noviembre del 2010) yretrocede al viernes 29 de octubre.
-
8/18/2019 Libro Project 2010 Oct Unimaster Final 112 Pag
49/112
UNIVERSIDAD NACIONAL DE INGENIERÍAADUNI (Asociación de Docentes de la Universidad Nacional de Ingeniería) - UNIMASTER
AUTOR: Carlos Augusto Eyzaguirre Acosta Pág: # 49
9. TAREAS CERO, HITO O MARCAS
Las marcas o hitos son referencias que me muestran una fecha clave dentro del proyecto, sunombre es escrito como una tarea, pero tiene duración cero.
Usamos el siguiente ejercicio
FIG. 77: FASE 1 CON 7 TAREAS
Para crear hito debemos de:
Nos ubicamos en la tarea 1.
Insertar una tarea nueva (FICHA TAREA/GRUPO INSERTAR/TAREA)
FIG. 78: SE INSERTO UNA LINEA NUEVA
En ella escribimos el nombre del hito en este caso “inicio” y en duración “0”
FIG. 79: MARCA INICIO DURACION 0 DIAS
Observemos que en forma automática en el diagrama gantt aparece un rombo decolor negro con la fecha 01/11
-
8/18/2019 Libro Project 2010 Oct Unimaster Final 112 Pag
50/112
SEPARATA:MICROSOFT PROJECT 2010 NIVEL 1
Pág: # 50 AUTOR: Carlos Augusto Eyzaguirre Acosta
FIG. 80: INICIO DE TAREAS 1 DE NOVIEMBRE
De la misma forma en la fila 10 escribimos fin y en duración 0
FIG. 81: FIN DE TAREAS POR AHORA ES 1 DE NOVIEMBRE
Ahora vinculamos el hito fin con la tarea 5.
FIG. 82: LA TAREA FIN LA VINCULAMOS CON LA TAREA 5
-
8/18/2019 Libro Project 2010 Oct Unimaster Final 112 Pag
51/112
UNIVERSIDAD NACIONAL DE INGENIERÍAADUNI (Asociación de Docentes de la Universidad Nacional de Ingeniería) - UNIMASTER
AUTOR: Carlos Augusto Eyzaguirre Acosta Pág: # 51
FIG. 83: FIN DE TAREA VINCULADA 29 DE NOVIEMBRE
-
8/18/2019 Libro Project 2010 Oct Unimaster Final 112 Pag
52/112
SEPARATA:MICROSOFT PROJECT 2010 NIVEL 1
Pág: # 52 AUTOR: Carlos Augusto Eyzaguirre Acosta
EJEMPLO 1.
Proyecto: Construcción de una losa aligerada.
Inicio: 01 de noviembre del 2010.
Lista de tareas:
ACTIVIDADES UND METRADO RENDIMIENTO
Encofrado y desencofrado normal m2. 240 13M2/DIA
Ladrillo hueco de arcilla 15x30x30 paratecho aligerado
Und. 3000 1600 pza./DIA
Acero fy 4200 kg/cm2 Kg. 2640 260 kg/DIA
Concreto en losa aligerada fc= 210 kg/cm2 m3. 24 10 m3/DIA
Calculamos la duración de las actividades (metrado/rendimiento):
DURACIÓNEncofrado y desencofrado normal 240/13 = 18.43 días.Ladrillo hueco de arcilla 15x30x30 para techo aligerado 3000/1600 = 1.875 días.Acero fy 4200 kg/cm. 2640/260 = 10.1538 días.Concreto en losa aligerada fc= 210 kg/cm2 24/10 = 2.4 días.
Aumentamos las cuadrillas para reducir el tiempo:
CUADRILLA DURACIÓN 2
Encofrado y desencofrado normal 2 cuadrillas 18.43 días/6 = 3.07 días.
Ladrillo hueco de arcilla 15x30x30
para techo aligerado. 1 cuadrilla 1.875 días.Acero fy 4200 kg/cm. 5 cuadrillas 10.1538 días/5 = 2.03 días.
Concreto en losa aligerada fc= 210 kg/cm2 2.5 cuadrillas 2.4 días/2.5 = 0.96 días.
Actividades y su duración aproximadas:
DURACIÓN 3
Encofrado y desencofrado normal 3 días.
Ladrillo hueco de arcilla 15x30x30 para techo aligerado 2 días.
Acero fy 4200 kg/cm. 2 días.
Concreto en losa aligerada fc= 210 kg/cm2 1 días.
-
8/18/2019 Libro Project 2010 Oct Unimaster Final 112 Pag
53/112
UNIVERSIDAD NACIONAL DE INGENIERÍAADUNI (Asociación de Docentes de la Universidad Nacional de Ingeniería) - UNIMASTER
AUTOR: Carlos Augusto Eyzaguirre Acosta Pág: # 53
TRABAJO EN MICROSOFT PROJECT
Nos ubicamos en la ficha PROYECTO, en el grupo PROPIEDADES y usamos la opción
INFORMACIÓN DEL PROYECTO.
Usamos la opción la Fecha de comienzo y digitamos 01/11/10.
FIG. 84: INFORMACIÓN DEL PROYECTO
NOTA:
El calendario queda como estándar y las tareas tienen programación AUTOPROGRAMADA
Una vez que calculamos la duración de las actividades, trasladamos esta información a la vista
diagrama Gantt de Microsoft Project. En el área de información de trabajo digitamos el
nombre de las tarea y la duración de cada una ellas.
FIG. 85: CONSTRUCCIÓN DE LOSAS Y SUS ACTIVIDADES
-
8/18/2019 Libro Project 2010 Oct Unimaster Final 112 Pag
54/112
SEPARATA:MICROSOFT PROJECT 2010 NIVEL 1
Pág: # 54 AUTOR: Carlos Augusto Eyzaguirre Acosta
Resumen de tareas “Construcción de losa”.
Seleccionamos las actividades encofrado, ladrillo, acero y concreto
Damos un clic sobre el icono Aplicar sangría
FIG. 86: APLICAMOS SANGRÍA DERECHA A LAS TAREAS DE LA CONSTRUCCIÓN
FIG. 86: LA CONSTRUCCIÓN DE LOSAS COMO RESUMEN
Vinculación “Construcción de losa”.
Seleccionamos las actividades.
damos un clic sobre el icono cadena
FIG. 87: VINCULACIÓN DE LAS TAREAS DE LA CONSTRUCCIÓN DE LOSAS
-
8/18/2019 Libro Project 2010 Oct Unimaster Final 112 Pag
55/112
UNIVERSIDAD NACIONAL DE INGENIERÍAADUNI (Asociación de Docentes de la Universidad Nacional de Ingeniería) - UNIMASTER
AUTOR: Carlos Augusto Eyzaguirre Acosta Pág: # 55
Duración del proyecto 8 días.
HITOS INICIO Y FINAL DE “CONSTRUCCIÓN DE LOSA”.
Nos ubicamos en la tarea encofrado
Insertamos una fila (FICHA TAREA/INSERTAR/TAREA)Digitamos inicio y colocamos 0 en la duración.
FIG. 87: MARCA O HITO INICIO
Escribimos fin, duración 0 y vinculamos las tareas con los hitos.
FIG. 88: MARCA O HITO INICIO Y FIN VINCULADOS
-
8/18/2019 Libro Project 2010 Oct Unimaster Final 112 Pag
56/112
SEPARATA:MICROSOFT PROJECT 2010 NIVEL 1
Pág: # 56 AUTOR: Carlos Augusto Eyzaguirre Acosta
NOTAS DEL ALUMNO:
-------------------------------------------------------------------------------------------------------------------------
-------------------------------------------------------------------------------------------------------------------------
-------------------------------------------------------------------------------------------------------------------------
-------------------------------------------------------------------------------------------------------------------------
-------------------------------------------------------------------------------------------------------------------------
-------------------------------------------------------------------------------------------------------------------------
-------------------------------------------------------------------------------------------------------------------------
-------------------------------------------------------------------------------------------------------------------------
-------------------------------------------------------------------------------------------------------------------------
--------------------------------------------------------------------------------------------------------------------------------------------------------------------------------------------------------------------------------------------------
-------------------------------------------------------------------------------------------------------------------------
-------------------------------------------------------------------------------------------------------------------------
-------------------------------------------------------------------------------------------------------------------------
-------------------------------------------------------------------------------------------------------------------------
---------------------------------------------------------------------------------------------------------------------------------------------------------------------------------------------------------------------------------------------------------------------------------------------------------------------------------------------------------------------------
-------------------------------------------------------------------------------------------------------------------------
-------------------------------------------------------------------------------------------------------------------------
--------------------------------------------------------------------------------------------------------------------------------------------------------------------------------------------------------------------------------------------------
-
8/18/2019 Libro Project 2010 Oct Unimaster Final 112 Pag
57/112
UNIVERSIDAD NACIONAL DE INGENIERÍAADUNI (Asociación de Docentes de la Universidad Nacional de Ingeniería) - UNIMASTER
AUTOR: Carlos Augusto Eyzaguirre Acosta Pág: # 57
-
8/18/2019 Libro Project 2010 Oct Unimaster Final 112 Pag
58/112
SEPARATA:MICROSOFT PROJECT 2010 NIVEL 1
Pág: # 58 AUTOR: Carlos Augusto Eyzaguirre Acosta
CAPÍTULO 3:
INGRESAR RECURSOS
En este capítulo aprenderemos a definir los recursos y suscostos en la hoja de información, luego asignaremos estosa cada tarea (de acuerdo a sus necesidades), con ellodeterminamos el costo y cantidades totales del proyecto,de cada tarea y de los recursos.
Tipos de recursos. Definir los recursos. Asignar recursos a las tareas. Determinar las horas de trabajo y costo del proyecto, tareas y recursos. ¿Qué es capacidad máxima de los recursos? Modificación de la duración de una tarea.
Cambio de cantidad de recursos en una tarea.
-
8/18/2019 Libro Project 2010 Oct Unimaster Final 112 Pag
59/112
UNIVERSIDAD NACIONAL DE INGENIERÍAADUNI (Asociación de Docentes de la Universidad Nacional de Ingeniería) - UNIMASTER
AUTOR: Carlos Augusto Eyzaguirre Acosta Pág: # 59
Ficha Recurso
-
8/18/2019 Libro Project 2010 Oct Unimaster Final 112 Pag
60/112
SEPARATA:MICROSOFT PROJECT 2010 NIVEL 1
Pág: # 60 AUTOR: Carlos Augusto Eyzaguirre Acosta
RECURSOS
Toda tarea, actividad o partida tiene recursos, estos pueden ser mano de obra, equipos,
herramientas y/o materiales, a cada uno de ellos se le debe asignar una unidad (etiqueta) demedida y un precio (de acuerdo a la fecha).
La cuadrilla de una actividad viene a ser los recursos mano de obra y equipos y son los quedeterminan la duración de la tarea. Microsoft Project los denomina RECURSOS DE TRABAJO.
Los insumos que determinan el producto o la actividad son los materiales y deberán asignarsetoda la cantidad para realizar la actividad. Microsoft Project los denomina RECURSOSMATERIALES
Finalmente existen recursos que no están sometidos a unidades fijas ni menos costosestándares, estos costo varían de acuerdo a la partida. Microsoft los denomina RECURSOS DE
COSTO
1. TIPOS DE RECURSOS
Microsoft Project trabaja con tres tipos de recursos: recursos de trabajo, recursos materiales yrecursos de costo.
LOS RECURSOS DE TRABAJO
Vienen a ser mano de obra y equipos, estos dependiendo del proyecto pueden ser nombrados
en forma personal o asignarles el nombre de acuerdo a su actividad.
Ejemplo:
CARACTERISTICA DE LOS RECURSOS RECURSO
Personas identificadas con su nombre José Acosta, Rómulo Justo, Danitza Liendo, JesúsRíos
Personas identificadas por su labor Profesor, contador, doctor, ingeniero, operario,peón, capataz.
Maquinarias Camión, Tractor, Rodillo
LOS RECURSOS MATERIALES
Son los recursos que se utiliza para elaborar o construir un producto, son los insumosnecesarios para cumplir con la partida. Los recursos materiales deben tener una unidad(etiqueta) definida y las cantidades exactas a usar para la elaboración del producto (tarea).
Ejemplo:
Hojas bond A4 millar.
Cemento bolsas.
Arena metros cúbicos.Fierro kilogramos
-
8/18/2019 Libro Project 2010 Oct Unimaster Final 112 Pag
61/112
UNIVERSIDAD NACIONAL DE INGENIERÍAADUNI (Asociación de Docentes de la Universidad Nacional de Ingeniería) - UNIMASTER
AUTOR: Carlos Augusto Eyzaguirre Acosta Pág: # 61
LOS RECURSOS DE COSTO
El recurso costo, se determina en forma individual para cada tarea, son recursos que no estánestandarizados, no dependen directamente del tiempo de la tarea. Los costos son diferentesen cada tarea, por ejemplo los costos de alimentos que son diferentes en cada ciudad.
2. DEFINIR LOS RECURSOS EN PROJECT
Para usar los recursos en Microsoft Project, debemos de definirlos todos en forma general yluego asignarlos a cada actividad.
En la hoja de recursos digitaremos los nombres de los recursos, el tipo, costo y todas suscaracterísticas. Estos recursos deben ser definidos teniendo el criterio de uniformizar.
Para activar esta ventana debemos de dar las siguientes pasos:
CON MICROSOFT PROJECT 2007
1. Ingresar al menú ver y elegir la opción Hoja derecursos.
2. El programa me muestra la siguiente pantalla,donde definiremos los recursos.
FIG. 123: MENÚ VER HOJA DE RECURSOS
FIG. 124: VISTA HOJA DE RECURSOS/ TABLA DE ENTRADA
-
8/18/2019 Libro Project 2010 Oct Unimaster Final 112 Pag
62/112
SEPARATA:MICROSOFT PROJECT 2010 NIVEL 1
Pág: # 62 AUTOR: Carlos Augusto Eyzaguirre Acosta
CON MICROSOFT PROJECT 2010
1. Ingresamos a la FICHA DE RECURSO
FIG. 125: FICHA DE RECURSOS
2. Usamos el grupo VER, activamos la flecha del Organizador de equipo
FIG. 126: FICHA DE RECURSOS/GRUPO VER/ ORGANIZADOR DE EQUIPO/HOJA RECURSO
3. y seleccionamos HOJA DE RECURSOS
FIG. 127: VISTA HOJA DE RECURSOS
4. En esta vista ingresamos los recursos en forma genérica.
-
8/18/2019 Libro Project 2010 Oct Unimaster Final 112 Pag
63/112
UNIVERSIDAD NACIONAL DE INGENIERÍAADUNI (Asociación de Docentes de la Universidad Nacional de Ingeniería) - UNIMASTER
AUTOR: Carlos Augusto Eyzaguirre Acosta Pág: # 63
INGRESAR RECURSOS DE TRABAJO
1. En esta pantalla encontramos una tabla compuesta por columnas que contienencampos predefinidos como nombre del recurso, tipo, etiqueta de material, iníciales,
grupo, capacidad máxima, etc.2. El nombre de los recursos y sus características los agregamos en las filas.
a. El nombre digitamos en el campo nombre del recurso, b. por defecto el programa nos muestra el campo tipo como trabajo c. En iniciales la primera letra del nombre del recursod. y en capacidad máxima 100%.
Digitamos los recursos de trabajo.
EN EL PROJECT 2007
FIG. 128: VISTA HOJA DE RECURSOS CON RECURSOS DE TRABAJO
EN EL PROJECT 2010
FIG. 129: FICHA RECURSO / VISTA HOJA DE RECURSOS/RECURSOS DE TRABAJO
-
8/18/2019 Libro Project 2010 Oct Unimaster Final 112 Pag
64/112
SEPARATA:MICROSOFT PROJECT 2010 NIVEL 1
Pág: # 64 AUTOR: Carlos Augusto Eyzaguirre Acosta
INGRESAR RECURSOS MATERIALES
3. Para ingresar recursos materiales digitamos el nombre del recurso y activamos en lacolumna tipo activamos la opción material y en la columna etiqueta de materialdigitamos la unidad de cada material.
EN EL PROJECT 2007
FIG. 130: VISTA HOJA DE RECURSOS CON RECURSOS DE TRABAJO
EN EL PROJECT 2010
FIG. 131: FICHA RECURSO / VISTA HOJA DE RECURSOS/RECURSOS DE TRABAJO
4. Observemos que en este caso la columna capacidad máxima aparece en blanco yademás en tasa estándar aparece simplemente dólares y no dólares la hora como enlos recursos trabajo.
INGRESAR RECURSOS COSTO
5. Mencionamos párrafos anteriores que el recurso costo se utiliza cuando el recurso noestá sujeto al esfuerzo ni a la duración, por esta razón cuando se trata de recursoscomo alimentos o viajes que no están relacionados con el esfuerzo ni por la cantidadseleccionamos en tipo costo.
EN EL PROJECT 2007
-
8/18/2019 Libro Project 2010 Oct Unimaster Final 112 Pag
65/112
UNIVERSIDAD NACIONAL DE INGENIERÍAADUNI (Asociación de Docentes de la Universidad Nacional de Ingeniería) - UNIMASTER
AUTOR: Carlos Augusto Eyzaguirre Acosta Pág: # 65
FIG. 132: VISTA HOJA DE RECURSOS CON RECURSOS DE COSTO
EN EL PROJECT 2010
FIG. 133: FICHA RECURSO / VISTA HOJA DE RECURSOS/RECURSOS MATERIALES
6. En estas filas también queda desactivado la tasa estándar.
INGRESAR LOS COSTO DE LOS RECURSOS
7. En la columna tasa estándar ingresamos los costos de los recursos trabajo y material
FIG. 134: VISTA HOJA DE RECURSOS / TABLA DE ENTRADA.
En los recursos tipo trabajo por defecto la tasa estándar es por hora, si queremoscambiar por ejemplo a día, simplemente digitamos el precio y añadimos /d.
-
8/18/2019 Libro Project 2010 Oct Unimaster Final 112 Pag
66/112
SEPARATA:MICROSOFT PROJECT 2010 NIVEL 1
Pág: # 66 AUTOR: Carlos Augusto Eyzaguirre Acosta
3. ASIGNAR RECURSOS A LAS TAREAS
Una vez definidos los recursos en forma general, ahora debemos de asignar estos recursos acada una de las tareas.
Como asignamos:
1. Regresamos a la vista de DIAGRAMA GANTT (Seleccionamos en el grupo VER la flechade ORGANIZADOR DE EQUIPO y activamos DIAGRAMA GANTT).
FIG. 135: VISTA DIGRAMA GANTT.
2. Ahora seleccionamos la tarea, damos doble clic para activar el cuadro de diálogoInformación de tareas y usamos la pestaña Recursos.
FIG. 136: CUADRO DE DIÁLOGO INFORMACION DE TAREA, OPCION RECURSOS
3. En las celdas de la columna Nombre del recurso activamos la flecha desplegable yseleccionamos uno por uno los recursos.
-
8/18/2019 Libro Project 2010 Oct Unimaster Final 112 Pag
67/112
UNIVERSIDAD NACIONAL DE INGENIERÍAADUNI (Asociación de Docentes de la Universidad Nacional de Ingeniería) - UNIMASTER
AUTOR: Carlos Augusto Eyzaguirre Acosta Pág: # 67
FIG. 137: ASIGNAR RECURSOS A LA TAREA 1
4. Ahora en columna unidades escribimos las cantidades de los recursos trabajo
FIG. 138: ASIGNAR RECURSOS OPERARIO Y PEON
5. Ahora asignamos los recursos materiales
6. Al digitar las letras “PI” se activa el filtro y me muestra el recurso PIEDRA CHANCADA,al presionar enter queda seleccionado.
-
8/18/2019 Libro Project 2010 Oct Unimaster Final 112 Pag
68/112
-
8/18/2019 Libro Project 2010 Oct Unimaster Final 112 Pag
69/112
UNIVERSIDAD NACIONAL DE INGENIERÍAADUNI (Asociación de Docentes de la Universidad Nacional de Ingeniería) - UNIMASTER
AUTOR: Carlos Augusto Eyzaguirre Acosta Pág: # 69
FIG. 141: CUADRO DE DIÁLOGO INFORMACION DE TAREA, INGRESAR RECURSOS COSTO.
9. Al terminar de ingresar los recursos presionamos el botón aceptar.
FIG. 142: RECURSOS DE LA TAREA 1 EN LA VISTA DIAGRAMA GANTT.
10. Observamos que los recursos aparecen en el diagrama gannt, en el lado derecho decada tarea y en los indicadores aparece un imagen de un hombrecito (indicando quela tarea tiene recursos sobreasignados).
11. De la misma forma ingresamos los recursos al resto de tareas.
FIG. 143: VISTA DIAGRAMA GANTT, CON RECURSOS.
-
8/18/2019 Libro Project 2010 Oct Unimaster Final 112 Pag
70/112
SEPARATA:MICROSOFT PROJECT 2010 NIVEL 1
Pág: # 70 AUTOR: Carlos Augusto Eyzaguirre Acosta
NOTA: Debemos tener cuidado de ingresar los recursos, al presionar el botón aceptar, elprograma asigna la cantidad de horas de trabajo. Si corregimos en el mismo cuadro(INFORMACIÓN DE TAREAS /RECURSO), la cantidad de los recursos de trabajo o loscambiamos, modificaremos la cantidad de horas de trabajo o la duración de la tarea
(de aquí parte los errores posteriores).
USAMOS EL ICONO ASIGNAR RECURSOS
Otra forma de ingresar los recursos es usando el icono ASIGNAR RECURSOS que se encuentra:
EN PROJECT 2007 en la barra de herramientas estándar.
FIG. 144: BARRA DE HERRAMIENTAS ESTANDAR
EN PROJECT 2010
En la ficha RECURSO / grupo ASIGNACIONES/ icono ASIGNAR RECURSOS
FIG. 145: FICHA RECURSO / GRUPO ASIGNACIONES/ ICONO ASIGNAR RECURSOS
Al activar este icono el programa nos muestra la siguiente ventana de diálogo.
-
8/18/2019 Libro Project 2010 Oct Unimaster Final 112 Pag
71/112
UNIVERSIDAD NACIONAL DE INGENIERÍAADUNI (Asociación de Docentes de la Universidad Nacional de Ingeniería) - UNIMASTER
AUTOR: Carlos Augusto Eyzaguirre Acosta Pág: # 71
FIG. 146: CUADRO DE DIÁLOGO - ASIGNAR RECURSOS.
Donde seleccionamos el recurso, digitamos sus cantidades y presionar el botón Asignar.
FIG. 147: CUADRO DE DIÁLOGO - ASIGNAR EL RECURSO OPERARIO.
-
8/18/2019 Libro Project 2010 Oct Unimaster Final 112 Pag
72/112
SEPARATA:MICROSOFT PROJECT 2010 NIVEL 1
Pág: # 72 AUTOR: Carlos Augusto Eyzaguirre Acosta
FIG. 148: ASIGNAR RECURSOS OPERARIO Y PEON.
Como observamos en la nueva ventana queda activado con un check el recurso, de la mismaforma seleccionamos el recurso peón.
-
8/18/2019 Libro Project 2010 Oct Unimaster Final 112 Pag
73/112
UNIVERSIDAD NACIONAL DE INGENIERÍAADUNI (Asociación de Docentes de la Universidad Nacional de Ingeniería) - UNIMASTER
AUTOR: Carlos Augusto Eyzaguirre Acosta Pág: # 73
4. DETERMINAR LAS HORAS DE TRABAJO Y COSTO DEL PROYECTO,TAREAS Y RECURSOS
¿CUÁNTAS HORAS DE TRABAJO DEMANDA CADA TAREA?
En el área de información del diagrama gantt solo tenemos las columnas: nombre de tarea,duración, comienzo, fin, predecesoras y nombre de los recursos. No encontramos informaciónsobre el trabajo realizado, si queremos contar con esa información debemos seguir lossiguientes pasos:
1. Seleccionamos una columna
2. Usamos el menú contextual (Clic derecho) y activamos la opción insertar columna.
FIG. 149: MENU CONTEXTUAL / INSERTAR LA COLUMNA.
3. El programa inserta una columna y me muestra los campos que podemos asignar.
FIG. 150: INSERTAR COLUMNA.
4. Digitamos las letras “TR” del nombre del campo y se activa el filtro mostrándonos loscampos que inician con estas primeras letras.
-
8/18/2019 Libro Project 2010 Oct Unimaster Final 112 Pag
74/112
SEPARATA:MICROSOFT PROJECT 2010 NIVEL 1
Pág: # 74 AUTOR: Carlos Augusto Eyzaguirre Acosta
FIG. 151: INSERTAR LA COLUMNA TRABAJO.
5. Seleccionamos TRABAJO y en forma automática nos muestra el campo la columnatrabajo donde aparece la cantidad de horas de trabajo en el proyecto y por cada unade sus tareas.
FIG. 152: DIAGRAMA GANTT – TABLA DE ENTRADA CON LA COLUMNA TRABAJO.
¿CUÁL ES COSTO DEL PROYECTO Y DE CADA TAREA?
Esta información tampoco se encuentra e igual que la anterior la podemos agregar:
1. Insertamos una nueva columna y buscamos el campo costo
FIG. 153: CUADRO DE DIÁLOGO – DEFINICIÓN DE COLUMNA
2. El programa nos muestra en forma rápida los costos
-
8/18/2019 Libro Project 2010 Oct Unimaster Final 112 Pag
75/112
UNIVERSIDAD NACIONAL DE INGENIERÍAADUNI (Asociación de Docentes de la Universidad Nacional de Ingeniería) - UNIMASTER
AUTOR: Carlos Augusto Eyzaguirre Acosta Pág: # 75
FIG. 154: DIAGRAMA GANTT / TABLA DE ENTRADA COLUMNA COSTO
¿CUÁL ES EL COSTOS TOTAL DE LOS RECURSOS?
Para ver el costo de los recursos necesitamos activar la pantalla de recursos e insertarcolumnas de los campos costo, para ello debemos de:
1. Activamos la pantalla Hoja de recursos
2. Insertamos la columna costo
FIG. 155: VISTA HOJA DE RECURSOS / TABLA DE ENTRADA /INSERTAR COLUMNA.
3. Aparece la lista de campos y digitamos COSTO.
FIG. 156: VISTA HOJA DE RECURSOS / TABLA DE ENTRADA/ INSERTAR COLUMNA/CAMPO COSTO.
-
8/18/2019 Libro Project 2010 Oct Unimaster Final 112 Pag
76/112
SEPARATA:MICROSOFT PROJECT 2010 NIVEL 1
Pág: # 76 AUTOR: Carlos Augusto Eyzaguirre Acosta
4. En forma automática tendremos los costos totales de los recursos.
FIG. 157: VISTA HOJA DE RECURSOS / TABLA DE ENTRADA / COLUMNA COSTO.
¿CUÁL ES LA CANTIDAD DE RECURSOS UTILIZADOS?
5. Bastará con insertar la columna trabajo.
6. Observamos que en los recursos tipo trabajo, aparece la cantidad de horas utilizadas,en los recursos tipo material la cantidad total según la unidad utilizada y en losrecursos tipo costo el costo total.
FIG. 158: VISTA HOJA DE RECURSOS / TABLA DE ENTRADA COLUMNA COSTO Y TRABAJO
5. ¿QUÉ ES CAPACIDAD MÁXIMA DE LOS RECURSOS?
La capacidad máxima es la capacidad que uno declara en la hoja de recursos, es decir lacapacidad instalada, con la que uno comienza el proyecto.
La capacidad máxima del operario es de: 200 %
La capacidad máxima del peón es de: 200 %
La capacidad máxima de la maquina 1 es de: 100 %
Si observamos en la hoja de recursos, en la columna de capacidad máxima, notaremos que losrecursos de trabajo se encuentran en rojo.
-
8/18/2019 Libro Project 2010 Oct Unimaster Final 112 Pag
77/112
UNIVERSIDAD NACIONAL DE INGENIERÍAADUNI (Asociación de Docentes de la Universidad Nacional de Ingeniería) - UNIMASTER
AUTOR: Carlos Augusto Eyzaguirre Acosta Pág: # 77
FIG. 159: VISTA HOJA DE RECURSOS / TABLA DE ENTRADA
Esto se debe a que estamos utilizando más recursos de los asignados.
FIG. 160: VISTA DIGRAMA GANTT / TABLA DE ENTRADA / 5 SEMANAS
En cada una de las tareas se asignó:
Operario 200%Peón 400%
Maquina 1 100%
FIG. 161: VISTA DIGRAMA GANTT / TABLA DE ENTRADA / CON RECURSOS
Observemos el comportamiento semanal:
TAREA SEMANA 1 SEMANA 2 SEMANA 3 SEMANA 4 SEMANA 5
AREA 1
CORTE DE MATERIAL 200% 200%
RELLENO MATERIAL PROPIO 200%
RELLENO MAT. SELECCIONADO 200%
AREA 2
CORTE DE MATERIAL 200% 200% 200%
RELLENO MATERIAL PROPIO 200% 200%
RELLENO MAT. SELECCIONADO 200% 200%
TOTAL DE OPERARIO 400% 400% 600% 400% 400%
En la primera semana necesitamos 4 operarios, en la segunda 4, en la tercera 6, en lacuarta y quinta 4.
Pero tenemos asignados solo 2
Es decir que estamos usando más personal de lo asignado.
El programa nos muestra la capacidad utilizada (acumulada), de cada uno de los
recursos, en cada uno de los días, semanas, meses o trimestres de acuerdo a losolicitado. Para ver utilizamos la VISTA DE GRAFICO DE RECURSOS.
-
8/18/2019 Libro Project 2010 Oct Unimaster Final 112 Pag
78/112
SEPARATA:MICROSOFT PROJECT 2010 NIVEL 1
Pág: # 78 AUTOR: Carlos Augusto Eyzaguirre Acosta
FIG. 162: VISTA GRAFICO DE RECURSOS / OPERARIO
En este caso, vemos el gráfico del recurso operario, donde observamos, que las dosprimeras semanas y las dos últimas estamos usando 600% (6 operarios) y la tercerasemana 500% (5 operarios).
Si usamos la barra de desplazamiento que se encuentra en parte inferior izquierda,cambiamos el recurso y observamos sus características
FIG. 163: VISTA GRAFICO DE RECURSOS / OPERARIO
Además vemos una línea negra que separa el gráfico en dos, la parte inferior es lacapacidad máxima designada al principio y lo que se encuentra en la parte superior decolor rojo, es lo que faltaría asignar (Estos cambios no afectan los costos).
-
8/18/2019 Libro Project 2010 Oct Unimaster Final 112 Pag
79/112
UNIVERSIDAD NACIONAL DE INGENIERÍAADUNI (Asociación de Docentes de la Universidad Nacional de Ingeniería) - UNIMASTER
AUTOR: Carlos Augusto Eyzaguirre Acosta Pág: # 79
FIG. 164: VISTA GRAFICO DE RECURSOS / PEON
En este caso, vemos el gráfico del recurso peón, donde observamos, que las dosprimeras semanas y las dos últimas estamos usando 800% (8 peones) y la tercerasemana 1200% (12 peones).
FIG. 165: VISTA GRAFICO DE RECURSOS / MAQUINA 1
En este caso, vemos el gráfico del recurso máquina 1, donde observamos, que las dosprimeras semanas y las dos últimas, estamos usando 200% (2 máquinas) y la tercerasemana 300% (3 máquina 1).
6. MODIFICAR LA DURACIÓN EN UNA TAREA
CAMBIO DE DURACION DE UNA TAREA
Si queremos modificar la duración de una tarea, puede ser porque:
-
8/18/2019 Libro Project 2010 Oct Unimaster Final 112 Pag
80/112
SEPARATA:MICROSOFT PROJECT 2010 NIVEL 1
Pág: # 80 AUTOR: Carlos Augusto Eyzaguirre Acosta
Nos equivocamos al calcular el tiempo para esa tarea, por lo tanto al modificar eltiempo cambia también las horas de trabajo y los recursos se mantienen igual.
Necesitamos realizar esa tarea en menos o más tiempo, por lo tanto las horas detrabajo son las mismas, quienes varían en forma inversamente proporcional son losrecursos de trabajo.
Cambiamos la duración de la tarea 6, de 5 días a 10 días.
ANTES DEL CAMBIO
Observemos que antes del cambio, la tarea tiene 280 horas de trabajo, un costo de $2,600 y en los recursos de trabajo 1 capataz, 2 operarios y 4 peones.
FIG. 166: VISTA DIAGRAMA GANTT / TAREA 6 DURACIÓN 5 DÍAS.
CAMBIO DE 5 A 10 DIAS
Luego del cambio la tarea tiene 560 horas de trabajo, un costo de $ 3,800 y losrecursos siguen iguales.
FIG. 167: VISTA DIAGRAMA GANTT / TAREA 6 DURACIÓN 10 DÍAS
Además podemos observar que en la celda de duración de la tarea, aparece en unaesquina un indicador de celda inteligente, que al ser activada me muestra que heaumentado la duración y puedo trabajar con dos alternativas:
-
8/18/2019 Libro Project 2010 Oct Unimaster Final 112 Pag
81/112
UNIVERSIDAD NACIONAL DE INGENIERÍAADUNI (Asociación de Docentes de la Universidad Nacional de Ingeniería) - UNIMASTER
AUTOR: Carlos Augusto Eyzaguirre Acosta Pág: # 81
o Ha aumentado el trabajo y por tanto, el tiempo necesario para realizar estatarea.
o Disminuir la capacidad máxima de los recursos
FIG. 168: VISTA DIAGRAMA GANTT / CELDA INTELIGENTE
Está predeterminada la primera opción, el cambio de trabajo, pero podemos aun seleccionar laotra alternativa.
Veamos que al realizar este cambio, las horas de trabajo siguen en 280, el costo $ 2,600, peroen los recursos de trabajo ahora aparece 50% capataz (0.5), 100% operario (1) y 200% peones(2).
FIG. 169: VISTA DIAGRAMA GANTT / TAREA 6 DURACIÓN 10 DÍAS / CAMBIO DE RECURSOS
Nota:
Al modificar la duración aparece el indicador de celda inteligente, esta señaldesaparece en forma automática, al realizar el segundo cambios.
Más adelante veremos que existen tres tipos tareas:o Tareas unidades fijas.o Tareas trabajo fijo.o Tareas duración fija.
-
8/18/2019 Libro Project 2010 Oct Unimaster Final 112 Pag
82/112
SEPARATA:MICROSOFT PROJECT 2010 NIVEL 1
Pág: # 82 AUTOR: Carlos Augusto Eyzaguirre Acosta
7. CAMBIO DE CANTIDAD DE RECURSOS EN UNA TAREAObservemos que la tarea 2 tiene una duración de 4 días, un costo de $ 720, 64 horas detrabajo y en recursos dos operarios.
FIG. 170: VISTA DIAGRAMA GANTT / TAREA 2 DURACIÓN 4 DÍAS
Ahora modifiquemos la tarea 4 cambiando el peón a 1000 % (10).
FIG. 171: CUADRO DE DIÁLOGO INFORMACIÓN DE LA TAREA/ OPERARIO 1000 %
Ahora la tarea 2 tiene 10 operarios, pero una duración de 0.8 días, pero mantiene las horas detrabajo por lo tanto el costo.
FIG. 172: VISTA DIAGRAMA GANTT / TAREA 2 DURACIÓN 0.8 DÍAS
Al haber una modificación de duración, el programa nos muestra un celda inteligenteahora en la celda trabajo, que al activarla nos da la alternativa de Cambiar la duración ó Cambiar el trabajo.
FIG. 173: VISTA DIAGRAMA GANTT / CELDA INTELIGENTE
Si cambiamos el trabajo.
FIG. 174: VISTA DIAGRAMA GANTT / TAREA 2 DURACION 4 DÍAS Y 10 OPERARIOS.
-
8/18/2019 Libro Project 2010 Oct Unimaster Final 112 Pag
83/112
UNIVERSIDAD NACIONAL DE INGENIERÍAADUNI (Asociación de Docentes de la Universidad Nacional de Ingeniería) - UNIMASTER
AUTOR: Carlos Augusto Eyzaguirre Acosta Pág: # 83
La duración continua en 4 días, pero las horas de trabajo son 320 y el costo aumenta a $2,000.
Nota: Al modificar los recursos en el cuadro de dialogo información de tarea, el programa
mantiene las horas de trabajo iníciales y modifica la duración de la tarea. Es por ello que lasmodificaciones de recursos no se deben hacer en este cuadro de diálogo. Para estos cambiosusemos la opción dividir pantalla.
FIG. 175: VISTA DIAGRAMA GANTT / MENÚ CONTEXTUAL/ MOSTRAR DIVISIÓN.
El área de trabajo se divide en dos en la parte superior el diagrama Gantt y en la parteinferior el formulario de tareas.
FIG. 176: VISTA DIAGRAMA GANTT y FORMULARIO DE TAREAS
-
8/18/2019 Libro Project 2010 Oct Unimaster Final 112 Pag
84/112
SEPARATA:MICROSOFT PROJECT 2010 NIVEL 1
Pág: # 84 AUTOR: Carlos Augusto Eyzaguirre Acosta
NOTAS DEL ALUMNO:
-------------------------------------------------------------------------------------------------------------------------
--------------------------------------------------------------------------------------------------------------------------------------------------------------------------------------------------------------------------------------------------
-------------------------------------------------------------------------------------------------------------------------
-------------------------------------------------------------------------------------------------------------------------
-------------------------------------------------------------------------------------------------------------------------
-------------------------------------------------------------------------------------------------------------------------
-------------------------------------------------------------------------------------------------------------------------
--------------------------------------------------------------------------------------------------------------------------------------------------------------------------------------------------------------------------------------------------
-------------------------------------------------------------------------------------------------------------------------
--------------------------------------------------------------------------------------------------------------------------------------------------------------------------------------------------------------------------------------------------
-------------------------------------------------------------------------------------------------------------------------
---------------------------------------------------------------------------------------------------------------------------------------------------------------------------------------------------------------------------------------------------------------------------------------------------------------------------------------------------------------------------
-------------------------------------------------------------------------------------------------------------------------
--------------------------------------------------------------------------------------------------------------------------------------------------------------------------------------------------------------------------------------------------
--------------------------------------------------------------------------------------------------------------------------------------------------------------------------------------------------------------------------------------------------
--------------------------------------------------------------------------------------------------------------------------------------------------------------------------------------------------------------------------------------------------
-------------------------------------------------------------------------------------------------------------------------
-------------------------------------------------------------------------------------------------------------------------
--------------------------------------------------------------------------------------------------------------------------------------------------------------------------------------------------------------------------------------------------
-------------------------------------------------------------------------------------------------------------------------
-------------------------------------------------------------------------------------------------------------------------
-
8/18/2019 Libro Project 2010 Oct Unimaster Final 112 Pag
85/112
UNIVERSIDAD NACIONAL DE INGENIERÍAADUNI (Asociación de Docentes de la Universidad Nacional de Ingeniería) - UNIMASTER
AUTOR: Carlos Augusto Eyzaguirre Acosta Pág: # 85
CAPÍTULO 4:
ADMINISTRAR LAS TAREAS YRECURSOS DE UN PROYECTO.
Trabajar la administración de los diferentes tipos detareas de acuerdo al trabajo y los cambios que serealizan. Además mostrar la ruta critica de unaprogramación.
Tipos de tareas. ¿Cómo corregir los recursos de las tareas? Ruta critica. Control y seguimiento. Uso de tablas.
Informes.
-
8/18/2019 Libro Project 2010 Oct Unimaster Final 112 Pag
86/112
SEPARATA:MICROSOFT PROJECT 2010 NIVEL 1
Pág: # 86 AUTOR: Carlos Augusto Eyzaguirre Acosta
Ficha Proyecto
Ficha Vista
-
8/18/2019 Libro Project 2010 Oct Unimaster Final 112 Pag
87/112
UNIVERSIDAD NACIONAL DE INGENIERÍAADUNI (Asociación de Docentes de la Universidad Nacional de Ingeniería) - UNIMASTER
AUTOR: Carlos Augusto Eyzaguirre Acosta Pág: # 87
1. TIPOS DE TAREAS
Como hemos podido ver hasta este capítulo al modificar el contenido de duración ó losrecursos de trabajo, las tareas pueden comportarse de diferentes formas produciéndose
errores involuntarios. Estos errores pueden ser evitados si conocemos que tipo de tareaestamos usando o qué tipo de tarea queremos usar.
Para modificar el tipo de tarea damos los siguientes pasos:
Nos ubicamos en la tarea damos doble clic e ingresamos al cuadro de diálogoinformación de la tarea
En el elegimos opción Avanzado.
En este cuadro de diálogo usaremos la opción tipo de tarea y en la que podemosseleccionar Duración fija, Trabajo fijo o Unidades fijas (recursos).
FIG. 177: CUADRO DE DIÁLOGO INFORMACIÓN DE TAREAS / OPCIÓN AVANZADO
UNIDADES FIJAS
Es la forma predetermina que el programa nos muestra, por eso cuando modificamos laduración en forma automática se modifica las horas de trabajo o cuando se modifica las horasde trabajo se modifica la duración.
TRABAJO FIJO
Las horas de trabajo se mantienen fijas, si modificamos la duración en forma automática semodifica y si se modificamos los recursos cambia la duración.
DURACIÓN FIJA
Con esta opción, si se modifica el trabajo se modifica d










![LED CATALOGUE 2013 - Rinnova Energia · ZLY]PaPV HSSH H[[LU[H JSPLU[LSH ... -pag.106 new-pag.104 new-pag.105 pag. 103 pag. 114 pag. 113 pag. 113 pag. 112 pag. 116 pag. 116 pag.116](https://static.fdocuments.net/doc/165x107/5b4dfe587f8b9a9f3b8b5166/led-catalogue-2013-rinnova-zlypapv-hssh-hluh-jsplulsh-pag106-new-pag104.jpg)