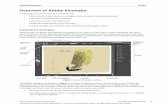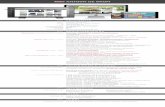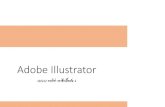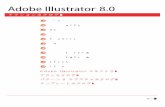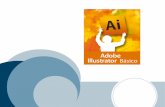Libro de Adobe Illustrator Basico
-
Upload
juan-carlos-araujo-herrea -
Category
Documents
-
view
229 -
download
0
description
Transcript of Libro de Adobe Illustrator Basico

La “Corporación Odín” que alberga las
instituciones tales como “Unicenter”, “Genova” y el
“Instituto Técnico de Administración de Empresas”
saluda a toda la comunidad educativa que la conforma y
pone a su disposición la guía práctica de Adobe
Illustrator CS4, elaborados por los especialistas del área
de Diseño Grafico.
Adobe® Illustrator® CS4 es una aplicación que
permite el uso de diseños gráficos vectoriales distintivos
para cualquier proyecto publicitario con la variedad de
herramientas precisas de creación de efectos.
Adobe Illustrator maneja efectos para la
diagramación con pinceles pictóricos así como con
controles de ruta avanzados.
Nuestro objetivo institucional en la elaboración de
este material, es desarrollar en nuestro alumnos
competencias técnicas, comunicacionales y sociales que
contribuyan a su información integral y mejorar su nivel
de empleabilidad.

Instituto Técnico de Administración de Empresas
Adobe Illustrator

2
Adobe Illustrator CS4 INSTITUTO TÉCNICO DE ADMINISTRACIÓN DE EMPRESAS
Sesión 1
Capacidades a lograr
-cando las herramientas, el panel de control y los diver-sos paneles.
-
-miento en un documento de Illustrator.
Introducción a Illustrator
Adobe Illustrator CS4 “Grupo Odín”

3
Adobe Illustrator CS4 INSTITUTO TÉCNICO DE ADMINISTRACIÓN DE EMPRESAS
otro, los degradados nos permiten ahora elegir también el nivel de transparencia.
Se ha añadido la herramienta Pincel de manchas . Al dibujar, se comporta de forma parecida al Pincel, pero el resultado es un relleno, formado por un único
de bits.
panel Apariencia se ha mejorado. Desde él podemos añadir y editar directamen-
Los efectos -
separación de colores antes de im-
Guías inteligentes, -
Adobe Illustrator CS4 “Grupo Odín”

4
Adobe Illustrator CS4 INSTITUTO TÉCNICO DE ADMINISTRACIÓN DE EMPRESAS
Introducción a Illustrator CS4
¿Qué es Illustrator?
-
¿Qué es un mapa de bits?
Las imágenes de mapa de bits, también conocidas como imágenes ráster, están compuestas por puntos individuales denominados píxeles, dispuestos y coloreados de formas diversas para formar un patrón. Pero si aumenta el tamaño del mapa de
se pierda información.
de bits forman conjuntos de píxeles ordenados, sus distintos elementos
-plo mover) de forma individual.Se basan en mapa de bits los for-manos más habituales, como el jpg, bmp o gif.
Las imágenes vectoriales, también llamadas imágenes orientadas al objeto o imá-
objetos. Cada objeto es una entidad completa con propiedades tales como color, -
Adobe Illustrator CS4 “Grupo Odín”

5
Adobe Illustrator CS4 INSTITUTO TÉCNICO DE ADMINISTRACIÓN DE EMPRESAS
nición.-
dad completa, se puede mover, cambiar sus
restantes objetos de la ilustración.Los dibujos vectoriales no dependen de la
con la máxima resolución permitida por el dispositivo de salida: impresora, moni-tor, etc. Por lo tanto, la calidad de imagen de tu dibujo será mejor si lo imprimes en
-rial.
-
convirtamos después a un mapa de bits, guardándolo como un gif o un jpg.
bits. Todo esto lo veremos a lo largo del curso.
Con respecto a su versión anterior, Illustrator CS4 cuenta con las siguientes mejoras y novedades:
Varias mesas de trabajo
como hacíamos con el área de recorte.
Degradado se ha mejorado. Por un lado, incluye con-
Mapa de bits Dibujo vectorial
Adobe Illustrator CS4 “Grupo Odín”

6
Adobe Illustrator CS4 INSTITUTO TÉCNICO DE ADMINISTRACIÓN DE EMPRESAS
Espacio de trabajo
-talación se creó un icono de acceso directo en el escritorio, podemos hacer doble clic sobre él para abrirlo. Si no, desde el menú Inicio, podemos buscarlo en Todos
de nuestro ordenador.
-
venida.
Adobe Illustrator CS4 “Grupo Odín”

Adobe Illustrator CS4 INSTITUTO TÉCNICO DE ADMINISTRACIÓN DE EMPRESAS
Abrir un elemento reciente:-
vo.--
les se diferencian en valores preestablecidos para el tamaño, el modo de color, las unidades, la orientación, la transparencia y la resolución. Por ejemplo, si lo
-
un plantilla pulsando en Desde plantilla.... Usando una plantilla, podemos crear
trabajo cuando debamos crear muchos documentos similares-
veremos.
-tana Nuevo documento.
Adobe Illustrator CS4 “Grupo Odín”

8
Adobe Illustrator CS4 INSTITUTO TÉCNICO DE ADMINISTRACIÓN DE EMPRESAS
-
cambiar ningún parametro, podemos saltarnos esta ventana manteniendo pulsada la
trabajo de Illustrator.
sólo algunas cosas básicas.
La otra opción era la de abrir un documento existente para editarlo o continuar tra--
cerlo desde la pantalla de bienvenida, eligien-do un documento reciente o pulsando en Abrir.
trabajando en otro documento. Desplegando el menú Archivo encontramos el submenú Abrir archivos recientes, con los recientes y el coma-do Abrir.
Desde ambos lugares, al pulsar Abrir se mos-
elegir el archivo.
Adobe Illustrator CS4 “Grupo Odín”

9
Adobe Illustrator CS4 INSTITUTO TÉCNICO DE ADMINISTRACIÓN DE EMPRESAS
Colocar (importar)
-
por ejemplo para insertar una imagen a modo de marca de agua o insertar una pá-gina de un PDF.
Enlazar:
-
Plantilla: Carga el archivo como una plantilla, como una guía para ayudarnos a crear el documento, pero sin insertar realmente el objeto.Reemplaza:
estaba seleccionado.
-trarán más opciones y la imagen aparecerá en el documento. Pero por ejemplo,
elegir opciones de formato si pretendemos embeber un documento con capas de Photoshop.
menú -
ejemplo, si embebemos un archivo de Photoshop, con capas, estas aparecerán tam-bién en Illustrator, pudiendo editarlas o eliminarlas.
Guardar y exportar
--
Adobe Illustrator CS4 “Grupo Odín”

10
Adobe Illustrator CS4 INSTITUTO TÉCNICO DE ADMINISTRACIÓN DE EMPRESAS
lante.
almacenar.
estados de trabajo, guardaremos nuestros archivos de formas diferentes. De todas formas, al terminar
por un lado creamos un archivo de trabajo, y por -
mos volver a editar el archivo, deberemos hacerlo
propiedades.
Guardar un documento en proceso:
A salvar el documento sin perder ninguna de sus propiedades, capas, etc, para poder seguir trabajando con él, lo llamaremos simplemente Guardar, y normalmente lo haremos en el formato propio de Illustrator, con la extensión .ai.
Guardar es una opción común en la mayoría de programas, y en todos se hace de
encontramos en el menú Archivo. Tenemos varias opciones:
Guardar:
elijamos la ubicación y formato del archivo.
Guardar como:
un archivo nuevo, pudiendo elegir otra ubicación o formato, y segui-mos trabajando con el nuevo archivo creado.Guardar copia:Como su nombre indica, crea una copia del documento, parecido a la opción Guardar como, pero nos per-
mite seguir trabajando con el documento original.
Desde este diálogo debemos elegir la
Adobe Illustrator CS4 “Grupo Odín”

11
Adobe Illustrator CS4 INSTITUTO TÉCNICO DE ADMINISTRACIÓN DE EMPRESAS
-plegable Guardar en, y elegir el formato en el desplegable Formato. Ya hemos
Desde este diálogo podemos hacer otras tareas, crear carpetas, borrar archivos, etc. Guardar como.
elegir Guardar.
El área de trabajo
Adobe Illustrator CS4 “Grupo Odín”

12
Adobe Illustrator CS4 INSTITUTO TÉCNICO DE ADMINISTRACIÓN DE EMPRESAS
conoce como área de trabajo.
los paneles, prueba a abrir una imagen o un documento ya creado.
Barra de menús
-cerás su funcionamiento.
Panel de herramientas-
bujo, edición, etc. Algunas herramientas aparecen agrupadas en un mismo icono,
acceder a sus propiedades haciendo doble clic.
Panel de control
Paneles.
Los paneles o paletas, normalmente situados a la derecha, muestran un grupo de opciones y propiedades relacionadas, como puede ser el Navegador, Color o Pince-les. Pueden estar agrupados en el Menú o Grupo de paneles o podemos encontrarlos
Ventana del documento.
de ilustración.
documento un poco más oscuro.
Adobe Illustrator CS4 “Grupo Odín”

13
Adobe Illustrator CS4 INSTITUTO TÉCNICO DE ADMINISTRACIÓN DE EMPRESAS
-
El panel Capas
los elementos del documento en distintos niveles. Para hacernos una idea, podemos
-
de la capa superior, y al fondo los de las capas inferiores. Por eso, se suele colocar
Adobe Illustrator CS4 “Grupo Odín”

14
Adobe Illustrator CS4 INSTITUTO TÉCNICO DE ADMINISTRACIÓN DE EMPRESAS
-ner en la primera capa el fondo, en la segunda dibujos más detallados, etc.Para controlar las capas y movernos entre ellas, disponemos del panel Capas.
-
capa, y un candado
doble clic sobre una capa, accedemos a sus propiedades, y podemos cambiar, por ejemplo, su nombre.
Desplazarse por el documento
-mente arrastrando. Para activar la herramienta, basta con mantener pulsada la
--
culas.
si los usamos para buscar algo en otras partes del documento, en especial en docu-mentos muy grandes. Por eso disponemos del panel Navegador.
estamos viendo aparece enmarcada en rojo. Para movernos a otro lugar, basta con
El Zoom
Adobe Illustrator CS4 “Grupo Odín”

15
Adobe Illustrator CS4 INSTITUTO TÉCNICO DE ADMINISTRACIÓN DE EMPRESAS
documento para ajustarlo a nuestra necesidades, y esto lo hacemos con el Zoom.
--
a cómo vemos el documento, pero no a su tamaño real.
-
Pero resulta más útil controlar el Zoom a través del teclado o de la propia herra- , y al hacer
también podemos hacerlo girando hacia delante la rueda del ratón manteniendo la
signo -
También podemos regular el Zoom con las combinaciónes Ctrl + + o con Ctrl + -, pero tomando como centro el cen-tro de la ventana. Con la combinación Ctrl + . ajustamos
-
Ayudas Visuales
El con-
Adobe Illustrator CS4 “Grupo Odín”

16
Adobe Illustrator CS4 INSTITUTO TÉCNICO DE ADMINISTRACIÓN DE EMPRESAS
torno relleno su color o textura, no sólo la
Por defecto, Illustrator nos muestra el color de todos nuestros dibujos. Pero puede
-
ven los contornos.
menú Ver, llamada Contornear para cambiar a
Como vemos en el menú, podemos cambiar entre un modo y otro rápidamente con las teclas Ctrl + Y.
trabajar con transparencias. Illustrator nos permite trabajar con estas transparencias,
aplicado transparencias, sobre todo cuando haya objetos con rellenos del mismo
Para solucionar esto, disponemos de una cuadrícula de cuadrados grises y blancos -
de el menú Ver --> Mostrar cuadrícula de transparencia.Con estos ejemplos apreciamos mejor la diferen-cia:
cuadrados blancos era transparente, y el marrón de la derecha es más oscuro, pero con una opacidad baja.
Adobe Illustrator CS4 “Grupo Odín”

Adobe Illustrator CS4 INSTITUTO TÉCNICO DE ADMINISTRACIÓN DE EMPRESAS
La cuadrícula normal también nos permite distinguir los objetos transparentes.
Reglas, cuadrículas y guías
manejarlos.
ReglasLas reglas son precisamente eso, unas reglas en la parte superior y derecha de la
con la combinación de teclas Ctrl + R.
--
es denominado origen de la regla, y podemos
-rar el origen de regla a su posición inicial, basta con hacer doble clic en el punto de inserción.Las reglas también nos indican la posición del cursor a
La unidad de medida de las reglas depende del tipo de
ya vimos en el primer tema. No obstante, podemos cam-
la regla y eligiendo otra unidad.También podemos mostrar reglas
independientes para cada mesa de trabajo con la opción Mos-trar reglas de la mesa de trabajo.
Cuadrículas
-
para colocar nuestros elementos, y apreciar mejor la distancia entre ellos.
Adobe Illustrator CS4 “Grupo Odín”

18
Adobe Illustrator CS4 INSTITUTO TÉCNICO DE ADMINISTRACIÓN DE EMPRESAS
menú Ver Mos-trar cuadrícula y Ocultar cuadrícula.
-
el contorno de un objeto a una línea de la cuadrícula, el objeto se alinee con ella.
GuíasLas guías, de forma parecida a la cuadrícula, también nos sirven para alinear texto y objetos. Se trata de crear
indica, nos servirá de guía.
Para poder crear una guía debemos de tener las reglas
ello, seleccionamos un objeto y escogemos en le .
Herramientas de dibujo
Adobe Illustrator CS4 “Grupo Odín”

19
Adobe Illustrator CS4 INSTITUTO TÉCNICO DE ADMINISTRACIÓN DE EMPRESAS
Sesión 2
Capacidades a lograr
-
-jetos creados en Illustrator.
rectángulos, elipses, polígonos, arcos, estrellas, espira-les y cuadrículas.
Herramientas de dibujo
Adobe Illustrator CS4 “Grupo Odín”

20
Adobe Illustrator CS4 INSTITUTO TÉCNICO DE ADMINISTRACIÓN DE EMPRESAS
El trazado
simples.
Hemos dibujado el círculo con la herramienta lápiz la herramienta pluma trazado cerradotrazado abierto.
-
-rramienta Seleccionar .
segmentos -
puntos de ancla, y aparecen oscuros cuando están seleccionados, y claros cuando no.
de tres.Cuando los segmentos son curvos, encontramos también líneas de dirección, con puntos de dirección en sus extremos.
-ción se muestren, debemos seleccionar el segmento haciendo clic con la herra-mienta Selección directa .
Como veremos más adelante, todos es-
Adobe Illustrator CS4 “Grupo Odín”

21
Adobe Illustrator CS4 INSTITUTO TÉCNICO DE ADMINISTRACIÓN DE EMPRESAS
Contorno y relleno
Aparentemente, podemos cambiar el color del -
biar su grosor, etc. Pero realmente todo esto no lo El
contorno -
-mos un contorno negro, con grosor y punteado.El trazado delimita un área interior, el relleno. Al relleno podemos darle color,
-
relleno de color gris--
ten seleccionar el contorno o el relleno.
Por ejemplo, para dar color al contorno y al relleno de un objeto, debemos de seguir los
siguientes pasos:
1.Seleccionar el objeto, con la herramienta Selección.
-rramientas, elegir Relleno.
-nel Color.
Dibujo de líneas
dibujo más sencillas. La herramienta Segmento de línea
Contorno Trazo y contorno
Adobe Illustrator CS4 “Grupo Odín”

22
Adobe Illustrator CS4 INSTITUTO TÉCNICO DE ADMINISTRACIÓN DE EMPRESAS
forma, tenemos dos formas de dibujar:
-do esos dos puntos. A parte, podemos conseguir distintos comportamientos si
de origen.
La mejor forma de entender estos comportamientos es probar cada uno de ellos.
-rísticas de la nueva línea.
-
creada. Por tanto, si no cambiamos nada, obtendremos un línea idéntica.
Dibujo de rectángulos, elipses y polígonos
Adobe Illustrator CS4 “Grupo Odín”

23
Adobe Illustrator CS4 INSTITUTO TÉCNICO DE ADMINISTRACIÓN DE EMPRESAS
tedioso crearlas punto a punto, sobre todo si intentamos crear formas regulares.
herramienta Segmento de línea. Podemos dibujar estas formas seleccionando la he-rramienta, haciendo clic sobre el documento y arrastrando hasta obtener el tamaño deseado. Podemos obtener otros comportamientos si pulsamos determinadas teclas mientras creamos la forma:
cuadrados con la herramienta Rectángulo, y círculos perfecto con la herra-
con la tecla Mayúsculas.
-
sobre la herramienta.
Rectángulos y cuadrados
-
Adobe Illustrator CS4 “Grupo Odín”

24
Adobe Illustrator CS4 INSTITUTO TÉCNICO DE ADMINISTRACIÓN DE EMPRESAS
mos la tecla Mayúsculas pulsada.
Si hacemos clic directamente sobre el documento, accedemos a la ventana Rectán-
Nota: Podemos copiar los valores entre Altura y Anchura haciendo
clic sobre la palabra Anchura para obtener un cuadrado.
vértice.
Círculos y elipses La herramienta Elipse nos permite dibujar
-trando en diagonal hasta obtener la elipse del tamaño deseado.
-
La elipse se compone de cuatro segmentos curvos, con puntos de dirección .
Adobe Illustrator CS4 “Grupo Odín”

25
Adobe Illustrator CS4 INSTITUTO TÉCNICO DE ADMINISTRACIÓN DE EMPRESAS
Polígonos
La herramienta Polígono nos permite crear polí-
un mínimo de tres.
-tro, como si mantuviésemos pulsada la tecla Alt, y los lados del polígono siempre son del mismo tamaño, como si mantuviésemos también pulsada la tecla Ma-
Si creamos el polígono a través de la ventana Polígono, podemos concretar su Ra-
Trabajar con objetos
Objetos
Hasta ahora, hemos ido añadiendo elementos a nuestro documento, ya sean archi-
-
tarlos como uno sólo.
Adobe Illustrator CS4 “Grupo Odín”

26
Adobe Illustrator CS4 INSTITUTO TÉCNICO DE ADMINISTRACIÓN DE EMPRESAS
Sesión 3
Adobe Illustrator CS4 “Grupo Odín”

-tángulo, espiral, polígono; también utilice la herramienta escalar y rotar.

28
Adobe Illustrator CS4 INSTITUTO TÉCNICO DE ADMINISTRACIÓN DE EMPRESAS
Sesión 4
Capacidades a lograr
Diseña con objetos básicos composiciones simples
Selecciona, agrupa y expande objetos.
Alinea y distribuye objetos en la hoja de trabajo.
-posiciones
-do o creando nuevos símbolos.
Trabajar con objetos
Adobe Illustrator CS4 “Grupo Odín”

29
Adobe Illustrator CS4 INSTITUTO TÉCNICO DE ADMINISTRACIÓN DE EMPRESAS
Seleccionar objetos
La forma más simple de seleccionar un objeto es haciendo clic sobre él con la he-rramienta Selección a todos los elementos a seleccionar.
Cuando el objeto aparece seleccionado, podemos ver su contorno y puntos de an-
manteniendo pulsada la tecla Mayúsculas. Si mientras pulsamos esta tecla, hace-mos clic sobre un objeto ya seleccionado, se deseleccionará.
-do la tecla Ctrl.
De forma muy parecida podemos seleccionar con la herramienta Selección directa
puntos de ancla y segmentos.-
herramienta selección, atrapamos más objetos de los deseados, podemos re-currir a la herramienta Lazo . Con esta herramienta, podemos dibujar el
-
Pero para el ejemplo de la imagen, po--
Adobe Illustrator CS4 “Grupo Odín”

30
Adobe Illustrator CS4 INSTITUTO TÉCNICO DE ADMINISTRACIÓN DE EMPRESAS
también se habrían seleccionado. Si pulsamos la tecla Mayúsculas, sumamos las
las estrellas y todas las bolas rojas.
Seleccionar objetos apilados
-
emergente encontraremos el submenú Seleccionar, con
esté encima, debajo, etc...
desde el panel de Capas.Agrupaciones
-
agrupación. Al agrupar varios objetos, podemos tratar-los como una unidad. Podemos seleccionar todos a la
ellos.Para agrupar objetos, primero los seleccionamos y desde el menú emergente o el
Si ahora intentas seleccionar un objeto del grupo como hemos visto hasta ahora,
a los primero grupos en subgrupos de un grupo mayor. De esta forma podemos
Desagrupar
Adobe Illustrator CS4 “Grupo Odín”

31
Adobe Illustrator CS4 INSTITUTO TÉCNICO DE ADMINISTRACIÓN DE EMPRESAS
deshaciendo el grupo de mayor tamaño.
Seleccionar objetos agrupados
Si necesitamos seleccionar un único elemento dentro de un grupo, no es necesario
se muestren atenuados, y no podamos seleccionarlos, pero sí los componentes del grupo, ya sean objetos u otros grupos. Si el objeto está en un subgrupo, podemos ir haciendo doble clic hasta llegar al grupo del objeto.
el grupo.Para salir del asilamiento, basta con volver a hacer doble clic fuera del grupo.
-
Selección directa , Varita mágica y Lazo
Agrupada con Selección directa, encontramos la herramienta Selección de grupos . Al hacer clic sobre un objeto con esta herramienta, lo seleccionaremos. Si
menor al mayor.
Expandir objetos
Adobe Illustrator CS4 “Grupo Odín”

32
Adobe Illustrator CS4 INSTITUTO TÉCNICO DE ADMINISTRACIÓN DE EMPRESAS
Para expandir un objeto, lo seleccionamos y en el menú Objeto, seleccionamos Expandir.
-lleno original.
-ginal.
Alinear y distribuir objetos
o distribuídos dejando el mismo espacio entre ellos. Para hacerlo, tenemos las op-ciones de alineación y distribución de objetos.
-
recuadro más grueso.
Alinear objetos
Adobe Illustrator CS4 “Grupo Odín”

33
Adobe Illustrator CS4 INSTITUTO TÉCNICO DE ADMINISTRACIÓN DE EMPRESAS
Para hacerlo, sólo hemos de pulsar el botón correspondiente. Si hemos marcado un objeto clave, el resto de objetos se alinearán con este. Si no, todos se alinearán al
necesitemos hacer coincidir el centro de varios objetos.
Distribuir objetos
derecho, entre el lado derecho de un objeto y el anterior, habrá la misma distancia
-man como referencia, y no se mueven.
Distribuir espaciado
ellos el mismo espacio, sin tener en cuenta su an---
camente el espacio, tomando como referencia los -
cia del anterior, partiendo del objeto clave.
Adobe Illustrator CS4 “Grupo Odín”

34
Adobe Illustrator CS4 INSTITUTO TÉCNICO DE ADMINISTRACIÓN DE EMPRESAS
Cuando alineamos o distribuimos objetos a un lado, y estos tienen distinto grosor en -
marcada, se toma como referencia el exterior de los bordes, y cuando está desmar-
Guías inteligentes
Desde la versión CS4, se incluyen en Illustrator guías inteligentes. Al crear y mover
están alineados, además de un cuadradito con información sobre el elemento:
Por un lado, esta herramienta nos ofrece información del elemento del
es un punto de ancla, el centro, etc... además de un recuadro con informa-ción.
Con estas guías, podemos alinear fá--
a molestarte, siempre puedes activar/desactivar estas guías desde el
Adobe Illustrator CS4 “Grupo Odín”

35
Adobe Illustrator CS4 INSTITUTO TÉCNICO DE ADMINISTRACIÓN DE EMPRESAS
Guías inteligentes, o con las teclas Ctrl + U.
-tran desde el .
Símbolos
-mentos, podemos guardarlo como un símbolo
pero independientes, crearemos instancias de ese símbolo, todas ellas vinculadas al original.Podemos acceder a los símbolos y sus opciones desde el panel Símbolos.
Crear un símbolo
Para crear un nuevo símbolo a partir de un objeto de un dibujo de Illustrator, lo
el símbolo y elegir Nuevo símbolo en la parte inferior del panel Símbolos.
Colocar símbolos
Para agregar una instancia de símbolo al documento, basta con seleccionarlo del panel Símbolos y pulsar el botón Colocar instancia de símbolo de la parte inferior.
Adobe Illustrator CS4 “Grupo Odín”

36
Adobe Illustrator CS4 INSTITUTO TÉCNICO DE ADMINISTRACIÓN DE EMPRESAS
-vés del Menú Biblioteca de símbolos .
Editar símbolos
-
distintas instancias.Para editar una instancia de forma indepen-diente, debemos hacer clic derecho sobre ella y elegir la opción Romper enlace a símbolo. De este modo la instancia se convertirá en un
Dibujo a mano alzada
Dibujar a mano alzada
la tecla Alt cuando soltemos el botón del ratón, pero no es necesario situarnos justo
Adobe Illustrator CS4 “Grupo Odín”

Adobe Illustrator CS4 INSTITUTO TÉCNICO DE ADMINISTRACIÓN DE EMPRESAS
Sesión 5
Capacidades a lograr
-
Dibujo a mano alzada
Adobe Illustrator CS4 “Grupo Odín”

38
Adobe Illustrator CS4 INSTITUTO TÉCNICO DE ADMINISTRACIÓN DE EMPRESAS
sobre el punto inicial.
la herra-mienta Lápiz , la herramienta Pincel y la herramienta Pincel de manchas
.
Las herramientas Pincel y Lápiz
La herramienta Lápiz
el efecto de hecho a mano, esta herramienta se suele utili-
.
de pincel, disponibles en el panel Pinceles.
creado.
-
Adobe Illustrator CS4 “Grupo Odín”

39
Adobe Illustrator CS4 INSTITUTO TÉCNICO DE ADMINISTRACIÓN DE EMPRESAS
-
-
Ctrl + Z.
Opciones de las herramientas
herramienta Lápiz y Pincel, para poder ajustarla a nuestras necesidades.Para acceder a las opciones de una herramienta, hacemos doble clic sobre su icono
o
Fidelidad
más suave. Si aumentamos el valor, se generarán ángulos más cerrados.
Suavizado
Adobe Illustrator CS4 “Grupo Odín”

40
Adobe Illustrator CS4 INSTITUTO TÉCNICO DE ADMINISTRACIÓN DE EMPRESAS
Rellenar nuevos trazos de lápiz
encerrada al unir los extremos.
Mantener seleccionado
Editar trazos seleccionados
En x píxeles
como mínimo debe de estar el cursor
La herramienta Pincel de man-chas
la versión CS4.La herramienta pincel de manchas crea un trazado sólo con relleno, sin trazo.
fusionará, permitiéndonos crear así rellenos más extensos. combinar trazados existentes.
Para ello, los elementos deben de tener exactamente la misma apariencia y no tener bordes.
Opciones del pincel de manchas
Como con el resto de herramientas, accedemos a las opciones de herramienta Pincel de manchas al hacer doble clic sobre su icono .
Adobe Illustrator CS4 “Grupo Odín”

41
Adobe Illustrator CS4 INSTITUTO TÉCNICO DE ADMINISTRACIÓN DE EMPRESAS
pincel:
menor al 100%.
-
-
La herramienta Suavizar
cambiamos a la herramienta Suavizar . También la encontramos disponible como herramienta independiente.
-
Adobe Illustrator CS4 “Grupo Odín”

42
Adobe Illustrator CS4 INSTITUTO TÉCNICO DE ADMINISTRACIÓN DE EMPRESAS
-
puntos de ancla.
Adobe Illustrator CS4 “Grupo Odín”

43
Adobe Illustrator CS4 INSTITUTO TÉCNICO DE ADMINISTRACIÓN DE EMPRESAS
Sesión 6
Adobe Illustrator CS4 “Grupo Odín”

Practica Nº 1

45
Adobe Illustrator CS4 INSTITUTO TÉCNICO DE ADMINISTRACIÓN DE EMPRESAS
alinear y distribuir objretos.
-bolo. Después, crea dos instancias de ese símbolo.
Practica Nº 2
Adobe Illustrator CS4 “Grupo Odín”

46
Adobe Illustrator CS4 INSTITUTO TÉCNICO DE ADMINISTRACIÓN DE EMPRESAS
Practica Nº 3
Ejercicio paso a paso: Dibujar con el lápiz
Recuerda algunos atajos:
-
son orientativos.
1. Abre Adobe Illustrator CS4, y un Nuevo documento.
el lomo de la ballena.
-
Adobe Illustrator CS4 “Grupo Odín”

Adobe Illustrator CS4 INSTITUTO TÉCNICO DE ADMINISTRACIÓN DE EMPRESAS
soltamos el botón del ratón.-
Guarda el archivo con el nombre ballena.ai.
Adobe Illustrator CS4 “Grupo Odín”

48
Adobe Illustrator CS4 INSTITUTO TÉCNICO DE ADMINISTRACIÓN DE EMPRESAS
Sesión 7
Capacidades a lograr
Dibuja líneas rectas, polígonos y segmentos curvos
-ción directa.
La Herramienta Pluma
Adobe Illustrator CS4 “Grupo Odín”

49
Adobe Illustrator CS4 INSTITUTO TÉCNICO DE ADMINISTRACIÓN DE EMPRESAS
La herramienta Pluma
rectos o curvos.
-
La herramienta Añadir punto de ancla crea un nuevo punto de ancla al tra-
Podemos alternar entre estas dos herramientas pulsando la tecla Alt, con cula-
La herramienta Convertir punto de ancla transforma un punto ya existente. -
tice. Y si hacemos clic sobre un vértice y arrastramos, podremos controlar las
Dibujar con la Pluma
-mos elegir otra herramienta o pulsar la tecla Ctrl para cambiar al cursor de selección
Adobe Illustrator CS4 “Grupo Odín”

50
Adobe Illustrator CS4 INSTITUTO TÉCNICO DE ADMINISTRACIÓN DE EMPRESAS
Dibujar una recta
herramienta Segmento de línea. Para dibujarla, hacemos clic en el punto de origen
Si mantenemos pulsada la tecla Mayúsculas limitaremos el ángulo del segmento a
Dibujar un polígono
se muestre un circulito junto al cursor.
Dibujar un segmento curvo
arrastrando uno de los manejadores de dirección de ese punto de ancla. Los controles de dirección, nos permiten controlar el ángulo y la curvatura del segmento. La parte externa de la curva
-mos arrastrado.
Adobe Illustrator CS4 “Grupo Odín”

51
Adobe Illustrator CS4 INSTITUTO TÉCNICO DE ADMINISTRACIÓN DE EMPRESAS
y arrastramos, podremos controlar también las líneas de dirección de este punto. Si movemos las líneas en la dirección opuesta a como las hemos movido en el primer punto, obtendremos un arco, pero si las movemos en la misma dirección, obtendre-
el punto que creamos al arrastrar es suavizado -
dejarlo abierto o cerrarlo, volviendo a pulsar sobre el primer punto de ancla.
con la herramienta Pluma, esta se transforma en la herramienta Convertir puntos de ancla. Hacemos clic sobre el punto de vértice y arrastramos hasta obtener la curva deseada.
Para volver a convertirlo en un punto de vértice, bastaría con hacer clic con la he-rramienta Convertir puntos de ancla sin arrastrar.
al hacer un clic creamos un punto de ancla. Si sol-tamos el ratón inmediatamente, el punto creado es un vértice, mientras que si arrastramos, el punto es suavizado
Adobe Illustrator CS4 “Grupo Odín”

52
Adobe Illustrator CS4 INSTITUTO TÉCNICO DE ADMINISTRACIÓN DE EMPRESAS
Convertir puntos de ancla, pero únicamente afecta al próximo segmento.
Por ejemplo, para crear un segmento recto seguido de uno curvo, creamos primero -
-
se convierte en un punto de vértice.
-vos, podemos también hacerlo como hemos visto: crear un arco, y si el último punto
siguiente segmento, como hacíamos al volver a hacer clic y arrastrar tras crear una recta.
-to, manteniendo pulsada la tecla Alt mientras pulsamos y arrastramos del punto de dirección.
Adobe Illustrator CS4 “Grupo Odín”

53
Adobe Illustrator CS4 INSTITUTO TÉCNICO DE ADMINISTRACIÓN DE EMPRESAS
Editar trazos con la Pluma
Si situamos la herramienta Pluma -mos creando, o sobre uno ya existente y seleccionado, se com-portará como la herramienta Añadir punto de ancla. Al hacer
Del mismo modo, si situamos el cursor sobre un punto de an-cla, excepto los extremos, y hacemos clic, el punto desapare-
anterior y posterior.
con la herramienta Pluma. Para ello, tras seleccionar-lo, debemos hacer clic sobre uno de sus extremos,
la ubicación del punto de ancla. También podemos moverlo, si hacemos Ctrl + clic
para cambiar a la herramienta Selección directa .
-demos cambiar a la herramienta Convertir puntos de ancla al mantener pul-sada la tecla Alt.
Adobe Illustrator CS4 “Grupo Odín”

54
Adobe Illustrator CS4 INSTITUTO TÉCNICO DE ADMINISTRACIÓN DE EMPRESAS
Adobe Illustrator CS4 “Grupo Odín”

55
Adobe Illustrator CS4 INSTITUTO TÉCNICO DE ADMINISTRACIÓN DE EMPRESAS
Sesión 8
Capacidades a lograr
-
-tos.
-butos de otros objetos.
-rear creativamente objetos vectoriales.
El color
Adobe Illustrator CS4 “Grupo Odín”

56
Adobe Illustrator CS4 INSTITUTO TÉCNICO DE ADMINISTRACIÓN DE EMPRESAS
El color
A través de los ojos, los seres humanos somos capaces de distinguir distintas
de la intensidad de las distintas amplitudes, obtenemos una amplia variedad de -
sidad, y la ausencia de color la percibimos como negro.
A la hora de intentar reproducir los colores partimos de tres colores primarios, los
Los dispositivos, como monitores, televisores, pantallas
Pensemos en cada uno de los píxeles de la pantalla de un monitor. Cada píxel está dividido en tres subpíxeles con los colores aditivos primarios: rojo, verde y azul.
los otros colores primarios, a distintas intensidades. Por eso se denomina colores aditivos.
-
no aparece.
Adobe Illustrator CS4 “Grupo Odín”

Adobe Illustrator CS4 INSTITUTO TÉCNICO DE ADMINISTRACIÓN DE EMPRESAS
Rojo MagentaAmarilloCyan
proporcionalidad entre los tres colores, obtenemos distintos tonos de un color.
Pero no todos los colores se representan igual en todos los dispositivos. Cada dis-
-sentar en un espacio de color se le llama gama.
-
-pia, usamos tintas o pinturas. Se trata de sustancias
-
-
Adobe Illustrator CS4 “Grupo Odín”

58
Adobe Illustrator CS4 INSTITUTO TÉCNICO DE ADMINISTRACIÓN DE EMPRESAS
--
Los colores primarios sustractivos son el cyan, magenta y amarillo. Si recuerdas los
CMYK, cyan, ma-genta, yellow y key (el negro, color clave) -binando el resto, se ha añadido para obtener un mejor resultado en impresoras, un negro más puro, y ahorrar tinta. Con este sistema, representamos cada color como cuatro cifras porcentuales, comprendidas entre 0% y 100%.
Diferencias entre CMYK y RGB
-
no dan como resultado exactamente los mismos colores. Incluso hay colores de un
-res visibles.
el monitor. Lo ideal sería compararlo con una fotografía impresa.
Podemos convertir el modo de color de Illustrator desde el de color del documento.
Adobe Illustrator CS4 “Grupo Odín”

59
Adobe Illustrator CS4 INSTITUTO TÉCNICO DE ADMINISTRACIÓN DE EMPRESAS
crear un nuevo documento.
Seleccionar colores
Panel Color
-
con toda la gama de colores, y selectores individuales para cada uno de los colores primarios, dependiendo del modo de color seleccionado.
Al seleccionar un color, podemos encontrar dos tipos de icono: el icono advierte
modo de color actual. Junto a cada icono, podemos seleccionar el color más pareci-
Podemos cambiar el modo de color del panel desde el menú de opciones o propie-
Adobe Illustrator CS4 “Grupo Odín”

60
Adobe Illustrator CS4 INSTITUTO TÉCNICO DE ADMINISTRACIÓN DE EMPRESAS
-rramientas.
-
-
Mues-tras de color, teniendo un botón para ello.
La herramienta Cuentagotas
-mienta Cuentagotas . Al hacer clic sobre un objeto con esta herramienta, tomamos
seleccionado, tomará los nuevos colores.
-nados.
Adobe Illustrator CS4 “Grupo Odín”

61
Adobe Illustrator CS4 INSTITUTO TÉCNICO DE ADMINISTRACIÓN DE EMPRESAS
Pintar objetos
Hasta ahora hemos visto la forma más simple de pintar un objeto: lo creamos, y ele-
seleccionado en el selector.
Del mismo modo, aplicaríamos motivos o degradados, por ejemplo del panel mues-tras.
--
do como una unidad. No podemos, por ejemplo, colorear
Por ejemplo, con la herramienta pluma, hemos dibujado -
Para solucionar esto, disponemos de la herramienta Bote de pintura interactiva
Adobe Illustrator CS4 “Grupo Odín”

62
Adobe Illustrator CS4 INSTITUTO TÉCNICO DE ADMINISTRACIÓN DE EMPRESAS
Ahora, si volvemos a pasar por encima con la herramienta, veremos la parte sobre
se le aplicará el color seleccionado en el Bote de pintura interactiva.
-rios objetos.
herramienta Selección de pintura interactiva .
de forma independiente dentro de un grupo de pintura interactiva, y aplicarle color,
opción viene deshabilitada por defecto. Podemos activarlas desde las opciones de la herramienta al hacer doble clic.
Adobe Illustrator CS4 “Grupo Odín”

63
Adobe Illustrator CS4 INSTITUTO TÉCNICO DE ADMINISTRACIÓN DE EMPRESAS
si se ven las muestras junto al cursor cuando elegimos un color del panel Muestras. También las opciones de apariencia, si se resaltan las áreas de pintura interactiva y cómo.
-pendientes con la herramienta Selección directa o entrando en el grupo aisla-
Muestras
-das.
por iconos distintos:
Cuatricromía
Cuatricromía global . Las cuatricromías pueden ser globales o locales. Cuan-
automáticamente.Tintas planas
-mía.Degradados. Un degradado es una fusión gradual de colores o tonos distintos.
plana.-
ra.Ninguno dejándolo transparente.Registro
más precisa de las mismas.Grupos de colores . Se trata de una serie de colores globales guardados en conjunto.
Podemos acceder a las muestras desde el panel Muestras:
Adobe Illustrator CS4 “Grupo Odín”

64
Adobe Illustrator CS4 INSTITUTO TÉCNICO DE ADMINISTRACIÓN DE EMPRESAS
hacíamos con los colores.
de colores, motivos, tintas planas, etc.
Podemos añadir a este panel nuevas muestras, por ejemplo el grupo de colores de
-mento como colores globales, sin tener ningunos seleccionado, desde el menú de propiedades del panel, elegimos Añadir colores usados.
Una forma más rápida de agregar un color individual al panel de Muestras es arras--
muestra haciendo doble clic sobre ella:
Nombre de la muestraTipo de color, donde podemos elegir si es una cuatricromía o tinta plana.Global convierte la muestra en una cuatricromía global.Modo de color
Si marcamos previsualizar y ya hemos aplicado la muestra a algún objeto del docu-
Adobe Illustrator CS4 “Grupo Odín”

65
Adobe Illustrator CS4 INSTITUTO TÉCNICO DE ADMINISTRACIÓN DE EMPRESAS
Degradados
Un degradado es una fusión gradual de colores. Por ejemplo, un rectángulo puede tener un degradado de amarillo a rojo. Uno de sus extremos se verá amarillo, y este color se irá combinando con el rojo pasando a un amarillo anaranjado, naranja, ro-
Todo lo referente a los graduados, lo gestionamos desde el panel Degradados.
Podemos elegir entre dos tipos de degradado en le desplegable Tipo, lineal donde los colores forman líneas paralelas, o radial, con el degradado formando círculos u óvalos concéntricos.
en el punto donde el color se aplica puro, sin degradar todavía. Cuando seleccionamos uno de
-
Uno de los controles añadido en esta versión es el de Opacidadregular la transparencia de un color.
Adobe Illustrator CS4 “Grupo Odín”

66
Adobe Illustrator CS4 INSTITUTO TÉCNICO DE ADMINISTRACIÓN DE EMPRESAS
Ángulo indica la inclinación del degradado lineal, y Ubicación la po-
Pero todas estas propieades se pueden controlar mejor y de forma más natural con la herramienta Degradado .
Para trabajar con degradados lineales, con el objeto seleccionado, hacemos clic en
-
estar dentro dle objeto.
panel de control.
el degradado, aplastarlo, o descentrarlo, haciendo un clic simple dentro de él.
Para añadir colores al degradado, podemos arrastrarlos directamente desde el panel
del panel Muestras, mantendremos pulsada la tecla Alt mientras presionamos sobre
Adobe Illustrator CS4 “Grupo Odín”

Adobe Illustrator CS4 INSTITUTO TÉCNICO DE ADMINISTRACIÓN DE EMPRESAS
Volver a colorear la ilustraciónanterior), podemos cambiar los colores de un objeto creado por nosotros, un símbo-
área determinada del objeto por otro color, pero no todas las apariciones de ese co-lor, lo haremos como hemos visto hasta ahora.
Con el objeto seleccionado, podemos acceder al al diálogo para colorear desde el , o si no a
través del . Lle-garemos a una ventana como la siguiente:
colores.
la segunda columna no hay ningún co--
pondiente no será sustituido.
Para cambiar un color sustituto, podemos uti-
panel Color, hacer doble clic sobre él para ac-ceder al Selector de color.
-niendo pulsada la tecla Mayúsculas y pulsando el botón Combinar colores en una
Para tener más control a la hora de elegir los colores, podemos pulsar en el botón
Adobe Illustrator CS4 “Grupo Odín”

68
Adobe Illustrator CS4 INSTITUTO TÉCNICO DE ADMINISTRACIÓN DE EMPRESAS
para variar el color.
nos permite regular el brillo, o la satura-ción si hacemos clic sobre su icono.
-nemos varios métodos:
-dos en Reglas de armonía, del desplega-
a partir del color base.
un color por la rueda, todos se moverán
Transparencias
pueda ver a través de ellos total o parcialmente.
Recuerda: Para trabajar con transparencias resulta muy útil la rejilla de transparen-cia (Ctrl + Mayúsculas + D).La transparencia más simple es conseguir ver a través del relleno de un objeto:
Adobe Illustrator CS4 “Grupo Odín”

69
Adobe Illustrator CS4 INSTITUTO TÉCNICO DE ADMINISTRACIÓN DE EMPRESAS
Transparencia:
el modo de fusión.
Cuando aplicamos la transparencia a objetos agrupados, todos adoptan la misma transparencia, pero los objetos del propio grupo no son visibles unos a través de otros.Una opción muy interesante de las transparencias, es poder crear una máscara de
transparencia.
Para crear la máscara, primero dibujamos el ob-
hemos dibujado un cuadrado relleno con un
miniatura del objeto seleccionado. Si hacemos doble clic a su derecha, se creará un objeto en-
-terior.
poca transparencia, y con colores muy oscuros será totalmente transparente.
-do y a la derecha el resultado.
Adobe Illustrator CS4 “Grupo Odín”

Adobe Illustrator CS4 INSTITUTO TÉCNICO DE ADMINISTRACIÓN DE EMPRESAS
enmascarar y encima el objeto enmascarador. Con ambos seleccionados, desde las opciones del panel Transparencia, pulsamos Crear máscara de opacidad.
transparente.
Pinceles
pinceles.
Illustrator tiene cuatro tipos de pincel:
- , cuyo uso es
.
Para seleccionar los pinceles, disponemos del panel Pinceles:
Adobe Illustrator CS4 “Grupo Odín”

Adobe Illustrator CS4 INSTITUTO TÉCNICO DE ADMINISTRACIÓN DE EMPRESAS
Su uso es muy semejante al de los paneles de Muestras o Símbolos: se muestran los -
-mos, seleccionando un objeto y pulsando en Nuevo pincel.
Adobe Illustrator CS4 “Grupo Odín”

Adobe Illustrator CS4 INSTITUTO TÉCNICO DE ADMINISTRACIÓN DE EMPRESAS
Sesión 9
Adobe Illustrator CS4 “Grupo Odín”

Adobe Illustrator CS4 INSTITUTO TÉCNICO DE ADMINISTRACIÓN DE EMPRESAS
-
Adobe Illustrator CS4 “Grupo Odín”

Adobe Illustrator CS4 INSTITUTO TÉCNICO DE ADMINISTRACIÓN DE EMPRESAS
Adobe Illustrator CS4 “Grupo Odín”

Adobe Illustrator CS4 INSTITUTO TÉCNICO DE ADMINISTRACIÓN DE EMPRESAS
Adobe Illustrator CS4 “Grupo Odín”

Adobe Illustrator CS4 INSTITUTO TÉCNICO DE ADMINISTRACIÓN DE EMPRESAS
Sesión 10
Capacidades a lograr
El Texto
Adobe Illustrator CS4 “Grupo Odín”

Adobe Illustrator CS4 INSTITUTO TÉCNICO DE ADMINISTRACIÓN DE EMPRESAS
El texto
Introducción
Texto de punto
-
palabras, como leyendas al pie de una ilustración.
Para introducir este tipo de texto, basta con seleccionar la herramienta Texto ,
línea, pulsamos la tecla Intro.
Texto de área o texto de párrafo
Los caracteres vienen contenidos en un ob-
los límites, el texto se va ajustando al ele-
para introducir texto de varios párrafos, ya
imágenes.
Adobe Illustrator CS4 “Grupo Odín”

Adobe Illustrator CS4 INSTITUTO TÉCNICO DE ADMINISTRACIÓN DE EMPRESAS
-herramienta Texto de área para
herramienta Texto .
Texto en un trazado
-
como en títulos.
-
Para escribir texto en vertical, en la barra de herramientas disponemos de una herra-mienta de texto vertical para cada uno de los tres métodos de introducción de texto
Adobe Illustrator CS4 “Grupo Odín”

Adobe Illustrator CS4 INSTITUTO TÉCNICO DE ADMINISTRACIÓN DE EMPRESAS
Illustrator trae un espacio de trabajo especialmente pensado para trabajar con texto, -
cio de trabajo se llama Tipografía.
Formato carácter
Illustrator nos permite aplicar al texto los distintos formatos existentes, como fuen-te, tamaño, interlineado, espacio entre caracteres, etc. Cuando aplicamos un formato
sólo a una parte del texto, debemos seleccionar esos caracteres. Para poder seleccio-nar, hacemos doble clic sobre el elemento de texto con la herramienta Selección.
-cionado, o desde el panel Carácter.
En el menú de opciones del panel, encontramos otras opciones, como los estilos de subíndice y superíndice, o convertir todo el texto a mayúsculas o versalitas, convir-tiendo las minúsculas a mayúsculas de menor tamaño.
Adobe Illustrator CS4 “Grupo Odín”

80
Adobe Illustrator CS4 INSTITUTO TÉCNICO DE ADMINISTRACIÓN DE EMPRESAS
-dado. También podemos cambiar el color y grosor del
Propiedades del párrafo
texto.Podemos manejar estas opciones desde el Panel de control, o desde el panel Párra-fo.
ve en esta imagen:
Adobe Illustrator CS4 “Grupo Odín”

81
Adobe Illustrator CS4 INSTITUTO TÉCNICO DE ADMINISTRACIÓN DE EMPRESAS
hace lo propio con el lado derecho. deja el mismo espacio a cada lado de la línea de texto.
-
Párrafo está marcada la opción Separar. Si lo desmarcamos, cuando la palabra no
Las propiedades del párrafo no podemos aplicarlas a grupos de carácteres aislados. Si seleccionamos un objeto de texto, y aplicamos una de estas propiedades afectará
el punto de intersección.
tecla Intro, creando un punto y aparte.
Estilos de carácter y párrafo
-
ejemplo, tendremos varios apartados, todos con la misma alineación y sangría, y to--
-
Adobe Illustrator CS4 “Grupo Odín”

82
Adobe Illustrator CS4 INSTITUTO TÉCNICO DE ADMINISTRACIÓN DE EMPRESAS
Dependiendo de si se trata de propiedades de párrafo o propiedades de carácter,
mismo.
-cado. Para aplicar el estilo, seleccionamos el texto y elegimos el estilo de la lista.
Para crear un nuevo estilo, primero se lo aplicamos al texto o párrafo. Después en
un nombre por defecto, o elegimos Nuevo estilo desde el menú del panel e introdu-cimos el nombre.
-
aplicado el estilo.
Texto de área
-
de área....
Adobe Illustrator CS4 “Grupo Odín”

83
Adobe Illustrator CS4 INSTITUTO TÉCNICO DE ADMINISTRACIÓN DE EMPRESAS
-
-mente. Para ello indicamos el Número de divisiones, el Alcance, ancho de la co-
afecta si redimensionamos el texto de área. Si está marcada, se tomará el alcance
variar el alcance. Si se desmarca, se respetará el número de divisiones y el alcance aumentará o disminuirá para ajustar el texto.
con el borde superior del área. Podemos elegir valores como Ascendente, donde la
otros.
-lumnas.
Adobe Illustrator CS4 “Grupo Odín”

84
Adobe Illustrator CS4 INSTITUTO TÉCNICO DE ADMINISTRACIÓN DE EMPRESAS
-
Podemos importar texto a partir de archivos de texto plano, texto con formato y
el
Texto y objetos
texto.
Adobe Illustrator CS4 “Grupo Odín”

85
Adobe Illustrator CS4 INSTITUTO TÉCNICO DE ADMINISTRACIÓN DE EMPRESAS
los objetos. Todos los elementos deben de estar en la misma capa. Ahora, con los
-
del objeto, escogiendo en el mismo menú Opciones de Ceñir texto.
objeto.
cerrado y lo marcamos, a la altura del objeto el texto aparecerá dentro.
Texto en un trazado
hace clic sobre él con la herramienta Texto en trazado herramienta Selección
directa.
Adobe Illustrator CS4 “Grupo Odín”

86
Adobe Illustrator CS4 INSTITUTO TÉCNICO DE ADMINISTRACIÓN DE EMPRESAS
manteniendo pulsada la tecla Ctrl.
control central.
Por defecto, el texto se orienta con la base de los caracteres siguiendo la orienta-
efectos están disponibles en le -car también la alineación debemos elegir en submenú la opción Opciones de texto en trazado.
siguientes:
defecto está seleccionada Línea base, pero podemos elegir entre estas otras:
Adobe Illustrator CS4 “Grupo Odín”

Adobe Illustrator CS4 INSTITUTO TÉCNICO DE ADMINISTRACIÓN DE EMPRESAS
0, y a la derecha con espaciado 5.
Enlazar elementos
de área.
Tanto los textos de área como los textos
Cuando todo el texto cabe en el elemento de texto, el puerto de salida aparece en blanco. Pero cuando el texto desborda al elemento, el puerto de salida muestra el
símbolo . Cuando dos elementos de texto apare--
unido al puerto de entrada del siguiente elemen-
Adobe Illustrator CS4 “Grupo Odín”

88
Adobe Illustrator CS4 INSTITUTO TÉCNICO DE ADMINISTRACIÓN DE EMPRESAS
y hacemos clic con la herramienta Selección en uno de sus puertos, en el de entrada
, dándonos tres opciones:
-mento de texto.
menú , los enlaces desaparecen, pero el texto
permanece en cada elemento.
Transformar en trazado
.
como si fuese texto.
Adobe Illustrator CS4 “Grupo Odín”

89
Adobe Illustrator CS4 INSTITUTO TÉCNICO DE ADMINISTRACIÓN DE EMPRESAS
Sesión 11
Capacidades a lograr
-riales.
Crea diseños creativos distorsionando, escalando y rotando objetos.
Adobe Illustrator CS4 “Grupo Odín”

90
Adobe Illustrator CS4 INSTITUTO TÉCNICO DE ADMINISTRACIÓN DE EMPRESAS
Transformar
--
sobre el objeto.
Cuando seleccionamos uno o varios objetos, estos aparecen enmarcados por por un
la herramienta Selección).
-
sobre la propia herramienta, o desde el
Adobe Illustrator CS4 “Grupo Odín”

91
Adobe Illustrator CS4 INSTITUTO TÉCNICO DE ADMINISTRACIÓN DE EMPRESAS
-herramienta Trans-
formación libre
Al seleccionar el objeto con la herramienta Selección, podemos transformarlo igual herramienta Transformación libre
cuadro delimitador. Podemos cambiar este comportamiento desde el menú Archivo .
-trol o el Panel Transformar.
-
el comando Transformar individualmente.
-da.
-
Metodos de escalar
ancho o alto, o en ambas direcciones. Para hacerlo, tenemos dos valores el eje ho-
Adobe Illustrator CS4 “Grupo Odín”

92
Adobe Illustrator CS4 INSTITUTO TÉCNICO DE ADMINISTRACIÓN DE EMPRESAS
-tos, previamente seleccionados. La escala se produce res-pecto a un punto
-
diagonal. Si esto lo hacemos con la tecla Mayúsculas pulsada, sólo podremos esca-
diagonal.-
bre el objeto. De hecho, cuanto más nos alejemos del objeto, el escalado necesita--
ciona un control más preciso.
herramienta Transformación libre o con el cuadro delimitador, podemos escalar el objeto estirando de sus controladores, escalándolo así con res-pecto al controlador opuesto.
-
pulsada la tecla Mayúsculas mientras lo hacemos.
directamente los valores de Anchura y Altura del objeto, lo
Panel de Control.
--
jas de altura y anchura se unen por una línea negra, y al introducir uno de los valores, se recalcula el otro.
Adobe Illustrator CS4 “Grupo Odín”

93
Adobe Illustrator CS4 INSTITUTO TÉCNICO DE ADMINISTRACIÓN DE EMPRESAS
-herramienta Escala
Para escalar altura y anchura con un mismo porcentaje, manteniendo así la pro-porcionalidad, marcamos Uniforme e introducimos el porcentaje. Para hacerlo por separado, marcamos No uniforme e introducimos los valores para el porcentaje
Por defecto, al escalar un objeto con borde y motivo, estos no se escalan:
Pero podemos cambiar este comportamiento, desde la -
dades del panel Transformar.
tanto al borde como a los efectos aplicados al objeto.
La transformación de motivo se puede aplicar del mismo modo con el resto de herramientas.
Adobe Illustrator CS4 “Grupo Odín”

94
Adobe Illustrator CS4 INSTITUTO TÉCNICO DE ADMINISTRACIÓN DE EMPRESAS
Modos de distorsionar
Podemos distorsionar un objeto para inclinarlo sobre uno de sus lados o sobre un ángulo, con respecto a un punto de referencia.
Utilizando herramientas:
La herramienta Distorsión permite distorsionar objetos, con un uso parecido a -
Transformación libre podemos distorsionar un objeto estirando de sus controladores mientras mantenemos pulsada la tecla Ctrl.
También podemos introducir los valores de la distorsión, haciendo doble clic sobre la herramienta Distorsión , para acceder a la ventana Distorsión.
objeto.
Adobe Illustrator CS4 “Grupo Odín”

95
Adobe Illustrator CS4 INSTITUTO TÉCNICO DE ADMINISTRACIÓN DE EMPRESAS
-
centro del objeto. Para acceder a esta ventana usando otro punto de referencia,
punto.
Tanto el Panel de control como el Panel transformar nos permiten también distor-sionar objetos:
el Ángulo de distorsión.
Modos de rotar
documento, y esto también se considera una transformación.
Utilizando herramientas:
para girar objetos. Como las herramien-
-dor del objeto, éste rotará en esa dirección.
Adobe Illustrator CS4 “Grupo Odín”

96
Adobe Illustrator CS4 INSTITUTO TÉCNICO DE ADMINISTRACIÓN DE EMPRESAS
Con la herramienta Transformación libre , si hacemos clic alrededor del obje-to, y arrastramos hacia un lado u otro, conseguimos rotar el objeto. Podemos com-binarlo con la tecla Mayúsculas para girar el objeto de 45 en 45 grados.
También podemos introducir directamente el Ángulo de rotación. Podemos hacerlo desde la ventana Rotar al hacer doble clic sobre la herramienta Rotar .
-jeto.Y como no, podemos rotar los objetos desde el panel Transformar:
Adobe Illustrator CS4 “Grupo Odín”

Adobe Illustrator CS4 INSTITUTO TÉCNICO DE ADMINISTRACIÓN DE EMPRESAS
Sesión 12
Adobe Illustrator CS4 “Grupo Odín”

, dibuje los siguien-