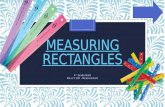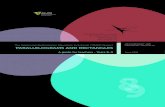LibreCAD users Manual...Mar 14, 2016 · 3 Introduction to LibreCAD 4 Overview 5 Changing program...
Transcript of LibreCAD users Manual...Mar 14, 2016 · 3 Introduction to LibreCAD 4 Overview 5 Changing program...

3/14/2016 LibreCAD users Manual - LibreCAD wiki
http://wiki.librecad.org/index.php?title=LibreCAD_users_Manual&printable=yes 1/41
LibreCAD users ManualFrom LibreCAD wiki
User Manual for LibreCAD 2.0
Contents1 Revision list2 Preface3 Introduction to LibreCAD4 Overview5 Changing program and drawing setting6 Coordinates7 Drawing lines
7.1 Rectangles7.2 Circles7.3 Icons7.4 Moving a line7.5 Changing Line Properties
8 Dimensioning and text8.1 Dimensions8.2 Drawing a leader line8.3 Adding Text to a Drawing
9 Layers9.1 Construction Layers
10 Using Command Line11 Pan and zoom
11.1 Pan and Zoom by mouse wheel12 DRAFT VIEW13 Info icons14 Isometric Grid
14.1 Introduction14.2 Line Modification14.3 Using Trim14.4 Creating Parallel lines14.5 Connecting the corners14.6 Lengthening a line14.7 Creating a radius in a corner14.8 Dimensioning an Isometric Part
15 Self Test15.1 Title Block15.2 Projection View
16 Further tools16.1 Hatching
16.1.1 Possible errors16.2 Closed objects16.3 Measure areas in maps
17 Data import and export17.1 File formats17.2 Example: SVG import17.3 Example: Bitmap import17.4 Example: raw data import17.5 Grouping

3/14/2016 LibreCAD users Manual - LibreCAD wiki
http://wiki.librecad.org/index.php?title=LibreCAD_users_Manual&printable=yes 2/41
18 Splines19 Self Test 220 Collection of DXF examples21 Technical background22 Other resources
22.1 Lessons in using LibreCAD for knitting patterns
Revision listAuthor of first version: Bob Woltz (2012 (?))License: Creative Commons Attribution Share Alike (CC BY-SA 3.0)
Revision list:
Bob Woltz: 2012Clive: 25 Feb. 2013 (transferred Manual to this web page)Dli: 15 Jul. 2013 (editing )Clive: 2 Aug. 2013 (editing)Ferdi: 28 May 2014 (editing and adding missing diagrams)Ferdi: 29 May 2014 (adding new paragraphs, first step to a living document)Ferdi: 30 May 2014 (continuous update, moved to this new address)Claudio Guarnieri: 3 June 2014 (spline tutorial part 1)Ferdi: 5 June 2014 (spline tutorial part 2 and others)
PrefaceBob Woltz wrote in 2012: This is a user manual/guide for LibreCAD. I have written this manual using the KISS principle (Keep It Simple Stupid) thismanual is designed in Chapters and simple instructions so that even someone entirely new to LibreCAD and CAD in generalcan learn to use it. This manual is designed for the user to follow along as the user is using the program in front of him. So itwould be to the user's advantage to print out a copy of the manual to use to follow the lessons given. I hope you enjoy yourlearning experience. This manual is in English but permission is given to freely translate this manual into other languagesand file formats.
Freelance wiki workers wrote in 2014:
In 2013 parts of the manual were published on LibreCAD wikipages. We transferred the missing diagrams in 2014 andchanged some lines. And we added paragraphs. Now it is a living document.
Please don't hesitate to contribute your improvements as well.
Introduction to LibreCADProject Introduction
OverviewGo ahead and start up LibreCAD and take a look at what you see on the screen. Notice across the top there are words thatyou click on for pull down menus. Go ahead now and click on each word to see the menus. Don’t select anything from themenus as of yet, we will examine some of the selections in as we work through the manual.
Notice Icons below the words. Put your cursor over each Icon without clicking and the program will show you what the Icondoes. You will also notice Icons on the left side. Move your cursor over these Icons also and you will note information onthese as well. The top 7 are drawing Icons, The next 2 draw text and dimensions, The next Icon on the left draws cross hatch

3/14/2016 LibreCAD users Manual - LibreCAD wiki
http://wiki.librecad.org/index.php?title=LibreCAD_users_Manual&printable=yes 3/41
and the one next to it is snapshot which is non-functional in this version, The last 4 open different menus and functions.
Notice at the bottom of the screen you will see the command line. You can actually draw in LibreCAD using commands thatyou type into this area. We will use this in a later lesson - to get you familiar with using the command line. SometimesLibreCAD waits for special input: you should select an object or set a point. Look in this area, most of the time LibreCADwrites down here what it wants.
On the 'right-hand' side of the LibreCAD window you will notice areas for creating Layers and Blocks. We will use these inlater lessons too!
The last (main) area we want to look at now is the Drawing area or the Workbench as it is sometimes called. This is whereyou will do all of your drawing, dimensioning, etc. You can also change the settings of the program and drawings too. Wewill examine this next.
Changing program and drawing settingLet's take a look at the Program settings first.
First, click on Edit at the top of the page from the main menu. Then select Application Preferences. Notice the box that popsup and also notice that you can change quite a bit here under appearances. At this stage we are going to use the 'defaults' theprogram has set up for us. Make sure however that 'Graphics View > Show large crosshairs' is selected, this option turns thebig Red Crosshairs in the work area on and off.
Also make sure that 'Automatically scale grid' is selected.
Now click the tab Paths. Notice we can define folder destinations for things like fonts, hatches, part library items, templatesetc. We want to create a folder for our Part Library and also our Templates.
The default directories are:
Under Linux: /usr/share/librecadUnder Windows: C:\Program Files\LibreCAD\resources\library
You may change them if needed.
Next click on the 'default' tab, for now we will not change anything here, but notice that we can change the unit type — forinstance we can choose Millimetres, Inch or Meter among others here!
Also, it is always good to have 'Auto backup' selected.

3/14/2016 LibreCAD users Manual - LibreCAD wiki
http://wiki.librecad.org/index.php?title=LibreCAD_users_Manual&printable=yes 4/41
Now click ok to close the box and we will look at Current drawing preferences. Everything you do here affects the drawingyou are currently working on ONLY. So let's take a look.
Click edit, then select current drawing preferences. Notice the pop up box.Click on the Paper tab. Here you can change paper size and also paper orientation.Click Landscape and pull down the size menu and scroll to select letter. This setting will allow printing from a homecomputer. Also most drawing projects use a landscape orientation so that’s why we pick landscape.Now click on the units tab. Here you can change units like we did earlier but the choices are only in effect for thisdrawing. Here we may want to change the Length from 4 decimal places to just 2. Do this by clicking precision andselecting 0.00 from the pull down menu.
Now click on the Grid tab. Here we want to make sure that show grid is selected and also orthogonal is selected.Notice you can select isometric grid too but don’t do that now, we will play a little bit with that later on.Now click the Dimensions tab. Notice there is quite a bit you can change, but we will leave that as is for now.Now click on the Splines tab. Here you can change line segments but again leave the setting as is. Now click ok toclose the box.
We have now covered settings changes and we also now have a blank drawing that we can save that will automatically loadthese settings when we want to do a drawing.
Now click file at the top, select save as, type blank drawing, and click save.
Congratulations, you just saved your first drawing.
Coordinates

3/14/2016 LibreCAD users Manual - LibreCAD wiki
http://wiki.librecad.org/index.php?title=LibreCAD_users_Manual&printable=yes 5/41
The red cross in the lower left drawing windows marks the origin of the coordinate system. Points and movements of themouse are shown in Cartesian and polar coordinates in the lower left coordinate window. Additionally coordinates are givenrelative to a moving origin on the right to the absolute coordinates.
In the diagram I marked point P_1 first, then drew a line to P_2. The coordinate window gives its absolute coordinates:X=60, y=50 in Cartesian coordinates and a distance of 78 and angle of 38° in polar coordinates. P_1 is the reference pointfor the relative coordinates, visible as a small red cross. The distance between P_1 and P_2 is 40, the angle 180°.
There is one caveat: in the moment when second point P_2 was defined the line is drawn. But the relative origin remains onP_1. It jumps to P_2 when you move the mouse away from P_2, a mouse click is not required in this case. You observe the same behavior after choosing Draw / Points. You define a new reference point by mouse click. It is the newrelative center after mouse is moved after the click.
The drawing window looks like a fractal structure. It does not matter how much you zoom in or out, the lines keep their size.But there are other elements with possess absolute size: Text, arrows and hatching. You should have a close look to thenumbers in the bottom right corner of the program window. They should be 10 / 100. The smaller number tells you thedistance between grid dots, the larger between grid lines. If we chose 1 mm as basic unit (see dimensions below), then thebasic grid has 10 mm distance, the lines 10 cm. Two lines cover an A4 page.
Drawing linesNow we are going to begin drawing in LibreCAD. We will start with lines. Lines can be anything from lines to circles,rectangles, Arcs, ellipses, splines, polylines, and even text. We can even change the color, thickness and properties of thelines. You will learn how to do that in this lesson.
Above you see an example of a simple part drawing that a tradesman might get from an engineer to make. It contains all theinformation needed to make this part. So now let's look at drawing lines.
Ok, let's begin,
1. Click file at the top of the page, then open and click on the file we saved earlier called blankdrawing.dxf2. Before we go any further, look at the big red crosshairs at the bottom. It is important to note that the horizontal line in

3/14/2016 LibreCAD users Manual - LibreCAD wiki
http://wiki.librecad.org/index.php?title=LibreCAD_users_Manual&printable=yes 6/41
the crosshair denotes the X coordinate and the vertical crosshair denotes the Y coordinate. The center point of thecrosshairs denotes X=0, Y=0. Usually all drawings start at 0,0 so for the most part, the first point of your first line willstart there. The points of the grid are spaced 10 millimeters apart so, that means if your crosshair center is 0 thenmoving right of that on the X (horizontal) the next point is 10 millimeters (from the crosshairs) the next point is 20millimeters, the next 30 millimeters and so on. Moving from the crosshair center (0) upwards on the Y (vertical) thenext point is 10 millimeters, then the next point is 20 millimeters and so on. This will be especially important whenwe draw some lines from the command line on the bottom. If all this is hard to remember don’t worry, we will create ahelp layer later on as a reference.
3. Before we draw anything, click file, then save as, then type lines and save the drawing. What we did was put theblankdrawing file away and now we have a file on your workbench called lines. This is the drawing we will use forpractice ===drawing lines===
4. Select snap from the top menu then select snap on grid. This will make it much easier to draw straight lines.5. Select draw then move your cursor down to lines and then over to 2 points and select it. We are going to draw a line
using 2 points.6. Move your cursor over to the red crosshairs. Notice that your cursor is now a crosshair and you have orange reference
lines following it as you move to the red crosshairs. Notice also that the red point snaps from point to point on the gridnow.
7. Put the crosshairs on your cursor over the center of the red crosshairs and left click 1 time.8. Without clicking move your cursor 50 millimeters to the right (along the X axis). Remember that each point represents
10 millimeters. When you get there, put the crosshairs over the point and left click once, then right click 2 times tocome out of the drawing command. You have created a line.
9. Save your work thus far by clicking file save or the disk Icon at the top under the menu bar.10. We can also draw several lines one after the other easily.11. Click draw, then lines and choose 2 points. You will notice that there is a red point where you left off drawing the last
line.12. Move down and left click on that point 1 time.13. Without clicking the mouse move your crosshairs (cursor) up (Y axis) 50 millimeters and left click 1 time.14. Now without clicking move your crosshairs (cursor) to the left 50 millimeters. Left click 1 time only.15. Now move your crosshairs (cursor) down 50 millimeters to the big red crosshairs and left click 1 time, then right click
2 times. You will notice that you drew a square. This is the way that you can draw several lines in sequence at onetime.
Rectangles
Of course if you need to draw squares and rectangles there is an easier way to do it.
1. Click on draw, then line, then select rectangle.2. Move your crosshairs (cursor) down to any point to the right of the square you drew and left click 1 time.3. Without clicking move your crosshairs (cursor) diagonally down to any other point and left click 1 time, then right
click 2 times and notice that you have drawn a square or rectangle easier and in less time. Now you have anotherdrawing tool in your arsenal of tools.
Circles
We will now draw a circle.
1. Click on draw, then circle this time then select center, point.2. Move your crosshairs (cursor) into the first square we drew. Select any one of the center points and left click 1 time.3. Move your crosshairs (cursor) to the right 10 millimeters (that is the next point over) and left click 1 time then right
click 2 times. You now have drawn a 20 millimeter circle inside the square. This is just one of the many ways we candraw a circle but the center, point method is used most often.
4. Save your work at this point by clicking file, save or the save Icon below the top menu.
Now, we are gonna do a little teaser using the modify option. We will work with modify at a later time but I wanted to teaseyou a little.
1. Select modify, move down and select stretch.2. If you notice on the very bottom of the screen you will see a green hand and you will notice it says specify first corner

3/14/2016 LibreCAD users Manual - LibreCAD wiki
http://wiki.librecad.org/index.php?title=LibreCAD_users_Manual&printable=yes 7/41
( this is a prompt to help you ). It will always show you what to do next. Quite handy, and it is a feature we used oftenwhen learning C3P when I taught it. Let's continue now.
3. Select the top right point on the second rectangle or square that you drew.4. Move your cursor without clicking to the right to the next point and then move your cursor down to the bottom point
that is 10 millimeters away from your square or rectangle. Click 1 time. Notice the prompt on the bottom is askingyou to choose a reference point. Move your cursor over to the right edge of your rectangle and left click anywhere onthat line.
5. The prompt now asks you to select a target point. Move your cursor to the right 10 millimeters (1 point) and left click1 time, right click 2 times. Notice you have made everything longer on that on side by 10 millimeters. You can alsouse this method to shorten the side too.
Just thought I’d throw that in as a teaser. But now it is time to save your work once again so do it now.
Icons
So far we have used the menu on top to draw with. Some people prefer to use the Icons to draw. If you look on the left sideyou see 2 columns of Icons. When you click the Icons a new menu with different Icons appears. Let's see how that works.Move your cursor over to the left and place it over the slanted line Icon. You immediately see a different group of Iconsappear. These Icons have to do with drawing lines. Remember when we drew a line using 2 points earlier ? well, if you clickthe Icon that has a slanted line with a green point on each end, you will be able to draw the same kind of line we did fromthe menu earlier. Also, you can see an Icon that has a rectangle and 2 green points and this will allow you to draw arectangle like you did before. Try it now and see for yourself. You now have a choice…you can draw with the menu acrossthe top or use the Icons. Different people have different preferences. Our workbench is pretty cluttered now so let's deletesome lines. It is very easy to do this.
1. Move your cursor over to the circle you drew and click on the edge 1 time. Notice the circle turns to a red dotted line.This means it has been selected.
2. Now, simply push the delete key on your keyboard. You have deleted the circle. One thing to note is if you delete aline by mistake, you can always bring it back by clicking edit on the menu bar and clicking undo.
3. If you want to delete everything you drew, than the easy way would be to select “select” on the menu bar and thenclick on select all. Then press the delete key on your computer. Everything is deleted but, once again, if you made amistake then select edit and then undo to bring it back.
Moving a line
Sometimes it is necessary to move a line because we need it to be in a different place, and this can be done either bydragging or by the Move/Copy action. Let's see how that is done by dragging:
1. Select a line to move. Simply move the cursor over to the line you want to move and click on the line 1 time to selectit.
2. Drag the line selected. now touch the line with the cursor and hold the left mouse button down.3. While holding the left button down, use the mouse to move the line, and a preview of a line moving together with the
cursor is shown. Release the left mouse button, after the preview is visible.4. Use mouse to move the preview to a new location and left click the left mouse button one time to accept the new
location. You can see the line has been moved.5. To deselect the line, click on the line with the left mouse button 1 time, use the shortcut Ctrl-K or Selection Pointer
within toolbar.
As you can see, it is very easy to do. This also works with circles, ellipses, and all lines. The one thing you have toremember though is if you want to move a rectangle or square you need to select each side first. (If you select only one sidethen only one side will be moved).
Now is a good time to save your work so go ahead and do that.
Changing Line Properties

3/14/2016 LibreCAD users Manual - LibreCAD wiki
http://wiki.librecad.org/index.php?title=LibreCAD_users_Manual&printable=yes 8/41
Ok, we have drawn our drawing and now we need to change some of the line properties. We can do this through the modifymenu. We can change line colors, line thickness, type of line, and even change length and location through this menu. Let'ssee how that works.
1. Make sure you have at least 1 line drawn on your workbench. If you don’t, then go ahead and draw one.2. Once you have this, go ahead and click on modify on the menu bar. On the pull down menu, select properties.3. go ahead and place the crosshair on a line on the workbench and left click 1 time. You will see a popup box like the
one shown below.
Let's take a look at the line box. Look at the choices on the left color, width, and line type. For color, you can change the linecolor of the selected line by clicking the color menu and selecting he color you want. Go ahead now and select the colorgreen and then click ok. Notice the line on the workbench is now green. You can change the line color as many times as youwish using this method. Let's look at line type now. Put the white crosshairs over the line again and click. Our line box popsinto view again and this time we want to click the line type and a pull down menu will appear. Notice you have manydifferent line types to choose from. We will select dash from the pull down menu and then click ok. Notice the line on theworkbench is now a dash line. In a drawing, a dash line usually denotes a hidden feature. If you remember the L-Blockdrawing earlier you see a dash line on the front view because base surface is hidden from view in the front view.
Line width is changed in the same way. You have choices on how thick the line should be and the selection works the sameway as the other two.
Why don’t you take some time now and experiment with line modification. Try drawing some circles and rectangles too andsee how line modification works for them as well. When you are finished, go ahead and put away your line drawing bysaving it and then click close.
Dimensioning and text

3/14/2016 LibreCAD users Manual - LibreCAD wiki
http://wiki.librecad.org/index.php?title=LibreCAD_users_Manual&printable=yes 9/41
Dimension / Aligned = 64.03; Dimension / Horizontal (Dimension / Linear) = 50.0; Dimension / Vertical = 40.0
We have drawn our work and now we need to add dimensions and text. First of all, let's look at dimensioning a drawing. Itwould also at this point select edit then current drawing preferences and then dimension and make sure the text height is 2.5and if it is not, then change it to 2.5 and click ok.
Dimensions
To start we need to create a drawing. So let's start a new one.
1. Click file, then open, and select blankdrawing and bring it back out on the workbench.2. The first thing you are going to do is click file, then save as and type dimension and text and then click save. We now
have a new drawing called dimensions and text on the work bench.3. The first thing we need to do is draw a simple object to dimension so now is a good test to see how much you
remember from the drawing lesson. Pick and spot on the workbench and draw a rectangle. It can be any size or shapeyou want. Go ahead and do this now. If you have a problem, refer back to the drawing section of the manual.
4. When you have finished go ahead and save your work by clicking file, save or the save Icon on the top.5. Now click dimension from the menu bar on top. You will get the pull down menu as shown below.
Let's look at the menu a moment. Notice several options are available to us. The first 4 are for dimensioning lines, the next 2allow us to dimension a circle by defining either the radial (radius) or diametric (diameter) of a circle. The next one, angular,

3/14/2016 LibreCAD users Manual - LibreCAD wiki
http://wiki.librecad.org/index.php?title=LibreCAD_users_Manual&printable=yes 10/41
will give us the angle in degrees of an object. The last one is leader which is used with text in a drawing and we will use thatlater in drawing. So now let's continue:
1. Enable Free Snap along with Snap Endpoints.2. Select horizontal from the dimension menu.3. Move the crosshairs over either the left top point or bottom left point of your rectangle and click 1 time.4. Move the crosshairs horizontally to the right to the right edge of the rectangle and click 1 time5. Without clicking the mouse move the line up or down and you will notice the dimension appears. You can now place
it where you want to and when you are satisfied left click 1 time to set it and then right click 1 time to come out ofhorizontal dimensioning.
6. Notice the Icon menu on the left side now. You can select a dimension option from that menu also now. (as long asyou only right click 1 time when you finish a dimension the dimension Icon menu will be on the left).
7. Select vertical from the Icon menu and select the upper left point of the rectangle and click 1 time.8. Move down and select the bottom left point of the rectangle and click 1 time.9. Without clicking move your mouse to the right and the vertical dimension appears. Move it where your want it and
left click 1 time and right click 1 time and now you have dimensioned the rectangle. If you don’t like where you putthe dimension, or you need to make room, you can move the dimension as follows:
10. Put your cursor on the dimension line and click 1 time.11. Notice the line turns to a red dotted line to show it's selected. Notice also a blue point by one of the dimension arrows.12. Touch your cursor to the blue point and hold down your left mouse button. Keeping the button held down move your
mouse and you will see the dimension move with the cursor. Move the dimension where you want it and left click 1time to set the new position. If you are satisfied then right click 2 times to come out of the command otherwise grabthe blue point again and move it where you want it. Then left click 1 time and right click 2 times.
13. Click on the line 1 time to deselect it. You will notice the line change from red back to white.
Now let's draw a circle. Put the circle in any available open space. Again, if you have problems, refer back to drawing acircle we covered earlier. This is good practice for you too. As we go further into the manual, you will become more familiarwith drawing that it will become like second nature to you.
To Dimension the Circle:
1. Select Dimension and click Radial on the pull down menu.2. Touch the edge of the circle with your cursor and click 1 time.3. Without clicking your mouse, move it away from the circle. Notice the dimension appears. Now move the around the
circle and you will see the dimension moves around the circle. Pick a spot you want your dimension and left click 1time and right click 1 time to come out of the command.
4. If you are not happy with where the dimension is, then you can move it again by clicking on the dimension and noticeit turns red to show it's selected.
5. Touch the cursor to the blue point on the edge of the circle and hold the left button down. Notice when you move themouse you can move the dimension. When you have it where you want it release the left button and click the leftbutton 1 time. If you are happy with the position right click 1 time to come out of the command and left click 1 timewith your cursor on the dimension to deselect it and the dimension will change to its normal white color.
6. Take the opportunity to save your work now.
Dimensioning the diameter of the circle is done the same way as the radius. I want you to do that now by yourselves. Again,this is good practice and kind of a self-test to check how you are doing. You can use the dimensioning a circle as kind of aguide if you get stuck (just remember that when it says radius, to substitute the word diameter). Go ahead and try it now.One other point I want to make here on dimensions. You can change the color of your dimension if needed. You do this byclicking modify on the on the menu bar on top and then clicking properties. Put the crosshairs over the dimension and click.A box will pop up and it has a pull down menu under color that will do that for you. Just click on a color and then ok andyou will see the new color on your dimension. To change a dimension height, then click on edit on the menu bar and choosedrawing preferences. Click the dimension tab and change the height area by typing in a new value. Then you click ok andthe dimension size will change.
Drawing a leader line
Notice that I said draw. This is not on the drawing menu itself, but is found on the dimension menu. A leader is usually usedtogether text as part of dimensioning a drawing. It is adding a note to the drawing. Note the example below.

3/14/2016 LibreCAD users Manual - LibreCAD wiki
http://wiki.librecad.org/index.php?title=LibreCAD_users_Manual&printable=yes 11/41
This is a way of adding a note to a drawing as a way of communicating information about the particular entity. A tradesmanwould look at this note and know that there are 4 holes and they are all 10 mm. radius even if the other 3 holes were notdimensioned. Since we are using dimensioning and text this time it will provide a good lead in to our discussion of text inthis chapter.
Let's try drawing a leader. Use the circle you created in the last exercise:
1. Click dimension from the menu bar at the top. The leader is the last option on the pull down menu so click it.2. Move the cursor down to the circle and click on the top right edge of the circle.3. Without clicking move your cursor diagonally away from the circle about 20 mm and left click 1 time.4. Move your cursor horizontally to the right about 10mm then left click 1 time. This sets the position. Right click one
time to come out of the command. Notice an arrow is now on the leader on the end that touches the edge of the circle.5. Now save your drawing by clicking file save or the save Icon above.
This completes the drawing of the leader. All that is left now is to add text.
Adding Text to a Drawing
Now we will add text to the drawing. This adds notes and other important information to our drawing. Notice on the leftIcon Menu there is a large A Icon. This is the text Icon. Click on this Icon now and a text box will open like the one below.

3/14/2016 LibreCAD users Manual - LibreCAD wiki
http://wiki.librecad.org/index.php?title=LibreCAD_users_Manual&printable=yes 12/41
Let's take a look at this box:
Notice there are many options you have. Starting on the top left you can choose the Font. Click the arrow and you can see onthe pull down menu you have several fonts. We will play with these options a little later but for now, choose the standardfont.
The next option is text height which is how big the text will be. We don’t want it too big or too small so 4 would be a goodheight to type in that box. So go ahead and do that.
Next down is spacing and the default spacing is good so leave that as is.
Move over to the right side now and click inside the text box. You are going to type 4 places and then click ok on thebottom. The box will close and you notice you have the yellow reference lines and the words 4 Places by the crosshairs. Useyour mouse to move the text up by the right end of the leader and left click 1 time and right click 1 time to set the text. Youcan move the text by clicking the text to select it ( at this point you might want to turn off grid snap by clicking the snap ongrid Icon on the lower top Icon menu). You will notice when you clicked on the text, it turned red to show it is selected andthere is a blue point by the text. Put your cursor on this blue point and hold down the left mouse button and move the textwhere you want it and click the left button 1 time and right click 1 time. Your text is now where you want it.
Save your work again at this time.
Now let's look at the text box again.
Look at the font area and click font and look at the choices. Usually for drawings you will use either the standard font or theiso font but there are many more choices. Notice below that the height option also. Within the height box you can type inany size you want. The lower the number the smaller the text and the larger the number the larger the text. I am going toleave it to you now to type a word or two into the text box, select a font, type in a height click ok and insert the text into thedrawing where ever you have some space. Try it several times with different fonts and sizes for practice. Get a good feel forthis so you will become very familiar with it. When you are done, save your file and close it to put it away.
Layers

3/14/2016 LibreCAD users Manual - LibreCAD wiki
http://wiki.librecad.org/index.php?title=LibreCAD_users_Manual&printable=yes 13/41
Now we are going to touch on Layers. These are especially important in certain drawings. I want to point out one examplenow and I am going to get kind of technical here so please bear with me. Engineers will understand what I am saying butthis may be more challenging to understand for others so I am going to try to make it as simple as I can. Layers areespecially important in Assembly drawings. An Assembly drawing is a drawing showing 2 or more parts as an assembly ona drawing. Each part is drawn on its own layer. When all the layers are shown on the drawing, you have the completeassembly in view. In the Automotive industry, an Assembly drawing may show a complete car with 50 or more layers eachlayer showing a different part. Not only do they show the parts, but also how they fit together in an assembly. By studyingthis you can find any mismatches that may occur in assembling the vehicle. Having been in the Automotive industry myself,I can’t tell you how many times I have looked at these drawings and found gaps between parts which wouldn’t allow theparts to be welded together or parts too long that would interfere with other parts. By seeing these mistakes before the cargoes into production, it can be corrected quickly. If not found before production, then this causes car recalls that you seenow and then or halts and delays in production of the car.
So now we are going to work with Layers. But before we do so, let's take a look at the Layer box area. This is located on theright side of the work bench. The Illustration below shows the Layer box.
Looking at the Layer box we note some Icons. The eyeball turns on and off the Layer’s visibility. The plus sign when weclick it will produce a new Layer and we will look at that in a minute. The minus sign will delete a layer and here you mustbe careful because it is very possible to accidentally delete the wrong layer so be careful. The last Icon on the right is themodify Icon and allows us to modify the attributes of the Layer or rename it.
Below the Icons we have the Layer list. Here all the Layers in the drawing will be shown and if they are visible or invisibleand if they will print.
We will create a Help Layer now.
Construction Layers
Note: Construction layers were previously known as help layers.
A construction layer is designed to hold geometry construction lines:
A construction layer won't appear on printout;All lines of a construction layer are infinite in length.
You can toggle between construction and normal mode three ways:
the right most layer icon right-click on a layer and choose "Toggle Construction Layer".the checkbox in the layer settings window

3/14/2016 LibreCAD users Manual - LibreCAD wiki
http://wiki.librecad.org/index.php?title=LibreCAD_users_Manual&printable=yes 14/41
First of all, click file and then open and bring your blankdrawing.dxf out onto the workbench then go ahead and click on theplus Icon in the layer box now.
Notice a Layer settings box pops up like the one above. Click in the layer name box and delete noname and type reference.Next check the box construction layer. In the default pen area, click color and then choose red. What this does is make thedefault drawing color red so that all lines and text drawn on this layer will be red. Leave the rest as is and click ok. Notice onyour layer list you have a reference Layer now. Go ahead and save the drawing by clicking file and then save. What we havedone is saved this layer as part of our blankdrawing.dxf so that when we use this blank drawing the reference layer willalways be loaded with the drawing. Now we are going to add some reference text to this layer.
1. Click either draw, text or the text Icon on the left Icon panel.2. The text box will open. In the text box type X. Make sure it is a capital X. In the height box type 5 and then ok at the
bottom.3. Drag the X down below the Big Red Crosshairs and move it to the left about 50mm.4. Left click 1 time and right click 2 times. The X is set in position.5. Repeat step 1. In the text box type Y. Click ok6. Drag the Y to the left of the Big Red Crosshairs and up 50mm from the Crosshairs.7. Left click 1 time and right click 2 times and the Y is set in position.
We are now going to use the leader drawing command to draw a couple of arrows. This will further help us to definedirection. We want everything to look as in the picture below.
To get the arrows:
1. Click dimension on the menu bar and then leader.2. In order to place the arrow properly, we need to left click 1 time at the 30mm and move back to 0 and left click 1 time

3/14/2016 LibreCAD users Manual - LibreCAD wiki
http://wiki.librecad.org/index.php?title=LibreCAD_users_Manual&printable=yes 15/41
to set and right click 1 time to make the arrow appear. Do this with both X and Y coordinates.3. You can now add numbers if you wish like I did using the text box like we did before. This will complete our
reference layer for now.4. Click save or the save Icon to save the layer as is.
This reference layer will especially help us when we use the command line to draw lines. It will also remind us of the X andY axis and which is which.
Using Command LineThere is another way of drawing in LibreCAD. By using the command line we can place entities specifically and accuratelyin a location in a drawing. We can draw lines, rectangles, circles and more. The command line appears on the bottom of yourscreen in LibreCAD:
Notice there is a box next to the word command. This is where we will type our information. To activate the box click insidethe command box, or press <ctrl> M or <space>. The word Command turns into blue to show it's activated and awaitingyour command.
Before we use this box however we need to do 2 things. First, check whether we are in the right layer. If not, choose rightlayer on layer window and activate it for drawing. Also make sure your layer is not a construction layer. Otherwise all thelines you draw will be infinite, which is a special property of construction layers. You can right click on a layer and thentoggle this state. There is also an icon next to the layer's name (#).
The second thing we should do is click file and then save as from the pull down menu. We will save this drawing as L-Block. Click save and we will be good to go with our first drawing. We are going to draw the L-Block using the commandline. The L-Block is an actual Automotive fixture part used in the fixtures that surround a car as it is being built. It is used asa stop block in the fixture to hold a part in correct position for welding.

3/14/2016 LibreCAD users Manual - LibreCAD wiki
http://wiki.librecad.org/index.php?title=LibreCAD_users_Manual&printable=yes 16/41
To use the command line we need to know some things first. You notice in the drawing there is an X axis which is horizontaldirection and a Y axis which is vertical direction. When you use the command line you are entering points on the drawing.The grid is a guide for you and the red crosshairs represent 0 on the drawing….that is 0,0 or X=0,Y=0 so when you enterpoints it will always be X,Y with the X always the first dimension. You will understand this better when we actually runthrough the exercise. So now let's give it a try: if you make a mistake click edit, undo from the menu bar.
1. Left click one time in the command line box. The word command should turn blue to show it's active.2. We have to tell it what we are drawing so type line and press the enter key on the keypad.3. It should be asking us now to enter the first point so type 0,0 and enter on the keyboard.4. Now it is asking us to enter the second point so type 70,0 and enter on the keyboard. You should see a horizontal line
appear 70mm long. This is the base of the L-Block.5. We need to enter the next point so type 70,50 and enter on the keyboard. You will notice it drew a vertical line to a
point at X=70 and Y=50. That is a 50mm line.6. Now type 50,50 and press enter. We have another horizontal line this time 20mm long.7. Now type 50,20 and press enter. This draws another vertical line for us 30mm8. Now type 0,20 and press enter.9. Now type 0,0 (or @0,-20, see below) to bring us back to our start point to complete our drawing of the L-Block . You
can also type close to do this as well.10. Right click 2 times to come out of the command.
The coordinates refer to the absolute origin. In case you prefer relative coordinates put the character @ in front of thecoordinate, e.g. instead of 0, 0 try @0, -20 for the last data point example.
As you can see, we can be very accurate drawing this way. If you wanted to draw a circle you simply would type circle andfollow the command prompts. You can do the same with rectangle. Go ahead and experiment with those now. You might trydrawing a 5.5 radius hole with the center point at the 100,70 for instance. That is an 11mm hole which would be hard todraw any other way. Take the opportunity now to save your drawing using file, save or clicking the save Icon.
Follow the link for A short manual for use from the command line.
Pan and zoomPan and zoom are very useful tools in LibreCAD. The zoom tool is invaluable when you need to move up close to an entityto work on it. This is especially true when the area is very small, or several lines drawn close together. As you will see in amoment, there are several ways to use zoom. Pan allows you to move the drawing up, down, right, or left. This is especiallyuseful if your drawing is large. Pan and zoom are accomplished using the Icons below.
Starting from the left, is the zoom in icon. Click on this and you gradually zoom in on the drawing. The next Icon is thezoom out icon. Click on this and you gradually out on the drawing. The next Icon is autozoom which zooms you in faster.The next Icon is the previous view Icon which when clicked returns you to the last view. The next Icon is window zoomwhich allows you to put a window around a certain area and zooms you right into the area. It is the fastest way to zoom in. Iparticularly love using this because I can get close up in a small area very fast, do my work, and click the previous view iconto bring me back out of zoom quickly. The last Icon on the right is Pan. Click this icon and place your cursor in the workarea and hold down the left mouse button. You can move the drawing all over the work area and view the drawing areaoutside the work area also. You should still have your L-Block drawing out on your work bench so take some time now andexperiment with Pan and Zoom. To use the zoom window:
1. Click the zoom window icon2. Move your cursor down into the work area. Notice you have the orange reference lines and the cursor turns to a
magnifying glass. Move the cursor by the area you want to zoom and hold down the left mouse button DO NOTRELEASE THE BUTTON YET but move the mouse to create a window around the area you want to zoom. Whenyou have done that release the left mouse button and you will zoom right into the area. The smaller the zoom windowyou create, the closer you will zoom into the area.
3. When you are done, click the previous view icon to zoom back out.

3/14/2016 LibreCAD users Manual - LibreCAD wiki
http://wiki.librecad.org/index.php?title=LibreCAD_users_Manual&printable=yes 17/41
InfoIcon/Submenu
Pan and Zoom by mouse wheel
Zooming and panning can be achieved by mouse wheel scrolling. By default, wheel scrolling triggers zooming-in/outaround the mouse pointer; holding down the Ctrl/Shift keys on keyboard while turning the mouse wheel triggers vertical andhorizontal panning, respectively.
Zooming around the current cursor position is also triggered from keyboard by: Ctrl +/-. Holding down the Ctrl key allows,the view can be grabbed and dragged by mouse.
1. zooming around the current cursor, Mouse wheel or keyboard shortcuts: Ctrl +, Ctrl -2. panning, Ctrl/Shift Mouse Wheel, or Ctrl and mouse dragging
DRAFT VIEW
There is also a "Draft" icon in the View toolbar. When pressing this icon, all your hatches become invisible, and allimages and text only have their bounding boxes shown. You can use this, when you have a lot of hatches in your drawingand want prevent LibreCAD to slow down when rendering your drawing.
Info iconsOn the Icon menu on the left you will find the Info Icon (green horizontal ruler icon).
With this icon you can actually measure an entity without having to dimension it. It is useful for checking your work as youdraw or for a general check of information of an entity. When you click this Icon you will get the following Icon menu:
The top icon on the left allows you to measure point to point. The top right icon let's you measure point to aline.
The middle left icon let's you measure an angle. The middle right icon let's you measure total length of entities.
The bottom icon let's you measure the area of a polygon.

3/14/2016 LibreCAD users Manual - LibreCAD wiki
http://wiki.librecad.org/index.php?title=LibreCAD_users_Manual&printable=yes 18/41
Isometric diagram
These icons are simple to use as you just click one point or entity and then click the other point or entity and the results willbe displayed on the bottom in the command information box. Since you have the L-Block drawing on your workbench, goahead and take a few measurements now.
Isometric Grid
Introduction
We use Isometrics when we want to show something in3D. LibreCAD has an Isometric grid setting to enable usto do this. I know from experience that Automotive partsdrawings usually contain a front view, side view, and topview in 2D and a small 3D isometric view of the part toassist in making the part. The craftsman making the partthen has a good visual idea of what the complete partlooks like. An Isometric view of a part might look likethe diagram on the right.
This is a simple L-Bracket. Looking at this Isometricview you get a very good idea of how the part shouldlook. What you see in this drawing is a metal L-Bracketwith a 1 mm thickness. In a 3D CAD program youwould also be able to shade the surfaces to make themsolid surfaces and you would have 3D rotation to look at all angles at the part. Since this is a simple part, an Isometric viewwill suffice nicely for us. How do we make an Isometric view? We will look at this in steps as we draw our first Isometricview. In this drawing we will also learn some new drawing tools like drawing parallels, trim and extend, creating a radius ona part and even tools we already have learned like Pan and Zoom, Dimensioning, Changing line types and Basic drawingtools we have learned before. So, let’s get started:
1. Save and close any drawings you have on your workbench.2. Click edit on the top menu bar. On the drop down menu select current drawing preferences.3. In the box that pops up select the grid tab on top. A grid options area will appear in the box. We are only going to
change one thing here. Click the Isometric button and select ok on the bottom of the box. You will notice more gridpoints have appeared on the grid. That is because we now have a third coordinate we will draw on.
Take a look at this illustration:
Up until now we have been drawing in the orthogonal grid which is the 2D grid. In the illustration above, the left side showsthe X and Y coordinates, which show length and height. In the Isometric grid, we still have the X and Y coordinate, but nowwe have a Z coordinate which shows us depth or width now as well. I guess you could say that this is LibreCAD’sintroduction to 3D drawing. It is limited, but then again, this is a 2D drawing program.

3/14/2016 LibreCAD users Manual - LibreCAD wiki
http://wiki.librecad.org/index.php?title=LibreCAD_users_Manual&printable=yes 19/41
Turning back to the drawing on your workbench, click on file on the top menu and select save as. You are going to save thedrawing as L-Bracket so type that and click save now. We will now do some drawing so click the line Icon on the left Iconmenu and select line (the icon with the line and green points on each end) and move your cursor into the work area. The firstthing you will notice is that the yellow reference lines now show the Y and Z coordinates. This is because we are drawing inIsometric mode. Everything we learned about drawing lines still applies here except for the Isometric angle. We are going todraw an Isometric rectangle to start our drawing. Normally we might use the rectangle drawing tool for this but there arecertain drawing tools that won’t work when drawing on the Isometric grid and the Rectangle tool is one so we have to drawthe rectangle with the line using 2 points drawing tool. When you finish the rectangle, it should look like:
Your rectangle should look like the Illustration above. Don’t worry about size as this is an exercise to draw a basic Isometricdrawing. The important part right now is the How and not the size. If you make a mistake, just click edit and undo to correctthe mistake. Once you have a drawing that looks like the above, then draw the bottom of the L-Bracket. It should look like:
You now have the basic Isometric L-Bracket that looks like the Illustration above. As you can see, this does show a 3Dobject (showing Length, width, and Height). Now that we have the basic L-Bracket we need to make some minor changesand add thickness to the part. It is a good idea to save your work at this point, so do that now.
Line Modification

3/14/2016 LibreCAD users Manual - LibreCAD wiki
http://wiki.librecad.org/index.php?title=LibreCAD_users_Manual&printable=yes 20/41
Line properties
If you look at the L-Bracket you will see that part of the long line in the back runs behind or is hidden by the front uprightpart of the L-Bracket. In other words, if you looked at the part in real life you would not be able to see part of the back edgeof the L-Bracket.
We need to change this line to a hidden line to show that part of the line is not seen.Normally, this is a simple change by making the whole line a hidden line but in this case,only part of the line is hidden. In this case it is a two step process to achieve this. The firststep is to change the whole line to hidden and the next step is to use trim to remove part ofthe line and replace it with a solid line. Take a look back at the Illustration you saw at thebeginning of this chapter and you will see what this will look like.
The first step is the line modification (properties):
1. Click modify on the top menu bar.2. On the pull down menu click properties3. Move your cursor crosshair over the back edge of the part and click 1 time. The line will turn red to show it is selected
and a line box will appear like the one shown below.
Click line type and all the available line types will be in the pull down menu. We will select Dash (small) from this menuand then click ok. Your part should look like the illustration below.
As you can see the back edge is now a hidden line.
Using Trim
To change the line we need to first trim the line and then redraw the part of the line trimmed as a solid line. This is done intwo steps. First though, click modify again and the menu will again appear.
This time we want to select Trim from the modify menu. Move your cursor back into the work area.

3/14/2016 LibreCAD users Manual - LibreCAD wiki
http://wiki.librecad.org/index.php?title=LibreCAD_users_Manual&printable=yes 21/41
Center your cursor crosshair over line 1 and click 1 time. The line turns gray. In trim, the first line you select is the cuttingline. Now move you cursor over and click on line 2 where shown. This is the part of the line you want to keep. The line tothe left of the cutting line gets trimmed away. Now right click 2 times to come out of trim. Trim can also be used to trimaway parts of the line that you don’t need any more like in intersections, etc. as well.
The only thing now left to do is click the Draw on the top menu and Line from the pull down menu and redraw the solid linefrom the point on the cut line (line 1) to the end point of the part. It should look like the Illustration below.
Remark: Redrawing is the second best solution. You can never be sure that your new line is exactly in line with previousone. In this case it is better to use Divide:
1. Select Snap / Snap Intersection2. Select Modify / Divide3. Point to line to be divided and click left mouse button4. Point to intersection and click left mouse5. Click right mouse to exit Selection mode6. Click right mouse again to exit Divide mode
Nothing visible happened. But when you point the mouse to the line only one part will be selected after clicking left mouse.The line is divided and second part may receive different properties.
The basic L-Bracket is now finished. Take the opportunity now to save your work. The next step is to add thickness to thepart.
Creating Parallel lines

3/14/2016 LibreCAD users Manual - LibreCAD wiki
http://wiki.librecad.org/index.php?title=LibreCAD_users_Manual&printable=yes 22/41
LineSubmenu
Because the L-Bracket is a metal part we need to add part thickness. We can draw this in LibreCAD bydrawing Parallel lines. LibreCAD has a tool for that in the line drawing menu. Look at Draw / Line / Parallelor find right icons on left side icon menu in LibreCAD.
Once you have selected the top left icon for Line another menu will open and we will select the parallel lineicon on the menu. After selecting the icon, We need to tell LibreCAD the distance we want between thelines.
We do this in the
commandline. Move your cursor down to the commandline on the bottom and click left click 1 time.
If you look at the commandline it is asking you to specify distance. Since the L-Bracket thickness is 1mm youwill type 1 on the commandline and press enter on the computer keyboard. You have now set the distance at1mm and it will remain set at 1mm until you change it again. Move your cursor into the work area and notethe parallel line will appear when you move close to a line on the part. Notice that if you move to one side of the line theparallel will be shown on that side. If you move on the other side of the line the parallel will be shown on that side. The linewill not be drawn however until you left click the mouse button so please keep that in mind. We are now going to place thefirst line as shown below.
I have changed the color of the parallel to green for clarity in this exercise. Go ahead and place the line and left click 1 time.If you make a mistake, click edit and then undo to start over. You will now draw more parallel lines as shown in theillustration below.

3/14/2016 LibreCAD users Manual - LibreCAD wiki
http://wiki.librecad.org/index.php?title=LibreCAD_users_Manual&printable=yes 23/41
Once you have finished drawing all of the parallels then right click the mouse 1 time to come out of the command. We arenow finished adding the parallel lines we need. We do not add parallel lines to the back edges because of the angle on whichthe part is shown would place those lines almost on top of the existing part edges. It is a good idea to save your work at thispoint so go ahead and do that now.
Connecting the corners
We now need to connect the corner points of our part. Because the lines are so close together we need to zoom in on thecorners. I can’t tell you how many times I have seen people try to work with lines this close without zooming in closer. Theyspend several minutes trying to select lines and points only to become extremely frustrated. Please avoid this by using thezoom when working this close.
Remark: for quick paintings the recommendation above is good enough. If you are an experienced user please image pointsand lines as mathematical objects. They have only one dimension (line) or no extension at all (point). Theoretically it will beimpossible to hit a point or a line by mouse pointer. When you connect lines there will always be a gap or an intersection.Solution: use Snap tools!
For zooming you may select the appropriate icons or open View / Zoom in. For heavy users it is recommended to use themouse wheel:
Mouse wheel will zoom in and out.Pressing the mouse wheel and move the mouse will shift the window.

3/14/2016 LibreCAD users Manual - LibreCAD wiki
http://wiki.librecad.org/index.php?title=LibreCAD_users_Manual&printable=yes 24/41
We are now going to draw a line between the 2 points circled. We do this by using the draw line Icon (or selecting draw)then drawing the line between the 2 points. You will need to use trim to remove any excess lines that run past the cornersalso. Go ahead and do that now. When you are finished use the pan icon (first icon on the right looking at the zoom iconsabove) and move to the other top corner.
Again instead of trimming using Snap / Snap on Endpoint may be the quicker solution.
Lengthening a line
When you pan over to the other top corner you will notice a different situation:
As you can see, the parallel lines don’t meet this time. That means we have to modify the line to lengthen it. We do thisusing the Modify menu: Modify / Lengthen
Once you do that move your cursor down to the commandline like we did for parallels. Click on the commandline and type2 or 3 (this is how long we want the extension to be) and without clicking the mouse button move it on to the vertical lineand click 1 time with the left mouse button.

3/14/2016 LibreCAD users Manual - LibreCAD wiki
http://wiki.librecad.org/index.php?title=LibreCAD_users_Manual&printable=yes 25/41
The result is shown above in the illustration. Now all that remains in this step is to use the trim command to trim the excessline. If the other green parallel is short, repeat the process. Sometimes you may skip the step lengthen and trimming alonewill give the desired result.
Now we need to draw the corner edge line. For this, we will use the draw and line between 2 point tool. There is one morething we want to do now also. Move your cursor up to the Snap menu and make sure that Snap / free snap, Snap / snap onendpoints and Snap / snap on entity are selected.
Go ahead now and draw your line:
Now the corner is complete. So far we have done the top two corners. Using the tools we have learned, move now to the twoback corners and complete them. Before you do, save your work at this time. Work on the two corners circled:

3/14/2016 LibreCAD users Manual - LibreCAD wiki
http://wiki.librecad.org/index.php?title=LibreCAD_users_Manual&printable=yes 26/41
When you are finished save your work.
Creating a radius in a corner
Every metal part needs a radius on the bend line. Our part has a 90 degree bend on one end. If we tried to bend this partwithout a radius, the part would break or crack on the bend line. For many years before I taught CAD, I worked in a metalshop. I not only worked on making parts like this, but also parts in different metal types in all different thicknesses and alldifferent shapes (Automotive parts). If a craftsman looks at a part like this in a drawing, he or she would automatically put aradius in the bend even if it wasn’t shown because they know the nature of the metal. The metal needs to stretch rather thanbreak or crack in the bend. So now let's work on the bottom front corners. Windowzoom in on the first corner as shown:
Now let's look at the zoomed in area:

3/14/2016 LibreCAD users Manual - LibreCAD wiki
http://wiki.librecad.org/index.php?title=LibreCAD_users_Manual&printable=yes 27/41
We will use line modify again for this task. Select Modify / round.
Move your cursor down to the inside vertical line and left click 1 time. Move your cursor to the other green line taking carethat the radius shown connects the 2 lines and left click 1 time. The results are shown below.
Now left click on the vertical white outside line and then the bottom outside white line. Now you have finished the corner.

3/14/2016 LibreCAD users Manual - LibreCAD wiki
http://wiki.librecad.org/index.php?title=LibreCAD_users_Manual&printable=yes 28/41
Go ahead now and pan to the other end and complete the part. Leave the white line left for a reference line. The completedpart looks like shown below.
You will note some differences in what you have (hidden lines) and the finished part. Go ahead and make the changes inyour part now. Save your work now before something happens and you need to redraw it.
Dimensioning an Isometric Part
In dimensioning this part two things to remember.
1. Vertical dimensions use the same method of dimensioning that we used before.2. For dimensions on the angle we need to use aligned dimensions.
Take a look at the dimension menu.
We are going to select Aligned and move the cursor into the work area. Start by dimensioning the lower front line.Everything works as it did before:
1. Click on one end point2. Click on the opposite end point.3. Without clicking, move the mouse away from the line and left click one time.4. Move to the next line and repeat steps 1, 2, and 3.

3/14/2016 LibreCAD users Manual - LibreCAD wiki
http://wiki.librecad.org/index.php?title=LibreCAD_users_Manual&printable=yes 29/41
DimensionSubmenu
5. When you are finished dimensioning all the angular lines then right click 2 times to come out of thecommand.
Now click Vertical on the dimension pull down menu and dimension vertical lines. Your part should look likethe illustration below.
Save your work now. This finishes the Chapter on Isometric Drawing.
Self TestWe have learned quite a bit so far. At this point I have included a self test. Actually, it is a drawing you can do to practicewhat you have learned so far (I guess this is the teacher part of me showing now) you don’t have to do the drawing, but Ibelieve it will help to refresh and reinforce in your mind what has been covered so far. The choice though is up to you. Let’slook at the whole drawing for a minute.
What you see is a small section of an Automotive part. It is a small section of the top inner side inner panel above the dooropening in a car. Usually you never see the inner panel because it is covered by the roof on the outside and trim on theinside. It is very important though because the part is designed to protect you in the event of a rollover. What you are

3/14/2016 LibreCAD users Manual - LibreCAD wiki
http://wiki.librecad.org/index.php?title=LibreCAD_users_Manual&printable=yes 30/41
looking at is the front, top, and side views of the part. This is normally the way you would see them in a drawing and I, as acraftsman, would be asked to take a piece of sheet metal and make the part. But you do not have to make the part, just drawthe drawing. I have drawn larger views below for clarity.
Front view:
Side view:
Top view:
If you choose to work on it, save the drawing as hat section and later we will add a title Block to the drawing. Take yourtime and if you get stuck, go back in the manual to refresh your memory. If you want to draw each view as a separate

3/14/2016 LibreCAD users Manual - LibreCAD wiki
http://wiki.librecad.org/index.php?title=LibreCAD_users_Manual&printable=yes 31/41
drawing you can do that also. Also check the drawing because I purposely left out one thing to see if you can catch it (Justfor fun).
Title Block
Every drawing usually has a title block. This provides a place on the drawing for extra information like part name, material,thickness, scale, and also a part or drawing number for filing purposes. You can make the title block as simple or complex asyou want.
Title block, step 1:
Title block, step 2:
Title block, step 3:

3/14/2016 LibreCAD users Manual - LibreCAD wiki
http://wiki.librecad.org/index.php?title=LibreCAD_users_Manual&printable=yes 32/41
I drew this using the rectangle draw tool. I drew it 30mm x 80mm and then used the line drawing tool to divide it into 3parts. I also drew a vertical line as shown above.
I then filled in the boxes as shown. I used the draw>text tool the label the box. I set the text height to 2 for the small text andfor the large text I set the text height to 4.
I might suggest that you draw the title block on a separate layer on your blank drawing file that you saved earlier in themanual. This is what I did and now I don’t need to redraw the title block every time. If you create a layer call it title block soyou will remember what is on the layer. You can make the block bigger to hold more information or change the labels in theboxes to suit your needs.
Projection View
Before we leave drawing views I want to cover briefly one more type of view and that is a projection view. Sometimes ourdrawing has surfaces on angles. A front, top, or side view does not allow us to truly dimension it as it really looks and this iseven truer if the surface has a feature like a hole, slot, etc. The only way we can show the surface in a true view (a viewputting the angled surface 90 degrees to the work area). Below you will see an example of a projection view.
The top view is now a true view and allows us to dimension as the surface really looks. The view is drawn 90 degrees to theangled surface. I know many of you are going to say that an Isometric view then is not a true view and you would be correct.Many drawings, at least the ones I have worked with, have front, side, top, and a small Isometric view somewhere on thedrawing. The Isometric view is never dimensioned but drawn to show the craftsman what the part is supposed to look like.We dimensioned the Isometric view in the earlier drawing we did to demonstrate aligned dimensions.
Further toolsWe are now going to cover a few more modify tools that will be useful to you. You may access them via the icon panel orvia menu bar Modify.

3/14/2016 LibreCAD users Manual - LibreCAD wiki
http://wiki.librecad.org/index.php?title=LibreCAD_users_Manual&printable=yes 33/41
In example A, I drew a simple line. I then clicked in menu bar Modify / divide:
1. One click on line I drew.2. The prompt on the bottom will ask me for a cut line or point. I then moved my cursor along the line and clicked at any
point.3. I then right clicked 1 time to come out of the command.
Now if you go up and left click the line, you will notice you now have 2 lines. You have cut the line at the point youindicated. Example B shows the line I did and I colored one line red for clarity.
Please remember: lines are infinitesimally small. Sometimes it is difficult do touch a point on the line. If so, switch on anappropriate Snap tool.
In example C, I drew a circle via Draw / Circle / Center, point. By Draw / circle / Concentric I created another circle next tothe original one I drew. This tool works the same way the parallel line icon did. You simply select the tool and move to theside of the circle you want the concentric on and left click 1 time then right click 1 time to come out of the command. Thecommand line assumes 1 unit distance if not specified differently.
Example D shows the results (I used modify properties to change the line to a dashed line). By the way, on a drawing acircle drawn this way would indicate a threaded hole. In example G, I drew an arc and placed a line on each side usingconcentric.
In example E, I drew a small circle. I then chose the mirror tool, Modify / Mirror. I then:
1. Clicked the circle.2. I then hit enter on the keyboard. The prompt on the bottom told me to select the first mirror point. I selected the right
end of the circle. If you prefer you may press >> icon on the left in LibreCAD as well.3. The prompt then told me to pick the second mirror point so I moved the cursor away from the circle and down. A
mirror image circle appeared.4. When I moved the circle where I wanted I left clicked 1 time to set it in place.5. A box popped up and I selected keep original and clicked ok.
Example F shows my results. You can also do this with a rectangle or any object you draw. Just make sure the whole objectis selected before you press enter on the keyboard like it tells you in step 2.
In example H, I drew a line and then I selected Modify / Rotate. Then
1. Select the line and then

3/14/2016 LibreCAD users Manual - LibreCAD wiki
http://wiki.librecad.org/index.php?title=LibreCAD_users_Manual&printable=yes 34/41
2. press enter on the keyboard.3. The prompt on the bottom will ask you to select a rotation point. I selected the center of the line.4. The prompt then asked me to choose a reference point so I clicked on one end of the line.5. The prompt now asks for a target point. Move your mouse and you will see the line actually rotate.6. Left click where you want to place it.7. A box will pop up and you will have a chance to change angle, keep or delete the original line, or create multiple
copies.
I did that for fun and got what looked like an asterisk as a result but in this case I selected delete original and got the resultsin example I. Also notice in example you can see the rotation point I used is indicated by the red point.
There is one more tool I want to go over and that is Modify / Move_Copy. I drew a small rectangle and selected the icon.Then:
1. Select all 4 lines of the rectangle and2. press enter on the keyboard.3. Select a reference point. I selected the lower right point on the rectangle.4. Select a target point. I selected a point 20mm from the reference point.5. After you click a box will pop up. You can delete the original or keep the original, or make multiple copies. I selected
multiple copies and typed 4 for how many I wanted.6. Click ok on the bottom of the box.
The result:
The top rectangle is the before and the bottom is the nice row I got from multiple copies. I drew the top rectangle first thencopy and moved it 1 time down to the bottom and then used move and copy again to create the row. These are some of theadditional tools you will use most often in your drawing.
Hatching
Sometimes you would like to emphasis areas. You can do it by hatching. Prerequisite: the object must be closed (see below).

3/14/2016 LibreCAD users Manual - LibreCAD wiki
http://wiki.librecad.org/index.php?title=LibreCAD_users_Manual&printable=yes 35/41
Then:
1. choose Draw / Hatch2. select the (closed) object(s)3. press enter4. choose a hatch pattern and press OK.
The examples were willed by pattern ansi31 and ar-brelm.
There is only one solid fill color (but many different colors for lines). You may use additional layers if you are short in fillcolors. The hatching pattern are defined by files in dxf-format which you find in the hatch pattern directory, see Edit /Application Preferences / Path or its default values like /usr/share/LibreCAD for Linux.
How to change hatching pattern:
1. Modify / properties2. hit hatching pattern by mouse3. select hatching of your choice
Possible errors
Error message in command windowIt says: Invalid hatch area: Please check that the entities chosen form one or more closed contoursSolution: Lines does not stick together. See closing below.
Nothing happensIf your fill pattern is too broad then your object may miss any of the fill pattern lines. For example, in the diagramabove in the left hatching the vertical lines occur only every 5 units. If your object is smaller, no painting is visible.Try to choose the fill color instead of a pattern.
Closed objects

3/14/2016 LibreCAD users Manual - LibreCAD wiki
http://wiki.librecad.org/index.php?title=LibreCAD_users_Manual&printable=yes 36/41
Polygon which is not closed.Gap is visible only on high orvery high zoom factor
It is not easy to find out whether an object is closed or not. If hatching fails then it isprobably not closed.
If it is a polygon go to Modify / Properties and select your object. In case the propertymenu offers the option closed then tick it. LibreCAD will insert a closing line element. Ifthe object is a collection of connected lines you may transform it into a polygon (Draw /Polyline / Create polyline from existing segments) and repeat previous step.
There is no joint command for a selection of objects. Instead each element has to betouched and controlled.
Several options exist:
1. Move1. Snap / Snap on endpoints2. Modify / Move3. Select segment4. Press enter5. Select endpoint of segment6. Select starting point of next segment7. Press OK
2. Trim1. Modify / trim two2. Select first line to be connected.3. Select second line to be connected.
Another example: Please select View / Toolbars / Library browser. There you find Tux. Press import and copy him into thedrawing window. You would have a hard time if you intend him to put on socks by adding hatchings. In the picture abovethe small penguin is surrounded by a magnified view of his right leg. The lines are composed out of arches, nearly none ofthem are interconnected.
Measure areas in maps
See: Measure Areas in Maps
Data import and export

3/14/2016 LibreCAD users Manual - LibreCAD wiki
http://wiki.librecad.org/index.php?title=LibreCAD_users_Manual&printable=yes 37/41
Snowflake in LibreCAD
File formats
DXF is the exchange format for LibreCAD. You can export drawings as picture. You may choose PNG format. Itcompresses data losslessly. But it does not protect you against surprises. If you leave default picture size unchanged you willget quite small pictures in poor resolution. Like DXF the SVG format is a vector format and should present your data in anysize.
Excerpt of a DXF file (linefeeds replaced by comma):
999, dxfrw 0.5.10, 0, SECTION, 2, HEADER, 9, $ACADVER, 1, AC1021, 9, $HANDSEED, 5, 20000, 9, $DWGCODEPAGE, 3, ANSI_1252, 9, $INSBASE, 10, 0, 20, 0, 30, 0, 9, $EXTMIN, 10, 0, 20, 0, 30, 0, 9, $EXTMAX, 10, 0, 20, 0, 30, 0, 9, $LIMMIN, 10, 0, 20, 0, 9, $LIMMAX, 10, 420, 20, 297, 9, $ORTHOMODE, 70, 0, 9, $LTSCALE, 40, 1, 9, $TEXTSTYLE, 7, STANDARD, 9, $CLAYER, 8, 0, 9, $DIMASZ, 40, 2.5, 9, $DIMLFAC, 40, 1, 9, $DIMSCALE, 40, 1, 9, $DIMEXO, 40, 0.625, 9, $DIMEXE, 40, 1.25, 9, $DIMTXT, 40, 2.5, 9, .....
Excerpt of an SVG File:
<?xml version="1.0" encoding="UTF-8" standalone="no"?> <svg ... width="744.09448" height="1052.3622" id="svg4153"> <desc id="desc4155">line01.dxf - scale = 1.000000</desc> <metadata id="metadata4177"> <rdf:RDF> <cc:Work rdf:about=""> <dc:format>image/svg+xml</dc:format> <dc:type ...
Example: SVG import
LibreCAD cannot handle SVG data. But the open source program Inkscape(http://www.inkscape.org/en/) can both import and export SVG and DXF files.
On the right there is an example of a snowflake(https://openclipart.org/people/algotruneman/flakehex.svg). After SVG import to Inkscapeand DXF export by Inkscape we can open it by LibreCAD. It looks really nice.
But a closer look reveals that areas are not rendered -- LibreCAD does not know areas,only (closed) lines. This has some unpleasant side effects. Lines are not transformed aslines but as (straight) splines of degree 3. Some lines crosses. This is quite strange if youare interested in a uniform boundary. Even worse some lines/splines are drawn twice. Thisis visible in the second diagram: The right line consists of a white untouched spline. On topof it is another spline. This one was selected and appears in a red dotted line.

3/14/2016 LibreCAD users Manual - LibreCAD wiki
http://wiki.librecad.org/index.php?title=LibreCAD_users_Manual&printable=yes 38/41
Lines are not lines but splines
Bitmap example: two rings
Two rings, after conversioninto DXF
Snowflake after bitmap ->SVG -> DXF conversion
Example: Bitmap import
Thanks to Inkscape we can even import bitmap pictures to LibreCAD:
1. Import a bitmap graphic to Inkscape2. Convert to path, e.g. Inkscape 0.48:
1. Path / Trace Bitmap / Brightness cutoff2. OK3. if required set fill to none, stroke to 1
3. Save Inkscape image as filename.DXF4. Open filename.DXF by LibreCAD
On the right side you see the input image. The second one is the result after import. As anexample one element is selected. For the conversion algorithm it is not possible to find outthat the image is composed of two circles. Instead it approximates the boundaries bysplines of degree 3. Four to five splines form an inner circle. Unfortunately the elementsare not connected, hatching will fail.
We can apply the same procedure to our snowflake. We get a better defined boundary linesin LibreCAD. But we lose information by the conversion from bitmap to vector graphic.Some lines are undulated and we lose full symmetry of the flake. (But if you have a closelook at real snowflakes, you will find out that they also are not fully rotationally symmetricin a mathematical sense.)
Example: raw data import
LibreCAD has an (experimental?) option for simple data import. If you have raw lists of data points which you cannotconvert to DXF LibreCAD will do it for you. Try this data file:
1,0,0,0, point one 2,10,10,0,move up 3,17,27,0,third point 4,80, 40, 0, finish
and save it as a text file. In LibreCAD create a new layer and call it t1. Go to File / Import / Read ASCII Points. On the rightyou see an example of the import window. Make sure that you choose the right separator, in our example Comma Separator.When you proceed you get 4 points connected by a line and titled according to your demand.

3/14/2016 LibreCAD users Manual - LibreCAD wiki
http://wiki.librecad.org/index.php?title=LibreCAD_users_Manual&printable=yes 39/41
Import window for rawnumbers
Result of the import
Grouping
You probably know grouping from other programs: select elements, press grouping -- and the elements behave like a singleobject.
LibreCAD requires some more mouse pressing. You group elements by Block commands. You can save each block into itsown DXF file and manage them via library (View / Toolbars / Library browser. When you copy a block into your drawingyou may access its element after selecting Modify / Explode. There are some entities which you cannot ungroup, for examplehatching pattern.
There is an implode command as well: Draw / Polyline / Create polyline from existing elements.
Example:
Draw / Line / Rectangle and paint a rectangle.Select the rectangle by left mouse clicking: you will select only a side not the whole rectangle.Repeat by Modify / Properties. Again you will be informed about one line only.Draw / Polyline / Create polyline from existing elementsRepeat selection by left mouse. Now the rectangle is converted into a polyline which is even closed.
You can connect not only lines but arcs as well. Make sure that elements share one end- and start point, for example by snap/ snap endpoints (see Closed Objects as well)
SplinesSpline tutorial 1Spline tutorial 2
Self Test 2

3/14/2016 LibreCAD users Manual - LibreCAD wiki
http://wiki.librecad.org/index.php?title=LibreCAD_users_Manual&printable=yes 40/41
This time we have a clamping block. Again, if you get stuck along the way, refer back in the manual to refresh yourmemory. I intentionally left out a dimension so see if you can find where it should be. Hint: check the hole.
All the drawing we have done so far has been about sheet metal parts. The drawing tools you have learned so far can beapplied to all drawings, whether they are sheet metal, landscape drawings, room layouts, or any other type of drawing. Sowhat you learn here will hopefully be very useful.
Collection of DXF examples(in preparation)
Technical backgroundMath bitsAPI & Development
Other resources
Lessons in using LibreCAD for knitting patterns
LibreCAD user Harry Guetter umbauwfb (http://forum.librecad.org/template/NamlServlet.jtp?macro=user_nodes&user=339056) has authored some lessons about using LibreCAD for drawing knitting patterns.
These lessons may also be useful in learning how to use LibreCAD for other purposes.
The lessons are in PDF format and because they are too big for the Wiki, please find them in Harry's Box.com area(https://app.box.com/s/i0cv6gvgbwlspqnd3pux/1/1128879663).
Retrieved from "http://wiki.librecad.org/index.php?title=LibreCAD_users_Manual&oldid=1899"Category: Usage
This page was last modified on August 5, 2015, at 09:09.This page has been accessed 140,682 times.Content is available under Creative Commons Attribution Share Alike unless

3/14/2016 LibreCAD users Manual - LibreCAD wiki
http://wiki.librecad.org/index.php?title=LibreCAD_users_Manual&printable=yes 41/41
otherwise noted.