Library System User Guide - RDS...
Transcript of Library System User Guide - RDS...

LB
RDS Advantage®
Library System
User’s Guide
Library Tutorial 2/19/2016

LB2
Table of Contents
Overview of Library System© 4
Functions of the Library System©
4
Library Control 6
Library Control (pre 9.13.12 bar codes) 7
Library Control (User Defined fields) 7
Purge History 8
Item Maintenance 9
Item Maintenance (Copy Detail) 12
Class/Dewey Maintenance 13
Media Maintenance 13
Subjects Maintenance 14
Check Out—Check In—Inquire—Pay Fine 15
Batch Check In 17
Current Report 18
History Reports 19
Inventory Reports/Labels 20
Class/Dewey Report 22
Library Cards 23
Demco Library Spine Labels #142168… 25
Misc Reports 26
Data Export 26
Library Patron Lookup 27

LB3
Login to Library System
After you log into the RDS system with your username and password, the system screen is displayed.
Each of the main applications of RDS are displayed in a color-coordinated form by People Applications, Accounting, Special Systems, and
System Functions and Controls.
Click on the Library Records icon and you are taken to the applications of the Library system.
If you are familiar with the specific application you want, enter it in the program field, and you will move
directly to that applications. This is the GoTo feature. Click on the Lookup button to see a list.
GoTo

LB4
Functions of the Library system
Choose Check Out/In to check items in or out of the Library.
Use Batch Check In to check in a number of items at the same time, regardless of who the borrowers are.
Choose Item Maintenance to enter and update information about Library Records.
Library Control is used to determine the way you want the Library system to work. You determine the maximum
number of items a person can check out; whether to use a confirm prompt; check in/check out by accession # or accession #/Copy #; user defined spine label.
Current Reports print lists of overdue, items checked out, and unpaid fines for overdue items.
History Reports print lists of the history (past records) of borrowers, accession numbers, and loan date.
Inventory Reports/Labels print item lists, book labels (with bar codes) and catalog cards.
Library Classification/Dewey Report to find titles by classification.
Additional reports and screen prints can be generated by the RDS Advantage ReportRight! report writer, then as-
signed to the Library Reports menu.
Choose Library Export to export library records information to foreign files for use in other systems, such as word
processors.
Library cards can be printed on plastic media using both side to include photos, barcodes, logo, personal infor-
mation.
Overview of RDS Advantage Library System
The RDS Advantage Library System provides automation for entering books, periodicals, maps, pamphlets, records,
films, etc. into a comprehensive library database.
It automates the printing of Title, Author and Subject file cards; printing of the Borrower pocket cards and pockets; print-
ing of Borrower lists, including overdue borrower postcards; printing of library lists by author, title and subject; and prints
bar coded labels to facilitate bar code scanning.
A bar code scanner may be used to scan check-out and check-in of items.
A Library Patron Lookup provides for patrons to search the library database.
Icons on the top toolbar of the desktop provide instant access to functions that are context-sensitive to the application in use. Hover the cursor
over an icon to see its description and equivalent Function Key.

LB5
Definition of Terms:
Accession#: A sequential numeric number assigned when a book is added to the library.
Copy #: The duplication of a book title. Not really needed in the RDS Library System because each book has its own unique Accession Number. However, we will continue to provide this field. If user enters a duplicate title the copy num-ber will increment automatically. The user can change this field.
Class/Dewey (Classification Number): The Dewey decimal system number used to categorize all library items. If user types in a Class/Dewey that does not exist they will get the option to add it.
Special Shelf: A Control code defined by the user in CS101—Control Code Mainte-nance as LS Library Special Shelf. This is used for a special shelf—for example:
Juvenile books that are on a lower shelf
Reference books on a shelf of items that cannot be checked-out.
Magazines on shelves where they can lay flat.
ISBN: International Standard Book Number is a unique identifier barcode for books intended to be used commercially.
Library of Congress#: A unique numbering system used instead of the Dewey decimal system.
Call#...Spine Label: Prints on the Spine Label. A code which provides valuable information about the book and it tells us where the book is located in the library. The code includes the Special Shelf information, Class/Dewey, the first 3 letters of the Author#1‟s last name, and two user defined fields.

LB6
LB199—Library Control
Library Control provides options to determine how certain features of the system function. Select Library Control from
the Library Maintenance menu.
Next Transaction Number: Established by the sys-
tem. No entry will normally need to be made. This
number tells the system the order in which transac-
tions take place, to use when printing reports of
transactions (check-outs, etc.). The transaction num-
ber can be manually changed to track transactions
on a daily, weekly, monthly, etc. basis if desired.
Last accession# used: Accession numbers are
sequential numbers automatically generated by the
system when entering library items. This program
displays the last accession number used.
Max Items Out Per Person: Enter the maximum number of items
that one person can have checked out. This control will not permit a
person to check out additional items beyond this number.
Always use confirm prompt: The confirm prompt asks you if you are
sure about an entry during check-in, check-out. Click on the check
box for the system to prompt you.
If using bar codes for check in and check out, DO NOT click on this
check box to use the confirm prompt.

LB7
LB199—Library Control (continued)
Check In/Check Out: If you have Library Items with barcodes printed previous to V9.13.12—select the radio button:
"Accession#/Copy# (pre V9.13.12)". This will give you the option to scan the old barcode format at Check-In Check-Out
entry. You will still be able to scan any barcodes printed including and after this version, too.
New Version bar-coded label: Old (Pre V9.13.12) bar-coded label:
User Defined Spine Label Line 4: and User Defined Spine Label Line 5:
Enter the text you want to display on LB101 screen:
When you go into LB101 you will see the text you entered:
When you print the spine labels for your items the entry in LB101 will show up like this:
From LB103 Screen

LB8
(From LB199) LB199P—Purge Library History Records
This application provides the ability to delete library history records that are no longer needed.
While in the Library Control window, LB199, click on the 'X History' icon (Shift F1 function key) on the tool bar at the top
of the window.
-or-
Select the “History Purge” from the Library Maint Menu.
This only deletes any history of Check In/Check Out, Fines, Borrower—NOT the item.

LB9
LB103—Library Item Maintenance
Library Item Maintenance is the application to add, change, and delete library items.
Accession#: Automatically generated sequential number by which the computer stores the record. In Change or Inquire
mode the system will display whether or not the item is checked out, and if so, the name of the borrower.
Title: Enter up to two Titles for the item. You may click on the Lookup button to see a list of titles already entered. The
titles will be alphabetized based on the first letters entered. If you enter a title that already exists the program will change
the Copy #: to the next available copy number for that title—you can change this.
Special Shelf: User Defined in CS101-Control Codes Maintenance as LS-Library Special Shelf. Click on the down ar-
row at the end of the field to see a list of possible shelf selections.

LB10
Media: Click on the Lookup button to select the type of Media. Types of Media main-
tained in LB105—Media Maintenance.
Call#...Spine Label: This field will be filled in from the other fields entered on the item. There are two user defined
fields you can use for additional information. Use LB199—Library Control To change the prompts on these fields.
See also Call Number listed in Help.
Subjects: Enter up to six Subjects for the item. Click on the Lookup buttons to see sub-
jects previously entered. If you type in a subject that has not been used the program will
ask you if you want to add it.
LB103—Library Item Maintenance (continued)
Class/Dewey: Choose the Dewey Decimal classification for the item. Click on the Lookup button to see a list of Dewey
Decimal classifications and select the appropriate one.
You can type in a new Class/Dewey string and the program will
ask you if you want to add it.
You can later go into LB104—Library Class/Dewey Mainte-
nance and add the description.
The Dewey Decimal system for libraries uses a three digit number for the main category (000 to 999), followed by a deci-
mal and additional number for the specific category being referenced.
Example 268.51 stands for the main category of Religion, sub-heading of Christian Education, worship programs for chil-
dren.
See Dewey Decimal classifications listed in Help.

LB11
LB103—Library Item Maintenance (continued)
Toolbar Icons
The following icons on the top toobar are used for special functions:
<F3> Item History—See history of Item on screen.
<Shift><F2> Copy detail from another Item. List of Items will pop-up, select Item to copy from.
If you answer Yes the screen will fill in with the new information. You will see this warning because nothing will be saved
until you click OK.
Use this to quickly enter another copy of an item… Be sure and change the “Date Acquired” before clicking OK.
Age Level: User Defined in CS101-Control Codes Maintenance as LA-Library Age
Level. Click on the down arrow at the end of the field to see a list of possible age level
selections.
Series: Enter the first item in your series and enter 1 for the Vol:. For the next item in
the series click on the lookup, select the series from the list and enter 2 for the Vol.
Ref Only: Click on this box if you do not want to allow this item to be checked out.
Other fields: The other fields in Library Item Maintenance are self explanatory. Some have the … lookups you can use
to select a previously entered selection instead of having to type it in again. For example if you want ABBEVILLE
PRESS type in AB, click on the lookup, select an item with “ABBEVILLE PRESS” as the publisher and your field will be
filled in automatically.

LB12
Note: The above screen has been modified to display all entries for LB103.
Click in a field with a lookup button, type in the beginning letters of what you are looking for, and click on the “Copy De-
tail” icon. It will bring up a list of items you can choose from ordered by the field you clicked on.
“Copy Detail” example
LB103—Library Item Maintenance (continued)
For example: If you click in the Author #1, type in MAC, click on the
“Copy Detail” icon, you will get a lookup to select as shown below.
Select an item to copy and the screen information will be replaced
with the information from this item. Change the “Date Acquired” and
if this is another volume of the same series enter the volume num-
ber.
Click OK to save changes.

LB13
LB104—Library Class/Dewey Maintenance
To Add, Change, Delete or Inquire a Library Classification
LB105—Library Media Maintenance
Library items can be defined by different Media Types
(books, periodical, tapes, CD's, filmstrips, etc.).
You cannot delete a Media that an item uses.

LB14
LB106—Library Subjects Maintenance
The purpose of this program is to help avoid duplicate library Subjects because of misspelling or the use of similar words
for the same meaning.
When subjects are entered into the
Library Item Maintenance program,
LB103, the system checks to see if
that subject is already used previous-
ly. If not, it prompts to ask if you want
the subject listed in the Subject
Maintenance data. Respond 'Yes'
and it places the subject in the Sub-
jects Maintenance list.
You cannot delete a subject that is used on a
library item.

LB15
LB101—Library Check Out - Check In - Inquire - Pay Fine
There are two methods used to check out and check in Library items:
1. Manual entry of People and Items .
2. Bar code People (Library Cards or Key Tags) and/or Bar coded Items, using a scanner.
Identify the person by entering a partial name (Last, First), click on the … lookup button—scan their bar code, or enter
their Ind ID.
If you have some bar codes printed from RDS on a version before 9.13.12 you can click in this field (Pre v9.13.12 Label
Accession) and scan the older bar code format. (see LB199 for more information).
New Version bar-coded label: Old (Pre V9.13.12) bar-coded label:
As items are checked out the list of checked out library items is displayed. If checking items in, the system displays a list
of checked in items.

LB16
Pay Fine
If choosing the 'Pay Fine' option, after the library patron is identified, the system displays the Status, Accession Number,
Title, Copy Number, Media, Date Out, Date Due, and the Amount Due Today.
Checking In or Out with unpaid fines...
After the person is identified—you may get a
message like this:
Answer Yes to continue checking out items to this person. When fin-
ished checking items out for this person—hit <ESC> or Exit.
You will have an opportunity to enter mark their fine as PAID/Dismissed.
Toolbar Icons
<F2> Override Due Date -
When in Check Out mode, click on the 'Override Due Date' icon (F2 Function key) to override (change) due dates for
one or more items that have been checked out. Select 'Next 1 only' or 'All the rest' for the items whose due dates are to
be changed. Enter the new due date.
<F3> Borrower History - see the borrowing history of the individual
<Page Up> Prior Page - move to the prior page of records
<Page Down> Next Page - move to the next page of records
Photo - see a photograph of the borrower

LB17
LB102—Library Batch Check In
To check in batches of items at the same time, select Batch Check In from the Library Maintenance menu.
Select Change mode.
Toolbar Icons
<F3> Outs by Item—see a list of items checked out.
<F4> Outs by Individ.—see a list of items checked out by individual.
<Shift><F1> Outs by Dates—see a list of items checked out by Due Date.
If you enter an Item that is NOT checked out your will get this message:

LB18
LB301R—Library Current Report
Select Current Reports from the Library Reports menu to print reports about items checked out, overdue, and for fines
unpaid.
Select the type of report: Items that are checked out, past due items, or fines for items that are checked out and are
past due.
Select the print order: Chronological order of loan date; by item order sub-sorted by loan date; or by alphabetical order
of Borrower or Accession # sub-sorted by loan date.
Click on the check box to print the parent's name, if the borrower is a child.
Click 'Print' button to choose a printer. Click on the 'File' button to print to a text file.
Click on the „Export‟ button to save as a database file.
____________________________________________________________________________________________________________
LB301R First Church Page: 105-MAY-08 14:20:21
Library Out Report
____________________________________________________________________________________________________________
Loan Date Due Date Late Accession# Title Copy Individual Name Phone
____________________________________________________________________________________________________________
________________________
5/05/2008 5/19/2008 0 44 GIANT TREASURY OF PETER RABBIT 1 57 A2 Marilyn Marusa (405)340-1234
5/05/2008 5/19/2008 0 73 SMALL WOLF 1 57 A2 Marilyn Marusa (405)340-1234
5/05/2008 5/19/2008 0 60 WITH SAILS TO THE WIND 1 57 A1 James Marusa (405)340-1234
5/05/2008 5/19/2008 0 147 FRANKLIN'S HALLOWEEN 1 11 02 Beth Aunts (405)999-8888
Parent(s): Tommy & Susan Aunts
5/05/2008 5/19/2008 0 554 AIRPLANES AND FLYING MACHINES 1 11 02 Beth Aunts (405)999-8888
Parent(s): Tommy & Susan Aunts
Sort Order: Loan Date/Trn# Rpt Period: 0/0/0 through 12/31/9999
Individual: 10 through 9999999 zz Items: all through 999999999999999 9999

LB19
LB302—Library History Reports
Select History Reports from the Library Report menu to print reports about borrower, item and general history infor-
mation.

LB20
LB303BC—Library Item Reports/Labels
To print item lists, book labels, bar coded book labels, and catalog cards, select Item Report/Labels from the Library
Report menu.
BATES,SUSAN
PICTURE TOUR OF THE SMITHSONIAN
069 American Legacy Press 1987 0 pg.
BAT ISBN:000-0-00-000000-0 LC:
01 SMITHSONIAN INSTITUTION
Acquired: 3/04/2001
PICTURE TOUR OF THE SMITHSONIAN
BATES,SUSAN
069 American Legacy Press 1987 0 pg.
BAT ISBN:000-0-00-000000-0 LC:
01 SMITHSONIAN INSTITUTION
Acquired: 3/04/2001
1 BATES,SUSAN
PICTURE TOUR OF THE SMITHSONIAN
069 American Legacy Press 1987 0 pg.
BAT ISBN:000-0-00-000000-0 LC:
01 SMITHSONIAN INSTITUTION
Acquired: 3/04/2001
1

LB21
LB303BC—Library Item Reports/Labels (continued)
Above, left to right, are the results of the selection of each of the following Catalog
Cards using the LB303BC Report from the Library Report menu.

LB22
LB304—Library Class/Dewey Report

LB23
LB305—Library Cards
After printing the card test the bar code scanning by clicking
on the “Test Card”
When you scan the bar code on the card, make sure the right
person displays.

LB24
LB305—Library Cards (continued)
You can print to an RDS form or design your own form in “Printer Maintenance”.
This page was printed using Form 5383 Avery Name Badge.
You could print this to plain paper and get it laminate it.

LB25
Demco Library Spine Labels #142168
RDS formats printing for Style C .
Plain white labels are #WS14216850 (see below).
Select Form 12, 142168 Demco Book Spine Label from the RDS print forms and use the following style to print your la-
bels.

LB26
Misc Reports
User-defined reports can be generated for the Library system using the RDS
Advantage ReportRight report writer. These reports can be „assigned‟ to the
Library Print menu, where they can be selected from the “Misc Report” and/or
“Data Export”.
Select the report you want. If the reports includes selection options, select the options
you want.
The system will prompt for your printer selection.
If printing to a file the system will prompt for the path (disk and directory) and the name
of the file (i.e., C:\WRK\Library.txt).
Data Export
Library data can be exported out of the data files in a number of different file formats, such as ASCII, comma separat-
ed values (CSV) and Microsoft Database (MDB). These files can be used to export data to other applications.
In the window above click on the Output Type Lookup button to see a list of file formats.
Enter the disk, directory and file name for the location of the file, or click on the Lookup button
to select a directory.
At left is the window which prompts for a directory and file name for a
report printed to a file.
When choosing to export data, after the report has been selected from
the list (as above), the system prompts for the file output type (see be-
low).

LB27
Library Patron Lookup:
Click on the Library Patron Lookup icon in your Start—All Programs to access this application.
When the Library Patron Lookup is in use, there is no access from this window to other RDS Advantage applica-
tions, and no access to any other Windows applications. The system purposely limits access to just the Library
Patron Lookup, as people will be using this who have no security access to the computer, the network, or to RDS
Advantage.
When using Library Patron Lookup, call RDS Advantage Support for information about how to close the Library
Patron Lookup application. For security purposes this information is not included in Help.
You can install a kiosk in the library to use with the Library Patron Lookup. See http://www.rdsadvantage.com/
newsletters/KioskPlans.pdf for plans to build a kiosk.
If a screen saver is displayed, press any key to exit the screen saver.
If using a touch-screen monitor, use either the mouse pointer or touch the option you want with your finger.

LB28
Search Window:
On the search window (shown below), type the words, phrases, title, author, subject, accession number, or key word(s)
you want to find, then click on the appropriate button on the bottom of the window -- Authors, Titles, Subject, Shelf Num-
ber, or Keyword.

LB29
Click on the item wanted with the cursor and click on the 'Show' button displayed at the bottom of the window. 'Show'
will display the details of the item selected. 'Next' will display the next page of items. 'Previous' will display the previous
page, if any. 'Exit' will return you to the previous window.




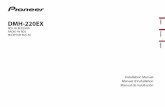

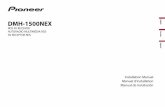
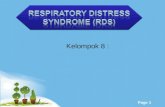









![RDS 323 Restorative Dental Sciences [ RDS]](https://static.fdocuments.net/doc/165x107/6235ee36aafa9c66c73cc0cf/rds-323-restorative-dental-sciences-rds.jpg)

