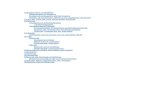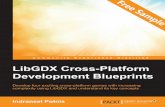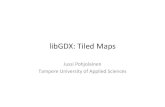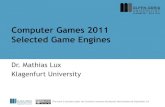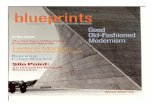LibGDX Cross Platform Development Blueprints - Sample Chapter
-
Upload
packt-publishing -
Category
Documents
-
view
31 -
download
0
description
Transcript of LibGDX Cross Platform Development Blueprints - Sample Chapter

C o m m u n i t y E x p e r i e n c e D i s t i l l e d
Develop four exciting cross-platform games with increasing complexity using LibGDX and understand its key concepts
LibGDX Cross-Platform Development BlueprintsIndraneel Potnis
LibGDX Cross-Platform Development Blueprints
LibGDX is a very popular open source game framework for the Java programming language.
LibGDX Cross-Platform Development Blueprints teaches you the concepts of game development using the LibGDX framework as you make four complete games.
You'll start by setting up the environment, then move on to advanced concepts such as collision detection, memory optimization, and more. The fi rst game is Monty Hall, where you'll learn how to set up LibGDX and use simple graphics. Then, you'll get to know more about concepts such as animation, game sounds, and scoring by developing a Whack-A-Mole game. This will set up the base for Catch the Ball game, where you'll get to grips with concepts such as movement and collisions. Finally, the Dungeon Bob game will help you understand platformer game concepts.
This guide gives you everything you need to master game development with LibGDX.
Who this book is written forIf you have a good grip on Java and want to explore its capabilities in game development, this book is for you. Basic knowledge of LibGDX is preferred, but is not mandatory.
$ 44.99 US£ 28.99 UK
Prices do not include local sales tax or VAT where applicable
Indraneel Potnis
What you will learn from this book
Set up the development environment and implement a very simple game type
Add features such as motion, sounds, and randomness while creating a physics based game
Add music, physics, and menus to your games
Start the creation of a platformer game and apply optimization techniques
Perform collision detection and manage game assets
Learn about a tool used for making game levels and its features
Create enemies, multiple levels, and level transitions in the game
LibGD
X Cross-Platform
Developm
ent Blueprints
P U B L I S H I N GP U B L I S H I N G
community experience dist i l led
Visit www.PacktPub.com for books, eBooks, code, downloads, and PacktLib.
Free Sample

In this package, you will find: The author biography
A preview chapter from the book, Chapter 3 'Catch the Ball'
A synopsis of the book’s content
More information on LibGDX Cross Platform Development Blueprints

About the Author
Indraneel Potnis is a mobile developer who lives in Mumbai. He has worked in diverse areas of the IT industry, such as web development, QA, and mobile application development.
Since childhood, he has been interested in playing computer games, and he became interested in making them in college. He made a card game called Mendhicoat with a friend on the Android platform and released it on the Google Play store.

PrefaceLibGDX is a game framework with which people can make effi cient games that run on all the platforms (mobile/web/desktop) with a single code base. Games are also a big source of monetization in the mobile market. The programming language is Java, which is widely used everywhere, and is very easy to learn.
This book will focus on practical things by introducing a different variety of game projects in each chapter. This book will expose you to different areas, types, techniques, and tactics of game development.
What this book coversChapter 1, Monty Hall Simulation, discusses how to set up LibGDX and how to create a simple but a complete game from scratch.
Chapter 2, Whack-A-Mole, discusses some more concepts along with a game of Whack-A-Mole. These concepts include animation, stun, and sound effects.
Chapter 3, Catch the Ball, discusses how to make a game called Catch the Ball and covers some concepts. These concepts include motion physics, collision detection, and implementing a menu screen.
Chapter 4, Dungeon Bob, discusses a platformer game called Dungeon Bob and covers concepts such as character motion and character animation.
Chapter 5, Using the Tiled Map Editor, discusses a tool called Tiled, used to make and design 2D levels/maps.
Chapter 6, Drawing Tiled Maps, discusses how to draw Tiled maps in the game and covers asset management, among other things.
Chapter 7, Collision Detection, discusses map collision detection, camera control, and jumping effects, among other things, as we progress through the game.

Preface
Chapter 8, Collectibles and Enemies, discusses how to add collectibles, hazards, and enemies to our game, among other things.
Chapter 9, More Enemies and Shooting, discusses how to add more enemy types with intelligence and shooting, among other things.
Chapter 10, More Levels and Effects, discusses how to make multiple levels, a loading screen, and particle effects, among other things.

[ 65 ]
Catch the BallIn this chapter, we will learn how to make a game called Catch the Ball. The user has to catch a ball thrown from a height in a basket. The ball will be randomly thrown from above. The user would be given a point from where he needs to catch the ball. We will display the score and also the highest score for the game.
The following topics will be covered in this chapter:
• Making a moving basket• Throwing the ball• Detecting collisions• Throwing multiple balls• Keeping score and saving the high score• Implementing screens• Adding sound effects and music

Catch the Ball
[ 66 ]
Making a moving basketSet up a project similar to the one I have, as shown here:
We will make a basic game screen that has a basket that can be controlled with touch.

Chapter 3
[ 67 ]
Implementing the Basket classLet's make a class to represent a basket. Create a new package in the core projects and name it com.packtpub.catchtheball.gameobjects. Create a new Java class in this package and name it Basket.
Type the following code in the fi le:
package com.packtpub.catchtheball.gameobjects;
import com.badlogic.gdx.graphics.g2d.Sprite;import com.badlogic.gdx.graphics.g2d.SpriteBatch;
public class Basket { public Sprite basketSprite; //sprite to display the basket
public void render(SpriteBatch batch){ basketSprite.draw(batch); }
public void setPosition(float x,float y){ basketSprite.setPosition(x, y); }}
You will fi nd that the code is pretty self-explanatory. It's nothing new from what we have learned in earlier chapters.
Implementing the GameManager classCreate a new package called com.packtpub.catchtheball.managers. Create a new GameManager.java fi le in this package. Type the following content:
package com.packtpub.catchtheball.managers;
import com.badlogic.gdx.Gdx;import com.badlogic.gdx.graphics.Texture;import com.badlogic.gdx.graphics.g2d.Sprite;import com.badlogic.gdx.graphics.g2d.SpriteBatch;import com.packtpub.catchtheball.gameobjects.Basket;
public class GameManager { public static Basket basket; // basket instance

Catch the Ball
[ 68 ]
static Texture basketTexture; // texture image for the basket public static Sprite backgroundSprite; // background sprite public static Texture backgroundTexture; // texture image for the background
private static float BASKET_RESIZE_FACTOR = 3000f;
public static void initialize(float width,float height){
basket = new Basket(); basketTexture = new Texture(Gdx.files.internal ("data/basket.png")); basket.basketSprite = new Sprite(basketTexture); basket.basketSprite.setSize(basket.basketSprite. getWidth()*(width/BASKET_RESIZE_FACTOR), basket. basketSprite.getHeight()*(width/BASKET_RESIZE_FACTOR)); // set the position of the basket to bottom - left corner basket.setPosition(0, 0);
backgroundTexture = new Texture(Gdx.files.internal ("data/background.jpg")); backgroundSprite= new Sprite(backgroundTexture); // set the background to completely fill the screen backgroundSprite.setSize(width, height); }
public static void renderGame(SpriteBatch batch){ backgroundSprite.draw(batch); basket.render(batch); }
public static void dispose() { backgroundTexture.dispose(); basketTexture.dispose(); }}
Implementing the CatchTheBall classUpdate the following code in the CatchTheBall.java fi le in the com.packtpub.catchtheball package:
package com.packtpub.catchtheball;
import com.badlogic.gdx.ApplicationAdapter;

Chapter 3
[ 69 ]
import com.badlogic.gdx.Gdx;import com.badlogic.gdx.graphics.GL20;import com.badlogic.gdx.graphics.OrthographicCamera;import com.badlogic.gdx.graphics.g2d.SpriteBatch;import com.packtpub.catchtheball.managers.GameManager;
public class CatchTheBall extends ApplicationAdapter { SpriteBatch batch; // spritebatch for drawing OrthographicCamera camera; @Override public void create () { // get window dimensions and set our viewport dimensions float height= Gdx.graphics.getHeight(); float width = Gdx.graphics.getWidth(); // set our camera viewport to window dimensions camera = new OrthographicCamera(width,height); // center the camera at w/2,h/2 camera.setToOrtho(false);
batch = new SpriteBatch(); //initialize the game GameManager.initialize(width, height); }
@Override public void dispose() { super.dispose(); //dispose the batch and the textures batch.dispose(); GameManager.dispose(); }
@Override public void render () { // Clear the screen Gdx.gl.glClearColor(1, 1, 1, 1); Gdx.gl.glClear(GL20.GL_COLOR_BUFFER_BIT);
// set the spritebatch's drawing view to the camera's view batch.setProjectionMatrix(camera.combined);
// render the game objects batch.begin(); GameManager.renderGame(batch);

Catch the Ball
[ 70 ]
batch.end();
}}
Now, if you run the game, it should look something like this:
Moving the basketWe will add a method to our Basket class to handle the input:
public void handleTouch(float x,float y){ if(x-(basketSprite.getWidth()/2)>0.0){ setPosition(x-(basketSprite.getWidth()/2), 0); } else{ setPosition(0,0); }}

Chapter 3
[ 71 ]
This method will set the basket's x coordinate to wherever the user has touched/clicked on the screen. We will set the position in such a way that the basket's center coincides with the touch coordinate. But if the user touches too close to the left end of the screen, the basket will be drawn outside the visible area. In that case, we just set the basket's position to (0, 0).
Let's make a new class called InputManager, which will handle the touch/click input in our game. We will use a different strategy this time to handle the input. We have used a strategy called polling previously. What we used to do is that at every frame, we polled/queried the processor whether the user had touched the screen. This wastes some processing time.
The strategy we are going to use now is called event handling. Basically, we set up some callback methods for different types of inputs, which are automatically called by the framework when they are triggered.
In the com.packtpub.catchtheball.managers package, add a new class named InputManager:
package com.packtpub.catchtheball.managers;
import com.badlogic.gdx.InputAdapter;import com.badlogic.gdx.graphics.OrthographicCamera;import com.badlogic.gdx.math.Vector3;
public class InputManager extends InputAdapter {
OrthographicCamera camera; static Vector3 temp = new Vector3();
public InputManager(OrthographicCamera camera) { this.camera = camera; }
@Override public boolean touchUp(int screenX, int screenY, int pointer, int button) {
temp.set(screenX,screenY, 0); //get the touch coordinates with respect to the camera's viewport camera.unproject(temp);

Catch the Ball
[ 72 ]
float touchX = temp.x; float touchY = temp.y;
GameManager.basket.handleTouch(touchX, touchY); return false; }}
This class extends the InputAdapter class of LibGDX, which implements the callback methods to handle the input. We override a method called touchup(), which is a callback method that is called when the user taps/clicks on the screen. It takes four arguments, out of which the fi rst two are the x and the y coordinates of the touch. The third one is the pointer ID, which is used for multi-touch handling. The last one identifi es the button that was clicked on the desktop mouse.
The constructor receives the camera instance as an argument, which is saved in its instance variable. This is used to get the correct touch/click coordinates of the viewport. After we get them in the touchUp() method, we pass them to the basket's handleTouch() method to handle its movement. To enable receiving input events in our class, add the following line to the CatchTheBall class' constructor:
Gdx.input.setInputProcessor(new InputManager(camera)); // enable InputManager to receive input events
Take a look at the following screenshot:

Chapter 3
[ 73 ]
Throwing the ballWe will now see how to display a ball and throw it on the ground from above.
Making the ballLet's make a new class called Ball to represent a ball. Under the com.packtpub.catchtheball.gameobjects package, create a new class called Ball and type in the following code:
package com.packtpub.catchtheball.gameobjects;
import com.badlogic.gdx.graphics.g2d.Sprite;import com.badlogic.gdx.graphics.g2d.SpriteBatch;
public class Ball { public Sprite ballSprite; //sprite to represent a ball public void render(SpriteBatch batch){ ballSprite.draw(batch); }}
In the GameManager class, we will instantiate and initialize the ball, as we did for the basket. Let's add some new variables and constants:
static Ball ball; // ball instancestatic Texture ballTexture; // texture image for the ball
private static final float BALL_RESIZE_FACTOR = 2500f;
We will initialize the ball in the initialize() method of the GameManager class:
ball = new Ball();ballTexture = new Texture(Gdx.files.internal("data/ball.png"));ball.ballSprite = new Sprite(ballTexture);
ball.ballSprite.setSize(ball.ballSprite.getWidth()* (width/BALL_RESIZE_FACTOR), ball.ballSprite.getHeight()*(width/BALL_RESIZE_FACTOR));ball.ballSprite.setPosition(0.0f, height- ball.ballSprite.getHeight());
We will draw the ball in the render() method:
ball.render(batch);

Catch the Ball
[ 74 ]
We will dispose of the texture in the dispose() method:
ballTexture.dispose();
Adding movementLet's add two more variables to our Ball class:
public Vector2 position = new Vector2(); // vector to represent the positionpublic Vector2 velocity = new Vector2(); // vector to represent the velocity
The position variable represents the current x and y coordinates of the ball. Velocity is defi ned as the rate of change of displacement. It indicates how fast the ball is moving. You can think of it as speed. If the velocity of a car is 100 km/hr, the car will travel 100 kilometers in one hour. Similarly, if we defi ne the velocity of the ball as 10 units per second, then the ball will move 10 units in the game world in one second.
Let's add an update() method that will be called in every frame. The position changes every time with velocity. So, we will add the velocity component to the position in this method:
public void update() { position.add(velocity);// update the position w.r.t velocity ballSprite.setPosition(position.x, position.y); // set the position of the sprite}
Since we are dropping the ball from above, let's set the velocity to -5 units/frame (since it will be added to every frame) in the –ve y direction. We will do this when we initialize the ball in the GameManager class' initialize() method:
ball = new Ball();ballTexture = new Texture(Gdx.files.internal("data/ball.png"));ball.ballSprite = new Sprite(ballTexture);ball.ballSprite.setSize(ball.ballSprite.getWidth()* (width/BALL_RESIZE_FACTOR), ball.ballSprite.getHeight()*(width/BALL_RESIZE_FACTOR));ball.position.set(0.0f, height-ball.ballSprite.getHeight());ball.velocity.set(0, -5);
We will call the update() method of the ball in the renderGame() method just before drawing it:
ball.update();ball.render(batch);

Chapter 3
[ 75 ]
Now if you run the game, you should see the ball falling from above.
Adding gravityTo have a more realistic simulation of the ball falling down, we need to factor in gravity. Here, gravity means acceleration due to gravity. Acceleration is defi ned as the rate of change of velocity. It tells us how much the velocity changes over time. Let's defi ne a variable for gravity in the Ball class:
public final Vector2 gravity = new Vector2(0,-0.4f); // vector to represent the acceleration due to gravity
Since gravity is constantly acting on the ball, it will constantly change its velocity. Edit the update() method to add gravity to the ball's velocity:
velocity.add(gravity); // update the velocity with gravityposition.add(velocity);// update the position w.r.t velocity
// Update the initial velocity to 0 in the GameManager's initialize() method
ball.velocity.set(0, 0);
When you run the game now, you should see the ball accelerating toward the ground as it falls.
Detecting collisionsIf you run the game, you will notice that the ball falls right off the screen. In this topic, we are going to check for collisions between the ball and the ground and between the ball and the basket.
Colliding with the groundChecking for collision with the ground is actually pretty simple. We need to check whether the ball has hit the base of our game screen. Let's add a new function to the Ball class to check for collisions. We will call the function, checkCollisions():
public boolean checkCollisions(){ // check if the ball hit the ground if(position.y<=0.0){ return true; } return false;}

Catch the Ball
[ 76 ]
The only way to know whether the ball has hit the ground is by checking the y coordinate. If it falls below zero, it means that the ball has touched the ground. We call this method in the update() method, and we can display a simple text if the ball goes below the ground:
if(checkCollisions()){ System.out.println("Collided with ground"); // just to check. can remove later}velocity.add(gravity); // update the velocity with gravity
Colliding with the basketTo detect collisions with the basket, we are going to take a different approach. To make the detection easier, we are going to assume that the basket is rectangular, irrespective of its shape. LibGDX has utility methods to detect a collision between a rectangle (basket) and a circle (ball).
Let's add a member variable to the Ball class of the circle type:
public Circle ballCircle; // collision circle for the ball
Now, in order to correctly detect collisions, the circle's radius needs to be at the center of the ball sprite and the radius should be height/2. We set the radius and center of the circle in the initialize() method of the GameManager class. The Circle constructor takes the fi rst argument as the center and the next argument as the radius:
ball.velocity.set(0, 0);
Vector2 center = new Vector2();//set the center at the center of ball spritecenter.x=ball.position.x + (ball.ballSprite.getWidth()/2);center.y=ball.position.y + (ball.ballSprite.getHeight()/2);
ball.ballCircle = new Circle(center, (ball.ballSprite. getHeight()/2));
We will have to update the position of the rectangle in every frame in the update() method of the Ball class:
ballSprite.setPosition(position.x, position.y); // set the position of the spriteballCircle.setPosition(position.x+ (ballSprite.getWidth()/2), (position.y+ ballSprite.getHeight()/2));

Chapter 3
[ 77 ]
We will follow similar steps for the basket. In the Basket class, add the following line of code:
public Rectangle basketRectangle = new Rectangle(); // collision rectangle for the basket
In the setPosition() method, we set the rectangle's position, as follows:
public void setPosition(float x,float y){ basketSprite.setPosition(x, y); basketRectangle.setPosition(x, y);}
Finally, in the GameManager class, we set the rectangle's size:
basket.setPosition(0, 0);// set the size of the basket's bounding rectanglebasket.basketRectangle.setSize(basket.basketSprite.getWidth(), basket.basketSprite.getHeight());
We are going to separate the logic of detecting collisions with the ground into two functions in the Ball class. The fi rst one is detectCollisionwithGround():
public boolean checkCollisionsWithGround(){ // check if the ball hits the ground if(position.y<=0.0){ System.out.println("Collided with ground"); return true; } return false;}
It's the same as what we did earlier. We just change the name of the function and print the output if a collision takes place. Secondly, we will create a function named checkCollisionsWithBasket() to detect collisions with the basket:
public boolean checkCollisionsWithBasket(){ // check if the ball collided with the basket if(Intersector.overlaps(ballCircle, GameManager.basket.basketRectangle)){ System.out.println("Collided with basket"); return true; } return false;}

Catch the Ball
[ 78 ]
LibGDX has a utility class called Intersector to detect intersections between different shapes. We use its overlaps() method to check for collisions between a circle and a rectangle. We will call these two functions in the new checkCollisions() method:
public void checkCollisions(){ checkCollisionsWithGround(); checkCollisionsWithBasket();}
We will call the checkCollisions() function in our update() method:
ballRectangle.setPosition(position); // set the position of the ball rectanglecheckCollisions();
Let's take a look at the following diagram:
Throwing multiple ballsIn this section, we will learn how to throw multiple balls from the air. We will also learn how to optimize our logic.
Throwing the balls after specifi c intervalsBefore we do anything else, we need to add a fl ag to our Ball class to check whether the ball is alive or not:
public boolean isAlive; // flag to indicate if the ball is alive or not

Chapter 3
[ 79 ]
We will set the fl ag to false if it collides with either the basket or the ground. In the checkCollisionsWithBasket() method, add the following lines of code:
if(Intersector.overlaps(ballCircle, GameManager.basket. basketRectangle)){ isAlive=false; return true;}
In the checkCollisionsWithGround() method, add the following lines of code:
public boolean checkCollisionsWithGround(){ // check if the ball hit the ground if(position.y<=0.0){ isAlive=false; return true; } return false;}
In the GameManager class, we will set the ball to be alive at the start:
ball.velocity.set(0, 0);// set the ball as aliveball.isAlive=true;
We will only update and display the ball if it is alive. This will save some CPU cycles and make the game faster. In the renderGame() method, add the following lines of code:
if(ball.isAlive){ ball.update(); //Render(draw) the ball ball.render(batch);}
Now, as we want to throw multiple balls, let's make an array called balls in our GameManager class to represent this:
public static Array<Ball> balls = new Array<Ball>(); // array of ball objects

Catch the Ball
[ 80 ]
We will create a new class called SpawnManager that handles the creation and deletion of new Ball objects based on the interval:
package com.packtpub.catchtheball.managers;
import com.badlogic.gdx.graphics.Texture;
public class SpawnManager {
static float delayTime = 0.8f; // delay between two throwing two balls static float delayCounter=0.0f; // counter to keep track of delay
static float width,height; //viewport width and height
static Texture ballTexture; // texture image for the ball
public static void initialize(float width,float height,Texture ballTexture){ SpawnManager.width=width; SpawnManager.height=height; SpawnManager.ballTexture=ballTexture; delayCounter=0.0f;// reset delay counter }}
Here, we declare a delayTime variable to indicate the delay between the creation of the two balls. The delayCounter variable keeps track of the time elapsed since the creation of the previous ball. We will instantiate and initialize the balls in this class. That is why we declare the viewport dimensions and the texture of the ball. We initialize these values that are passed from GameManager in the initialize() method. Next, we defi ne the createNewBall() method in the same class. We will use a similar initialization logic for the ball as in GameManager. Also, we move the BALL_RESIZE_FACTOR constant to this class from GameManager:
public static Ball createNewBall(){ Ball ball = new Ball(); ball.ballSprite = new Sprite(ballTexture); ball.ballSprite.setSize(ball.ballSprite.getWidth() *(width/BALL_RESIZE_FACTOR), ball.ballSprite.getHeight()* (width/BALL_RESIZE_FACTOR)); ball.position.set(0.0f, height-ball.ballSprite.getHeight()); ball.velocity.set(0, 0);

Chapter 3
[ 81 ]
ball.isAlive=true;
Vector2 center = new Vector2(); //set the center at the center of ball sprite center.x=ball.position.x + (ball.ballSprite.getWidth()/2); center.y=ball.position.y + (ball.ballSprite.getHeight()/2);
ball.ballCircle = new Circle(center, (ball.ballSprite. getHeight()/2)); return ball;}
This method is called when we want to spawn a new ball. We create and initialize a new ball and return it. Along with this, we also need to remove the balls, which are not alive. Let's declare a variable to capture the indices of the balls, which are not alive:
static List<Integer> removeIndices = new ArrayList<Integer>(); // holds indices of the balls to remove
To remove these Ball objects, we will write a cleanup()function:
public static void cleanup(Array<Ball> balls){ removeIndices.clear(); // empty the indices list for(int i=balls.size-1;i>=0;i--){ if(!balls.get(i).isAlive){ removeIndices.add(i); // get the indices of ball objects which are not alive/not active } } // Remove the ball objects from the array corresponding to the indices for (int i =0 ;i< removeIndices.size;i++) balls.removeIndex(i);
}
Here, we iterate the balls array to see which objects are not alive or not active. We record the indices of these objects in the removeIndices list. Note that we start from the top end of the array as we want the indices in descending order. This will ensure proper deletion of the elements. Next, we will defi ne the run() method that will implement the timing logic and creation of ball objects:
public static void run(Array<Ball> balls){ // delaycounter has exceeded delay time if(delayCounter>=delayTime){

Catch the Ball
[ 82 ]
balls.add(createNewBall()); // create new ball delayCounter=0.0f;// reset delay counter } else{ delayCounter+=Gdx.graphics.getDeltaTime(); // otherwise accumulate the delay counter }}
Here, we check whether the delay counter exceeds the delay time. If it exceeds, then we spawn a new ball object. We then add it to the balls array. Otherwise, we accumulate the delay counter with the delta time.
With all of this in place, in the GameManager class, we need to make some modifi cations. First of all, we need to remove the single ball instance and the initialization code for it. Keep the texture initialization code though. Next, we need to add the initialization method call of the SpawnManager class in the initialize() method:
SpawnManager.initialize(width, height, ballTexture);
Finally, we need to remove the update() and render() methods of the ball and replace them with the following code:
SpawnManager.run(balls);for(Ball ball:balls){
if(ball.isAlive){ ball.update(); ball.render(batch); }}SpawnManager.cleanup(balls);
If you run the game, you will see balls falling after a set delay time.
Randomizing and optimizingIn our game, the balls always fall from the same location, so let's add some logic that would make them fall from different places every time. For this, we will fi rst need to add an instance of the random class to our SpawnManager class:
static Random random = new Random(); // object of random class to generate random numbers

Chapter 3
[ 83 ]
In our createNewBall() method, we set the x coordinate to 0 for the ball. Replace this line with the following:
ball.position.set(random.nextInt((int) (width - ball.ballSprite. getWidth())), height-ball.ballSprite.getHeight());
The nextInt() method is a method in the random class, which takes an integer argument. It gives a random number between 0 and that integer. If we call it random.nextInt(5), then it will return a random number between 0 and 5. We call it width - ball.ballSprite.getWidth() as we want to drop the ball between the left end of the screen (0) and the right end without the ball going out of the screen (width - ball.ballSprite.getWidth()).
To optimize our code, we are going to follow a strategy called pooling. In our code, we will create and delete objects from time to time. In the long run, this might cause memory issues or performance issues, especially on mobile devices as they have less memory and CPU speed than desktops. The key concept here is reuse.
To understand how pooling is implemented, think of a bag full of footballs. Whenever a child needs a ball to play, he takes one out of the bag. When he is done playing with the ball, he puts it back. The next child then does the same. This is exactly what we are doing here. In our scenario, we call this bag a pool. Whenever we need to display a ball in the game, we request the pool for a ball. The pool then gives us the ball from its collection.
In the event where there are no free balls in the pool, it just creates a new ball object and gives it back to us. Once we are done with the ball object, we release it back to the pool. This increases our game's performance to a good amount, as we are not creating new objects and thereby allocating memory every time. LibGDX provides a class for object pooling called Pool. Copy the following code to the SpawnManager class:
private final static Pool<Ball> ballPool = new Pool<Ball>() { // this method runs when a new instance of the ball object needs to be created (pool is empty and an object has been requested) @Override protected Ball newObject() { Ball ball = new Ball();
// instantiate basket sprite ball.ballSprite = new Sprite(ballTexture);
return ball; }};

Catch the Ball
[ 84 ]
The ballPool variable is our object pool. This will create a new ball object when it is empty and return the recycled ones from its collection when it's not. We override the newObject() method that is called when somebody requests an object from the pool and it is empty. Therefore, a new object has to be created and returned to the caller. Here, we instantiate the Ball class and the sprite within it and return it. We need to replace the createNewBall()and resetBall() methods and paste them in the following code:
public static Ball resetBall(Ball ball){ ball.ballSprite.setSize(ball.ballSprite.getTexture(). getWidth()*(width/BALL_RESIZE_FACTOR),ball.ballSprite. getTexture().getHeight()*(width/BALL_RESIZE_FACTOR)); ball.position.set(random.nextInt((int) (width - ball. ballSprite.getWidth())), height-ball.ballSprite. getHeight()); ball.velocity.set(0, 0); ball.isAlive=true;
Vector2 center = new Vector2(); //set the center at the center of ball sprite center.x=ball.position.x + (ball.ballSprite.getWidth()/2); center.y=ball.position.y + (ball.ballSprite.getHeight()/2);
ball.ballCircle = new Circle(center, (ball. ballSprite.getHeight()/2)); return ball;}
As we can get recycled ball objects, the state is unknown. We will reset the ball's properties in this method. We set the size of the ball with respect to the texture, as it stays the same every time. In the run() method, we need to replace the code where we created the new ball:
if(delayCounter>=delayTime){ Ball ball= ballPool.obtain(); // get a ball from the ball pool resetBall(ball); // reinitialize the ball balls.add(ball); // add the ball to our list delayCounter=0.0f;// reset delay counter}
We also need to free the ball object pool in the initialize() method:
ballPool.clear(); // clear the object pool

Chapter 3
[ 85 ]
When it is time to spawn the ball, we request a ball object from the ball pool, reinitialize it, and add it to our active ball list. In our cleanup() method, instead of just removing the ball objects, we return them to the pool with the free() method:
The code for this is as follows:
for (int i =0 ;i< removeIndices.size;i++){ Ball ball= balls.removeIndex(i); ballPool.free(ball);// return the ball back to the pool}
If you want to test how many new ball objects have been created, add a print statement inside the newObject() method.
Keeping the score and maintaining the high scoreIn this topic, we will learn how to display the game score and save the high score. We will also see how to use custom fonts to display text on the screen.

Catch the Ball
[ 86 ]
Keeping the scoreWe want to keep track of how many times the user has collected the ball and show it to him. So, we add a new variable to the GameManager class called score:
public static int score;
Let's initialize it to 0 in the initialize() method:
score=0;
To display the score, we are going to add a new class called TextManager to the com.packtpub.catchtheball.managers package, similar to what we did previously:
package com.packtpub.catchtheball.managers;
import com.badlogic.gdx.graphics.Color;import com.badlogic.gdx.graphics.g2d.BitmapFont;import com.badlogic.gdx.graphics.g2d.SpriteBatch;
public class TextManager { static BitmapFont font; // we draw the text to the screen using this variable
// viewport width and height static float width,height;
public static void initialize(float width,float height){ font = new BitmapFont(); TextManager.width = width; TextManager.height= height; //set the font color to red font.setColor(Color.RED); //scale the font size according to screen width font.setScale(width/500f); }
public static void displayMessage(SpriteBatch batch){ float fontWidth = font.getBounds( "Score: "+GameManager .score).width; // get the width of the text being displayed
//top the score display at top right corner font.draw(batch, "Score: "+GameManager.score, width - fontWidth - width/15f,height*0.95f); }}

Chapter 3
[ 87 ]
Initialize the TextManager class in GameManager class' initialize() method:
TextManager.initialize(width, height);
Call the displayMessage() method in the renderGame() method:
TextManager.displayMessage(batch);
Finally, in the Ball class' checkCollisionsWithBasket() method, we increase the score when we catch the ball with the basket:
if(Intersector.overlaps(ballCircle, GameManager. basket.basketRectangle)){ GameManager.score++; isAlive=false; return true;}
If you run the game now, you can see the score increasing when we catch the balls:

Catch the Ball
[ 88 ]
Custom fontsLet's see how to use custom fonts in a game. LibGDX allows you to specify the font fi le to use within the font's constructor. We cannot use the TrueType font or the .ttf fi le as LibGDX requires the bitmap font format.
The BitmapFont fi le format stores each character as an image. This is very easy and effi cient to render instead of the TTF format. So, we need to convert our font fi le from TTF to the bitmap format. Fortunately, there is a tool called Hiero which can do this for us.
You can download Hiero from https://libgdx.googlecode.com/files/hiero.jar. You will get a JAR fi le, which you can double-click to open:
In the Font section, there is a fi le input area where you can select the TTF fi le. Once you select it, you can see how the font looks in the rendering section. To keep it simple, we will not add any extra effects:

Chapter 3
[ 89 ]
Save the font by navigating to File | Save BMFont fi les (text). Give the fi le a .fnt extension and save it. Hiero creates one more fi le with the .png extension. You can actually open the image in any image viewer/editor to see how the font characters are stored. To load the font in our game, create a new folder called fonts in the assets/data directory. Copy the font fi le and the image to this folder.
In the code where we instantiated BitmapFont, replace the line with the following code:
// load the font from the font filefont = new BitmapFont(Gdx.files.internal ("data/fonts/[fontname].fnt"));
Since we set the font size to 32, we need to resize the font to look better. Next, we set the scale:
font.setScale(width/1400f);

Catch the Ball
[ 90 ]
That's it. You can now see the score text in your custom font:
Don't ship system fonts with your game. You might not have a license for this. You can use royalty-free fonts from the Internet.
Saving high scoresIn LibGDX, you can save persistent data, such as a high score, using preferences. Preferences are a way to store the kind of data that will persist after an app relaunch. On desktop OSes, they are stored as fi les in user directories. On mobile devices, they are stored using native APIs on the devices.
First, let's declare a variable for the high score in the GameManager class:
public static int highScore; // high score
Next, let's declare the variable for preferences:
static Preferences prefs; // preferences instance

Chapter 3
[ 91 ]
In the initialize() method, add the following two lines:
prefs = Gdx.app.getPreferences("My Preferences"); // get the preferenceshighScore = prefs.getInteger("highscore"); // get current high score
We get the preferences and then we get the current high score from them. In the Ball class' checkCollisionsWithBasket() method, we set the current score to the high score if it exceeds the current high score:
GameManager.score++;if(GameManager.score>GameManager.highScore){ GameManager.highScore=GameManager.score;}
In the dispose() method of GameManager, when we close our game, we will save the high score:
prefs.putInteger("highscore", score);prefs.flush();
To display the high score, add this line to the TextManager class' displayMessage() method:
font.draw(batch, "High Score: "+GameManager.highScore, width/40f,height*0.95f);
This is similar to what we did for the score, except that here we will display the high score text in the top-left corner of our screen:

Catch the Ball
[ 92 ]
Implementing screensIn this section, we will learn how to implement a menu screen for our game and how to transition between it and the game screen.
Implementing the menu screenLet's implement a menu screen for our game. The game will start with the menu screen. We will add two buttons to this screen: Start and Exit and a background. On pressing the Start button, the user will be directed to the game screen. On pressing the Exit button, the application quits.
To create the menu screen, create a new class in the com.packtpub.catchtheball package called MenuScreen and type the following code:
package com.packtpub.catchtheball;
import com.badlogic.gdx.Screen;public class MenuScreen implements Screen {
@Override public void show() {
}
@Override public void render(float delta) {
}
@Override public void resize(int width, int height) {
}
@Override public void pause() {
}
@Override public void resume() {

Chapter 3
[ 93 ]
}
@Override public void hide() {
}
@Override public void dispose() {
}
}
To implement a screen in LibGDX, we have to implement the Screen interface. As it is an interface, we will have to implement all the methods from it. These methods are similar to the AppicationListener interface, which we saw earlier. It adds the two show() and hide()methods. These methods are called when the screen is being shown (active) and when the screen is hidden (deactivated).
Let's declare some variables in this class:
SpriteBatch batch; // spritebatch for drawingOrthographicCamera camera;
Texture startButtonTexture;Texture exitButtonTexture;Texture backGroundTexture;Sprite startButtonSprite;Sprite exitButtonSprite;Sprite backGroundSprite;
private static float BUTTON_RESIZE_FACTOR = 800f;private static float START_VERT_POSITION_FACTOR = 2.7f;private static float EXIT_VERT_POSITION_FACTOR = 4.2f;
We declare textures and sprites for the Start and Exit buttons. As there is no create() method, we will initialize the variables in the constructor. Let's fi rst initialize the camera and the batch:
public MenuScreen(){
// get window dimensions and set our viewport dimensions float height= Gdx.graphics.getHeight(); float width = Gdx.graphics.getWidth();

Catch the Ball
[ 94 ]
// set our camera viewport to window dimensions camera = new OrthographicCamera(width,height);
// center the camera at w/2,h/2 camera.setToOrtho(false);
batch = new SpriteBatch();}
Next, we will initialize our textures and the sprites for the buttons in the same method:
//initialize button textures and spritesstartButtonTexture = new Texture(Gdx.files.internal ("data/start_button.png"));exitButtonTexture = new Texture(Gdx.files.internal ("data/exit_button.png"));backGroundTexture = new Texture(Gdx.files.internal ("data/menubackground.jpg"));
startButtonSprite = new Sprite(startButtonTexture);exitButtonSprite = new Sprite(exitButtonTexture);backGroundSprite = new Sprite(backGroundTexture);
// set the size and positionsstartButtonSprite.setSize(startButtonSprite.getWidth() *(width/BUTTON_RESIZE_FACTOR), startButtonSprite. getHeight()*(width/BUTTON_RESIZE_FACTOR));exitButtonSprite.setSize(exitButtonSprite.getWidth() *(width/BUTTON_RESIZE_FACTOR), exitButtonSprite. getHeight()*(width/BUTTON_RESIZE_FACTOR));backGroundSprite.setSize(width,height);
startButtonSprite.setPosition((width/2f -startButtonSprite. getWidth()/2) , width/START_VERT_POSITION_FACTOR);exitButtonSprite.setPosition((width/2f -exitButtonSprite. getWidth()/2) , width/EXIT_VERT_POSITION_FACTOR);
// set the transparency for the backgroundbackGroundSprite.setAlpha(0.2f);
The Sprite class has a method called setAlpha() where you can set the transparency. The values range from 0 to 1. The 0 value makes it completely transparent and 1 makes it completely opaque.

Chapter 3
[ 95 ]
Now, render the objects in the render() method:
// Clear the screenGdx.gl.glClearColor(1, 1, 1, 1);Gdx.gl.glClear(GL20.GL_COLOR_BUFFER_BIT);
// set the spritebatch's drawing view to the camera's viewbatch.setProjectionMatrix(camera.combined);
// render the game objectsbatch.begin();backGroundSprite.draw(batch);startButtonSprite.draw(batch);exitButtonSprite.draw(batch);batch.end();
Finally, dispose of the objects in the dispose() method:
startButtonTexture.dispose();exitButtonTexture.dispose();batch.dispose();
Implementing screen transitionsWe created the menu screen, but we haven't displayed it or handled the screen transitions. Let's do that. We cannot call this class from the launcher. We need a new class that we can call from the launcher and do screen transitions. This class has to extend the Game class from the LibGDX APIs. Create a new class in the com.packtpub.catchtheball package called MainGame and paste the following code:
package com.packtpub.catchtheball;
import com.badlogic.gdx.Game;
public class MainGame extends Game {
@Override public void create() { setScreen(new MenuScreen()); }
}

Catch the Ball
[ 96 ]
In the create() method, we call the setScreen() method to change our currently displayed screen to MenuScreen by passing an instance of it. In the launcher classes, pass the instance of this class. For example, in the desktop launcher, it is implemented as follows:
new LwjglApplication(new MainGame(), config);
If you run the game now, you can see the menu screen:
Let's now implement the transition of the game screens. First, let's edit the CatchTheBall class so that we can call this from the menu screen:
public class CatchTheBall implements Screen {
Now, instead of extending ApplicationAdapter, we will implement the Screen interface. Add the unimplemented methods using Eclipse's assistance, remove any super calls in the implemented methods, and replace the create() method with the constructor. You will have to change the signature of the render() method as well:
public void render(float delta) {

Chapter 3
[ 97 ]
In the MenuScreen class, let's declare an instance of the MainGame class. We will need this to call its setScreen() method to transition between the screens. Parameterize the constructor of the MenuScreen class to set this instance:
MainGame game; // instance of the main game, to call setScreen methods
MenuScreen(MainGame game){ this.game= game;
We will also need to modify the line in the create() method of the MainGame class where we set the menu screen to pass its instance:
setScreen(new MenuScreen(this));
Let's now handle the click/touch input for the buttons. Declare a temporary vector in the MenuScreen class to store the input coordinates:
Vector3 temp = new Vector3(); //temporary vector to capture input coordinates
We will add a new method called handleTouch() to our MenuScreen class to handle the touch input:
void handleTouch(){ // Check if the screen is touched if(Gdx.input.justTouched()) { // Get input touch coordinates and set the temp vector with these values temp.set(Gdx.input.getX(),Gdx.input.getY(), 0); //get the touch coordinates with respect to the camera's viewport camera.unproject(temp);
float touchX = temp.x; float touchY= temp.y;
// handle touch input on the start button if((touchX>=startButtonSprite.getX()) && touchX<= (startButtonSprite.getX()+startButtonSprite. getWidth()) && (touchY>=startButtonSprite.getY()) && touchY<=(startButtonSprite.getY()+startButtonSprite. getHeight()) ){ game.setScreen(new CatchTheBall()); // Bring the game screen to front

Catch the Ball
[ 98 ]
}
// handle touch input on the exit button else if((touchX>=exitButtonSprite.getX()) && touchX<= (exitButtonSprite.getX()+exitButtonSprite. getWidth()) && (touchY>=exitButtonSprite.getY()) && touchY<=(exitButtonSprite.getY()+exitButtonSprite. getHeight()) ){ Gdx.app.exit(); // Quit the application
}
}}
In this method, after capturing the input coordinates, we fi rst check whether the user has touched the Start button. If he has touched it, then we bring the game screen to the front by calling the setScreen() method of the game. If the user has touched the Exit button, then we quit the application. We call this method in the render() method:
batch.end();
handleTouch();
We call the dispose() method to free resources in the hide() method, as it is not called by the framework automatically this time. When we switch from one screen to another, the hide() method is called for the fi rst screen:
public void hide() { dispose();}
Implementing the Back buttonWe can go from the menu screen to the game screen, but we can't go back. Let's add this functionality with the help of a Back button. First, we will save a reference to the MainGame object in the CatchTheBall class so that we can switch screens:
public static MainGame game; // instance of the main game, to call setScreen methods
CatchTheBall (MainGame game) { CatchTheBall.game = game;

Chapter 3
[ 99 ]
We will pass the reference from the MenuScreen class:
game.setScreen(new CatchTheBall(game)); // Bring the game screen to front
Now, we'll declare the texture and the sprite for the Back button in the GameManager class:
public static Sprite backButtonSprite; // back button spritepublic static Texture backButtonTexture; // texture image for the back button
We need to initialize them in the initialize() method:
//load back button texturebackButtonTexture = new Texture(Gdx.files.internal ("data/backbutton.png"));//set back button sprite with the texturebackButtonSprite= new Sprite(backButtonTexture);
Set the Back button's dimensions and position it on the top center of the screen:
backButtonSprite.setSize(backButtonSprite.getWidth()* (width/BACK_BTN_RESIZE_FACTOR), backButtonSprite.getHeight()* (width/BACK_BTN_RESIZE_FACTOR));// set the button's position to top centerbackButtonSprite.setPosition(width/2- backButtonSprite. getWidth()/2, height*0.935f);
Render it in the renderGame() method:
//draw the back buttonbackButtonSprite.draw(batch);
Finally, dispose of the texture when it is no longer needed using the dispose() method:
backButtonTexture.dispose();
Now, we need to handle touch/tap events on the Back button so that we can go back to the menu screen. We will add a method named handleBackButton() to the InputManager class. This will check whether the Back button has been touched and set the screen back to the menu screen:
public void handleBackButton(float touchX,float touchY){ // handle touch input on the back button if((touchX>=GameManager.backButtonSprite.getX()) && touchX <=(GameManager.backButtonSprite.getX()+GameManager. backButtonSprite.getWidth()) && (touchy>=GameManager.

Catch the Ball
[ 100 ]
backButtonSprite.getY()) && touchY<=(GameManager. backButtonSprite.getY()+GameManager. backButtonSprite.getHeight()) ){ CatchTheBall.game.setScreen(new MenuScreen (CatchTheBall.game)); // Bring the menu screen to front }}
We will call this method in the touchup() method:
GameManager.basket.handleTouch(touchX, touchY);handleBackButton(touchX, touchY);
We will call the dispose() method in the hide() method of the CatchTheBall class:
@Overridepublic void hide() { dispose();}
The screen will now look like this:

Chapter 3
[ 101 ]
Catching the Back buttonIn Android, when the user presses the Back button, he is taken out of our application. This is the default behavior of the OS. We need our application to go back to the menu screen after the Back button is pressed. For this to happen, the OS needs to pass the key event to our application so that we can override the default behavior. In the GameManager class' initialize() method, just add this line of code:
Gdx.input.setCatchBackKey(true); // catch back key press event
Now, our InputManager will receive the Back keypress event. We need to handle this by implementing the keyUp() method:
@Overridepublic boolean keyUp(int keycode) { if(keycode==Keys.BACK){ CatchTheBall.game.setScreen(new MenuScreen(CatchTheBall. game)); // Bring the menu screen to front } return false;}
This method receives the key code as an argument. We then check whether the key pressed was the Back button, and if it is, then we set the current screen to the menu screen. We can even handle the Esc key on the desktop and cause the transition from the game screen to the menu screen as well, as shown in the following code:
if(keycode==Keys.BACK || keycode==Keys.ESCAPE)
Let's take a look at the following diagram:

Catch the Ball
[ 102 ]
Adding sound effects and musicIn this section, we will add collision sound effects and background music to our game.
Adding sound effectsWe will play a different sound effect when the ball is colliding with the ground and when it is collected by the basket. Let's add the variables that hold our sound instances in the GameManager class:
public static Sound groundHitSound; // instance of sound to play when the ball hits the groundpublic static Sound basketHitSound; // instance of sound to play when the ball is collected by the basket
Make a new folder called sounds in the Android project's assets/data directory and copy the two fi les for the effects in it. Let's initialize the instance in the initialize() method:
//load the sound effects from filegroundHitSound = Gdx.audio.newSound(Gdx.files.internal ("data/sounds/groundHit.wav"));basketHitSound = Gdx.audio.newSound(Gdx.files.internal ("data/sounds/basketHit.wav"));
In the Ball class' checkCollisionsWithGround() method, we will play groundHitSound when it collides with the ground:
public boolean checkCollisionsWithGround(){ // check if the ball hit the ground if(position.y<=0.0){ GameManager.groundHitSound.play();
In the checkCollisionsWithBasket() method, we will play basketHitSound when it is collected by the basket:
if(Intersector.overlaps(ballCircle, GameManager.basket. basketRectangle)){ GameManager.groundHitSound.play();
Finally, we will dispose of the sound instances when they are not needed using the dispose() method:
//dispose the sound instancesgroundHitSound.dispose();basketHitSound.dispose();

Chapter 3
[ 103 ]
Adding background musicTo play background music, we will use the Music interface. Music fi les are usually longer in length than sound effects. This is why they are streamed from the disk rather than loaded in the memory.
Let's add a music instance to our GameManager class:
public static Music backgroundMusic; // instance of background music
Copy the music fi le to the sounds folder. We will load the music in the initialize() method:
backgroundMusic = Gdx.audio.newMusic(Gdx.files.internal ("data/sounds/backmusic.mp3")); // load the background music
from file
Let's set the music to looping, which will replay the music after it is over:
backgroundMusic.setLooping(true); // set the music to loop
We will play the music by calling the play() method on the instance:
backgroundMusic.play(); // play the music
Finally, we will dispose of the instance in the dispose() method if not needed:
backgroundMusic.dispose();
We need to stop the music instance when we dispose of the resources in the CatchTheBall class' dispose() method:
@Overridepublic void dispose() { //dispose the batch and the textures batch.dispose(); GameManager.backgroundMusic.stop(); GameManager.dispose();}
To pause the music, we can call the pause() method on the instance, and to stop it, there is a stop() method as well.

Catch the Ball
[ 104 ]
SummaryIn this chapter, we made a game called Catch the Ball and learned some concepts along the way. These include the following:
• Motion physics• Collision detection• Optimizing memory• Using custom fonts• Saving high scores• Implementing different screens• Adding music
In the next chapter, we will begin learning about creating a platformer game called Dungeon Bob. We will learn about character motion an d animation.

Where to buy this book You can buy LibGDX Cross Platform Development Blueprints from the
Packt Publishing website.
Alternatively, you can buy the book from Amazon, BN.com, Computer Manuals and most internet
book retailers.
Click here for ordering and shipping details.
www.PacktPub.com
Stay Connected:
Get more information LibGDX Cross Platform Development Blueprints