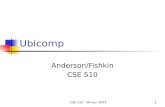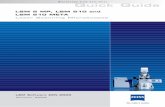LIB 510 OperatorsManual - ABB Group · LIB 510 Operator’s manual User’s Guide. 1MRS751888-MUM...
Transcript of LIB 510 OperatorsManual - ABB Group · LIB 510 Operator’s manual User’s Guide. 1MRS751888-MUM...

LIB 510Operator’s manualUser’s Guide
Industrial IT enabled products from ABB are the building blocks for greater productivity, featuring all the tools necessary for lifecycle product support in consistent electronic form.


1MRS751888-MUMIssued: 04.10.2002 Version: C/31.03.2004Program revision: 4.0.4
We reserve the right to change data without prior notice.
LIB 510 Operator’s Manual
User’s Guide
LIB 510
Notice 1The information in this document is subject to change without notice and should not be construed as a commitment by ABB. ABB assumes no responsibility for any error that may occur in this document. Furthermore, pictures shown are examples only.
Notice 2This document complies with the program revision 4.0.4.
Notice 3Additional information such as Release Notes and Last Minute Remarks can be found on the program distribution media.
Notice 4ABB Distribution Automation regularly provides standard training courses on its main products.The training program is available on the Internet at http://www.abb.com/substationautomation. Please contact your ABB contact for more information.
Trademarks
LONWORKS is a registered trademark of Echelon Corporation.
All Microsoft products referenced in this document are either trademarks or registered trademarks of Microsoft Corporation.

Revision History
1MRS751888-MUMLIB 510 Operator’s Manual
User’s Guide
LIB 510
Revision history:Amendments/31.3.2004
- Only layout changed.

1234
1 Introduction
2 Trend Reports
3 Measurement Reports 2
4 Fault Report function in LIB 510
LIB 510LIB 510 Operator’s Manual
User’s Guide
1MRS751888-MUM


LIB 510ContentsUser’s Guide
1MRS751888-MUM LIB 510 Operator’s Manual
Contents:1. Introduction ...............................................................................1
1.1. Preface ..........................................................................................11.2. References ....................................................................................1
2. Trend Reports ............................................................................32.1. Getting started ...............................................................................3
2.1.1. Starting Trend Reports .......................................................32.1.2. Selecting objects for the Trend Reports .............................32.1.3. Preparing preconfigured Trend Reports ............................32.1.4. Selecting preconfigured Trend Reports .............................4
2.2. Trend Reports ...............................................................................42.2.1. Overview ............................................................................42.2.2. Description .........................................................................42.2.3. Features/options ................................................................4
2.3. Trend picture forms .......................................................................52.3.1. Graphical form ...................................................................5
2.3.1.1. General functionality ............................................62.3.2. Trend Basket, introduction .................................................72.3.3. Trend picture coordinates ..................................................72.3.4. Trend picture presentation modes .....................................72.3.5. Trend picture preconfigurations .........................................82.3.6. Trend picture tools .............................................................82.3.7. Miscellaneous ..................................................................112.3.8. Tabular form .....................................................................11
2.3.8.1. General functionality ..........................................112.3.8.2. Trend Parameters ..............................................122.3.8.3. Trend picture presentation modes .....................122.3.8.4. Trend picture tools .............................................13
2.4. Presentation Mode ......................................................................152.5. Trend Basket ...............................................................................16
2.5.1. Functionality .....................................................................162.5.2. Station Basket ..................................................................16
2.5.2.1. Trend Settings ....................................................172.5.3. Trend Basket dialog .........................................................19
2.5.3.1. Selecting Trend Picture Preconfigurations .........202.6. Preparing Trend Picture Preconfigurations .................................202.7. Trend picture settings ..................................................................21
2.7.1. Edit X-axis Parameters ....................................................212.7.2. Edit Y-axis Parameters ....................................................222.7.3. Edit Line Parameters .......................................................232.7.4. Background colors ...........................................................24
2.8. Zoom ...........................................................................................24

1MRS751888-MUMLIB 510 Operator’s ManualLIB 510Contents User’s Guide
2.9. Hairline ........................................................................................ 252.10.Save to ASCII File ...................................................................... 262.11.Enter Values ............................................................................... 272.12.Print Trend ................................................................................. 28
3. Measurement Reports 2 ......................................................... 313.1. Overview ..................................................................................... 31
3.1.1. Description ....................................................................... 313.1.2. Features/options .............................................................. 31
3.2. General description of reports .................................................... 333.2.1. Features and options ....................................................... 33
3.3. Functional description of reports ................................................. 343.3.1. Tabular form .................................................................... 34
3.3.1.1. General .............................................................. 343.3.1.2. Tools menu ........................................................ 35
3.3.2. Graphical form ................................................................. 373.3.2.1. General .............................................................. 373.3.2.2. Graphical form coordinates ................................ 373.3.2.3. Tools menu ........................................................ 38
3.3.3. Detailed functionality ....................................................... 393.3.3.1. Scrolling backward and forward in time ............. 393.3.3.2. Note dialog ......................................................... 403.3.3.3. Editing of period values ..................................... 413.3.3.4. Save To a File .................................................... 433.3.3.5. Summer time - normal time ............................... 44
3.3.4. Settings in graphical form ................................................ 443.3.4.1. Edit Y-axis parameters ...................................... 443.3.4.2. Background colors ............................................. 45
3.4. Functional description of Quick Report ....................................... 453.4.1. Overview .......................................................................... 453.4.2. Tabular form .................................................................... 46
3.4.2.1. General .............................................................. 463.4.2.2. Tools menu ........................................................ 47
3.4.3. Graphical form ................................................................. 493.4.3.1. General .............................................................. 493.4.3.2. Tools menu ........................................................ 49
3.4.4. Detailed functionality ....................................................... 513.4.4.1. Report Basket .................................................... 523.4.4.2. Preconfigurations ............................................... 52
4. Fault Report function in LIB 510 ........................................... 554.1. General description ..................................................................... 55
4.1.1. Purpose ........................................................................... 554.1.2. Report generation ............................................................ 554.1.3. Fault Report function output ............................................ 55

1MRS751888-MUM LIB 510Contents
LIB 510 Operator’s Manual
User’s Guide
4.2. Tools ...........................................................................................564.2.1. Fault Report Configuration tool ........................................564.2.2. Fault Report Browser tool ................................................56
4.3. Configuring Fault Report function with FRC tool .........................564.3.1. Browsing process objects ................................................564.3.2. Setting filters ....................................................................574.3.3. Adding/deleting report generation ....................................584.3.4. Setting cross-reference modules .....................................594.3.5. Setting Breakers Scadacode ...........................................594.3.6. Setting report generation options .....................................604.3.7. Enabling and disabling Fault Report Generation .............60
4.4. Working with the Fault Report function output ............................614.4.1. Fault report format ...........................................................614.4.2. Browsing report files with the Fault Report Browser tool .624.4.3. Observing event list .........................................................634.4.4. Printouts ...........................................................................634.4.5. Sending reports to Opera .................................................63


1MRS751888-MUM LIB 510 1. Introduction
LIB 510 Operator’s Manual
User’s Guide
1
1MRS751888-MUM
1. Introduction
1.1. PrefaceWelcome to the LIB 510 Operator’s Manual. This document gives you information on the Trend Reports and Measurement Reports 2.
Previous experience of MicroSCADA and LIB 5xx is an advantage when studying this document.
1.2. ReferencesThe following documents are related to this document and the operation of LIB 510.
• Introduction to MicroSCADA Technology• Programming Language SCIL• MicroSCADA Application Objects
You can find information on the DR-Collector, RED and SPACOM Relay Setting Tools, Disturbance Draw Tool and Power Quality Monitoring Tool in the Tools for Relays and Terminals manual.
1


1MRS751888-MUM LIB 510 2. Trend Reports
LIB 510 Operator’s Manual
User’s Guide
2
1MRS751888-MUM
2. Trend Reports
2.1. Getting startedThis chapter may be used as guidance on how to get started with Trend Reports, giving some useful references to other sections in the Operator’s Manual.
2.1.1. Starting Trend ReportsTrend Reports can be started by selecting Trends from the Reports menu. After this, the submenu of Trends also becomes visible (see Figure 2.1.1.-1).
Fig. 2.1.1.-1 Starting the Trend Reports
2.1.2. Selecting objects for the Trend ReportsThe procedure how to select objects for the Trend Reports is described in detail in Section 2.5.
2.1.3. Preparing preconfigured Trend ReportsThe procedure how to prepare preconfigured Trend Reports is described in detail in Section 2.6.
3

1MRS751888-MUMLIB 510 Operator’s ManualLIB 5102. Trend Reports User’s Guide
2.1.4. Selecting preconfigured Trend ReportsThe procedure how to select preconfigured Trend Reports is described in detail in Section 2.5.3.1.
2.2. Trend Reports
2.2.1. Overview
Fig. 2.2.1.-1 The graphical form of Trends
2.2.2. DescriptionThis tool is used within the LIB 500 Applications for trend analyses and for showing measured values in form of a curve or a table.
2.2.3. Features/options• Graphical trend presentation (up to 10 trends)• Tabular trend presentation (up to 10 trends)• Hairline function
4

1MRS751888-MUM LIB 510 2. Trend Reports
LIB 510 Operator’s Manual
User’s Guide
2
• Color configuration• Line styles• Scalable axis• Scrolling in X and Y directions• On/off switching of each curve• Process data logging activation from station picture• Update interval options from 30 seconds to 10 minutes• Calculation formulas; direct, mean, sum and difference• Trend data saving to file (Excel compatible)• Zoom function• Save/Open preconfigurations• Possibility to enter values manually to a trend• Printout option• Authorization support• Help in all dialogs2.3. Trend picture formsThere are two trend picture forms: graphical and tabular form. A trend picture form is selected from the Tools menu or by clicking the corresponding button in the trend picture toolbar.
2.3.1. Graphical formA trend is a time-related follow-up of process data. All types of process objects can be illustrated as trends:
• input and output data • binary data• analog data• digital data
5

1MRS751888-MUMLIB 510 Operator’s ManualLIB 5102. Trend Reports User’s Guide
Fig. 2.3.1.-1 The graphical form of Trends
The trends can be presented in a graphical form as full-graphic curves or in a tabular form. These two forms share the same trends, i.e. process data and the presentation mode, but otherwise these forms can be used independently. This section describes the functionality of the graphical form picture.
2.3.1.1. General functionalityIn the graphical form of the LIB 510 trend picture up to ten trends, i.e. process data logs, can be presented as full-graphic curves on a two-dimensional coordinate system that consists of a horizontal time (X) axis and a vertical value (Y) axis. The curves can be scrolled both in the X- and Y-directions and the parameters of both the axes, as well as the line parameters of the trend curves can be changed. All the curves can be temporarily hidden from the screen. The graphical form picture includes a multitude of tools, which will be described later in this chapter.
If a data registration has an invalid or an erroneous status, the curves will be drawn in magenta. In case of a not sampled or an erroneous status, the trend curve is given a Y-coordinate corresponding to zero value. This is done in order to be able to draw continuous curves when some values cannot be read. Manually entered values are indicated by cyan color.
6

1MRS751888-MUM LIB 510 2. Trend Reports
LIB 510 Operator’s Manual
User’s Guide
2
2.3.2. Trend Basket, introductionThe Trend Basket is a link between the station pictures (the process data) and the trend picture. In the station picture the user can select the process data to be presented in the trend picture by opening the basket dialog from the Tools menu and by selecting the symbol (picture function) of the process data. This will be described in detail in the section dealing with the Trend Basket. Please note that logging of the selected process data will start when the Trend Basket is closed with the OK button in the station picture.
When the trend picture is shown, the user can select the data to be displayed in it by using the Trend Basket. When the Trend Basket is closed, the selected trends are brought to the trend picture and the parameters of the coordinate system are set according to the parameters of the trends.
2.3.3. Trend picture coordinatesThe horizontal (X) axis of the trend picture coordinates represents the time of the trend, and the vertical (Y) axis represents the value of the trend. The X-axis is divided into 27 intervals, which by default represent the longest time interval between the consecutive registrations of the trends. The time of every third interval point is labelled below the X-axis. The date corresponding to the origin of the coordinates is also shown on the lower left corner of the graphical drawing area. The length of the interval and the end time of the X-axis, the time value furthest to the right, can be set with the Edit X-axis Parameters tool.
The Y-axis is divided into 20 intervals. The quarter point values of the Y-axis are marked on the left side of the Y-axis. It must be noted that the trend picture does not recognize any units or scales, only the values registered in the report database. To avoid confusion, trends with different units should not be shown at the same time.
When trends are brought to the trend picture, the axes are given the following parameters by default:
• the X-axis interval is set as the longest registration interval of the selected trends (the longest sampling interval).
• the X-axis end time is set as the latest registration of the selected trends.• the Y-axis maximum is set as the biggest registered value of the selected trends
added with approximately 5% of the Y-axis length. • the Y-axis minimum is set as the smallest registered value of the selected trends
subtracted by approximately 5% of the Y-axis length.
2.3.4. Trend picture presentation modesThe trend picture has two presentation modes, updating and frozen. When it is in the updating mode, the trend picture reads the new values of the selected trends and presents them at regular intervals. The time interval is the shortest registration period of the trends and it cannot be changed. In this way the loss of information is minimized. In the graphical form the new values are added to the right, and the curves are scrolled to the left accordingly.
7

1MRS751888-MUMLIB 510 Operator’s ManualLIB 5102. Trend Reports User’s Guide
When in the frozen mode, the trend picture is not updated in order to make it easier for the user to concentrate on specific trend information. The mode is automatically set to frozen:
• when the picture is zoomed or scrolled• when the basket dialog is opened• when the hairline is shown
Otherwise the mode can be selected from the toolbar or by opening the presentation mode dialog from the Tools menu.
2.3.5. Trend picture preconfigurationsThe current set-up of the trend picture can be saved to a file. This provides an easy and fast way to switch from one set-up to another. The set-up can be saved by using the Trend Picture Preconfigurations tool. These preconfigurations can be opened from the Preconfigurations option of the basket dialog. The trend picture can be opened to show a preconfiguration by the LIB 500 standard menu.
2.3.6. Trend picture toolsThe graphical form picture has a set of tools, which can be selected either from the toolbar or from the Tools menu. In the following the functionality of these tools is shortly described. More detailed information can be found in the sections further on.
Fig. 2.3.6.-1 The Toolbar of the Trend graphical form
Table 2.3.6-1 Toolbar buttons
Number Description
1 Trend Basket
2 Tabular Form
3 Presentation Mode (toggles between the updating/frozen mode)
4 Preconfigurations
5 Edit line parameters
6 Zoom in
7 Zoom out
8 Show/erase grid
9 Scroll one screen (=X-axis length) left
10 Scroll one step (=X-axis interval) left
11 Edit X-axis parameters
12 Scroll one step right
13 Scroll one screen right
14 Scroll one screen (=Y-axis length) down
8

1MRS751888-MUM LIB 510 2. Trend Reports
LIB 510 Operator’s Manual
User’s Guide
2
Fig. 2.3.6.-2 The Tools menu of the Trend graphical form
15 Scroll one step (=Y-axis interval) down
16 Edit Y-axis parameters
17 Scroll one step up
18 Scroll one screen up
19 Scroll Hairline one step (=pixel) left
20 Show/erase Hairline
21 Scroll Hairline one step right
22 Trend identification
23 Help (graphical form main help)
Number Description
9

1MRS751888-MUMLIB 510 Operator’s ManualLIB 5102. Trend Reports User’s Guide
Table 2.3.6-2 Functions in the Tools menu
Function Explanation
Trend Basket Opens the Trend Basket dialog from which the trends, i.e. logged process data, can be selected and the preconfigurations can be opened.
Tabular Form Switches the trend picture to show the trends in a tabular form. The graphical form can be returned by pressing the corresponding button in the tabular form picture, so the two forms can be toggled.
Presentation Mode In this case the toolbar button and the corresponding Tools menu item function differently. The menu item opens the Presentation Mode dialog, where the user can set the trend picture mode to frozen or updating, whereas the toolbar button toggles between the modes. The current mode is indicated by a field in the lower right part of the picture.
Preconfigurations Opens the Trend Picture Preconfigurations dialog by which the current trend picture set-up can be saved.
X-axis and Y-axis Parameters
Open the dialogs where the parameters of the axes can be set.
Edit Line Parameters Opens a dialog by which the line parameters (line colors, widths and styles) of each trend curve can be adjusted. A sample of each line is shown on the right side of the picture in Trends on Screen.
Zoom In and Out Zooming in takes place as follows: first click the Zoom in button or the corresponding menu item and then select the desired area inside the grid area by dragging with the mouse. A box is shown to illustrate the selected area. Zooming out, which returns the previous view, is done by clicking the Zoom Out button/item.
Show Grid Shows or hides the grid. The curve values outside the grid area are cut regardless of whether the grid is shown or not.
Vertical and Horizontal scrolling
The trend curves can be scrolled horizontally by clicking the single and double arrow buttons on both sides of the "X" button or by selecting the corresponding Tools menu items. The single arrow buttons scroll the curves by one step (interval) and the double arrow buttons by one page (axis length). The functionality of the vertical scrolling is similar to that of the horizontal. Note that the mode is set to frozen when the curves are scrolled.
Show Hairline Shows or hides the hairline on the upper part of the picture. The hairline shows the value of each trend curve (at the time it is marked by the hairline) on the right side of the picture instead of the curve sample lines. The time corresponding to the hairline position is shown in the picture beside the triangular hairline button.
Scroll Hairline The hairline can be moved either by clicking the triangular hairline button with the mouse and dragging it within the grid area, or stepwise by using the arrow buttons on both sides of the "H" button or the corresponding menu items. When the hairline is moved, the trend values are updated.
Show Toolbar Shows and hides the toolbar. Even if the toolbar is hidden, the tools can be used from the Tools menu.
Trend Identification Shows a dialog with the names and units (if any defined) of all the trends in the picture.
Help Opens the Graphical Form Help dialog with further information.
10

1MRS751888-MUM LIB 510 2. Trend Reports
LIB 510 Operator’s Manual
User’s Guide
2
2.3.7. MiscellaneousEach trend curve has a button on the Trends on Screen list on the right side of the picture. With these buttons each trend curve in the picture can be shown or temporarily hidden. The background color of the graphical drawing area can be selected from the combo box in the lower right part of the picture. When black is selected, the axis, grid and the hairline are drawn in white.
2.3.8. Tabular formThe trends can also be presented in a tabular form. The two forms, graphical and tabular, share the same trends and the presentation mode, but otherwise these forms can be used independently. This chapter describes the functionality of the tabular form picture.
Fig. 2.3.8.-1 The tabular form of Trend
2.3.8.1. General functionalityThe tabular form of the LIB 510 trend picture contains a scrollable list, where up to ten trends can be presented one by one. One line of the tabular form corresponds to one data registration.
11

1MRS751888-MUMLIB 510 Operator’s ManualLIB 5102. Trend Reports User’s Guide
These lines contain:
• index• time stamp• status• value
The default accuracy is three decimals. A set of trend parameters, e.g. minimum, maximum, sum and average is presented for each trend. The user can switch from one trend to another with a click of a button. The tabular form picture includes a multitude of tools, which will be described later in this manual.
If a data registration has an invalid or an erroneous status, the corresponding line will be drawn in magenta. In case of a not sampled or an erroneous status the value is not shown. Manually entered values are indicated by cyan color.
The Trend Basket can be used in a similar way as in the graphical form picture. When new trends are brought into the picture, the first trend on the Trend Curves list is brought to the tabular form picture list.
2.3.8.2. Trend ParametersFigure 2.3.8.-1 shows the Trend Parameters. This dialog can be accessed by selecting Tabular Form from the Tools menu. On the right side of the list, there is a group of fields containing parameters that are read from the logged process object or calculated from the data. These parameters are updated every time the trend picture is updated. The sum and average of the values will be drawn in magenta if the trend data contains registrations with invalid or manually entered status. The unit of the process object will be shown only if the object is of analog or pulse counter type. The color of the trend number corresponds to the line color in the graphical form picture.
2.3.8.3. Trend picture presentation modesThe tabular and the graphical form pictures share the same presentation mode, i.e. the updating and frozen mode
Since a MicroSCADA datalog is of buffer (FIFO) type, the oldest value will be dropped out and newer values will be moved by one step at update, if the datalog is filled to its maximum length. In this situation the scrollbar does not move at update because the datalog scrolls by itself.
When in the frozen mode, the trend picture is not updated in order to make it easier for the user to concentrate on specific trend information. The mode is automatically set to frozen:
• when there are no trends to show• when the list is scrolled by the scrollbar or tools• when the basket or enter values dialog is opened
Otherwise the mode can be selected from the toolbar button or by opening the presentation mode dialog from the Tools menu.
12

1MRS751888-MUM LIB 510 2. Trend Reports
LIB 510 Operator’s Manual
User’s Guide
2
2.3.8.4. Trend picture toolsThe tabular form picture has a set of tools, which can be used either by the toolbar buttons or from the Tools menu. The functionality of these tools will be shortly described in the following pages. More detailed information can be found in the dialog’s Help function.
Fig. 2.3.8.4.-1 The Trend Toolbar
Table 2.3.8.4-1 Toolbar buttons
Number Description
1 Trend Basket
2 Graphical Form
3 Presentation Mode (toggles between the updating/frozen mode)
4 Save trend to a file
5 Enter values
6 Print trend
7 Show previous trend
8 Show next trend
9 Scroll one page up
10 Scroll one page down
11 Go to the beginning
12 Go to the end
13 Help (tabular form main help)
13

1MRS751888-MUMLIB 510 Operator’s ManualLIB 5102. Trend Reports User’s Guide
Fig. 2.3.8.4.-2 The Tools menu of the Trend tabular form
Table 2.3.8.4-2 Functions in the Trend Tools menu
Function Explanation
Trend Basket Opens the Trend Basket dialog from which the trends can be selected and the preconfigurations can be opened.
Graphical Form Switches the trend picture to show the trends in a graphical form. The tabular form can be returned by clicking the corresponding button in the graphical form picture, so the two forms can be toggled.
Presentation Mode In this case the toolbar button and the corresponding Tools menu item function differently. The menu item opens the Presentation Mode dialog, where the user can set the trend picture mode to frozen or updating, whereas the tool bar button toggles between the modes. The current mode is indicated by a field in the upper right part of the picture.
Save to File With this dialog any range of a trend can be saved to an ASCII file. The default format of the file is .CSV, where the columns are separated by a semicolon (;). This file type can be read by a spreadsheet program, e.g. Microsoft Excel.
14

1MRS751888-MUM LIB 510 2. Trend Reports
LIB 510 Operator’s Manual
User’s Guide
2
2.4. Presentation ModeFigure 2.4.-1 shows the Presentation Mode dialog, which can be accessed by selecting Presentation Mode from the Tools menu. With this dialog the operator can select the presentation mode of the trend picture from two options: updating and frozen. When the mode is set to updating, the trend picture is updated at regular intervals. The length of the interval is defined by the current set of trends as the shortest interval between registrations. If the mode is set to frozen, the trend picture will not be updated.
The two radio buttons in the upper part of the dialog can be used to select the mode. The OK button applies the changes to the trend picture, Cancel withdraws all the changes.
Fig. 2.4.-1 The Presentation Mode dialog
Enter Values With this tool the user can manually enter values into a trend. To enter values, select the Enter Values button from the toolbar or the corresponding item from the Tools menu. Then click the line of the desired registration on the list. The line is shown highlighted, the presentation mode is set to frozen and the Enter Value dialog is opened.
Print Trend With this tool the user can print a trend to a matrix printer, which is configured as a transparent printer in MicroSCADA.
Show Next/Previous Trend
These buttons/items bring the next or the previous trend to the list. As stated before, the set of trends is the same as in the graphical form. When a new trend is shown, the list is scrolled to show the latest registrations.
Scroll Page Up/Down
Scrolls the list one page (32 lines) up or down.
Go to Beginning/End Scrolls the list to show the first or the latest registration.
Show Toolbar Shows and hides the toolbar. Even if the toolbar is hidden, the tools can be used by the Tools menu.
Function Explanation
15

1MRS751888-MUMLIB 510 Operator’s ManualLIB 5102. Trend Reports User’s Guide
2.5. Trend Basket
2.5.1. Functionality
Fig. 2.5.1.-1 Trend Basket
The Trend Basket is a link between the station pictures (the process data) and the trend picture. With the Trend Basket dialog the user can select data from the station picture to be logged and shown in the trend picture.
LIB 500 enables simultaneous logging of 20 process objects by default. The maximum length of these data logs is 2880 registrations, which equals to 48 hours with the update interval of one minute. The update interval can be selected from five options ranging from 30 seconds to 10 minutes. The logging function, i.e. how the value is calculated before registration, can also be selected (see the Trend Settings section for details).
The Trend Basket consists of two dialogs. The first dialog is shown in the station picture and the second in the trend picture. The dialogs have a similar appearance but a slightly different functionality. These dialogs will be described in the following sections.
2.5.2. Station BasketFigure 2.5.2.-1 shows the Trend Basket dialog opened in the station picture. Its purpose is to set process objects from the station picture to the trend data logs.
Fig. 2.5.2.-1 The Trend Basket of the station picture
16

1MRS751888-MUM LIB 510 2. Trend Reports
LIB 510 Operator’s Manual
User’s Guide
2
In order to avoid irregularity in the data logs the trends are cleared (all registrations are removed):• when the process objects to be logged are changed• when the update interval or the logging function is changed• on request by a specific button in the settings dialog.
The basket main dialog has two lists: the Objects list to the left contains the process objects selected or searched from the station picture and the Trend Basket list to the right contains the objects that are logged and can be presented as trends. On both of these lists, each object is presented with two text lines. The upper line contains the object id and the lower line contains the object text. These two line blocks are separated by a dashed line. An empty block (no text between the dashed lines) in the Trend Basket list refers to a free trend.
There are two ways to read process object information from the station picture:
• by searching objects• by selecting objects.
The former searches for all the process objects contained in the picture functions of a station picture and the latter reads in all the process objects within a single picture function.
To search objects, click the Search Objects button. This brings all the process objects within the current station picture onto the Objects list. Note that since a station picture can contain thousands of process objects, this function should be used cautiously. To select process objects, click the Select Objects button and then the desired picture function. This brings the process objects within the picture function onto the Objects list.
Table 2.5.2-1 The other buttons on the dialog work as follows:
2.5.2.1. Trend SettingsWith this dialog the user can change the update intervals and logging functions of the trends, and also set the trend to be cleared (all registrations removed).
Function Explanation
Add All Adds all the objects from the Objects list to the Trend Basket list. If duplicates (objects that already are in the Trend Basket list) are found, an information dialog will be shown.
Add Adds the selected objects from the Objects list to the Trend Basket list. If duplicates are found, an information dialog will be shown. If the number of free data logs in the Trend Basket list is smaller than the number of objects in the Objects list, this button will not be available.
Remove Removes the selected objects from the Trend Basket list.
Remove All Removes all the objects from the Trend Basket list.
Settings Opens a dialog where the update intervals and logging functions can be changed and the trend cleared.
OK/Cancel OK starts the logging of the selected objects. Cancel withdraws all the changes.
17

1MRS751888-MUMLIB 510 Operator’s ManualLIB 5102. Trend Reports User’s Guide
Fig. 2.5.2.1.-1 The Trend Settings of the station picture
The number of the trend corresponding to its position in the Trend Basket list of the basket main dialog and the trend name (the object id and object text of the process object) are shown on the upper part of the dialog. The next or the previous trend can be selected with the arrow buttons beside the trend number field.
The Logging Function can be selected from the combo box on the lower left part of the dialog. The Logging Function determines the calculation, which is performed before the registration of a process object value.
Table 2.5.2.1-1 The four options of Logging Function have the following meanings:
The Update Interval determines the sampling interval of the trend. It can be selected from the combo box on the lower right part of the dialog. There are five options ranging from 30 seconds to 10 minutes. Note that several trends with a short update interval can load the system remarkably.
In order to avoid irregularity in the data logs, the trends are cleared when the logging function or update interval is changed. To avoid data loss, a confirmation dialog is shown when these parameters are changed.
On the right side of the trend number field, there is a toggle button by which the trend can be cleared at exit, i.e. when the main dialog of the basket is closed with OK.
The OK button in this dialog sets the changes to the basket main dialog. Cancel withdraws all the changes.
Option Meaning
Direct No calculation, the value is directly registered
Mean The registered value is the mean of the previously registered values
Sum The registered value is the sum of the registered values
Difference The registered value is the difference between the two consecutive values
18

1MRS751888-MUM LIB 510 2. Trend Reports
LIB 510 Operator’s Manual
User’s Guide
2
2.5.3. Trend Basket dialogFigure 2.5.3.-1 shows the Trend Basket dialog opened in the trend picture. Its purpose is to set data from the trend data logs to the trend picture.
Fig. 2.5.3.-1 The Trend Basket dialog
The Trend Basket dialog has two lists: the Trend Basket list to the left contains the objects that are logged and the Trend Curves list to the right contains the objects that are currently shown in the trend picture. On both of these lists each object is described with two text lines. The upper line contains the object id and the lower line contains the object text. These two line blocks are separated by a dashed line. An empty block (no text between the dashed lines) in the Trend Basket list refers to a free trend.
Table 2.5.3-1 The buttons of the dialog work as follows:
Function Explanation
Add All Adds all the objects from the Trend Basket list to the Trend Curves list. If duplicates (objects that already are in the Trend Basket list) are found, an information dialog will be shown and the duplicate will be removed.
Add Adds the selected objects from the Trend Basket list to the Trend Curves list. If duplicates are found, an information dialog will be shown and the duplicate will be removed.
Remove Removes the selected objects from the Trend Curves list.
Remove All Removes all the objects from the Trend Curves list.
View Settings Opens a dialog where the update intervals and logging functions can be viewed.
Preconfigurations Opens a dialog from which a preconfiguration can be opened.
OK/Cancel OK sets the selected objects to the trend picture. Cancel withdraws all the changes.
19

1MRS751888-MUMLIB 510 Operator’s ManualLIB 5102. Trend Reports User’s Guide
2.5.3.1. Selecting Trend Picture PreconfigurationsWith this dialog the user can open any of the trend picture preconfigurations, provided that at least one has been saved.
Fig. 2.5.3.1.-1 The Trend Picture Preconfigurations dialog
The names of the saved preconfigurations are shown on the list. One of the preconfigurations can be selected with the mouse. OK opens the preconfiguration, Cancel closes the dialog without making any changes.
.
2.6. Preparing Trend Picture PreconfigurationsWith this dialog (See Figure 2.6.-1) the user can save the current trend picture set-up as a named preconfiguration, which can be opened from the basket dialog or from the LIB 500 standard menu. The following parameters are saved: the current set of trends (logged process objects), the trend curve line parameters (line style, line color and line width), the X-axis and Y-axis parameters and the background color.
The existing preconfigurations are shown on the list. The name of the configuration (max. 15 characters) must be entered into the field above the list before the preconfiguration can be saved. When the preconfiguration is opened, its name is set as the trend picture title.
All the objects included in the preconfiguration must be logged in order for the preconfiguration to be opened.�
20

1MRS751888-MUM LIB 510 2. Trend Reports
LIB 510 Operator’s Manual
User’s Guide
2
Fig. 2.6.-1 The Save Trend Preconfigurations dialog
.
The existing preconfigurations can be deleted and renamed.To delete a preconfiguration, select the preconfiguration in the question from the list and click the Delete button. To rename a preconfiguration, select the right one from the list and click the Rename button. This opens a new dialog where the new preconfiguration name can be entered.
The OK button saves the preconfiguration, Cancel withdraws all the changes. Saving a preconfiguration requires at least Engineering (2) level user authorization.
2.7. Trend picture settings
2.7.1. Edit X-axis ParametersFigure 2.7.1.-1 can be accessed by selecting Edit Parameters - X-axis from the Tools menu.With this dialog the user can edit the X-axis parameters of the LIB 510 trend picture. These parameters include the X-axis time interval and the X-axis end time (the time value furthest to the right on the X-axis).
If you want to open a preconfiguration, the included process objects must be logged, i.e. remain in the Trend Basket.�
21

1MRS751888-MUMLIB 510 Operator’s ManualLIB 5102. Trend Reports User’s Guide
Fig. 2.7.1.-1 The Edit X-axis Parameters dialog
The Time Interval of the X-axis can be selected from the combo box on the lower part of the dialog. When the interval is changed, the end time of the X-axis remains the same and the trend curves are shown according to the new interval.
The end time of the X-axis can be set either by entering new values into the fields or by setting the values stepwise with the arrow buttons beside each field. If the entered value is invalid, the old value will be returned to the field.
The OK button sets the changes to the trend picture, Cancel withdraws all the changes.
2.7.2. Edit Y-axis ParametersWith this dialog the user can edit the Y-axis parameters of the LIB 510 trend picture. These parameters include the minimum and maximum of the Y-axis.
Fig. 2.7.2.-1 The Edit Y-axis Parameters dialog
The minimum and maximum of the Y-axis can be set either by entering new values to the fields or by setting the values stepwise with the arrow buttons beside each
22

1MRS751888-MUM LIB 510 2. Trend Reports
LIB 510 Operator’s Manual
User’s Guide
2
field. These buttons increase or decrease the value by 10%. If the entered value is invalid, the old value will be returned to the field.The OK button applies the changes to the trend picture, Cancel withdraws all the changes.
2.7.3. Edit Line ParametersFigure 2.7.3.-1 can be accessed by selecting Edit Parameters - Lines from the Tools menu. With this dialog the user can edit the trend curve line parameters of the LIB 510 trend picture. These parameters include the line style, line color and line width.
Fig. 2.7.3.-1 The Edit Line Parameters dialog
The arrow buttons beside the trend number field produce the line parameters of the next or previous trend on the dialog. The trend name (the object id and the object text of the logged process object) is shown in the two fields in the upper part of the dialog.
The line style can be selected from three options with the radio buttons in the lower left part of the dialog. A sample line is shown beside each button.
The line color can be selected from the color palette in the middle of the dialog. A set of ten predefined colors is offered.
The line width can be set either by entering the value into the field or stepwise with the arrow buttons beside the field. Line width values are valid from one to five pixels. If a non-valid value is entered, the old value will be returned.
The OK button applies the changes to the trend picture, Cancel withdraws all the changes.
23

1MRS751888-MUMLIB 510 Operator’s ManualLIB 5102. Trend Reports User’s Guide
2.7.4. Background colorsThe background color of the graphical drawing area can be selected from the combo box (see Figure 2.7.4.-1) in the lower right part of e.g. Figure 2.9.-1. When black is selected for the background color, the axis, the grid and the hairline are drawn in white.
Fig. 2.7.4.-1 The Trend Background Color
2.8. ZoomZooming in takes place as follows: first click the Zoom In button or the corresponding menu item and then select the desired area inside the grid area by dragging with the mouse. A box (1) is shown to illustrate the selected area (See Figure 2.8.-1 and Figure 2.8.-2). Zooming out, which returns the previous view, is done by clicking the Zoom Out button/item.
Fig. 2.8.-1 The Trend Zoom box
24

1MRS751888-MUM LIB 510 2. Trend Reports
LIB 510 Operator’s Manual
User’s Guide
2
Fig. 2.8.-2 The Trend Zoom In area
2.9. HairlineThere are three ways to move the hairline: 1) by clicking the button on the top of the hairline and dragging it within the grid area, 2) it can be moved stepwise by using the arrow buttons on both sides of the "H" button or 3) by using the corresponding menu items. When the hairline is moved, the trend values corresponding to the hairline time are shown in the fields on the right side of the picture (see Figure 2.9.-1).
25

1MRS751888-MUMLIB 510 Operator’s ManualLIB 5102. Trend Reports User’s Guide
Fig. 2.9.-1 The Trend Hairline
2.10. Save to ASCII FileWith this dialog the user can save the trend currently on the tabular form list to an ASCII file. The whole trend or a selected index range can be saved. The saved ASCII file contains the following data:
• index• time stamp• status code (integer)• value
The default accuracy of the value is three decimals. In case of a not sampled or an erroneous status, the value is not saved. The default format of the file is .CSV, where the columns are separated by a semicolon (;). This file type can be read by a spread sheet program, e.g. Microsoft Excel.
26

1MRS751888-MUM LIB 510 2. Trend Reports
LIB 510 Operator’s Manual
User’s Guide
2
Fig. 2.10.-1 The Save Trend To File dialog
The existing file names are shown on the list and the directory (which is configurable) is shown under the list. The name of the file to be saved must be entered into the field above the list before the file can be saved. The maximum length of the name is ten characters. Selecting any name from the list with the mouse sets the selected name to the name field where it can be edited or the existing file can be overwritten.
Under the directory name there is a pair of radio buttons for selecting the Index Range. If the upper button is set, the whole trend will be saved. If the lower button is set, the trend will be saved according to the Index Range defined by the values in the fields next to the button. The first and the last index are given as default, but the desired indexes can be entered into the fields.
The OK button saves the trend, Cancel only closes this dialog.
.
2.11. Enter ValuesWith this dialog the user can enter values into a trend manually and one by one. If default colors are used, the manually entered values will be shown in blue in the tabular form and in cyan in the graphical form.
Saving a wide range of a trend can load the system temporarily.�
27

1MRS751888-MUMLIB 510 Operator’s ManualLIB 5102. Trend Reports User’s Guide
You can choose this option by clicking the button in the toolbar or by selecting Enter Values in the Tools menu (in the tabular form). After you have chosen this option, select the right line on the list by clicking it with the mouse. This procedure opens the dialog shown below (Figure 2.11.-1).
Fig. 2.11.-1 The Enter Value dialog
The fields of this dialog show the Index, Time of Registration, Status and Value of the selected registration. The New Value field shows the current value as the default new value to be entered into the trend. If the current value does not exist due to an erroneous or not sampled status, the default new value will be zero. The new value can also be typed in the field.
Type a new value into the New Value field when the cursor is flashing. You can move the cursor to the right or left with the arrow keys on the keyboard. After you have changed the value, press Enter and click OK. The whole line appears on the screen in blue with a changed status text “Man. Entered.”
The OK button applies the new value to the trend and sets the mode to updating, Cancel only closes this dialog. Note that the time of registration remains the same.
2.12. Print TrendFigure 2.12.-1 shows the Print Trend dialog. It is used for printing the trend currently on the tabular form list to a matrix printer, which is configured as a transparent printer in MicroSCADA. The whole trend or a selected index range can be printed. The printout contains the index, time stamp, status text and value data. The default accuracy of the value is three decimals. In case of a not sampled or an erroneous status the value is not printed.
28

1MRS751888-MUM LIB 510 2. Trend Reports
LIB 510 Operator’s Manual
User’s Guide
2
§
Fig. 2.12.-1 The Print Trend dialog
A header is printed on the top and a page number at the bottom of each page. The header consists of the name of the trend and a time stamp indicating the time of printing.
Transparent printers found in the printer mapping vector of the current application can be selected from the “To:” combo box in the upper left part of the dialog. Note that if no transparent printers are found, the OK button of the dialog will not be available and the trend cannot be printed.
The user can set the desired number of lines per page to be printed in the “Lines/Page” in the upper right part of the dialog.The default value is 63 and the range is from 1 to 999 lines per page.
Under the combo box there is a pair of radio buttons for selecting the Index Range. If the upper button is set, the whole trend will be printed. If the lower button is set, the trend will be printed according to the Index Range defined by the values in the fields next to the button. The first and last indexes are given as default, but the desired indexes can be entered into the fields. The OK button prints the trend, Cancel withdraws all the changes.
.
Printing a wide range of a trend can load the system temporarily.�
29


1MRS751888-MUM LIB 510 3. Measurement Reports 2
LIB 510 Operator’s Manual
User’s Guide
3
1MRS751888-MUM
3. Measurement Reports 2
3.1. Overview
3.1.1. DescriptionThe Measurement Reports 2 is used within the LIB 500 Applications for various types of time related reports, e.g. hourly, daily, weekly, monthly and yearly reports. The Measurement Reports 2 can be used, for instance, for:
• Reporting of energy (active, reactive)• Reporting of current (e.g. bay level)• Reporting of voltage (e.g. bay level)• Reporting of frequency• Reporting of temperature• Reporting of district heating
Generally, reports are time-related follow-ups of process, metered, entered or calculated data. All types of data can be illustrated as reports. All the data for the reports are calculated and stored in real time. Report data is collected and calculated either cyclically or triggered by events. The most common method is to collect raw data from the process, and thereafter to refine it and store it in the report database.
The collection and calculation of report data can be initiated in the following ways:
• at predefined time intervals• when a predefined event occurs• as a result of a calculation• based on a condition• on the operator's request
3.1.2. Features/optionsThe Measurement Reports 2 is based on a divided system structure and it consists of the Report HSI, Report Base and Report Tool. Each component is independent from the others and provides a set of functions for installing, configuring, defining, and monitoring the user specific reports. The divided structure and independent components allow a dynamic and a wide variety of using reports.
The Measurement Reports 2 supports the following time related reports:
• Hourly Report (time resolution: 3 minutes)• Daily Report (time resolution: 15 minutes)• Daily Report (time resolution: 30 minutes)• Daily Report (time resolution: 60 minutes)• Weekly Report (time resolution: 1 day)• Monthly Report (time resolution: 1 day)• Yearly Report (time resolution: 1 month)• Quick Report on daily bases (time resolution: according to a period cycle)
31

1MRS751888-MUMLIB 510 Operator’s ManualLIB 5103. Measurement Reports 2 User’s Guide
Each report picture is composed of a report base picture function and a number of report columns. The report base picture includes all the common functions (e.g. report header, type and unit) which are usable within the report pictures. The report columns consist of different types of data, e.g. points of time, measured, metered, manually entered or calculated values. All the data values within the report can be presented either in a tabular (numerical) or in a graphical form as full-graphic curves. A report picture can contain a maximum of 11 columns per report page, including the time column.
The Report Base includes a set of functions (e.g. database, data collection, calculation and storing methods), which provide an interface between the real time process and the report pictures. Within these functions the real time data from the process is collected, calculated and stored into the report database and then displayed in the report pictures.
The Report Tool includes a set of functions, which provide report specific tools for installing and configuring the Report Base (e.g. the configuration of the report object, calculation and database settings) and the Report HSI (the configuration of the report picture columns) when defining the user specific reports.
General features and options of the LIB 510 Measurement Reports 2 are:
• Improved architecture: Report HSI, Report Base and Report Tool• Report presentations in a tabular (numerical) and in a graphical form• Several report pages can be displayed within one report picture• Special days supported through the Calendar Tool• Configurable report objects• Dynamic report object handling• All types of process objects can be illustrated as reports• Dynamic calculation operations enabled• User specific definitions enabled• Base period intervals configurable: 15, 30 or 60 minutes• History length for the sampled values and period values configurable• Forecast period area enabled on a daily basis • Beginning of the day and week configurable• Application specific definitions enabled
32

1MRS751888-MUM LIB 510 3. Measurement Reports 2
LIB 510 Operator’s Manual
User’s Guide
3
3.2. General description of reports
Fig. 3.2.-1 An example of the Daily Report picture
The Report HSI provides a user-friendly interface for data analysis and for showing values in a tabular (numerical) and in a graphical form. It can be used for example for monitoring measured, metered, entered or calculated values, showing the history of values, predicted future values, entering/correcting values etc.
3.2.1. Features and options• Report header *• Report type *• Report unit *• Report scale *• Time column• Report columns *• Summary columns *• Tabular presentation
33

1MRS751888-MUMLIB 510 Operator’s ManualLIB 5103. Measurement Reports 2 User’s Guide
• Graphical presentation• Selecting a specific time from the history and the future (if the forecast period
area is enabled)• Scrolling backward and forward in the history and in the future (if the forecast
period area is enabled)• Editing of period values *• Tagging of manually entered values *• Tracing of edited values via the log file *• Marking of values with status "unreliable", "manually entered" or "Error", in case
of an erroneous status• Note dialog• Scaleable axis (in a graphical form)• Scrolling in the X and Y direction (in a graphical form)• On/off switching of each curve (in a graphical form)• On/off switching of grid (in a graphical form)• Load-duration curves (in a graphical form)• Report data saving to a file (ASCII and .CSV format)• Printout option• Multiple report pages *• Report specific menu *• Authorization support *• Help files• Quick reporting with preconfigurations (only within the Quick Report)
The ones marked with * are options within the report picture. These attributes can be configured by the user (Please see the LIB 510 Configuration Guide, Chapter 7, Measurement Reports 2 for details).
3.3. Functional description of reportsAll the reports can be presented in a tabular or in a graphical form as full-graphic curves. These two forms share the same report base, i.e. report data, and presentation mode, but otherwise these forms can be used independently. This chapter describes the functionality of the tabular and the graphical form picture.
The whole functionality is described as it is in the Daily Reports, but the same functionality also applies to other standard reports. All the exceptions are notified separately.
3.3.1. Tabular form
3.3.1.1. GeneralIn the tabular form of the report picture, up to ten measurements can be presented at the same time; each measurement is shown in an individually configured report column. Measurements can be based on the measurements of the process (consisting of one or several process data objects), metered, manually entered or calculated values.
34

1MRS751888-MUM LIB 510 3. Measurement Reports 2
LIB 510 Operator’s Manual
User’s Guide
3
The tabular form contains:
• time column• report columns• summary columns
The default accuracy of report columns is two decimals, but they can also be individually configured column by column. A set of summary information, e.g. day energy, night energy, sum and maximum are presented for each report column.
If a data registration has an uncertain or an obsolete status, the corresponding line will be represented with the character "?". Manually entered values are indicated with the character "m". An erroneous status is indicated with an "Error" message. In case of a not sampled or an erroneous status, the value is not shown.
If several report pages are enabled to be shown within the report picture, the current report page can be selected in the combo box in the upper right part of the picture.
Editing and entering values manually is possible only in the Daily Report within a period cycle. Editing or entering values will not change the time of registration. The color of the value depends on the time stamp of the value. Historical data is shown in black, current and predicted future data in white (if shown).
All the reports are also printable, e.g. to the file in the ASCII or in the .CSV format (Excel compatible), or to the net printer. The tabular form also includes a multitude of tools, which will be described later in this chapter.
3.3.1.2. Tools menuThe tabular form picture has a set of tools, which can be selected either from the toolbar or from the Tools menu. The functionality of these tools is shortly described in the following pages.
Fig. 3.3.1.2.-1 The Toolbar of the Daily Report tabular form
A set of summary information is dependent on the time relation of the report.�
35

1MRS751888-MUMLIB 510 Operator’s ManualLIB 5103. Measurement Reports 2 User’s Guide
Fig. 3.3.1.2.-2 The Tools menu of the Daily Report tabular form
Table 3.3.1.2-1 Functions in the Daily Report’s Tools menu
Option Explanation
Select Day... Opens the Select Day dialog from which the desired day in the report can be selected.
Previous Day Goes to the previous day in the report. If the previous day is out of the history area, the Previous Day option will be dimmed.
Next Day Goes to the next day in the report. If the next day is out of the history area, the Next Day option will be dimmed.
Tabular/Graphical Switches the report picture to show the measurements in a graphical form. The tabular form can be returned by pressing the corresponding button in the graphical form picture, so it is possible to toggle between the two forms.
Print to file (ASCII)...
With this option the current report day can be saved to an ASCII file, where the columns are tabulated in the same way as in the report picture.
36

1MRS751888-MUM LIB 510 3. Measurement Reports 2
LIB 510 Operator’s Manual
User’s Guide
3
3.3.2. Graphical form
3.3.2.1. GeneralIn the graphical form of the report picture up to ten measurements can be presented as full-graphic curves on a two-dimensional coordinate system that consists of a horizontal time (X) axis and a vertical value (Y) axis. The curves can be scrolled both in the X- and Y-directions and the parameters of the Y-axis can be changed. All the curves can be temporarily hidden from the screen. The graphical form picture includes a multitude of tools, which will be described later in this chapter.
If a data registration has an invalid or an erroneous status, the curves will be drawn in magenta. In case of a not sampled or an erroneous status the curve is given a Y-coordinate corresponding to zero value. This is done in order to be able to draw continuous curves when some values cannot be read. Manually entered values are indicated in cyan color.
If several report pages are enabled to be shown within the report picture, the current report page can be selected in the combo box in the upper right part of the picture.
3.3.2.2. Graphical form coordinatesThe horizontal (X) axis of the graphical form coordinates represents the time of the measurement, and the vertical (Y) axis represents the value of the measurement. The X-axis is divided into intervals of hours. The time of every third interval point is labelled below the X-axis.
The Y-axis is divided into 20 intervals. The quarter point values of the Y-axis are marked on the left side of the Y-axis. It must be noted that the graphical form does not recognise any units or scales, only the values registered in the report database. To avoid confusion, trends with different units should not be shown at the same time.
When trends are brought to the graphical form, the axes are given the following parameters by default:
• the X-axis times are set to correspond with the current day of the report.• the Y-axis maximum is set as the biggest registered value of the selected
measurements added with approximately 5% of the Y-axis length. • the Y-axis minimum is set as the smallest registered value of the selected trends.
Print to file (.CSV)...
With this option the current report day can be saved to an ASCII file. The default format of the file is .CSV, where the columns are separated by a semicolon (;). This file type can be read by a spreadsheet program, e.g. Microsoft Excel.
Print to printer... With this tool the user can print the current report day to a net printer, which is configured as a VS Printer in MicroSCADA. This option will be dimmed, if the X monitor is used.
Show Leap Hour... Opens the Show Leap Hour dialog in that specific day when the daylight saving time has been activated. Within the Show Leap Hour dialog the extra hour values can be seen and edited, if necessary.
Help... Opens the Help dialog.
Option Explanation
37

1MRS751888-MUMLIB 510 Operator’s ManualLIB 5103. Measurement Reports 2 User’s Guide
3.3.2.3. Tools menuThe graphical form picture has a set of tools, which can be selected either from the toolbar or from the Tools menu. The functionality of these tools is shortly described in the following pages.
Fig. 3.3.2.3.-1 The Toolbar of the Daily Report graphical form
Fig. 3.3.2.3.-2 The Tools menu of the Daily Report graphical form
Table 3.3.2.3-1 Functions in the Daily Report’s Tools menu
Option Explanation
Select Day... Opens the Select Day dialog from which the desired day in the report can be selected.
Previous Day Goes to the previous day in the report. If the previous day is out of the history area, the Previous Day option will be dimmed.
38

1MRS751888-MUM LIB 510 3. Measurement Reports 2
LIB 510 Operator’s Manual
User’s Guide
3
3.3.3. Detailed functionality
3.3.3.1. Scrolling backward and forward in timeThe Measurement Reports provide the means for browsing backward and forward in time - one hour, day, month or year at a time. The browsing interval is related to the time relation of the report type. In addition, a distinct hour, day, month or year can be selected directly.
Scrolling backward in timeIn order to browse backward one day at a time in the Daily Report, select the
Previous Day button from the Toolbar. The button is dimmed when it is not applicable. The Previous Day option is also available in the Tools menu. The maximum time for browsing backward in time is dependent on the length of history (See the LIB 510 Configuration Guide, Chapter 5. Measurement Reports 2 for
Next Day Goes to the next day in the report. If the next day is out of the history area, the Next Day option will be dimmed.
Tabular/Graphical Switches the report picture to show the measurements in a graphical form. The tabular form can be returned by pressing the corresponding button in the graphical form picture, so the two forms can be toggled.
Grid on/off Shows or hides the grid. The curve values outside the grid area are cut regardless of whether the grid is shown or not.
Edit Y - Scale Opens a dialog where the parameters of the Y-axis can be set.
Scroll Down The curves can be scrolled vertically by the arrow buttons or by the corresponding Tools menu items. Scroll Down scrolls the curves one step (interval) down.
Scroll Up The curves can be scrolled vertically by the arrow buttons or by the corresponding Tools menu items. Scroll Up scrolls the curves one step (interval) up.
Load-dur./Load Curve
Switches the measurement curves to the load duration curves. The load curves can be returned by pressing the corresponding button, so the two forms can be toggled.
Print to file (ASCII)... With this option the current report day can be saved to an ASCII file, where the columns are tabulated in the same way as in the report picture.
Print to file (.CSV)... With this option the current report day can be saved to an ASCII file. The default format of the file is .CSV, where the columns are separated by a semicolon (;). This file type can be read by a spreadsheet program, e.g. Microsoft Excel.
Print to printer... With this tool the user can print the current report day to a net printer, which is configured as a VS Printer in MicroSCADA. This option will be dimmed, if the X monitor is used.
Show Leap Hour... Opens the Show Leap Hour dialog in that specific day when the daylight saving time has been activated. Within the Show Leap Hour dialog the extra hour values can be seen and edited, if necessary.
Help... Opens the Help dialog.
Option Explanation
39

1MRS751888-MUMLIB 510 Operator’s ManualLIB 5103. Measurement Reports 2 User’s Guide
details). When the length of history is exceeded, the option for browsing backward is not available.
Scrolling forward in timeIn order to browse forward one day at a time in the Daily Report, click the Next Day
button from the Toolbar of the Daily Report tabular form.The button is dimmed when it is not applicable. The Next Day option is also available in the Tools menu. The maximum time for browsing forward in time is dependent on the time of the forecast period area. (See the LIB 510 Configuration Guide, Chapter 5. Measurement Reports 2 for details) When the time of the forecast period area is exceeded, the option for browsing forward is not available.
Selecting a distinct dayIn order to select a distinct day, open the Select Day dialog by clicking the Select
Day button on the Toolbar or by selecting the Select Day option from the Tools menu. As the dialog is opened, the current day is shown as default. To select a distinct day in the history, give a desired day to the input field and press <Enter>. Confirm the selection by pressing the OK button. If the Cancel button is pressed, the day before the selection will be preserved. When the given time is out of the history area or the given time is not properly given, an error dialog is presented and the day before the selection is preserved.
Fig. 3.3.3.1.-1 The Select Day dialog
3.3.3.2. Note dialogNote marks can be freely added and placed into the report pictures. When a specified period is clicked in the Time column (See Figure 3.2.-1), a dialog is opened for displaying and writing a note for that specific period. The note dialog can be opened for every period in the report picture and all the notes are report picture specific (See Figure 3.3.3.2.-1). The opening of the note dialog requires at least Control (1) level user authorization.
A note can be written into the field by clicking on it. Confirm the changes by pressing the OK button. By pressing Cancel all the changes are withdrawn. A selected note mark can be removed by pressing the Remove Note button. If another time period is clicked while the note dialog is open, it is understood as "Cancel" and the dialog is opened for that new period.
If a certain time period contains any note marks, an exclamation mark (!) will be shown beside the time period in yellow.
40

1MRS751888-MUM LIB 510 3. Measurement Reports 2
LIB 510 Operator’s Manual
User’s Guide
3
Fig. 3.3.3.2.-1 An example of the Note dialog
3.3.3.3. Editing of period valuesData included in the Daily Reports can be corrected or edited with the Edit Value dialog (see Figure 3.3.3.3.-1), if the correction/editing mode is enabled. The corrected or edited values are stored into the report database, and other values (e.g. calculated) which are dependent on it are automatically recalculated using the new value.
Data included in the Daily Reports can be corrected or edited as follows:
• In order to edit one value at a time, select one item in the report column by clicking on it. If editing is enabled in the current column, the color of the values will be changed into brown and the Edit Value dialog will be opened (if not already open). Select the scrolling mode on, if you want to edit several values.
• In order to edit several values at a time, select an area to be edited. If editing is enabled in the current column, the color of the values will be changed into brown and the Edit Value dialog will be opened (if not already open).
• In order to copy one or several values, select one item or an area to be copied. Confirm the copy area by selecting More - Copy values.
• Enter a new value by first pressing the input field and then giving a new value by using the keyboard. Accept the new value by pressing <Enter>. Complete editing by pressing the OK button. If the Cancel button is selected instead of the OK button, the old value will be preserved.
• If paste (More - Paste values) is used instead of a new value, the copied values will be copied to the selected area. The length of the selected area must be equal to the length of the copied area. Complete the editing by pressing the OK button. If you press Cancel, all the changes will be withdrawn.
The editing of period values requires at least Control (1) level user authorization.
When the scrolling mode is on, the following value in the report is automatically selected for editing. This value can be edited or editing can be completed by first pressing <Esc> and then the Cancel button.
�
41

1MRS751888-MUMLIB 510 Operator’s ManualLIB 5103. Measurement Reports 2 User’s Guide
Fig. 3.3.3.3.-1 Editing of period values in the Daily Report
If the tracing of edited values is enabled in the selected column, all the edit information will be written into a log file at the same time when the corrected or edited values are stored into the report database. In order to view the log file, select More - Show log file. (NOTE! This option will not be available if the X-monitor is used).
The following edit information will be written into a log file:
• Date and time• Report object name (LN)• Report object comment (CM)• Edited time period• Old value and status• New value• User name
The log file can consist of up to 1000 edited events. When the number of the edited events is exceeded, the report alarm object will be activated, the exceeded log file
42

1MRS751888-MUM LIB 510 3. Measurement Reports 2
LIB 510 Operator’s Manual
User’s Guide
3
will be renamed (default path: /apl/<apl.name>/reports/fmu_edit.old), and a new log file will be generated.
Fig. 3.3.3.3.-2 An example of the log file
3.3.3.4. Save To a FileBy using the Save Report Page To File dialog (see Figure 3.3.3.4.-1) the current report page can be saved to an ASCII file, where the columns are tabulated in the same way as in the report picture. The current report page can also be saved to a .CSV file, where the columns are separated by a semicolon (;) by default (configurable). The file type of .CSV can be read by a spreadsheet program, e.g. Microsoft Excel.
The default format of the file is ASCII (.CSV format can be selected from the Tools menu). The existing file names are shown on the list and the directory (which is configurable) is shown under the list. The name of the file to be saved must be entered into the field above the list before the file can be saved. The maximum length of the name is ten (10) characters. Selecting any name from the list with the mouse sets the selected name to the name field where it can be edited or the existing file can be overwritten.
Under the directory name there is a pair of radio buttons for selecting the Save option. If the Over button is set, the current report page will be saved to a specified file and all the existing data will be overwritten. If the Append button is set, the current report page will be appended to a specified file.
The OK button saves the report page to a file, the Cancel button only closes this dialog.
43

1MRS751888-MUMLIB 510 Operator’s ManualLIB 5103. Measurement Reports 2 User’s Guide
Fig. 3.3.3.4.-1 The Save Report Page to File dialog
3.3.3.5. Summer time - normal timeIf Daylight saving from the Application Settings is set in use, the system time will be automatically changed from normal time to summer time and vice versa. The change of time is taken into account in the LIB 510 Measurement Reports 2 as follows:
• In the autumn, the report values of the extra hour are automatically moved to the highest index or indexes (dependent on the base period) of the data object. The extra hour is taken into account when e.g. the day sums are calculated.
• In the Daily Reports the daylight saving note will be shown in the information bar in that specific day when the daylight saving time has been activated. The extra hour values can also be seen and corrected in that specific day by selecting the Show Leap Hour option from the Tools menu.
In the spring, the values of the hour in question will be unlogged.
3.3.4. Settings in graphical form
3.3.4.1. Edit Y-axis parametersThe Edit Y-axis Parameters dialog can be opened by clicking the button on the toolbar of the Daily Report graphical form. With the Edit Y-axis Parameters dialog the user can edit the Y-axis parameters of the report when the graphical form is presented. These parameters include the minimum and maximum values of the Y-axis.
When using the reports, it is recommended to define the point of the time change to be a few minutes past an even hour (when the execution delay time for period values is exceeded) in order to enable calculation update for period values before the time settings. It is also recommended that the time settings take place before the next period cycle routines are executed.
�
44

1MRS751888-MUM LIB 510 3. Measurement Reports 2
LIB 510 Operator’s Manual
User’s Guide
3
The minimum and maximum values of the Y-axis can be set either by entering new values into the fields or by setting the values stepwise with the arrow buttons beside each field. These buttons increase or decrease the value by 10%. If the entered value is invalid, the old value will be returned into the field.
If you press the OK button, the changes will be applied to the graphical picture. The Cancel button withdraws all the changes.
Fig. 3.3.4.1.-1 The Edit Y-axis Parameters dialog
3.3.4.2. Background colorsThe background color of the graphical drawing area (which is configurable) can be selected from the combo box in the lower right part of the picture. When black is selected for the background color, the axis and the grid are drawn in white.
Fig. 3.3.4.2.-1 The background color of trend
3.4. Functional description of Quick Report
3.4.1. OverviewIn addition to standard time related reports, the Measurement Reports 2 also includes the Quick Report on daily bases. The Quick Report is basically a report browser, which is able to show all the report objects defined within the report application in the same report picture. The objects to be shown at a time can be selected through a report basket or from the report page list (the combo box in the upper right part of the picture) where all the preconfigurations are shown, provided that at least one has been saved.
When exiting from the Quick Report, the current set-up is saved as user specific. Next time when the user opens up the Quick Report, the last set-up is shown by default. The last set-up is marked with the character * on the report page list.
45

1MRS751888-MUMLIB 510 Operator’s ManualLIB 5103. Measurement Reports 2 User’s Guide
Fig. 3.4.1.-1 An example of the Quick Report
This chapter describes the functionality of the Quick Report picture. Generally, the Quick Report picture is like a standard Daily Report; it includes the same functions and options, but it also has some added ones. The Quick Report can also be used without a predefined picture function installation.
3.4.2. Tabular form
3.4.2.1. GeneralIn the tabular form of the Quick Report picture, all the selected report objects are shown in the report picture by the selection order. Up to ten objects can be displayed on the screen at the same time. If the selection consists of more than ten objects, the objects shown on the screen can be selected with the help of the vertical scroll bar.
The report column title is the same as the logical name of the report object. If the title bar is clicked with the mouse, the Comment Text dialog will be opened. The dialog shows the comment of the report object and also its type and unit. The default accuracy of the report columns is two decimals. A set of summary information (sum, mean, min and max) is presented for each report column.
46

1MRS751888-MUM LIB 510 3. Measurement Reports 2
LIB 510 Operator’s Manual
User’s Guide
3
If a data registration has an uncertain or an obsolete status, the corresponding line will be represented with the character "?". Manually entered values are indicated with the character "m". An erroneous status is indicated with an "Error" message. In case of a not sampled or an erroneous status the value is not shown.
Editing and entering values manually is also possible for the following report object types (by default):
• Measured objects (MS, MM, MN, MX and MP) *• Entered objetcs (EN)• Gauge (meter) objects (GA) *
The tracing of edited values is also enabled for the report object types marked with *. The report object types are explained in more detail in the LIB 510 Configuration Guide, Chapter 5. Measurement Reports 2.
Editing or entering values will not change the time of registration. The color of the value depends on the time stamp of the value. Historical data is shown in black, current and predicted future data in white (if shown).
All the reports are also printable, e.g. to the file in the ASCII or in the .CSV format (Excel compatible) or to the net printer.
3.4.2.2. Tools menu
Fig. 3.4.2.2.-1 The Toolbar of the Quick Report tabular form
47

1MRS751888-MUMLIB 510 Operator’s ManualLIB 5103. Measurement Reports 2 User’s Guide
Fig. 3.4.2.2.-2 The Tools menu of the Quick Report tabular form
Table 3.4.2.2-1 Functions in the Quick Report’s Tools menu
Option Explanation
Select Day... Opens the Select Day dialog from which the desired day in the report can be selected.
Previous Day Goes to the previous day in the report. If the previous day is out of the history area, the Previous Day option will be dimmed.
Next Day Goes to the next day in the report. If the next day is out of the history area, the Next Day option will be dimmed.
Tabular/Graphical Switches the report picture to show the measurements in a graphical form. The tabular form can be returned by pressing the corresponding button in the graphical form picture, so the two forms can be toggled.
Print to file (ASCII)... With this option the current report day can be saved to an ASCII file, where the columns are tabulated in the same way as in the report picture.
48

1MRS751888-MUM LIB 510 3. Measurement Reports 2
LIB 510 Operator’s Manual
User’s Guide
3
3.4.3. Graphical form
3.4.3.1. GeneralIn the graphical form of the Quick Report picture, all the report objects shown on the screen can be presented as full-graphic curves on a two-dimensional coordinate system that consists of a horizontal time (X) axis and a vertical value (Y) axis. The curves can be scrolled both in the X- and Y-directions and the parameters of the Y-axis can be changed. All the curves can be temporarily hidden from the screen.
Otherwise the functionality and options are as in the standard reports, which were described in Section 3.3.
3.4.3.2. Tools menu
Fig. 3.4.3.2.-1 The Toolbar of the Quick Report graphical form
Print to file (.CSV)... With this option the current report day can be saved to an ASCII file. The default format of the file is .CSV, where the columns are separated by a semicolon (;). This file type can be read by a spreadsheet program, e.g. Microsoft Excel.
Print to printer... With this tool the user can print the current report day to a net printer, which is configured as a VS Printer in MicroSCADA. This option will be dimmed, if the X monitor is used.
Report Basket... Opens the Report Basket dialog from which the report objects can be selected to be shown in the Quick Report picture.
Preconfigurations... Opens the Save Preconfiguration dialog by which the current Quick Report set-up can be saved.
Show Leap Hour... Opens the Show Leap Hour dialog in that specific day when the daylight saving time has been activated. Within the Show Leap Hour dialog the extra hour values can be seen and edited, if necessary.
Help... Opens the Help dialog.
Option Explanation
49

1MRS751888-MUMLIB 510 Operator’s ManualLIB 5103. Measurement Reports 2 User’s Guide
Fig. 3.4.3.2.-2 The Tools menu of the Quick Report graphical form
Table 3.4.3.2-1 Functions in the Quick Report’s Tools menu
Option Explanation
Select Day... Opens the Select Day dialog from which the desired day in the report can be selected.
Previous Day Moves to the previous day in the report. If the previous day is out of the history area, the Previous Day option will be dimmed.
Next Day Moves to the next day in the report. If the next day is out of the history area, the Next Day option will be dimmed.
Tabular/Graphical Switches the report picture to show the measurements in a graphical form. The tabular form can be returned by pressing the corresponding button in the graphical form picture, so the two forms can be toggled.
Grid on/off Shows or hides the grid. The curve values outside the grid area are cut regardless of whether the grid is shown or not.
Edit Y-Scale Opens a dialog where the parameters of the Y-axis can be set.
50

1MRS751888-MUM LIB 510 3. Measurement Reports 2
LIB 510 Operator’s Manual
User’s Guide
3
3.4.4. Detailed functionalityThis section describes the additional functionality, compared to the reports which are related to the standard time. Otherwise all the functions described in Section 3.3 apply to the Quick Report.
Scroll Down The curves can be scrolled vertically by the arrow buttons or by the corresponding Tools menu items. Scroll Down scrolls the curves one step (interval) down.
Scroll Up The curves can be scrolled vertically by the arrow buttons or by the corresponding Tools menu items. Scroll Up scrolls the curves one step (interval) up.
Load-dur./Load Curve
Switches the measurement curves to the load duration curves. The load curves can be returned by pressing the corresponding button, so the two forms can be toggled.
Print to file (ASCII)... With this option the current report day can be saved to an ASCII file, where the columns are tabulated in the same way as in the report picture.
Print to file (.CSV)... With this option the current report day can be saved to an ASCII file. The default format of the file is .CSV, where the columns are separated by a semicolon (;). This file type can be read by a spreadsheet program, e.g. Microsoft Excel.
Print to printer... With this tool the user can print the current report day to a net printer, which is configured as a VS Printer in MicroSCADA. This option will be dimmed, if the X monitor is used.
Report Basket... Opens the Report Basket dialog from which the report objects can be selected to be shown in the Quick Report picture.
Preconfigurations... Opens the Save Preconfiguration dialog by which the current Quick Report set-up can be saved.
Show Leap Hour... Opens the Show Leap Hour dialog in that specific day when the daylight saving time has been activated. Within the Show Leap Hour dialog the extra hour values can be seen and edited, if necessary.
Help... Opens the Help dialog.
Option Explanation
51

1MRS751888-MUMLIB 510 Operator’s ManualLIB 5103. Measurement Reports 2 User’s Guide
3.4.4.1. Report Basket
Fig. 3.4.4.1.-1 The Report Basket
The Report Basket is the link between the report objects (defined within the report application) and the Quick Report picture. With the Report Basket dialog the user can select report objects from the report database to be shown in the Quick Report picture.
The main dialog of the basket has two lists: the Report Objects list to the left contains all the report objects, provided that the history of the period values is stored (defined within the report application). The Selected Objects list to the right contains the report objects that are currently selected and shown in the Quick Report. On both of these lists, each report object is presented on a separate line containing the logical name of the report object and the comment of the report object.
Table 3.4.4.1-1 Dialog buttons
Adding or removing a report requires at least Control (1) level user authorization.
3.4.4.2. PreconfigurationsAll the selected report objects that are currently shown in the Quick Report picture can also be saved as named preconfigurations. The saved preconfiguration can be
Button Explanation
Add All Adds all the objects from the Report Objects list to the Selected Objects list. If duplicates (objects that already are in the Selected Objects list) are found, an information dialog will be shown.
Add Adds the selected objects from the Report Objects list to the Selected Objects list. If duplicates are found, an information dialog will be shown.
Remove Removes the selected objects from the Selected Objects list.
Remove All Removes all the objects from the Selected Objects list.
OK/Cancel OK applies the changes and shows the selected objects in the Quick Report picture. Cancel withdraws all the changes.
52

1MRS751888-MUM LIB 510 3. Measurement Reports 2
LIB 510 Operator’s Manual
User’s Guide
3
selected to be shown in the Quick Report picture by selecting the preconfiguration in the report page list.
Fig. 3.4.4.2.-1 The Save Preconfiguration dialog
The existing preconfigurations are shown on the list. The user can enter the name of the configuration (max. 20 characters) to the field above the list. A name must be entered before the preconfiguration can be saved. When the preconfiguration is opened, its name is set as the report page title.
In order to delete any of the existing preconfigurations, select a preconfiguration to be deleted from the list and click the Delete button. To rename a preconfiguration, select one from the list and click the Rename button. This opens a new dialog where the new preconfiguration name can be entered. To select an existing preconfiguration, select one from the list and click the Select button.
The OK button saves the preconfiguration, Cancel withdraws all the changes. Saving, deleting or renaming a preconfiguration requires at least Control (1) level user authorization.
53


1MRS751888-MUM LIB 510 4. Fault Report function
LIB 510 Operator’s Manual
User’s Guide
4
1MRS751888-MUM
in LIB 510
4. Fault Report function in LIB 510
4.1. General description
4.1.1. PurposeFault Report function is a part of LIB 500/LIB 510. It provides automatic generation of reports after a final trip event comes from a relay. Fault Report function also contains tools for configuring the function and browsing fault reports. These tools can be opened from the LIB 500 Menus ‘Options/Fault Report.../Configuration Tool...’ from the Header in a VS monitor or optionally from the Tool Manager. See the picture below.
Fig. 4.1.1.-1 Fault Report Function in the LIB 500 menu
To make any definitions and modifications with these tools the user must have the Engineering (2) authorization level in the authorization group “MV_CONTROL”. Non-privileged users can use these tools only in the browsing mode.
4.1.2. Report generationWhen a failure occurs, e.g. regarding the primary equipment of the system, it activates a tripping in the relay. Based on this information, the fault report functionality in LIB 510 can be used for recognizing the event generated in the relay and collecting the relevant fault report information from the relay in question to make further analysis due to situation. To make it possible, the relay connected to the system should be configured to sent the appropriate TRIP event to the LIB 510. During report generation common options are read from the Fault report configuration files and relay specific part of the report is created in accordance with the relay parameter file. The configuration files and parameter files for the most common used function blocks are distributed with the Fault Report function package. For more information, see the Fault Report function in the LIB 510 Configuration Manual.
4.1.3. Fault Report function outputFault Report function produces four different types of output which can be separately configured: report files, printouts, events in the LIB 500 event list and values being sent to Open++ Opera Distribution Management System. The output files and printouts contain standard headers, measured data and comments.
The reports include constant data associated with the relay and with the type of the event, as well as dynamic data that is read from the relay after the fault occurs.
55

1MRS751888-MUMLIB 510 Operator’s ManualLIB 5104. Fault Report function in
LIB 510User’s Guide
Dynamic data contains measured values and other details specific for the situation (earth fault, short circuit etc.).
Generated events in the LIB 500 Event list contain Date, Time, Object text, Substation, Bay and Device names and status. Object text is always "Fault Report", status text is "Generated".
There is a standard list of parameters which is sent to Open++ Opera DMS. Which of them are sent in each case is specified in the parameter file of the relay in question.
4.2. ToolsThe Fault Report function package is distributed with two separate tools: one for configuring the Fault Report function and the second one for browsing output files.
4.2.1. Fault Report Configuration toolThis tool is used to configure the Fault Report function for the current application. The operator can add or remove report generation for each signal, specify cross-reference blocks for auto-reclosing modules and configure common report generation options. This tool is also used to install the application objects needed for the Fault Report function. Those objects are installed when the tool is opened for the first time (See the Fault Report function in the LIB 510 Configuration Manual).
Report generation options, configured using this tool, define whether reports should be sent to a file, printer, event list and Open++ Opera DMS.
4.2.2. Fault Report Browser toolThis tool is used for browsing generated report files. Each report consists of three parts: report header, dynamic data and comment. Comments can be edited and saved by a user with the corresponding authorization level. Privileged users can also send reports to a printer.
The Fault Report Browser tool searches the fault report files from the Fault Report function root directory. The default path of the root directory is stored in the report configuration options file and can be modified with the Fault Report Configuration tool. The browser allows to select another path for the root directory. The operator can always switch to the default root.
4.3. Configuring Fault Report function with FRC tool
4.3.1. Browsing process objectsThe main dialog of the Fault Report Configuration tool shows tripping signal source objects (see Figure 4.3.1.-1). The user can operate by using the toolbar, menu bar and pop-up menu. The table contains five standard columns: Object Identifier, Signal Text, Module (function block that generates TRIP event), Cross-referenced Module, if any, for auto-reclosing function blocks and Report (cell text is “Yes” if this object will generate fault reports, otherwise "No"). The user can add a sixth column to the table in order to display a user-defined object attribute.
56

1MRS751888-MUM LIB 510 4. Fault Report function
LIB 510 Operator’s Manual
User’s Guide
4
in LIB 510
Fig. 4.3.1.-1 Fault Report Configuration tool
The main table has a limited row count. If the number of signals is more than this value, the full object list will be shown by pages. The user can navigate the full list by using the arrow toolbar buttons – “First”, “Previous”, “Next” and “Last”. The maximum row count can be changed by using the “Settings”->”Table rows...” menu option.
4.3.2. Setting filtersProcess objects listed in the main table are filtered by using a default filter, which is based on the RX attribute. Usually RX(27..30) substring should be "ITRP". This can be changed using "Settings"->"Default filter..." menu option. The following dialog appears after the option is selected:
57

1MRS751888-MUMLIB 510 Operator’s ManualLIB 5104. Fault Report function in
LIB 510User’s Guide
Fig. 4.3.2.-1 Default filter dialog
Up to three conditions can be defined in this dialog. An object is shown if at least one of these conditions is TRUE.
The user can also define custom filters where objects are filtered by the Substation, Bay, Signal test and Module. The “Filter” dialog is accessible from the toolbar button or the menu “Edit”->”Filter...”.
Fig. 4.3.2.-2 Custom filters dialog
The filters are saved in the configuration file in the user parameters directory.
4.3.3. Adding/deleting report generationThe user can add or remove report generation for one or more signals at once. At first the table rows should be selected, then report generation is added by selecting “Edit”->”Add report” or by using the toolbar button or a corresponding item from the table pop-up menu. Report generation for selected objects can be removed by the menu “Edit”->”Remove report”, toolbar button or pop-up menu.
58

1MRS751888-MUM LIB 510 4. Fault Report function
LIB 510 Operator’s Manual
User’s Guide
4
in LIB 510The Fault Report generation function requires a separate parameter file and a Project Manager object name for each module, which generates a trip event. If the selected module has no "own" parameter file, a cross-reference to another module should be defined. In this case, to complete the adding of report generation, the "Module cross-reference" dialog is raised (see also the following section).
4.3.4. Setting cross-reference modulesThe user can specify that during report generation the actual data has to be read not from the module (function block), which has generated the event, but from another function block. This is usually the case with the auto-reclosing function block.
Adding a cross-reference to another module can be done by using "Edit"->"X-ref. block" menu command or the corresponding pop-up menu item. This function is also activated automatically while adding report generation to an object, which does not have an "own" parameter file. In all the cases the following dialog appears on the screen:
Fig. 4.3.4.-1 The cross-reference dialog
The actual object is the LIB_OBJECT_NAME that has been defined, when configuring the relay picture function. The actual block is the function block or module name from where the fault data is read.
4.3.5. Setting Breakers ScadacodeThe Fault Report generator sends variables to Open++ Opera DMS, if the corresponding option is turned on. One mandatory variable is circuit breaker identification (Scadacode in Open++ Opera DMS). This is created from the Logical Name (LN) and Index (IX) attributes of the breaker indication or station L/R process objects. One of these objects should exist in the application. If no objects are found according to the rules, the object LN and IX attributes can be set manually by using the "Edit"->"Breakers Scadacode" menu command or the corresponding pop-up menu item. The command activates the following dialog:
59

1MRS751888-MUMLIB 510 Operator’s ManualLIB 5104. Fault Report function in
LIB 510User’s Guide
Fig. 4.3.5.-1 Breakers Scadacode settings dialog
When the OK button is clicked, the Scadacode information is saved in the cross-reference file in the application parameters directory. If the LN field is left empty, then the corresponding cross-reference line for the tripping object, if it existed, will be removed from the file.
4.3.6. Setting report generation optionsReport generation options can be configured with the following dialog which appears after “Settings”->”Report Generation Options...” was selected or the toolbar button is clicked:
Fig. 4.3.6.-1 Report generation options dialog
With this dialog the Fault Report function output can be configured: whether reports will be sent to a file, printer, Event list and Open++ Opera DMS. The printer number and root directory for the report files can be defined.
During fault report generation various parameters are loaded from the relay. There are two basic categories of the parameters: setting values and measured values. Setting values are, for example, maximum and minimum voltage, current, etc. With the “Report generation options” dialog it can be defined if the be setting values will be included in the reports or not.
4.3.7. Enabling and disabling Fault Report GenerationReport generation can be suppressed and restored for the tripping objects. After the menu command "Settings->Enable/Disable..." is selected, the following dialog appears on the screen:
60

1MRS751888-MUM LIB 510 4. Fault Report function
LIB 510 Operator’s Manual
User’s Guide
4
in LIB 510
Fig. 4.3.7.-1 The Enable/Disable dialog
This dialog allows to enable or disable the report generation for all signals, for which report generation has been added previously. Internally the tool calls a command procedure, which completes this action. This command procedure can also be used separately from this tool with custom filtering of the process objects. See the Fault Report Configuration Manual for details.
4.4. Working with the Fault Report function outputReport files are saved in the directory tree structured according to the Station and Bay names of the equipment, where the events have occured. The Root directory of the tree is set by using the Fault Report Configuration tool. File names are generated by using the current date and time by the pattern YYMMDD_HHMMSSMSS_nnn.log. User comments are stored in the same place in a file with .txt extension: YYMMDD_HHMMSSMSS_nnn.txt.
4.4.1. Fault report formatThe reports sent to the files or a printer include constant data associated with the relay and with the type of the event, and dynamic data that is read from the relay just after the fault occurs. Dynamic data contains measured values and other details specific for the situation (earth fault, short circuit etc.).
Below is an example of the report sent to the file or a printer:
Report header:***************** RELAY_TRIP_REPORT ************************************* Substation: Eastwick Bay : Incoming 110kV Device :
Unit Number: 6 Signal Text: TRIP signal from 3I>>> stage Reg. Time: 00-03-01 16:12:06.462 Database Object: ESTH01_R1D:P130 Par. File : REF543.par
Relay-specific part:------------- Setting Parameters ----------[32S001] ** Unit did not respond ** Operate Mode[32S002] ** Unit did not respond ** Start Current (0.10 ... 40.00) x In[32S003] ** Unit did not respond ** Operate Time (0.05 ... 300.00) s
------------- Recorded Data1 --------------[32V201] ** Unit did not respond ** Date (YY-MM-DD)[32V202] ** Unit did not respond ** Time (hh:mm:ss.mss)[32V203] ** Unit did not respond ** Duration (0.0 ... 100.0) %[32V204] ** Unit did not respond ** IL1 peak (0.00 ... 60.00) x In[32V205] ** Unit did not respond ** IL2 peak (0.00 ... 60.00) x In
61

1MRS751888-MUMLIB 510 Operator’s ManualLIB 5104. Fault Report function in
LIB 510User’s Guide
[32V206] ** Unit did not respond ** IL3 peak (0.00 ... 60.00) x In------------- Recorded Data2 --------------[32V301] ** Unit did not respond ** Date (YY-MM-DD)[32V302] ** Unit did not respond ** Time (hh:mm:ss.mss)[32V303] ** Unit did not respond ** Duration (0.0 ... 100.0) %
Optional comment:***************** Comment *************************************Comment is optional but useful feature
4.4.2. Browsing report files with the Fault Report Browser toolThe tool is used for browsing generated report files. Report text, comments and report list are presented in the main window:
Fig. 4.4.2.-1 Fault Report Browser dialog
The report tree structure and the report names are shown in the left panel. The user can select another root directory of the report tree by using "File"->"Open..." or the toolbar button and switch back to the default root directory by using the "File"->"Open Default Root".
When the user selects a report from the report list, its contents is loaded to the report panel. A comment, if it exists, is also loaded.
With the Control authorization level, the user can do the following actions with report files:
62

1MRS751888-MUM LIB 510 4. Fault Report function
LIB 510 Operator’s Manual
User’s Guide
4
in LIB 510• Use “File”->”Print” menu or corresponding toolbar button to print the selected
report.• Add and edit free-text comments to the selected report and save the modified
comment in the file using "File"->"Save" menu or toolbar button. The report comment should be saved before selecting another report, otherwise the modifications will be lost.
4.4.3. Observing event listIf sending of the Fault Report events to the LIB 500 event list is enabled, the TRIP events produce rows in the event list in the following format:
For all the Fault Report events "Signal text" is "Fault Report", "Status" is "Generated". The event list can be seen in the LIB 500 startup picture by using menu "Reports"->"Event List" or toolbar button. By default, Fault report events are also sent to the printer that is configured as PRI1 in the base system.
4.4.4. PrintoutsThere can be three different printouts produced by the Fault Report function. The first one is automatic printing of report header, dynamic contents and comments during report generation. This printout is done on the printer number that is configured with the Report Generation Options dialog. The second printout is a text line that is the same as in the LIB 500 event list that is sent to the printer number 1 in the base system. The third one is a manual printout from the Fault Report Browser. In this case, the printer is selected by the user from the “Print” dialog.
4.4.5. Sending reports to OperaThe fault report information can be sent to Open++ Opera DMS, if the corresponding option is enabled. The information is sent as a list of parameters, which are specific for Open++ Opera DMS. The following parameters are always present in the list:
• Event time• Event milliseconds• Breakers Scadacode
Other parameters can be sent, if they are defined in the relay parameter file:
• Fault type• Notation of all measurement values• Phase information• Short circuit currents• Load current before fault
Date Time Station Bay Device (Signal Text) Status
99-11-29 10:27:20.516 Rivers Redbell Fault Report Generated
63


LIB 510IndexUser’s Guide
Index
1MRS751888-MUM LIB 510 Operator’s Manual
PageSymbols
! ...................................................................................................................................... 40* ........................................................................................................................ 34, 45, 47? ...............................................................................................................................35, 47
AASCII file ................................................................................................................26, 43Automatic generation of reports .................................................................................... 55
BBackground color ............................................................................................. 20, 24, 45Browsing ....................................................................................................................... 56Browsing interval .......................................................................................................... 39
CCalculation of report data .............................................................................................. 31Collection of report data ................................................................................................ 31Comment Text dialog .................................................................................................... 46Coordinates ...................................................................................................................... 7Corrected values ............................................................................................................ 41CSV file ......................................................................................................................... 43Current data .............................................................................................................35, 47Current report page ........................................................................................................ 43
DDaily report .................................................................................................................... 31Data logs ........................................................................................................................ 16Data registration ........................................................................................................6, 47Daylight saving .............................................................................................................. 44Default accuracy ......................................................................................................28, 46
EEdit information ............................................................................................................ 42Edited values ................................................................................................................. 41Editing and entering values manually .....................................................................35, 47Editing period values ..................................................................................................... 41Editing the trend curve line parameters ......................................................................... 23Entered objetcs (EN) ..................................................................................................... 47Entering values .............................................................................................................. 27Erroneous status ........................................................................6, 12, 26, 28, 35, 37, 47Error .........................................................................................................................35, 47
FFault Report Browser tool .......................................................................................56, 62Fault Report Configuration tool .................................................................................... 56Fault Report function ..................................................................................................... 55Fault Report function output ......................................................................................... 55File names ...................................................................................................................... 27Frozen mode ....................................................................................................... 7, 12, 15

1MRS751888-MUMLIB 510 Operator’s ManualLIB 510Index User’s Guide
GGauge (meter) objects (GA) .......................................................................................... 47General features ............................................................................................................ 32General options ............................................................................................................. 32Graphical form .................................................................................... 4, 6, 8, 27, 37, 49
HHairline .......................................................................................................................... 25Header ........................................................................................................................... 29Historical data .........................................................................................................35, 47Horizontal (X) axis .................................................................................................... 7, 37Horizontal time (X) axis .........................................................................................37, 49Hourly report ................................................................................................................. 31
IIndex ........................................................................................................................12, 28Index Range ............................................................................................................27, 29Interval .......................................................................................................................... 37Invalid status .......................................................................................................6, 12, 37IX .................................................................................................................................. 59
LLine color ................................................................................................................20, 23Line parameters ............................................................................................................. 23Line style .................................................................................................................20, 23Line width ...............................................................................................................20, 23LN ................................................................................................................................. 59Log file ....................................................................................................................42, 43Logging function .....................................................................................................17, 18
Mm ..............................................................................................................................35, 47Manually entered values ...................................................................................35, 37, 47Maximum length of the name ....................................................................................... 27Measured objects (MS, MM, MN, MX and MP) .......................................................... 47Measurements ............................................................................................................... 34Monthly report .............................................................................................................. 31
NNew Value field ............................................................................................................. 28Next Day button ............................................................................................................ 40Not sampled status .......................................................................... 6, 12, 26, 28, 37, 47Note dialog .................................................................................................................... 40Number of lines per page .............................................................................................. 29
OObjects list ..................................................................................................................... 17Obsolete status ........................................................................................................35, 47Open++ Opera DMS ...............................................................................................60, 63Output ............................................................................................................................ 55

1MRS751888-MUM LIB 510Index
LIB 510 Operator’s Manual
User’s Guide
PParameters ...............................................................................................................12, 20Point of time change ...................................................................................................... 44Preconfigurations .....................................................................................................20, 52Predicted future data ................................................................................................35, 47Presentation mode ...................................................................................................12, 15Previous Day button ...................................................................................................... 39Printing trends ............................................................................................................... 28Printouts ......................................................................................................................... 55
QQuick Report ...........................................................................................................45, 46Quick Report on daily bases .......................................................................................... 31
RReport Base ................................................................................................................... 32Report Basket ................................................................................................................ 52Report column title ........................................................................................................ 46Report data .................................................................................................................... 31Report files .................................................................................................................... 55Report Generation Option ............................................................................................. 63Report HSI ........................................................................................................ 31, 32, 33Report object ..............................................................................................45, 46, 49, 52Report object types ........................................................................................................ 47Report Objects list ......................................................................................................... 52Report page title ............................................................................................................ 53Report picture ................................................................................................................ 32Report Tool .................................................................................................................... 32RX ................................................................................................................................. 57
SSampling interval .......................................................................................................... 18Saving the current trend picture set-up .......................................................................... 20Scadacode ...................................................................................................................... 60Scrollable list ................................................................................................................. 11Scrolling backward and forward in time ....................................................................... 39Searching objects ........................................................................................................... 17Select Day button .......................................................................................................... 40Selected Objects list ...................................................................................................... 52Selecting objects ............................................................................................................ 17Setting Breakers Scadacode .......................................................................................... 59Set-up ............................................................................................................................. 45Set-up of trend picture ..................................................................................................... 8Station Basket ................................................................................................................ 16Status .......................................................................................................................12, 28Summary information ..............................................................................................35, 46
TTabular form ............................................................................................... 11, 27, 34, 46Time Interval ................................................................................................................. 22Time of Registration ...................................................................................................... 28Time related reports ....................................................................................................... 31Time stamp ..............................................................................................................12, 29

1MRS751888-MUMLIB 510 Operator’s ManualLIB 510Index User’s Guide
Toolbar of the Daily Report graphical form .................................................................. 38Toolbar of the Daily Report tabular form ..................................................................... 35Toolbar of the Quick Report graphical form ................................................................. 49Toolbar of the Quick Report tabular form ..................................................................... 47Toolbar of the Trend graphical form ............................................................................... 8Tools menu of the Daily Report graphical form ........................................................... 38Tools menu of the Daily Report tabular form ............................................................... 36Tools menu of the Quick Report graphical form .......................................................... 50Tools menu of the Quick Report tabular form .............................................................. 48Tools menu of the Trend graphical form ......................................................................... 9Tools menu of the Trend tabular form .......................................................................... 14Transparent printers ....................................................................................................... 29Trend ......................................................................................................................... 5, 17Trend Basket ................................................................................................ 7, 12, 16, 19Trend Basket list ......................................................................................................17, 19Trend curve ................................................................................................................... 11Trend Curves list ........................................................................................................... 19Trend name .................................................................................................................... 23Trend Picture Preconfigurations dialog ......................................................................... 20Trend Reports .................................................................................................................. 3Trend Settings ............................................................................................................... 18Trend Toolbar ................................................................................................................ 13
UUncertain status .......................................................................................................35, 47Update interval ..................................................................................................16, 17, 18Updating mode ....................................................................................................7, 12, 15User authorization ................................................................................21, 40, 41, 52, 53
VValue .............................................................................................................................. 12Vertical (Y) axis ........................................................................................................ 7, 37Vertical value (Y) axis .............................................................................................37, 49
WWeekly report ................................................................................................................ 31
XX-axis end time ............................................................................................................. 21X-axis parameters ......................................................................................................... 21X-axis time interval ....................................................................................................... 21X-axis times .................................................................................................................. 37X-monitor ...................................................................................................................... 42
YY-axis maximum ...............................................................................................22, 37, 45Y-axis minimum ................................................................................................22, 37, 45Y-axis parameters .......................................................................................................... 22Yearly report .................................................................................................................. 31
ZZoom box ...................................................................................................................... 24Zooming in .................................................................................................................... 24

1MRS751888-MUM LIB 510Index
LIB 510 Operator’s Manual
User’s Guide
Zooming out .................................................................................................................. 24




ADP.FFTeFw
1MR
S75
1888
-MU
M E
N 3
.200
4
BB Oyistribution Automation O. Box 699I-65101 VaasaINLANDl. +358 10 22 11
ax. +358 10 224 1094ww.abb.com/substationautomation