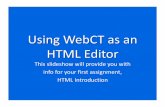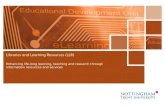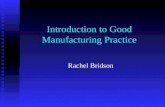Lib 101 and WebCT
-
Upload
sawyer-summers -
Category
Documents
-
view
38 -
download
0
description
Transcript of Lib 101 and WebCT

Lib 101 and WebCTA Guide for Faculty

WebCT Access and Login


You have been assigned the role of designer so that you can see how students are progressing. When you first login, you will be in the Designer Options mode. To see what the students see, click on the View tab.


Click on the Module link to view the PowerPoint.









Once you exit the slide show, you’ll need to close the PowerPoint presentation to return to WebCT.


Once the student has completed and closed the PowerPoint for the module, they will see a link to the quizzes.

They’ll select the quiz for the module number they just completed.

The first screen has instructions and information about the quiz – they should read this!
An example of an important instruction they’ll get when they read the page.

After they have completed the module and the associated quiz, they can return to the homepage to view the assignment for the module.


They’ll click on the appropriate assignment…

They’ll be given instructions and tips for completing the assignment. They should complete the assignments in Word and save their documents on their M (network) drive or portable media like a jump drive or floppy. They can then upload their file and submit their assignment. OR you can have them submit their assignments to you outside of WebCT either by email or by giving you a print copy. It’s your choice! The only significant advantage of having them submit their assignments within WebCT, is that WebCT will automatically record whether or not they have submitted it. (You’ll see an example of this on a later slide.)

If you choose to have your students submit their assignments within WebCT, you’ll need to click on Assignments from within the Designer Options mode.


Jdoe John Doe
Once students have submitted their assignments, you’ll be able to download them, view them, and grade them using the rubric the library sent out. You can download them all at once or
select individual or multiple students’ assignments to download by clicking on the top check box or individual check boxes respectively.

To check your students’ progress, click on Control Panel.

Then click on Manage Course.

Lastly click on Manage Students.

John jdoe
Pretest score No quizzes taken No assignments submitted
You’ll be able to view your students’ progress at this point.

We hope this presentation has been helpful, but if you have any questions PLEASE don’t hesitate to contact Lew Conerly
(3340 or [email protected]) or Kelli Williams (3338 or [email protected]) for assistance!
Or if you’re really desperate contact me, Bruce Kocour (3336 or [email protected]).