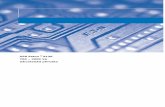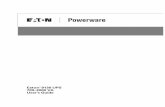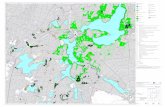Lg Remarq Manual 9130
Transcript of Lg Remarq Manual 9130
User GuideLG RemarqTM
www.sprint.com
2010 Sprint. SPRINT and the logo are trademarks of Sprint. Other marks are the property of their respective owners. 3/31/10
Consejo: Para encontrar una gua para usuarios en espaol,por favor visita a www.sprint.com y haz clic en Support > Phones & Devices.
Tip:
To find a user guide in Spanish, please visit www.sprint.com and click Support > Phones & Devices.
Important Privacy Message Sprints policies often do not apply to third-party applications. Third-party applications may access your personal information or require Sprint to disclose your customer information to the third-party application provider. To find out how a third-party application will collect, access, use, or disclose your personal information, check the application providers policies, which can usually be found on their website. If you arent comfortable with the third-party applications policies, dont use the application.
Sprint UG_9a_070709
Table of ContentsTip: Looking for something? If you dont see it in the headingslisted here, try the Index on page 130.
Displaying Your Phone Number . . . . . . . . . . . . . 18 Making and Answering Calls . . . . . . . . . . . . . . . 19 Entering Text . . . . . . . . . . . . . . . . . . . . . . . . . . . . . . 26
2B. Settings . . . . . . . . . . . . . . . . . . . . . . . . . . . . 30Sound Settings . . . . . . . . . . . . . . . . . . . . . . . . . . . Display Settings . . . . . . . . . . . . . . . . . . . . . . . . . . . Location Settings . . . . . . . . . . . . . . . . . . . . . . . . . . Messaging Settings . . . . . . . . . . . . . . . . . . . . . . . Airplane/Music . . . . . . . . . . . . . . . . . . . . . . . . . . . TTY Use With Sprint Service . . . . . . . . . . . . . . . . Phone Setup Options . . . . . . . . . . . . . . . . . . . . . . Security Settings . . . . . . . . . . . . . . . . . . . . . . . . . . Viewing History . . . . . . . . . . . . . . . . . . . . . . . . . . . History Options . . . . . . . . . . . . . . . . . . . . . . . . . . . Making a Call From History . . . . . . . . . . . . . . . . . Saving a Number From History . . . . . . . . . . . . . Prepending a Number From History . . . . . . . . . Erasing History . . . . . . . . . . . . . . . . . . . . . . . . . . . . 30 34 36 37 39 39 40 42 46 47 47 48 48 49
Introduction . . . . . . . . . . . . . . . . . . . . . . . . . . . . . . . i Your Phones Menu . . . . . . . . . . . . . . . . . . . . . . . ii Section 1: Getting Started . . . . . . . . . . . . . . . . . 1 1A. Setting Up Service . . . . . . . . . . . . . . . . . . . 2Setting Up Your Phone . . . . . . . . . . . . . . . . . . . . . . Activating Your Phone . . . . . . . . . . . . . . . . . . . . . . . Setting Up Your Voicemail . . . . . . . . . . . . . . . . . . . Sprint Account Passwords . . . . . . . . . . . . . . . . . . . Getting Help . . . . . . . . . . . . . . . . . . . . . . . . . . . . . . . 2 3 3 4 4
2C. History . . . . . . . . . . . . . . . . . . . . . . . . . . . . . 46
Section 2: Your Phone . . . . . . . . . . . . . . . . . . . . 7 2A. Phone Basics . . . . . . . . . . . . . . . . . . . . . . . . 8Your Phone . . . . . . . . . . . . . . . . . . . . . . . . . . . . . . . . 8 Viewing the Display Screen . . . . . . . . . . . . . . . . . 12 Turning Your Phone On and Off . . . . . . . . . . . . . 16 Battery and Charger . . . . . . . . . . . . . . . . . . . . . . . 16 Navigating Through the Menus . . . . . . . . . . . . . . 18
2D. Contacts . . . . . . . . . . . . . . . . . . . . . . . . . . . . 50Adding a New Contacts Entry . . . . . . . . . . . . . . 50
Saving a Phone Number . . . . . . . . . . . . . . . . . . . 51 Contacts Entry Options . . . . . . . . . . . . . . . . . . . . . 51 Editing a Contacts Entry . . . . . . . . . . . . . . . . . . . . 52 Adding a Number to a Contacts Entry . . . . . . . . 52 Editing a Contacts Entrys Numbers . . . . . . . . . 53 Assigning Speed Dial Numbers . . . . . . . . . . . . 53 Selecting a Ringer Type for an Entry . . . . . . . . 55 Assigning a Picture to an Entry . . . . . . . . . . . . . 55 Creating a Group . . . . . . . . . . . . . . . . . . . . . . . . . 56 Finding Contacts Entries . . . . . . . . . . . . . . . . . . . 56 Secret Contacts Entries . . . . . . . . . . . . . . . . . . . . . 57 Dialing Sprint Services . . . . . . . . . . . . . . . . . . . . . 57 Wireless Backup . . . . . . . . . . . . . . . . . . . . . . . . . . 58
Unit Converter . . . . . . . . . . . . . . . . . . . . . . . . . . . . . 67 Updating Phone Software . . . . . . . . . . . . . . . . . . 67 Updating the PRL . . . . . . . . . . . . . . . . . . . . . . . . . . 67
2F. Voice Services . . . . . . . . . . . . . . . . . . . . . 68Automatic Speech Recognition (ASR) . . . . . . . . 68 Managing Voice Memos . . . . . . . . . . . . . . . . . . . 70
2G. microSD Card . . . . . . . . . . . . . . . . . . . . . . . 72Your Phones microSD Card and Adapter . . . . microSD Card Settings . . . . . . . . . . . . . . . . . . . . . microSD Card Folders . . . . . . . . . . . . . . . . . . . . . Connecting Your Phone to Your Computer . . . Taking Pictures . . . . . . . . . . . . . . . . . . . . . . . . . . . . Storing Pictures . . . . . . . . . . . . . . . . . . . . . . . . . . . Sending Pictures . . . . . . . . . . . . . . . . . . . . . . . . . . Printing Pictures From Your Phone . . . . . . . . . . . Turning Bluetooth On and Off . . . . . . . . . . . . . . . Bluetooth Settings . . . . . . . . . . . . . . . . . . . . . . . . . Pairing Bluetooth Devices . . . . . . . . . . . . . . . . . . Sending Items via Bluetooth . . . . . . . . . . . . . . . . 72 73 74 74 76 80 81 83 86 87 87 88
2H. Camera . . . . . . . . . . . . . . . . . . . . . . . . . . . . . 76
2E. Calendar & Tools . . . . . . . . . . . . . . . . . . . . 60Calendar . . . . . . . . . . . . . . . . . . . . . . . . . . . . . . . . 60 File Manager . . . . . . . . . . . . . . . . . . . . . . . . . . . . . 63 Alarm Clock . . . . . . . . . . . . . . . . . . . . . . . . . . . . . . 64 Notepad . . . . . . . . . . . . . . . . . . . . . . . . . . . . . . . . . 65 EZ Tip . . . . . . . . . . . . . . . . . . . . . . . . . . . . . . . . . . . 66 Calculator . . . . . . . . . . . . . . . . . . . . . . . . . . . . . . . . 66 Eco-Calculator . . . . . . . . . . . . . . . . . . . . . . . . . . . 66 World Clock . . . . . . . . . . . . . . . . . . . . . . . . . . . . . . . 67
2I. Bluetooth . . . . . . . . . . . . . . . . . . . . . . . . . . 86
Section 3: Sprint Service . . . . . . . . . . . . . . . . . 89 3A. Sprint Service: The Basics . . . . . . . . . . . 90Voicemail . . . . . . . . . . . . . . . . . . . . . . . . . . . . . . . . . Messaging (SMS/MMS) . . . . . . . . . . . . . . . . . . . . Caller ID . . . . . . . . . . . . . . . . . . . . . . . . . . . . . . . . . . Call Waiting . . . . . . . . . . . . . . . . . . . . . . . . . . . . . . . Making a 3-Way Call . . . . . . . . . . . . . . . . . . . . . . . Call Forwarding . . . . . . . . . . . . . . . . . . . . . . . . . . . Roaming . . . . . . . . . . . . . . . . . . . . . . . . . . . . . . . . . Getting Started With Data Services . . . . . . . . . Accessing Messages . . . . . . . . . . . . . . . . . . . . . Downloading Games, Ringers, and More . . . . Applications . . . . . . . . . . . . . . . . . . . . . . . . . . . . . Browser Menu . . . . . . . . . . . . . . . . . . . . . . . . . . . Data Services FAQs . . . . . . . . . . . . . . . . . . . . . . . Transferring Music to Your Phone . . . . . . . . . . . 90 92 95 95 95 96 96
Sprint Family Locator . . . . . . . . . . . . . . . . . . . . . 114
Section 4: Safety and Warranty Information 117 4A. Important Safety Information . . . . . . . . 118General Precautions . . . . . . . . . . . . . . . . . . . . . . 118 Maintaining Safe Use of and Access to Your Phone 119 Using Your Phone With a Hearing Aid Device 120 Caring for the Battery . . . . . . . . . . . . . . . . . . . . . 122 Radio Frequency (RF) Energy . . . . . . . . . . . . . 123 Owners Record . . . . . . . . . . . . . . . . . . . . . . . . . . 125 User Guide Proprietary Notice . . . . . . . . . . . . . 126
3B. Web and Data Services . . . . . . . . . . . . . 100100 103 106 109 109 110 112
4B. Manufacturers Warranty . . . . . . . . . . . . 127Manufacturers Warranty . . . . . . . . . . . . . . . . . . 127
Index. . . . . . . . . . . . . . . . . . . . . . . . . . . . . . . . . . . 130
3C. Entertainment: Music . . . . . . . . . . . . . . . 112Playing Music on Your Phone . . . . . . . . . . . . . . 112
3D. GPS Services . . . . . . . . . . . . . . . . . . . . . . 114GPS Services . . . . . . . . . . . . . . . . . . . . . . . . . . . . 114
IntroductionThe LG Remarq and its packaging are designed with environmentally responsible components including: The outer casing is made from 19 percent postconsumer recycled plastic and the handset as a whole is 87 percent recyclable. The device meets RoHS standards for restriction of hazardous materials such as lead, mercury and cadmium. Remarq contains low levels of polyvinyl chloride (PVC) and brominated flame retardants (BFR): two materials commonly targeted on green electronics guidelines. The Remarq is powered by an Energy Star-qualified charger which meets the energy-efficiency standards set by the U.S. Environmental Protection Agency. The packaging is fully recyclable packaging featuring a brown craft paper exterior and made from 87 percent post consumer material (PCM). The images and text on the box, as well as all in-box materials, are printed with soy ink. The paper manual has been replaced with an online user manual.
In addition, LG Remarq comes pre-loaded with an innovative Eco Calculator application that allows customers to calculate C02 reduction savings by walking or cycling as opposed to driving their cars. The reduction is calculated in pounds of C02 or trees planted. This User Guide introduces you to Sprint service and the features of your new phone. Its divided into four sections:Section 1: Getting Started Section 2: Your Phone Section 3: Sprint Service Section 4: Safety and Warranty Information
i
Note: Because of updates in phone software, this printedguide may not be the most current version for your phone. Visit www.sprint.com and sign on to My Sprint to access the most recent version of the user guide.
Your Phones MenuThe following table outlines your phones main menu structure. For more information about using your phones menus, see Navigating Through the Menus on page 18.
WARNING: Please refer to the Important Safety Informationsection on page 118 to learn about information that will help you safely use your phone. Failure to read and follow the Important Safety Information in this phone guide may result in serious bodily injury, death, or property damage.
Web Contacts Music1: Last Played 2: All Songs 3: Playlists 4: Artists 5: Albums 6: Genres
ii
History Missed Alerts Messaging1: Voicemail1: Call Voicemail 3: Clear Icon 2: Voicemail Details
My StuffGames Ringers Screen Savers Applications Call Tones OptionsMemory Status Get New My Content Manager
2: Send Message 3: Messages 4: Email 5: IM
Photos1: Camera 2: My PhotosIn Phone Memory Card
Settings1: Display1: Screen Savers 3: Backlight 5: Picture ID 7: Power Save Mode 2: Brightness 4: Foregrounds 6: Font Size
3: My Places 4: Other Settings1: Auto-Save to 3: Location 2: Status Bar 4: Slide Show Interval
2: Volume1: Incoming Ringer 3: Power Up/ Down 2: Playback Volume 4: Key Beeps
iii
3: Ringers1: Incoming Calls 3: Voicemail 5: Alarm/Calendar 2: Call Alerts 4: Messages 6: Power Up/Down
9: Reset/Delete1: Reset Settings 3: Delete Stuff 2: Reset Phone 4: Change Lock Code
4: Auto Keyguard 5: Text Entry1: Use My Words 3: Next Word Prediction 5: Word Scan 7: Word Choice List 2: My Words 4: Word Completion 6: Dual Language 8: Help
*: Others1: Accessibility 3: Call Setup 5: Headset Mode 7: Location 9: Roaming 2: Airplane/Music Mode 4: Data 6: Language (Idioma) 8: Navigation Keys *: Wireless Backup
Tools1: Alarm Clock1: New Alarm 3: Quick Alarm 2: Walk the Dog
6: Phone Info1: Phone#/User ID 3: Memory Status 5: Version 7: My Account 2: Icon Glossary 4: Battery Status 6: Advanced
2: Calendar 3: Bluetooth1: On/Off 3: Add New 5: My Bluetooth Info 2: Visibility 4: Trusted Devices
7: Lock Phone1: Lock Now 2: Change Lock Code
8: Parental Controls1: On/Off 2: Change Parental Control Code 3: Restriction
4: Update Phone1: Update Firmware 2: Update PRL
5: Device Self Service
iv
6: Mass Storage1: Connect to PC 2: File Manager 3: Format Memory Card 4: Memory Info
In Call MenuDuring a call, press Options (right softkey) to display the following options:1: Save/Contact Details 2: Main Menu 3: 3-Way Call 4: Contacts 5: Voice Memo 6: Phone Info
7: Voice Service1: Voice Command 3: Voice Memo 2: Voice Reader 4: Settings & Info
8: Calculator1: Calculator 3: Unit Converter 2: Ez Tip Calculator 4: Eco-Calculator
9: Notepad *: World Clock 0: Stopwatch
Sprint Family Locator Shopping
v
Section 1
Getting Started
1A. Setting Up ServiceSetting Up Your Phone (page 2) Activating Your Phone (page 3) Setting Up Your Voicemail (page 3) Sprint Account Passwords (page 4) Getting Help (page 4)
Position the battery cover over the battery compartment and slide it downward (see step 3, in the following illustration) until you hear a click.
Setting Up Your Phone1. Install the battery.Remove the battery from its packaging. Insert the battery into the opening in the back of the phone, making sure the connectors align (see step 1, in the following illustration). Gently press down to secure the battery (see step 2, in the following illustration).
2. Press
for 3 seconds to turn the phone on. If your phone is activated, it will turn on, search for Sprint service, and enter standby mode. If your phone is not yet activated, see Activating Your Phone on page 3 for more information. Use your keypad to enter a phone number. Press .
3. Make your first call.
2
1A. Setting Up Service
your phone to turn on and find a signal, set up your voicemail, and make a call. However, you should fully charge your battery as soon as possible. See Charging the Battery on page 17 for details.
Tip: Do not pressPressing
while the phone is being activated. cancels the activation process.
Note: If you are having difficulty with activation, contact Sprint
Activating Your PhoneIf you purchased your phone at a Sprint Store, it is
Customer Service by dialing 1-888-211-4727 from any other phone.
probably activated and ready to use.If you received your phone in the mail and it is for a new Sprint account or a new line of service, it is designed to
Setting Up Your VoicemailYour phone automatically transfers all unanswered calls to your voicemail, even if your phone is in use or turned off. You should set up your Sprint Voicemail and personal greeting as soon as your phone is activated. Always use a passcode to protect against unauthorized access.
activate automatically. To confirm your activation, make a phone call.If you received your phone in the mail and you are activating a new phone for an existing number on your account, you will need to go online to activate your
new phone. From your computers Web browser, go to www.sprint.com/activate and complete the on-screen instructions to activate your phone. When you have finished, make a phone call to confirm your activation. If your phone is still not activated or you do not have access to the Internet,
1. From standby mode, press and hold 2. Follow the system prompts to:Create your passcode. Record your name announcement. Record your greeting.
.
1A. Setting Up Service
3
Setting Up Service
Note: Your phones battery should have enough charge for
contact Sprint Customer Service at 1-888-211-4727 for assistance.
Note: Voicemail PasscodeSprint strongly recommends that you create a passcode when setting up your voicemail to protect against unauthorized access. Without a passcode, anyone who has access to your phone is able to access your voicemail messages.
Voicemail PasswordYoull create your voicemail password (or passcode) when you set up your voicemail. See Setting Up Your Voicemail on page 3 for more information on your voicemail password.
For more information about using your voicemail, see Voicemail on page 90.
Data Services PasswordWith your Sprint phone, you may elect to set up an optional data services password to control access and authorize Premium Service purchases. For more information, or to change your passwords, sign on to www.sprint.com or call Sprint Customer Service at 1-888-211-4727.
Sprint Account PasswordsAs a Sprint customer, you enjoy unlimited access to your personal account information, your voicemail account, and your data services account. To ensure that no one else has access to your information, you will need to create passwords to protect your privacy.
Getting HelpManaging Your AccountOnline: www.sprint.comAccess your account information. Check your minutes used (depending on your Sprint service plan).
Account Username and PasswordIf you are the account owner, you will need to create an account username and password when you sign on to www.sprint.com. (Click Need to register for access? to get started.) If you are not the account owner (if someone else receives the bill for your Sprint service), you can get a sub-account password at www.sprint.com.
4
1A. Setting Up Service
View and pay your bill. Enroll in Sprint online billing and automatic payment. Purchase accessories. Shop for the latest Sprint phones. View available Sprint service plans and options. Learn more about data services and other products like games, ringers, screen savers, and more.
Sprint 411 gives you access to a variety of services and information, including residential, business, and government listings; movie listings or showtimes; driving directions, restaurant reservations, and major local event information. You can get up to three pieces of information per call, and the operator can automatically connect your call at no additional charge. There is a per-call charge to use Sprint 411, and you will be billed for airtime. Press .
From Your Sprint PhonePress to check minute usage and account info. Press to make a bill payment. Press to access a summary of your Sprint service plan or get answers to other questions. Press to add a new line of service, upgrade your phone, purchase accessories, or access other account services.
Sprint Operator ServicesSprint Operator Services provides assistance when you place collect calls or when you place calls billed to a local telephone calling card or third party. Press . For more information or to see the latest in products and services, visit us online at www.sprint.com.
From Any Other PhoneSprint Customer Service: 1-888-211-4727. Business Customer Service: 1-800-927-2199.
1A. Setting Up Service
5
Setting Up Service
Sprint 411
Section 2
Your Phone
0
Your Phone1. Earpiece 2. Status Bar Icons
2A. Phone BasicsYour Phone (page 8) Viewing the Display Screen (page 12) Turning Your Phone On and Off (page 16) Battery and Charger (page 16) Navigating Through the Menus (page 18) Displaying Your Phone Number (page 18) Making and Answering Calls (page 19) Entering Text (page 26) Tip: Phone Software Upgrades Updates to your phonessoftware may become available from time to time. Sprint will automatically upload critical updates to your phone. You can also use the menu to check for and download > Tools > Update Phone to search updates. Press for and download available updates.3. Softkeys 4. Navigation Key 5. Speaker Key 6. TALK Key 7. Menu/OK Key 10. Back/ Lock Key 11. END/POWER Key 12. QWERTY Keyboard 8. Battery Strength Indicator 9. Display Screen
8
2A. Phone Basics
Key Functions1. Earpiece lets you hear the caller and automatedprompts.
7. MENU/OK Key lets you access the phones menusand selects the highlighted choice when navigating through a menu.
8. Battery Strength Indicator represents the amount ofremaining battery charge currently available in your phone. When all bars are displayed in the battery icon, the phones battery is fully charged. When no bars are displayed, the phones battery is nearly completely discharged.
2. Status Bar Icons provide information about yourphones status and options, such as signal strength, roaming status, ringer setting, messaging, and battery charge.
3. Softkeys let you select softkey actions or menuitems corresponding to the bottom left and bottom right lines on the Display Screen.
9. Display Screen displays all the information neededto operate your phone, such as the call status, the Contacts list, the date and time, and the signal and battery strength.
4. Navigation Key scrolls through the phones menuoptions and acts as a shortcut key from standby mode.: Messages : My Stuff : My Photos : Web
10. Back/Lock Key returns you to the previous menu,when in a menu. This key also allows you to return to the previous screen in a data session. When the phone is closed, this key is used to lock the phone. To unlock the phone, press the navigation key down followed by this key.
5. Speaker Key lets you place or receive calls inspeakerphone mode. Hold down to activate Automatic Speech Recognition (Voice Command) while in the standby mode.
11. END/POWER Key lets you turn the phone on or off,end a call, or return to standby mode. While in the main menu, it returns the phone to standby mode and cancels your input. When you receive an
6. TALK Key allows you to place or receive calls,answer Call Waiting, use 3-Way Calling, or activate Voice Command.
2A. Phone Basics
9
Phone Basics
incoming call, press to reject the call and silence the ringer.
16. BACK Key deletes characters from the display intext entry mode. When in a menu, pressing the Back key returns you to the previous menu. This key also allows you to return to the previous screen in a data session.
12. QWERTY Keyboard lets you enter numbers, letters,and characters. Press number keys for speed dialing. 16. BACK Key 13. Function Key 14. SHIFT Key 15. SPACE Key 17. ENTER Key 18. TEXT Key 19. Symbols Key 20. Emoticon Key
17. ENTER Key lets you move the cursor to thebeginning of the next line when composing text messages.
18. TEXT Key is a one-touch shortcut to a newmessage from standby mode.
19. Symbols Key lets you enter symbols when enteringtext.
20. Emoticon Key lets you enter emoticons when 13. Function Key allows you enter the alternatecharacter (such as @ for the T key) on the QWERTY keyboard. (See Entering Text With the QWERTY Keyboard on page 27 for details.) composing text messages.
14. SHIFT Key lets you change letter capitalizationwhen entering text using the QWERTY keyboard.
15. SPACE Key lets you enter a space.
10
2A. Phone Basics
23. Charger/Accessory Jack allows you to connect the21. Speaker 22. Camera Lens 23. Charger/ Accessory Jack 24. Camera Button
phone charger or an optional USB cable. CAUTION! Inserting an accessory into the incorrect jack may damage the phone.
24. Camera Button lets you activate the camera andtake pictures. headset or an optional headset for convenient, hands-free conversations. CAUTION! Inserting an accessory into the incorrect jack may damage the phone.Phone Basics
25. Headset Jack allows you to plug in either a stereo
26. Volume Keys allows you to adjust the ringer volume25. Headset Jack 26. Volume Keys 27. microSDTM Card Slot
in standby mode (with the phone open) or adjust the voice volume during a call.
27. microSD Card Slot lets you use the microSDcard to expand the memory of your phone. (See microSD Card on page 72)
21. Speaker lets you hear the different ringers andsounds. The speaker also lets you hear the callers voice when in speakerphone mode.
22. Camera Lens is used for picture taking. Keep cleanfor optimal performance.
2A. Phone Basics
11
Viewing the Display ScreenYour phones display screen provides information about your phones status and options. This list identifies the icons youll see on your phones Status Icons Bar:Tip: To view a list of your phones icons and descriptions, fromthe main menu select Settings > Phone Info > Icon Glossary.
Status Bar Service Icons1X Signal Strength Shows your current 1XRTT signal strength. (More bars = stronger signal.) No Service Your phone cannot find a usable signal. Roaming Your phone is roaming off the Nationwide Sprint Network. 1X Service Activated Indicates that Sprint 1X data service is available. When active, the icon is animated. 1X Service Deactivated Indicates that Sprint 1X data service is deactivated. 1X Service Unavailable 1X data service is currently unavailable.
12
2A. Phone Basics
Status Bar Status IconsAirplane/Music Mode Indicates that the phone is in Airplane/Music Mode. Battery Shows your current battery charge level. (Icon shown is fully charged.) Low Battery Indicates that the battery is low. Ringer Only Indicates that ringer only is set for call alert. Vibrate Only Indicates that the ringer volume is set to vibrate. 1 Beep Indicates that one beep is set for call alert. 1 Beep & Vibrate Indicates that one beep and vibration is set for call alert. Vibrate All Indicates that the ringer volume is set to vibrate and keytones are silenced. Ringer Off Indicates that the ringer is set to off. Silence All Indicates that all sounds are turned off. Ringer & Vibrate Indicates that the ringer and vibrate mode are set.
Status Bar Status IconsCalendar Indicates that you have an event scheduled for today. Missed Call Alert Indicates a missed call. Location On Indicates that your phones location feature is on and available for locationbased services such as the GPS Services. Location Off Indicates that your phones location feature is off. Your location is available only for 911 (see page 30). TTY Indicates that your phone is operating in TTY mode. Speaker Indicates that the speaker is activated. Bluetooth Enabled (Hidden) Indicates that Bluetooth is enabled and hidden. Bluetooth Enabled (Visible) Indicates that Bluetooth is enabled and visible. Bluetooth Connected Indicates that Bluetooth is connected.
2A. Phone Basics
13
Phone Basics
Status/Function IconsBluetooth Connected (Mono/Stereo Headset) Indicates that the Bluetooth headset is connected. Bluetooth Connected (Stereo Speaker) Alarm Clock Indicates that the alarm is activated. Missed Calls Indicates a missed call.
Status/Function IconsCamera Resolution Low Indicates camera resolution is set to Low. Saving to In Phone Indicates that pictures will be saved to the In Phone folder. Saving to In Memory Card Indicates that pictures will be saved to the Memory Card. Zoom Indicates the Zoom bar. Self Timer Allows you to set the Self Timer.
Incoming Calls Indicates call was an incoming call. Outgoing Calls Indicates call was an outgoing call. Camera/Picture Indicates camera mode. 1 Background Application Indicates that one
Capture Allows you to take a picture. Color Tone Allows you to select a color tone setting for pictures. Fun Frame Allows you to select fun frames to choose for your picture. Brightness Allows you to select a Brightness setting. Nignt Mode Allows you to select Night Mode settings.
application is active.Camera Resolution 1.3M Indicates camera resolution is set to 1.3M. Camera Resolution Med Indicates camera resolution is set to Med.
14
2A. Phone Basics
Messaging IconsNew Urgent Message Indicates you have new urgent messages. Urgent Message Indicates that the message received is urgent. Multiple Alerts Indicates that you have different kinds of alerts. Wireless Backup Alerts File Attached Indicates that a file is attached. Audio file attached Indicates that an audio file is attached. Voice file attached Indicates that a voice file is attached. Calendar file attached Indicates that a calendar file is attached. Contact file attached Indicates that a contact file is attached. New Text Message Indicates you have new text messages. New MMS Message Indicates you have new multimedia messages.
Messaging IconsNew Voicemail Indicates you have voicemail
messages. Press and hold voicemail box.
to call your
New Email Indicates you have new emails.
2A. Phone Basics
15
Phone Basics
Turning Your Phone On and OffTurning Your Phone OnPress . Once your phone is on, it may display Looking for Service. When your phone finds a signal, it enters standby mode the phones idle state. At this point, you are ready to begin making and receiving calls. If your phone is unable to find a signal after 15 minutes of searching, a Power Save feature is automatically activated. When a signal is found, your phone automatically returns to standby mode. In Power Save mode, your phone searches for a signal periodically without your intervention. You can also initiate a search for Sprint service by pressing any key (when your phone is turned on).Tip: The Power Save feature conserves your battery powerwhen you are in an area where there is no signal.
Turning Your Phone OffUnlock the phone, then press and hold for two seconds until you see the powering-down animation on the display screen. Your screen remains blank while your phone is off (unless the battery is charging).
Battery and ChargerWARNING: Use only Sprint-approved or LG-approvedbatteries and chargers with your phone. The failure to use a Sprint-approved or LG-approved battery and charger may increase the risk that your phone will overheat, catch fire, or explode, resulting in serious bodily injury, death, or property damage.
Sprint-approved or LG-approved batteries and accessories can be found at Sprint Stores or through LG; or call 1-866-866-7509 to order. Theyre also available at www.sprint.com.
16
2A. Phone Basics
Battery CapacityYour phone is equipped with a Lithium Ion (Li-Ion) battery. It allows you to recharge your battery before it is fully drained. The battery provides up to 5.5 hours of continuous digital talk time. When the battery reaches 5% of its capacity, the battery icon blinks. When there are approximately two minutes of talk time left, the phone sounds an audible alert and then turns off.Note: Long backlight settings, searching for service, vibratemode, browser use, and other variables may reduce the batterys talk and standby times.
2. Slide the cover up and remove the battery from thephone.WARNING: Do not handle a damaged or leaking Li-Ionbattery as you can be burned.
Charging the BatteryPhone Basics
Keeping track of your batterys charge is important. If your battery level becomes too low, your phone automatically turns off, and you will lose any information you were just working on. Always use a Sprint-approved or LG-approved desktop charger, travel charger, or vehicle power adapter to charge your battery. Plug the small end of the charger into the phones charger jack and the other end into an electrical outlet. A red indicator light means the battery is charging. A green indicator light means the battery is at least 90 percent charged. With the LG and Sprint-approved Li-Ion battery, you can recharge the battery before it becomes completely run down.
Tip: Watch your phones battery level indicator and charge thebattery before it runs out of power.
Installing the BatterySee Setting Up Your Phone on page 2 .
Removing the Battery1. Make sure the power is off so that you dont loseany stored numbers or messages.
2A. Phone Basics
17
Navigating Through the MenusThe navigation key on your phone lets you scroll through onscreen items. Many menus feature a scroll bar on the right to help you keep track of your position in the menu. To navigate through a menu, use the navigation key. If you are in a first-level menu, such as Settings, you may also navigate to the next or previous first-level menu by pressing the navigation key left or right. For an outline of your phones menu, please see Your Phones Menu on page i.
2. Select Messaging by highlighting it andpressing .
3. Select Messages by highlighting it and. (If you have any text messages, pressing they are displayed.) For the purposes of this guide, the above steps are condensed into: Press> Messaging > Messages.
Backing Up Within a MenuTo go to the previous menu: Press Press . . To return to standby mode:
Selecting Menu ItemsAs you navigate through the menu, menu options are highlighted. Select any option by highlighting it and . If the option is numbered, you can select pressing it by pressing the corresponding number on the phones keypad. For example, to view your text messages:
Displaying Your Phone NumberPress > Settings > Phone Info > Phone#/User ID. (Your phone number and other information about your phone and account will be displayed.)
1. From standby mode, pressmenu.
to access the main
18
2A. Phone Basics
Making and Answering CallsMaking Calls1. Enter a phone number from standby mode. (If youmake a mistake while dialing, press each of the numbers.) to erase
Tip: To redial the number from the last call, pressTo redial other recent numbers, press number, and press again.
twice.
, highlight a
When making calls off the Nationwide Sprint Network, always dial using 11 digits (1 + area code + phone number).
Tip: Say you want to dial '1-800-EXAMPLE'. Now you can doso with the LG Remarq. Simply dial '1800', press and press the letters with the Qwerty keyboard. The correct numbers will be dialed for you.
You can also place calls from your phone by speed dialing numbers from your Contacts List (page 25) and using your History listings (page 46), and ASR (Automatic Speech Recognition - see page 68).
2. Press
. (To make the call when you are roaming and Call Guard is enabled, press CONTINUE (left softkey) or . See Call Guard on page 98.) finished. or close the phone when you are
Dialing OptionsWhen you enter numbers in standby mode, you can access dialing options by pressing OPTIONS (right softkey). To select an option, highlight the option and . The following options may be available press through the Options menu: Save: Enter a seven-digit or ten-digit number (phone number and area code) and press OPTIONS (right softkey) > Save to save the phone number in your Contacts. (See Saving a Phone Number on page 23.)
3. Press
2A. Phone Basics
19
Phone Basics
Contact Details: Displays Contacts details for numbers that are already saved in the phone. Hard Pause: Enter digits and select this option to enter a hard pause between the numbers. (See Dialing and Saving Phone Numbers With Pauses on page 24.) 2-sec Pause: Enter digits and select this option to enter a two-second pause between the numbers. (See Dialing and Saving Phone Numbers With Pauses on page 24.) Tip: When you enter numbers in standby mode, press SENDMSG (left softkey) to quickly send a message to the number.
Answering Calls1. Make sure your phone is on. (If your phone is off,incoming calls go to voicemail.)
2. Press
to answer an incoming call. (Depending on your Call Answer settings, you may also answer incoming calls by sliding open the phone or by pressing any number key. See Call Answer Mode on page 40 for more information.)
To speed dial a phone number from standby mode, press and hold the speed dial number. If the speed dial number is two digits, enter the first digit, and then press and hold the second digit. (For information on setting up speed dial numbers, see Assigning Speed Dial Numbers on page 53.) (This feature will not work when you are roaming off the Nationwide Sprint Network; when roaming you must dial using eleven digits [1 + the area code + the seven-digit phone number].)
Your phone can notify you of incoming calls in the following ways: The phone rings or vibrates. The indicator light flashes. The backlight illuminates. The screen displays an incoming call message. If the incoming call is from a number stored in your Contacts, the entrys name is displayed. You may also see the callers phone number, if available. During an incoming call, you will see the options below ): (to select an option, highlight it and press Answer to answer the call. Silence to mute the ringer.
20
2A. Phone Basics
Send to Voicemail to send the call to voicemail. Ignore with Text to send the call to voicemail and
To display the Missed Call entry from the notification screen: Highlight the option and press .) number back, press . (To call the
reply with a text message. You can send a preset message or write a new one.
Answering a Roam Call With Call Guard EnabledCall Guard is an option that helps you manage your roaming charges when making or receiving calls while outside the Nationwide Sprint Network. Please see Roaming on page 96 for more information about roaming. Select Answer to answer the call. (See Call Guard on page 98 for additional information.)
To view a Missed Call entry from standby mode:
1. Press
> History.
2. Highlight an entry and press
.
Calling Emergency NumbersYou can place calls to 911 (dial ), even if your phone is locked or if your account is restricted.Note: When you place an emergency call, your phoneautomatically enters Emergency mode.
Ending a CallSlide the phone closed or press .
Missed Call NotificationWhen you dont answer an incoming call, your screen will display the Missed Call log.
During an emergency call, press OPTIONS (right softkey) to display your options. Highlight an option and . press Contacts to display your Contacts list. Voice Memo to record the current conversation. Phone Info to check the phone number, version, etc.
2A. Phone Basics
21
Phone Basics
Tip: Press My Phone (left softkey) to display your phonenumber during an emergency call.
In-Call OptionsPressing OPTIONS (right softkey) during a call displays a list of available in-call features. To select an option, . The following highlight the option and press options may be available through the Options menu: Save to save the phone number to your Contacts list. (See Saving a Phone Number on page 51.) Contact Details to display the contact details. (If the contact is saved in the Contacts.) Main Menu to display the phones main menu. 3-Way Call to initiate a 3-way call. Contacts to display your Contacts list. Voice Memo to record the current conversation. Phone Info to check the phone number, version, etc. Press MUTE (left softkey) during a call to mute the microphone. Press UNMUTE (left softkey) to unmute the microphone. to route the phones audio through the Press speaker. (You can adjust the speaker volume using the volume keys on the side of the phone.) Press again to use the phones earpiece.
To exit Emergency mode:
1. Press
to end a 911 call.
2. Press EXIT (right softkey).This phone features an embedded Global Positioning System (GPS) chip necessary for utilizing E911 emergency location services, where available. When you place an emergency 911 call, the GPS feature of your phone seeks information to calculate your approximate location. Depending on several variables, including availability and access to satellite signals, it may take up to 30 seconds or more to determine and report your approximate location.Important: Always report your location to the 911 operatorwhen placing an emergency call. Some designated emergency call takers, known as Public Safety Answering Points (PSAPs) may not be equipped to receive GPS location information from your phone.
22
2A. Phone Basics
WARNING: Because of higher volume levels, do not placethe phone near your ear during speakerphone use.
sorts the Contacts entries alphabetically. (For more information, see 2D. Contacts on page 50.) To save a number from standby mode:
End-of-Call OptionsAfter you receive a call from or make a call to a phone number that is not in your Contacts, the phone displays the phone number. Press OPTIONS (right softkey) > Save Contact to add the new number to your Contacts. (See the following section Saving a Phone Number.) After you receive a call from or make a call to a phone number that is already in your Contacts, the phone displays the entry name and phone number. To select one of the following options after a call has ended, press OPTIONS (right softkey): New Group/ Contact Details/ Delete/ Delete All.Note: The End-of-Call options are not displayed for callsidentified as No ID, Restricted, or Private.
1. Enter a phone number. 2. Press OPTIONS (right softkey), highlight Save andpress .Phone Basics
3. Highlight New Entry for a new contact or ExistingEntry to add a number to an existing contact and
press
.
4. Select Mobile, Home, Work, Pager, Fax, or Other forthe phone label.
5. Use the QWERTY keyboard to enter the newcontact name. or Highlight an existing contact name and press to save the new number.
6. Press DONE (left softkey) to save the new entry.
Saving a Phone NumberYou can store up to 7 phone numbers per contact and 600 Contacts entries in your phone. Each entrys name can contain 64 characters. Your phone automatically
2A. Phone Basics
23
Finding a Phone NumberYou can search Contacts for entries by name.
To dial or save phone numbers with pauses:
1. Enter the phone number. 2. Press OPTIONS (right softkey) > Hard Pause or2-sec Pause.
1. Press CONTACTS (right softkey) and enter the firstletter or letters of an entry. (The more letters you enter, the more specific the search results will be.)
3. Enter additional numbers. 4. Press or Press OPTIONS (right softkey) > Save to save the number in your Contacts.Note: When dialing a number with a hard pause, pressSEND TONES (left softkey) to send the next set of numbers.
2. To display an entry, highlight it and pressdial a number, highlight it and press .
. To
to dial the number.
Dialing and Saving Phone Numbers With PausesYou can dial or save phone numbers with pauses for use with automated systems, such as voicemail or credit card billing numbers. There are two types of pauses available on your phone: Hard Pause sends the next set of numbers when you press SEND TONES (left softkey). 2-Second Pause automatically sends the next set of numbers after two seconds.Note: You can have multiple pauses in a phone number andcombine two-second and hard pauses.
Abbreviated DialingAbbreviated Dialing is similar to speed dialing. You can use either of the following abbreviated dialing features. Contacts Match Retrieve any number saved in your Contacts by entering any consecutive three digits of to dial the retrieved the saved number. Press number. (See To activate the Contacts Match feature: on page 41.)
24
2A. Phone Basics
Prefix Prepend the first five or six digits (for example, the area code and prefix) to any four or five to dial the resulting digits you enter. Press number. (See To activate the Prefix feature: on page 41.)
Dialing From the Contacts List1. Press> Contacts.softkey) to list entries.
Shortcut: From standby mode, press CONTACTS (right
To place a call using Contacts Match:
2. Highlight the entry you want to call and press or To dial a number from a Contact entry with multiple saved entries, highlight the name and , and then highlight a number and press press .Phone Basics
1. From standby mode, enter any three consecutivedigits, or more, of a Contacts entrys phone number. The numbers in your Contacts list that contain matches will display.
to dial the entrys default phone number.
2. Press
to call the displayed number. (If there is more than one matched number in your Contacts, your phone displays the list of matches. Highlight a to place a call.) name and then press
Speed DialingYou can store up to 98 numbers in your phones speed dial memory. Dial speed dial entries using one keypress for locations 29 or two keypresses for locations 1099. (See Assigning Speed Dial Numbers on page 53.) To use One-Touch Dialing for speed dial locations 29: Press and hold the appropriate key for approximately two seconds. The display confirms
To place a call using Prefix:
1. Enter the last four or five digits of the number. Thephone will complete the number with the designated prefix.
2. Highlight the number and press
.
2A. Phone Basics
25
that you have dialed the number when it shows Connecting.... To use Two-Touch Dialing for speed dial locations 1099:
prepends the access code for international dialing, followed by the country code and phone number.)
1. Press the first digit. 2. Press and hold the second digit for approximatelytwo seconds. The display confirms that you have dialed the number when it shows Connecting....Note: Speed dialing is not available when you are roaming;when you are roaming off the Nationwide Sprint Network, you must always dial using eleven digits (1 + area code + number).
Entering TextSelecting a Text Input ModeYour phone provides convenient ways to enter letters, numbers, and symbols whenever you are prompted to enter text (for example, when adding a Contacts entry or when using email and text messaging).
1. From a screen where you can enter text, pressOPTIONS (right softkey) and select Text Mode to
Plus (+) Code DialingWhen placing international calls, Plus Code Dialing automatically enters the international access code for your location (for example, 011 for international calls made from the U.S.).
change the text input mode.
2. Select one of the following options:Predictive Text to enter text using a predictive textentry system that reduces the number of keystrokes required to enter a word. (See page 27.) Symbols to enter symbols. (See page 29.) Smileys to enter emoticons. (See page 29.) Settings to select text settings. (See page 28.)
1. Press and holddisplay screen.
until you see a + on the
2. Dial the country code and phone number, andthen press . (The phone automatically
26
2A. Phone Basics
Tip: When entering text, press
to change letter capitalization (Abc > ABC > abc).
2. Enter text.To change capitalization, press . To enter an alternate character on a key, press the and then press the key. To lock Function Key twice. the Function Key, press For additional text entry options, including Predictive Text, Symbols, Smileys, and Settings, press OPTIONS (right softkey) > Text Mode and select an option.
Entering Text With the QWERTY KeyboardYour phone features a QWERTY keyboard, specifically designed for easy and comfortable text entry. The QWERTY keyboard uses the same layout and works just like the keyboard on your computer. The easiest way to enter text is using your thumbs to type on the QWERTY keyboard.
Predictive Text InputPredictive Text Input helps you enter text using fewer key strokes per word. (To select the Predictive Text mode when entering text, see Selecting a Text Input Mode on page 26.) Predictive Text Input uses an intuitive word database to analyze the letters you enter and predict a word. (The word may change as you type.)
1. Create a new message (Menu > Messaging > SendMessage > Select Contact). Note: The Predictive Text mode is off by default.
Function Key Shift Key
1. When entering text, press OPTIONS (right softkey)> Text Mode > Predictive Text.
2. Highlight On and press
.
2A. Phone Basics
27
Phone Basics
3. Enter a couple of letters of a word. When you entera letter of a word, a small window will appear and shows the words starting with the letters. (If you to erase a single make a mistake, press to erase an entire character. Press and hold word.)
Text Mode SettingsThe Text Mode Settings menu allows you to select more automated features while using the predictive text entry mode. These options can help streamline the text entry process by expanding the word database and completing the most commonly used words for you. When entering text, press OPTIONS (right softkey) > Text Mode > Settings. Add My Word to add a new word to the word . database. After entering a word, press Next Word Prediction to set the phone to predict possible word candidates after a preset number of characters you have entered. Word Completion to set the phone to complete the rest of word after entering a preset number of characters. Word Scan to automatically update the word database with new words from incoming messages. Dual Language to enable Dual Language entry. Word Choice List to select whether to display the word choice list.
4. Scroll to the desired word and pressselect it.
to
5. If a word you want to enter is not displayed in thelist, select Add Word? from the drop-down list to add a word to the Predictive Text Input database.
6. Enter the word and press
. The word will appear as an option the next time you scroll through options while using Predictive Text.
28
2A. Phone Basics
Note: You can also access Text Entry options from the Settings menu. Press > Settings > Text Entry.
Press twice to lock the function key input mode. Then, you can keep entering symbols. To unlock again. the function key mode, press To enter Emoticons or Smileys: Switch to the Smileys text entry mode and press the appropriate key. (See Selecting a Text Input Mode on page 26.)Tip: You can enter animated Emoticons by pressingto display the emoticons list and pressing the appropriate key.
Entering Numbers, Symbols, Smileys and Preset MessagesTo enter numbers: Press and hold the appropriate number key. Press and press the appropriate key. Press twice to lock the function key input mode. Then you can keep entering numbers. To unlock again. the function key mode, press To enter symbols: Switch to Symbols text entry mode. (See Selecting a Text Input Mode on page 26.) Then, press the appropriate key indicated on the display. In a text entry field, press and hold the appropriate symbol key. Press and press the appropriate symbol key.
To enter preset messages:
1. When entering text, press OPTIONS (right softkey)> Add Preset Message.
2. Highlight a message and press
.
Note: Preset messages make composing text messageseasier by allowing you to enter pre-entered messages, such as Meet me at, Lets get lunch, or a customized message of your own. (For more information on preset messages, please see Managing Preset Messages on page 37.)
2A. Phone Basics
29
Phone Basics
Sound Settings
2B. SettingsSound Settings (page 30) Display Settings (page 34) Location Settings (page 36) Messaging Settings (page 37) Airplane/Music (page 39) TTY Use With Sprint Service (page 39) Phone Setup Options (page 40) Security Settings (page 42)
Ringer TypesRinger types help you identify incoming calls and messages. You can assign ringer types to individual Contacts entries, types of calls, and types of messages.
Selecting Ringer Types for Incoming CallsYour phone provides a variety of ringer options that allow you to customize your ring and volume settings. These options allow you to identify incoming calls by the ring.
1. Press
> Settings > Ringers > Incoming Calls.
2. Select Contacts, Unsaved Numbers, or Private/Unknown. (A list of ringer type categories will be displayed.) Contacts Ringer Options Contacts with Default Ringer: You can set a
ringer type for the calls from all contacts. One Contact: You can set a specific ringer type for the calls from one specific contact.
30
2B. Settings
3. Select a category, and then use your navigationkey to scroll through the available ringers. A sample ringer will sound (depending on your volume settings) as you highlight each option.
6. When the download is finished, select an option tocontinue: Listen to listen to the ringer. Set As to finish assigning the ringer. Shop to browse for other items to download.
4. Press
to assign a ringer.
Getting New RingersA wide variety of new ringers is available from the Sprint Digital Lounge, and you can access them right from your phone. (Additional charges may apply, but some are free.)
Selecting Ringer Types for Messages1. Press> Settings > Ringers > Messages. (You
will see a list of ringer type categories.)
2. Select a category, and then use your navigationkey to scroll through the available ringers. You will hear a sample ringer as you highlight each option.
1. Press
> Settings > Ringers > Incoming Calls, Voicemail, Messages, or Alarm/Calendar.
2. Select a call or message type to display a list ofringer type categories.
3. Press
to assign a ringer.
3. Select Downloaded Ringers > Get New. (Thebrowser starts and displays the Ringers menu.) through available ringers. When you find one you . want, highlight it and pressSettings
4. Use your navigation key and keypad to search
5. To make a purchase, highlight Buy and press(Your phone automatically downloads the ringer.)
.
2B. Settings
31
Assigning Ringers to Contacts1. Press> Settings > Ringers > Incoming Calls > Contacts > One Contact.
Adjusting the Phones Volume SettingsAdjust your phones volume settings to suit your needs and your environment. .
2. Highlight a contact entry and press
1. Press
> Settings > Volume.
3. Select a category, and then use your navigationkey to scroll through the available ringers. You will hear a sample ringer as you highlight each option.
2. Select Incoming Ringer, Playback Volume, PowerUp/Down, or Key Beeps.
4. Press
to assign a ringer.
3. Using the navigation key, choose a volume leveland press .Tip: You can adjust the ringer volume in standby mode (orthe earpiece volume during a call) by using the volume keys on the left side of your phone.
Selecting Ringer types for Voicemail1. Press> Settings > Ringers > Voicemail.
2. Select a category, and then use your navigationkey to scroll through the available ringers. You will hear a sample ringer as you highlight each option.
VibrateTo set your phone to vibrate instead of making any sounds: Press the down volume key in standby mode until you see Vibrate All on the screen. To set your phone always to vibrate in addition to any ringer settings:
3. Press
to assign a ringer.
1. Press the volume key while in standby mode forthe Volume Level menu to appear on the screen.
32
2B. Settings
2. Press VIBRATE (left softkey) to select AlwaysVibrate: On. (If you have already selected it, pressing VIBRATE [left softkey] again deselects it.)
Silence AllThe Silence All option allows you to mute all sounds without turning your phone off. To activate Silence All: Press the down volume key repeatedly in standby mode until you see Silence All. To deactivate Silence All: Press the volume button up repeatedly to select a volume level.
To select the vibrate type:
1. Press
> Settings > Others > Accessibility > Vibrate Type.
2. Select Incoming Calls, Voicemail, Messages, orAlarm/Calendar. For Incoming Calls, you can assign different vibrate type to Contacts With Default Vib or to One Contact.
3. Highlight a vibrate type and press
. The phone will vibrate as you highlight each option.
Alert NotificationSet your phone to alert you with an audible tone when you change service areas, once a minute during a voice call, or when a call has been connected or dropped.
2. Highlight Beep Each Minute, Out of Service, Connect,or Signal Fade/Call Drop and press .
3. Press On or Off (left softkey).
2B. Settings
33
Settings
1. Press
> Settings > Ringers > Call Alerts.
Selecting a Key ToneYour phone offers a number of options for selecting the audible tones accompanying a keypress.
Display SettingsChanging the Backlight Time LengthSelect how long the display screen and keypad remain backlit after you press any key.
1. Press
> Settings > Volume > Key Beeps.
2. Highlight an option and press
. Tone Length to select a key tone length. (During a call, longer tone lengths may be better for tone recognition when dialing voicemail or other automated systems.) Tone Volume to select a keypress volume level.
1. Press
> Settings > Display > Backlight.
2. Select Backlight Dim or Backlight Off. 3. Highlight a time setting and pressstandby times.
.
Note: Long backlight settings reduce the batterys talk and
Changing the Display ScreenChoose what you see on the display screen when in standby mode.
1. Press
> Settings > Display > Screen Savers.
2. Select No Image, Preloaded, My Photos, AssignedMedia, Downloaded Images, Take New Picture or Slide Show.
3. Highlight an image and press
to view it.
34
2B. Settings
4. Press ASSIGN (left softkey) to assign the image.
Changing the Text GreetingThe screen displays a text greeting on the standby screen. Choose the phones default greeting (Sprint) or create your own custom greeting.
Changing the BrightnessAdjust your screens brightness to suit your surroundings.
1. Press
> Settings > Display > Brightness.
1. PressGreeting.
> Settings > Display > Foregrounds >
2. Press your navigation key left or right to adjust thescreen brightness and press SAVE (left softkey).
2. Select Custom or Off.If you select Custom, enter a custom greeting and . (See Entering Text on page 26.) (Use the key to erase the existing greeting.)
Changing the Clock & Calendar DisplayChoose how you want your phones clock or calendar to be displayed on the screen.
3. Press Save (left softkey) to save your new greeting.
1. Press
> Settings > Display > Foregrounds > Clock & Calendar.
Display LanguageYou can choose to display your phones menus in English or in Spanish.
2. Highlight an option and press
2. Highlight English or Espaol and press
.
3. Press
to apply the option to your main screen foreground.
2B. Settings
35
Settings
to view it. (Once the preview image is displayed, use your navigation keys to scroll left and right and view other available previews.)
1. Press
> Settings > Others > Language (Idioma).
Changing the Font SizeAdjust the font size for screent text (for example, when using the notepad or when adding a Contacts entry).
Note: Turning Location on will allow the network to detectyour position using GPS technology, making some Sprint applications and services easier to use. Turning Location off will disable the GPS location function for all purposes except 911, but will not hide your general location based on the cell site serving your call. No application or service may use your location without your request or permission. GPS-enhanced 911 is not available in all areas.
1. Press
> Settings > Display > Font Size.
2. Select Messages, Browser, Notepad, Dial Digits orApplications.
3. Highlight a size setting and press
.
To enable/disable your phones Location feature:
Location SettingsYour phone is equipped with a Location feature for use in connection with location-based services. The Location feature allows the network to detect your position. Turning Location off will hide your location from everyone except 911.
1. Press
> Settings > Others > Location. (You will
see the Location disclaimer.)
2. Read the disclaimer and press CONTINUE (leftsoftkey).
3. Press ON or OFF (left softkey).When you turn the Location feature on, the phone icon. When you turn Location off, the displays the icon. phone displays the
36
2B. Settings
Messaging SettingsYour phones advanced messaging capabilities let you send and receive many different kinds of text messages. (For more information, see Accessing Messages on page 103.) Messaging settings allow you to decide how you would like to be notified of new messages, to create a signature with each sent message, and to create your own preset messages.
Setting Message NotificationWhen you receive a message, your phone notifies you by displaying an icon on your status bar. You can also choose to be notified with a message notification on your display screen.
1. Press
> Messaging.
2. Press OPTIONS (right softkey) > Notification. 3. Highlight Message & Icon or Icon Only andpress .
Reset EnvelopeAllows you to remove the Envelope icon from the indicator bar.
Callback Number1. Press> Messaging.
1. Press
> Messaging.
2. Press OPTIONS (right softkey) > Callback Number. 3. Select None, My Phone Number, or Other. (If youselect Other, enter a number and press .)Settings
2. Press OPTIONS (right softkey) > Reset Envelope. 3. Read the confirmation message and pressREMOVE (left softkey).
2B. Settings
37
Managing Preset MessagesYour phone is loaded with 20 preset messages to help make sending text messages easier. Customize or delete these messages, such as Where are you?, Lets get lunch, and Meet me at to suit your needs, or add your own messages to the list. To edit or delete a preset message:
To add a new preset message:
1. Press
> Messaging.
2. Press OPTIONS (right softkey) > Preset Messages.(You will see the list of preset messages.)
3. To add a new message, press ADD (left softkey). 4. Enter your message and press SAVE (left softkey).(Your new message will be added to the beginning of the list.)
1. Press
> Messaging.
2. Press OPTIONS (right softkey) > Preset Messages.(You will see the list of preset messages.)
Adding a Customized SignatureAdd a customized signature to each message you send.
3. To edit or delete a message, highlight it and pressOPTIONS (right softkey).
4. Select Edit, edit the message (see Entering Texton page 26), and press or Select Delete > DELETE (left softkey) to delete the selected Preset Message. (Select CANCEL [right softkey] to cancel the deletion.) .
1. Press
> Messaging.
2. Press OPTIONS (right softkey) > Signature >Custom. (If you do not wish to attach a signature, select None.)
3. Enter a signature and press SAVE (left softkey).
38
2B. Settings
Airplane/MusicAirplane/Music Mode allows you to use many of your phones features, such as Games, Notepad, and Voice Memos, when you are in an airplane or in any other area where making or receiving calls or data is prohibited. When you set your phone to Airplane/Music Mode, it cannot send or receive any calls or access online information.
TTY Use With Sprint ServiceA TTY (also known as a TDD or Text Telephone) is a telecommunications device that allows people who are deaf, hard of hearing, or who have speech or language disabilities, to communicate by telephone. Your phone is compatible with select TTY devices. Please check with the manufacturer of your TTY device to ensure that it is compatible with digital cell phones. Your phone and TTY device will connect via a special cable that plugs into your phones headset jack. If this cable was not provided with your TTY device, contact your TTY device manufacturer to purchase the connector cable. To turn TTY Mode on or off:
1. PressMode.
> Settings > Others > Airplane/Music
2. Read the disclaimer and press CONTINUE (leftsoftkey).
3. Highlight On or Off and press
. (Select On Power Up if you want your phone to be set automatically to Airplane Mode when you power the phone up.)
1. Press
> Settings > Others > Accessibility > TTY. Settings
(You will see an informational message.)
While in Airplane Mode, your phones standby screen will display Phone off.
2. Press CONTINUE (left softkey). 3. Press ON to turn TTY mode on. or Press OFF to turn TTY mode off.
2B. Settings
39
To access the state Telecommunications Relay Service (TRS) for assistance with TTY calls: Dial operator. and press to reach an
Phone Setup OptionsCall Answer ModeSelect how to answer incoming calls on your phone: , to press any number whether you want to press key, or simply to open the phone.
For additional information about Sprint Relay Services and TTY compatibility, call Sprint Relay Customer Service at 800-676-3777 or visit www.sprintrelay.com.Note: In TTY Mode, your phone will display the TTY accessicon when the TTY device is plugged into the phone. When enabled, TTY mode may impair the audio quality of non-TTY devices connected to the headset jack.
1. PressAnswer.
> Settings > Others > Call Setup > Call
2. Highlight an option and pressthe phone open.
.
Slide Up to answer an incoming call by just sliding Any Key to allow you to answer an incoming call
WARNING: 911 Emergency CallingSprint recommends that TTY users make emergency calls by other means, including Telecommunications Relay Services (TRS), analog cellular, and landline communications. Wireless TTY calls to 911 may be corrupted when received by public safety answering points (PSAPs), rendering some communications unintelligible. The problem encountered appears related to software used by PSAPs. This matter has been brought to the attention of the FCC, and the wireless industry and the PSAP community are currently working to resolve this.
by sliding the phone open and pressing any key. TALK Only to require you to press to answer all incoming calls.
40
Auto-Answer ModeSet your phone to automatically pick up incoming calls when connected to an optional hands-free headset or car kit.
Setting Abbreviated DialingTo activate the Contacts Match feature:
1. Press
> Settings > Others > Call Setup.
1. PressAnswer.
> Settings > Others > Call Setup > Auto-
2. Select Contacts Match > ON (left softkey).To activate the Prefix feature:
2. Highlight an option and pressOff to disable Auto-Answer.
.
1. Press
> Settings > Others > Call Setup.
2. Select Abbreviated Dialing > ON (left softkey). 3. Enter the first five- or six-digit prefix in the EnterPrefix field and then press SAVE (left softkey). Tip: To make an Abbreviated Dial call, see AbbreviatedDialing on page 24.
Headset to answer calls automatically when the
phone is connected to a headset (sold separately). Remember, your phone will answer calls in Auto-Answer mode even if you are not present.
Note: Abbreviated Dialing does not apply to 911 or Sprint 411.
2B. Settings
41
Settings
Security SettingsYou can customize your phone to meet your personal security needs. You must enter your lock code to change the security settings.Tip: If you cant recall your lock code, try using the last fourdigits of your wireless phone number. If this doesnt work, call Sprint Customer Service at 1-888-211-4727.
Unlocking Your Phone1. From standby mode, press UNLOCK (right softkey). 2. Enter your lock code.
Changing the Lock Code1. Presslock code.> Settings > Lock Phone and enter your
2. Select Change Lock Code, and then enter and re-
Your Phones Lock FeatureLocking Your PhoneWhen your phone is locked, you can only make calls to 911, Sprint Customer Service, or special numbers. (See Parental Controls on page 43.)
enter your new lock code.Tip: To access Change Lock Code menu, you can also press> Settings > Reset/Delete and enter your lock code. Then, select Change Lock Code.
Calling in Lock ModeYou can place calls to 911 and to Sprint Customer Service when in lock mode. (For information on special numbers, see Parental Controls on page 43.) To call an emergency number or Sprint Customer . Service, enter the phone number and press
1. Press
> Settings > Lock Phone and enter your
lock code. Please note that you will be asked if you want to change or keep the default Lock Code the first time you access this menu.
2. Select Lock Now.
42
2B. Settings
Parental ControlsParental Controls give you a convenient way to manage wireless usage and access for everyone on your account. Kids get stylish phones to keep connected with friends and family, while you can control Internet access, texting, content purchases, voice calls and camera use. To activate Parental Control feature:
Messaging to restrict messaging. Web to restrict Web access, including access to My Stuff content (Games, Ringers, Screen Savers, Applications, and Call Tones). Camera to restrict the camera usage. Force Location On to force the phone not to turn off the location mode.
8. Press ON (left softkey) to turn the restriction on.
1. Press
> Settings > Parental Controls.
Erasing Phone ContentUse the Security menu to quickly erase all the content you have created or stored in your phone.
2. Select On/Off > ON (left softkey) and then enterand re-enter a new parental lock code.
3. Select Restriction. (You will see a disclaimer.) 4. Read the disclaimer and press CONTINUE (leftsoftkey).
1. Presslock code.
> Settings > Reset/Delete and enter your
5. Select Restriction to set restriction options. (You willsee a disclaimer).
2. Select Delete Stuff. 3. Highlight an option and pressCall Logs to delete all call logs.
.Settings
6. Read the disclaimer and press CONTINUE (leftsoftkey).
Messages to delete all messages. Browser Cookies and Cache to delete the
7. Highlight an option and pressVoice Call to set Call restrictions.
.
browser's cookies and cache.
2B. Settings
43
Downloaded Content to delete all the contents you have downloaded. Contacts to delete all the contents of your Contacts list. My Photos to delete all pictures in My Photos. Voice Memo to delete all voice memos. Favorites to delete your shortcuts. My Places to delete all places set as My Places.
3. Read the disclaimer and if you are certain that youwould like to restore all the factory settings, press RESET (left softkey).
Resetting Your PhoneResetting the phone restores all the factory defaults, including the ringer types and display settings. The Contacts, History, Calendar, and Messaging items will be deleted.
4. Press DELETE (left softkey) to confirm the deletion.
1. Presslock code.
> Settings > Reset/Delete and enter your
Resetting Default SettingsResetting the phone to default settings restores all the factory defaults, including the ringer types and display settings. The Contacts, Call History, Calendar, and Messaging are not affected. To reset default settings:
2. Select Reset Phone. 3. If you are certain that you would like to restore allfactory settings, press RESET (left softkey).
1. Presslock code.
> Settings > Reset/Delete and enter your
2. Select Reset Settings. (You will see a disclaimer.)
44
2B. Settings
Security Features for Data ServicesEnabling and Disabling Data ServicesYou can disable data services without turning off your phone; however, you will not have access to all data services, including Web. Disabling data services will avoid any charges associated with these services. While signed out, you can still place or receive phone calls, check voicemail, and use other voice services. You may enable data services again at any time. To disable data services:
Net GuardWhen you first connect to the Web, the Net Guard will be displayed to confirm that you want to connect. This feature helps you avoid accidental connections. You can disable the Net Guard in the future by selecting Always Auto-Connect when the Net Guard is displayed. To change your Net Guard settings: Press > Settings > Others > Data > Net Guard. Press ON (left softkey) to activate the Net Guard. Press OFF (left softkey) to deactivate the Net Guard.
1. Press
> Settings > Others > Data > On/Off. (You
will see a message.)
2. Press DISABLE (right softkey) to confirm that youwant to disable data services. To enable data services: message is displayed.)Settings
1. Press
> Settings > Others > Data > On/Off. (A
2. Press ENABLE (right softkey) to enable dataservices.
2B. Settings
45
2C. HistoryViewing History (page 46) History Options (page 47) Making a Call From History (page 47) Saving a Number From History (page 48) Prepending a Number From History (page 48) Erasing History (page 49)
Each entry contains the phone number (if it is available) and Contacts entry name (if the number is in your Contacts). Duplicate calls (same number and type of call) may only appear once on the list.
1. Press
> History.
2. Highlight an entry and pressShortcut: You can also press
.
from standby mode to display your Recent History.
Note: History records only calls that occur while the phone isturned on. If a call is received while your phone is turned off, it will not be included in history. If you return a call from the voicemail menu, it will not be included in your phones history.
Viewing HistoryHistory is a list of the last 60 phone numbers (or Contacts entries) for calls you placed, accepted, and missed. History makes redialing a number fast and easy. It is continually updated as your phone automatically adds new numbers to the beginning of the list and removes the oldest entries from the bottom of the list.
46
2C. History
History OptionsHighlight a History entry and press to display the date and time of the call, the phone number (if available), and the callers name (if the number is already in your Contacts). Press OPTIONS (right softkey) to display the following options: Delete to delete the entry. Delete All to delete all History entries. Prepend to add numbers to the beginning of the selected number. (See Prepending a Number From History on page 48.) Save Contact to save the number if it is not already in your Contacts. (See Saving a Number From History on page 48.) Contact Details to view the contact information.Tip: You can also view the next History entry by pressing thenavigation key right or view the previous entry by pressing the navigation key left.
Making a Call From History2. Highlight an entry and pressas No ID, Restricted, or Private.
.
Note: You cannot make calls from History to entries identified
Viewing History ThreadTo view the History Thread for a contact, follow Step 1 on the instructions above, highlight an entry, then press . Your phone will display the most recent events again to choose from related to the contact. Press the following options: Call Send Message Save Contact/ Contact Details Prepend Delete
2C. History
47
History
1. Press
> History.
Saving a Number From HistoryYour phone can store up to 600 Contacts entries. Contacts entries can store up to a total of 7 phone numbers, and each entrys name can contain 64 characters.
After you have saved the number, your phone displays the new Contacts entry. (See Contacts Entry Options on page 51.)Note: You cannot save phone numbers already in yourContacts or from calls identified as No ID, Restricted, or Private.
1. Highlight a History entry and press OPTIONS (rightsoftkey) > Save Contact.
Prepending a Number From HistoryIf you need to make a call from History and you are outside your local area code, you can add the appropriate prefix by prepending the number.
2. Select New Entry to create a new Contacts entry forthe number or Existing Entry to save the number to an existing entry.
3. Use your navigation key to highlight a phonenumber type (Mobile, Home, Work, Pager, Fax, or Other) and press .
1. Highlight a History entry and press(right softkey) > Prepend.
> OPTIONS
4. Use the keyboard to type in the new entry nameand press or Highlight an existing Contacts entry and press . . .
2. Enter the prefix and press or
to call the number.
Press OPTIONS (left softkey) > SAVE to save the amended number in your Contacts.
5. Use your navigation key to highlight theinformation you want to edit, and then press
6. Press DONE (left softkey) to save the entry.
48
2C. History
Erasing HistoryHistory
To erase individual History entries, see History Options on page 47.
1. Press
> History.
2. Press OPTIONS (right softkey) > Delete All. 3. If you are certain you want to erase the History,press DELETE (left softkey) or Press CANCEL (right softkey) to return to the previous menu.
2C. History
49
Adding a New Contacts Entry
2D. ContactsAdding a New Contacts Entry (page 50) Saving a Phone Number (page 51) Contacts Entry Options (page 51) Editing a Contacts Entry (page 52) Adding a Number to a Contacts Entry (page 52) Editing a Contacts Entrys Numbers (page 53) Assigning Speed Dial Numbers (page 53) Selecting a Ringer Type for an Entry (page 55) Assigning a Picture to an Entry (page 55) Creating a Group (page 56) Finding Contacts Entries (page 56) Secret Contacts Entries (page 57) Dialing Sprint Services (page 57) Wireless Backup (page 58)
Your phone can store up to 600 Contacts entries. Contacts entries can store up to a total of 7 phone numbers, and each entrys name can contain 64 characters.
1. Press or
> Contacts > Add New > New Contact.
From standby mode, press CONTACTS (right softkey) > Add New > New Contact.Shortcut: Enter the phone number in standby mode andpress OPTIONS (right softkey) > SAVE. Proceed with steps 2-4.
2. Highlight [Add Name], enter a name for the entryand press . . .
3. Highlight [Add Number], enter the phone number,and then press
4. Highlight a label field (Mobile, Home, Work, Pager,Fax, or Other) and press
5. Scroll down to additional fields and enter or editinformation as desired.
50
2D. Contacts
6. Press DONE (left softkey).After saving the number, your phone displays the new entry. (See Contacts Entry Options on page 51.)Tip: ICE In Case of EmergencyTo make it easier for emergency personnel to identify important contacts, you can save your local emergency contacts under ICE in your phones Contacts list. For example, if your mother is your primary emergency contact, save her name as ICEMom in your Contacts. To list more than one emergency contact, use ICE1 ___, ICE2___, etc.
or Search for an existing contact name and press to save the new number.
5. Press DONE (left softkey).
Contacts Entry OptionsTo display a Contacts entry:
1. Press or
> Contacts.
Saving a Phone NumberTo save a number from standby mode:
From standby mode, press CONTACTS (right softkey).
2. Highlight an entry and press
.
1. Enter a phone number and press OPTIONS (rightsoftkey) > Save.
Tip: From this screen, you can view the next entry by pressingthe right navigation key. or view the previous entry by pressing the left navigation key.
2. Highlight New Entry or Existing Entry andpress . . .
3. Highlight a label field (Mobile, Home, Work, Pager,Fax, or Other) and press
4. Enter a name for the entry and press
2D. Contacts
51
Contacts
Contacts entry options: Display an entry and press OPTIONS (right softkey) > Edit. Highlight one of the following fields and : press[Add Name] [Add Number] to add a phone to the entry. [Add Email] to add an email address to the entry. Default Ringer to assign a preprogrammed or
Editing a Contacts Entry1. Press> Contacts and highlight a contact. Then, press OPTIONS (right softkey) > Edit Contact.
2. Highlight the field you wish to edit and press 3. Add or edit the information and press.
.
4. Press DONE (left softkey) to save your changes.
downloaded ringer.Default Vibrate Type to assign a vibration type for the
incoming calls from the contact.[Memo] to add a note, street address, or other
Adding a Number to a Contacts Entry1. PressNumber]. > Contacts and highlight a contact.
information. No Secret Change to Secret so that it's hidden when you select Hide Secret (see page 57 for more details). [URL] to add a websites URL to the entry. [IM] to add an Instant Messaging address. [Address] to add an address. [Birthday] to add a birthday. [Job Title] to add a job title. [Company] to add a company.
2. Press OPTIONS (right softkey) > Edit Contact > [Add 3. Enter the new phone number and press.
While entering a number, press OPTIONS (right softkey) for additional options [Hard Pause, 2-sec Pause, Set # Type, Set as Main #, or Set Speed Dial].
4. Highlight a label for the number and press
.
5. Press DONE (left softkey) to save the new number.
52
2D. Contacts
Editing a Contacts Entrys Numbers1. Press> Contacts and highlight a contact. Then, press OPTIONS (right softkey) > Edit Contact.
Assigning Speed Dial NumbersYour phone can store up to 98 phone numbers in speed dial locations. (For details on how to make calls using speed dial numbers, see Speed Dialing on page 25.)Contacts
2. Highlight a number and press 3. Presshold
.
to clear one digit at a time, or press and to erase the entire number. .
4. Re-enter or edit the number and press or
5. Press DONE (left softkey) to save the number.Press OPTIONS (right softkey) for additional options. When youre finished, press DONE (left softkey) to save your new settings.
You can assign speed dial numbers when you add a new Contacts entry, when you add a new phone number to an existing entry, or when you edit an existing number. To assign a speed dial number to a new phone number:
1. Follow steps 1 and 2 from the previous section("Editing a Contacts Entry's Numbers").
2. Press OPTIONS (right softkey) > Set Speed Dial. 3. Highlight an available speed dial location andpress .
2D. Contacts
53
To assign a speed dial number to an existing phone number:
3. Scroll through speed dial entries. Speed dialnumbers are displayed in numeric order. or Enter the number of a speed dial location using your keypad.
1. Press
> Contacts and highlight a contact. Then, press OPTIONS (right softkey) > Edit Contact.
2. Highlight a phone number, press
and press OPTIONS (right softkey) > Set Speed Dial. press .
4. To display an entry, highlight it. 5. To dial the entry, press.
3. Highlight an available speed dial location andNote: If you attempt to assign an already in-use speed diallocation to a new phone number, you will see a message asking if you wish to replace the existing speed dial assignment. Press REPLACE (left softkey) to assign the location to the new phone number and delete the previous speed dial assignment.
Finding Speed Dial Numbers1. PressNumbers. > Contacts.
2. Press OPTIONS (right softkey) > Settings > Speed
54
2D. Contacts
Selecting a Ringer Type for an EntryAssign a ringer type to a Contacts entry so you can identify the caller by the ringer type. (See Ringer Types on page 30.)
Assigning a Picture to an EntryAssign a picture to display each time a certain contact calls you.
1. From standby mode, press CONTACTS (right softkey), highlight a contact and press OPTIONS (right softkey) > Edit Contact.
1. From standby mode, press CONTACTS (right softkey), highlight a contact and press OPTIONS (right softkey) > Edit Contact.
2. Press the directional key up to highlight the currentimage and press menu. to display the Picture ID
2. Highlight the current ring type and pressdisplay the Ringer Type menu.
to
3. Select a ringer location, such as Default Ringer,Downloaded Ringers, Other Ringers, Voice Memo, My Audio, or No Ringer.
3. Select an option, such as No Image, Take NewPicture, My Photos, Downloaded Images, or Assigned Media.
4. Scroll through available ringers. (If your volumesettings allow, you can listen to a sample the ringer by highlighting it.)
4. Highlight a picture and press ASSIGN (left softkey)to assign it. If you selected Take New Picture, the camera will launch so you can take a new picture. (See 2H. Camera on page 76 for details.) If you selected My Photos, you may need to select In Phone or Memory Card to find the picture.
5. Highlight a ringer and presstype.
.
6. Press DONE (left softkey) to save the new ringer
5. Press DONE (left softkey) to save the assignedpicture.
2D. Contacts
55
Contacts
Creating a GroupCreate a Contacts group, it is easy to send a message to all of the members of a group quickly. Groups are shown in the Contact list in alphabetical order.
Finding Contacts EntriesFinding Contacts by Name1. Press or . Enter the first letter or letters of a name (such as dav for Dave). (The more letters you enter, the more your search narrows.)> Contacts.
1. Press or
> Contacts > Add New.
2. Scroll through all the entries.
Press CONTACTS (right softkey) > Add New.
2. Highlight New Group and press 3. Press START (left softkey).
3. To display an entry, highlight it and press 4. To dial the entrys default phone number,press or .
.
4. Highlight each member to assign to the group andpress softkey). .
5. After selecting all members, press CONTINUE (left 6. Enter a name for the new group. 7. Press SAVE (left softkey).
To display additional Contacts entries, press the navigation key left or right.Shortcut: From standby mode, press CONTACTS (rightsoftkey) to use the Search feature.
56
2D. Contacts
Finding Group Entries1. Press> Contacts.
3. Highlight Secret and presssetting.
to save the new
2. Scroll through the Contacts list. To display entriesbelonging to a group, highlight the group and . press or Enter the first letter or letters of the group name (such as fam for Family). (The more letters you enter, the more your search narrows.)
4. Press OPTIONS (right softkey) and select Settings >Hide Secret.
5. Enter the lock code to hide the contact entries setas Secret. To make the entries public:
1. Press CONTACTS (right softkey) and press Options(right softkey) > Settings > Show Secret.
3. To display an entry within the group, highlight itand press .
2. Enter the lock code. (The contacts will reappear onyour contacts list.)
Secret Contacts EntriesYou can designate an entry as a 'Secret' entry. When you choose to hide secret contact entries, they will not be shown in the Contacts list. To make an entry secret:
Dialing Sprint ServicesYour Contacts list is preprogrammed with contact numbers for various Sprint services. To dial a service from your Contacts:
1. Press
> Contacts.
1. Press CONTACTS (right softkey) and highlight aContact.
2. Press OPTIONS (right softkey) > Settings > Servicesand select an available service, such as Account Info, Sprint Customer Service, Dir Assistance (Sprint
2. Press OPTIONS (right softkey) > Set as Secret.
2D. Contacts
57
Contacts
411), Sprint Operator, Pay Bill, Voicemail, Community Information, Non-Emergency Svcs, Traffic Information, Carrier Service Repair, TRS for TTY Users, or Call Before You Dig. To dial a service from standby mode using your keypad: Dial the appropriate service number: Account Info. Sprint Customer Service Dir Assistance (Sprint 411) Sprint Operator Pay Bill Voicemail Community Information Non-Emergency Svcs Traffic Information Carrier Service Repair
TRS for TTY Users Call Before You Dig
Wireless BackupThis feature allows you to back up all of