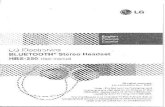LG Optimus Slider · LG Mobile Phone Software update via Over-the-Air (OTA) 169 Bluetooth 169...
Transcript of LG Optimus Slider · LG Mobile Phone Software update via Over-the-Air (OTA) 169 Bluetooth 169...

User Manual
LG Optimus™ Slider

P/NO : MFL67014002 (1.0)

VM701 User Guide - English
Some of the contents in this manual may differ from your phone depending on the software of thephone or your service provider.

2
Table of Contents
Table of Contents 2
Device Basics 4Your Device Overview 4Viewing the Display Screen 8Turning Your Device On and Off 11Battery and Charger 12Device Function Keys 17Touchscreen Navigation 22Your Home Screen 24Displaying Your Phone Number 36Entering Text 36Creating a Google Account 43
Phone 45Making Calls 45Call Log 53Prepending a Number From the Call Log 55Saving a Phone Number 56Finding a Phone Number 56
Device Settings 57Wireless & networks settings 57Display Settings 64Location & security settings 66Accounts Settings 73Removing an Account 74
Configuring Account Sync and Display Options 75
Contacts 77Creating a New Contacts Entry 77Adding a Contact to Your Favorites 78Editing a Contacts Entry 78Adding a Number to a Contacts Entry 81Editing a Contacts Entry’s Numbers 81Assigning Direct Dialing Numbers 82Assigning a Picture to an Entry 83Selecting which Contacts are Displayed 84Communicating with Your Contacts 84Importing, Exporting, and Sharing Contacts 86
Accounts and Messaging 88Text Messaging 95Multimedia Messaging 102Synchronizing Accounts 117Synchronizing Your Google Account 118
Applications and Entertainment 122Android Market™ 122Music 124GPS Navigation 127Google Maps™ 127Navigation 131

3
Table of Contents
Web and Data 132Connecting to Wi-Fi Networks 132Data Services 134Virtual Private Networks (VPN) 135Voice Dialer 146Opening Menus With Voice Dialer 148Text-to-Speech 148
Camera and Video 150Taking Pictures 150Recording Videos 154
Tools and Calendar 157Calendar 157Folders 164Clock 165Alarms 166Calculator 168LG Mobile Phone Software update via Over-the-Air (OTA) 169Bluetooth 169Turning Bluetooth On and Off 169The Bluetooth Settings Menu 170Pairing Bluetooth Devices 171Sending Items via Bluetooth 173Disconnecting Bluetooth Connection During an Active Call 174Your Device's microSD Card and Adapter 175
microSD Card Settings 177Connecting Your Device to Your Computer 178
Important Health Information and Safety Precautions 181
Technical Details 187
Safety 190
LIMITED WARRANTY STATEMENT 213
Index 216

4
Device Basics
Your Device Overview
Front View
1. Proximity Sensor sense proximity towards other objects (such as your head) so that touch commandsare not accidentally activated during a call.
NotePlease be careful not to cover the sensor with a protective film, pouch, or a protective case not authorized by LG.
TipPhone Software Upgrades – Updates to your device’s software may become available from time to time. Press andtap > Settings > About phone > Software Update.
Home Key
Menu Key
Earpiece
Touchscreen
Search Key
Back Key
Proximity Sensor
Status Bar
Microphone
Browser Key
AppplicationsTab
Phone Key

5
2. Status Bar provides information about your device’s status and options, such as signal strength,ringer setting, messaging, and battery charge. The Status Bar displays icons indicating that you’vereceived notifications (on the left) and icons indicating the device's status (on the right), along withthe current time.
3. Phone Key displays the dialpad so you can dial a number. Also provides additional tabs to access Calllog, Contacts, and your Favorites.
4. Home Key returns to the Home screen. If you're already viewing one of extension panes, it opens thecentral Home screen. Press and hold to display recently used applications.
5. Menu Key allows you to access your device's main functions menu from the Home screen: Add,Wallpaper, Settings, Search, Manage apps and Notifications. While in a an application, press to opena list of options available.
6. Microphone allows other callers to hear you clearly when you are speaking to them.
7. Back Key returns to the previous screen. Also closes pop-up display items such as menus and dialog boxes.
8. Search Key displays the Quick Search box that can be used to search for a key term both on thedevice and online. See Search Key on page 20.
l For example, entering the word “Pa” will display any matching entries from your device’s Contacts list,installed applications, or will suggest search terms.
l Press and hold to launch Voice Search where you can initiate a Google™ search by verbally enteringsearch terms. The device recognizes your spoken words and initiates a Web search.
9. Browser Key launches the Web Browser.
Notification icons Status icons
Device Basics

10. Applications Tab opens the Applications screen to view installed applications.
11. Touchscreen displays all the information needed to operate your device, such as the applications,call status, the Contacts list, the date and time, and the signal and battery strength.
12. Earpiece lets you hear the caller and automated prompts.
6
Device Basics
CameraLens
CameraKey
MicroSD™
Slot
3.5 mmHeadset Jack
Fingertip Cutout
Power/LockKey
Speaker
VolumeKeys
Charger/Accessory Port
Rear View

7
1. 3.5mm Headset Jack allows you to plug in a headset for convenient, hands-free conversations.CAUTION! Inserting an accessory into the incorrect jack may damage the device.
2. Camera Lens as part of the camera, lets you take pictures and videos.
3. Camera Key lets you activate the camera and camcorder. Once the Camera function is open, you canaccess the Video recorder function as well.
4. Fingertip Cutout allows you to lift and remove the device's back cover.
5. Charger/Accessory Port allows you to connect the device charger or an optional USB cable(included). CAUTION! Inserting an accessory into the incorrect port may damage the device.
6. Volume Keys allow you to adjust the ringer and media volumes, or to adjust the in-call volume duringa call. When you press and hold the Volume Key, the phone switches to the Sound-off mode.
7. Speaker lets you hear the different ringers and sounds. The speaker also lets you hear the caller’s voice inspeakerphone mode.
8. Power/Lock Key locks the screen. Press and hold to open the Phone options menu (for the followingoptions): Silent mode, Airplane mode, and Power off.
9. microSD Slot accommodates the pre-installed microSD™ card (expandable up to 32GB).
NoteInsert a microSD card to use the camera and other multimedia features. Multimedia contents will be saved in themicroSD card. LG VM701 has a microSD™card pre-installed.
Device Basics

8
Device Basics
Viewing the Display ScreenThe Status Bar appears at the top of the screen. It displays icons indicating that you’ve received notifications(on the left) and icons indicating the device’s status (on the right), along with the current time.
If you have more notifications than can fit in the Status Bar, a plus icon prompts you to open the StatusBar to view them all. (See Using the Notifications Panel on page 19.) The following list identifies thesymbols you’ll see on your device's display screen:
Notification icons Status icons
Signal Strength – Shows your current signal strength. (More bars = stronger signal.)
No Service – Your phone cannot find a usable signal.
3G Connected – Indicates that 3G data service is available.
3G In Use – Indicates that 3G data service is in use.
1x Data Connected – Indicates that 1x data service is available.
1x Data Service In Use – Indicates that 1x data service is in use.
Bluetooth On – Indicates that Bluetooth is on.
Bluetooth Connected – Indicates that the phone is connected to a Bluetooth device.

9
GPS On – Indicates that GPS is on.
GPS Communicating – Indicates that the device is receiving location data from GPS.
Airplane Mode – Indicates that the device is in Airplane Mode.
Speakerphone On – Indicates that Speakerphone is on.
No microSD – Indicates that no microSD card is installed.
Vibrate Mode – Indicates that the ringer volume is set to vibrate and any sounds are silenced.
Ringer Silenced – Indicates that all sounds are turned off.
Muted – Indicates that phone microphone is muted.
Very Low Battery – Indicates that the battery level is very low.
Low Battery – Indicates that the battery level is low.
Battery Drained (40%) – Indicates that the battery level is partially drained.
Battery Full – Shows your current battery charge level. (Icon shown is fully charged.)
Battery Charging – Indicates that the battery is charging.
Unknown Battery – Indicates that an unknown battery is inserted.
Device Basics

10
Device Basics
Alarm Clock – Indicates that an alarm is set.
New Gmail Message – Indicates a new Gmail message.
New Text or Multimedia Message – Indicates that you have received a new text or multimedia message.
New Email – Indicates a new Email message.
Problem With Text Or Multimedia Message Delivery – Indicates a text or multimedia message is undeliverable.
New Google Talk Message – Indicates that you have received a new Google Talk message.
New Voicemail – Indicates that you have received a new voicemail message.
Upcoming Event – Alerts you to an upcoming event.
Data Is Syncing – Application sync is active and synchronization is in progress for Gmail, Calendar, and Contacts.
Problem With Sign-In Or Sync – There has been an issue with your connection to the Google server, or you were not properly signedinto your account. In order to use Google application or sync features, you must set up and sign into an active Google account.
Full microSD Card – Indicates that the microSD card is full.
An Open Wi-Fi Network Available – Indicates that an open Wi-Fi network is available.
USB Connected – The device has detected an active USB connection.
USB Debugging Connected – The device has detected an active USB connection and is in USB Debugging mode.
More Notifications Not Displayed – Indicates that there are more notifications which are not displayed in the Status Bar.

11
Turning Your Device On and OffTurn your device on and off and wake-up the screen by using the Power/Lock Key.
Turning Your Device Onl Press and hold .
Turning Your Device Off1. Press and hold for two seconds until you see the powering-down animation on the display
screen.
Call In Progress – Indicates that a call is in progress.
Call In Progress Using Bluetooth Headset – Indicates that a call is in progress using the Bluetooth headset.
Call Being Forwarded – Indicates that a call is being forwarded.
Call On Hold – Indicates that a call is on hold.
Missed Call – Indicates that you have missed calls.
Uploading Data – Indicates that your device is uploading data.
Downloading Data – Indicates that your device is downloading data.
Download Finished – Indicates that a download is complete.
Song Is Playing – Indicates that a song is playing.
Device Basics

2. Tap Power off and then OK to power off the device.
Your screen remains blank while your phone is off (unless the battery is charging).Wake Up the Screen
If you don’t use the device for a while, the screen and backlight will shut off to conserve battery power. Towake up the device's screen
1. Press . Your lock screen will appear. See Your Device's Lock Feature on page 68.
2. Touch and drag the green Unlock icon to the right. The last screen you were working on opens.(This is the default lock screen.)
Battery and ChargerWarning! Use only LG-approved batteries and chargers with your device. The failure to use a LG-approvedbattery and charger may increase the risk that your phone will overheat, catch fire, or explode, resulting inserious bodily injury, death, or property.
Battery Capacity
Your device is equipped with a Lithium Ion (Li-Ion) battery. It allows you to recharge your battery beforeit is fully drained. The battery provides up to 5 hours of continuous digital talk time.When the battery reaches 5% of its capacity, the battery icon blinks. When there are approximately twominutes of talk time left, the device can sound an audible alert and then turn off.
TipWatch your device's battery level indicator and charge the battery before it runs out of power.
NoteLong backlight settings, searching for service, using vibrate mode, browser use, and other variables may reduce thebattery’s talk and standby times.
12
Device Basics

13
Device Basics
Installing the Battery
1. Install the battery.l Remove the battery from its packaging.l Insert the battery into the battery compartment in the back of the device, making sure the
connectors align (see step in the following illustration). Gently press down to secure the battery(see step in the following illustration).
l Position the back cover over the battery compartment and press down until you hear a click (see stepin the following illustration).
2. Press and hold located on the top right of the phone to turn the device on.

14
Device Basics
Removing the Battery
1. Make sure the power is turned off so that you don’t lose any unsaved items.
2. Lift the back cover using the fingertip cutout located on bottom of the cover and remove it.
3. Lift the battery using the fingertip cutout at the top of the battery compartment and remove it from the device.Warning! Do not handle a damaged or leaking Li-Ion battery as you can be burned.
Charging the Battery
Keeping track of your battery’s charge is important. If your battery level becomes too low, your deviceautomatically turns off, and you will lose any information you were just working on.Always use a LG-approved desktop charger, travel charger, or vehicle power adapter to charge yourbattery.
1. Connect the wall adapter and USB cable as shown; the LG logo on the USB cable should face towardyou.

15
Device Basics
2. Plug one end of the USB cable into the device's Charger/Accessory Port and the other end into anelectrical outlet. The charge time varies depending upon the battery level.
With the LG-approved Li-Ion battery, you can recharge the battery before it becomes completely rundown.
Battery Temperature Protection
Though extremely rare, if the battery becomes overheated, the phone will automatically turn off.
Charging with USB
You can use your computer to charge your device. To be able to charge with the USB cable, you needto install the necessary USB drivers on your computer first. Connect one end of the USB cable to theCharger/Accessory Port on your device and connect the other end to a USB port on your computer. Itis best to use the rear USB port when connecting to a desktop computer. The USB hub should bepowered by an external power source.
Extending Your Battery LifeYou can extend your battery's life between charges by turning off features that run in the background.You can also monitor how applications and system resources consume battery power.
l Reduce your Backlight time.
l Turn Bluetooth off when not in use.
NoteLow-power USB ports are not supported, such as the USB port on your keyboard or bus-powered USB hub.LG USB Driver is downloadable from the following site: http://www.lg.com/us > Click Support > Click Mobile PhoneSupport > Select the Carrier(Virgin Mobile) > Select the Model (VM701) > Click USB Cable Driver to download.Always unplug the charger from the wall socket after the phone is fully charged to save unnecessary power consumptionof the charger.

16
Device Basics
l Turn Wi-Fi off when not in use.
l Deactivate the GPS when not needed. Most applications using this function will periodically querythe GPS satellites for your current location; each query drains your battery.
l Do not wait until your battery is completely depleted before charging your device. Repeating thisprocess of a complete discharge and recharge can over time reduce the storage capacity of any battery.
l Turn off Automatic application sync.
l Use the Power Control Widget to deactivate hardware functions such as Wi-Fi, Bluetooth, GPS,Synchronization, or the LCD brightness setting.
l Check the Running Services and close any unnecessary applications.
l Turn down screen brightness and set a shorter screen timeout.
To check the battery's charge level:
Press > > Settings > About phone > Status.The battery status (charging or discharging) and level (as a percentage of fully charged) are displayed atthe top of the screen.To monitor and control what uses the battery:
The Battery use screen shows which applications consume the most battery power. You can also use itto turn off applications that you’ve downloaded, if they are consuming too much power.
1. Press > > Settings > About phone > Battery use.
2. Tap any of the listed items for more options.l Cell standby to view battery used by cell radio.l Display to adjust the display settings.l Phone idle to view battery used when phone is idle.

17
Device Basics
Device Function KeysThe LG VM701 comes equipped with four main function keys that can be used on any screen to accessadded functions.
Menu KeyThe Menu Key ( ) activates an available menu function for the current screen or application. Whenon the Home screen, the following menu options are available:l Add ( ) adds one of the following functions to a selected screen. Options include: Shortcuts,
Widgets, Folders, and Wallpapers.
l Manage apps( ) displays the Manage applications screen. You can manage how applications usememory, stop a misbehaving application, or uninstall an application.
l Wallpaper ( ) provides the ability to customize the current screen’s wallpaper image. This imagecan be obtained from either your Pictures folder or from any of the available images within thedevice’s Wallpaper gallery.
l Search ( ) displays the Quick Search box that can be used to search for a key term both on thedevice and on the Web.
l Notifications ( ) allows you to expand the Status Bar to provide more detailed information about thecurrent on-screen notification icons.
l Settings ( ) provides quick access to the device’s settings menu.
Working with MenusThere are two Android menu types: Options menus and Context menus.
Options menus
Options menus contain tools that apply to the activities of the current screen or application, not to anyspecific item on the screen. To open the available options menu, press .

18
Device Basics
l Not all applications have Options menus; if you press on a screen that has no Options menu,nothing will happen.
Some applications have more Options menu items than can fit in the options menu; tap More to openthe additional items.
Using Context menus
Context menus contain options that apply to a specific item on the screen. To open a Context menu,touch and hold an item on the screen. Not all items have Context menus. If you touch and hold an itemthat has no Context menu, nothing will happen.
Backing Up Within a Menu
To go to the previous menu:
l Press .To return to standby mode:
l Press .
Tap to open more menu items.
When you touch and hold certain items on a screen, a Context menu opens.

19
Device Basics
Using the Notifications PanelNotification icons report the arrival of new messages, calendar events, alarms, as well as ongoing events,such as when you are on a call.When you receive a notification, text appears briefly and the notification icon will be displayed in theStatus Bar. For descriptions of the various notification icons, see Viewing the Display Screen on page 8.You can open the Notifications Panel to view a list of all recent notifications. Depending on yoursettings, you may hear a notification sound, and the device may vibrate.Applications whose activities produce notifications, such as Gmail™ and Google Talk, have their ownsettings, which you can use to configure whether, and how, they send notifications. See the sections onthose applications for details.To open the Notifications Panel:
l Touch and drag the Status Bar to the bottom of the screen.
– or –
l Press > > Notifications.
The Notifications Panel displays a list of your current notifications, organized into ongoing and event-based notifications.To respond to a notification:
1. Open the Notifications Panel. Your current notifications are listed in the panel, each with a briefdescription.
2. Tap a notification to view it. The Notifications Panel will close and the application that correspondsto your response will open.
For example, new voicemail notifications dial your voicemail box, and new email notifications open theEmail application.

20
Device Basics
To clear all notifications:
1. Open the Notifications Panel.
2. Tap Clear at the top right corner of the panel.All event-based notifications will be cleared; ongoing notifications will remain in the list.To close the Notifications Panel:
Touch and drag the tab at the bottom of the Notifications Panel to the top of the screen.- or -Press .- or -Tap a notification and the Notifications Panel will close.
Home KeyThe Home Key takes you back to your main Home screen. (of the 5 total available screens.)
Back KeyThe Back Key returns you to the previously active screen. If the on-screen keyboard is currentlyopen, this key closes the keyboard.
Search KeyThe Search Key displays the Quick Search Box that can be used to search for a key term both onthe device and on the Web. Some applications, such as Contacts, Gmail™, and Google Maps™, havethe ability to search contents within those specific applications. Along with being able to search bytyping in search terms, you are also able to search by voice.

21
l Press to launch the Quick Search Box.
l Press and hold to launch the Voice Search function.
Device and Web Search Using Text Entry
1. Press > . When you press on the Home screen or in the other applications that supportthis, the Quick Search Box will open automatically.
l In some applications, such as Gmail, Contacts, Browser, and Android MarketTM, the application’s ownsearch box opens when you press . This is indicated by the application's icon on the left side ofthe search box.
2. Enter the text you're searching for in the Quick Search Box.
Device Basics
Voice SearchTouch to search by voice.
Recent search resultsProvides one touch shortcut to previously searched terms.
Tap to conduct the search.As you type, search results fromyour device, previous searchterms, and Web searchsuggestions appear. Tap an itemto search for that term.

22
Device Basics
l You can use the Search preferences to configure some aspects of Google Web search (for example,whether it makes suggestions below the Quick Search Box as you type), and what device features youwant to include in searches.
3. Tap to search for the entered text.
– or –
If what you want to search for appears in the suggestions list, tap that item to conduct the search.
To search different by type:
l Tap > All, Web, Apps, or Contacts.
To search using voice command:
l press and hold .
– or –
Tap from the Quick Search Box.
When you stop speaking, Google Search by Voice analyzes your speech and displays the results of yoursearch.
Touchscreen NavigationThe VM701 is a touch-sensitive device which allows you to not only select an on-screen option with asingle touch, but to easily scroll through long lists. Simply slide up and down through the display with yourfingertip. Your touchscreen provides an excellent way to interact with and use your Android phone. Withthe touch of your finger, you can access available applications, make menu selections, and access datasaved to your device. The following terms are used for describing the different available actions using thetouchscreen:

l Tap: A single finger tap selects items, links, shortcuts and letters on the on-screen keyboard.
l Touch and hold: Touch and hold an item on the screen by touching it and not lifting your finger untilan action occurs. For example, to open a contact’s available options, touch and hold the contact in theContacts list until the context menu opens.
l Drag: Touch and hold an item for a moment and then, without lifting your finger, move your finger onthe screen until you reach the target position. You can drag items on the Home screen to repositionthem, as described in Changing the Device’s Wallpaper on page 34, or drag the Notifications Panelopen, as described in Using the Notifications Panel on page 19.
l Swipe or slide: To swipe or slide, quickly move your finger across the surface of the screen, withoutpausing when you first touch it (so you don’t drag an item instead). For example, you can slide thescreen up or down to scroll through a list, or browse through the different Home screens by swipingfrom left to right (and vice versa).
l Double-tap: Double-tap to zoom on a Web page or a map. For example, quickly double-tap a sectionof a Web page to adjust that section to fit the width of the screen. You can also double-tap to zoomin and out when taking a picture (using the Camera), and when using Maps.
l Pinch-to-Zoom: Use your index finger and thumb in a pinch or spread motion to zoom in or outwhen using the Browser, Maps, or browsing pictures.
l Rotate the screen: From many applications and menus, the orientation of the screen adjusts to thedevice’s physical orientation. (See Changing the Screen Orientation on page 35.)
23
Device Basics

Your Home ScreenThe Home screen is the starting point for many applications and functions, and it allows you to additems like application shortcuts, folders, or Google widgets to give you instant access to information andapplications. This is the default page and accessible from any menu by pressing .
To return to the Home screen:
l Tap at any time, from any application.
Extended Home ScreensThe operating system provides multiple Home screens to provide more space for adding icons, widgets,and more.l Slide your finger left or right across the Home screen. The main screen is in the center with two
extension screens on either side of it.
24
Device Basics
Status Bar Shows device status information including the time,signal strength, battery status, and notification icons.
Application Icons Tap an icon (application, folder, etc.) to open anduse it.
Applications Tab Tap to open the Applications screen to viewinstalled applications.
Browser Key Tap to access the Web Browser.
Call KeyTap to open the dial pad. Also provides additional tabs to accessCall log, Contacts, and your Favorites.

25
l Touch and hold the Home screen dots on the lower left or right of the screen to viewthumbnails of the Extended Home screens, then touch one to go to that specific screen.
Applications: How to View, Open and SwitchAll of the applications on your device, including any applications that you downloaded and installed from AndroidMarket™ or other sources, are grouped together on one Applications screen that you access from your Homescreen. If you have more applications than you can currently see on the Applications screen, slide the screen up ordown to view more. The Applications screen contains all of the device's applications (though not downloaded widgets andother downloaded material that isn't an application),including the Clock, Browser, Calculator, Camera,Market, YouTube, Voice Search, and much more.
Device Basics
Location IndicatorThe dots at the bottom right and left corners of the screen
indicate which Home screen you are viewing.
Home screen thumbnailsTouch one for immediate access.

26
Device Basics
Overview
Opening and Switching Applications
Multi-tasking is easy with Android™. Opened applications can keep running in the background when youopen another application. There’s no need to quit an application before opening another. You can easilyswitch among several open applications. Android manages each application, pausing and starting them asneeded to ensure that unused applications don’t waste your device's resources.To open an application:
l Simply tap its icon on the screen.
NoteYou can customize your Home screen with shortcuts to the applications you use most often. Applications are locatedon the Applications screen, but you can add an application shortcut to your Home screen for faster access. Nomatter where the icon is, on the Applications screen or your Home screen, just touch it to open and use it. SeeAdding Application Icons to the Homescreen on page 27 for more information.
NoteThe Applications screen closes automatically when you tap an icon to open its Application. Dragging an icon ontoyour Home screen also closes the Applications screen automatically.
Tap an application icon to open the application.
Slide the screen up or down to bring more icons into view.
Tap to open the Applications screen.
Tap to close theApplications screen. Applications screenHome screen

27
To open multiple applications:
1. Tap an application icon to open it.
2. Press .
3. Tap and tap the icon for the other application you want to open.
– or –
Simply tap the icon if the application you want is already on your Home screen.
To switch between multiple applications:
1. press and hold . A small window opens with icons of applications that you’ve used recently.
2. Tap the application icon you want to open.
– or –
Press to return to the current application.
Adding Application Icons to the Home Screen
Customize your Home screen with shortcuts to the applications you use most often.
1. Press > .
2. Touch and hold the application icon you want to add to your Home screen.
3. Lift your finger to place the app on your Home screen, or drag the icon to where you want it on thescreen, then lift your finger.
Device Basics

28
Device Basics
ApplicationsThe following is a listing of the default applications available on both the Home/Extended screens andthe Applications screen.
Application Icons
Activate - Allows you to activate your phone.
airG Chat - Launches the airG Chat application.
Browser – Launches the Web browser.
Calculator – Launches the Calculator application.
Calendar – Launches the Calendar application that can sync to either your Google or Outlook®Work calendar. Events can only be synched to amanaged account.
Camcorder – Launches the Camcorder.
Camera – Launches the Camera.
Clock - Access the Clock application.
Contacts – Displays the Contacts that can be synchronized with your device from either your Google or Outlook account. Contacts can only besynched to a managed account.
Downloads – Launches the Downloads application that you can view, reopen, or delete what you've downloaded.
Virgin Mobile Downloads – Allows you to view your Virgin Mobile downloads.
Email – Provides access your POP3, IMAP, and Exchange Server (Outlook) email accounts. Also provides access to your Gmail account.
Facebook – Launches the Facebook application.

29
Device BasicsApplication Icons
Gallery – Displays a Gallery of camera images and video saved on your microSD™ card .
Gmail – Provides access to your Gmail account.
Google Search – Displays the Quick Search Box to search for a key term both on your device and the Web.
Latitude – Lets you see your friends' locations and share yours with them. The application also lets you see your friends' locations on amap or in a list.
Maps – Launches a dynamic map that helps you find local businesses, locate friends, view maps and get driving directions.
Market – Browse, search for, and download applications on the Android Market.
Messaging – Provides access to your text messages.
Music – Launches the Music Player.
My Account – Allows you to view your account information.
Navigation – Launches the GPS Navigation feature on your phone, allowing you to get quick turn-by-turn directions.
News & Weather – Launches the application that allows you to stay up to date on news and weather.
Phone – Accesses the phone keypad.
Places – Allows others to find your business on local search results using either Google Search or Google Maps.
Poynt – Launches to Poynt application so that you can find businesses and people, get maps and directions, purchase movie tickets, andmore.
SCVNGR – Launches the SCVNGR application.
Settings – Accesses the device’s Settings menu.

30
Device Basics
Customizing Your Home ScreenYou can customize your Home screen by doing the following:
l Creating Shortcuts
l Adding Widgets
l Creating Contact shortcuts
l Creating Folders
l Changing the Background (Wallpaper)
NoteThe Email application can access both Exchange Server-based email (such as Work email) and other Internet-basedemail providers such as Yahoo! and Gmail.
Application Icons
Talk – Launches the Google Talk application that lets you chat with family and friends over the Internet for free.
Twitter – Launches the Twitter application.
Virgin Mobile Live – Launches the Virgin Mobile application, where you can stream music, view video and blog content, and find concerts.
Voice Dialer – Launches your device’s built-in automatic speech recognition (ASR) software, called Voice Control, to dial a phone numberin our Contacts or to launch phone functions .
Voice Search – Launches your device’s built-in speech recognition software and initiates a Google search based on the recognizedspeech.
YouTube – Launches the YouTube application.

31
Creating Shortcuts
Shortcuts are different from the Home screen Widgets. Shortcuts can access a specific contact, activatea feature, action, or launch an application.To add a shortcut from the Applications Tab:
1. Press to access the Home screen.
2. Select a location (screen) for your new shortcut by scrolling across your available screens until youreach the desired one. (See Extended Home Screens on page 24.)
3. Tap to display all your current applications. By default, the applications are listed in a Grid view.
4. Scroll down through the list and locate your desired application.
5. Touch and hold the on-screen icon. This creates an immediate shortcut of the selected icon andcloses the Applications screen. The new shortcut then appears to hover over the Home screen.
6. While holding the on-screen icon, position it on the current screen. Once complete, release thescreen to lock the shortcut into its new position.
To add a shortcut via the Home screen:
1. Press to access the Home screen.
2. Touch and hold on an empty area of the screen.
3. From the Add to Home screen window, tap Shortcuts.
NoteThe same shortcut can be added to any of the available screens (Home or Extended). The application you add tothe screen will still appear within the Applications screen.
Device Basics

32
Device Basics
4. Tap a selection from the list. Default options include:l Applications
l Bookmark
l Contact
l Direct dial
l Direct message
l Directions & Navigation
l Gmail label
l Latitude
l Music playlist
l Settings
5. Follow the on-screen instructions (if necessary) to add the new shortcut to your current Home screen.
To delete a shortcut:
1. Press to access the Home screen.
2. Touch and hold the desired shortcut. This unlocks it from its location on the current screen.
3. Drag the icon over the Trash and release it.
Adding and Removing Widgets
Widgets are self-contained applications that can be accessed through your Applications Tab or on theHome or Extended screens. Unlike a shortcut, this Widget appears as an on-screen application.

33
To add a Widget:
1. Press to access the Home screen.
2. Touch and hold on an empty area of the screen.
3. From the Add to Home screen window, tap Widgets.
4. Tap an available Widget to place it on your current screen.
l Default widgets include: Analog clock, Calendar, Facebook, Google Search, Home screen tips,Latitude, Market, Music, News & Weather, Picture frame, Power Control, Poynt Gas Prices, Poynt Top10 Movie Widget, Rate Places, Traffic, Twitter (large), Twitter (small), and YouTube.
To remove a Widget:
1. Go to the Home screen on which the widget is located.
2. Touch and hold the widget. This unlocks it from its location on the current screen.
3. Drag the widget over the Trash and release it.
l This action does not delete the Widget, just removes it from the current screen.
To place a Widget onto a different screen
1. Touch and hold the widget you want to move.
2. Drag the widget to the edge of the screen (the left side if moving to a screen located on the left,right side if moving to a screen located on the right).
3. After about one second, the current screen will change. Repeat until you get to the desired screen.
Device Basics

34
Device Basics
Creating and Managing Folders
Folders can be located on any of the available screens and can contain multiple shortcuts or differentContact entriesTo create a folder on the Home screen:
1. Press to access the Home screen.
2. Touch and hold on an empty area of the screen.
3. From the Add to Home screen window, tap Folders.
4. Tap an available folder type to place it on your current screen.
l Choices include New folder, All contacts, Contacts with phone numbers, or Starred contacts.
Changing the Device's Wallpaper
To change the Home screen wallpaper:
1. From the Home screen, press > Wallpaper.
– or –
Touch and hold an empty spot on the Home screen, then tap Wallpapers.
2. Tap Gallery, Live wallpapers, or Wallpapers.
l Gallery to use a picture saved on your device as a wallpaper. You can crop the picture before settingit as a wallpaper.
NoteStarred contacts are those Contact entries you have tagged as very important.

35
l Live wallpapers to open a list of animated wallpapers installed on your device. Live wallpapers can beanimated or even interactive. More Live wallpapers are available on the Android Market.
l Wallpapers to open a screen of wallpaper images saved on your device. Slide the thumbnail imagesleft and right to view the available images.
3. Tap Set wallpaper or Save.
Accessing Recently-Used ApplicationsYour device keeps a running list of your eight most recently used applications.
1. Press and hold to open the recently-used applications window.
2. Tap an icon to open the related application.
Changing the Screen Orientation
This device is capable of changing the orientation of screen content when the orientation of the deviceitself has changed. The device’s built-in accelerometer senses movement and changes its angle/orientation. Note that some of the screens, applications and widgets do not support orientation changes.The automatic screen orientation feature can be manually enabled to change the orientation for allenabled screens when rotation is detected.
To manually activate the auto-rotate feature:
1. Press > > Settings > Display.
2. Tap Auto-rotate screen to enable or disable the screen auto-rotation.
NoteAn example of a screen that automatically re-orients by moving the device is the Messaging screen. This onlyrequires you turn the device on its side.
Device Basics

36
Device Basics
Displaying Your Phone NumberDisplay your phone number and other information about your phone and account.l Press > > Settings > About phone > Status.
Entering TextYour device has a built-in QWERTY keyboard, specifically designed for easy and comfortable text entry.You can also enter text using your device's on-screen QWERTY keyboard.
Entering Text With the QWERTY KeyboardThe QWERTY keyboard uses the same layout and works just like the keyboard on your computer. Theeasiest way to enter text is by using your thumbs to type on the QWERTY keyboard.
1. Slide the QWERTY keyboard out to enter text.
2. Use your fingers to enter the desired text.
Delete KeyEnter KeyOK Key
Navigation KeysSpace Key
Search KeyBack Key
Menu KeyHome Key
Function KeySmiley Key
Symbols Key

37
l Press to delete characters to the left of the cursor.
l Press once to capitalize the next letter you type.
l Press twice for all caps; press it again to switch back.
l Press and hold vowels, or the C, N, or S keys, to open a pop-up window where you can touch othervariations for the letter (e.g., accents, tilda, etc.).
l Press to enter alternate characters, such as 1 for the . To lock the Function Key, press ittwice; press it again to switch back to normal entry mode.
l Press to open a pop-up window with a set of symbol keys.
Entering Text With the On-screen KeyboardThe on-screen keyboard displays automatically when you tap a text entry field. To manually display thekeyboard, simply touch a text field where you want to enter text. There are two types of methods thatyou can use: Android keyboard and Swype.To select the keyboard:
1. Touch and hold the text entry field and tap Input method.2. Tap the method you want to use between Android keyboard and Swype.
Using Swype Method
Swype is a text entry method that allows you to enter a word by sliding your finger from letter to letter,lifting your finger between words. Swype uses error correcting algorithms and a language model topredict the next word. Swype also includes a predictive text system. For more information, please referto the Swype Tutorial and Help on your device.
Device Basics

38
Device Basics
Shift KeyTap once to capitalize the next letter you type.Double-tap for all caps.
Swype Tips KeyTap to see Tutorial or More Help, or set Swypesettings.
Number and Symbols KeyTap to change input to number and symbol entry.Language KeyTap to select the text input language.
Delete KeyTap to delete characters to the left of the cursor.
Emoticon KeyTap to enter various emoticons.
Space KeyTap to enter space.
Voice to Text KeyTap to enter text by voice.
Letters Entry Keyboard
Shift Key
Tap once to capitalize the next letter you type. Tap againto turn on CAPS lock. And tap again to turn off CAPS lock.
Swype Tips Key
Tap to see Tutorial or More Help, or set Swype settings.
Letters Key
Tap to change input to letters entry. Space KeyTap to enter space.
Emoticon KeyTap to enter various emoticons.
Delete KeyTap to delete characters to the left of the cursor.
Numbers and Symbols Entry Keyboard
Language Key
Tap to select the text input language.
Voice to Text KeyTap to enter text by voice.

39
l Create a squiggle (like an S shape) to create a double letter (such as “pp” in “apple”).l To enter a capitalized word, slide your finger above the top row of the keyboard and then slide back
down to the next letter(s).
l Move your finger over the apostrophe to enter contractions For common punctuated suffixes, liftyour finger off between the suffix and the main part of the word.
To configure Swype settings:
1. When the Swype keyboard is displayed, tap .
2. Tap Options.
3. Tap any of the following settings:l Language allows you to select the current text input language. The default language depends on
the language set when you first activated the phone.l Word prediction predicts words when typing in Swype.l Audio feedback allows you to turn on sounds generated by the Swype application.l Vibrate on keypress allows you to activate a vibration sensation as you enter text using the
keypad.l Enable tip indicator allows you to turn on an on-screen flashing indicator that provides helpful
user information.
l Auto-spacing allows you to automatically insert a space between words. When you finish a word,just lift your finger and start the next word.
l Auto-capitalization allows you to automatically capitalize the first letter of a sentence.l Show complete trace allows you choose whether or not you want the complete Swype path to
display.
Device Basics

40
Device Basics
l Word choice window sets the amount of times the word choice selection window displays on thescreen. Move the slider between Never or Always and tap OK.
l Speed vs. accuracy sets how quickly Swype responds to on-screen input. Move the slider between Fast Response (speed) or Error Tolerance (accuracy)and tap OK.
l Swype help displays the Swype User Manual.l Tutorial provides an on-screen tutorial.
Shift KeyTap once to capitalize the next letter you type.Double-tap for all caps.
Number and Symbols KeyTap to change input to number and symbol entry.
Settings KeyTap to change the input method or set variousAndroid keyboard settings.Voice to Text KeyTap to enter text by voice.
Delete KeyTap to delete characters to the left of the cursor.
Emoticon KeyTap to enter various emoticons.
Space KeyTap to enter space.
Letters Entry Keyboard

41
1. Tap a text field where you want to enter text.
2. Enter text.
l To enter numbers or symbols, tap .
l To enter letters again, tap .
l To configure Android keyboard settings, tap > Android keyboard settings.l Vibrate on keypress allows you to activate a vibration sensation as you enter text using the
keypad.l Sound on keypress allows you to activate a sound sensation as you enter text using the keypad.l Popup on keypress displays the larger image of each key you tap.l Touch to correct words underlines a word in a text field if you tap the word and the keyboard has
suggestions for other words you may have intended.l Auto-capitalization allows you to automatically capitalize the first letter of a sentence.
Device Basics
Alt KeyTap to enter additional symbols. The keyboard willchange to alternate characters. Touch and hold to lockthe alternate characters keyboard layout.
Letters KeyTap to change input to letters entry.
Settings KeyTap to change the input method or set various Androidkeyboard settings.
Space KeyTap to enter space.
Emoticon KeyTap to enter various emoticons.
Delete KeyTap to delete characters to the left of the cursor.
Numbers Entry Keyboard

42
Device Basics
l Show settings key allows you to set whether to display the Settings Key or always hide it.l Voice input allows you to set on which on-screen keyboard you want the voice-input Microphone
key or turn voice input off.l Input languages allows you to select the current text input language. The default language
depends on the language set when you first activated the phone.l Quick fixes allows you to correct some common misspellings as you type.l Show suggestions shows you suggested words in a strip above the on-screen keyboard as you
type.l Auto-complete allows you to automatically enter a suggested word, highlighted in the strip above
the keyboard, when you enter a space or punctuation.
l Rotate the screen to use the larger keyboard.
3. When you finished typing, press to close the keyboard.
Letters Entry Keyboard Numbers and Symbols Etry Keyboard
NoteIf you do not want the screen to change orientations automatically, uncheck the Auto-rotate screen. Press >
> Settings > Display and deselect Auto-rotate screen.

43
Tips for Editing TextYou can edit the text you enter in text fields and use menu commands to cut, copy, and paste text,within or across most applications. To cut/copy and paste the text:1. Touch and hold the text field that contains the text.2. Tap Select word or Select all in the Context menu that opens. The selected text is highlighted in
orange, with a tab at each end of the selection.3. Drag either selection tab to expand or reduce the range of selected text.
l To cancel the selection, simply tap unselected text or empty area.4. Tap the selected text.5. When the Context menu opens, tap Cut or Copy.6. Place the cursor on the location where you want to paste the text.7. Touch and hold the text field.8. When the Context menu opens, tap Paste. The text that you pasted also remains in the device’s
memory (temporarily), so you can paste that same text in another location.
Creating a Google Account
Your Google AccountYou must create and/or sign into a Google Account to use GmailTM, Google TalkTM, Google CalendarTM,and other Google Apps. Signing into a Google Account is also necessary to download applications fromthe Android MarketTM, to sync your data (if applicable) with the Google servers, and to take advantageof any other available Google services on your device.If you don’t have a Google Account, you will be prompted to create one. If you have an enterpriseaccount through your company or other organization, your IT department may have special instructionson how to sign into that account.
Device Basics

44
Device Basics
1. From a computer, or from your device's Browser, navigate to www.google.com.
2. On the main page, select Sign-in > Create an account now.
3. Follow the on-screen prompts to create your free account.
4. Log into your provided email address, locate the email from Google, and respond to the new email toboth confirm and activate your new account.
Signing into Your Google Account1. Launch an application that requires a Google account (such as Android Market or Gmail).
2. Click Next > Sign in.
3. Touch the Username and Password fields and enter your information.
4. Tap Sign in. Your device then communicates with the Google servers to confirm your information.
Important: Some applications, such as Calendar, work only with the primary Google account (the first Googleaccount set up with your device). If you plan to use more than one Google Account with your device, be sure to signinto the one you want to use with such applications first. When you sign in, your contacts, Gmail messages, Calendarevents, and other information from these applications and services on the Web can be synchronized with your device.You will be prompted to sign in or to create a Google Account the first time you start an application that requiresone, such as Gmail or Android Market.
NoteIf you do not already have a Google account, tap Create and follow the on-screen prompts to create your newaccount.

Making CallsThere are several convenient ways to place calls from your device.
1. Press > .
2. Enter a phone number using the on-screen dial pad and tap .l If you enter a wrong number, tap to erase digits one by one.l To erase the entire number, touch and hold .
Otions during a call:
l You can open other applications during a call. The will appear in the Status Bar while the call isunderway.
l Press the Up/Down Volume Keys to adjust the call volume.l Use the on-screen buttons to add another call on hold, to use the speakerphone, and for other
options, as described in In-Call Options.
3. Tap to end the call.
You can also make calls from your Contacts list, from the Call log, and using Voice Dialer.
NoteIf necessary, tap the Phone tab to access the dialpad.
45
Phone
TipTo redial your last outgoing call, follow step 1 to access the dial pad, tap the Call log tab, locate the call entry andtap .

46
Dialing OptionsAfter entering numbers with the dialpad, you can use the following dialing options.
Press to view the following options:
l Add to contacts: Tap to add the entered number as a new contact, or to an existing contact entry. (SeeSaving a Phone Number on page 56.)
l Add 2-sec pause: Enter digits and select this option to introduce a two-second pause before thefollowing sequence of digits is dialed by the phone. (See Dialing and Saving Phone Numbers WithPauses on page 49.)
l Add wait: Enter digits and select this option to have the phone dial the preceding set of digits first, andthen dial the following sequence of digits when you tap Yes on the pop up screen. (See Dialing and SavingPhone Numbers With Pauses on page 49. )
Missed Call NotificationA missed call icon displays when you do not answer a call. When you do not answer an incoming call ,is displayed in the Status Bar. To display the Missed Call entry from the notification screen:
1. Touch and drag the Status Bar to the bottom of the screen to open the Notifications Panel.
2. Tap the missed call notification. The Call log screen will be displayed. (To dial the phone number, tap.)
Calling Emergency NumbersYou can place calls to 911 (tap and dial ), even if your phone is locked oryour account is restricted.
Phone

47
During an emergency call, tap an option.
l Speaker On to activate speakerphone mode. (If you are in speakerphone mode, the option isdisplayed as Speaker Off to deactivate.)
l Dialpad/Hide to show or hide the on-screen dialpad.l End to end the current call.
To exit Emergency mode:
1. Tap to end the emergency call.
2. Tap Exit on the Emergency Call Back mode.
Enhanced 911 (E911) Information
This phone features an embedded Global Positioning System (GPS) chip necessary for utilizingE911emergency location services where available. When you place an emergency 911 call, the GPSfeature of your phone seeks information to calculate your approximate location. Depending on severalvariables, including availability and access to satellite signals, it may take up to 30 seconds or more todetermine and report your approximate location.
Important: Always report your location to the 911 operator when placing an emergency call. Some designatedemergency call takers, known as Public Safety Answering Points (PSAPs) may not be equipped to receive GPSlocation information from your phone.
NoteWhen you place an emergency call, your phone automatically enters Emergency mode.
Phone

48
TTY UseA TTY (also known as a TDD or Text Telephone) is a telecommunications device that allows people whoare deaf, hard of hearing, or who have speech or language disabilities, to communicate by telephone.Your device is compatible with select TTY devices. Please check with the manufacturer of your TTYdevice to ensure that it is compatible with digital cell phones.Your phone and TTY device will connect via a special cable that plugs into your device's headset jack. Ifthis cable was not provided with your TTY device, contact your TTY device manufacturer to purchasethe connector cable.To turn TTY Mode on or off:
1. Press > > Settings > Call settings > TTY mode.
2. Tap TTY Off to turn TTY mode off.
– or –
Tap any of the following to enable the feature:
l TTY Full, TTY HCO, or TTY VCO.
In-Call OptionsOnce you initiate a call, you will see these on-screen options:l Contacts to call another contact and initiate a 3-way call.l End to end the call.
NoteIn TTY Mode, your device will display the TTY access icon. When enabled, TTY mode may impair the audio qualityof non-TTY devices connected to the headset jack.
Phone

49
l Dialpad to display the dialpad.l Bluetooth (Only available when a Bluetooth headset is connected to your phone) to conduct the call
via the Bluetooth headset for hands-free conversation. (For details about pairing the phone with aBluetooth headset, see Pairing Bluetooth Devices on page 171.)
l Mute to mute the microphone during a call. The Mute button lights up and is displayed on theStatus Bar to indicate the microphone is muted. To unmute the microphone, tap Mute again.
l Speaker to turn the speakerphone on or off. The Speaker button lights up and is displayed onthe Status Bar to indicate that the speakerphone is on.
WARNING: Because of higher volume levels, do not place the device near your ear while using thespeakerphone.
Dialing and Saving Phone Numbers With PausesYou can dial or save phone numbers with pauses for use with automated systems, such as voicemail orcredit card billing numbers.There are two types of pauses available on your device:
l 2-Second Pause automatically sends the next set of numbers after two seconds.l Hard Pause (Wait) sends the next set of numbers when you tap Yes.
NoteYou can have multiple pauses in a phone number and combine two-second and hard pauses.
NoteWhen using the Bluetooth headset during a call, the Ongoing Call notification icon is blue in the Status Bar.
Phone

50
Phone
To dial or save phone numbers with pauses:
1. Enter the phone number.
2. Press > Add 2-sec pause or Add wait.
3. Enter the additional numbers.
4. Tap to dial the number.
– or –
Press > Add to contacts to save the number in your Contacts.
Dialing From the Contacts ListDial directly from your contacts list.
1. Press > > Contacts.
– or –
Press > > Contacts.
2. Find a contact to call and tap it to open its entry, then tap .
– or –
Touch and hold the contact. When a Context menu opens, tap Call contact.
NoteWhen dialing a number with a hard pause (Wait) , tap Yes to send the next set of numbers.

51
Using Direct DialingWith Direct Dialing, you are able to directly save a contact to your Home screen.
1. Press > > Add > Shortcuts > Direct dial.
2. Tap a contact from your Contacts List. The contact will appear on your home screen.
To use Direct Dial:
l Simply tap the contact on the Home screen.
Plus (+) Code DialingWhen placing international calls, Plus Code Dialing automatically enters the international access codefor your location (for example, 011 for international calls made from the U.S.).
1. In the Dial screen, touch and hold until you see a “+” on the display screen.
2. Dial the country code and phone number, and then tap . (The phone automatically prepends theaccess code for international dialing, followed by the country code and phone number.)
Answering CallsWhen you receive a phone call, the Incoming Call screen opens with the caller ID and any other availableinformation (such as the caller's name, if saved in the Contact’s list). The most recent incoming calls arerecorded in the Call log.To answer a call:
l Touch and drag to the right.If you were already on a call, the first call is placed on hold while you answer the new call. To silence theringer of an incoming call, press the down Volume Key.
Phone

52
Your phone notifies you of incoming calls in the following ways:l The phone rings or vibrates.l The backlight illuminates.l The screen displays an incoming call message.To decline a call and divert it to voicemail:
l Touch and drag to the left.The caller is sent directly to your voicemail box to leave a message.
Ending a CallWhen you have finished the conversation, please make sure to tap .
– or –
If you opened other applications while on a call:
1. Open the Notifications Panel.l Touch and drag the Status Bar to the bottom of the screen.2. Tap Current call to redisplay the Phone application.
3. Tap .
NoteWhen your phone is off, calls go directly to voicemail
Phone

53
Call LogThe Call log tab of the Phone application lists all recent incoming, outgoing, and missed calls.
Viewing the Call logThe Call log is a list of the most recently placed, received, or missed calls. It offers a convenient way toredial a number, return a call, or add a number to your Contacts.To open the Call log:
l Press > > Call log.
Calls are listed in the Call log tab, the most recent calls are located at the top of the list. Scroll down tosee older entries.
Call Log OptionsTap an entry to view the date and time of the call and call duration. The following options are available:l Call again to make a call.
l Send text message to send a text message.
l Add to contacts to add an entry's number to your Contacts.
If several calls were made to one number or received by one number, the calls are displayed as one entry.When you tap this entry, the individual call logs are opened.
NoteCall log records only calls that occur while the device is turned on. If a call is received while your device is turnedoff, it will not be included in the call log. If you return a call from the voicemail menu, it will not be included in yourphone’s Call log.
Phone

You can also touch and hold the entry to open a menu with more options, to communicate with thatcontact in other ways.l Call to make a call.l View contact (for entries saved in Contacts) to view contact information.l Edit number before call to edit a number before you redial.l Send text message to send a text message.l Add to contacts to add an entry's number to your Contacts.l Remove from call log to remove the entry from the Call log.
Making a Call From the Call Logl From the Call log, tap the at the right of the entry.
Saving a Number From the Call Log1. Tap an entry and tap Add to contacts.
– or –
Touch and hold an entry and tap Add to contacts.
54
Phone
Tap to call back.Tap to view specific call logs.
Tap and hold an entry for more options.

2. Tap Create new contact.
– or –
Search for an existing contact name and tap an existing contact to add the new number to thatexisting contact.(For more information about creating and editing contacts, see Contacts on page 77.)
Prepending a Number From the Call LogIf you need to make a call from the Call log and you are outside your local area code, you can add theappropriate prefix by prepending the number.
1. Touch and hold an entry and tap Edit number before call.2. Tap the area immediately to the left of the phone number and enter the prefix.3. Tap to call the number.
– or –
Press > Add to contacts to save the amended number in your Contacts.
Clearing the Call Log1. From the Call log, press > Clear call log.
2. If you are certain you want to clear the Call log, tap OK.– or –Tap Cancel.
NoteYou cannot save phone numbers already in your Contacts or from calls identified as No ID or Restricted.
55
Phone

Saving a Phone NumberYou can store phone numbers and contact entries in your phone. You can also synchronize them with yourGoogleTM Account, Microsoft Exchange account, or other accounts that support syncing contacts. (For moreinformation, see Contacts on page 77.)To save a number from standby mode:
1. Press > .
2. Enter a phone number, press and tap Add to contacts.
3. Tap Create new contact.
– or –
Search for an existing contact name and tap an existing contact to add the new number to thatexisting contact.
For more information about creating and editing contacts, see Contacts on page 77.
Finding a Phone NumberYour contacts are displayed alphabetically in a list. It is easy to search for a contact by name.
1. Press > > Contacts > .
– or –
Press > .
2. Start entering the name of the contact you’re searching for. As you type, contacts with matchingnames will appear above the keyboard.
3. Tap a matching contact in the list to open its entry. To dial a number, tap .
56
Phone

57
Wireless & networks settingsThis group of settings lets you control your device's Wi-Fi settings, Bluetooth, VPN, and Mobilenetworks.
Airplane modeAirplane mode (Flight mode) allows you to use many of your device’s features, such as Games andMusic, when you are in an airplane or in any other area where making or receiving calls or data isprohibited. When you set your device to Airplane mode, it cannot send or receive any calls or accessonline data.
1. Press and hold to reveal the Phone options.
2. Tap Airplane mode.
– or –
1. Press > > Settings > Wireless & networks.
2. Tap Airplane mode. (A green checkmark appears.) While in Airplane Mode, your device’s Status Barwill display .
To deactivate Airplane Mode:
1. Press and hold to reveal the Phone options.
2. Tap Airplane mode.
– or –
1. Press > > Settings > Wireless & networks.
2. Tap Airplane mode to remove the checkmark.
Device Settings

58
Wi-Fi settingsFor details on your device’s Wi-Fi features and settings, see Connecting to Wi-Fi Networks on page 132.
Bluetooth settingsYour device’s Bluetooth capabilities let you use wireless headsets, send and receive pictures and files, and more.For details on your device’s Bluetooth settings, see The Bluetooth Settings Menu on page 170.
VPN settingsFrom your device, you can add, set up, and manage virtual private networks (VPNs) that allow you toconnect and access resources inside a secured local network, such as your corporate network. For detailson your device's VPN settings, see Virtual Private Networks (VPN) on page 135.
Mobile networks settingsYou can set whether to enable or disable data access on your device.
1. Press > > Settings > Wireless & networks > Mobile networks.
2. Tap Data enabled to check or uncheck it.
Call settingsYour device's Call settings menu lets you configure International call options and TTY mode.
North American DialingReplace + code as needed for outgoing calls.
1. Press > > Settings > Call settings.
2. Tap North American Dialing to check or uncheck it.
Device Settings

59
International DialingSet the international dialing code for outgoing calls.
1. Press > > Settings > Call settings > International Dialing.2. Enter the international dialing code and tap OK.
TTY modeA TTY (also known as a TDD or Text Telephone) is a telecommunications device that allows people whoare deaf, hard of hearing, or who have speech or language disabilities, to communicate by telephone.Your device is compatible with select TTY devices. Please check with the manufacturer of your TTYdevice to ensure that it is compatible with digital cell phones. Your phone and TTY device will connectvia a special cable that plugs into your device's headset jack. If this cable was not provided with yourTTY device, contact your TTY device manufacturer to purchase the connector cable.
To turn TTY Mode on or off:
1. Press > > Settings > Call settings > TTY mode.2. Tap TTY Off to turn TTY mode off or tap TTY Full, TTY HCO or TTY VCO.
Device Settings
NoteNorth American Dialing has to be disabled for International Dialing to be active.

60
Sound settingsIn the Sound settings menu, you can configure call and notification ringtones, audio volumes, as well assome related settings.
Ringer TypesThe Phone ringtone alerts you of incoming calls.
Selecting Ringtones for Voice Calls
1. Press > > Settings > Sound > Phone ringtone.
2. Tap a ringtone to select it and to hear it. If you want to set the ringtone, tap OK. If not, selectanother ringtone or tap Cancel.
Using a Song as a Ringtone
You can use a song as your phone ringtone, in place of one of the ringtones that come with the phone.
1. Press > > Music.
2. Touch and hold a song in your collection. In the pop-up menu, tap Use as phone ringtone.
– or –
On the Playback screen, press > Use as ringtone.
For details about using the Music application, see Music on page 124.
Device Settings

61
Adjusting the Device's Volume SettingsAdjust your device's volume settings to suit your needs and your environment.
1. Press > > Settings > Sound > Volume.
2. Adjust each volume level.
l Ringtone: Changes the volume of your call ringtones and notifications (if applicable).
l Media: Changes the volume of your music, videos and other media.
l Alarm: Changes the volume of your alarms.
l Notification: If you deselect the checkmark (below the Alarm volume bar), you will be able to setthis volume level. This is the volume of the ringtone when you receive a notification.
3. Tap OK.
Vibrate and Silent ModeTo set your device to vibrate instead of making any sounds:
1. Press > > Settings > Sound > Vibrate.
2. Tap one of the four options.
To set your device to always vibrate:
TipYou can adjust the ringer volume on the Home screen or Applications screen, or almost any screen by using the Volume Keyon the left side of your device. In other applications such as Music, YouTube, spoken directions, and other audio, VolumeKeys control the volume of the application.
Device Settings

62
1. Press > > Settings > Sound > Vibrate.
2. Tap Always.
To switch to silent mode:
1. Press > > Settings > Sound.
2. Tap Silent mode. (A green checkmark will appear.)
– or –
Press the down volume button until you see on the screen.
– or –
On the default lock screen, drag to the left.
Selecting a Notification RingtoneWhen you receive a notification, such as the arrival of new messages, calendar events, or alarms, thedevice sounds a ringtone.
1. Press > > Settings > Sound > Notification ringtone.
Device Settings

63
2. Tap a ringtone to select it and to hear it. If you want to set the ringtone, tap OK. If not, selectanother ringtone or tap Cancel.
Setting Various Feedback TonesTo hear tones when you use the dial pad to dial a number:
1. Press > > Settings > Sound.
2. Tap Audible touch tones. (A green checkmark will appear.)
To hear sound when you tap buttons, icons, and other on-screen items:
1. Press > > Settings > Sound.
2. Tap Audible selection. (A green checkmark will appear.)
To hear sound when the screen is locked or unlocked:
1. Press > > Settings > Sound.
2. Tap Screen lock sounds. (A green checkmark will appear.)
To set your device to vibrate when touching buttons and keys:
1. Press > > Settings > Sound.
2. Tap Haptic feedback. (A green checkmark will appear.)
To set how the phone reacts when you make an emergency call:
1. Press > > Settings >Sound.
2. Tap Emergency tone.
3. Tap Off, Alert, or Vibrate.
Device Settings

64
Display SettingsAdjusting your device's display settings not only helps you see what you want, it can also help increasebattery life.
Changing the Backlight Time LengthSelect how long the display screen remains backlit after touch the screen or press a key before thescreen darkens.
1. Press > > Settings > Display > Screen timeout.
2. Tap 15 seconds, 30 seconds, 1 minute, 2 minutes, 10 minutes, or 30 minutes.
Changing the ContrastAdjust your screen’s contrast (brightness) to suit your surroundings.
1. Press > > Settings > Display > Brightness.
2. Use the slider to set a brightness level and tap OK.
Display LanguageYou can choose to display your device's on-screen menus in another language.
NoteFor the best battery performance, use the dimmer levels.
NoteLong backlight settings reduce the battery’s talk and standby times. For the best battery performance, use the shortestconvenient timeout.
Device Settings

1. Press > > Settings > Language & keyboard > Select language.
2. Tap English, Spanish, Korean, Simplified Chinese, or Traditional Chinese.
Setting the Device Automatically to Rotate the ScreenChoose whether the device automatically switches the orientation of the screen as you turn it sideways oreven upside down.
1. Press > > Settings > Display.
2. Tap Auto-rotate screen to automatically rotate the screen (a green checkmark will appear).
– or –
To disable this, tap Auto-rotate screen so that the checkmark is removed.
Date & time settingsSet your preferences for how dates and time are displayed.
1. Press > > Settings > Date & time.
2. Tap Use 24-hour format to display the time using 24-hour time format—for example, 13:00 ratherthan 1:00 pm.
3. Tap Select date format to open a dialog to select the format for displaying dates.
NoteSome applications on your device do not support the Auto-rotate feature.
65
Device Settings

66
Animation OptionsChoose whether you want to enjoy animated transitions for some effects (such as when openingmenus), for all supported effects (such as when navigating from one screen to another), or to remove allanimated transitions (this setting does not affect transitions in non-native applications).
1. Press > > Settings > Display > Animation.
2. Tap No animations, Some animations, or All animations.
Location & security settingsYour Location & security settings menu lets you select how your device determines its location (usingthe wireless network, GPS satellites, both, or neither, set device security, lock codes, passwords,administrator settings, and more.The Location feature allows the network to detect your position. Turning Location off will hide your locationfrom everyone except 911.
NoteTurning Location on will allow the network to detect your position using GPS technology making some applications andservices easier to use. Turning Location off will disable the GPS location function for all purposes except 911, but willnot hide your general location based on the cell site serving your call. No application or service may use your locationwithout your request or permission. GPS-enhanced 911 is not available in all areas.
Device Settings

67
Using Wireless NetworksYou can use information from Wi-Fi and your service provider's networks to determine your approximatelocation, for use in GPS applications, when you search, and so on. To use information about your locationwhen navigating and searching in GPS applications (see GPS Navigation on page 127) you must turn onlocation services.
1. Press > > Settings > Location & security.
2. Tap Use wireless networks. (A green checkmark will appear.)
3. When you check this option, you’re asked whether you consent to sharing your location anonymously withGoogle’s location service.
4. Read the disclaimer and tap Agree.
Using GPS SatellitesYou can use your device's global positioning system (GPS) satellite receiver to pinpoint your location towithin accuracy as close as several meters (“street level”). Actual GPS accuracy depends on a clear viewof the sky and other factors.
1. Press > > Settings > Location & security.
2. Tap Use GPS satellites. (A green checkmark will appear.)
NoteUncheck this option when you do not use Maps to conserve battery.
Device Settings

68
Your Device's Lock FeatureLocking Your DevicePress . Locking the screen prevents accidental screen touches from activating phone functions.
Unlocking Your Device
1. Press to wake up the phone. (See Wake Up the Screen on page 12).2. On your lock screen, touch and drag the green Unlock icon to the right.
l If you have set up an Unlock Pattern (see Your Device's Lock Feature on this page), use yourfingertip to draw the pattern.
Device Settings

l If you have set up PIN or Password, enter the PIN or Password. After entering it, tap . Thelast screen you were working on opens.
When you can’t recall your unlock Pattern, PIN or Password:
1. Turn the power off.
2. Press and hold the following keys for over 10 seconds: Down Volume Key + + .
3. You will enter the Android system recovery mode.
4. Press the down Volume Key to scroll to wipe data/factory reset and press to select it.
5. Press the down Volume Key to scroll to Yes -- delete all user data and press to select it.
6. After the data wipe is complete, press the down Volume Key to scroll to reboot system now andpress to select it.
NoteYou have five opportunities to enter your unlock Pattern, PIN or Password. If you've entered the wrong information fivetimes, you must wait 30 seconds before you can attempt again.
If you cannot remember your Pattern, PIN, or Password, try the following actions:
l If you’ve set up a Google account on the device, tap the Forgot pattern? button. You will be able to unlock the devicewith your Google account username and password.
l If you haven’t created a Google account on the device, you must perform a factory reset. (CAUTION! If you perform afactory reset, all user applications and user data will be deleted. Please remember to back up any important databefore performing a factory reset.)
69
Device Settings

Your Device's Unlock Pattern, Pin, or Password FeatureYou can increase your device’s security by creating a screen unlock pattern (disabled by default), bycreating a PIN, or by choosing a Password. When these features are enabled, you must draw the correctunlock Pattern, enter the PIN, or enter the Password on the screen to unlock and regain access to thedevice.
Your Device's Lock Feature
1. Press > > Settings > Location & security.
2. Tap Set up screen lock.
3. Select Pattern, PIN, or Password.
l Pattern: The first time you set unlock pattern, you will see a tutorial with instructions on how tocreate it. Read the tutorial and tap Next (twice). Draw your pattern and tap Continue. Then redrawyour pattern and tap Confirm. (Connect at least four dots.)
l PIN: Enter a PIN (at least of four digits) and tap Continue. Then re-enter your PIN and tap OK.
l Password: Enter a Password (at least of four characters) and tap Continue. Then re-enter yourPassword and tap OK.
70
Device Settings

71
From then on, any time you wish to turn the phone on or unlock the screen, you must draw your unlockpattern or enter the PIN or Password to unlock the screen.
Changing the Lock Code
1. Press > > Settings > Location & security > Change screen lock.
2. Confirm the saved Pattern, or your PIN or Password.
3. Select Pattern, PIN, or Password.
To disable your device's lock feature:
1. Press > > Settings > Location & security > Change screen lock.
2. Enter the PIN, Password, or Pattern.
3. Tap None.
Calling in Lock Mode
Even if the screen is locked, you will still be able to place emergency calls.l To call an emergency number, tap the Emergency call button, enter the phone number and tap
.
Silence Your Device from the Lock ScreenIf you are in a place where your device's sounds may disturb others, you can quickly silence your devicefrom the lock screen.
l Drag to the left. To turn the phone sounds back on, drag to the left.
Device Settings

72
Credential Storage SettingsYou use credential storage to establish some kinds of VPN and Wi-Fi connections.To allow applications to access your device's encrypted store of secure certificates and relatedpasswords and other credentials:
1. Press > > Settings > Location & security.
2. Tap Use secure credentials. (A green checkmark will appear.)
To install a secure certificate from a microSD card:
1. Press > > Settings > Location & security > Install from SD card.
2. Tap the file name of the certificate to install. Only the names of certificates that you have not alreadyinstalled on your device are displayed.
3. If prompted, enter the certificate's password and tap OK.
4. Enter a name for the certificate and tap OK. You can now use the certificate that you installed whenconnecting to a secure network. For security purposes, the certificate will be deleted from themicroSD card.
l If you have not already set a password for your device’s credential storage, you will be promptedto enter a password for it, twice, then tap OK.
To set or change the password for your secure credential storage:
1. Press > > Settings > Location & security > Set password.
2. Enter the current password, a new password, and confirm the new password. (Please note that yourpassword must have at least 8 characters.)
Device Settings

73
To delete all secure certificates and related credentials and reset its password:
1. Press > Settings > Location & security > Clear storage.
2. Tap OK in the confirmation dialog box.
Accounts SettingsThe Accounts settings menu lets you add and manage all your email, social networking, and picture andvideo sharing accounts.
AccountsYou can add multiple Google™ Accounts and Exchange accounts. You may also be able to add otherkinds of accounts, depending on the applications downloaded and installed on your device.When you add an account, the Contacts application compares any new contacts with your existingcontacts and will join contact entries if matches are found. This does not join the contact entries on theaccounts themselves; they are only displayed as a single contact on your device.(See Configuring Account Sync and Display Options on page 75 to learn how to separate contactinformation that was joined incorrectly.)
To add an account:
1. Press > > Settings > Accounts & sync. The Accounts & sync settings screen displaysyour current sync settings and accounts. (For more information, see Configuring Account Sync andDisplay Options on page 75).
NoteTo add some accounts, you must contact a network administrator for account setup information. For example, you mayneed to know the account’s domain or server address.
Device Settings

74
2. Tap Add account.
3. Tap the type of account you want to add.
4. Follow the on-screen steps to enter the required (and optional) account information.
5. Configure the account.
Depending on the kind of account, you may be asked to configure the types of data you want to sync tothe device, name of the account, and other details. When you're finished, the account will be added tothe list in the Accounts & sync settings screen.
Removing an AccountYou can remove an account to delete all information associated with it from your device, including email,contacts, settings, etc.Some accounts cannot be removed, such the first Google Account you set up on the device. Thataccount can only be removed by resetting your device entirely.
To remove an account:
1. Press > > Settings > Accounts & sync.
2. Tap the account you want to delete.
3. Tap Remove account.
4. Tap Remove account again to confirm that you want to remove the account.
NoteMany accounts require only a user name and password, but some accounts will require more information.
Device Settings

75
Configuring Account Sync and Display OptionsYou can configure background data and synchronization options for the applications on your device. You can alsoconfigure synchronization options for each individual account. Some applications, such as GmailTM and Calendar, havetheir own synchronization settings. Some applications, such as Contacts and Gmail, can sync data for multiple accounts.Others, such as Calendar, sync data only from the first Google Account you set up with your device, or from an accountassociated specifically with that application.For some accounts, syncing is two-directional; changes that you make to the information on your device aresynchronized with the accounts on the Web or computer. Your Google Account synchronizes in a two-directional manner. Other accounts support only one-way sync; the information changed on your phone isonly changed on your phone.
To configure general sync settings:
1. Press > Settings > Accounts & sync.
l Indicates that some, or all, of an account’s information is configured to sync automaticallywith your device.
l Indicates that none of an account’s information is configured to sync automatically with yourdevice.
2. Tap Background data to enable or disable whether applications can use your data connection tosynchronize data while the applications run in the background.
Device Settings

76
If you disable this option, the Gmail and Calendar applications will not automatically receive updatesuntil they are manually refreshed (using their respective options menu).
3. Tap Auto-sync to enable or disable whether changes you make to information on the device or onthe web are automatically synced with each other.l For example, when this option is enabled, changes that you make in the Contacts application on
your device are automatically made to your web-based Google Contacts™.l If you uncheck this option, you may be able to use an application's tools to sync data manually.
(See To sync information manually in the section below).
To sync information manually:
1. Press > > Settings > Accounts & sync.
2. Tap the account whose data you want to sync.
3. Press > Sync now.
To change an account’s sync settings:
1. Press > > Settings > Accounts & sync.
2. Tap the account whose data you want to change.
l The Data and synchronization screen will open, displaying a list of the types of data the accountcan sync.
3. Tap the items you want to sync. (A green checkmark indicates that synchronization has beenenabled.)
l By disabling synchronization for an item, it will not remove the previously synchronized data fromyour device, it will simply stop future synching. To remove the information previously synced forthe account, you must remove the account.
Device Settings

The Contacts application lets you store and manage contacts from a variety of sources, includingcontacts you enter and save directly in your device as well as contacts synchronized with your Googleaccount, your PC, compatible email programs (including Exchange Server), and your Facebook friends.Use the Contacts application to add, view, and communicate with your family, friends andacquaintances.
To open your Contacts application:
l Press > > Contacts.
All of your contacts are displayed alphabetically in a list. If you have a new phone and haven't added anycontacts yet, the Contacts application will display hints on how to start adding contacts to your phone.
Creating a New Contacts EntryYou can add contacts on your phone and synchronize them with the contacts in your Google™Account, Microsoft Exchange account, or other accounts that support syncing contacts.The Contacts application tries to join new addresses with existing contacts, to create a single entry. Youcan also manage that process manually.
1. Press > > Contacts.
2. Press > New contact.
3. Tap a destination type (Phone, Google, or Corporate), if applicable.
4. Tap the Picture Frame icon to select a picture to display next to the name in your list of contacts andin the Caller ID.
5. Tap the First name and Last name fields, and enter a name for the new entry.
6. Tap the label button (to the left of the Phone number field) to select one of the following categories:Mobile, Home, Work, Work Fax, Home Fax, Pager, or any other available options.
77
Contacts

78
7. Tap a phone number field and enter a phone number. Tap Email, postal address, Organization, orMore to input additional contact information.
8. When you're finished, tap Done.
Adding a Contact to Your FavoritesFavorites contains a short list of the contacts you communicate with most often.
To add a contact to your favorites:
1. Press > > Contacts.
2. Tap a contact entry to view its details.
3. Tap the star to the right of the contact's name. (A gold star appears.)
To remove a contact from your favorites list:
1. Press > > Favorites.
2. Tap a contact entry to view its details.
3. Tap the gold star to the right of the contact's name. The star will turn gray, meaning it has beenremoved from your Favorites.
Editing a Contacts EntryYou can change or add details saved in your contact entries, such as setting specific ringtones tospecific contacts or setting calls from specific contacts to divert to your voicemail. Some contact entriescontain information from multiple sources: information that you added manually, information joined frommultiple accounts to consolidate duplicates, etc.
Contacts

If you find duplicate entries in Contacts, you can join them into a single entry. If you find that unrelatedcontacts were joined in error, you can separate them.Changes made to information from one source do not automatically change the information on theother sources. For example, if you have information about a contact from a Google Account and anExchange account and both are configured to sync contacts, changes to the contact from the GoogleAccount are synced to that account on the Web, but the information from the Exchange account willremain unchanged.For more information about working with multiple accounts, see Accounts on page 73.
To edit contact details:
1. Press > > Contacts.
2. Touch and hold the contact whose details you want to edit.
3. Tap Edit contact.
4. Edit the desired contact information.
5. Tap Done.
To change a contact’s default phone number:
The default phone number is used when you initiate a call or send a text message using the contextmenu (by touching and holding a contact).
1. Press > > Contacts.
2. Tap the name of a contact to view its details.
3. Touch and hold the phone number you want to set as the contact's default phone number.
4. Tap Make default number. (A checkmark will appear next to the default phone number.)
79
Contacts

80
To divert calls from a contact to your voicemail:
1. Press > > Contacts.
2. Tap the name of a contact to view its details.
3. Press > Options.
4. Tap Incoming Calls. (A green checkmark will appear.)
5. Press .
When this contact calls you, your phone will not ring and the caller will be forwarded directly to yourvoicemail.
To set a ringtone for a contact:
1. Press > > Contacts.
2. Tap the name of a contact to view its details.
3. Press > Options.
4. Tap Ringtone and tap a ringtone to select it.
5. Tap OK.
To delete a contact:
1. Press > > Contacts.
2. Tap the name of a contact.
3. Press > Delete contact.
Contacts

81
l If the contact contains information from a read-only account, you will not be able to delete it; youwill only be able to change the sync settings for that account or delete the account itself.
l If the contact contains information joined from a read-only account, a dialog box will inform you that youmust separate the contact entry into individual contacts to delete the contact.
4. Tap OK to confirm that you want to delete the contact.
Adding a Number to a Contacts Entry1. Press > > Contacts.
2. Touch and hold the contact's entry.
3. Tap Edit contact in the menu that opens.
4. Tap the Phone category’s plus button.
5. Tap the label button to the left of the phone number field and select the relevant label.l To create your own label, tap Custom.
6. Enter a phone number and tap Done.
Editing a Contacts Entry’s Numbers1. Press > > Contacts.2. Touch and hold a contact's entry.
3. Tap Edit contact.
4. Tap a phone number to edit.
5. Re-enter or edit the number and tap Done.
Contacts

82
Assigning Direct Dialing NumbersSpeed dialing, as available in other feature phones, is not available. However, you are able to directly save acontact to your Home screen.
To set a contact as Direct dial:
1. Press > > Add > Shortcuts > Direct dial.
2. Tap a contact from your Contact List. The contact will be shown on the Home screen.
Direct Dial
Simply tap the contact on the Home screen.
Selecting a Ringtone for an EntryAssign a ringtone to a Contacts entry so you can identify the caller by the ringtone. (See Ringer Typeson page 60).
1. Press > > Contacts.
2. Tap the name of a contact to view its details.
3. Press > Options.
4. Tap Ringtone and tap a ringtone to select it.
5. Tap OK.
NoteIf there is no available space on a particular Home screen pane, Add will not be available; you must delete or remove anitem before you can add another item. In this case, you have the option of switching to another Home screen pane.
Contacts

83
Assigning a Picture to an EntryAssign a picture to display each time a certain contact calls you.
1. Press > > Contacts.
2. Touch and hold the contact's entry.
3. Tap Edit contact.
4. Tap the Picture Frame icon.
5. Tap Take photo to take a new picture. The camera will launch.
– or –
Tap Select photo from Gallery to select a picture from the Gallery.
6. After cropping the picture as you want, (see Gallery Options on page 152) tap Save.
Finding Contacts Entries
Finding Contacts by Name
1. Press > > Contacts.
2. Press .
3. Start entering the name of the contact you’re searching for. As you type, contacts with matchingnames will appear below the search box.
4. Tap a matching contact in the list to open its entry.
Contacts

84
Selecting which Contacts are DisplayedYou can hide contacts that don't have phone numbers. You can also configure which groups of contactsyou want to display in the Contacts List.
To set whether contacts without phone numbers are displayed:
1. Press > > Contacts.
2. Press > Display options.
3. Tap Only contacts with phones. (A green checkmark will appear.)
4. Tap Done.
Communicating with Your ContactsFrom the Contacts or Favorites tab, you can quickly call or send a text (SMS) or multimedia message(MMS) to a contact's default phone number. You can also open a menu to access different methods ofcommunicating with that contact.
The Contacts application shares your contacts with many other applications, such as Gmail™ (see Gmailon page 103) and messaging (see Accessing Text Messages on page 96).
ShortcutFrom the Home screen, press to display the Search feature.
Contacts

85
To connect by using Quick Contact for Android™:
1. Tap a contact's picture to open Quick Contact for Android.
2. Tap the icon corresponding to the type of communication you want to start.Depending on the contact information saved, the available actions will be displayed above the name.To communicate with a contact:
1. Press > > Contacts.
2. Tap the contact's entry.
3. In the contact's details screen, tap the method you wish to communicate with the contact.l Tap next to the number you want to call to directly.l Tap next to the number you want to message.
l Tap next to the email address you want to email.
Tap the icon that corresponds to themethod you want to communicatewith the contact.
Tap contact's picture.
NoteAnytime you see the green dial button next to a number, such as in your Favorites or Call log, just tap it to callthat number.
Contacts

86
To call a contact’s default number:
1. Press > > Contacts.
2. Touch and hold the contact's entry.
3. Tap Call contact.
(For more information about placing phone calls, see Making Calls on page 45.)To send a text or multimedia message to a contact’s default number:
1. Press > > Contacts.
2. Touch and hold the contact's entry.
3. Tap Text contact.
For more information about sending text and multimedia messages, see Text Messaging and MMS onpage 95.
Importing, Exporting, and Sharing ContactsIf you have contacts stored in vCard format on a microSD card you can import them into your Contactsapplication on your device. You can also export contacts in vCard format onto a microSD card. Export yourcontacts to back them up to a computer or another device.
Importing contacts from your microSD card
1. Insert the microSD card (that contains the vCard files) into your device.2. Press > > Contacts.
NoteSee Connecting Your Device to Your Computer on page 178 for details about copying files to a microSD card from your computer.
Contacts

87
3. Press > Import/Export > Import from SD card.4. If you have more than one account on your phone, tap the account into which you want to import
the contacts.5. Tap the importing option and then tap OK.
Exporting contacts to your microSD cardYou can export all of the contacts on your phone to your microSD card, as vCard files. You can then copy this file to acomputer or another device that is compatible with this format, such as an address book application. (See ConnectingYour Device to Your Computer on page 178).1. Press > > Contacts.2. Press > Import/Export.3. Tap Export to SD card.4. Tap OK to confirm your selection and to begin exporting your Contact List to the microSD card.
Sharing a contactYou can share a contact with someone by sending it to the person as a vCard file.1. Press > > Contacts.2. Open the contact you want to share.3. Press > Share.4. Choose the method for sending.
Contacts

88
EmailYour device's Email application lets you access and manage multiple email accounts simultaneously inone convenient location.Although there is a separate Gmail application, the main email application can manage both Internetbased email services (Gmail™ and Yahoo!™) and Corporate Work Email (Outlook®). The device can alsobe manually configured to connect to other email systems.
If you want to send and receive email messages through an ISP (Internet Service Provider) account(such as Outlook), you will first need to set up an IMAP or POP account.
l Internet Message Access Protocol(IMAP) – This mail retrieval protocol is frequently used in largenetworks and commercial and institutional settings. IMAP4 is the current standard.
l Post Office Protocol(POP) - This protocol is supported by most ISPs and is currently morecommon among consumer applications. POP3 is the current standard.
Email Icons/Shortcuts
- Email shortcut
- Gmail shortcut
Status Bar - Notifications
- New Email message received
- New Gmail message received
NoteFor more information, review your email carrier’s support documents or contact your IT administrator.
NoteIf you multiple email accounts, you must configure each account with its own settings.
Accounts and Messaging

Corporate Email (Outlook)The main Email application also provides access to your Outlook Exchange server via your device. If yourcompany uses Microsoft Exchange Server 2003, 2007 and 2010 as the corporate email system, you can usethis email application to wirelessly synchronize your email, Contacts and directly with your company’s Exchangeserver.
Important: This Outlook application does not utilize Microsoft® ActiveSync to synchronize the device toyour remote Exchange Server. This synchronization is done wirelessly over the air(OTA) and not via a directconnection.
Setting Up a Corporate Email
1. Press > > Email.
2. Press > Accounts.
3. Press > Add account.
4. Enter your Email address and Password information, then tap Next. Consult your NetworkAdministrator for further details.
l Email address: Your Outlook work email address.
l Password: Typically your network access password (case-sensitive).
5. Tap Exchange (from the add new email account screen).
6. Enter a Domain\Username, Password, and Server information and tap Next.
l Domain\Username: Enter your network domain\login username.l Password: Typically your network access password (Case-sensitive).
89
Accounts and Messaging

l Server: Your exchange server remote email address. Typically starts with mail.XXX.com. Obtain thisinformation from your company network administrator.
l If your network requires SSL encryption, tap the Use secure connection (SSL) box to place acheckmark and activate this additional level of security.
l If your exchange server requires this feature, leaving this field unchecked can prevent connection.
7. Read the on-screen activation disclaimer and, if prompted, tap Next.
8. Configure your Inbox checking frequency, Period to synchronize (days to synchronize between yourdevice and server), and activate any other email settings, then tap Next.
9. Identify your new account with a unique name and provide the outgoing name, then tap Done.
Important: You can synchronize over the air (not directly) with an Exchange Server running MicrosoftExchange Server 2003 Service Pack 2 (SP2) or Microsoft Exchange Server 2010.
Opening Corporate Email
1. Press > > Email.
2. Tap a message to read, manage, or reply to.
l From your Inbox screen, press to select options, such as Refresh, Compose, Folders,Accounts, or Account settings.
NoteYou can have multiple Work Email (Microsoft Exchange) accounts active on your device.
NoteSignal interruptions or incorrect username or password information can cause completion issues.
90
Accounts and Messaging

91
l While in a message, press to select messaging options, such as Delete, Forward, Reply,Reply all, or Mark as unread.
Create and Send Email
1. From the Inbox, press > Compose.2. Enter the recipient’s email address in the To field.
l If you are sending the email to several recipients, separate the email addresses with a comma.l You can add as many message recipients as you want.
3. Tap the Subject field and enter the email subject.4. Tap the Body field and compose your email.
l To add a picture attachment, press > Add attachment.
l You can access Gallery and navigate to the file you wish to attach.
l Tap the file you wish to attach.
5. Tap Send to send the email.
NoteTo send an additional carbon copy (Cc) or a blind carbon copy (Bcc) of the current email to other recipients, press
> Add Cc/Bcc.
Accounts and Messaging

92
To reply to an email message:
1. From the Inbox, tap an email message to view it.2. With the email message displayed, tap either Reply or Reply all.
– or –With the email message displayed, press and tap either Reply or Reply all.l If you select Forward, you must specify the message’s recipients.
3. Enter a new message body and tap Send.To delete an email message:
Touch and hold an email (from your Inbox list) and tap Delete from the pop-up context menu.
– or –
With the email message displayed, tap Delete.
Configuring Corporate Email SettingsAccount Settings: Allow you to configure various settings for your account.
1. Press > > Settings > Accounts & sync.
2. Tap the Corporate account to reveal the account’s synchronization settings screen.
3. Place a checkmark next to each option if you want the device to automatically synchronize. If youwant to manually synchronize, press > Sync now.
To configure Corporate Email settings:
1. Press > > Settings > Accounts & sync.
Accounts and Messaging

93
2. Tap the Corporate account field to reveal the account’s synchronization settings screen.
3. Tap Account settings.
l Account name: Displays the name used by the device to track the account.l Your name: Displays the name that recipients view when receiving email from you.l Signature: To add a signature or other information to outgoing email.l Period to synchronize email: Configures how many days worth of emails the device and server should
synchronize. Choose from One day,Three days, One week, Two weeks, or All.l Period to synchronize calendar : Configures how many days worth of calendar the device and
server should synchronize. Choose from Two weeks, One month, Three month, Six month, or All
l Email check frequency: Configures the frequency which the device queries the remote server fornew email changes. Choose from Automatic (Push), Never, Every 15 minutes, Every 30 minutes,Every hour, Every 2 hour, or Every 4 hour.
l Inbox Sort by : Set the sort order of Inbox. Choose from Date, Subject, Sender, or Size.l Roaming: Allows you to automatically receive messages while roaming.l Default account: Assigns this account as the default account used when sending out new emails.l Ask before deleting: When mail is going to delete the first asks whether to delete.l Email notifications: Allows the phone to notify you when you receive new emails.l Select ringtone: Allows you to assign a ringtone to notify you of new email.l Vibrate: Allows you to set the phone to vibrate when new email is received.l Incoming settings: Allows you to view and modify your incoming server settings.l Sync contacts: Synchronizes the contacts between your device and the remote exchange server. A
checkmark indicates the feature is enabled.
Accounts and Messaging

94
l Sync calendar: Synchronizes your exchange calendar entries between your device and the remoteexchange server. A check mark indicates the feature is enabled.
l Out Of Office: Allows you to configure your Out Of Office settings.
4. Press to return to the previous screen.
For more detailed Corporate email information, see Corporate Email (Outlook) on page 89. For moreinformation on Corporate Calendar synchronizing, see Synchronizing Your Corporate Account on page 119.
To create a Corporate Email Signature:
This signature can differ from any current Email signature on your local Outlook client. This signature isapplied to any outgoing emails originating on your device.
1. Press > > Settings > Accounts & sync.
2. Tap the Corporate account to reveal the account’s synchronization settings screen.
3. Tap Account settings.
4. Tap Signature.
5. Delete the current default text and enter your new email signature.
6. Tap OK to store the new signature.
Configuring Data Synchronization Settings
This feature allows you to determine which current applications are synchronized with the externalserver and at what intervals.
1. Press > > Settings > Accounts & sync. These settings can affect data minute usage,please refer to your current data plan for more details.
Accounts and Messaging

2. Tap any of the following options:
l Background data: Allows data synchronization to occur as a background function and does notaffect any current use of the device.
l Auto-sync: Requires the device to maintain synchronized with the remote server providing data to yourselected applications.
3. Press to store your changes and return to the Home screen.
Text MessagingWith text messaging (SMS), you can send and receive instant text messages between your wireless phone and anothermessaging-ready phone. When you receive a new message, you will be notified by your device.Messaging is available via the Messaging application in your Applications screen. The icon appears inStatus Bar when a new text message is received.
Composing Text Messages1. Press > > Messaging > New message.
2. Tap the To field and enter the recipient’s phone number or email information using the on-screenkeyboard.
l Contacts As you enter either a phone number or email address, if the information matches acurrent contact’s entry information, you will see a match. When you see a match, tap theassociated name to complete the addressing.
NoteSee your service plan for applicable charges for text messaging and MMS .
95
Accounts and Messaging

96
l Mobile Tap to use the keypad to enter a wireless phone number directly.
l Email You can also enter the recipient’s email address.
3. Tap a matching entry from the on-screen dropdown list. This list is populated by matches found fromyour managed accounts.
4. Tap the text field and enter your message.
5. Insert an Emoticon or a Smiley.
l To enter an emoticon, touch and hold on the on-screen keyboard.
l To enter a smiley from the menu options, press > Insert smiley. Make a selection from the listto insert it into your current message.
l Touch and hold to choose an emoticon.
6. Review your message and tap Send.
Accessing Text MessagesTo read a text message:
When you receive a text message, your phone will notify you. You can access the message by:
l Opening the Notifications Panel and tapping the text message notification.
l Press > > Messaging and select the new message.
To reply to a text message:
1. While viewing a message, tap the text field.
Accounts and Messaging

97
2. Compose your reply or use the preset messages or icons.
l To enter a message, use your on-screen keyboard. (See Entering Text on page 36).
3. Insert an emoticon or a Smiley.
l To enter an emoticon, touch and hold on the on-screen keyboard.
l To enter a smiley from the menu options, press > Insert smiley. Make a selection from thelist to insert it into the message.
l Touch and hold to choose an emoticon.
4. You may select additional messaging options by pressing .
l Options include: Add subject, Attach, Send, Insert Smiley, Preset Message, Set priority, or More[Delete thread, Preset Message, All threads, Add to Contacts].
5. Review your reply and tap Send.
Multimedia Messaging (MMS)With multimedia messaging (MMS), you can send and receive instant multimedia messages that containtext, pictures, audio, recorded voice, or a picture slideshow. Messaging is available via the Messagingapplication in your Applications screen.
NoteSee your service plan for applicable charges for multimedia messaging and MMS voice messaging.
Accounts and Messaging

98
Composing MMS Messages1. Press > > Messaging > New message.
2. Tap the To field and enter the recipient’s phone number or email information. As you enter the phonenumber or email address, matching contacts appear on-screen. Tap an available matching recipient orcontinue entering the phone number or email address.
3. Tap the text field and enter your message.
4. Press > Attach.
5. Select a multimedia attachment type:
l Pictures: Opens the Gallery application. Use the on-screen navigation to select the picture youwish to send with the outgoing message.
l Capture picture: Opens the Camera application. Take a picture, and then tap OK to use this imagein your message. (See Taking Pictures on page 150).
l Videos: Opens the Gallery application. Use the on-screen navigation to select a video and attach it to youroutgoing message.
l Capture video: Opens the Camcorder application. Record a video, then tap OK to use this videoin your message. (See Recording Videos on page 154).
l Audio: Opens a menu that allows you to choose between Select music track and Sound Recorder.Use the on-screen navigation with the Select music track option to select an audio file and tapOK or record a new audio file using the Sound Recorder option.
l Record audio: Opens the message recorder.
l Record Duration: Displays the length of the recorded voice message.
Accounts and Messaging

99
l Record: Starts recording your message.
l Play: Plays back the current recording.
l Stop: Stops the recording. Once stopped, tap either Use this recording (attach it to yourmessage) or Discard (delete the current recording and re-record).
l Slideshow: Opens the Edit slideshow menu.
l Tap Add slide to create a new slide.
l Tap the created slide (example, Slide 1), tap Add picture, and then select the picture you want toadd to the slide.
l Tap the text field below the image to enter a caption for the picture.
l When finished, tap Done to attach the slideshow to your message.
6. When you are finished creating your new MMS message, tap Send MMS.
To view and play a multimedia message:
1. Press > > Messaging.
2. From the message list, tap a multimedia message to open its contents.
3. While viewing a message, tap the play icon (on the video file) to playback the file or tap the image toview the picture.
NoteTo remove or replace a picture or an audio attachment, on the Compose screen, tap the Remove or Replace button nextto the attachment.
Accounts and Messaging

100
To reply to a multimedia message:
1. Press > > Messaging.
2. From the message list, tap a multimedia message to open its contents.
3. While viewing a message, tap the text field and type your reply message.
4. Once completed, tap Send.
Deleting a Message or Message Thread1. Press > > Messaging.
2. From the message list, touch a message and press .
– or –
Touch and hold the message thread to display the context menu.
3. Tap Delete thread and once prompted, tap OK to complete the process.
TipThe file attachment on the MMS message can be saved to the microSD card. To save the attachment, touch and holdthe file and tap Save attachment from the Message options context menu.
NoteWhen replying to an SMS message with an MMS message, first open the text message, press and tap Attach.The original text message is then automatically converted into a multimedia message.
Accounts and Messaging

101
Adjusting Message Settings1. Press > > Messaging.
2. From within the Messaging screen, press and tap Settings.
3. Adjust the following settings according to your needs:
l Delete old messages Enable this option to delete older text messages when the limit for maximumnumber of text messages is exceeded.
l Text message limit Sets the maximum number of text messages that can be stored on the device(per conversation).
l Multimedia message limit Sets the maximum number of multimedia messages that can be storedon the device (per conversation).
l Signature Tap this to automatically add signature (green checkmark dsiplays).l Message Reassembly Enable this option (green checkmark displays) so that multi-segment
messages can be reassembled and shown as a single message. Each segment will still count towardyour usage.
l Preset Message Select a present message, such as "Call me" or "Where are you?"l Auto-retrieve Enable this option to automatically retrieve the entire content of your MMS
message. When checked, the MMS message header, message body, and any attachments willautomatically download to your device.l If you disable this option, only the MMS message header will be retrieved and displayed.
l Notifications Enable this option if you wish to receive a notification in the Status Bar when a newtext or multimedia message arrives.
Accounts and Messaging

102
l Select ringtone Allows you to select a ringer to sound when a new message is received. Tap thisoption, and then select a ring tone that is specific to new text and multimedia messages. A samplewill briefly be played upon selection.
l Vibrate Enable this option if you want the device to vibrate when a new text or multimediamessage is received.
Multimedia MessagingYour device's advanced messaging capabilities let you send and receive many different kinds of textmessages.Messaging settings allow you to decide how you would like to be notified of new messages, create asignature with each sent message, and create your own preset messages.
Viewing Notifications of Received Messages
When you receive a message, your device notifies you by displaying an icon within the notification areaof the Status Bar at the top left of your Home screen.
l indicates a new text or MMS messages were received.
1. Press > > Notifications.
– or –
Touch and drag the Status Bar to the bottom of the screen.
2. Tap a message entry to open the Messaging application.
Deleting Old Text Messages
Delete messages or message threads you have read whenever you like, or have your device delete them
Accounts and Messaging

103
automatically for you. A thread is a series of text conversations between two people. Deleting a threadwill delete the sent and received messages in the conversation.
To delete a specific message thread:
1. Press > > Messaging.
2. Tap a thread to view the contents of that thread.
3. Press > More > Delete thread > Delete.
To delete all stored messages:
1. Press > > Messaging.
2. Press > Delete threads > Delete.
GmailThis email client is Google’s web-based email service. (See Synchronizing Your Google Account on page118).From a computer, launch your preferred Web browser and navigate to www.gmail.com. Depending on yoursynchronization settings, Gmail (along with calendar events, phone numbers and other contactinformation) on your device is automatically synchronized between your device and your Gmail accounton the Web.
l Gmail is web-based: Your messages are stored online, on Google™ servers, but you can read, write,and organize messages by using the Gmail application on your device or a web browser on acomputer. Because your mail is stored on Google servers, you can search your entire message history,backed by the speed and power of Google search. Any actions taken in the Gmail phone application
NoteYou must have a valid and active Google account prior to using this email client.
Accounts and Messaging

104
are reflected on the web browser. For example, if you read a message in Gmail on your device, it willbe marked as read in a Web browser. And a message that you send using a browser, or even a draft ofa message, is visible in Gmail on the device.
l Gmail is conversation-based: Every related message is grouped in your Inbox as a single conversationtread. In other email applications, replies to messages are sent as individual messages, making itdifficult to keep track of related messages. Gmail makes it easy to follow conversations with itsconversation threads.
l Gmail is organized by labels, not by folders: By tagging messages with labels, you can organize yourconversations in many different ways. Whereas in other email applications, each message can only bestored in one folder. For example, with Gmail you can label a conversation with your mother aboutyour brother’s birthday present with both “Mom” and “Dave.” Later, you can look for the all messagescontaining either label. Using folders, you'd have to store the message in the “Mom” folder or the“Dave” folder, not both.
l Gmail for the phone is optimized for mobile: Some features are only accessible on your computerbrowser. The best place to organize and learn about Gmail is the Web. For example, you can't use theGmail application on the device to create the labels and filters that you use to organize yourmessages, but you can label a message. Gmail on the Web offers complete information about theservice, so it’s the best place to learn about all of the features of Gmail.
l Gmail is for Gmail: Of course you can use Gmail to send email to any email address, and anyone cansend email to you at your Gmail address. But if you want to read messages from another emailservice provider (using your AOL, Yahoo!, or other email account), you must use the Emailapplication. (See Email on page 88).
Accounts and Messaging

105
Setting Up other Email accounts via the Device
The Email application only reveals all currently added Email accounts. To view additional email accountswithin the main Email screen, they must first be added.
1. Press > > Email.
2. Follow the on-screen instructions to setup an Email account.
l Tap Manual setup to configure your connection settings manually (POP3 or IMAP). Follow the on-screen prompts and enter the information specific to your carrier.
Opening Gmail and Your Inbox
When you open the Gmail application, the most recent conversations are displayed in your Inbox.l Press > > Gmail.All of your conversations are displayed in your Inbox unless you delete, archive, or filter them.Conversations with new messages are displayed with bold subject lines. To read a message in aconversation, tap the conversation. (See Reading Your Messages on page 106).
The number ofunread messagesin your Inbox.
Recipient indicator(see below)
Bold subject linesindicate conversationswith new (unread)messages.
Your account.
The number inparentheses indicates thenumber of messages inthe conversation.
Tap a conversation to openit and read its messages.
Accounts and Messaging

106
>>: Indicates that this message was sent directly to you.
> : Indicates that you were CC'd on this message.
(No indicator): Indicates that this message was sent to a group that includes you.
To open your Inbox when Gmail is running:
l When reading a message, press > Go to inbox.
– or –
When viewing a list of labeled conversations, press > More > Go to inbox.
To switch accounts:
Gmail displays conversations and messages from one Google Account at a time. If you have more thanone account, you can open the Accounts screen to view how many unread messages you have in eachaccount and switch accounts.
1. From your Inbox, press > Accounts.– or –Tap your account name at the top right corner of the Inbox screen.
2. Tap the account that contains the email you want to read.
Reading Your Messages
l Tap a conversation that contains the message you want to read.
When you open a conversation, the first unread or starred message is displayed.
Accounts and Messaging

107
The Google Talk online status will appear next to the name of the sender of each message if the senderhas a Google account. If you want to contact the sender, touch the Contact's picture ID to open QuickContact. (See Communicating with Your Contacts on page 84) When reading messages in aconversation, you can use the buttons at the bottom of the screen to archive the entire conversation(see Archiving Conversations on page 114) or delete it. After you delete a conversation, you can touchUndo in the green bar that appears at the top of the Inbox screen to return the message to the Inbox.You can scroll to the bottom of a message to access buttons for replying to or forwarding the message,as described in Replying to or Forwarding a Message.
To reread a message:
When you open a conversation, messages that you’ve already read are minimized into a tab thatindicates the number of hidden messages.
1. Press > > Gmail.
2. Tap the conversation you want to view, then touch the tab indicating minimized messages.
Accounts and Messaging
The message's labels will bedisplayed here.
This tab indicates how many readmessages are in the conversation.
Tap to quickly contact the sender byGmail, Google Talk, phone, or otheravailable methods.
You can archive or delete the entireconversation or open the next orprevious message.

108
Accounts and Messaging
3. Tap the contact name to open that message.
When reading a message or when its tab is selected, you can press > Mark unread to return a readmessage to the unread state. For example, to remind yourself to read it again later.
Composing and Sending a Message
You can compose and send a message to people or groups with Gmail addresses or other emailaddresses.
To compose and send a message:
1. Press > > Gmail.
2. Press > Compose.
Touch the contact nameof a message to openand read it.
Tap the tab that indicates thenumber of read messages to viewtheir summary tabs.

109
3. Enter a recipient's address. As you enter text, matching addresses are displayed from your Contact list.You can tap a suggested address or continue entering text to enter a new one.
4. Press > Add Cc/Bcc to copy or send a blind carbon copy to recipients, if necessary.
5. Enter a subject for the message in the Subject field.
6. Continue into the next field to compose your email message.
7. Press > Attach to add an attachment to the email.
8. Tap to send the email.
– or –
If you're not ready to send the message, tap instead. You can read your drafts by openingmessages with the Drafts label. (See Viewing Conversations by Label on page 112)
– or –
Press > Discard to erase the message (including any saved drafts).
Replying to or Forwarding a Message
You can continue an email conversation by replying to a message or by forwarding it.
To reply to or forward a message:
1. Tap .
NoteIf you aren't connected to a network - for example, if you’re working in Airplane mode - the messages that you send arestored on your device, with the Outbox label until you connect to a network again.
Accounts and Messaging

110
2. Tap Reply, Reply all, or Forward.l Replying to or forwarding messages without changing the subject adds your reply to the current
conversation. Changing the subject starts a new conversation.l The message will open in a new screen where you can add or remove addresses, edit the subject,
and add or remove text or attachments, as described in Composing and Sending a Message.l You can add one or more people to an ongoing conversation by replying to all and then adding
the new person's address(es) to the message.l All of the messages in the conversation are included in the new message; any messages that follow
the message you forward are omitted.
3. Tap to send the email.
Working with Conversations in Batches
With Gmail, you can archive, label, delete, or perform other actions on a batch of conversations at once.
1. From the Inbox or another label, tap the checkmark box to the left of each message for all themessages you want to include in the batch.
l When you checkmark a conversation, the Archive, Delete, and Labels buttons appear at the bottomof the screen.
Accounts and Messaging
Tap to include the message in the batch.
Tap to select an action for the batch or press for more options.

111
2. Tap Archive, Delete, or Labels. You can also press > Add star, Report spam, Mute, Mark read/Mark unread,Not important/ Mark important, or More (Deselect all, Help, About).
l The chosen action affects the selected batch of messages. If you accidentally delete a batch ofconversations, you can tap Undo in the green bar (that appears briefly after the action) at the top of theInbox screen to return the messages to the Inbox or appropriate label. You can also use Undo after muting,archiving, and reporting spam. If you never work with batches of messages, you can hide the check boxes toleave more room for the subjects of conversations. (See Changing Gmail Settings on page 116)
Labeling a Conversation
As mentioned previously, conversations are organized by labels. Gmail has several default labels, but youcan also add your own through Gmail on the Web.
To label a conversation or change a conversation's labels:
1. When viewing a conversation press > Change labels.
2. In the dialog box that opens, check the labels you want to assign to the conversation and tap OK.To label a batch of conversations at once:You can assign or change the labels of one or more conversations at once.
1. From your Inbox or another label, checkmark the conversations to select a batch. (See Working withConversations in Batches on page 110)
Accounts and Messaging
The number unread messages.
Labels applied to conversations with unread messages are bold.

112
2. Tap Labels at the bottom of the screen.
3. In the dialog box that opens, check the labels you want to assign to the conversation.
4. Tap OK.
Starring a Message
You can star an important message or conversation to make it easy to locate again. To view justconversations with starred messages, see Viewing Conversations by Label on page 112 and view theStarred label.To star a message:
l When reading a message, tap the star in its header.
– or –
When viewing the list of conversations, tap a conversation’s star to start the newest message in theconversation.
To unstar a message:
l Tap its star again.
Viewing Conversations by Label
You can view a list of the conversations that have the same label, including conversations with starredmessages. (See Labeling a Conversation on page 111 or Starring a Message on page 112 for informationabout assigning labels and stars.)
1. When viewing your Inbox or another label, press > Go to labels.
2. Tap a label to view a list of conversations with that label.
Accounts and Messaging

113
Reporting Spam
The Gmail webmail service is quite effective at preventing spam (junk mail) from reaching your Inbox.When you do receive spam you can help improve the Gmail service by reporting the conversation asspam.
To report a conversation as spam:
l When reading the email, press > More > Report spam.
– or –
From the Inbox, tap the checkmark to select the messages, then tap > Report spam.
When you report a conversation as spam, the conversation (and all its messages) are removed from yourInbox. You can view the messages you've marked as spam by switching to the Spam label. (See ViewingConversations by Label on page 112.)
Searching for Messages
With the Gmail application, it is very easy to search and find specific emails. When you search for emails,all of the emails in your Google account on the web are included in your search (except those labeledTrash or Spam), not just those that you've synchronized onto your device. You can also use theadvanced search options as described on the Gmail website.
1. From the Inbox, press > Search.
– or –
NoteThe conversation list will resemble your Inbox. Most of the options available while using your Inbox will also be availablewhile viewing these lists of labeled messages.
Accounts and Messaging

114
From the Inbox, press .
2. Enter the word or words to search for, then tap the Search icon to the right of the text field. A list ofresults will appear, displaying all of the conversations with emails that contain the word(s) yousearched for.
Archiving Conversations
You can archive conversations, to move them out of your Inbox without deleting them. Archivedconversations are assigned the All Mail label, and also retain any other labels you've assigned to them.Archived conversations are also included in search results. If someone replies to a message that you’vearchived, its conversation will be restored to your Inbox.
To Archive a conversation:
l From your Inbox, touch and hold a conversation then tap Archive in the menu that opens.
– or –
Checkmark one or a batch of conversations in your Inbox, then tap the Archive button. (See Working withConversations in Batches on page 110).
– or –
When reading a message, tap the Archive button at the bottom of the screen.
Archiving Conversations
The Gmail webmail service has the resources to store all the messages you've ever sent or received; yourdevice does not. To save space, Gmail downloads only some of your messages to your device. Use the Settingsapplication to control how and when applications synchronize their data. (See Synchronizing Accounts on page117).
Accounts and Messaging

115
To select which conversations to synchronize:
1. Press > > Gmail.
2. Press > More > Settings > tap your account > Sync inboxes and labels.The Synchronization settings screen opens, displaying a list of your Gmail labels. Below each label isits current synchronization setting: Sync all, Sync last 4 days, or with no label. (Conversations withno label are not synchronized.)
3. Tap a conversation label whose synchronization settings you want to change. Choose from thefollowing options:
l Sync none: Don't download any conversations that only have this label.
l Sync last 4 days: Download the previous 4 days (or number of days you set) of conversations.
l Sync all: Download all conversations with this label.
To set how many days of conversations to synchronize:
1. Press > > Gmail.
2. Press > More > Settings > tap your account > Sync inboxes and labels.
3. Tap Number of days to sync.
4. Enter the Amount of mail, then tap OK.
Appending a Signature to Your Messages
You can add a signature to every email you send, such as your name, contact information, or anypersonal message.
Accounts and Messaging

116
1. Press > > Gmail.
2. Press > More > Settings > tap your account > Signature.
3. Enter a signature and tap Tap OK.
Changing Gmail Settings
You can change a number of settings for Gmail. Each Google account has its own settings, so yourchanges affect only the current account. (See To switch accounts on page 106).Notification volumes and some synchronization settings can also be changed in the Settings application.
1. Press > > Gmail.
2. Press > More > Settings.
General settings:
l Priority Inbox If checkmarked, Priority Inbox will be set as your default inbox for current account.
l Signature: To add a signature or other information to outgoing email. (See Appending a Signature to YourMessages on page 115).
l Confirm actions: If checkmarked, this feature will display a dialog asking you to confirm whenever youwant to archive, delete, or send a message.
l Reply all If checkmarked, 'Reply all' will be set as the default option for responding to messages.
l Auto-advance: Allows you to choose what screen to display after you delete or archive conversation.
l Message text size: Allows you choose the size of the text in a message for easier viewing.
Accounts and Messaging

117
l Batch operations: When checkmarked, this feature allows you to perform various operations onmultiple conversations at once
l Sync inboxes and labels: Allows you to manage which conversations are synchronized and how often.
Notification settings:
l Email notifications: When checkmarked, the phone will notify you whenever you receive new email.(See Using the Notifications Panel on page 19).
l Labels to notify Allows you to set notification preferences for synced labels.
Synchronizing AccountsYour device is able to synchronize data from a variety of different sources or sites. These accounts can range fromGoogle, a Corporate Exchange Server, and other social sites, including Facebook, Twitter, and MySpace.Corporate and Google accounts are also able to synchronize Calendar events and Contacts.
To enable the auto-sync feature:
1. Press > > Settings > Accounts & sync.
2. Tap Auto-sync. A checkmark indicates the feature is enabled.
l Tap an account you've already set up to choose the type of data you want to synchronize. Forexample, you can choose to sync your Google Calendar and/or Gmail data.
Accounts and Messaging

118
Synchronizing Your Google AccountBy default, there are no accounts managed by the device. These must be added manually.
To add an account (using a Google account type as an example):
1. Press > > Settings > Accounts & sync.
2. Tap Add account > Google.
3. Tap Next > Sign in.
4. Enter your Username and Password information.
5. Tap Sign in. Your device communicates with the Google servers to confirm your information. Yourexisting Gmail account appears within the Manage accounts area of the screen.
l If Auto-sync is selected, changes or updates to your Gmail account are then automatically updatedto your device.
To configure the Google sync settings:
1. Press > > Settings > Accounts & sync.
2. Tap the Google account to view the account’s synchronization settings screen.
3. Tap the type of data you wish to synchronize (Sync Picasa Web Albums, Sync Contacts, Sync Gmail, andSync Calendar). Note that Auto-sync must be selected (in the Accounts & sync settings) for these optionsto become available.
4. Press to return to the previous screen.
NoteIf you do not already have a Google account, tap Create (instead of Sign in) follow the on-screen prompts to createyour new account.
Accounts and Messaging

119
Synchronizing Your Corporate AccountYour device is capable of synchronizing with your company’s Exchange Servers.
To add a new Corporate account:
1. Press > > Settings > Accounts & sync.
2. Tap Add account > Corporate.
3. Follow the on-screen prompts to create your new Corporate email account. (See Corporate Email(Outlook) on page 89).
l If Auto-sync is selected, changes or updates to your Corporate/Outlook account are synchronizedto your device.
To configure the Corporate account settings:
1. Press > > Settings > Accounts & sync.
2. Tap the Corporate account and select Account settings.
3. Tap the options you wish to configure:
l Account name: Displays the name used by the device to track the account.
l Your name: Displays the name that recipients view when receiving email from you.
l Signature: To add a signature or other information to outgoing email.
l Period to synchronize email: Configures how many days worth of emails the device and server shouldsynchronize. Choose from One day, Three days, One week, Two weeks, or All.
Accounts and Messaging

120
l Period to synchronize calendar: Configures how many days worth of calendar the device andserver should synchronize. Choose from Two weeks, One month, Three month, Six month, or All.
l Email check frequency: Configures the frequency which the device queries the remote server fornew email changes. Choose from Automatic (Push), Never, Every 15minutes, Every 30 minutes,Every hour, Every 2 hour, or Every 4 hour.
l Inbox Sort by: Set the sort order of Inbox. Choose from Date, Subject, Sender, or Size.
l Default account: Assigns this account as the default account used when sending out new emails.
l Ask before deleting: Activating this feature will prompt you to confirm when you delete email.
l Email notifications: Allows the phone to notify you when you receive new emails.
l Select ringtone: Allows you to assign a ringtone to notify you of new email.
l Vibrate: Allows you to set the phone to vibrate when new email is received.
l Incoming settings: Allows you to view and modify your incoming server settings.
l Sync contacts: Synchronizes the contacts between your device and the remote exchange server. Acheckmark indicates the feature is enabled.
l Sync calendar: Synchronizes your exchange calendar entries between your device and the remoteexchange server. A check mark indicates the feature is enabled.
l Out Of Office: Allows you to edit your Out Of Office settings.
4. Press to return to the previous screen.
5. For more detailed Work/Corporate email information, see Corporate Email (Outlook) on page 89.For more information on Corporate Calendar synchronizing, see Displaying and SynchronizingCalendars on page 162.
Accounts and Messaging

121
Privacy: Factory Data ResetResetting the device restores all the factory defaults and erases all personal data, including from theinternal storage, information about your Google Account, any other accounts, your system andapplication settings, and any downloaded applications. Resetting the device does not erase any systemsoftware updates you’ve downloaded or any files on your microSD card, such as music, pictures, orapplications. After resetting the device, the next time you turn on the device, you’re prompted toreenter the same kind of information as when you first started the device.
1. Press > > Settings > Privacy > Factory data reset.
2. If you are certain that you would like to restore all factory settings, tap Reset phone.
3. Tap Erase everything to confirm.
Accounts and Messaging

122
All your device’s features are accessible through the Applications list.
Android Market™
Android Market provides direct access to applications and games to download and install on yourdevice.
Accessing the Market
1. Press > > Market.
2. If not already logged in with your Google account, tap Next.
3. Tap Sign in and enter your Google account information.
4. Touch Accept to agree to the Android Market terms of service.
Selecting and Installing a Google Application
1. Press > > Market.
2. Browse for an application. Once you have decided on one, tap it to view its details.
3. Read the application descriptions and comments.
4. Tap Install (for free applications) or Price button (for paid applications).
5. If prompted, follow the on-screen instructions to pay for the application.6. Check the progress of the current download by opening the Notifications Panel.
NoteUse caution with applications which request access to any personal data, functions, or significant amounts of datausage times.
Applications and Entertainment

123
7. You will be notified when the item is downloaded and installed on your device.
8. On the Android Market screen, press , tap My Apps, tap the installed application in the list,and then tap Open.
Launching an Installed Google Application
1. Press > .
– or –
Press > > Market > > My Apps.
2. Tap the icon of the newly installed application.
Reinstalling a Google Application
If the Android Operating System is ever updated, any data contained on the device will be erased. The onlydata stored on the device are Google applications available via the Android Market.
Contacts and Calendars are stored remotely on your remote Google or Outlook servers.
1. Press > > Market > > My Apps.
2. Scroll through the list of previously downloaded Google applications and choose the one you wish toreinstall.
3. Follow the on-screen instructions.
NotePictures, videos and music are stored on the microSDcard. Applications can be stored on the microSD card as well ason the device.
Applications and Entertainment

124
MusicYou can play audio files that are stored on your device's microSD card. Copy audio files from yourcomputer onto the microSD card before you open the Music application. The Music applicationsupports audio files in numerous formats, including MP3, M4A (DRM-free AAC files, from iTunes®),AMR, MIDI, and OGG Vorbis.
Music Player
1. Press > > Music.
2. You can select music tracks from the following tabs:l Artists: To display your music library sorted by artist.l Albums: To display your music library sorted by album.l Songs: To browse through your entire music library by songs titles.l Playlists: To select a customized playlist you’ve created.
3. Once you’ve displayed a list of songs, you can browse through your available titles.l To listen to a song or playlist, tap it to begin playing.
Creating a Playlist
1. Press > > Music > Songs.All compatible music files are displayed.
2. Touch and hold a song you’d like to add to a playlist. A Context menu is displayed.
3. Tap Add to playlist and select either Current playlist or New (to create a new playlist).
l If you select New, delete the current default name, enter a name for your new playlist, then tap Save.
Applications and Entertainment

125
Assigning a Song as a Ringtone
1. Press > > Music > Songs.
2. Touch and hold a song you’d like to use as your new ringtone. A Context menu is displayed.
3. Tap Use as phone ringtone to set the selected song as your new default ringtone.
4. Confirm the song has been successfully assigned by navigating to your Phone ringtone menu.
l Press > > Settings > Sound > Phone ringtone.
5. Confirm the new song is selected.
Backing Up Your Downloaded Music FilesAlthough the downloaded files can only be played on your device and on your account, backing themup to your computer lets you access the files in case your microSD card is lost or damaged, or if youinstall a new microSD card. (See Connecting Your Device to Your Computer on page 178).1. Connect your device to your PC using a USB cable or a Bluetooth connection.
2. Touch and drag the Status Bar down to open the Notifications Panel.
3. Tap USB connected > Mass storage > Done > OK.
4. Use your computer to navigate to the microSDcard’s Music folder.
3. Select and copy the music files to a folder on your computer’s hard drive.
YouTube™
YouTube™ is a video sharing website on which users can upload and share videos. The site is used todisplay a wide variety of user-generated video content, including movie clips, TV clips, and music videos,as well as video content, such as video blogging, informational shorts and other original videos.
Applications and Entertainment

126
1. Press > > YouTube.2. To search for videos, press or tap .3. Enter the text to search for or tap to search by voice.4. If entering text, tap a suggestion below the search box or tap to search.5. Scroll through the search results and tap a video to watch it.6. Press to return to the previous page.
NoteIt is not necessary to sign in to the YouTube site to view content. However, if you wish to sign in to access additionaloptions, press > My Channel. Then enter your username and password and tap Sign in or choose it from the list.
Applications and Entertainment

127
GPS Navigation
GPS ServicesYour device's built-in GPS capability gives you access to a number of location-based services, includingMaps and Navigation.
Activating Location ModeBefore using any of the location-based services, you must turn on your device's location mode.1. Press > > Settings > Location & security.2. Tap Use GPS satellites to place a checkmark and activate your GPS (A green checkmark appears).
Activating Using Wireless NetworksThis additional location feature uses open Wi-Fi and mobile network connections to assist in providingadditional location accuracy.1. Press > > Settings > Location & security.2. Tap Use wireless networks to place a checkmark and activate this feature(A green checkmark
appears).l Since this feature is based on Google’s location service, you will need to agree to allow Google to
collect anonymous information.3. Tap Agree to accept the terms of service.
Google Maps™
You can use Google Maps to find your current location; to view real-time traffic conditions; to get detaileddirections by foot, public transportation, bicycle, or car; and to navigate by using spoken, turn-by-turndriving instructions using the Google Maps Navigation (beta) service. You can search on a street map or a
Applications and Entertainment

128
satellite image to locate an address or a landmark, and you can view some locations as if you were strollingdown the street. If you join Google Latitude, you can view your friends’ locations on your maps and shareyour location and other information with them. There are some locations that Maps does not haveinformation about.
To launch the Google Maps application and view your location:
1. Press > > Maps
2. Tap . The map centers on a blue arrow that indicates your location. A blue circle around thearrow indicates that your actual location is within the circle.
To get an address and additional information for a location:
l Touch and hold a location on the map. A balloon with the address and a thumbnail from Street View(if available) opens over the location.
l Tap the balloon to access additional options.
To utilize Google Maps:
1. Press > > Maps
Applications and Entertainment

129
l If prompted, read the What’s new message and tap OK.
2. Tap the magnification icons to zoom in or out of the current map view.
– or –
Press to utilize other Google Map features.
l Choose from: Search, Directions, My Places, Clear Map, Join Latitude, and More.
To search for a location:
1. While viewing a map, press > Search.
– or –
Simply press .
- or -
Tap the Search box at the top of the screen.
2. In the search box, enter the place you're looking for.l You can enter an address, a city, or a type of business or establishment. For example, “theater in
New York”.
Tap to open more menu items.
Applications and Entertainment

130
3. Tap . Markers with letter labels indicate search matches on the map.
4. Tap a marker to open a balloon that contains a label. Tap the balloon to open a screen with moreinformation about the location, as well as options for obtaining directions.
To get directions:
1. While viewing a map, press > Directions.
2. Enter a starting point in the My Location field, or leave as is to allow GPS to find your location, andyour destination in the End point field.
l Tap to open a menu with options for selecting an address from your Contacts or a point that youtouch on a map.
l To reverse directions, press > Reverse Start & End.
3. Tap the icon for car, public transit, bicycling, or walking directions.
4. Tap Get directions. The directions to your destination appear as a route.
5. You can choose the directions format:l Read directions as text by touching .l While in List view, press and tap See map to see the directions on a map.l Tap Navigate to get spoken, turn-by-turn directions from Google Maps Navigation.l When you're finished, press > Clear Map to clear the map.
Applications and Entertainment

131
NavigationAnother Google Maps navigation application is available on your device. It uses your current location(provided by GPS communication to your device) to provide various location-based services.
1. Press > > Navigation.
2. Read the on-screen disclaimer and tap Accept.
3. Choose from the following on-screen options:l Speak Destination to use the voice recognition feature to search for matching locations in your
area.l Type Destination to manually enter a destination address.l Contacts to receive turn-by-turn directions to the address stored for a selected Contacts entry.
l Starred Places to obtain directions to locations that have been starred within Google Maps(maps.google.com).
Applications and Entertainment

Your device's data capabilities let you wirelessly access the Internet or your corporate network througha variety of connections, including:
Connecting to Wi-Fi NetworksWi-Fi is a wireless networking technology that can provide Internet access at distances of up to 100meters, depending on the Wi-Fi router and your surroundings.To use Wi-Fi on your device, you must connect to a wireless access point, or “hotspot.” Some accesspoints are open and you can simply connect to them without entering any information. Others arehidden or implement other security features, so you must configure your device to connect to them.Turn off Wi-Fi when you're not using it to extend the life of your battery.When you connect to a Wi-Fi network, the device obtains a network address and other information itneeds from the network, using the DHCP protocol. To configure the device with a static IP address andother advanced settings, press > Advanced from the Wi-Fi settings menu.
To turn Wi-Fi on and connect to a Wi-Fi network:
1. Press > .
2. Tap Settings > Wireless & networks > Wi-Fi settings.
3. Tap Wi-Fi to turn Wi-Fi on and scan for available Wi-Fi networks.l A list of available Wi-Fi networks will be displayed. Secured networks are indicated by a lock icon.l If the device finds a network that you have connected to previously, it automatically connects to it.
4. Tap a network to connect to it.l If the network is open, you will be prompted to confirm that you want to connect to that network
by touching Connect.
132
Web and Data

l If the network is secured, you will be prompted to enter a password. (Ask your networkadministrator for details.)
l When you're connected to a network, you can tap the network name in the Wi-Fi settings screenfor details about the speed, security, address, and related settings.
To receive notifications when open networks are in range:
By default, when Wi-Fi is on, you receive notifications in the Status Bar when your device detects anopen Wi-Fi network.
1. Turn on Wi-Fi if it's not already on.
2. From the Wi-Fi settings screen, tap Network notification to checkmark the box. Tap again to removethe checkmark and stop receiving notifications.
To add a Wi-Fi network:
You can add a Wi-Fi network manually if it does not broadcast its name (SSID) or if you want to add aWi-Fi network when you are out of its range.To add a secured network, you need to contact the network’s administrator to obtain the password orother required security credentials.
1. Turn on Wi-Fi if it's not already on.
2. From the Wi-Fi settings screen, tap Add Wi-Fi network.
3. Enter the Network SSID (name) of the network. If the network is secured, tap the Security drop-downmenu and tap the type of security used for the network.
4. Enter the required passwords and security credentials.
133
Web and Data

134
5. Tap Save.
The device will connect to the wireless network. Any credentials that you entered are saved, so you areconnected automatically the next time you come within range of this network.
To forget a Wi-Fi network:
You can also make the device forget about the details of a Wi-Fi network that you have added. Forexample, if you don't want the device to connect to it automatically or if it is a network that you nolonger use.
1. Turn on Wi-Fi if it's not already on.
2. In the Wi-Fi settings screen, touch and hold the name of the network.
3. Tap Forget network.
Data ServicesThis section will help you learn the basics of using your data services, including managing your username, launching a data connection, and navigating the Web with your device.
Important: Certain data services requests may require additional time to process. While your device isloading the requested service, the touchscreen or QWERTY keyboard may appear unresponsive when in factthey are functioning properly. Allow the device some time to process your data usage request.
Launching a Web Connectionl Press > > Browser.
Web and Data
NoteYou can connect to the Internet via Mobile network or via Wi-Fi (access by pressing > Settings > Wireless &networks).

135
Once the Browser loads, you are directed to the home page.
Virtual Private Networks (VPN)From your device, you can add, set up, and manage virtual private networks (VPNs) that allow you toconnect and access resources inside a secured local network, such as your corporate network.
Preparing Your Device for VPN ConnectionDepending on the type of VPN you are using at work, you may be required to enter your logincredentials or install security certificates before you can connect to your company’s local network. Youcan get this information from your network administrator. Before you can initiate a VPN connection,your device must first establish a Wi-Fi or data connection. For information about setting up and usingthese connections on your device, see Launching a Web Connection (above) and Turn Wi-Fi On andConnect to a Wi-Fi Network on page 132.
Setting Up Secure Credential StorageIf your network administrator instructs you to download and install security certificates, you must firstset up the device’s secure credential storage.
1. Press > > Settings > Location & security > Set password.
2. Enter a new password (at least eight characters without any spaces) for the credential storage, scrolldown and confirm the password, and then tap OK.
NoteThe Browser automatically launches when a Web link is touched from within an email or text message.
Web and Data
TipTo change the default home page, press > More > Settings > Set home page.

3. Tap the Use secure credentials check box.
You can then download and install the certificates needed to access your local network. Your networkadministrator can tell you how to do this.
Adding a VPN Connection1. Press > > Settings > Wireless & networks > VPN settings.
2. Tap Add VPN and then tap the type of VPN you want to add.
3. Enter the VPN settings according to the security details you have obtained from your networkadministrator.
4. When finished, press > Save.
The VPN is then added to the VPNs section of the VPN settings screen.
Connecting to a VPN1. Press > > Settings > Wireless & networks > VPN settings.
2. In the VPNs section, tap the VPN that you want to connect to.
3. When prompted, enter your login credentials, and then tap Connect. When you are connected, theVPN connected icon appears in the Status Bar.
4. Open the Web browser to access resources such as intranet sites on your corporate network.
Disconnect From a VPN1. Touch and drag down the Status Bar to open the Notifications Panel.
136
Web and Data

137
2. Tap the VPN connection to return to the VPN settings screen, and then tap the VPN connection todisconnect from it.
When your device has disconnected from the VPN, the VPN disconnected icon is displayed in the StatusBar.
BrowserWeb pages that are optimized for mobile devices typically open at a size appropriate for your device.Often, you can't zoom or even scroll their contents. Web pages that aren't designed specifically formobile devices typically open in overview mode- the page is zoomed out so you can get the big picture.
Learn to Navigate the BrowserNavigating through menus and websites during a data session is easy once you’ve learned a few basics. Here aresome tips for getting around:
Scrolling
As with other menus on your phone, you’ll have to scroll up and down to see everything on some websites.
To scroll a Web page:l Slide your finger on the screen in the direction you wish to scroll.
Selecting
Once you’ve learned how to scroll, you can start navigating the Web.
To select items or links:
l Simply tap a link or an item.
Links, which are displayed as underlined text, direct you to Web pages, select special functions, or evenplace calls.
Web and Data

138
Going Back
To go back one page:
l Press on your device. Repeat this process to keep going back through your recently visitedpages.
Finding and Copying Text on a Web Page
To find text on a Web page:
1. Press > More > Find on page.
2. Enter the text you're looking for.
l As you type, the first word with matching characters is highlighted on the screen and subsequentmatches are boxed.
3. Tap the left or right arrow to jump to and highlight the previous or next matching word.
To copy text from Web page:
1. Open a Web page and scroll to the beginning of the text you want to copy.
2. Press > More > Select text.
3. Use your finger to drag across the text you want to copy. The selected text is highlighted in orange,with a tab at each end of the selection. You can now use the techniques described in Tips for EditingText on page 43 to paste the copied text into a text field.
Web and Data

Going to a Specific Website
To go to a particular website by entering a URL(website address):
1. Tap the URL field (top of the Browser window) and enter a new Web address.
l As you enter the address, possible matches are displayed. Tap an entry to launch the desiredwebsite.
2. Tap to launch the new page.
Browser MenuThe Browser menu offers additional options to expand your use of the Web on your device.
Opening the Browser Menu
The Browser menu may be opened anytime you have an active data session, from any page you areviewing.
l From any open Web page, press .
Options available within the Browser menu include:
l New window: Launches a new Browser window while maintaining the current Web page active.
l Bookmarks: Allows you to access and manage your Bookmarks.
l Windows: Displays the currently active Browser windows as a list. Tap a window entry to launch thatwindow.
l Refresh: Reloads the current Web page and displays the most current information.
139
Web and Data

140
l Forward: Forwards you to a previously viewed page.
l More: provides the following additional Browser options:
l Add bookmark: Allows you to assign the current Web page as a new bookmark.
l Find on page: Allows you to search the current Web page for a word.
l Select text: Allows you to select text from the current Web page and copies it to the clipboard.
l Page info: Displays the Name and URL (website address) of the Web page you’re currentlyviewing.
l Share page: Allows you to send a URL via Bluetooth, Email, Gmail, and Messaging.
l Downloads: Displays your download history.
l Settings: Allows you to configure and manage your Browser settings.
Adjusting Browser Page Settings
1. Press to open the Browser menu.
2. Tap More > Settings.
3. In the Page content settings area, select from one of the following Web page settings:
l Text size: Allows you to increase or decrease the size of the text that the Browser uses whendisplaying Web pages. Options include: Tiny, Small, Normal, Large, or Huge.
l Default zoom: Allows you to increase or decrease the magnification level that the Browser useswhen first opening a Web page. Choose from: Far, Medium, or Close.
l Open pages in overview: When checkmarked, Web pages are displayed in an overview. If thecheckmark is removed, the Web page is displayed at 100% size.
Web and Data

141
l Text encoding: Allows you to change the character-encoding standard that the Browser uses whendisplaying text on a Web page.
l Block pop-up windows: When checkmarked, this feature allows the device to block pop-upwindows and prevent websites from opening windows unless you request it.
l Load images: When checkmarked, this feature allows the Browser to load images when displaying aWeb page. Remove the checkmark to allow the Browser to omit images when displaying a Webpage.
l Auto-fit pages: When checkmarked, the Browser optimizes the presentation text and otherelements of Web pages to fit your device’s screen. If the checkmark is removed, Web pages can beviewed as designed for a computer screen.
l Landscape-only display: When checkmarked, this feature allows your device to display pages inlandscape (horizontal) orientation on your screen, regardless of how you are holding the device.
l Enable JavaScript: When checkmarked, the Browser allows JavaScript to run. Remove the checkmarkto prevent JavaScript from running.
l Enable plug-ins: When checkmarked, plug-ins are enabled on Web pages. Remove the checkmarkto disable plug-ins from Web pages.
l Open in background: When checkmarked, links opened in a new window will open in the background. Ifthe checkmark is removed, new windows will open in place of the current window.
l Set home page: Allows you to enter a URL to set as your Home page. (See Setting the Browser HomePage on page 143).
l Invert color : Display pages in inverted color.
4. Press to return to the Browser.
Web and Data

142
Adjusting Browser Privacy Settings
1. Press to open the Browser menu.
2. Tap More > Settings.
3. Navigate to the Privacy settings area and select from one of the following privacy settings:
l Clear cache: Clears all currently cached content and databases. Tap OK to complete the process.
l Clear history: Clears the Browser navigation history. Tap OK to complete the process.
l Accept cookies: When checkmarked, your device allows Web pages to store cookies. Remove thecheckmark to prevent Web pages from storing cookies on your device.
l Clear all cookie data: Clears all current Browser cookie files.
l Remember form data: When checkmarked, the Browser remembers what you entered in a form ona site and displays matching entries when entering text in a form. Remove the checkmark to disablethis feature.
l Clear form data: Deletes all the information the Browser remembers about what you've enteredinforms. Tap OK to complete the process.
l Enable location: When checkmarked, you permit websites with location-specific content to askwhether you want to share your location, using your device's GPS. To provide a website with yourlocation, you must also have location sharing enabled in the Settings application.
l Clear location access: Allows you to clear the permissions to access your location that you’vegranted to websites in the past. If those websites want permission to access your location again,you must grant it again.
4. Press to return to the Browser.
Web and Data

Adjusting Browser Security Settings
1. Press to open the Browser menu.
2. Tap More > Settings.
3. Navigate to the Security settings area and select from one of the following security settings:
l Remember passwords: The Browser can remember your usernames and passwords for some Webpages that require you to log in to make it quicker to access those pages on repeat visits. Removethe checkmark to prevent the Browser from storing usernames and passwords.
l Clear passwords: Deletes all saved passwords that the Browser has stored. Tap OK to completethe process.
l Show security warnings: When checkmarked, you will be notified if there is a security issue withthe current website. Remove the checkmark to disable this function.
4. Press to return to the Browser.
Setting the Browser Home Page
1. Press to open the Browser menu.
2. Tap More > Settings > Set home page.
3. Delete the current address and enter a new URL. If you are viewing the Web page you want to set asthe Home page, tap Use current page instead.
4. Tap OK to complete the process.
143
Web and Data

144
Resetting the Browser to Default
1. Press to open the Browser menu.2. Tap More > Settings > Reset to default.3. Tap OK to complete the process.
Creating Website Settings
1. Press to open the Browser menu.
2. Tap More > Settings > Website settings.
3. The sites with advanced settings that can be configured are displayed.
4. Tap a web site to view the settings (eg., Clear location access).
5. Tap OK to complete the process.
Creating Bookmarks
You can bookmark Web pages so that you can quickly return to them.
1. From any open Web page, press to open the Browser menu.
2. Tap Bookmarks. Three tabs are revealed:
l Bookmarks: Displays a list of your current bookmarks.
l Most visited: Displays a list of your most frequently visited websites.
l History: Displays a record of your browsing history. These records are organized into folders suchas: Today, Yesterday, 5 days ago, and 1month ago.
Web and Data
ShortcutFrom any open Web page, tap (located next to the URL).

145
3. In the Bookmarks tab, tap Add.4. Enter a descriptive name and URL for the new bookmark5. Tap OK to store the new entry to your Bookmarks list.
To create Bookmarks from other Tabs:1. From any open Web page, press > Bookmarks.
– or –From any open Web page, press .
2. Tap either the Most visited or History tab.3. Tap the star icon adjacent to a Web page entry. The star now turns gold. This adds the “starred”
website to your current Bookmarks list.– or –Touch and hold an entry from the list to display a Context menu. Then tap Add bookmark to addthe selected entry to your current list of bookmarks.
To create a New Homepage:1. From any open Web page, press > Bookmarks.
– or –From any open Web page, tap .
2. Tap either the Most visited or History tab.3. Touch and hold an entry from the list to display a Context menu.4. Tap Set as homepage to assign the selected entry as your new homepage.
Adding Bookmarks to Your Home Screen
1. From any open Web page, press > Bookmarks.
– or –
Web and Data

From any open Web page, press .2. Touch and hold an existing entry from the list to display a Context menu.3. Tap Add shortcut to Home to add the selected entry to your Home screen.
Voice DialerYou can use your device’s built-in automatic speech recognition (ASR) software, called Voice Dialer, to dial aphone number in your Contacts or to launch device functions without having to go through the phonemenus. All you have to do is to talk into the phone, and ASR will recognize your voice and complete tasks byitself.
Activating Voice Dialerll Press > > Voice Dialer.
The screen displays “Listening” and the phone prompts you to say the name of the command you want touse. To complete your task, simply follow the voice prompts or touch an on-screen option.
Available ASR commands include:
ll Call <Name> to call an entry in your Contact List. (See Making a Voice Call With Voice Dialer on page 147).ll Dial <#> to call a spoken phone number.ll Redial to call back the last Contact you dialed.ll Open <Menu> to jump directly to menu items or applications. (See Opening Menus With Voice
Dialer on page 148).
NoteThe Voice Control (Speech to Action) feature will not launch if you are currently in an active menu.
146
Web and Data

147
Making a Voice Call With Voice Dialer1. Press > > Voice Dialer.
2. When you see “Listening,” say “Call” followed by the name and the label for the phone number youwish to call. For example, say “Call John Smith Mobile.” The device dials the number stored for thecontact “John Smith” with the label “Mobile.”ll If the location is not recognized or the name does not have a phone number stored in Contacts,
your device will display a list of possible options.ll If a name has only a single number, or if you know the name but are not sure which number to call,
say “Call” followed by the name only. For example, say “Call John.” If the name is recognized andthere is only one phone number for the name, your device immediately places the call.
Calling a Phone Number with Voice Dialer1. Press > > Voice Dialer.
2. When you see “Listening,” say “Dial” followed immediately by a phone number. For example, say “Dial555 555 5555.”
3. Speak naturally and clearly and remember to speak one digit at a time—1-800 should bepronounced “One Eight Zero Zero.”
TipUse Voice Dialer in a quiet environment so it can accurately recognize your commands.
Web and Data

148
Opening Menus With Voice DialerThe Voice Dialer application allows you to directly open many menu items or applications by sayingvoice commands.1. Press > > Voice Dialer.2. When you see “Listening,” say “Open” followed by a menu or application.3. If a list of valid actions is displayed, tap an action and the device will open the selected menu.
Text-to-SpeechThe text-to-speech feature allows the device to provide a verbal readout of on-screen data such asmessages and incoming caller information (based on Caller ID).
Text-to-Speech Settings1. Press > > Settings > Voice input & output > Text-to-speech settings.
2. Configure any of the following Text-to-Speech settings:
ll Listen to an example: Plays a short example of what the text-to-speech feature will sound like on yourdevice when activated.
ll Always use my settings: Allows you to override the application settings with those configuredwithin this menu.
ll Default Engine: Sets the speech synthesis engine to be used for spoken text.
ll Install voice data: Installs the voice data required for speech synthesis.
ll Speech rate: Allows you to adjust the rate at which the displayed text is spoken by the device.Choose from: Very slow, Slow, Normal, Fast, and Very fast.
Web and Data

149
ll Language: Allows you to assign the language used by the verbal readout. Choose from German(Germany), English (United Kingdom), English (United States), Spanish (Spain), French(France), or Italian (Italy).
ll Pico TTS: Allows you to configure the Pico TTS language settings.
Voice SearchVoice Search uses built-in voice recognition software to listen to your spoken words, convert those totext, then launch a Google search using that text.
1. Press > > Voice Search.
2. Speak clearly into the microphone. If an error occurs, tap Speak again.
3. You can then touch a matching entry from the Google search page to direct you to the item you aresearching.
Web and Data

150
You can take pictures and record videos using the Camera application. You can also view your pictures and videoswith the Gallery application.
Taking PicturesTaking pictures with your device's camera is as simple as choosing a subject, pointing the lens, andpressing a button.
To take a picture:
1. Press and hold the Camera Key located on the right side of the device.
NotePictures and videos are stored in a microSD card. Please make sure that the device has a microSD card inserted before takingpictures or recording video.
Be sure to clean the protective lens cover with a microfiber cloth before taking pictures. A lens cover with smudges fromfingers can cause blurry pictures with a “halo” effect.
Camera and Video
Tap to access your Gallery.
Drag to switch between Camera and Video modes.
Tap to take a picture or to begin recording a video (in Video mode).
Tap to set the White balance.
Tap to set the Store location on or off.
Tap to change the camera settings.
Tap to zoom in.

151
– or –
Press > > Camera to activate camera mode. (Additional camera options are available through thecamera settings page. See Camera Settings on page 151 for more information.)
2. Frame your subject on the screen.
3. Press or tap until the shutter sounds. The camera brings the image into focus. When the imageis in focus, the focus indicators in each corner turn green and the camera takes a picture. (Your deviceautomatically saves the picture to the microSD card.)
Camera SettingsFrom the camera mode, tap each icon to adjust the following camera settings.
ll Settings
ll Focus mode to set the focal properties of the camera lens. Choose from Auto (default), Normal,Macro (close up images), or Off.
ll Picture size to set the size of your picture. Choose from 3M Pixels, 2M Pixels, 1M Pixels, VGA,and QVGA.
ll Picture quality to set the image quality for your picture. Choose from Super fine, Fine, andNormal.
ll Color effect to apply different color effects to your pictures. Choose from None, Mono, Sepia,Negative, Aqua, Sketch, and Mono-Negative.
ll ISO to control the camera's sensitivity to light. Choose from Auto (default), 100, 200, 400, and800.
ll Auto Review to set whether to view the picture that was just taken. Choose from No Review,2secs(default), and 5secs.
Camera and Video

152
ll Restore defaults to restore the settings back to the default values.
ll Store location to decide whether to use the device’s GPS to include the location of eachpicture you take.
ll On: Location stored with picture.
ll Off: Location not stored with picture.
ll White balance to select how the camera adjusts colors in different kinds of light in order toachieve the most natural-looking colors for your pictures. Choose from Auto, Incandescent,Daylight, Fluorescent, and Cloudy.
ll Zoom to zoom in on an object. You can adjust the zoom from 1x to 4x.
Viewing Your PicturesThe Gallery is where you can access the Gallery of stored camera images. You can view them in aslideshow, share them with your friends, and delete and edit them.
1. Press > > Gallery.
2. Select a location and tap an image to view your picture.
ll Tap an image to open it and tap Menu or press to choose from Share, Delete, and More.
ll Press to return to the previous screen.
Gallery OptionsThe Gallery application presents the pictures and videos on your microSD card, including those you’ve taken withthe Camera application and those you downloaded from the Web or other locations.
Camera and Video

153
If you have one of your device's Google™ Accounts linked with a Picasa account, you’ll also see yourPicasa Web albums in Gallery.
1. Press > > Gallery to view the gallery of images stored on the microSD card.
ll Drag left or right to view more albums.
2. Tap an album to open it and view its contents. (The pictures and videos in the album are displayed inchronological order.)
3. Tap a picture in an album to view it.
ll Tap at the top left corner of the screen to return to the main Gallery screen at any time.
ll Tap Slideshow to watch a slideshow of the current album.
ll Tap Menu to access the following options:
ll Share to share the picture via Picasa, Messaging, Gmail or Bluetooth.
ll Delete to delete the picture.
ll More to access options such as Details, Set as, Crop, Rotate Left, or Rotate Right.
Camera and Video

154
Assigning PicturesAfter taking a picture, assign it as a picture ID for a Contacts entry or as the Home screen backgroundimage (wallpaper).
1. Press > > Gallery.
2. Tap an album and tap an image to view it.
3. With the picture displayed, tap Menu > More > Set as.
4. Select an option.
ll Contact icon to assign the picture to a Contact entry as a picture ID. Tap an entry from Contacts,crop the image and tap Save to assign the picture.
ll Wallpaper to assign the picture as a background image, crop the image and tap Save to assign thepicture.
Recording VideosIn addition to taking pictures, you can record, view, and send videos with your device's video camera.
1. Press and hold the camera button located on the right side of the device, then drag thecamera mode control to the Video position .
– or –
Press > > Camera and drag the camera mode control to the Video position .
– or –
Press > > Camcorder.
Camera and Video

155
2. Point the lens to frame the scene where you want to start.
3. Tap to start recording the video. The length of the recording is displayed on the bottom leftpart of the screen.
4. Tap to stop recording. Your video will be automatically saved to the Gallery.
Video SettingsFrom Video mode, tap each icon to adjust the following camcorder settings.
ll Settings
ll Color effect to apply different color effects to your videos. Choose from None, Mono, Sepia,Negative, Aqua, Sketch, and Mono-Negative.
ll Restore defaults to restore the settings back to the default values.
ll White balance to select how the camcorder adjusts colors in different kinds of light in order toachieve the most natural-looking colors for your videos. Choose from Auto, Incandescent, Daylight,Fluorescent, and Cloudy.
ll Video quality to set the video quality and maximum length combination appropriate forviewing on a computer or for sharing with others via Messaging or YouTube. Choose from High(Max2h), Low (Max 2h), MMS (Low, 30s), and YouTube(High, 10m)
Video Gallery OptionsThe Gallery is where you can access the Gallery of stored video images. You can view them, share themwith your friends, and delete them.
1. Press > > Gallery to view the gallery stored on the microSD card.
Camera and Video

ll Scroll left or right to view more albums.
2. Tap an album to open it and view its contents. (The pictures and videos in the album are displayed inchronological order.)
3. Press twice , then tap a video to place a checkmark and access the following options:
ll Tap Share to share the video via YouTube, Messaging, Gmail or Bluetooth.
ll Tap Delete to delete the video.
ll Tap More to view the details of the video.
To play a video:
1. Press > > Gallery to view the gallery stored on the microSD card.
ll Scroll left or right to view more albums.
2. Tap an album to open it and view its contents. (The pictures and videos in the album are displayed inchronological order.)
3. Tap a video in an album to play.
ll Tap the video to view the playback controls.
156
Camera and Video

157
Calendar
Viewing Your Calendar and EventsUse the Calendar application you can view the events you have scheduled in the coming days, weeks, ormonths.
To open your Calendar application:
ll Press > > Calendar.
If you have created or subscribed to more than one calendar through Google CalendarTM on the Web,events from each calendar are displayed in a different color. (For information about which calendarsare displayed on your device, see Displaying and Synchronizing Calendars on page 162).
To change your Calendar view:
ll Press > Day, Week, Month, Agenda, or Today. Each view displays the events in your calendarfor the period of time that you specify.
Tools and Calendar
Agenda view Day view Week view Month view
NoteTo go to the current day in any Calendar view, press > Today.

158
Viewing Event DetailsYou can view more information about an event in a number of ways, depending on the current view.
To view information about an event:
ll In Agenda, Day, or Week view, tap an event to view its details.
ll In Month view, tap a day to switch to Day view. Then tap an event to open the event summary.
Creating an EventYou can use Calendar on your device to create events that appear on your device and in your GoogleCalendar on the Web.
To create an event:
1. Open the Calendar, and press > More > New event.
ll You can also touch and hold a spot in Day, Week, or Month view. In the Context menu that opens,tap New event
Tap to set whether you’ll attend this event.
Other attendees’ status is shown below yours.
Tap to set reminders.
Tap to delete this reminders.Tap to add another reminder.
Tools and Calendar

159
2. Add details about the event.
ll Enter a name, and other optional details about the event, just as you would on Google Calendar(on the web). If you have more than one calendar, you can choose the calendar to which to addthe event. Tap to add more reminders. (See Setting an Event Reminder on page 160)
3. Invite guests to the event.
ll In the field, enter the email addresses of everyone you want to invite to the event. Separatemultiple addresses with commas ( , ). If the people to whom you send invitations use GoogleCalendar, they'll receive an invitation through their Google Calendar and by email.
ll Tap to search the GAL(Global Address List)*, if you set up a Microsoft Exchange account.
* The GAL (Global Address List) also known as Microsoft Exchange Global Address Book is adirectory service within the Microsoft Exchange Email system.
4. Press > Show extra options to add additional event details.
5. Scroll to the bottom of the screen and tap Done.
ll The event will be added to your Calendar. You can also access and configure the event from GoogleCalendar on the Web.
Editing or Deleting an EventYou can edit or delete an event that you created on the device or on the Web. You can also edit ordelete events created by others, if they have given you permission.
To edit an event:
1. Open Calendar and tap the event to open it. (See Viewing Event Details on page 158).
Tools and Calendar

160
2. Press > Edit event.(For information on how to create or change event information, see Creating an Event on page 158).
3. Make your changes to the event.
4. Tap Done.
To delete an event:
ll From Agenda, Day, or Week view, tap an event to view the event details. Then, press > Deleteevent. Tap OK to confirm.
ll From Day or Week view, touch and hold the event then tap Delete event in the Context menu. TapOK to confirm.
ll When editing an event, tap the Delete button at the bottom of the screen. Then tap OK to confirm.
Setting an Event ReminderYou can set one or more reminders for an event, whether or not you created the event or havepermission to edit its other details.
To set an event reminder:
1. Open Calendar and touch the event to open it. (See Viewing Event Details on page 158).
2. Tap to add a reminder.
3. Tap the reminder time to display a popup menu and choose your desired setting.
Tools and Calendar
NotePress the > Show extra options to add or edit additional event details.

161
ll At the designated time, you will receive a notification to remind you about the event. (SeeResponding to an Event Reminder on page 161). You can also use Google Calendar (on the Web)to configure additional reminders.
To delete an event reminder:
1. Open Calendar and tap the event to open it.
2. Tap to remove a reminder.
Responding to an Event ReminderIf you set a reminder for an event, the reminder notification appears in the Status Bar when thereminder time arrives. (See Using the Notifications Panel on page 19).
To respond to an event reminder:
ll If you receive notifications in the Status Bar, touch it and drag it downwards to open the NotificationsPanel. Tap the event notification to open the list of Calendar notifications.
ll Tap an event in the Calendar Notifications list to view more information about that event.ll Tap Snooze all in the Calendar Notifications list to receive the reminder again 5 minutes later.ll Tap Dismiss all in the Calendar Notifications list to delete all reminders in the list.ll Press when viewing the Calendar Notifications list to keep the reminders. The reminders will
remain in the Status Bar.
Tools and Calendar

Displaying and Synchronizing CalendarsInitially, all calendars that you create or subscribe to through Google Calendar on the Web are alsodisplayed in the Calendar application on your device. You can select which calendars to show or hide onthe device, and which to keep synchronized.You can also control whether any data is synchronized to your device by using the General sync settingsin Settings > Accounts & sync.(For more information, see Configuring Account Sync and Display Options on page 75).Only the calendars that you've created or subscribed to on the Web are shown in the Calendars list.
To show or hide calendars:
1. Press > More > Calendars.
2. Tap the button to the right of each calendar to show or hide it. If is displayed, the calendar isshown. If is not displayed, the calendar is hidden. The status of the calendar is also displayed intext under the calendar's name.
To stop synchronizing calendars to your device:
1. Press > More > Calendars.
2. Tap the button to the right of each calendar stop syncing. If is not displayed, the calendar will notsync. The status of the calendar is also displayed in text under the calendar's name.
To synchronize calendars to your device:
1. Press > More > Calendars.
2. Tap the button to the right of each calendar to sync it. If is displayed, the calendar will sync.The status of the calendar is also displayed in text under the calendar's name.
162
Tools and Calendar

163
Changing Calendar SettingsYou can change the settings for how the Calendar application displays events and how it notifies you ofupcoming events.
To change Calendar settings:
1. Open the Calendar and press > More > Settings.
2. The following options are available.ll Hide declined events: Allows you to checkmark declined events so that they are not displayed in
your calendar views. Tap to remove the checkmark and display all events in your calendar views.ll Use home time zone Allows your device to displays calendars and event times in your home time
zone when traveling. ll Home time zone Opens a dialog where you can set the time zone to use in Calendar when you're
traveling (only available if you have the Use home time zone setting checked).ll Set alerts and notifications: Opens a dialog box to configure event reminders. You can select to
be alerted, to be notified in the Notifications Panel, or to turn off notifications. (See Setting anEvent Reminder on page 160 and Responding to an Event Reminder on page 161).
ll Select ringtone: Allows you to select which ringtone is used for the Calendar event reminders.ll Vibrate: Allows you to set event reminders to vibrate.ll Default reminder time: Allows you to select the default time set for event reminders.
Tools and Calendar

164
FoldersFolders allow you to organize other Home screen shortcuts and icons, or folders that contain all yourcontacts, contacts with phone numbers, or starred contacts. Your folder's contents are kept up to dateautomatically. Organizing in folders can create space to add more shortcuts, widgets, or applications onthe Home screen.
To add a folder to the Home screen:1. Go to the Home screen pane where you want to add a folder. (Swipe the Home screen from left to
right or vice versa.)
2. Touch and hold an empty spot on the Home screen pane.
3. Tap Folders > New folder.
To rename a folder:
1. Tap the folder icon to open it.
2. Touch and hold the folder's title bar.
3. Enter the new folder name.
4. Tap OK.
To organize items on the home screen in a folder:
ll Just drag a shortcut, an icon, or a folder and drop it in the desired folder.
Tools and Calendar

165
ClockYou can use Clock application to monitor several types of information at once, in addition to the currentdate and time.
To open the Clock application:
ll Press > > Clock.
The Clock application opens with the date and time displayed on your Home screen wallpaper, alongwith your local weather and other useful information.
ll When the Clock application is running, it switches to screensaver mode after a few minutes. Simplypress a device key to wake the phone up again. To return to the Home screen, tap at the bottomof the Clock screen.
To play a slideshow:
You can play a slideshow of the pictures in your Gallery albums from the Clock application.
Tools and Calendar
Tap to dim the screen.
Displays the battery charge level whenthe device is plugged into a charger.
Tap to go to the Home screen.
Tap to listen to music.Tap to view a slideshow.Tap to set an alarm.
Displays the current weatherinformation, if available.

166
ll Tap at the bottom of the Clock screen.
ll Press to end the show.
To play music:
You can play music while the Clock is displayed.
ll Tap at the bottom of the Clock screen.
The Music application opens, where you can select music to play. You can return to the Clockapplication or use another application while the music is playing.
To dim the Clock display:
If you want to use your device as a bedside clock, you can set the screen brightness very low.
ll Tap at the top right corner of the screen to dim the clock.
ll Tap the screen to restore normal brightness.
AlarmsThe Clock application also allows you to set alarms.
To set an alarm:
1. Tap at the bottom of the Clock screen.
Tools and Calendar

167
2. Tap an existing alarm to change its time and other attributes or tap Add alarm to add a new one.
3. Tap Time to set the time of the alarm. You can change the time by taping the + or - buttons and theAM or PM buttons or tap the hour and minutes fields to enter the time with the keyboard.
4. Tap Repeat to set the days when you want the alarm to sound. (If you don't set a repeat, the alarmwill only sound on the assigned day.)
5. Tap Ringtone to select a ringtone for the alarm. The ringtone plays briefly when you select it.
6. Tap Vibrate to have the device vibrate, in addition to playing the ringtone.
7. Tap Label to enter a name for the alarm.
8. When you're finished, tap Done.
9. Press to return to the main Clock screen.
To change alarm settings:
1. Tap at the bottom of the Clock screen.
Tools and Calendar
Tap to add an alarm.
Tap to turn an alarm on or off.Tap to edit the alarm.
Tap to return to the main Clock screen.

168
2. Press > Settings.
3. You can set the following options:ll Alarm in silent mode: Tap to place a checkmark and allow your device to play alarms even when it
is in Silent mode.ll Alarm volume: Allows you to set the volume of alarms.ll Snooze duration: Allows you to set how long the Clock waits before playing an alarm again.ll Side button behaviour: Allows you to set the desired behavior of the Volume Keys and Camera Key
when pressed during an alarm.
CalculatorYou can use the Calculator application to solve math problems.
To open and use the Calculator:
1. Press > > Calculator.
2. Enter numbers and arithmetic operators on the Basic panel.
3. Drag the Basic panel to the left to open the Advanced panel.
Tools and Calendar
Drag left or right toswitch between the Basic
and Advanced panels.

169
4. Touch and hold the Calculator’s display to open a menu where you can copy what you’ve entered andaccess other tools.
5. Tap Clear to delete the last number or operator you entered. Touch and hold Clear to delete all ofthe entered information.
LG Mobile Phone Software update via Over-the-Air (OTA)This feature allows you to update the firmware of your phone to the newer version conveniently via OTAwithout connecting the USB cable. This feature is only available if and when LG makes the newer versionof the firmware available for your device.To check for a software update:
ll Press > > Settings > About phone > Software Update.
You will be notified if a software upgrade exists or if you have the current software.
BluetoothBluetooth is a short-range communications technology that allows you to connect wirelessly to a numberof Bluetooth devices, such as headsets and hands-free car kits, Bluetooth-enabled handhelds, computers,printers, and wireless phones. The Bluetooth communication range is usually up to approximately 30 feet.
Turning Bluetooth On and OffBy default, your device’s Bluetooth feature is set to Off. Turning Bluetooth on allows you to search forand connect to other in-range Bluetooth devices.
NoteActivating Bluetooth can drain your battery faster and reduce your available usage times. To conserve your device’s battery,turn off Bluetooth when not in use. Always turn off your Bluetooth when you are in locations that prohibit its use.
Tools and Calendar

170
To turn Bluetooth on:
1. Press > > Settings > Wireless & networks.
2. Tap Bluetooth to place a checkmark and activate the feature. When the feature is turned on, appears within the Status Bar.
To turn Bluetooth off:
1. Press > > Settings > Wireless & networks.
2. Tap Bluetooth to uncheck and deactivate Bluetooth.
Bluetooth Status Indicators
The following icons show your Bluetooth connection status at a glance:
– Bluetooth is on.
– Bluetooth is connected to a Bluetooth device.
The Bluetooth Settings MenuThe Bluetooth settings menu allows you to set up many of the characteristics of your device's Bluetoothservice, including:
ll Entering or changing the name your device uses for Bluetooth communication.
ll Setting your device's visibility (or “discoverability”) for other Bluetooth devices.
To access the Bluetooth Settings menu:
1. Press > > Settings > Wireless & networks.
Tools and Calendar

171
2. Tap Bluetooth to place a checkmark and activate the feature. When the feature is turned on, appears within the Status Bar.
3. Tap Bluetooth settings.
4. Set the following Bluetooth options:
ll Device name: Change your device’s Bluetooth name.
ll Discoverable: Tap to place a checkmark and make your device visible to other devices for pairingand communication. (A green checkmark will appear.) Tap again to uncheck and make your deviceinvisible.
ll Scan for devices: If the Bluetooth-compatible device (such as headsets, device, printer, orcomputer) you want to pair with isn't on the list, make sure the target device is set to bediscoverable, then tap Scan for devices to scan again.
Pairing Bluetooth Devices
Paired Devices
The Bluetooth pairing process allows you to establish trusted connections between your device andanother Bluetooth device. When you pair devices, they share a passkey, allowing for fast, secureconnections while bypassing the discovery and authentication process.
To pair your phone with another Bluetooth device:
1. Verify your Bluetooth is turned on.
NoteYour device is visible for up to 120 seconds (2 minutes). This value appears as a countdown within this field.
Tools and Calendar

172
2. From the Bluetooth settings page, tap Discoverable to place a checkmark and make your devicevisible. Your device must be visible to successfully pair with an external device.
3. Tap Scan for devices. (Your device will display a list of discovered in-range Bluetooth devices.)
4. Tap a device from the list to initiate pairing.
5. Depending on the device, you might have to tap Pair to accept the passkey (if they match on bothdevices), enter the passkey or PIN Code, or confirm matching passkeys.
6. Tap Done > OK if you entered a passkey, PIN code, or passkey.
7. The external device will then have to accept the connection and enter your device’s PIN code.
ll Once successfully paired to an external device, appears within the Status Bar.
To disconnect a paired device:
Disconnecting a paired device breaks the connection between the device and your LG VM701, butretains the pairing. At a later point when you wish to reconnect the device, there is no need to setupthe connection information again.
1. Verify your Bluetooth is turned on.
2. From the Bluetooth settings page, tap the previously paired device (under the Bluetooth devices section).
NoteDue to different specifications and features of other Bluetooth-compatible devices, display and operations may be different,and functions such as transfer or exchange may not be possible with all Bluetooth compatible devices.
Pairing between two Bluetooth devices is a one-time process. Once a pairing has been created, the devices will continueto recognize their partnership and exchange information without having to re-enter a passcode again.
Tools and Calendar

173
3. Tap OK to confirm disconnection.
– or –
From the Bluetooth settings page, touch and hold the name of the previously paired device, andselect Disconnect.
To delete a paired device (unpair):
Deleting a device from your list removes its “connection record” and upon reconnection would requirethat you re-enter all the previous pairing information.
1. Verify your Bluetooth is turned on.
2. From the Bluetooth settings page, touch and hold the name of the previously paired device (underthe Bluetooth devices section). This opens the connected device’s menu options.
3. Tap Disconnect & Unpair to confirm deletion.
Sending Items via BluetoothDepending on your paired devices’ settings and capabilities, you may be able to send pictures, videos,Contacts information, or other items using a Bluetooth connection.
NotePrior to using this feature, Bluetooth must first be enabled, and the recipient’s device must be visible. If no devices aredetected, tap Scan devices to begin a new search
NoteDisconnections are manually done but often occur automatically if the paired device goes out of range of your LGVM701 or if it is powered off.
Tools and Calendar

174
To send contacts information:
1. Press > > Contacts.
2. Tap an entry to open its details page.
3. Press > Share > Bluetooth.
4. Tap a paired device.
ll The external Bluetooth device must be visible and communicating for the pairing to be successful.
To send pictures and/or videos:
1. Press > > Gallery.
2. Tap an album to open it and view its contents. (The pictures and videos in the album are displayed inchronological order.)
3. Press twice, then checkmark pictures and/or videos to share.
4. Tap Share > Bluetooth.
5. Tap a paired device.
ll The external Bluetooth device must be visible and communicating for the pairing to be successful.
Disconnecting Bluetooth Connection During an Active Callll During an active call, where the audio is being routed through a connected Bluetooth device
(headset or hands-free connection), tap Bluetooth to route the device’s audio through theconnected Bluetooth headset (On) or through the speaker (Off).
Tools and Calendar

175
ll When the call is routed to a Bluetooth headset, the current call area is surrounded by a blue box,the Bluetooth button indicates it’s on, and the Bluetooth call icon is displayed in the StatusBar.
ll When Bluetooth is turned off, the call is routed through either the earpiece or speaker, the callarea is surrounded by a green box, the Bluetooth button indicates it's off, and the Call icon is displayed in the Status Bar.
microSD CardYour device is equipped with a preinstalled microSD™ (Secure Digital) memory card to expand the device'savailable memory space. It allows you to store images, videos, music, and voice data in your device.
Your Device's microSD Card and Adapter
Removing the microSD Card
To safely remove the microSD card from your device, you first need to unmount it.
WARNING: On the Android OS 2.3, you can download applications from Android Market and store themon a microSD card as well as on the device. Due to this feature, skipping the unmount procedure can causean error because information between the microSD card and the device is not accorded properly. In the worstcase, the microSD card can be corrupted or damaged.
1. Press > > Settings > Storage > Unmount SD card. Confirm your selection by tapping OK.Now you can safely remove the microSD card.
NoteCommunication can be toggled between the Bluetooth headset and the device earpiece or speaker by tapping theBluetooth button On or Off.
Tools and Calendar

176
2. Remove the back cover using the fingertip cutout at the bottom of the cover.
3. Gently press the microSD card in to release it and carefully pull it out of the slot.
Inserting the microSD Card
1. Remove the back cover using the fingertip cutout at the bottom of the cover.
2. Position the microSD card with the label side facing up and slide it into place until it is fully insertedand locked in place.
microSD Icon Indicators
The following icons show your microSD card connection status at a glance:
- microSD card has been unmounted from the device and is safe to remove.
- microSD card is being prepared for use and for mounting.
NoteDO NOT remove a microSD card while files are being accessed or transferred. Doing so will result in loss or damage of data.Make sure your battery is fully charged before using the microSD card. Your data may become damaged or unusable if thebattery runs out while using the microSD card.
NoteBe sure to use only recommended microSD cards (up to 32GB). Using non-recommended microSD cards could cause dataloss and damage your device.
NoteYou can easily damage the microSD card by improper operation. Please be careful when inserting, removing, or handling it.
Tools and Calendar

microSD Adapter
The supplied microSD adapter allows you to use microSD cards in other SD-compatible devices, likecomputers, cameras, and printers. Before using the microSD card with an SD-compatible device, you willneed to insert the microSD card into the microSD adapter.
To insert the microSD card into the microSD adapter:
ll With the label side of the microSD card facing up, insert the card into the supplied microSD adapterand gently slide the card until it is fully inserted.
To remove the microSD card from the microSD adapter:
ll Hold the front edge of the microSD card, and gently pull it out to remove it from the adapter.
Write Protection
The microSD adapter has a built-in Write Protection lock to prevent accidental overwriting or removal ofyour data when the microSD card and adapter are inserted in another device.
ll Slide the Write Protection lock tab down into the “Lock” position to prevent overwriting of data. Toallow data to be added or removed from the microSD card, slide the Write Protection lock tab up intothe normal position.
microSD Card Settings
Viewing Memory in the microSD Card1. Press > > Settings > Storage.
2. Review the available information.
ll The storage capacity page is divided into two sections: SD card and Internal storage.177
Tools and Calendar

178
Formatting the microSD CardFormatting a microSD card permanently removes all files stored on the card.
1. Press > > Settings > Storage.
2. Tap Unmount SD card and confirm your selection by tapping OK to release the microSD card fromits use by the device. The icon appears in the Status Bar to indicate an unmounted microSDcard.
3. Once unmounted, tap Erase SD card > Erase SD Card > Erase everything.
ll Once completely formatted, you will have to remount the microSD card in order to use it.
Connecting Your Device to Your ComputerBefore using your device's mass storage capabilities, you need to prepare your device's data services tosynchronize with your desktop or laptop computer. Once you have connected the device to thecomputer, you can transfer your data to or from the microSD card.
To connect your device to a computer via USB:
1. Use the USB cable that came with your phone to connect the phone to a USB port on yourcomputer.
2. When the USB connected screen is displayed, tap Mass storage > Done > OK to confirm that youwant to transfer files.
ll When the device is connected as USB storage, you receive a notification on your computer.
NoteThe formatting procedure erases all the data on the microSD card, after which the files CANNOT be retrieved. Toprevent the loss of important data, please check the contents before you format the card.
Tools and Calendar

ll You device's microSD card is mounted as a removable drive on your computer. You can now copyfiles to and from the microSD card. For more information, see the documentation for yourcomputer.
ll During this time, you will not be able to access the microSD card in your device, so you can't useapplications that rely on the microSD card, such as Camera, Gallery, and Music.
To remove the connection:
WARNING: Carefully follow your computer's instructions to unmount, remove, or disconnect any removableUSB devices or disks, to avoid losing information on the microSD card when disconnecting your phone fromyour computer.
1. On your computer, complete the process to safely Stop, or Remove, the USB device (in this case, thephone). For example, use the Safely Remove Hardware option to Stop the USB Mass Storage Deviceon Windows® XP.
2. Open the Notifications Panel (on your device) and tap USB connected.
3. Tap Charge only > Done to unmount the microSD card.
4. Disconnect the USB cable from your phone.
Important Connection Informationll To avoid loss of data, DO NOT remove the USB cable, the microSD card, or the battery while
accessing or transferring files.
ll DO NOT use your computer to change or edit folder or file names on the microSD card and do notattempt to transfer large amounts of data from the computer to the microSD card. Doing so maycause the microSD card to fail.
179
Tools and Calendar

ll DO NOT turn off or restart your computer or put it into standby mode while using a mass storagedevice. Doing so will result in loss or damage of data.
ll The microSD card can only be mounted for use by either the device or a connected computer. Priorto accessing the card via a different method, it must first be unmounted from its current device(phone or computer USB).
Important: The microSD card can only share a connection with one device at a time, either your device oryour computer (via its USB connection); not both. You cannot browse the contents of the card via your deviceif they are currently being browsed via your computer.
180
Tools and Calendar

When using this product, the safety precautions below must be taken to avoid possible legal liabilitiesand damages.Retain and follow all product safety and operating instructions. Observe all warnings in the productoperating instructions. To reduce the risk of bodily injury, electric shock, fire, and damage to theequipment, observe the following precautions.
ELECTRICAL SAFETYThis product is intended for use when supplied with power from the designated battery or power supplyunit. Other usage may be dangerous and will invalidate any approval given to this product.
SAFETY PRECAUTIONS FOR PROPER GROUNDING INSTALLATIONCAUTION: Connecting to improperly grounded equipment can result in an electric shock to yourdevice. This product is equipped with a USB Cable for connecting to a desktop or notebook computer.Be sure your computer is properly grounded (earthed) before connecting this product to the computer.The power supply cord of a desktop or notebook computer has an equipment-grounding conductor anda grounding plug. The plug must be plugged into an appropriate outlet which is properly installed andgrounded in accordance with all local codes and ordinances.
SAFETY PRECAUTIONS FOR POWER SUPPLY UNITUse the correct external power source
A product should be operated only from the type of power source indicated on the electrical ratingslabel. If you are not sure of the type of power source required, consult your authorized service provideror local power company. For a product that operates from battery power or other sources, refer to theoperating instructions that are included with the product.
Handle battery packs carefully
181
Important Health Information and Safety Precautions

This product contains a Li-ion battery. There is a risk of fire and burns if the battery pack is handledimproperly. Do not attempt to open or service the battery pack. Do not disassemble, crush, puncture,short external contacts or circuits, dispose of in fire or water, or expose a battery pack to temperatureshigher than 60°C (140°F).
WARNING: Danger of explosion if battery is incorrectly replaced. To reduce risk of fire or burns, do notdisassemble, crush, puncture, short external contacts, expose to temperature above 60°C (140°F), or disposeof in fire or water. Replace only with specified batteries. Recycle or dispose of used batteries according to thelocal regulations or reference guide supplied with your product.
Take extra precautions
ll Keep the battery or device dry and away from water or any liquid as it may cause a short circuit.
ll Keep metal objects away so they don’t come in contact with the battery or its connectors as it maylead to short circuit during operation.
ll The phone should be only connected to products that bear the USB-IF logo or have completed theUSB-IF compliance program.
ll Do not use a battery that appears damaged, deformed, or discolored, or one that has any rust on itscasing, overheats, or emits a foul odor.
ll Always keep the battery out of the reach of babies and small children, to avoid swallowing of thebattery. Consult a doctor immediately if the battery is swallowed.
ll Only use the battery with a charging system that has been qualified with the system per thisstandard, IEEE-Std-1725-200x. Use of an unqualified battery or charger may present a risk of fire,explosion, leakage or other hazard.
ll Replace the battery only with another battery that has been qualified with the system per thisstandard, IEEE-Std-1725-200x. Use of an unqualified battery may present a risk of fire, explosion,leakage or other hazard.
182
Important Health Information and Safety Precautions

ll Avoid dropping the phone or battery. If the phone or battery is dropped, especially on a hard surface,and the user suspects damage, take it to a service center for inspection.
ll If the battery leaks:
Do not allow the leaking fluid to come in contact with skin or clothing. If contact occurs, flush theaffected area immediately with clean water and seek medical advice.
Do not allow the leaking fluid to come in contact with eyes. If contact occurs, DO NOT rub; rinsewith clean water immediately and seek medical advice.
Take extra precautions to keep a leaking battery away from fire as there is a danger of ignition orexplosion.
SAFETY PRECAUTIONS FOR DIRECT SUNLIGHTKeep this product away from excessive moisture and extreme temperatures. Do not leave the product orits battery inside a vehicle or in places where the temperature may exceed 60°C (140°F), such as on acar dashboard, window sill, or behind glass that is exposed to direct sunlight or strong ultraviolet lightfor extended periods of time. This may damage the product, overheat the battery, or pose a risk to thevehicle.
PREVENTION OF HEARING LOSS
CAUTION: Permanent hearing loss may occur if earphones or headphones are used at high volume forprolonged periods of time.
183
Important Health Information and Safety Precautions

SAFETY IN AIRCRAFTDue to the possible interference caused by this product to an aircraft’s navigation system and itscommunications network, using this device’s phone function on board an airplane is against the law inmost countries. If you want to use this device when its use is restricted on board an aircraft, rememberto switch to Airplane Mode which turns off RF functions that could cause interference.
ENVIRONMENT RESTRICTIONSDo not use this product in gas stations, fuel depots, chemical plants or where blasting operations are inprogress, or in potentially explosive atmospheres such as fueling areas, fuel storehouses, below deck onboats, chemical plants, fuel or chemical transfer or storage facilities, and areas where the air containschemicals or particles, such as grain, dust, or metal powders. Please be aware that sparks in such areascould cause an explosion or fire resulting in bodily injury or even death.
EXPLOSIVE ATMOSPHERESWhen in any area with a potentially explosive atmosphere or where flammable materials exist, theproduct should be turned off and the user should obey all signs and instructions. Sparks in such areascould cause an explosion or fire resulting in bodily injury or even death. Users are advised not to usethe equipment at refueling points such as service or gas stations, and are reminded of the need toobserve restrictions on the use of radio equipment in fuel depots, chemical plants, or where blastingoperations are in progress. Areas with a potentially explosive atmosphere are often, but not always,clearly marked. These include fueling areas, below deck on boats, fuel or chemical transfer or storagefacilities, and areas where the air contains chemicals or particles, such as grain, dust, or metal powders.
ROAD SAFETY
Vehicle drivers in motion are not permitted to use communication services with handheld devices, exceptin the case of emergency. In some countries, using hands-free devices as an alternative is allowed.
184
Important Health Information and Safety Precautions

SAFETY PRECAUTIONS FOR RF EXPOSUREll Avoid using your phone near metal structures (for example, the steel frame of a building).
ll Avoid using your phone near strong electromagnetic sources, such as microwave ovens, soundspeakers, TV and radio.
ll Use only original manufacturer-approved accessories, or accessories that do not contain any metal.
ll Use of non-original manufacturer-approved accessories may violate your local RF exposure guidelinesand should be avoided.
INTERFERENCE WITH MEDICAL EQUIPMENT FUNCTIONSThis product may cause medical equipment to malfunction. The use of this device is prohibited in mosthospitals and medical clinics.If you use any personal medical device(s), consult the manufacturer of your device(s) to determine ifthe device(s) are adequately shielded from external RF energy. Your physician may be able to assist youin obtaining this information. Turn your phone OFF in health care facilities when any regulations postedin these areas instruct you to do so. Hospitals or health care facilities may be using equipment thatcould be sensitive to external RF energy.
HEARING AIDSSome digital wireless phones may interfere with some hearing aids. In the event of such interference, youmay want to consult your service provider, or call the customer service line to discuss alternatives.
185
Important Health Information and Safety Precautions

NON-IONIZING RADIATIONYour device has an internal antenna. This product should be operated in its normal-use position toensure the radiative performance and safety from interference. As with other mobile radio transmittingequipment, users are advised that for satisfactory operation of the equipment and for personal safety, itis recommended that no part of the human body be allowed to come too close to the antenna duringoperation of the equipment.Use only the supplied integral antenna. Use of unauthorized or modified antennas may impair callquality and damage the phone, causing loss of performance and SAR levels exceeding the recommendedlimits as well as result in non-compliance with local regulatory requirements in your country.To assure optimal phone performance and ensure human exposure to RF energy is within the guidelinesset forth in the relevant standards, always use your device only in its normal-use position. Contact withthe antenna area may impair call quality and cause your device to operate at a higher power level thanneeded. Avoiding contact with the antenna area when the phone is IN USE optimizes the antennaperformance and the battery life.
186
Important Health Information and Safety Precautions

Technical Details
187
Technical Details
CDMA Standard Designator Description
Basic Air Interface
TIA/EIA-95A
TSB-74
ANSI J-STD-008
TIA/EIA-IS2000
CDMA Dual-Mode Air Interface14.4kbps Radio Link Protocol and Inter-band OperationsIS-95 Adapted for PCS Frequency Band CDMA2000 1xRTT AirInterface
Network
TIA/EIA/IS-634TIA/EIA/IS-651TIA/EIA/IS-41-CTIA/EIA/IS-124
MAS-BSPCSC-RSIntersystem OperationsNon-Signaling Data Communications
Service
TIA/EIA/IS-96-BTIA/EIA/IS-637TIA/EIA/IS-657IS-801TIA/EIA/IS-707-A
Speech CODECShort Message ServicePacket DataPosition Determination Service (gpsOne)High Speed Packet Data
1x EV-DO Related Interface
TIA/EIA/IS-856
TIA/EIA/IS-878
TIA/EIA/IS-866
TIA/EIA/IS-890
CDMA2000 High Rate Packet Data Air Interface1x EV-DO Inter-Operability Specification for HRPD Access NetworkInterfacesRecommended Minimum Performance Standards for HRPD HighRate Packet Data Access TerminalTest Application Specification (TAS) for High Rate Packet Data AirInterface

FCC Notice and Cautions
Part 15.21 statement
Changes or modifications that are not extouchly approved by the manufacturer could void the user’sauthority to operate the equipment.
Part 15.19 statement
This device and its accessories comply with part 15 of FCC rules. Operation is subject to the followingtwo conditions:(1) This device and its accessories may not cause harmful interference.(2) This device and its accessories must accept any interference received, including interference that
may cause undesired operation.
Part 15.105 statement
This equipment has been tested and found to comply with the limits for a class B digital device,pursuant to Part 15 of the FCC rules. These limits are designed to provide reasonable protection againstharmful interference in a residential installation. This equipment generates, uses, and can radiate radiofrequency energy and, if not installed and used in accordance with the instructions, may cause harmfulinterference to radio communications. However, there is no guarantee that interference will not occur ina particular installation. If you experience interference with reception (e.g., television), determine if thisequipment is causing the harmful interference by turning the equipment off and then back on to see ifthe interference is affected. If necessary, try correcting the interference by one or more of the followingmeasures: - Reorient or relocate the receiving antenna. - Increase the separation between the equipment and receiver.- Connect the equipment into an outlet on a circuit different from that to which the receiver is
connected.
188
Technical Details

- Consult the dealer or an experienced radio/TV technician for help.
HAC
This phone has been tested and rated for use with hearing aids for some of the wireless technologiesthat it uses. However, there may be some newer wireless technologies used in this phone that have not been testedyet for use with hearing aids. It is important to try the different features of this phone thoroughly and in different locations, usingyour hearing aid or cochlear implant, to determine if you hear any interfering noise. Consult your service provider or the manufacturer of this phone for information on hearing aidcompatibility. If you have questions about return or exchange policies, consult your service provider or phone retailer.
189
Technical Details

TIA Safety InformationThe following is the complete TIA Safety Information for wireless handheld phones.
Exposure to Radio Frequency Signal
Your wireless handheld portable phone is a low power radio transmitter and receiver. When ON, itreceives and sends out Radio Frequency (RF) signals.In August, 1996, the Federal Communications Commissions (FCC) adopted RF exposure guidelines withsafety levels for handheld wireless phones. Those guidelines are consistent with the safety standardspreviously set by both U.S. and international standards bodies:
ANSI C95.1 (1992) *NCRP Report 86 (1986)ICNIRP (1996)
* American National Standards Institute; National Council on Radiation Protection and Measurements;International Commission on Non-Ionizing Radiation Protection Those standards were based on comprehensive and periodic evaluations of the relevant scientificliterature. For example, over 120 scientists, engineers, and physicians from universities, governmenthealth agencies, and industry reviewed the available body of research to develop the ANSI Standard(C95.1).The design of your phone complies with the FCC guidelines (and those standards).
Antenna Care
Use only the supplied or an approved replacement antenna. Unauthorized antennas, modifications, orattachments could damage the phone and may violate FCC regulations.
190
Safety

Phone Operation
NORMAL POSITION: Hold the phone as you would any other telephone with the antenna pointed upand over your shoulder.
Tips on Efficient Operation
For your phone to operate most efficiently:Don’t touch the antenna unnecessarily when the phone is in use. Contact with the antenna affects callquality and may cause the phone to operate at a higher power level than otherwise needed.
Driving
Check the laws and regulations on the use of wireless phones in the areas where you drive and alwaysobey them. Also, if using your phone while driving, please observe the following:
ll Give full attention to driving -- driving safely is your first responsibility;
ll Use hands-free operation, if available;
ll Pull off the road and park before making or answering a call if driving conditions or the law require it.
Electronic Devices
Most modern electronic equipment is shielded from RF signals. However, certain electronic equipmentmay not be shielded against the RF signals from your wireless phone.
Pacemakers
The Health Industry Manufacturers Association recommends that a minimum separation of six (6)inches be maintained between a handheld wireless phone and a pacemaker to avoid potentialinterference with the pacemaker. These recommendations are consistent with the independent researchby and recommendations of Wireless Technology Research.
191
Safety

192
Safety
Persons with pacemakers:
ll Should ALWAYS keep the phone more than six (6) inches from their pacemaker when the phone isturned ON;
ll Should not carry the phone in a breast pocket;
ll Should use the ear opposite the pacemaker to minimize the potential for interference;
ll Should turn the phone OFF immediately if there is any reason to suspect that interference is takingplace.
Hearing Aids
Some digital wireless phones may interfere with some hearing aids. In the event of such interference, youmay want to consult your service provider (or call the customer service line to discuss alternatives).
Other Medical Devices
If you use any other personal medical device, consult the manufacturer of your device to determine if itis adequately shielded from external RF energy. Your physician may be able to assist you in obtainingthis information.
Health Care Facilities
Turn your phone OFF in health care facilities when any regulations posted in these areas instruct you todo so. Hospitals or health care facilities may use equipment that could be sensitive to external RFenergy.
Vehicles
RF signals may affect improperly installed or inadequately shielded electronic systems in motor vehicles.Check with the manufacturer or its representative regarding your vehicle. You should also consult themanufacturer of any equipment that has been added to your vehicle.

Posted Facilities
Turn your phone OFF in any facility where posted notices so require.
Aircraft
FCC regulations prohibit using your phone while in the air. Switch OFF your phone before boarding anaircraft.
Blasting Areas
To avoid interfering with blasting operations, turn your phone OFF when in a “blasting area” or in areasposted: “Turn off two-way radio”. Obey all signs and instructions.
Potentially Explosive Atmosphere
Turn your phone OFF when in any area with a potentially explosive atmosphere and obey all signs andinstructions. Sparks in such areas could cause an explosion or fire resulting in bodily injury or evendeath.Areas with a potentially explosive atmosphere are often, but not always marked clearly. Potential areasmay include: fueling areas (such as gasoline stations); below deck on boats; fuel or chemical transfer orstorage facilities; vehicles using liquefied petroleum gas (such as propane or butane); areas where the aircontains chemicals or particles (such as grain, dust, or metal powders); and any other area where youwould normally be advised to turn off your vehicle engine.
For Vehicles Equipped with an Air Bag
An air bag inflates with great force. DO NOT place objects, including either installed or portable wirelessequipment, in the area over the air bag or in the air bag deployment area. If in-vehicle wirelessequipment is improperly installed and the air bag inflates, serious injury could result.
193
Safety

Safety InformationPlease read and observe the following information for safe and proper use of your phone and to preventdamage. Also, keep the user guide in an accessible place at all times after reading it.
Violation of the instructions may cause minor or serious damage to the product.
ll Do not disassemble or open crush, bend or deform, puncture or shred.
ll Do not modify or remanufacture, attempt to insert foreign objects into the battery, immerse orexpose to water or other liquids, expose to fire, explosion or other hazard.
ll Only use the battery for the system for which it is specified.
ll Only use the battery with a charging system that has been qualified with the system per thisstandard. Use of an unqualified battery or charger may present a risk of fire, explosion, leakage, orother hazard.
ll Do not short circuit a battery or allow metallic conductive objects to contact battery terminals.
ll Promptly dispose of used batteries in accordance with local regulations.
ll Battery usage by children should be supervised.
ll Avoid dropping the phone or battery. If the phone or battery is dropped, especially on a hard surface,and the user suspects damage, take it to a service center for inspection.
ll Improper battery use may result in a fire, explosion or other hazard.
ll For those host devices that utilize a USB port as a charging source, check the host device's usermanual for the USB-IF logo or some other means to ensure that it has completed the USB-IFcompliance program.
194
Safety
Caution

Charger and Adapter Safety
ll The charger and adapter are intended for indoor use only.
ll Insert the battery pack charger vertically into the wall power socket.
ll Only use the approved battery charger. Otherwise, you may cause serious damage to your phone.
ll Use the correct adapter for your phone when using the battery pack charger abroad.
Battery Information and Care
ll Please dispose of your battery properly or take it to your local wireless carrier for recycling.
ll The battery doesn’t need to be empty before recharging.
ll Use only LG-approved chargers specific to your phone model since they are designed to maximizebattery life.
ll Do not disassemble or short-circuit the battery.
ll Keep the battery’s metal contacts clean.
ll Replace the battery when it no longer provides acceptable performance. The battery can berecharged several hundred times before replacement.
ll Recharge the battery after long periods of non-use to maximize battery life.
ll Battery life will vary due to usage patterns and environmental conditions.
ll Use of extended backlighting, Browser, and data connectivity kits affect battery life and talk/ standbytimes.
ll The self-protection function of the battery cuts the power of the phone when its operation is in anabnormal state. In this case, remove the battery from the phone, reinstall it, and turn the phone on.
195
Safety

196
Safety
Explosion, Shock, and Fire Hazards
ll Do not put your phone in a place subject to excessive dust and keep the minimum required distancebetween the power cord and heat sources.
ll Unplug the power cord prior to cleaning your phone, and clean the power plug pin when it’s dirty.
ll When using the power plug, ensure that it’s firmly connected. If not, it may cause excessive heat orfire.
ll If you put your phone in a pocket or bag without covering the receptacle of the phone (power plugpin), metallic articles (such as a coin, paperclip or pen) may short-circuit the phone. Always cover thereceptacle when not in use.
ll Don’t short-circuit the battery. Metallic articles such as a coin, paperclip or pen in your pocket or bagmay short-circuit the + and – terminals of the battery (metal strips on the battery) upon moving.Short-circuit of the terminal may damage the battery and cause an explosion.
General Notice
ll Using a damaged battery or placing a battery in your mouth may cause serious injury.
ll Do not place items containing magnetic components such as a credit card, phone card, bank book, orsubway ticket near your phone. The magnetism of the phone may damage the data stored in themagnetic strip.
ll Talking on your phone for a long period of time may reduce call quality due to heat generated duringuse.
ll When the phone is not used for a long period time, store it in a safe place with the power cordunplugged.

ll Using the phone in proximity to receiving equipment (i.e., TV or radio) may cause interference to thephone.
ll Do not use the phone if the antenna is damaged. If a damaged antenna contacts skin, it may cause aslight burn. Please contact an LG Authorized Service Center to replace the damaged antenna.
ll Do not immerse your phone in water. If this happens, turn it off immediately and remove the battery.If the phone does not work, take it to an LG Authorized Service Center.
ll Do not paint your phone.
ll The data saved in your phone might be deleted due to careless use, repair of the phone, or upgradeof the software. Please backup your important phone numbers. (Ringtones, text messages, voicemessages, pictures, and videos could also be deleted.) The manufacturer is not liable for damage dueto the loss of data.
ll When you use the phone in public places, set the ringtone to vibration so you don't disturb others.
ll Do not turn your phone on or off when putting it to your ear.
ll Use accessories, such as earphones and headsets, with caution. Ensure that cables are tucked awaysafely and do not touch the antenna unnecessarily.
Caution: Avoid potential hearing loss.Prolonged exposure to loud sounds (including music) is the most common cause of preventable hearingloss. Some scientific research suggests that using portable audio devices, such as portable music playersand cellular telephones, at high volume settings for long durations may lead to permanent noise inducedhearing loss. This includes the use of headphones (including headsets, earbuds and Bluetooth® orother wireless devices). Exposure to very loud sound has also been associated in some studies withtinnitus (a ringing in the ear), hypersensitivity to sound and distorted hearing. Individual susceptibilityto noise-induced hearing loss and other potential hearing problems varies.
197
Safety

198
Safety
The amount of sound produced by a portable audio device varies depending on the nature of thesound, the device, the device settings and the headphones. You should follow some commonsenserecommendations when using any portable audio device:
ll Set the volume in a quiet environment and select the lowest volume at which you can hearadequately.
ll When using headphones, turn the volume down if you cannot hear the people speaking near you orif the person sitting next to you can hear what you are listening to.
ll Do not turn the volume up to block out noisy surroundings. If you choose to listen to your portabledevice in a noisy environment, use noise-cancelling headphones to block out backgroundenvironmental noise.
ll Limit the amount of time you listen. As the volume increases, less time is required before your hearingcould be affected.
ll Avoid using headphones after exposure to extremely loud noises, such as rock concerts, that mightcause temporary hearing loss. Temporary hearing loss might cause unsafe volumes to sound normal.
ll Do not listen at any volume that causes you discomfort. If you experience ringing in your ears, hearmuffled speech or experience any temporary hearing difficulty after listening to your portable audiodevice, discontinue use and consult your doctor.
You can obtain additional information on this subject from the following sources:
American Academy of Audiology
11730 Plaza American Drive, Suite 300Reston, VA 20190Voice: (800) 222-2336

Email: [email protected]: www.audiology.org
National Institute on Deafness and Other Communication Disorders
National Institutes of Health31 Center Drive, MSC 2320Bethesda, MD USA 20892-2320Voice: (301) 496-7243Email: [email protected]: http://www.nidcd.nih.gov/health/hearing
National Institute for Occupational Safety and Health
Hubert H. Humphrey Bldg.200 Independence Ave., SWWashington, DC 20201Voice: 1-800-35-NIOSH (1-800-356-4674)Internet:http://www.cdc.gov/niosh/topics/noise/default.html
FDA Consumer UpdateThe U.S. Food and Drug Administration’s Center for Devices and Radiological HealthConsumer Update on Mobile Phones:
1. Do wireless phones pose a health hazard?
199
Safety

200
Safety
The available scientific evidence does not show that any health problems are associated with usingwireless phones. There is no proof, however, that wireless phones are absolutely safe. Wireless phonesemit low levels of Radio Frequency (RF) energy in the microwave range while being used. They also emitvery low levels of RF when in standby mode. Whereas high levels of RF can produce health effects (byheating tissue), exposure to low level RF that does not produce heating effects causes no known adversehealth effects. Many studies of low level RF exposures have not found any biological effects. Somestudies have suggested that some biological effects may occur, but such findings have not beenconfirmed by additional research. In some cases, other researchers have had difficulty in reproducingthose studies, or in determining the reasons for inconsistent results.
2. What is the FDA's role concerning the safety of wireless phones?
Under the law, the FDA does not review the safety of radiation-emitting consumer products such aswireless phones before they can be sold, as it does with new drugs or medical devices. However, theagency has authority to take action if wireless phones are shown to emit Radio Frequency (RF) energyat a level that is hazardous to the user. In such a case, the FDA could require the manufacturers ofwireless phones to notify users of the health hazard and to repair, replace, or recall the phones so thatthe hazard no longer exists.Although the existing scientific data does not justify FDA regulatory actions, the FDA has urged thewireless phone industry to take a number of steps, including the following:
ll Support needed research into possible biological effects of RF of the type emitted by wirelessphones;
ll Design wireless phones in a way that minimizes any RF exposure to the user that is not necessary fordevice function; and
ll Cooperate in providing users of wireless phones with the best possible information on possibleeffects of wireless phone use on human health.

The FDA belongs to an interagency working group of the federal agencies that have responsibility fordifferent aspects of RF safety to ensure coordinated efforts at the federal level. The following agenciesbelong to this working group:
ll National Institute for Occupational Safety and Health
ll Environmental Protection Agency
ll Occupational Safety and Health Administration
ll National Telecommunications and Information Administration
The National Institutes of Health participates in some interagency working group activities, as well.The FDA shares regulatory responsibilities for wireless phones with the Federal CommunicationsCommission (FCC). All phones that are sold in the United States must comply with FCC safetyguidelines that limit RF exposure. The FCC relies on the FDA and other health agencies for safetyquestions about wireless phones.The FCC also regulates the base stations that the wireless phone networks rely upon. While these basestations operate at higher power than do the wireless phones themselves, the RF exposures that peopleget from these base stations are typically thousands of times lower than those they can get fromwireless phones. Base stations are thus not the subject of the safety questions discussed in thisdocument.
3. What kinds of phones are the subject of this update?
The term “wireless phone” refers here to handheld wireless phones with built-in antennas, often called“cell”, “mobile”, or “PCS” phones. These types of wireless phones can expose the user to measurableRadio Frequency (RF) energy because of the short distance between the phone and the user’s head.These RF exposures are limited by FCC safety guidelines that were developed with the advice of the FDAand other federal health and safety agencies. When the phone is located at greater distances from the
201
Safety

user, the exposure to RF is drastically lower because a person's RF exposure decreases rapidly withincreasing distance from the source. The so-called “cordless phones,” which have a base unit connectedto the telephone wiring in a house, typically operate at far lower power levels, and thus produce RFexposures far below the FCC safety limits.
4. What are the results of the research done already?
The research done thus far has produced conflicting results, and many studies have suffered from flawsin their research methods. Animal experiments investigating the effects of Radio Frequency (RF) energyexposures characteristic of wireless phones have yielded conflicting results that often cannot berepeated in other laboratories. A few animal studies, however, have suggested that low levels of RF couldaccelerate the development of cancer in laboratory animals. However, many of the studies that showedincreased tumor development used animals that had been genetically engineered or treated with cancer-causing chemicals so as to be pre-disposed to develop cancer in the absence of RF exposure. Otherstudies exposed the animals to RF for up to 22 hours per day. These conditions are not similar to theconditions under which people use wireless phones, so we do not know with certainty what the resultsof such studies mean for human health. Three large epidemiology studies have been published sinceDecember 2000. Between them, the studies investigated any possible association between the use ofwireless phones and primary brain cancer, glioma, meningioma, or acoustic neuroma, tumors of the brainor salivary gland, leukemia, or other cancers. None of the studies demonstrated the existence of anyharmful health effects from wireless phone RF exposures. However, none of the studies can answerquestions about long-term exposures, since the average period of phone use in these studies wasaround three years.
5. What research is needed to decide whether RF exposure from wireless phones poses a health risk?
A combination of laboratory studies and epidemiological studies of people actually using wirelessphones would provide some of the data that are needed. Lifetime animal exposure studies could becompleted in a few years. However, very large numbers of animals would be needed to provide reliableproof of a cancer promoting effect, if one exists. Epidemiological studies can provide data that isdirectly applicable to human populations, but ten or more years follow-up may be needed to provide
202
Safety

answers about some health effects, such as cancer. This is because the interval between the time ofexposure to a cancer-causing agent and the time tumors develop - if they do - may be many, manyyears. The interpretation of epidemiological studies is hampered by difficulties in measuring actual RFexposure during day-to-day use of wireless phones. Many factors affect this measurement, such as theangle at which the phone is held, or which model of phone is used.
6. What is the FDA doing to find out more about the possible health effects of wireless phone RF?
The FDA is working with the U.S. National Toxicology Program and with groups of investigators aroundthe world to ensure that high priority animal studies are conducted to address important questionsabout the effects of exposure to Radio Frequency (RF) energy. The FDA has been a leading participant in the World Health Organization International Electro MagneticFields (EMF) Project since its inception in 1996. An influential result of this work has been thedevelopment of a detailed agenda of research needs that has driven the establishment of new researchprograms around the world. The project has also helped develop a series of public informationdocuments on EMF issues. The FDA and the Cellular Telecommunications & Internet Association (CTIA) have a formal CooperativeResearch And Development Agreement (CRADA) to do research on wireless phone safety. The FDAprovides the scientific oversight, obtaining input from experts in government, industry, and academicorganizations. CTIA-funded research is conducted through contracts with independent investigators.The initial research will include both laboratory studies and studies of wireless phone users. The CRADAwill also include a broad assessment of additional research needs in the context of the latest researchdevelopments around the world.
7. How can I find out how much Radio Frequency energy exposure I can get by using my wirelessphone?
All phones sold in the United States must comply with Federal Communications Commission (FCC)guidelines that limit Radio Frequency (RF) energy exposures. The FCC established these guidelines inconsultation with the FDA and the other federal health and safety agencies. The FCC limit for RF
203
Safety

exposure from wireless phones is set at a Specific Absorption Rate (SAR) of 1.6 watts per kilogram (1.6W/kg). The FCC limit is consistent with the safety standards developed by the Institute of Electrical andElectronic Engineering (IEEE) and the National Council on Radiation Protection and Measurement. Theexposure limit takes into consideration the body’s ability to remove heat from the tissues that absorbenergy from the wireless phone and is set well below levels known to have effects. Manufacturers ofwireless phones must report the RF exposure level for each model of phone to the FCC. The FCCwebsite (http://www.fcc.gov/cgb/cellular.html) gives directions for locating the FCC identificationnumber on your phone so you can find your phone’s RF exposure level in the online listing.
8. What has the FDA done to measure the Radio Frequency energy coming from wireless phones?
The Institute of Electrical and Electronic Engineers (IEEE) is developing a technical standard formeasuring the Radio Frequency (RF) energy exposure from wireless phones and other wireless handsetswith the participation and leadership of FDA scientists and engineers. The standard, “RecommendedPractice for Determining the Spatial-Peak Specific Absorption Rate (SAR) in the Human Body Due toWireless Communications Devices: Experimental Techniques”, sets forth the first consistent testmethodology for measuring the rate at which RF is deposited in the heads of wireless phone users. Thetest method uses a tissue-simulating model of the human head. Standardized SAR test methodology isexpected to greatly improve the consistency of measurements made at different laboratories on thesame phone. SAR is the measurement of the amount of energy absorbed in tissue, either by the wholebody or a small part of the body. It is measured in watts/kg (or milliwatts/g) of matter. Thismeasurement is used to determine whether a wireless phone complies with safety guidelines.
9. What steps can I take to reduce my exposure to Radio Frequency energy from my wireless phone?
If there is a risk from these products - and at this point we do not know that there is - it is probablyvery small. But if you are concerned about avoiding even potential risks, you can take a few simple stepsto minimize your exposure to Radio Frequency (RF) energy. Since time is a key factor in how muchexposure a person receives, reducing the amount of time spent using a wireless phone will reduce RFexposure. If you must conduct extended conversations by wireless phone every day, you could placemore distance between your body and the source of the RF, since the exposure level drops off
204
Safety

dramatically with distance. For example, you could use a headset and carry the wireless phone away fromyour body or use a wireless phone connected to a remote antenna. Again, the scientific data does notdemonstrate that wireless phones are harmful. But if you are concerned about the RF exposure fromthese products, you can use measures like those described above to reduce your RF exposure fromwireless phone use.
10. What about children using wireless phones?
The scientific evidence does not show a danger to users of wireless phones, including children andteenagers. If you want to take steps to lower exposure to Radio Frequency (RF) energy, the measuresdescribed above would apply to children and teenagers using wireless phones. Reducing the time ofwireless phone use and increasing the distance between the user and the RF source will reduce RFexposure. Some groups sponsored by other national governments have advised that children be discouraged fromusing wireless phones at all. For example, the government in the United Kingdom distributed leafletscontaining such a recommendation in December 2000. They noted that no evidence exists that using awireless phone causes brain tumors or other ill effects. Their recommendation to limit wireless phoneuse by children was strictly precautionary; it was not based on scientific evidence that any health hazardexists.
11. What about wireless phone interference with medical equipment?
Radio Frequency (RF) energy from wireless phones can interact with some electronic devices. For thisreason, the FDA helped develop a detailed test method to measure Electro Magnetic Interference (EMI)of implanted cardiac pacemakers and defibrillators from wireless telephones. This test method is nowpart of a standard sponsored by the Association for the Advancement of Medical Instrumentation(AAMI). The final draft, a joint effort by the FDA, medical device manufacturers, and many other groups,was completed in late 2000. This standard will allow manufacturers to ensure that cardiac pacemakersand defibrillators are safe from wireless phone EMI.The FDA has tested hearing aids for interference from handheld wireless phones and helped develop a
205
Safety

206
Safety
voluntary standard sponsored by the Institute of Electrical and Electronic Engineers (IEEE). Thisstandard specifies test methods and performance requirements for hearing aids and wireless phones sothat no interference occurs when a person uses a “compatible” phone and a “compatible” hearing aid atthe same time. This standard was approved by the IEEE in 2000. The FDA continues to monitor the use of wireless phones for possible interactions with other medicaldevices. Should harmful interference be found to occur, the FDA will conduct testing to assess theinterference and work to resolve the problem.
12. Where can I find additional information?
For additional information, please refer to the following resources:FDA web page on wireless phones (http://www.fda.gov), under “C” in the subject index, select CellPhones > Research.Federal Communications Commission (FCC) RF Safety Program (http://www.fcc.gov/cgb/cellular.html)International Commission on Nonlonizing Radiation Protection (http://www.icnirp.de)World Health Organization (WHO) International EMF Project (http://www.who.int/emf)Health Protection Agency (http://www.hpa.org.uk/)
10 Driver Safety TipsYour wireless phone gives you the powerful ability to communicate by voice almost anywhere, anytime.An important responsibility accompanies the benefits of wireless phones, one that every user mustuphold.When operating a car, driving is your first responsibility. When using your wireless phone behind thewheel of a car, practice good common sense and remember the following tips:1. Get to know your wireless phone and its features such as speed dial and redial. Carefully read your
instruction manual and learn to take advantage of valuable features most phones offer, including

automatic redial and memory. Also, work to memorize the phone keypad so you can use the speeddial function without taking your attention off the road.
2. When available, use a hands-free device. A number of hands-free wireless phone accessories arereadily available today. Whether you choose an installed mounted device for your wireless phone ora speaker phone accessory, take advantage of these devices if available to you.
3. Make sure you place your wireless phone within easy reach and where you can reach it withoutremoving your eyes from the road. If you get an incoming call at an inconvenient time, if possible, letyour voicemail answer it for you.
4. Suspend conversations during hazardous driving conditions or situations. Let the person you arespeaking with know you are driving; if necessary, suspend the call in heavy traffic or hazardousweather conditions. Rain, sleet, snow, and ice can be hazardous, but so is heavy traffic. As a driver,your first responsibility is to pay attention to the road.
5. Don’t take notes or look up phone numbers while driving. If you are reading an address book orbusiness card, or writing a “to-do” list while driving a car, you are not watching where you are going.It is common sense. Do not get caught in a dangerous situation because you are reading or writingand not paying attention to the road or nearby vehicles.
6. Dial sensibly and assess the traffic; if possible, place calls when you are not moving or before pullinginto traffic. Try to plan your calls before you begin your trip or attempt to coincide your calls withtimes you may be stopped at a stop sign, red light, or otherwise stationary. But if you need to dialwhile driving, follow this simple tip - dial only a few numbers, check the road and your mirrors, thencontinue.
7. Do not engage in stressful or emotional conversations that may be distracting. Stressful oremotional conversations and driving do not mix; they are distracting and even dangerous when youare behind the wheel of a car. Make people you are talking with aware you are driving and ifnecessary, suspend conversations which have the potential to divert your attention from the road.
207
Safety

8. Use your wireless phone to call for help. Your wireless phone is one of the greatest tools you canown to protect yourself and your family in dangerous situations -- with your phone at your side,help is only three numbers away. Dial 911 or other local emergency number in the case of fire, trafficaccident, road hazard, or medical emergency. Remember, it’s a free call on your wireless phone!
9. Use your wireless phone to help others in emergencies. Your wireless phone provides you a perfectopportunity to be a “Good Samaritan” in your community. If you see an auto accident, crime inprogress or other serious emergency where lives are in danger, call 911 or other local emergencynumber, as you would want others to do for you.
10. Call roadside assistance or a special wireless non-emergency assistance number when necessary.Certain situations you encounter while driving may require attention, but are not urgent enough tomerit a call for emergency services. But you can still use your wireless phone to lend a hand. If yousee a broken-down vehicle posing no serious hazard, a broken traffic signal, a minor traffic accidentwhere no one appears injured or a vehicle you know to be stolen, call roadside assistance or otherspecial non-emergency wireless number.The above tips are meant as general guidelines. Before deciding to use your mobile device whileoperating a vehicle, it is recommended that you consult your applicable jurisdiction’s local laws orother regulations regarding such use. Such laws or other regulations may prohibit or otherwiserestrict the manner in which a driver may use his or her phone while operating a vehicle.
Consumer Information on SAR(Specific Absorption Rate)
This model phone meets the government’s requirements for exposure to radio waves. Your wirelessphone is a radio transmitter and receiver. It is designed and manufactured not to exceed the emissionlimits for exposure to radiofrequency (RF) energy set by the Federal Communications Commission(FCC) of the U.S. Government. These FCC exposure limits are derived from the recommendations oftwo expert organizations, the National Counsel on Radiation Protection and Measurement (NCRP) and
208
Safety

the Institute of Electrical and Electronics Engineers (IEEE). In both cases, the recommendations weredeveloped by scientific and engineering experts drawn from industry, government, and academia afterextensive reviews of the scientific literature related to the biological effects of RF energy.The exposure limit for wireless mobile phones employs a unit of measurement known as the SpecificAbsorption Rate, or SAR. The SAR is a measure of the rate of absorption of RF energy by the humanbody extouched in units of watts per kilogram (W/kg). The FCC requires wireless phones to complywith a safety limit of 1.6 watts per kilogram (1.6 W/kg). The FCC exposure limit incorporates asubstantial margin of safety to give additional protection to the public and to account for any variationsin measurements.Tests for SAR are conducted using standard operating positions specified by the FCC with the phonetransmitting at its highest certified power level in all tested frequency bands. Although SAR isdetermined at the highest certified power level, the actual SAR level of the phone while operating can bewell below the maximum value. Because the phone is designed to operate at multiple power levels to useonly the power required to reach the network, in general, the closer you are to a wireless base stationantenna, the lower the power output.Before a phone model is available for sale to the public, it must be tested and certified to the FCC thatit does not exceed the limit established by the government adopted requirement for safe exposure. Thetests are performed in positions and locations (e.g., at the ear and worn on the body) as required bythe FCC for each model.This device was tested for typical body-worn operations with the back of the phone kept 0.79 inches(2.0 cm) between the user’s body and the back of the phone. To comply with FCC RF exposurerequirements, a minimum separation distance of 0.79 inches (2.0 cm) must be maintained between theuser's body and the back of the phone. Third-party belt-clips, holsters, and similar accessoriescontaining metallic components should not be used. Body-worn accessories that cannot maintain 0.79inches (2.0 cm) separation distance between the user's body and the back of the phone, and have notbeen tested for typical body-worn operations may not comply with FCC RF exposure limits and shouldbe avoided.
209
Safety

The FCC has granted an Equipment Authorization for this model phone with all reported SAR levelsevaluated as in compliance with the FCC RF emission guidelines. The highest SAR value for this model phone when tested for use at the ear is 0.48 W/kg and whenworn on the body, as described in this user’s manual, is 1.14 W/kg. While there may be differencesbetween SAR levels of various phones and at various positions, they all meet the governmentrequirement for safe exposure. SAR information on this model phone is on file with the FCC and can be found under the Display Grantsection of http://www.fcc.gov/oet/ea/fccid/ after searching on FCC ID.To find information that pertains to a particular model phone, this site uses the phone FCC ID numberwhich is usually printed somewhere on the case of the phone. Sometimes it may be necessary to removethe battery pack to find the number. Once you have the FCC ID number for a particular phone, followthe instructions on the website and it should provide values for typical or maximum SAR for a particularphone.Additional information on Specific Absorption Rates (SAR) can be found on the CellularTelecommunications Industry Association (CTIA) website at http://www.ctia.org/*In the United States and Canada, the SAR limit for mobile phones used by the public is 1.6 watts/kg(W/kg) averaged over one gram of tissue. The standard incorporates a substantial margin of safety togive additional protection for the public and to account for any variations in measurements.
FCC Hearing-Aid Compatibility (HAC) Regulations for Wireless DevicesOn July 10, 2003, the U.S. Federal Communications Commission (FCC) Report and Order in WTDocket 01-309 modified the exception of wireless phones under the Hearing Aid Compatibility Act of1988 (HAC Act) to require digital wireless phones be compatible with hearing-aids. The intent of theHAC Act is to ensure reasonable access to telecommunications services for persons with hearingdisabilities.
210
Safety

211
Safety
While some wireless phones are used near some hearing devices (hearing aids and cochlear implants),users may detect a buzzing, humming, or whining noise. Some hearing devices are more immune thanothers to this interference noise, and phones also vary in the amount of interference they generate.The wireless telephone industry has developed a rating system for wireless phones, to assist hearingdevice users to find phones that may be compatible with their hearing devices. Not all phones havebeen rated. Phones that are rated have the rating on their box or a label located on the box.The ratings are not guarantees. Results will vary depending on the user's hearing device and hearingloss. If your hearing device happens to be vulnerable to interference, you may not be able to use a ratedphone successfully. Trying out the phone with your hearing device is the best way to evaluate it for yourpersonal needs.M-Ratings: Phones rated M3 or M4 meet FCC requirements and are likely to generate less interferenceto hearing devices than phones that are not labeled. M4 is the better/higher of the two ratings.T-Ratings: Phones rated T3 or T4 meet FCC requirements and are likely to generate less interference tohearing devices than phones that are not labeled. T4 is the better/ higher of the two ratings.Hearing devices may also be rated. Your hearing device manufacturer or hearing health professional mayhelp you find this rating. Higher ratings mean that the hearing device is relatively immune to interferencenoise. The hearing aid and wireless phone rating values are then added together. A sum of 5 isconsidered acceptable for normal use. A sum of 6 is considered for best use.
In the example to the left, if a hearing aid meets the M2 level rating and the wirelessphone meets the M3 level rating, the sum of the two values equal M5. This shouldprovide the hearing aid user with “normal usage” while using their hearing aid withthe particular wireless phone. “Normal usage” in this context is defined as a signalquality that’s acceptable for normal operation.
The M mark is intended to be synonymous with the U mark. The T mark is intended to be synonymouswith the UT mark. The M and T marks are recommended by the Alliance for Telecommunications

Industries Solutions (ATIS). The U and UT marks are referenced in Section 20.19 of the FCC Rules. TheHAC rating and measurement procedure are described in the American National Standards Institute(ANSI) C63.19 standard.When you're talking on a cell phone, it's recommended that you turn the BT (Bluetooth) mode off forHAC
212
Safety
For information about hearing aids and digital wireless phonesWireless Phones and Hearing Aid Accessibilityhttp://www.accesswireless.org/hearingaid/
FCC Hearing Aid Compatibility and Volume Controlhttp://www.fcc.gov/cgb/consumerfacts/hac_wireless.html

1. WHAT THIS WARRANTY COVERS:
LG offers you a limited warranty that the enclosed subscriber unit and its enclosed accessories will befree from defects in material and workmanship, according to the following terms and conditions: (1) The limited warranty for the product extends for TWELVE (12) MONTHS beginning on the date of
purchase of the product with valid proof of purchase, or absent valid proof of purchase, FIFTEEN(15) MONTHS from date of manufacture as determined by the unit's manufacture date code.
(2) The limited warranty extends only to the original purchaser of the product and is not assignable ortransferable to any subsequent purchaser/end user.
(3) This warranty is good only to the original purchaser of the product during the warranty period aslong as it is in the U.S., including Alaska, Hawaii, U.S. Territories and Canada.
(4) The external housing and cosmetic parts shall be free of defects at the time of shipment and,therefore, shall not be covered under these limited warranty terms.
(5) Upon request from LG, the consumer must provide information to reasonably prove the date ofpurchase.
(6) The customer shall bear the cost of shipping the product to the Customer Service Department ofLG. LG shall bear the cost of shipping the product back to the consumer after the completion ofservice under this limited warranty.
2. WHAT THIS WARRANTY DOES NOT COVER:
(1) Defects or damages resulting from use of the product in other than its normal and customarymanner.
(2) Defects or damages from abnormal use, abnormal conditions, improper storage, exposure tomoisture or dampness, unauthorized modifications, unauthorized connections, unauthorized repair,misuse, neglect, abuse, accident, alteration, improper installation, or other acts which are not thefault of LG, including damage caused by shipping, blown fuses, spills of food or liquid.
213
LIMITED WARRANTY STATEMENT

(3) Breakage or damage to antennas unless caused directly by defects in material or workmanship.(4) That the Customer Service Department at LG was not notified by consumer of the alleged defect
or malfunction of the product during the applicable limited warranty period.(5) Products which have had the serial number removed or made illegible.(6) This limited warranty is in lieu of all other warranties, extouch or implied either in fact or by
operations of law, statutory or otherwise, including, but not limited to any implied warranty ofmarketability or fitness for a particular use.
(7) Damage resulting from use of non LG approved accessories.(8) All plastic surfaces and all other externally exposed parts that are scratched or damaged due to
normal customer use.(9) Products operated outside published maximum ratings.(10) Products used or obtained in a rental program.(11) Consumables (such as fuses).
3. WHAT LG WILL DO:
LG will, at its sole option, either repair, replace or refund the purchase price of any unit that does notconform to this limited warranty. LG may choose at its option to use functionally equivalent re-conditioned, refurbished or new units or parts or any units. In addition, LG will not re-install or back-upany data, applications or software that you have added to your phone. It is therefore recommended thatyou back-up any such data or information prior to sending the unit to LG to avoid the permanent lossof such information.
4. STATE LAW RIGHTS:
No other extouch warranty is applicable to this product. THE DURATION OF ANY IMPLIEDWARRANTIES, INCLUDING THE IMPLIED WARRANTY OF MARKETABILITY, IS LIMITED TO THE
214
LIMITED WARRANTY STATEMENT

DURATION OF THE EXPRESS WARRANTY HEREIN. LG SHALL NOT BE LIABLE FOR THE LOSS OF THEUSE OF THE PRODUCT, INCONVENIENCE, LOSS OR ANY OTHER DAMAGES, DIRECT ORCONSEQUENTIAL, ARISING OUT OF THE USE OF, OR INABILITY TO USE, THIS PRODUCT OR FORANY BREACH OF ANY EXPRESS OR IMPLIED WARRANTY, INCLUDING THE IMPLIED WARRANTY OFMARKETABILITY APPLICABLE TO THIS PRODUCT.Some states do not allow the exclusive limitation of incidental or consequential damages or limitationson how long an implied warranty lasts; so these limitations or exclusions may not apply to you. Thiswarranty gives you specific legal rights and you may also have other rights which vary from state tostate.
5. HOW TO GET WARRANTY SERVICE:
If you experience any problems with either the Bluetooth headset or the mobile handset, in each case asmay be covered by this limited warranty, you need only return the affected device. For example, if aproblem exists with the Bluetooth headset, please DO NOT return your mobile handset with theheadset. Likewise, if a problem exists with the mobile handset, please DO NOT return the BluetoothHeadset with the handset.To obtain warranty service, please call or fax to the following telephone numbers from anywhere in thecontinental United States: Tel. 1-800-793-8896 or Fax. 1-800-448-4026
Or visit http://us.lgservice.com. Correspondence may also be mailed to:LG Electronics Service- Mobile Handsets, P.O. Box 240007, Huntsville, AL 35824DO NOT RETURN YOUR PRODUCT TO THE ABOVE ADDRESS. Please call or write for the location ofthe LG authorized service center nearest you and for the procedures for obtaining warranty claims.
215

216
Index
12310 Driver Safety Tips 206
AAccessing Recently-UsedApplications 35TTY mode 59Accessing Text Messages 96Accounts 73Accounts and Messaging 88Accounts Settings 73Activating Location Mode 127Activating Using WirelessNetworks 127Activating Voice Dialer 146Adding a Contact to Your Favorites78Adding a Number to a ContactsEntry 81Adding a VPN Connection 136Adjusting Message Settings 101Adjusting the Device's VolumeSettings 61Airplane Mode 57Alarms 166Android Market™ 122Animation Display Options 66Answering Calls 51
Applications 28Applications and Entertainment122Applications: How to View, Openand Switch 25Assigning a Picture to an Entry 83Assigning Direct Dialing Numbers82Assigning Pictures 154
BBack Key 20Backing Up Your DownloadedMusic Files 125Battery and Charger 12Bluetooth 169Bluetooth Settings 58Browser 137Browser Menu 139
CCalculator 168Calendar 157Call Log 53Call Log Options 53Call Settings 58Calling a Phone Number withVoice Dialer 147
Calling Emergency Numbers 46Camera and Video 150Camera Settings 151Caution: Avoid potential hearingloss. 197Changing Calendar Settings 163Changing the Backlight TimeLength 64Changing the Contrast 64Clearing the Call Log 55Clock 165Communicating with YourContacts 84Composing MMS Messages 98Composing Text Messages 95Configuring Account Sync andDisplay Options 75Configuring Corporate EmailSettings 92Connecting to a VPN 136Connecting to Wi-Fi Networks 132Connecting Your Device to YourComputer 178Consumer Information on SAR208Contacts 77Corporate Email (Outlook) 89Creating a Google Account 43Creating a New Contacts Entry 77Creating an Event 158

Credential Storage Settings 72Customizing Your Home Screen30
DData Services 134Date & Time Display Settings 65Deleting a Message or MessageThread 100Device Basics 4, 6Device Function Keys 17Device Settings 57Dialing and Saving Phone NumbersWith Pauses 49Dialing From the Contacts List 50Dialing Options 46Disconnect From a VPN 136Disconnecting BluetoothConnection During an Active Call174Display Language 64Display Settings 64Displaying and SynchronizingCalendars 162Displaying Your Phone Number 36
EEditing a Contacts Entry 78
Editing a Contacts Entry’sNumbers 81Editing or Deleting an Event 159ELECTRICAL SAFETY 181Email 88Ending a Call 52Entering Text 36Entering Text With the On-screenKeyboard 37Entering Text With the QWERTYKeyboard 36ENVIRONMENT RESTRICTIONS184EXPLOSIVE ATMOSPHERES 184Exporting contacts to yourmicroSD card 87Extended Home Screens 24Extending Your Battery Life 15
FFCC Hearing-Aid Compatibility(HAC) Regulations for WirelessDevices 210FDA Consumer Update 199Finding a Phone Number 56Finding Contacts Entries 83Folders 164Formatting the microSD Card 178Front View 4
GGallery Options 152Gmail 103Google Maps™ 127GPS Navigation 127GPS Services 127
HHEARING AIDS 185Home Key 20
IImportant Connection Information179Important Health Information andSafety Precautions 181Importing contacts from yourmicroSD card 86Importing, Exporting, and SharingContacts 86In-Call Options 48Index 216INTERFERENCE WITH MEDICALEQUIPMENT FUNCTIONS 185International Dialing 59
217

LLaunching a Web Connection 134Learn to Navigate the Browser 137LG Mobile Phone Software updatevia Over-the-Air (OTA) 169LIMITED WARRANTY STATEMENT213Location & Security Settings 66
MMaking a Call From the Call Log54Making a Voice Call With VoiceDialer 147Making Calls 45Menu Key 17microSD Card 175microSD Card Settings 177Missed Call Notification 46Mobile network Settings 58Multimedia Messaging 102Multimedia Messaging (MMS) 97Music 124
NNavigation 131NON-IONIZING RADIATION 186North American Dialing 58
OOpening Menus With Voice Dialer148
PPairing Bluetooth Devices 171Phone 45Plus (+) Code Dialing 51Preparing Your Device for VPNConnection 135Prepending a Number From theCall Log 55PREVENTION OF HEARING LOSS183Privacy: Factory Data Reset 121
RRear View 6Recording Videos 154Removing an Account 74Responding to an Event Reminder161Ringer Types 60
SSafety 190SAFETY IN AIRCRAFT 184Safety Information 194
SAFETY PRECAUTIONS FORDIRECT SUNLIGHT 183SAFETY PRECAUTIONS FORPOWER SUPPLY UNIT 181SAFETY PRECAUTIONS FORPROPER GROUNDINGINSTALLATION 181SAFETY PRECAUTIONS FOR RFEXPOSURE 185Saving a Number From the CallLog 54Saving a Phone Number 56Search Key 20Selecting a Notification Ringtone62Selecting a Ringtone for an Entry82Selecting which Contacts areDisplayed 84Sending Items via Bluetooth 173Setting an Event Reminder 160Setting the Device Automaticallyto Rotate the Screen 65Setting Up Secure CredentialStorage 135Setting Various Feedback Tones 63Sharing a contact 87Signing into Your Google Account44
218
Index

Silence Your Device from the LockScreen 71Sound settings 60Synchronizing Accounts 117Synchronizing Your CorporateAccount 119Synchronizing Your GoogleAccount 118
TTable of Contents 2Taking Pictures 150Technical Details 187Text Messaging 95Text-to-Speech 148Text-to-Speech Settings 148The Bluetooth Settings Menu 170TIA Safety Information 190Tips for Editing Text 43To add a folder to the homescreen: 164Tools and Calendar 157Touchscreen Navigation 22TTY Use 48Turning Bluetooth On and Off 169Turning Your Device Off 11Turning Your Device On 11Turning Your Device On and Off11
UUsing Direct Dialing 51Using GPS Satellites 67Using the Notifications Panel 19Using Wireless Networks 67
VVibrate and Silent Mode 61Video Gallery Options 155Video Settings 155Viewing Event Details 158Viewing Memory in the microSDCard 177Viewing the Call Log 53Viewing the Display Screen 8Viewing Your Calendar and Events157Viewing Your Pictures 152Virtual Private Networks (VPN)135Voice Dialer 146Voice Search 149VPN Settings 58
WWeb and Data 132Wi-Fi Settings 58Wireless & Network Settings 57
Working with Menus 17
YYour Device Overview 4Your Device's Lock Feature 68Your Device's microSD Card andAdapter 175Your Device's Unlock Pattern, Pin,or Password Feature 70Your Google Account 43Your Home Screen 24YouTube™ 125
219