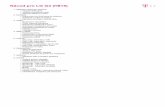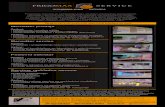LG-H815 SWS UG 150511 · 2020. 7. 1. · Pomembno obvestilo .....14 Spoznavanje telefona .....17...
Transcript of LG-H815 SWS UG 150511 · 2020. 7. 1. · Pomembno obvestilo .....14 Spoznavanje telefona .....17...
-
www.lg.comMFL69195001 (1.0)
LG-H815
USER GUIDE
DEU
TSCH
FRA
NÇ
AIS
ITALIA
NO
SLOV
ENŠ
INA
ENG
LISH
-
Uporabniški priročnik
• Nekatera vsebina in slike se lahko razlikujejo od vaše naprave, odvisno od regije, ponudnika storitev, različice programske opreme in različice operacijskega sistema, in se lahko spremenijo brez predhodnega obvestila.
• Vedno uporabljajte originalno dodatno opremo LG. Priloženi predmeti so zasnovani samo za to napravo in morda ne bodo združljivi z drugimi.
• Naprava ni primerna za slabovidne osebe, ker ima tipkovnico na zaslonu na dotik.• Copyright ©2015 LG Electronics, Inc. Vse pravice pridržane. LG in logotip družbe
LG sta registrirani blagovni znamki družbe LG Group in povezanih podjetij. Vse ostale blagovne znamke so v lasti njihovih lastnikov.
• Google™, Google Maps™, Gmail™, YouTube™, Hangouts™ in Play Store™ so blagovne znamke družbe Google, Inc.
SLOVENŠČINA
-
2 Kazalo
Smernice za varno in učinkovito
uporabo .....................................................4
Pomembno obvestilo ..............................14
Spoznavanje telefona .............................17
Postavitev telefona.................................17
Vstavljanje kartice SIM ali USIM in
baterije ..................................................19
Polnjenje baterije ...................................21
Vstavljanje pomnilniške kartice ..............22
Odstranjevanje pomnilniške kartice .......23
Zaklepanje in odklepanje naprave ..........23
Osnovni zaslon ........................................25
Nasveti za uporabo zaslona na dotik ......25
Osnovni zaslon ......................................26
Prilagajanje osnovnega zaslona .............27
Vrnitev na nedavno uporabljene
aplikacije ...............................................28
Plošča z obvestili ...................................29
Tipkovnica na zaslonu............................32
Posebne funkcije ....................................33
Posnetek s kretnjami .............................33
Potezni pogled .......................................34
Pogled z osnovnimi informacijami ..........34
KnockON ...............................................35
Knock Code ...........................................35
Dvojno okno ..........................................36
QuickMemo+ .........................................37
QSlide ....................................................38
QuickRemote .........................................39
Nastavitev Googlovega računa ..............41
Ustvarjanje Googlovega računa ..............41
Prijava v Googlov račun .........................41
Povezovanje z omrežji in napravami .....43
Wi-Fi .....................................................43
Bluetooth ...............................................44
Wi-Fi Direct ...........................................45
Prenos podatkov med računalnikom in
napravo .................................................46
Klici .........................................................47
Klicanje .................................................47
Klicanje kontaktov .................................47
Sprejem in zavrnitev klica ......................47
Drugi klic ...............................................48
Ogled dnevnikov klicev ..........................48
Nastavitve klicev ....................................48
Imenik .....................................................49
Iskanje kontakta ....................................49
Dodajanje novega kontakta ....................49
Priljubljeni kontakti ................................49
Ustvarjanje skupine ...............................50
Sporočila .................................................51
Pošiljanje sporočila ................................51
Klepet ....................................................52
Spreminjanje nastavitev sporočil ............52
Kazalo
-
3Kazalo
E-pošta ....................................................53
Upravljanje e-poštnih računov................53
Upravljanje map računa .........................53
Sestavljanje in pošiljanje e-pošte ...........54
Fotoaparat in videokamera ....................55
Možnosti fotoaparata v iskalu ................55
Uporaba naprednih nastavitev ................56
Ročni način v iskalu ...............................57
Fotografi ranje ........................................58
Po zajemu fotografi je .............................58
Snemanje videoposnetka .......................60
Po končanem snemanju .........................60
Galerija ..................................................62
Večpredstavnost .....................................66
Glasba ...................................................66
Pripomočki ..............................................68
Ura ........................................................68
Kalkulator ..............................................69
Koledar ..................................................69
Diktafon .................................................70
Glasovno iskanje ....................................70
Prenosi ..................................................70
Radio FM ...............................................71
LG Health ..............................................71
Spletni brskalnik ....................................72
Internet ..................................................72
Chrome .................................................73
Nastavitve ...............................................74
Omrežja .................................................74
Zvok in obvestilo ....................................77
Zaslon ...................................................78
Splošno .................................................80
Posodobitev programske opreme
telefona ...................................................87
Posodobitev programske opreme
telefona .................................................87
O priročniku za uporabo .........................89
O priročniku za uporabo .........................89
Blagovne znamke ..................................90
DivX HD .................................................90
Dolby Digital Plus ...................................90
Dodatna oprema .....................................91
Odpravljanje težav ..................................92
Pogosta vprašanja ..................................96
-
4 Smernice za varno in učinkovito uporabo
Preberite te enostavne smernice. Neupoštevanje teh smernic je lahko nevarno ali nezakonito. Če pride do napake, je v napravo vgrajeno orodje programske opreme, ki bo ustvarilo dnevnik napak. To orodje zbira le podatke, ki je specifično napaki, na primer moč signala, položaj ID-ja celice pri nenadni prekinitvi klica in naložene aplikacije. Dnevnik se uporablja le kot pomoč pri ugotavljanje vzroka napake. Ti dnevniki so šifrirani, do njih pa lahko dostopajo le pooblaščeni LG-jevi servisi, če boste morali napravo vrniti v popravilo.
Izpostavljenost radiofrekvenčni energiji
Informacije o izpostavljenosti radijskim valovom in stopnji sevanja (SAR). Ta model mobilnega telefona LG-H815 je skladen z veljavnimi varnostnimi zahtevami glede izpostavljenosti radijskim valovom. Zahteve temeljijo na znanstvenih smernicah, ki vključujejo varnostne meje za zagotovitev varnosti za vse ljudi, ne glede na starost in zdravstveno stanje.
• Pri smernicah za izpostavljenost radijskim valovom je v uporabi merska enota, znana kot SAR (Specific Absorption Rate). Preizkusi za SAR se izvajajo po standardiziranih metodah, tako da telefon oddaja pri najvišji potrjeni ravni moči v vseh uporabljenih frekvenčnih pasovih.
• Čeprav imajo lahko različni modeli telefonov LG različne stopnje sevanja SAR, so vsi v skladu z ustreznimi smernicami glede izpostavljenosti radijskim valovom.
• Mejna vrednost SAR, ki jo priporoča Mednarodna komisija za varstvo pred neioniziranimi sevanji (ICNIRP), je 2 W/kg, porazdeljena po 10 g tkiva.
• Najvišja vrednost SAR za ta model telefona, ki so ga preizkušali za uporabo pri ušesu, je 0,618 W/kg (10 g), in za nošenje na telesu 0,460 W/kg (10 g).
• Ta naprava izpolnjuje smernice glede izpostavljenosti radijski frekvenci pri uporabi v običajnem delovnem položaju pri ušesu ali pri uporabi z oddaljenostjo najmanj 1,5 cm od telesa. Če za nošenje na telesu uporabljate torbico, pasno zaponko ali držalo, ne sme vsebovati kovine in mora izdelek ohranjati najmanj 1,5 cm od
Smernice za varno in učinkovito uporabo
-
5Smernice za varno in učinkovito uporabo
telesa. Ta naprava za prenos podatkovnih datotek ali sporočil potrebuje kakovostno povezavo z omrežjem. V nekaterih primerih lahko pride do zakasnitve prenosa podatkovnih datotek ali sporočil, dokler ni na voljo taka povezava. Upoštevajte zgornja navodila o oddaljenosti, dokler prenos ni končan.
Skrb za izdelek in vzdrževanje
OPOZORILO Uporabljajte samo originalne LG-jeve baterije, polnilnike in dodatno opremo, ki so odobreni za uporabo s tem modelom telefona.Uporaba katerekoli druge vrste opreme lahko privede do razveljavitve odobritev ali garancij, ki veljajo za telefon, in je lahko nevarna.
• Naprave ne razstavljajte. Ko je potrebno, naj za popravilo poskrbi usposobljen serviser.
• Garancijska popravila lahko po presoji podjetja LG vključujejo nadomestne dele in plošče, ki so nove ali obnovljene, katerih funkcionalnost je enaka delom, ki bodo zamenjani.
• Enote ne približujte električnim napravam, kot so televizorji, radijski sprejemniki ali osebni računalniki.
• Enote ne smete približevati toplotnim virom, kot so radiatorji ali kuhalniki.• Pazite, da ne pade po tleh.• Enote ne izpostavljajte mehanskim tresljajem ali udarcem.• Telefon izklopite povsod, kjer to zahtevajo posebni predpisi. Na primer, telefona
ne uporabljajte v bolnišnicah, ker lahko vpliva na delovanje občutljive medicinske opreme.
• Med polnjenjem telefona ne držite z mokrimi rokami. Lahko pride do električnega udara in hudih poškodb telefona.
• Telefona ne polnite v bližini vnetljivega materiala, ker se lahko segreje in pride do nevarnosti požara.
• Zunanjost enote očistite s čisto krpo (ne uporabljajte topil, kot so benzen, razredčilo in alkohol).
-
6 Smernice za varno in učinkovito uporabo
• Telefona ne polnite na mehki opremi.• Telefon je treba polniti v dobro prezračenem prostoru.• Enote ne izpostavljajte prekomernemu dimu ali prahu.• Telefona ne hranite v bližini plačilnih kartic ali vozovnic; lahko se poškodujejo
informacije na magnetnem zapisu.• Zaslona se ne dotikajte z ostrimi predmeti, saj lahko poškodujete telefon.• Telefona ne izpostavljajte tekočini ali vlagi.• Dodatno opremo, kot so slušalke, uporabljajte previdno. Antene se ne dotikajte po
nepotrebnem.• Če je steklo razbito, oškrbljeno ali počeno, telefona ne uporabljajte, se ga ne
dotikajte in ne poskušajte odstraniti stekla ali popraviti zaslona. Garancija ne krije poškodb steklenega zaslona zaradi zlorabe ali napačne uporabe.
• Vaš telefon je elektronska naprava, ki med običajnim delovanjem proizvaja toploto. Izjemno dolg neposreden stik s kožo brez primernega prezračevanja lahko povzroči neugodje ali blažje opekline. Zato s telefonom med uporabo oziroma takoj po njej ravnajte previdno.
• Če se telefon zmoči, ga takoj izklopite in popolnoma posušite. Sušenja ne poskušajte pospešiti z zunanjim toplotnim virom, kot je pečica, mikrovalovna pečica ali sušilnik za lase.
• Tekočina v mokrem telefonu spremeni barvo oznake izdelka znotraj telefona. Poškodb naprave, ki so posledica izpostavljenosti tekočini, garancija ne pokriva.
Učinkovita uporaba telefona
Elektronske napravePri vseh mobilnih telefonih lahko pride do motenj, kar lahko poslabša delovanje.
• Mobilnega telefona ne uporabljajte v bližini medicinske opreme brez dovoljenja. Telefona ne nosite nad srčnim spodbujevalnikom, na primer v prsnem žepu.
• Mobilni telefoni lahko motijo nekatere slušne pripomočke.• Manjše motnje se lahko pojavijo pri delovanju televizorjev, radijskih sprejemnikov,
osebnih računalnikov itd.
-
7Smernice za varno in učinkovito uporabo
• Telefon uporabljajte pri temperaturah od 0 do 40 ºC, če je to mogoče. Če telefon izpostavite izjemno nizkim ali visokim temperaturam, se lahko poškoduje, pokvari ali celo eksplodira.
Varnost na cesti
Preverite zakone in predpise glede uporabe mobilnih telefonov na območju vožnje.• Med vožnjo ne držite telefona.• Povsem se osredotočite na vožnjo.• Pred klicanjem ali sprejemanjem klica ustavite ob cesti in parkirajte, če to zahtevajo
pogoji vožnje.• Radiofrekvenčna energija lahko vpliva na nekatere elektronske sisteme v vozilu, kot
je avtoradio ali varnostna oprema.• Če je v vozilo vgrajena zračna blazina, je ne ovirajte z nameščeno ali prenosno
brezžično opremo. To lahko povzroči, da se blazina ne sproži, ali hude poškodbe zaradi nepravilnega delovanja.
• Če med hojo poslušate glasbo, naj bo glasnost zmerna, tako da se zavedate okolice. To je posebej pomembno v bližini cest.
Preprečevanje poškodb sluha
Morebitne poškodbe sluha preprečite tako, da visoke glasnosti ne poslušate dlje časa.
Če ste dlje časa izpostavljeni glasnim zvokom, si lahko poškodujete sluh. Zato priporočamo, da telefona ne vklapljate ali izklapljate v bližini ušes. Priporočamo tudi nastavitev glasnosti glasbe in klica na zmerno jakost.
• Pri uporabi slušalk znižajte glasnost, če ne slišite ljudi, ki se pogovarjajo v bližini, ali če oseba poleg vas sliši, kaj poslušate.
-
8 Smernice za varno in učinkovito uporabo
OPOMBA• Premočna glasnost ušesnih slušalk in slušalk lahko poškoduje sluh.
Stekleni deli
Nekateri deli mobilne naprave so stekleni. To steklo lahko poči, če mobilna naprava pade na trdo površino ali je močno udarjena. Če steklo poči, se ga ne dotikajte in ga ne poskušajte odstraniti. Mobilne naprave ne uporabljajte, dokler stekla ne zamenja pooblaščeni storitveni center.
Območje razstreljevanja
Telefona ne uporabljajte na območju razstreljevanja. Upoštevajte omejitve ter vse predpise in pravila.
Potencialno eksplozivno okolje• Telefona ne uporabljajte na bencinski črpalki.• Ne uporabljajte ga v bližini goriva in kemikalij.• V predelu vozila, kjer imate mobilni telefon in dodatno opremo, ne prevažajte ali
shranjujte vnetljivih plinov, tekočine ali eksplozivov.
Na letalu
Brezžične naprave lahko povzročijo motnje v letalu.• Pred vkrcanjem na letalo izklopite mobilni telefon.• Brez dovoljena posadke ga ne uporabljaje na tleh.
-
9Smernice za varno in učinkovito uporabo
Otroci
Telefon hranite na varnem izven dosega majhnih otrok. Vsebuje majhne delce, ki lahko v primeru odstranitve predstavljajo nevarnost zadušitve.
Klici v sili
Klici v sili niso na voljo v vseh mobilnih omrežjih. Zato se za klice v sili ne smete zanašati le na telefon. Preverite pri krajevnem ponudniku storitev.
Informacije o bateriji in skrb zanjo• Baterije pred ponovnim polnjenjem ni treba povsem izprazniti. Za razliko od
drugih baterijskih sistemov pri teh baterijah ni spominskega učinka, ki bi zmanjšal zmogljivost baterije.
• Uporabljajte samo baterije in polnilnike LG. Polnilniki LG so zasnovani tako, da zagotavljajo najdaljšo možno življenjsko dobo baterije.
• Baterije ne razstavljajte in ne povzročajte kratkega stika.• Kovinski stiki baterije naj bodo čisti.• Ko zmogljivost baterije ni več sprejemljiva, jo zamenjajte. Baterijo lahko napolnite
več stokrat, preden jo je treba zamenjati.• Če baterije dlje časa ne uporabljate, jo napolnite, da čim bolj povečate uporabnost.• Polnilnika baterij ne izpostavljajte neposredni sončni svetlobi in ga ne uporabljajte v
prostorih z visoko vlago, kot je kopalnica.• Baterije ne puščajte na vročih ali mrzlih mestih, ker se s tem poslabša njena
zmogljivost.• Če baterijo zamenjate z baterijo napačne vrste, obstaja nevarnost eksplozije.• Uporabljene baterije odstranjujte v skladu s proizvajalčevimi navodili. Po možnosti
jih reciklirajte. Ne zavrzite jih kot gospodinjske odpadke.• Če želite zamenjati baterijo, jo nesite na najbližji pooblaščeni servis ali k trgovcu
izdelkov LG Electronics.
-
10 Smernice za varno in učinkovito uporabo
• Ko se telefon popolnoma napolni, izključite polnilnik iz stenske vtičnice, da preprečite, da bi le-ta po nepotrebnem porabljal energijo.
• Dejanska življenjska doba baterije je odvisna od konfiguracije omrežja, nastavitev izdelka, načina uporabe, baterije in okoljskih pogojev.
• Preprečite, da bi domače živali baterijo zgrizle ali spraskale. To lahko povzroči požar.
Previdnostni ukrepi pri uporabi usnjenega pokrovčka na hrbtni strani
• Ta izdelek je narejen iz goveje kože in ima lahko različne gube in vzorce, kot je značilno za naravno usnje. Če se izdelek zmoči s katero koli tekočino (z navadno, mineralno ali morsko vodo, dežjem, s potom, kremo za sončenje, kozmetičnimi sredstvi, z vlago itd.), se lahko razbarva, spremeni barvo ali deformira).
• Če se izdelek zmoči ali onesnaži, vodo odstranite tako, da jo nežno popivnate s suho brisačo, ali tako, da izdelek obrišete s kremo za usnje in ga posušite v senci. Če je izdelek dolgo izpostavljen mokremu okolju, lahko na njem nastanejo gube ali plesen. S čiščenjem se bo morda izgubila izvirna oblika usnja zaradi narave slednjega, morebitna onesnaženje in deformiranost pa se lahko poslabšata pri uporabi običajnega detergenta ali organskega topila.
• Če je usnje mokro od dežja ali potu, bodite previdni in se izogibajte stiku usnja z oblačili. Barva lahko pusti madeže.
• Zaradi narave usnja se lahko površina tega poškoduje zaradi dolgotrajnega trenja ali uporabe prekomerne sile.
-
11Smernice za varno in učinkovito uporabo
Izjava o varnosti laserja
Pozor!Ta izdelek uporablja laserski sistem. Da zagotovite pravilno uporabo izdelka, pozorno preberite ta uporabniški priročnik in ga shranite za prihodnjo uporabo. Če je enoto treba servisirati, se obrnite na pooblaščeni servisni center.Uporaba krmilnikov, izvajanje postopkov in prilagajanje, ki niso opisani v tem dokumentu, lahko povzročijo nevarno izpostavljenost sevanju.Da preprečite neposredno izpostavljenost laserskemu žarku, ne poskušajte odpreti ohišja ali priti v neposreden stik z laserjem.
-
12 Smernice za varno in učinkovito uporabo
Informacije o obvestilu o odprtokodni programski opremiČe želite pridobiti izvorno kodo z licencami GPL, LGPL, MPL in z drugimi odprtokodnimi licencami, ki jo vsebuje ta izdelek, obiščite spletno mesto http://opensource.lge.com.Poleg izvorne kode so za prenos na voljo še vsi omenjeni licenčni pogoji, zavrnitve jamstva in obvestila o avtorskih pravicah.Družba LG Electronics vam bo priskrbela tudi izvorno odprto kodo na CD-ju za ceno, ki pokriva stroške distribucije (na primer stroške za medij, pošiljanje in obdelavo), če to zahtevate po e-pošti na naslov [email protected]. Ponudba velja tri (3) leta od datuma nakupa izdelka.
POSODABLJANJE NAPRAVEDostop do najnovejših izdaj vdelane programske opreme, novih funkcij programske opreme in izboljšav.• V meniju z nastavitvami v napravi izberite posodobitev programske
opreme.• Napravo posodobite tako, da jo priključite na računalnik. Za več
informacij o uporabi te funkcije obiščite http://www.lg.com/common/index.jsp ter izberite državo in jezik.
IZJAVA O SKLADNOSTIS tem LG Electronics izjavlja, da je ta izdelek LG-H815 v skladu z bistvenimi zahtevami in drugimi ustreznimi določili direktive 1999/5/EC. Izjavo o skladnosti si lahko ogledate na http://www.lg.com/global/declaration
Za informacije o skladnosti izdelka se obrnite na pisarno:LG Electronics Inc. EU Representative, Krijgsman 1, 1186 DM Amstelveen, The Netherlands
-
13Smernice za varno in učinkovito uporabo
Odstranjevanje stare naprave1 Vse električne in elektronske izdelke odstranjujte ločeno od običajnih
komunalnih odpadkov na namenskih zbirnih mestih, ki jih določi vlada ali krajevne oblasti.
2 S pravilnim odstranjevanjem stare naprave pomagate preprečiti morebitne negativne posledice za okolje in zdravje ljudi.
3 Podrobnejše informacije o odstranjevanju stare naprave poiščite pri mestnem uradu, komunalni službi ali prodajalni, kjer ste izdelek kupili.
Odlaganje odpadnih baterij/akumulatorjev1 Simbolu so lahko dodane tudi kemične oznake za živo srebro (Hg),
kadmij (Cd) ali svinec (Pb), če baterija vsebuje več kot 0,0005 % živega srebra, 0,002 % kadmija ali 0,004 % svinca.
2 Vse baterije/akumulatorje odstranjujte ločeno od običajnih komunalnih odpadkov na namenskih zbirnih mestih, ki jih določi vlada ali krajevne oblasti.
3 S pravilnim odlaganjem starih baterij/akumulatorjev pomagate preprečevati negativne posledice za okolje ter zdravje ljudi in živali.
4 Podrobnejše informacije o odstranjevanju starih baterij/akumulatorjev poiščite pri mestnem uradu, komunalni službi ali prodajalni, kjer ste izdelek kupili.
-
14 Pomembno obvestilo
Preden začnete uporabljati telefon, preberite to.
Preden telefon odnesete na servis ali pokličete pooblaščenega serviserja, preverite, ali so v tem razdelku morda opisane težave, ki jih imate s telefonom.
1. Pomnilnik telefona
Ko je v pomnilniku telefona manj kot 10 MB prostora, telefon ne more prejemati novih sporočil. Preverite pomnilnik telefona in izbrišite nekaj podatkov, kot so aplikacije ali sporočila, da sprostite del pomnilnika.
Odstranjevanje aplikacij:1 Tapnite > > > zavihek Splošno > Aplikacije.2 Ko se prikažejo vse aplikacije, poiščite in izberite aplikacijo, ki jo želite odstraniti.3 Tapnite Odstrani.
2. Optimiranje življenjske dobe baterije
Za daljšo življenjsko dobo baterije izklopite funkcije v ozadju, ki jih ne potrebujete. Lahko pa tudi spremljate, v kolikšni meri določene aplikacije in sistemski viri porabljajo baterijo.
Podaljševanje življenjske dobe baterije:• Izklopite radijske komunikacije, ko jih ne uporabljate. Če ne uporabljate možnosti
Wi-Fi, Bluetooth ali GPS, jih izklopite.• Znižajte svetlost zaslona in skrajšajte čas do zatemnitve zaslona.• Izklopite samodejno sinhronizacijo za Gmail, Koledar, Imenik in druge aplikacije.
Pomembno obvestilo
-
15Pomembno obvestilo
• Nekatere prenesene aplikacije lahko porabljajo baterijo.• Ko uporabljate prenesene aplikacije, preverite raven napolnjenosti baterije.
3. Pred nameščanjem odprtokodnih aplikacij in operacijskega sistema
OPOZORILO• Če v telefon namestite odprtokodni operacijski sistem in ne uporabljate
tistega, ki ga nudi proizvajalec, telefon morda ne bo pravilno deloval. Poleg tega za telefon garancija morda ne bo veljala več.
• Za zaščito telefona in osebnih podatkov prenašajte aplikacije le iz zaupanja vrednih virov, kot je Play Store™. Če imate v telefonu nepravilno nameščene aplikacije, telefon morda ne bo deloval pravilno ali pa naletel na resno napako. Te aplikacije morate skupaj s povezanimi podatki in nastavitvami odstraniti iz telefona.
4. Odpiranje in preklapljanje med aplikacijami
Večopravilnost je z Androidom nadvse preprosta; sočasno lahko izvaja več aplikacij. Če želite odpreti novo aplikacijo, vam ni treba zapreti že odprte aplikacije. Odprtih imate lahko več aplikacij, med katerimi enostavno preklapljate. Android upravlja vse aplikacije ter jih po potrebi zaustavlja in zaganja, da nedejavne aplikacije ne porabljajo virov po nepotrebnem.1 Pritisnite . Prikaže se seznam nedavno uporabljenih aplikacij.2 Tapnite aplikacijo, do katere želite dostopiti. S tem ne ustavite prejšnje aplikacije,
ki se izvaja v ozadju. Ko aplikacijo nehate uporabljati, tapnite , da se prestavi v ozadje.• Če želite zapreti aplikacijo s seznama nedavno uporabljenih aplikacij, povlecite
predogled aplikacije v levo ali desno. Če želite izbrisati vse aplikacije, tapnite Izbriši vse.
-
16 Pomembno obvestilo
5. Če zamrzne zaslon
Če zamrzne zaslon ali se telefon ne odziva, ko ga želite upravljati, odstranite baterijo in jo znova vstavite. Nato telefon znova vklopite.
-
17Spoznavanje telefona
Postavitev telefona
Slušalka
Senzor bližineSprednji objektiv fotoaparata
Indikator LED za obvestila
Priključek za slušalke
Mikrofon
Vrata za polnilnik/USB
MikrofonInfrardeč indikator
OPOMBA: senzor bližine • Ko držite telefon pri sprejemanju in izvajanju klicev v bližini ušesa, senzor
bližine samodejno izklopi osvetlitev ozadja in zaklene zaslon na dotik. To podaljša življenjsko dobo baterije in preprečuje nenamerno aktivacijo zaslona na dotik med klici.
OPOZORILOČe na telefon postavite težji predmet ali sedete nanj, lahko poškodujete zaslon in pokvarite zaslon na dotik. Senzorja bližine ne prekrijte z zaščito za zaslon ali drugim zaščitnim filtrom. To lahko povzroči napačno delovanje senzorja.
Spoznavanje telefona
-
18 Spoznavanje telefona
Tipki za glasnostTipka za vklop/izklop/zaklepanje
Točka dotika za NFC
Samodejno ostrenje z laserskim zaznavanjem
Zvočnik
Zadnji objektiv fotoaparata
Bliskavica
Tipka za vklop/izklop/zaklepanje
• Telefon vklopite in izklopite tako, da pridržite to tipko.• S krajšim pritiskom zaklenete oz. odklenete zaslon.
Tipki za glasnost (Ko je zaslon izklopljen.)• Dvakrat pritisnite tipko za zvišanje glasnosti, da zaženete
QuickMemo+.• Dvakrat pritisnite tipko za znižanje glasnosti, da zaženete
fotoaparat.
OPOZORILO• Antena NFC za ta model je na hrbtnem pokrovu.• Pazite, da ne poškodujete točke dotika za NFC, ki je del antene NFC.
-
19Spoznavanje telefona
Vstavljanje kartice SIM ali USIM in baterije
Vstavite kartico SIM ali USIM, ki ste jo dobili pri operaterju mobilne telefonije, in priloženo baterijo.1 Pri odstranjevanju pokrovčka na hrbtni strani telefon trdno držite v roki. Z drugo roko
dvignite pokrovček na hrbtni strani in ga odstranite z nohtom, kot je prikazano na spodnji sliki.
2 Kartico SIM potisnite v režo za kartico SIM, kot je prikazano na sliki. Pri tem mora biti zlato stično območje kartice obrnjeno navzdol.
-
20 Spoznavanje telefona
OPOZORILOV režo kartice SIM ne vstavljajte pomnilniške kartice. Če se v režo kartice SIM zatakne pomnilniška kartica, odnesite napravo v servisni center družbe LG, kjer bodo odstranili pomnilniško kartico.
OPOMBA • Naprava podpira samo kartice microSIM.
3 Vstavite baterijo.
4 Pokrov na napravo namestite tako, da pokrov poravnate s prostorom za baterijo in ga pritisnete navzdol, da se zaskoči na svoje mesto .
-
21Spoznavanje telefona
Polnjenje baterije
Baterijo pred prvo uporabo napolnite. Baterijo napolnite s polnilnikom. Baterijo lahko napolnite tudi z računalnikom, tako da telefon povežete z njim z uporabo kabla USB.
OPOZORILOUporabljajte le polnilnike, baterije in kable, ki jih je odobril LG. Uporaba neodobrenih polnilnikov, baterij ali kablov lahko podaljša trajanje polnjenja baterije. Neodobreni polnilniki ali kabli lahko povzročijo eksplozijo baterije ali poškodujejo napravo, česar garancija ne pokriva.
Priključek za polnilnik je na spodnjem delu telefona. Priklopite polnilnik in ga priključite na električno vtičnico.
OPOMBA • Pokrovčka na zadnji strani ne odpirajte, dokler se telefon polni.
-
22 Spoznavanje telefona
Vstavljanje pomnilniške kartice
Naprava podpira kartice microSD z zmogljivostjo do 32 GB. Pomnilniške kartice določene vrste ali določenega proizvajalca morda ne bodo združljive z napravo.
OPOZORILONekatere pomnilniške kartice morda ne bodo povsem združljive z napravo. Uporaba nezdružljive pomnilniške kartice lahko poškoduje napravo ali kartico ali pokvari podatke, shranjene na njej.
OPOMBA • Pogosto pisanje in brisanje podatkov skrajša življenjsko dobo pomnilniških
kartic.
1 Odstranite pokrov na hrbtni strani.2 Vstavite pomnilniško kartico tako, da je zlata stična površina obrnjena navzdol.
3 Znova namestite pokrov na hrbtni strani.
-
23Spoznavanje telefona
Odstranjevanje pomnilniške kartice
Preden odstranite pomnilniško kartico, jo odpnite, da jo lahko varno odstranite.1 Tapnite > > > zavihek Splošno > Spomin > Odpni kartico SD.2 Odstranite pokrov na zadnji strani in izvlecite pomnilniško kartico.
OPOZORILOMedtem ko naprava prenaša informacije ali dostopa do njih, ne odstranite pomnilniške kartice. S tem lahko izgubite ali poškodujete podatke ali pa poškodujete pomnilniško kartico ali napravo. LG ne odgovarja za izgube, povzročene z napačno uporabo ali poškodovanimi pomnilniškimi karticami, vključno z izgubo podatkov.
Zaklepanje in odklepanje naprave
S pritiskom tipke za vklop/izklop/zaklepanje izklopite zaslon in napravo preklopite v zaklenjeni način. Naprava se samodejno zaklene, če je ne uporabljate v določenem časovnem obdobju. To preprečuje neželene dotike in varčuje energijo baterije. Za odklepanje naprave pritisnite tipko za vklop/izklop/zaklepanje in povlecite prek zaslona v kateri koli smeri.
OPOMBA • Zaslon lahko zbudite tudi z dvotapom zaslona namesto s pritiskom tipke za
vklop/izklop/zaklepanje.
Spreminjanje načina zaklepanja zaslonaNačin zaklepanja zaslona lahko spremenite, da drugim preprečite dostop do svojih zasebnih podatkov.1 Tapnite > > > zavihek Zaslon > Zakleni zaslon > Izberite zaslon
zaklepa. 2 Izberite želeni zaklep zaslona izmed Brez, Povleci, Knock Code, Vzorec, PIN in Geslo.
-
24 Spoznavanje telefona
OPOMBA • Preden nastavite vzorec za odklepanje, ustvarite Googlov račun in si
zapomnite rezervno kodo PIN, ki ste jo ustvarili med določanjem vzorca za zaklepanje.
Pozor! Če niste ustvarili Googlovega računa v telefonu in ste pozabili svojo kodo PIN, geslo in rezervno kodo PIN, morate izvesti strojno ponastavitev. Vendar s strojno ponastavitvijo izbrišete vse uporabnikove aplikacije in uporabniške podatke. Ne pozabite ustvariti varnostnih kopij vseh pomembnih podatkov, preden telefon strojno ponastavite.
NASVET! Pametno zaklepanjeZa lažje odklepanje telefona lahko uporabljate funkcijo Pametno zaklepanje. Nastavite ga lahko tako, da telefon ostane odklenjen, kadar je z njim povezana zaupanja vredna naprava Bluetooth, kadar je na znani lokaciji (na primer pri vas doma ali na delovnem mestu) ali kadar prepozna vaš obraz.Nastavitev pametnega zaklepanja1 Tapnite > > .2 Tapnite zavihek Zaslon > Zakleni zaslon > Pametno zaklepanje.3 Preden dodate zaupanja vredne naprave, lokacije ali obraze, morate
nastaviti zaklepanje zaslona (vzorec, PIN ali geslo).
-
25Osnovni zaslon
Nasveti za uporabo zaslona na dotik
Tukaj je nekaj namigov o premikanju po telefonu.• Tap ali dotik – z enoprstnim tapkanjem na tipkovnici na zaslonu izbirate elemente,
povezave, bližnjice in črke.• Dotik in držanje – element na zaslonu tapnete in pridržite tako, da se ga
dotaknete in ne dvignete prsta, dokler se ne izvede dejanje.• Vlečenje – za trenutek pritisnite in držite element ter ga, ne da bi dvignili prst,
premaknite s prstom po zaslonu v želeni položaj. Na ta način lahko prestavljate elemente na osnovnem zaslonu.
• Vlečenje ali drsanje – povlečete ali podrsnete tako, da prst hitro premaknete po površini zaslona brez premora od prvega dotika (v nasprotju z vlečenjem in spuščanjem).
• Dvotap – z dvotapom približate spletno stran ali zemljevid.• Približati za povečavo – približajte ali razmaknite kazalec in palec za povečavo
oziroma pomanjšavo pri uporabi brskalnika, zemljevida ali med ogledovanjem slik.• Sukanje zaslona – v številnih aplikacijah in menijih se usmerjenost zaslona
prilagodi fizični usmerjenosti naprave.
OPOMBA• Ne pritiskajte premočno; zaslon na dotik je dovolj občutljiv, da zazna že
rahel, vendar čvrst tap.• S konico prsta tapnite želeno možnost. Pazite, da ne tapnete drugih
gumbov.
Osnovni zaslon
-
26 Osnovni zaslon
Osnovni zaslon
Osnovni zaslon je začetna točka številnih aplikacij in funkcij. Nanj lahko dodate elemente, na primer bližnjice aplikacij in Googlove pripomočke, kar vam omogoči takojšen dostop do informacij in aplikacij. To je privzeti zaslon, do katerega lahko iz vsakega menija dostopate tako, da tapnete .
Vrstica stanja
Pripomoček
Ikone aplikacij
Indikator lokacijePovršina s hitrimi gumbiGumbi na dotik na osnovnem zaslonu
Prikazuje podatke o stanju telefona, vključno z uro, močjo signala, s stanjem baterije in z ikonami obvestil.Pripomočki so aplikacije, ki vsebujejo same sebe, do njih pa lahko dostopate iz predala z aplikacijami ali z osnovnega zaslona. Pripomoček, za razliko od bližnjice, lahko deluje kot aplikacija na zaslonu.Tapnite ikono (aplikacije, mape itd.), če jo želite odpreti in uporabljati.
Označuje, kateri zaslon osnovnega zaslona si trenutno ogledujete.
Omogoča dostop do funkcij na katerem koli zaslonu osnovnega zaslona z enim dotikom.
-
27Osnovni zaslon
Gumb Nazaj Za vrnitev na prejšnji zaslon. Prav tako zapre pojavne elemente, kot so meniji, pogovorna okna in tipkovnica na zaslonu.
Gumb Osnovni zaslon
Za vrnitev na osnovni zaslon s katerega koli zaslona.
Gumb Nedavne aplikacije
Prikaže nedavno uporabljene aplikacije. Če se dotaknete in pridržite ta gumb, se odpre meni z razpoložljivimi možnostmi.
Razširjen osnovni zaslonOperacijski sistem ponuja več platen osnovnega zaslona, da imate več prostora za dodajanje ikon, pripomočkov in ostalih elementov.
• Za dostop do dodatnih zaslonov podrsnite s prstom v levo ali desno prek osnovnega zaslona.
Prilagajanje osnovnega zaslona
Osnovni zaslon lahko prilagodite z dodajanjem aplikacij, pripomočkov in s spreminjanjem ozadij.
Dodajanje elementov na osnovni zaslon1 Pritisnite in držite prazno območje osnovnega zaslona. 2 V meniju načina dodajanja izberite element, ki ga želite dodati. Dodani element se bo
pojavil na osnovnem zaslonu.3 Povlecite ga na želeno mesto in dvignite prst.
NASVET! Če želite na osnovni zaslon dodati ikono aplikacije, na zaslonu z aplikacijami pritisnite in držite aplikacijo, ki jo želite dodati.
-
28 Osnovni zaslon
Odstranjevanje elementa z osnovnega zaslona• Na osnovnem zaslonu pridržite ikono, ki jo želite odstraniti > povlecite jo v .
Dodajanje aplikacije na površino s hitrimi gumbi• Na zaslonu z aplikacijami ali na osnovnem zaslonu pridržite ikono aplikacije in jo
povlecite na površino s hitrimi gumbi. Nato prst dvignite na želenem mestu.
Odstranjevanje aplikacije s površine s hitrimi gumbi• Dotaknite se želenega hitrega gumba, ga pridržite in povlecite v .
OPOMBA • Gumba Aplikacije ni mogoče odstraniti.
Prilagajanje ikon aplikacij na osnovnem zaslonu1 Pridržite ikono aplikacije, da se odklene iz trenutnega položaja, in dvignite prst. V
zgornjem desnem kotu aplikacije se bo prikazala ikona za urejanje .2 Še enkrat tapnite ikono aplikacije in izberite želeno obliko in velikost ikone. 3 Tapnite OK, da shranite spremembo.
Vrnitev na nedavno uporabljene aplikacije
1 Pritisnite . Prikaže se predogled nedavno uporabljenih aplikacij.2 Če želite odpreti aplikacijo, tapnite predogled aplikacije.
– ALI – Lahko tudi tapnete , da se vrnete na prejšnji zaslon.
-
29Osnovni zaslon
Plošča z obvestili
Obvestila vas opozarjajo na prejem novih sporočil, dogodke v koledarju in alarme, pa tudi na dogodke v teku, na primer izvajajoči se klic.Ko prejmete obvestilo, se njegova ikona prikaže na vrhu zaslona. Ikone čakajočih obvestil so prikazane na levi, sistemske ikone, ki prikazujejo na primer stanje povezave Wi-Fi ali napolnjenost baterije, pa so prikazane na desni.
OPOMBA • Razpoložljive možnosti se lahko razlikujejo glede na regijo ali ponudnika
storitev.
Čakajoča obvestila
Sistemska obvestila
Odpiranje plošče z obvestiliČe želite odpreti ploščo z obvestili, povlecite navzdol od vrstice stanja. Če želite zapreti ploščo z obvestili, povlecite po zaslonu navzgor ali tapnite .
-
30 Osnovni zaslon
Površina za hitre nastavitve
Obvestila
Počisti
Če želite vklopiti ali izklopiti hitro nastavitev, tapnite ustrezni gumb. Če želite takoj odpreti meni z nastavitvami za funkcijo, se dotaknite želenega gumba in ga pridržite. Če želite prikazati več gumbov za preklapljanje, povlecite levo ali desno. Za odstranjevanje, dodajanje ali preurejanje gumbov za hitre nastavitve tapnite .Navedena so trenutna obvestila s kratkimi opisi. Za ogled obvestila ga tapnite.
Tapnite, če želite počistiti vsa obvestila.
Ikone oznak v vrstici stanjaIkone oznak so prikazane v vrstici stanja na vrhu zaslona in označujejo zgrešene klice, nova sporočila, dogodke na koledarju, stanje naprave in še več.
-
31Osnovni zaslon
Ikone, prikazane na vrhu zaslona, podajajo informacije o stanju naprave. V spodnji tabeli so naštete najpogostejše ikone.
Ikona Opis Ikona Opis
Ni kartice SIM Trenutno se predvaja skladba
Ni omrežnega signala Zvonjenje je utišano
Vklopljen je letalski način Vklopljen je način vibriranja
Povezan z omrežjem Wi-Fi Baterija je polna
Priključene žične slušalke Baterija se polni
Klic v tekuTelefon je povezan z računalnikom prek kabla USB
Zgrešeni klic Prenos podatkov
Bluetooth je vključen Nalaganje podatkov
Sistemsko opozorilo GPS je vklopljen
Nastavljen je alarm Sinhroniziranje podatkov
Nova glasovna pošta Izberi način vnosa
Novo sporočilo SMS ali MMSDostopna točka Wi-Fi je aktivna
NFC je vklopljenSkupna raba vsebine predstavnostnega strežnika je vklopljena
-
32 Osnovni zaslon
OPOMBA • Mesta ikon v vrstici stanja se lahko razlikujejo glede na funkcijo ali storitev.
Tipkovnica na zaslonu
Besedilo lahko vnašate s tipkovnico na zaslonu. Tipkovnica na zaslonu se pojavi, če tapnete na polje za vnos besedila, ki je na voljo.
Uporaba tipkovnice in vnašanje besedila Tapnite enkrat, če želite, da je naslednja črka velika. Dvotapnite, če želite, da so vse
črke velike.
Tapnite, da odprete nastavitve za tipkovnico. Dotaknite se in pridržite, če želite spremeniti način vnašanja besedila.
Pritisnite, da vnesete presledek.
Tapnite, da ustvarite novo vrstico.
Pritisnite, da izbrišete zadnji znak.
Vnos naglašenih črkČe za vnos besedila na primer izberete francoščino ali španščino, lahko vnašate posebne francoske oz. španske znake (npr. á).Če želite na primer vnesti "á", pritisnite tipko "a" in jo pridržite, dokler se tipka za povečavo ne poveča in prikaže znakov, ki jih uporabljajo drugi jeziki. Nato izberite posebni znak, ki ga želite vstaviti.
-
33Posebne funkcije
Posnetek s kretnjami
Funkcija Posnetek s kretnjami omogoča, da s sprednjim fotoaparatom fotografirate s kretnjami.
Fotografiranje Obstajata dva načina uporabe funkcije Posnetek s kretnjami.
• Dvignite roko z odprto dlanjo, počakajte, da jo sprednji fotoaparat zazna in da se na zaslonu prikaže okvir. Nato roko stisnite v pest, da sprožite časovnik, ki vam da na voljo čas, da se pripravite.
– ALI –• Dvignite roko s stisnjeno pestjo, počakajte, da jo sprednji fotoaparat zazna in da se
na zaslonu prikaže okvir. Nato odprite pest, da sprožite časovnik, ki vam da na voljo čas, da se pripravite.
– ALI –
NASVET! Intervalno fotografiranjeČe dvakrat stisnete pest ali se dotaknete in pridržite , fotoaparat posname 4 zaporedne fotografije.
Posebne funkcije
-
34 Posebne funkcije
Potezni pogled
Ko posnamete fotografijo s sprednjim fotoaparatom, jo lahko takoj prikažete s to kretnjo.1 Tapnite > > . 2 Fotografirajte s sprednjim fotoaparatom.3 Ko posnamete fotografijo, telefon približajte obrazu. Prikaže se posneta fotografija.
Fotografiranje Hitri predogled Vrnitev v način sprednjega fotoaparata
OPOMBA• Funkcija morda ne bo delovala pravilno, odvisno od hitrosti in kota kretnje.• Ko se po hitrem predogledu spremeni kot, se naprava vrne v način
fotoaparata. Za ponoven ogled slike se pomaknite v Galerijo.
Pogled z osnovnimi informacijami
Medtem ko je zaslon telefona izklopljen, si lahko ogledate vrstico stanja, uro in datum, tako, da s prstom potegnete navzdol po zaslonu.
-
35Posebne funkcije
KnockON
Funkcija KnockON vam omogoča, da dvotapnete na zaslon in ga preprosto vklopite ali izklopite.
Vklop zaslona1 Za vklop zaslona dvotapnite sredino zaklenjenega zaslona.2 Odklenite zaslon ali odprite katero koli bližnjico ali pripomoček, ki je na voljo.
Izklop zaslona1 Dvotapnite prazno območje osnovnega zaslona ali vrstice stanja.2 Zaslon se bo izklopil.
OPOMBA• Tapnite sredino zaslona. Če tapnete spodnje ali zgornje območje, se lahko
raven prepoznave zmanjša.
Knock Code
Funkcija Knock Code vam omogoči, da ustvarite lastno kodo za odklepanje s pomočjo kombinacije trkov na zaslonu. Če želite takoj odpreti osnovni zaslon, medtem ko je zaslon izklopljen, tapnite zaslon v istem zaporedju.
-
36 Posebne funkcije
OPOMBA • Če 6-krat vnesete napačen vzorec funkcije Knock Code, boste samodejno
pomaknjeni na prijavo v Googlov račun ali na rezervni PIN.• Zaslon vklopite in izklopite tako, da ga tapnete s prstno blazinico, ne z
nohtom.
1 Tapnite > > > zavihek Zaslon > Zakleni zaslon > Izberite zaslon zaklepa > Knock Code.
2 Tapnite kvadrate v vzorcu, da nastavite Knock Code. Vzorec Knock Code je lahko sestavljen iz od 3 do 8 tapov.
Odklepanje zaslona s funkcijo Knock CodeKo se zaslon izklopi, ga lahko odklenete tako, da tapnete nastavljeni vzorec Knock Code.
Dvojno okno
Ta funkcija vam omogoča večopravilnost tako, da zaslon razdeli na dva dela in omogoči uporabo dveh združljivih aplikacij hkrati.1 Tapnite > Dvojno okno.2 Tapnite ali povlecite ikono aplikacije, ki jo želite uporabiti.
: tapnite za ogled menija možnosti dvojnega okna ali pa povlecite, da spremenite velikost razdeljenega zaslona.
: preklop med zaslonoma. : prikažite seznam aplikacij. : preklopite izbrano okno na celozaslonski pogled. : zaprite trenutno izbrano okno aplikacije.
OPOMBA • Dvojno okno lahko omogočite ali onemogočite v meniju nastavitev.1 Tapnite > > > zavihek Splošno > Dvojno okno.2 Podrsnite tipko za preklapljanje na Vklop ali Izključeno.
-
37Posebne funkcije
QuickMemo+
Funkcija QuickMemo+ omogoča ustvarjanje beležk in zajemanje posnetkov zaslona.Z možnostjo QuickMemo+ lahko preprosto in učinkovito ustvarjate beležke med klicem, s shranjeno sliko ali na trenutnem zaslonu telefona.1 Dotaknite se vrstice stanja, jo povlecite navzdol in tapnite .
2 Ustvarite beležko z naslednjimi možnostmi:
Tapnite za razveljavitev najnedavnejšega dejanja.
Tapnite za uveljavitev najnedavneje izbrisanega dejanja.
Tapnite, če želite vstaviti besedilo v beležko.
Tapnite, če želite izbrati vrsto in barvo pisala.
Tapnite, če želite z radirko izbrisati oznake, ki ste jih s svinčnikom vnesli v beležko.
Tapnite, če želite shraniti beležko, ki ste jo ustvarili.
Tapnite, če želite skriti ali prikazati orodno vrstico.
OPOMBA • QuickMemo+ uporabite s konico prsta. Ne uporabite nohta.
3 Tapnite , če želite shraniti trenutno beležko v QuickMemo+ ali Galerijo.
-
38 Posebne funkcije
Brisanje beležk QuickMemo• Tapnite .
Prikaz shranjene beležke• Tapnite > > in izberite album QuickMemo+.
– ALI –Tapnite > > in izberite želeno beležko.
QSlide
S katerega koli zaslona uporabite vrstico z obvestili in enostavno dostopajte do Beležnice, Koledarja, Kalkulatorja in še česa z uporabo funkcije QSlide.
Tapnite, da okno povečate na celozaslonski prikaz.Tapnite za prilagajanje prosojnosti okna.Tapnite, da zaprete okno funkcije QSlide.
Povlecite za prilagajanje velikosti.
1 Dotaknite se vrstice stanja in jo podrsnite navzdol > tapnite QSlide za prikaz aplikacij funkcije QSlide, ki so na voljo.
NASVET! Med uporabo aplikacije, ki podpira QSlide, lahko tapnete > QSlide. Funkcija bo za zaslonu prikazana kot majhno okno.
2 Če indikator prosojnosti ni poln , lahko uporabite in tapnete zaslon pod okni funkcije QSlide.
-
39Posebne funkcije
OPOMBA • Funkcija QSlide podpira največ dve hkrati odprti okni.
QuickRemote
QuickRemote spremeni telefon v vsestranski daljinski upravljalnik za domači televizor, digitalni sprejemnik, zvočni sistem in še kaj.
Nastavitev1 Tapnite vrstico stanja, jo podrsnite navzdol in tapnite
> DODAJ DALJINEC. Če ne vidite , tapnite > označite funkcijo QuickRemote, da jo omogočite.– ALI – Tapnite > > zavihek Aplikacije (po potrebi) >
> tapnite .
2 Izberite vrsto in blagovno znamko naprave, nato pa za konfiguracijo sledite navodilom na zaslonu.
Dostop do funkcije QuickRemote3 Ko izvedete začetne nastavitve, lahko enostavno
dostopate do funkcije QuickRemote iz vrstice z obvestili. Odprite vrstico z obvestili in uporabite funkcije QuickRemote.
-
40 Posebne funkcije
OPOMBA • QuickRemote deluje enako kot običajen daljinski upravljalniki z infrardečimi
signali. Ko uporabljate funkcijo QuickRemote, pazite, da ne prekrijete infrardečega senzorja na vrhu telefona. Funkcija glede na model, proizvajalca ali storitveno podjetje morda ne bo delovala.
-
41Nastavitev Googlovega računa
Ko s telefonom prvič odprete Googlovo aplikacijo, se boste morali prijaviti z obstoječim Googlovim računom. Če Googlovega računa nimate, boste pozvani, da ga ustvarite.
Ustvarjanje Googlovega računa
1 Tapnite > > > zavihek Splošno > Računi in sinhronizacija. 2 Tapnite DODAJ RAČUN > Google > Ustvari nov račun. 3 Vnesite svoje ime in priimek ter tapnite NASLEDNJI.4 Vnesite uporabniško ime in tapnite NASLEDNJI. Telefon vzpostavi povezavo z
Googlovimi strežniki in preveri razpoložljivost uporabniškega imena. 5 Vnesite geslo in tapnite NASLEDNJI. 6 Sledite navodilom in vnesite obvezne ter neobvezne podatke o računu. Počakajte, da
strežnik ustvari račun.
Prijava v Googlov račun
1 Tapnite > > > zavihek Splošno > Računi in sinhronizacija.2 Tapnite DODAJ RAČUN > Google.3 Vnesite e-poštni naslov in tapnite NASLEDNJI.4 Ko se prijavite, lahko s telefonom uporabljate Gmail in druge Googlove storitve. 5 Potem ko ustvarite Googlov račun, se telefon samodejno sinhronizira z vašim
Googlovim računom v spletu (če je na voljo podatkovna povezava).
Nastavitev Googlovega računa
-
42 Nastavitev Googlovega računa
Ko se prijavite, se telefon sinhronizira z Googlovimi storitvami, kot so Gmail, Imenik in Google Koledar. V telefonu lahko uporabljate tudi Zemljevide in druge Googlove storitve, prenašate aplikacije iz trgovine Play Store in varnostno kopirate nastavitve v Googlove strežnike.
POMEMBNO• Nekatere aplikacije, na primer Koledar, delujejo le s prvim Googlovim računom,
ki ga dodate. Če v telefonu nameravate uporabljati več kot en Googlov račun, poskrbite, da se najprej prijavite v tistega, ki ga želite uporabljati s temi aplikacijami. Ko se prijavite, se vaš imenik, Gmailova sporočila, dogodki koledarja in drugi podatki iz teh aplikacij in storitev v spletu sinhronizirajo s telefonom. Če se med nastavljanjem telefona ne prijavite v Googlov račun, boste pozvani, da se prijavite ali ustvarite Googlov račun prvič, ko zaženete aplikacijo, za katero je potreben, na primer Gmail ali Play Store.
• Če imate poslovni račun v imenu podjetja ali druge organizacije, vam bo oddelek IT morda dal posebna navodila za prijavo v ta račun.
-
43Povezovanje z omrežji in napravami
Wi-Fi
Znotraj pokritosti brezžične dostopne točke (AP) lahko uporabljate hitri internetni dostop.
Vzpostavljanje povezave z omrežji Wi-Fi1 Tapnite > > > zavihek Omrežja > Wi-Fi.2 Tapnite za vklop Wi-Fi in poiščite razpoložljiva omrežja Wi-Fi.3 Tapnite omrežje, da vzpostavite povezavo z njim.
• Če je omrežje zavarovano z ikono ključavnice, morate vnesti varnostni ključ ali geslo.
4 Vrstica stanja prikazuje ikone, ki označujejo stanje povezave z Wi-Fi-omrežjem.
OPOMBA • Če ste zunaj območja Wi-Fi ali ste Wi-Fi nastavili na Izključeno, se lahko
naprava samodejno poveže s spletom z uporabo mobilnih podatkov, kar lahko povzroči stroške za prenos podatkov.
NASVET! Pridobivanje naslova MACTapnite > > > zavihek Omrežja > Wi-Fi > > Napredno Wi-Fi > Naslov MAC.
Povezovanje z omrežji in napravami
-
44 Povezovanje z omrežji in napravami
Bluetooth
Bluetooth je komunikacijska tehnologija kratkega dosega, ki omogoča brezžično povezavo z raznimi napravami Bluetooth, na primer slušalkami in avtomobilskimi kompleti za prostoročno telefoniranje, dlančniki, računalniki, tiskalniki in brezžičnimi napravami z omogočeno povezavo Bluetooth.
OPOMBA • Družba LG ne prevzema odgovornosti za izgubo podatkov, prestrežene
podatke ali zlorabo podatkov, ki so bili poslani ali prejeti s funkcijo Bluetooth.• Za izmenjavo in prejemanje podatkov uporabljajte preverjene in ustrezno
zaščitene naprave. • Če so med napravami ovire, se lahko razdalja, na kateri je mogoč prenos
podatkov, zmanjša.• Nekatere naprave, še posebej tiste, ki jih ni testiralo ali odobrilo podjetje
Bluetooth SIG, morda niso združljive z vašo napravo.
Seznanjanje telefona z drugo napravo Bluetooth1 Tapnite > > > zavihek Omrežja > Bluetooth.2 Tapnite , da vklopite Bluetooth in začnete iskati razpoložljive naprave Buetooth.
• Če želite tudi zaznati vidne naprave v dosegu, tapnite IŠČI.3 Na seznamu izberite napravo, s katero želite združiti telefon. Ko je seznanjanje
uspešno, se telefon poveže z drugo napravo.
OPOMBA • Seznanjanje dveh naprav Bluetooth je enkratni postopek. Po vzpostavljenem
seznanjanju bosta napravi vedno prepoznali svoje partnerstvo in izmenjevali podatke.
NASVET! Glejte dokumentacijo, priloženo k napravi Bluetooth, za informacije o načinu združevanja in geslu (po navadi 0 0 0 0 – štiri ničle).
-
45Povezovanje z omrežji in napravami
Pošiljanje podatkov prek povezave Bluetooth1 Izberite datoteko ali element, na primer kontakt ali predstavnostno datoteko.2 Izberite možnost pošiljanja podatkov prek povezave Bluetooth.3 Iskanje in združevanje z napravo z omogočeno povezavo Bluetooth.
OPOMBA • Zaradi različnih specifikacij in možnosti drugih naprav, združljivih s tehnologijo
Bluetooth, se lahko prikaz in postopki razlikujejo, nekatere možnosti, na primer prenos ali izmenjava, pa morda ne delujejo z vsemi napravami, združljivimi s tehnologijo Bluetooth.
Prejemanje podatkov prek povezave Bluetooth1 Tapnite > > > zavihek Omrežja > Bluetooth.2 Tapnite , da vklopite Bluetooth.3 Prejeli boste poziv za sprejem poskusa seznanitve s pošiljajočo napravo. Izberite
Sprejmi.
Wi-Fi Direct
Wi-Fi Direct podpira neposredno povezavo med napravami s funkcijo Wi-Fi brez dostopne točke.
Vklop funkcije Wi-Fi Direct1 Tapnite > > > zavihek Omrežja > Wi-Fi.2 Tapnite > Napredno Wi-Fi > Wi-Fi Direct.
OPOMBA • Ko ste v tem meniju, je vaša naprava vidna ostalim vidnim napravam s
funkcijo Wi-Fi Direct v bližini.
-
46 Povezovanje z omrežji in napravami
Prenos podatkov med računalnikom in napravo
Podatke lahko kopirate in prenašate med računalnikom in telefonom.
Prenašanje podatkov1 Telefon priključite na računalnik s kablom USB, priloženim telefonu.2 Odprite ploščo z obvestili, tapnite trenutno vrsto povezave in izberite Medijska
naprava (MTP).3 V računalniku se prikaže pojavno okno za prenos želenih podatkov.
OPOMBA • Da bo računalnik lahko zaznal telefon, morate vanj namestiti gonilnik za
platformo LG Android.• Preverite zahteve za uporabo možnosti Medijska naprava (MTP).
Element Zahteva
Operacijski sistem Microsoft Windows XP SP3, Vista ali novejši
Različica predvajalnika Windows Media Player
Windows Media Player 10 ali novejši
-
47Klici
Klicanje
1 Tapnite > , da odprete klicanje.2 S tipkovnico vnesite številko. Če želite številko izbrisati, tapnite .3 Po vnosu številke tapnite za klicanje.4 Če želite klic končati, tapnite .
NASVET! Za vnos znaka "+" za klice v tujino se dotaknite in pridržite .
Klicanje kontaktov
1 Tapnite > , da odprete imenik.2 Pomaknite se po seznamu kontaktov. Lahko tudi vnesete ime kontakta v iskalno polje
ali se pomaknete vzdolž abecede na desnem robu zaslona.3 Na prikazanem seznamu tapnite kontakt, ki ga želite poklicati.
Sprejem in zavrnitev klica• Če želite sprejeti dohodni klic, povlecite v katero koli smer.• Če želite zavrniti dohodni klic, povlecite v katero koli smer.
OPOMBA • Če želite poslati sporočilo klicatelju, tapnite ali povlecite Zavrni s
sporočilom.
Klici
-
48 Klici
Drugi klic
1 Med prvim klicem tapnite > Dodaj klic in vnesite številko. 2 Če želite vzpostaviti klic, tapnite .3 Oba klica bosta prikazana na zaslonu za klice. Prvi klic bo zaklenjen in zadržan.4 Tapnite prikazano številko, če želite preklopiti med klicema. Ali tapnite , da
začnete konferenčni klic.5 Če želite končati oba klica, tapnite .
OPOMBA • Vsak opravljen klic se zaračuna.
Ogled dnevnikov klicev
1 Tapnite > > zavihek Zgodovina klicev.2 Ogledate si lahko seznam vseh odhodnih, prejetih in zgrešenih klicev.
NASVET! • Tapnite kateri koli vnos v dnevniku klicev, da si ogledate datum, čas in
trajanje klica.• Če želite izbrisati vse zabeležene elemente, tapnite > Izbriši vse.
Nastavitve klicev
Nastavite lahko vse klicne nastavitve telefona, na primer posredovanje klica, in druge posebne funkcije, ki jih omogoča ponudnik storitev. 1 Tapnite > , da odprete klicanje.2 Tapnite > Nastavitve klicev in konfigurirajte želene možnosti.
-
49Imenik
V telefon lahko dodate kontakte in jih sinhronizirate s kontakti v svojem Googlovem računu ali drugih računih, ki podpirajo sinhronizacijo kontaktov.
Iskanje kontakta
1 Tapnite > , da odprete imenik. 2 Tapnite Iskanje kontakta in s tipkovnico vnesite ime kontakta.
Dodajanje novega kontakta
1 Tapnite > in vnesite številko novega kontakta.2 Tapnite > Dodaj v imenik > Nov kontakt. 3 Če želite novemu kontaktu dodati fotografijo, tapnite ikono slike. Izberite
Fotografiraj ali Izberite iz galerije.4 Vnesite želene podatke o kontaktu.5 Tapnite SHRANI.
Priljubljeni kontakti
Kontakte, ki jih pogosto kličete, lahko dodate med priljubljene.
Dodajanje kontakta med priljubljene1 Tapnite > , da odprete imenik.2 Tapnite kontakt, da si ogledate podrobnosti.3 Tapnite zvezdico zgoraj desno na zaslonu. Zvezdica se obarva rumeno.
Imenik
-
50 Imenik
Odstranjevanje kontakta s seznama priljubljenih1 Tapnite > > zavihek Priljubljene.2 Izberite kontakt, da si ogledate podrobnosti.3 Tapnite rumeno zvezdico zgoraj desno na zaslonu. Zvezdica se obarva temno in
kontakt je odstranjen s seznama priljubljenih.
Ustvarjanje skupine
1 Tapnite > > zavihek Skupine.2 Tapnite > Nova skupina.3 Vnesite ime za novo skupino. Za novo ustvarjeno skupino lahko nastavite tudi
posebno melodijo.4 Če želite dodati kontakte v skupino, tapnite Dodaj člane in nato DODAJ.5 Tapnite SHRANI, da skupino shranite.
OPOMBA • Če skupino izbrišete, se kontakti, dodeljeni tej skupini, ne izgubijo. Ostanejo
na seznamu kontaktov.
-
51Sporočila
Telefon združuje sporočila SMS in MMS v enem intuitivnem in preprostem meniju.
Pošiljanje sporočila
1 Tapnite > > .2 Vnesite ime ali številko kontakta v polje Za. Med vnašanjem imena kontakta se
prikazujejo ustrezni kontakti. Lahko tapnete ponujenega prejemnika in dodate več kot en kontakt.
OPOMBA • Vsako poslano sporočilo SMS se lahko zaračuna. Posvetujte se s
ponudnikom storitev.
3 Tapnite besedilno polje in začnite vnašati sporočilo.4 Tapnite , da odprete meni z možnostmi. Izberite katero koli razpoložljivo možnost.
NASVET! Če želite sporočilu priložiti datoteko, tapnite .
5 Tapnite Pošlji, da pošljete sporočilo.
NASVET!• Omejitev 160 znakov se lahko razlikuje glede na državo, odvisno od
kodiranja besedilnega sporočila in jezika, uporabljenega v sporočilu.• Če sporočilu SMS dodate sliko, videoposnetek ali zvočno datoteko, se
samodejno pretvori v večpredstavnostno sporočilo, ki bo temu ustrezno tudi zaračunano.
Sporočila
-
52 Sporočila
OPOMBA • Če besedilno sporočilo prejmete med klicem, boste obveščeni z zvočnim
opozorilom.
Klepet
Sporočila, izmenjana z drugo osebo, je mogoče prikazati kronološko za lažji pregled in iskanje pogovorov.
Spreminjanje nastavitev sporočil
Nastavitve sporočil v telefonu so vnaprej določene, zato lahko takoj začnete pošiljati sporočila. Nastavitve lahko prilagodite.
• Tapnite > > > Nastavitve.
-
53E-pošta
Aplikacijo E-pošta lahko uporabljate za branje e-pošte ponudnikov, ki niso Gmail. Aplikacija E-pošta podpira naslednje vrste računov: POP3, IMAP in Microsoft Exchange (za poslovne uporabnike).
Upravljanje e-poštnih računov
Odpiranje aplikacije E-poštaKo prvič odprete aplikacijo E-pošta, se odpre čarovnik za namestitev za pomoč pri dodajanju e-poštnega računa.
• Tapnite > > .
Dodajanje e-poštnega računa:• Tapnite > > > > Nastavitve > .
Spreminjanje splošnih nastavitev e-pošte:• Tapnite > > > > Nastavitve > Splošne nastavitve.
Brisanje e-poštnega računa:• Tapnite > > > > Nastavitve > > Odstrani račun > izberite
račun, ki ga želite izbrisati > ODSTRANI > DA.
Upravljanje map računa• Tapnite > > > > Pokaži vse mape.
Vsak račun ima mape Prejeto, Odpošlji, Poslano in Osnutki. Glede na možnosti, ki jih podpira ponudnik računa, imate lahko še druge mape.
E-pošta
-
54 E-pošta
Sestavljanje in pošiljanje e-pošte
1 Tapnite > > > za ustvarjanje novega e-poštnega sporočila.2 Vnesite naslov želenega prejemnika sporočila. Med vnašanjem besedila bodo
prikazani ujemajoči se naslovi iz imenika. Več naslovov ločite s podpičji.3 Če želite kopijo sporočila poslati tudi drugim (skritim) prejemnikom, tapnite polje Kp/
Skp.4 Tapnite polje za sporočilo in vnesite sporočilo.5 Tapnite , da pripnete datoteko, ki jo želite poslati skupaj s sporočilom.6 Za pošiljanje sporočila tapnite .
-
55Fotoaparat in videokamera
Možnosti fotoaparata v iskalu
S fotoaparatom ali videokamero lahko posnamete in izmenjujete slike in videoposnetke.• Tapnite > > > > .
1 6
9
2
7
8
3
4
5
Skrij/Prikaži možnosti – tapnite, če želite na iskalu skriti ali prikazati možnosti fotoaparata. Izberite Preprost, Osnovno ali Ročno.
Bliskavica – omogoča upravljanje bliskavice fotoaparata.
Preklopi fotoaparat – tapnite, da preklopite med zadnjim in sprednjim objektivom fotoaparata.
Način posnetka – omogoča izbiro načina posnetka.
Nastavitve – to ikono tapnite, da odprete meni z nastavitvami fotoaparata.
Galerija – tapnite, da prikažete zadnjo fotografijo ali videoposnetek, ki ste ga posneli.
Snemanje – tapnite, da začnete snemati.
Zajemi– tapnite, če želite posneti fotografijo.
Fotoaparat in videokamera
-
56 Fotoaparat in videokamera
Gumb Nazaj – tapnite za izhod iz fotoaparata.
OPOMBA • Pred fotografiranjem očistite zaščitni pokrov objektiva s krpo iz mikrovlaken.
Pokrov objektiva s prstnimi odtisi lahko povzroči zamegljene slike z učinkom "svetniškega sija".
Uporaba naprednih nastavitev
V iskalu fotoaparata tapnite , da se prikažejo napredne možnosti. Tapnite posamezno ikono, da prilagodite naslednje nastavitve fotoaparata.
Fotografije, posnete pri različnih osvetlitvah, združi v eno optimalno fotografijo, kar zagotavlja boljše rezultate v zahtevnejših svetlobnih razmerah.
Nastavitve velikosti slik in video posnetkov.
Omogoča fotografiranje z glasovnimi ukazi. Ko je funkcija vklopljena, izgovorite "Cheese", "Smile", "LG" itd., da posnamete fotografijo.
Nastavitev časovnika fotoaparata. Ta funkcija je zelo koristna, če želite biti na fotografiji ali videu tudi sami.
Omogoča, da posnamete boljše fotografije in video posnetke s prikazom mreže, ki pomaga pri poravnavi.
/ Nastavitev mesta shranjevanja slik in videoposnetkov. Izberete lahko IN (notranji pomnilnik) ali SD (pomnilniško kartico). Ta meni se prikaže samo, če je vstavljena SD-kartica.
Omogoča, da se spoznate z delovanjem funkcije. Ta ikona prikaže navodila.
-
57Fotoaparat in videokamera
Ročni način v iskalu
Vsako podrobno možnost lahko upravljate ročno.• Tapnite > > > > .
1
62 7
8
3 4 5
– tapnite, če želite izbrati obliko datoteke JPEG ali DNG.
– tapnite, če želite izboljšati kakovost barv v različnih svetlobnih pogojih.
– tapnite, če želite uporabiti način ročnega ostrenja.
– tapnite, če želite nastaviti svetlost.
– tapnite, če želite nastaviti ISO.
– tapnite, če želite nastaviti hitrost zaklopa.
– tapnite, če želite izklopiti samodejno osvetlitev.Prikaže informacije o stanju ročnega načina.
Uporaba naprednih nastavitev ročnega načinaV iskalu fotoaparata tapnite , da se prikažejo napredne možnosti. Tapnite posamezno ikono, da prilagodite naslednje nastavitve fotoaparata.
Tapnite, če želite prikazati nagib ali mrežo, ki pomaga pri poravnavi.
-
58 Fotoaparat in videokamera
Tapnite, če želite prikazati histogram.
Fotografiranje
1 Tapnite > > .2 Glejte zaslon in izberite motiv.3 Kvadrat okrog motiva pomeni, da je fotoaparat izostril sliko.4 Tapnite , da fotografirate. Slika se samodejno shrani v aplikacijo Galerija.
Po zajemu fotografije
Če si želite ogledati nazadnje posneto fotografijo, tapnite sličico na dnu zaslona.
Tapnite, če želite urediti fotografijo.
Tapnite, če želite takoj posneti novo fotografijo.
Tapnite, če želite odpreti razpoložljive možnosti deljenja.
Tapnite to možnost, če želite izbrisati fotografijo.
Tapnite za dostop do dodatnih možnosti.
Tapnite za dodajanje fotografije med priljubljene.
Večtočkovno samodejno ostrenjeVečtočkovno samodejno ostrenje deluje samodejno pri fotografiranju in zagotavlja jasne slike.
Zaporedno fotografiranjeOmogoča hiter zajem več zaporednih posnetkov. Dotaknite se in pridržite.
-
59Fotoaparat in videokamera
Način Panorama Omogoča zajem panoramske fotografije.1 Tapnite > > .2 Tapnite Način > . 3 Tapnite , da zajamete panoramsko fotografijo.4 Telefon počasi premikajte v eno smer. 5 Poskrbite, da se bo med fotografiranjem območje ostrenja poravnalo z modrim
vodilom.6 Tapnite , da prenehate z zajemanjem panoramske fotografije.
DvojnaFunkcija Dvojna omogoča, da hkrati fotografirate ali snemate s sprednjim in z zadnjim fotoaparatom.1 Tapnite > > .2 Tapnite Način > .
OPOMBA • Če želite majhni zaslon premakniti na določeno mesto, ga povlecite. Če
želite spremeniti velikost majhnega zaslona, ga pridržite. Če želite preklopiti med obema fotoaparatoma, tapnite majhni zaslon.
3 Tapnite , da posnamete sliko.– ALI –Tapnite , da posnamete videoposnetek.
4 Tapnite za konec dvojnega snemanja.
8-kratna povečavaUporaba objektiva zadnjega fotoaparata omogoča do 8-kratno povečavo in pomanjšavo.
-
60 Fotoaparat in videokamera
OPOMBA • Imejte mirno roko. Pri nekaterih funkcijah ta funkcija ne deluje. Pri
fotografiranju hitro premikajočih se predmetov lahko pride do prekrivanja.
Snemanje videoposnetka
1 Tapnite > > .2 Glejte zaslon in izberite motiv.3 Tapnite , da začnete snemati videoposnetek.4 Dolžina posnetka je prikazana na vrhu zaslona.
OPOMBA • Če želite med snemanjem videoposnetka posneti fotografijo, tapnite .
5 Tapnite , da začasno prekinete snemanje videoposnetka. Če želite nadaljevati snemanje, tapnite .– ALI –Za konec snemanje tapnite . Videoposnetek se samodejno shrani v aplikacijo Galerija.
Po končanem snemanju
Če si želite ogledati nazadnje posneti video, tapnite sličico videoposnetka na dnu zaslona.
Tapnite to možnost, če želite takoj posneti naslednji videoposnetek.
Tapnite, če želite odpreti razpoložljive možnosti deljenja (kot na primer Sporočila in Bluetooth).
Tapnite, da izbrišete videoposnetek.
-
61Fotoaparat in videokamera
Tapnite za dostop do dodatnih možnosti.
Tapnite za dodajanje videoposnetka med priljubljene.
Live ZoomFunkcija Live Zoom omogoča povečavo ali pomanjšavo dela predvajanega videoposnetka in s tem povečan ali pomanjšan prikaz želenega dela.Med ogledom videoposnetkov lahko s stiskanjem in razpiranjem kazalca in palca povečate ali pomanjšate prikaz.
OPOMBA • Ne pritiskajte premočno; zaslon na dotik je dovolj občutljiv, da zazna že
rahel, vendar čvrst dotik.
Dvojno predvajanjeDvojno predvajanje (žična ali brezžična povezava z dvema zaslonoma) se lahko izvaja na drugem zaslonu.
-
62 Fotoaparat in videokamera
OPOMBA • Povežite napravi z žično (Slimport-HDMI) ali brezžično (Miracast) povezavo.
Priključiti je mogoče naprave, kot je televizor ali monitor, ki podpira povezavo HDMI ali tehnologijo Miracast. Dvojno predvajanje podpirata aplikaciji Galerija in Video. Ko sta zaslona v različnem stanju (npr. na monitorju se predvaja videoposnetek, aplikacija Video na telefonu pa prikazuje prazen zaslon), enkrat tapnite , da se zažene dvojno predvajanje. Dvojno predvajanje ne podpira vseh videoposnetkov in deluje pri ločljivosti zaslona 1280 x 720 ali višji.
Galerija
V aplikaciji Galerija so prikazane slike in videoposnetki, ki ste jih shranili, vključno s tistimi, ki ste jih posneli z aplikacijo Fotoaparat, in tistimi, ki ste jih prenesli iz spleta ali z drugih lokacij. 1 Če si želite ogledati slike, shranjene v pomnilniku, tapnite > > .2 Tapnite album, da ga odprete in si ogledate njegovo vsebino. (Slike in videoposnetki v
albumu so prikazani v časovnem zaporedju.)3 Tapnite sliko v albumu, da si jo ogledate.
OPOMBA• Glede na nameščeno programsko opremo nekatere oblike zapisa datotek
ne bodo podprte.• Nekatere datoteke zaradi njihovega kodiranja ne bodo predvajanje pravilno.
Ogled slikGalerija prikaže vaše fotografije v mapah. Ko druga aplikacija, na primer E-pošta, shrani fotografijo, se samodejno ustvari mapa za prenos, v katero se shrani fotografija. Podobno z zajemom posnetka zaslona samodejno ustvarite mapo za posnetke zaslona. Slike so prikazane po datumih, na katere so bile ustvarjene. Izberite sliko, da jo prikažete na celem zaslonu. Če si želite ogledati naslednjo ali prejšnjo sliko, se pomaknite levo ali desno.
-
63Fotoaparat in videokamera
Kronološki pogledV galeriji so fotografije samodejno razvrščene in prikazane v kronološkem zaporedju, da si jih lahko hitro ogledate.1 Tapnite > > .2 Tapnite > Časovna premica.3 Izberite Leto, Mesec in Dan.
Spominski pogledV galeriji so albumi spominov samodejno organizirani in prikazani glede na regijo in čas shranjenih fotografij.1 Tapnite > > .2 Tapnite > Spomini.3 Izberite albume spominov.
OPOMBA • Ta funkcija deluje z uporabo lokacijskih storitev. Posnemite fotografije in
videoposnetke skupaj z informacijami o lokaciji.
Povečevanje in pomanjševanjeČe želite povečati sliko, uporabite enega od teh načinov:
• Za povečavo dvotapnite kjer koli.• Za povečanje tapnite z dvema prstoma na katero koli mesto na fotografiji in ju
razprite. Za pomanjšanje približajte prsta ali dvotapnite sliko.
-
64 Fotoaparat in videokamera
Možnosti videoposnetkov1 Tapnite > > . 2 Izberite videoposnetek, ki si ga želite ogledati.
Tapnite za prekinitev ali nadaljevanje predvajanja videoposnetka.
Dotaknite se in pridržite za previjanje naprej v 3-sekundnih intervalih.Tapnite za hitro previjanje 10 sekund naprej.
Dotaknite se in pridržite za previjanje nazaj v 3-sekundnih intervalih. Tapnite za previjanje 10 sekund nazaj.
Tapnite za prilagajanje glasnosti videoposnetka.
Tapnite za zaklepanje ali odklepanje zaslona.
Tapnite, da uporabite QSlide za aplikacijo Videoposnetki.
Tapnite to možnost, če želite videoposnetek izmenjati s funkcijo SmartShare.
Tapnite za dostop do dodatnih možnosti.
-
65Fotoaparat in videokamera
OPOMBA• Med predvajanjem videoposnetka podrsnite po desni strani zaslona navzgor
ali navzdol, da prilagodite zvok.• Med predvajanjem videoposnetka podrsnite po levi strani zaslona navzgor ali
navzdol, da prilagodite svetlost.• Med predvajanjem videoposnetka podrsajte s prstom levo ali desno (ali
obratno) za previjanje naprej ali nazaj.
Urejanje fotografijMed ogledom fotografije tapnite .
Brisanje fotografij/videoposnetkovUporabite enega od teh načinov:
• V mapi tapnite , izberite fotografije ali videoposnetke in tapnite IZBRIŠI.• Med ogledom fotografije tapnite .
Nastavitev ozadjaMed ogledom fotografije tapnite > Sliko nastavi za, če želite sliko nastaviti kot ozadje ali jo dodeliti kontaktu.
OPOMBA• Glede na nameščeno programsko opremo nekatere oblike zapisa datotek
ne bodo podprte.• Če je datoteka večja od razpoložljivega prostora v pomnilniku, lahko ob
odpiranju pride do napake.
-
66 Večpredstavnost
Glasba
Telefon ima predvajalnik glasbe, s katerim lahko predvajate vse svoje najljubše skladbe.
Predvajanje skladbe1 Tapnite > > . 2 Tapnite zavihek Skladbe.3 Izberite skladbo, ki jo želite predvajati. 4 Na voljo so naslednje možnosti.
Tapnite za prekinitev predvajanja.
Tapnite za nadaljevanje predvajanja.
Tapnite za preskok na naslednji posnetek v albumu, na seznamu predvajanja ali na seznamu naključnega predvajanja. Dotaknite se in pridržite za hitro previjanje naprej.
Večpredstavnost
-
67Večpredstavnost
Tapnite za ponovno predvajanje trenutnega posnetka ali preskočite na predhodni posnetek v albumu, na seznamu predvajanja ali na seznamu naključnega predvajanja. Dotaknite se in pridržite za previjanje.
Tapnite za prilagajanje glasnosti.
Tapnite za nastavitev zvočnih učinkov.
Tapnite za predvajanje trenutnega seznama predvajanja v načinu naključnega predvajanja (posnetki se predvajajo v naključnem vrstnem redu).
Tapnite za preklapljanje med načini ponavljanja vseh skladb, trenutne skladbe ali za izklop ponavljanja.
Tapnite, če želite glasbo izmenjati s funkcijo SmartShare.
Tapnite za dodajanje skladbe med priljubljene.
Tapnite za odprtje trenutnega seznama predvajanja.
Tapnite za dostop do dodatnih možnosti.
OPOMBA• Glede na nameščeno programsko opremo nekatere oblike zapisa datotek
ne bodo podprte.• Če je datoteka večja od razpoložljivega prostora v pomnilniku, lahko ob
odpiranju pride do napake.• Avtorske pravice za glasbene datoteke so lahko zaščitene z mednarodnimi
pogodbami in državnimi zakoni o avtorskih pravicah. Zato je morda treba za razmnoževanje ali kopiranje glasbe pridobiti dovoljenje ali licenco. V nekaterih državah zakonodaja prepoveduje zasebno kopiranje avtorsko zaščitenega materiala. Pred prenosom ali kopiranjem datoteke preverite zadevno državno zakonodajo o uporabi takega gradiva.
-
68 Pripomočki
Ura
Aplikacija Ura omogoča dostop do funkcij Alarmi, Časovnik, Svetovna ura in Štoparica. Do teh funkcij dostopate tako, da tapnete zavihke na vrhu zaslona oziroma tako da povlečete vodoravno čez zaslon.
• Tapnite > > .
AlarmiZavihek Alarmi vam omogoča nastavitev alarmov.1 Tapnite > > > zavihek Alarmi.2 Za dodajanje novega albuma tapnite .3 Prilagodite nastavitve in tapnite Shrani.
OPOMBA • Tapnete lahko tudi obstoječi alarm in ga uredite.
ČasovnikZavihek Časovnik vas lahko z zvočnim signalom opozori, ko preteče določen čas.1 Tapnite > > > zavihek Časovnik.2 Nastavite želeni čas v časovniku. 3 Če želite sprožiti časovnik, tapnite Začni.4 Če želite ustaviti časovnik, tapnite Ustavi.
Svetovna uraSvetovna ura omogoča preprosto preverjanje trenutnega časa v drugih mestih po svetu.1 Tapnite > > > zavihek Svetovna ura.2 Tapnite in izberite želeno mesto.
Pripomočki
-
69Pripomočki
ŠtoparicaŠtoparica omogoča uporabo telefona kot štoparice.1 Tapnite > > > zavihek Štoparica.2 Tapnite Začni, da zaženete štoparico.
• Tapnite Krog, če želite zabeležiti čase krogov.3 Tapnite Ustavi, da ustavite štoparico.
Kalkulator
Aplikacija Kalkulator vam omogoča izvajanje računskih operacij z uporabo standardnega ali znanstvenega računala.1 Tapnite > > .2 Za vnos številk tapnite gumbe s številkami.3 Za preproste izračune tapnite želeno funkcijo (+, –, x ali ÷) in nato =.
OPOMBA • Za zapletenejše izračune tapnite .
Koledar
Aplikacija Koledar omogoča, da sledite svojemu urniku.1 Tapnite > > .2 Tapnite datum, za katerega želite dodati dogodek. Nato tapnite .
-
70 Pripomočki
Diktafon
Aplikacija Diktafon snema zvočne posnetke, ki jih lahko uporabite na več načinov.
Snemanje zvoka ali glasu1 Tapnite > > .2 Tapnite , da začnete snemanje.3 Tapnite , da končate snemanje.4 Tapnite , da predvajate posnetek.
OPOMBA • Tapnite za dostop do posnetkov. Shranjene posnetke lahko poslušate.
Glasovno iskanje
S to aplikacijo lahko spletne strani poiščete z glasom.1 Tapnite > > mapa Google > .2 Izgovorite ključno besedo ali besedno zvezo, ko se na zaslonu pojavi Govori zdaj.
Izberite eno od predlaganih ključnih besed, ki se pojavijo.
OPOMBA • Razpoložljivost aplikacije je odvisna od regije ali ponudnika storitev.
Prenosi
S to aplikacijo si lahko ogledate, katere datoteke ste prenesli z aplikacijami.• Tapnite > > .
OPOMBA • Razpoložljivost aplikacije je odvisna od regije ali ponudnika storitev.
-
71Pripomočki
Radio FM
Telefon ima vgrajen FM-radio, da lahko svojo najljubše postaje poslušate tudi na poti. • Tapnite > > .
NASVET! Priklopiti morate slušalke, da jih uporabite za anteno.
OPOMBA • Razpoložljivost aplikacije je odvisna od regije ali ponudnika storitev.
LG Health
Funkcija LG Health vam pomaga pri vzdrževanju dobrega zdravja in ohranjanju dobrih vadbenih navad, saj omogoča dnevnike sledenja in tekmovanje z drugimi osebami. 1 Tapnite > > .2 Preberite in potrdite, da se strinjate s pogoji in določili. 3 Na strani profila in cilja vnesite podatke o svojem profilu in tapnite Shrani. 4 S spodnjimi možnostmi začnite slediti dejavnosti.
OPOMBA • Ta funkcija je namenjena zagotavljanju boljše uporabniške izkušnje.
Uporabljajte jo samo informativno.
-
72 Spletni brskalnik
Internet
Internet vam kar prek mobilnega telefona omogoča hiter dostop do barvitega sveta iger, glasbe, novic, športa, razvedrila in še veliko drugega.
OPOMBA • Vzpostavljena povezava s temi storitvami in prenos vsebin sta plačljiva. Pri
omrežnem ponudniku preverite stroške za prenos podatkov.
• Tapnite > > .
Uporaba orodne vrstice za spletZa dostop do orodne vrstice brskalnika se pomaknite do vrha spletne strani.
Tapnite za premik na prejšnjo stran.
Tapnite za premik na naslednjo stran.
Tapnite za premik na osnovno stran.
Tapnite, če želite odpreti novo okno.
Tapnite za dostop do svojih zaznamkov.
Ogled spletnih straniTapnite polje z naslovom, vnesite spletni naslov in na tipkovnici tapnite Pojdi.
Odpiranje straniČe želite obiskati novo stran, tapnite > .Če želite obiskati drugo stran, tapnite , se premaknite navzgor ali navzdol in tapnite stran, da jo izberete.
Spletni brskalnik
-
73Spletni brskalnik
Glasovno iskanje po spletuTapnite polje z naslovom in tapnite . Na poziv izgovorite ključno besedo in izberite eno od ključnih besed, ki se prikažejo.
OPOMBA • Ta funkcija v vaši regiji ali pri ponudniku storitev morda ni na voljo.
ZaznamkiČe želite zaznamovati trenutno spletno stran, tapnite > Dodaj med zaznamke > V redu.Če želite odpreti zaznamovano spletno stran, tapnite in izberite želeni zaznamek.
ZgodovinaČe želite odpreti seznam nedavno obiskanih spletnih strani, tapnite > zavihek Zgodovina. Če želite počistiti celotno zgodovino, tapnite > Da.
Chrome
Z brskalnikom Chrome lahko iščete informacije in brskate po spletnih straneh.• Tapnite > > .
OPOMBA • Razpoložljivost aplikacije je odvisna od regije ali ponudnika storitev.
Ogled spletnih straniTapnite polje z naslovom in vnesite spletni naslov ali pogoje iskanja.
Odpiranje straniČe želite odpreti novo stran, tapnite > Nov zavihek.Če želite obiskati drugo spletno stran, tapnite in tapnite stran, ki jo želite izbrati.
-
74 Nastavitve
Aplikacija Nastavitve vsebuje večino orodij za prilagoditev in nastavitev telefona. V tem razdelku so opisane vse nastavitve v aplikaciji Nastavitve.
Odpiranje aplikacije Nastavitve• Tapnite > tapnite in pridržite > Sistemske nastavitve.
– ALI –• Tapnite > > .
Omrežja
< BREZŽIČNA OMREŽJA >Wi-Fivklopi Wi-Fi za vzpostavitev povezave z razpoložljivimi omrežji Wi-Fi.BluetoothVklopi in izklopi brezžično povezavo Bluetooth za uporabo funkcije Bluetooth.Mobilni podatkiPrikaže porabo podatkov in omejitev prenosa podatkov.
KlicV tem meniju lahko konfigurirate različne nastavitve klicanja.
• Glasovna pošta – omogoča izbiro storitve glasovne pošte vašega operaterja.• Fiksne številke – omogoča upravljanje in ustvarjanje seznama številk, ki jih je
mogoče poklicati z vašega telefona. Potrebovali boste kodo PIN 2, ki jo prejmete od svojega ponudnika storitev. Ko je seznam aktiviran, lahko iz telefona kličete samo številke, ki so na seznamu fiksnih številk.
• Pojavno okno pri dohodnem klicu – prikaže pojavno okno dohodnega klica med uporabo aplikacije.
• Zavrnitev klica – omogoča nastavitev funkcije za zavrnitev klica.
Nastavitve
-
75Nastavitve
• Zavrni s sporočilom – če želite zavrniti klic, lahko s to funkcijo hitro pošljete sporočilo. To je priročno, če morate zavrniti klic med sestankom.
• Posredovanje klica – omogoča nastavitev, kdaj klic posredovati.• Samodejni odgovor – nastavite čas, preden povezana prostoročna naprava
samodejno sprejme dohodni klic.• Vibriranje ob povezavi – vklopi vibriranje telefona, ko klicani odgovori na klic.• Preprečevanje šuma – med klicem zaduši zvoke v okolici telefona.• Jasnost glasu – izboljša kakovost zvoka v hrupnih okoljih, da lahko slišite jasneje.• Shrani neznane številke – omogoča, da po klicu neznane številke dodate med
kontakte.• Gumb za vklop/izklop prekine klic – omogoča, da klic prekinete z gumbom za
vklop/izklop.• Sprejmi dohodni klic – omogočite, da bo naprava samodejno sprejela dohodni
klic, kadar jo boste približali ušesu.• Čakajoč klic – omogočite, da lahko z obračanjem naprave utišate dohodne klice.• Zapora klicev – zaklenite dohodne, odhodne ali mednarodne klice.• Trajanje klica – omogoča, da si ogledate trajanje različnih klicev.• Dodatne nastavitve – spremenite lahko naslednje nastavitve.
< POVEZLJIVOST >Daj v skupno rabo in poveži
• NFC – telefon podpira tehnologijo NFC. NFC (Near Field Communication) je brezžična povezava za dvosmerno komunikacijo med elektronskimi napravami. Deluje na razdalji nekaj centimetrov. V svoji napravi lahko omogočite skupno rabo vsebin v NFC-oznakah ali drugih napravah, ki podpirajo NFC, če jih tapnete s svojo napravo. Če s svojo napravo tapnete NFC-oznake, se bo na vašem zaslonu prikazala njena vsebina.
• Android Beam – ko je ta funkcija vklopljena, lahko vsebino aplikacije pošljete v drugo napravo NFC tako, da napravi držite blizu skupaj. Napravi postavite skupaj (običajno hrbet ob hrbet) in nato tapnite svoj zaslon. Aplikacija določi, kaj se prenese.
-
76 Nastavitve
• SmartShare Beam – omogoča prejemanje večpredstavnostne vsebine iz telefonov in tabličnih računalnikov LG.
• Predstavnostni strežnik – deljenje predstavnostne vsebine z napravami v bližini, ki podpirajo DLNA.
• Miracast – omogoča brezžično zrcaljenje zaslona in zvoka telefona na vmesnik Miracast ali televizor.
• LG Bridge – omogoča priključitev računalnika za upravljanje telefona.• Tiskanje – omogoča tiskanje vsebine določenih zaslonov (na primer spletnih strani,
prikazanih v brskalniku Chrome) s tiskalnikom, ki je povezan v isto omrežje Wi-Fi kot naprava Android.
Povezava z internetom prek mobilnega telefona• USB prenašanje – omogoča deljenje spletne povezave z računalnikom prek kabla
USB.• Wi-Fi Vroča točka – omogoča ustvarjanje vroče točke in deljenje povezave. Za več
informacij preberite razdelek "Skupna raba podatkovne povezave telefona".• Internetna povezava preko Bluetootha telefona – omogoča povezavo z drugimi
napravami preko povezave Bluetooth.• Pomoč – prikaže informacije o USB prenašanju, Wi-Fi vroči točki in povezavi preko
Bluetootha.Več
• V letalu – način uporabe V letalu vam omogoča, da uporabljate mnoge funkcije telefona, kot so igre in glasba, tudi kadar ste na območju, kjer je telefoniranje oziroma prenos podatkov prepovedan. Ko je vklopljen način V letalu, telefon ne omogoča dohodnih oziroma odhodnih klicev in ne dostopa do spletnih podatkov.
• Mobilna omrežja – ta meni vam omogoča konfiguracijo mnogih nastavitev mobilnega omrežja.
• VPN – s telefonom lahko dodajate, nastavljate in upravljate z navideznimi zasebnimi omrežji (VPN), ki vam omogočajo povezavo in dostop do virov znotraj zavarovanega lokalnega omrežja, kot je na primer vaše službeno omrežje.
-
77Nastavitve
Zvok in obvestilo
< OSNOVNO >Zvočni profilOmogoča nastavitev zvočnega profila telefona. Izberite Zvok ali Samo vibriraj.
< ZVOK >GlasnostSpremenite nastavitve glasnosti telefona in jih prilagodite svojim potrebam in okolju.Melodija zvonjenjaOmogoča nastavitev melodije zvonjenja za klice. Melodijo lahko dodate tudi tako, da tapnete v zgornjem desnem kotu zaslona.ID melodije zvonjenjaOmogoča nastavitev melodij zvonjenja na podlagi telefonske številke dohodnega klica.
< VIBRIRANJE >Moč vibriranjaOmogoča nastavitev moči vibriranja za klice, obvestila in signale ob dotiku.
Zvok ob vibriranjuNastavite, če želite, da telefon ob prejemu klicev ne le predvaja melodijo, ampak tudi vibrira.Vrsta vibriranjaOmogoča izbiro vrste vibriranja.
< OBVESTILA >PrekinitveOmogoča nastavitev časa, v katerem ne želite, da vas zmotijo obvestila. Z nastavitvijo Samo prednostno omogočite, da vas določene funkcije smejo zmotiti.Zaklep zaslonaOmogoča vam, da izberete, ali želite, da se na zaklenjenem zaslonu obvestila prikažejo ali skrijejo.
-
78 Nastavitve
AplikacijeOmogoča vam, da aplikacijam preprečite prikazovanje obvestil oziroma da nastavite tako, da aplikacije prikažejo prednostna obvestila, kadar je funkcija Ne moti nastavljena na Samo prednostno.Indikator LED za obvestilaTapnite stikalo za preklop med možnostma Vklop in Izključeno. Vklop aktivira lučko LED za izbrana obvestila v barvi, ki jo nastavite za posamezno obvestilo.
< NAPREDNE NASTAVITVE >Več
• Zvok obvestila – omogoča nastavitev zvoka obvestila. Zvok obvestil lahko dodate tako, da tapnete v zgornjem desnem kotu zaslona.
• Vibriranje ob dotiku – označite, če želite, da telefon vibrira ob pritisku gumbov na dotik na osnovnem zaslonu in med opravili na uporabniškem vmesniku.
• Zvočni učinki – tapnite za nastavitev zvokov ob dotikih tipkovnice za klicanje, zvokov ob dotikih in zvoka ob zaklepanju zaslona.
• Glasovna obvestila o sporočilih/klicih – stikalo Glasovna obvestila o sporočilih/klicih tapnite za preklop med možnostma Vklop in Izključeno. Vklop omogoča samodejno branje dohodnih klicev in sporočil.
Zaslon
< DOMOV & ZAKLEP > Osnovni zaslon
• Izberi dom – nastaviteDomov ali EasyHome za privzeti osnovni zas