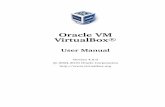Lezione 4 VirtualBox - weblab.ing.unimore.it · Obiettivi a breve termine (lezione). Installare...
Transcript of Lezione 4 VirtualBox - weblab.ing.unimore.it · Obiettivi a breve termine (lezione). Installare...
1
Lezione 4VirtualBoxSistemi Operativi (9 CFU), CdL Informatica, A. A. 2018/2019Dipartimento di Scienze Fisiche, Informatiche e MatematicheUniversità di Modena e Reggio Emiliahttp://weblab.ing.unimo.it/people/andreolini/didattica/sistemi-operativi
2
Quote of the day(Meditate, gente, meditate...)
“Tell me, and I forget.Teach me, and I may remember.Involve me, and I will learn.”
Xun “Xunzi” Kuang (310 B.C.-235 B.C.)Filosofo, seguace di ConfucioAutore della raccolta di saggi “Xunzi”
4
Lo scenario(“Look, ma': a new OS!”)
L'utente si trova spesso nella (in)felice condizione di voler/dover provare nuovi strumenti operativi.
Dispositivi hardware, SO, software, tecniche.Perché?
È curioso e vuole imparare.È forzato dal suo superiore/docente/genitore.Ha un'idea e sente una irrefrenabile voglia di verificarla.La fase lunare lo influenza positivamente.Le cavallette....
5
Il problema(“Ain't got no toy! Sigh!”)
L'utente non ha a disposizione l'hardware su cui installare il nuovo strumento. Che fare, allora?Sostituire, forse, l'ambiente consueto con il nuovo?
È spesso impossibile in ambiente lavorativo(“i PC aziendali non si toccano!”).L'ambiente nuovo può non funzionare correttamente,lasciando l'utente con un sistema non funzionante.
Chiedere nuovo hardware?Non sempre si hanno le disponibilità economiche e lospazio per manutenerlo.
6
La soluzione(Virtualizzazione)
Una soluzione al problema è la virtualizzazione delle risorse hw/sw (in breve, virtualizzazione).Virtualizzazione: il SO usa le sue risorse hw/sw per creare un “sistema finto” su cui è possibile
inserire “periferiche finte” .installare ed eseguire un SO.
Questa definizione è semplice, ma non la più generale/corretta possibile. Per ora, vi basti come utile semplificazione.
7
Sistema host, sistema guest(“Host” “Oste” che ospita; “Guest” “Ospite” dell'ambiente virtualizzato)→ “Oste” che ospita; “Guest” → “Ospite” dell'ambiente virtualizzato) → “Oste” che ospita; “Guest” → “Ospite” dell'ambiente virtualizzato)
SistemaHost
CPU Disco Memoria Rete
SistemaOperativo
VirtualizzatoreApplicazioni
Sistemi guest finti
SistemaGuest
CPUfinta
Discofinto
Memoriafinta
Retefinta
BUS Busfinto
SistemaOperativo
Applicazioni
8
Cosa si intende per “finto”?(Bella domanda!)
Il significato di “finto” dipende molto dalla tecnologia di virtualizzazione adottata.In genere, una periferica “finta” è una astrazione software che fa uso di risorse hw/sw sul sistema host.Astrazione software: funzioni, strutture dati, meccanismi che presentano all'utente un “oggetto” che, in realtà, non esiste fisicamente.
9
Esempi di astrazione software 1/3(Mappatura diretta con hw vero; uso per una frazione di tempo)
Un componente finto è mappato direttamente ad un componente vero.Il componente finto usa il componente vero per una certa frazione di tempo.Esempio: CPU finta. È mappata ad una CPU vera. La usa per una frazione del tempo.
CPU finta 1GHzALUfinta
Registrifinti
Unità di controllofinta
CPU vera 3GHz
ALU Registri
Unità di controllo
Possesso dellaCPU vera per1/3 del tempo
10
Esempi di astrazione software 2/3(Mappatura diretta con hw vero; uso per una frazione di spazio)
Un componente finto è mappato direttamente ad un componente vero.Il componente finto usa il componente vero per una certa frazione di spazio.Esempio: memoria centrale finta. È mappata alla memoria centrale vera. Ne usa una porzione ben delimitata.
Memoria finta 4GB
Memoria vera 32GB
Prenotazione di1/8 della memoriacentrale vera
11
Esempi di astrazione software 3/3(Mappatura indiretta con hw vero; mediazione software)
Un componente finto è mappato indirettamente ad un componente vero.L'accesso all'hw vero è mediato tramite software.Esempio: disco finto. È mappato in un file del sistema host.Un blocco disco finto → “Oste” che ospita; “Guest” → “Ospite” dell'ambiente virtualizzato)Un blocco file vero.
Disco finto 10GB
Disco vero 100GB
Creazione di unfile di 10GB sulfile system vero.
Mappatura deiblocchi del discofinto sui blocchidel file vero.
File
12
Il ruolo del virtualizzatore(Un vero e proprio direttore d'orchestra)
Implementa le necessarie astrazioni software per tutte le periferiche finte.Sa costruire e configurare sistemi guest.Sa lanciare, schedulare, interrompere, distruggere sistemi guest.Fornisce una interfaccia comoda per l'utente (GUI o CLI).
14
Oracle VirtualBox(Il virtualizzatore usato in questo corso)
Oracle VirtualBox è il software di virtualizzazione usato in questo corso.Home page: https://www.virtualbox.orgManuale: https://www.virtualbox.org/manual/UserManual.html
Obiettivi a breve termine (lezione).Installare VirtualBox sui vostri portatili.Creare, installare ed eseguire un sistema guest.
Obiettivi a lungo termine (corso).Usare il sistema guest per sperimentare, “fare danni”,riparare, imparare.
16
Installazione su host GNU/Linux(Non è banale; VirtualBox richiede altro software per funzionare)
Su SO GNU/Linux VirtualBox richiede i seguenti software per poter funzionare:
libreria Qt (almeno la versione 4.8.0)libreria SDL (almeno la versione 1.2.7)
È possibile operare in due modi:installare i due software richiesti, scaricare l'installer diVirtualBox a 32/64 bit per Linux ed eseguirlo.installare il pacchetto software “VirtualBox” tramite glistrumenti forniti dalla distribuzione GNU/Linux in uso.
Il secondo metodo è più semplice.
17
Installazione su Debian GNU/Linux(Disclaimer necessario)
Seguite questa procedura a memoria (per il momento), senza preoccuparvi di capire tutti i dettagli.
Il corso vi aiuterà a capirli…Operazioni svolte dalla procedura:
verificare che il pacchetto software virtualbox-qt
sia presente nell'indice locale dei repository Debian.se ciò non è vero, riconfigurare e sincronizzare l'indicelocale dei pacchetti.installare il pacchetto software virtualbox-qt.
18
Verifica presenza pacchetto(Se non lo trovate, non avete configurato un'area del repository)
Verificate la presenza di virtualbox-qt nell'indice locale dei repository:
apt-cache search virtualbox-qtSe leggete una riga simile a questa (oppure l'equivalente in inglese):
virtualbox-qt – soluzione per la virtualizzazione x86 ...potete saltare direttamente all'installazione del pacchetto software.Altrimenti, dovete riconfigurare e sincronizzare la'indice locale dei repository.
19
Riconfigurazione cache locale(In Debian, VirtualBox è fornito dall'area “contrib” dei repository ufficiali)
Diventate amministratore:su -
Editate il file contenente le fonti dei repository:gedit /etc/apt/sources.list
Ovunque leggiate main, aggiungete contrib. Ad esempio:deb http://ftp.it.debian.org/debian/ wheezy main→ “Oste” che ospita; “Guest” → “Ospite” dell'ambiente virtualizzato)deb http://ftp.it.debian.org/debian/ wheezymain contrib
20
Sincronizzazione cache locale(Debian ricostruisce l'indice locale dei pacchetti a lei noti)
Sincronizzate la cache con il comando:apt-get update
La procedura di sincronizzazione ricostruisce l'indice locale dei pacchetti a partire dalla sorgente remota configurata durante l'installazione della distribuzione (server di rete, CD, DVD).Verificate di nuovo la presenza del pacchetto virtualbox-qt nell'indice locale:
apt-cache search virtualbox-qt
21
Installazione pacchetto(Finalmente!)
Digitate il seguente comando per installare il pacchetto:
apt-get install virtualbox-qtSe, nel caso di installazione da CD/DVD, l'installazione dovesse fallire con il seguente messaggio:
E: Sub-process /usr/bin/dpkg returned an error …digitate:
apt-get install -finserite i DVD richiesti, premete INVIO ed attendete il termine dell'installazione.
22
Installazione su Ubuntu GNU/Linux(Disclaimer necessario)
Seguite questa procedura a memoria (per il momento), senza preoccuparvi di capire tutti i dettagli.
Il corso vi aiuterà a capirli…Operazioni svolte dalla procedura:
verificare che il pacchetto software virtualbox-qt
sia presente nell'indice locale dei repository Ubuntu.se ciò non è vero, riconfigurare e sincronizzare l'indicelocale dei pacchetti.installare il pacchetto software virtualbox-qt.
23
Verifica presenza pacchetto(Se non lo trovate, non avete configurato un'area del repository)
Verificate la presenza di virtualbox-qt nell'indice locale dei repository:
apt-cache search virtualbox-qtSe leggete una riga simile a questa (oppure l'equivalente in inglese):
virtualbox-qt – soluzione per la virtualizzazione x86 ...potete saltare direttamente all'installazione del pacchetto software.Altrimenti, dovete riconfigurare e sincronizzare l'indice locale dei repository.
24
Riconfigurazione cache locale(In Ubuntu, VirtualBox è fornito dall'area “multiverse” dei repository ufficiali)
Diventate amministratore:su -
Editate il file contenente le fonti dei repository:gedit /etc/apt/sources.list
Togliete il commento iniziale “#” da ogni riga contenente la stringa multiverse. Ad esempio:#deb http://it.archive.ubuntu.com/ubuntu/ trusty multiverse→ “Oste” che ospita; “Guest” → “Ospite” dell'ambiente virtualizzato)deb http://it.archive.ubuntu.com/ubuntu/ trusty multiverse
25
Sincronizzazione cache locale(Debian ricostruisce l'indice locale dei pacchetti a lei noti)
Sincronizzate la cache con il comando:apt-get update
La procedura di sincronizzazione ricostruisce l'indice locale dei pacchetti a partire dalla sorgente remota configurata durante l'installazione della distribuzione (server di rete, CD, DVD).Verificate di nuovo la presenza del pacchetto virtualbox-qt nell'indice locale:
apt-cache search virtualbox-qt
26
Installazione pacchetto(Finalmente!)
Digitate il seguente comando per installare il pacchetto:
apt-get install virtualbox-qt
27
Installazione su Mac OS X(Non testata dal docente! You're on your own!)
Al link seguente:https://www.virtualbox.org/wiki/Downloadsalla voce “VirtualBox for OS X hosts” è possibile scaricare una Apple Disk Image del software (estensione .dmg). Scaricatela ed installatela.
Aprite il file .dmg con un doppio click sul file.Fate partire l'installatore con un doppio click sul fileVirtualBox.mpkg. L'applicazione sarà installata in/Applications.
28
Prova di esecuzione(Fingers crossed...)
Se tutto è andato a buon fine, aprendo un terminale e digitando:
virtualboxdovreste essere in grado di vedere l'interfaccia grafica di VirtualBox.
30
Creazione di un sistema guest(Si comincia!)
Cliccare il bottone “Nuova” direttamente sotto ai Menu.
31
Nome e Sistema Operativo(Debian GNU/Linux a 64 bit, se possibile)
Inserite un nome univoco per la macchina.Scegliete la famiglia di SO (Linux).Scegliete il tipo di SO (Debian 64-bit).Se volete installare un altro SO non in lista, scegliete “Linux 2.6/3.x/4.x (64-bit)”.Cliccate “Avanti”.
32
Un potenziale problema(Un host a 64 bit riesce ad installare solo guest a 32 bit)
Può capitare che un host a 64 bit sia in grado di installare solo sistemi guest a 32 bit.
La tendina “Versione” mostra solo le versioni a 32-bitdei SO.
Probabile causa: l'host non ha le estensioni hw per la virtualizzazione (“VT-x” o “AMD-v”), necessarie a VirtualBox per l'emulazione a 64 bit.
O, se le ha, non le ha abilitate nel BIOS.Se avete questo problema, installate un sistema a 32 bit e contattate il docente per risolvere il problema.
33
Dimensione della memoria(Almeno 1 GB, ma non esagerate o l'host potrebbe soffrirne!)
Trascinate lo slider oppure impostate il quantitativo di memoria principale nel form di testo.Occhio! Non date troppa memoria al guest. L'host degrada le prestazioni per mancanza di memoria!
Si consiglia una quantitànell'intervallo verde.
Cliccate “Avanti”.
34
Disco fisso(Si crea un nuovo disco fisso virtuale)
Create un nuovo disco fisso virtuale.Cliccate “Crea”.
35
Tipo del disco fisso(Si consiglia il formato nativo di VirtualBox: VDI)
Scegliete il “formato” del disco virtuale. un nuovo disco fisso virtuale.Per iniziare si suggerisce il formato “VirtualBox Disk Image” (VDI).
Disco virtuale guest → “Oste” che ospita; “Guest” → “Ospite” dell'ambiente virtualizzato)un file sull'host.
Cliccate “Avanti”.
36
Archiviazione su disco fisso fisico(Allocazione dinamica o statica)
Scegliete la modalità di allocazione dello spazio di disco sull'host.Allocato dinamicamente.Lo spazio è allocato sul disco fisso dell'host solo quando serve al guest.Dimensione specificata (allocazione statica).Lo spazio dell'intero disco virtuale è allocato subito sul disco fisso dell'host.
37
Pro e contro delle allocazioni(Dinamica o statica?)
Allocazione dinamica.Pro: minimizza il consumo di spazio su disco sull'host.Contro: è più lenta dell'allocazione statica.
Allocazione statica.Pro: è più veloce dell'allocazione dinamica .Contro: il consumo di spazio su disco sull'host è, dasubito, il massimo possibile.
38
Archiviazione su disco fisso fisico(Si consiglia l'allocazione dinamica)
Si consiglia l'allocazione dinamica per risparmiare spazio su disco.Cliccate “Avanti”.
39
Posizione file e dimensione(Almeno 6-8 GB, ma non esagerate o l'host potrebbe soffrirne!)
È possibile modificare il nome del file contenente il disco fisso virtuale.Trascinate lo slider oppure impostate la dimensione del disco nel form di testo.Occhio! Non create una immagine troppo grande per il guest. L'host non funziona più se esaurisce lo spazio su disco!Cliccate “Crea”.
40
Congratulazioni!(Ma c'è ancora parecchio da fare)
Avete appena creato un sistema guest in grado di eseguire un SO Debian GNU/Linux a 64 bit!Il sistema guest è spento.
41
Esercizi (10 min.)
1. Create un sistema guest in grado di far partire una installazione di Linux Mint, Debian Edition.
43
Riquadro di configurazione(Quali periferiche ha la macchina? Quali funzionalità extra sono presenti?)
Dopo aver selezionato il sistema guest creato, è possibile osservarne la configurazione nel riquadro principale. Esso mostra:
famiglia e tipo di SO.le periferiche finte.alcune funzionalità extradisponibili all'utente.
44
Tuning di sistema(Obiettivo: migliorare le prestazioni di scheda madre e CPU finte)
Cliccate su “Sistema”.L'obiettivo della procedura di tuning di sistema è molteplice:
selezionare un chipset moderno.selezionare il numero di CPU e laloro potenza.abilitare lo spazio di indirizzi a36 bit.
45
Impostazione chipset CPU(PIIX3 ICH9)→ “Oste” che ospita; “Guest” → “Ospite” dell'ambiente virtualizzato)
Cliccate sul tab “Scheda madre”. Successivamente, individuate il bottone di nome “Chipset” e modificate il valore da “PIIX3” a “ICH9”.
PIIX3: datato 1996 (PentiumII)ICH9: datato 2006 (Core-Duo)
In tal modo si emula un sistema più moderno. La “velocità” di PIIX3 e ICH9 è la stessa: sono entrambi emulati.
46
Impostazione numero di CPU(Impostate 1 CPU)
Cliccate sul tab “Processore”.Trascinate lo slider dal nome “Processori” per impostare il numero di CPU finte (oppure impostate il numero nel form di testo).Occhio! Non date troppe CPU virtuali al guest. L'host degrada le prestazioni per mancanza di capacità di calcolo!
Impostate 1 CPU all'inizio.
47
Impostazione tetto di esecuzione(Lasciate 100% di execution cap)
Trascinate lo slider dal nome “Execution Cap” per impostare la frazione di tempo di CPU vero a disposizione di una CPU finta.
Lasciate “100%” all'inizio. → “Oste” che ospita; “Guest” → “Ospite” dell'ambiente virtualizzato) La CPU finta riceve il 100%
di tempo di calcolo della CPUsull'host.
48
A cosa serve il tetto di esecuzione?(A simulare tante CPU finte su un sistema con poche CPU vere)
Il tetto di esecuzione (execution cap) permette di ridurre il consumo di CPU vera da parte di una CPU finta.Pro: si possono emulare più CPU finte sullo stesso host.
→ “Oste” che ospita; “Guest” → “Ospite” dell'ambiente virtualizzato) Emulazione di un sistema multi-core su un PC conun numero relativamente basso di CPU fisiche.
Contro: al diminuire del tetto di esecuzione, le CPU finte sono sempre più lente.
→ “Oste” che ospita; “Guest” → “Ospite” dell'ambiente virtualizzato) Il sistema guest diventa inusabile.
49
Impostazione PAE/NX(Abilitatele se potete)
Abilitate la checkbox dal nome “Abilita PAE/NX”.PAE: Physical Address Extensions.Il sistema guest usa 36 bit (e non 32) di spazio di indirizzamento.
RAM: 4 GB (32 bit) 64 GB (36 bit).→ “Oste” che ospita; “Guest” → “Ospite” dell'ambiente virtualizzato)NX: No eXecute bit. La CPU del guest è in grado di impedire l'esecuzione di codice su aree di memoria dati.
→ “Oste” che ospita; “Guest” → “Ospite” dell'ambiente virtualizzato) Misura di sicurezza contro i“buffer overflow”.
50
Tuning schermo(Obiettivo: migliorare le prestazioni della scheda video finta)
Cliccate su “Schermo”.L'obiettivo della procedura di tuning di sistema è di migliorare le prestazioni della scheda video virtuale.
51
Accelerazione video(Obiettivo: migliorare le prestazioni della scheda video finta)
Abilitate la checkbox dal nome “Abilita accelerazione 3D”.In tal modo, si attiva l'emulazione del 3D nella scheda video virtuale.
I desktop moderni ne fanno usoper implementare le transizionigrafiche.
52
L'accelerazione 2D(Non è attivabile su guest non Windows)
Se provate ad abilitare l'accelerazione 2D, vi viene restituito un messaggio di errore.L'accelerazione 2D è prevista solo per i sistemi guest di tipo Windows.
53
Tuning dischi(Obiettivi: migliorare le prestazioni dei dischi; inserire il DVD del SO)
Cliccate su “Archiviazione”.L'obiettivo della procedura di tuning dei deschi è molteplice:
migliorare le prestazioni deidischi.inserire il DVD del SOnel lettore DVD virtuale.
54
Impostazione chipset I/O lettore DVD(PIIX4 ICH6)→ “Oste” che ospita; “Guest” → “Ospite” dell'ambiente virtualizzato)
Selezionate il “Controller IDE”. Successivamente, individuate il bottone di nome “Tipo” e modificate il valore del chipset a “PIIX4” a “ICH6”.
PIIX4: datato 1999 (PentiumII)ICH6: datato 2005 (Core-Duo)
55
Inserimento immagine DVD nel lettore(Si associa una immagine ISO sull'host al lettore virtuale)
Selezionate il lettore “vuoto” inserito nel controller IDE.Selezionate l'icona DVD a destra ed inserite il percorso completo dell'immagine ISO della distribuzione che si vuole installare.
56
Quale distribuzione si vuole installare?(Debian GNU/Linux, versione 9.1.0)
Come primo esempio si propone l'installazione di Debian GNU/Linux, versione 9.1.0 (codename “Stretch”).Occorre procurarsi almeno il primo DVD.Fonte (64 bit):http://cdimage.debian.org/debian-cd/9.1.0/amd64/iso-dvd/
Fonte (32 bit):http://cdimage.debian.org/debian-cd/9.1.0/i386/iso-dvd/
57
Fonte alternativa per le immagini ISO(Sui PC fissi del laboratorio, directory /usr/local/share/iso)
In alternativa potete copiare le immagini ISO dalla cartella /usr/local/share/iso di un qualunque PC fisso del laboratorio.Se, ad esempio, siete l'utente di nome “user”, potrete scrivere, su un vostro terminale:scp [email protected]:/usr/local/share/iso/debian*amd64*iso .
e copiarvi i primi tre DVD della distribuzione Debian nella directory attuale di lavoro.Occhio!
Servono ~ 13 GB di spazio libero su disco.Se avete macchine a 32 bit: “amd64” “i386”.→ “Oste” che ospita; “Guest” → “Ospite” dell'ambiente virtualizzato)
58
Esercizi (10 min.)
2. Configurate il sistema guest appena creato ed inserite il DVD di Linux Mint, Debian Edition (edizione “Betsy”).
Potete scaricare l'ISO del DVD dal seguente sito:http://www.linuxmint.com/download.phpoppure dai PC fissi del laboratorio alla seguente locazione (64 bit):/usr/local/share/iso/lmde-2-201701-cinnamon-64bit.iso
60
Accensione sistema guest(Si parte!)
Selezionate il sistema guest appena creato.Premete il pulsante “Avvia” sotto il menu.Dovrebbe partire il sistema guest (se tutto è filato liscio).
61
Interazione con il sistema guest(L'importanza del tasto “CTRL destro”)
Cliccando con il mouse all'interno dello schermo del guest, le interazioni con la tastiera ed il mouse sono inviate al sistema guest.Il tasto CTRL destro (solo il destro, non il sinistro!) permette di commutare la ricezione dell'input di tastiera/mouse da guest a host.
In pratica, il cursore “esce” dal guest e ritorna sull'host.
62
Menu di boot installer Debian(Selezionate la voce “Install”)
Il sistema guest si avvia da DVD e carica il suo boot loader (programma di avvio di un SO).Potete spostarvi fra le varie voci con i tasti cursore.Scegliete la voce desiderata con il tasto INVIO.Per il momento, scegliete “Install”.Verrà caricata l'applicazione per l'installazione di Debian, nota con il nome di Installer.
63
Selezione lingua(Selezionate la voce “Install”)
Selezionate la lingua usata nel processo di installazione.Tale lingua sarà configurata anche per l'uso nel SO guest.In generale, nell'installer, potete:
scegliere le voci con i tastiCRSR-up e CRSR-down.alternarvi fra le voci e le opzioni dimenu con il tasto TAB.selezionare le voci di menu con itasti CRSR-right e CRSR-left.
Selezionate la lingua italiana.
Voci
Menu
64
Selezione tastiera(Selezionate la voce più adatta)
Scegliete la tastiera relativa alla configurazione hardware a vostra disposizione.
Tastiera italiana “Italiana”→ “Oste” che ospita; “Guest” → “Ospite” dell'ambiente virtualizzato)Tastiera americana → “Oste” che ospita; “Guest” → “Ospite” dell'ambiente virtualizzato)“Inglese (Stati Uniti)”
65
Selezione fuso orario(Selezionate la voce “Italia”)
Scegliete il fuso orario relativo alla lingua considerata.Il fuso orario proposto di default (“Italia”) va bene. Selezionatelo.
66
Selezione tastiera(Selezionate la voce più adatta)
Scegliete la tastiera relativa alla configurazione hardware a vostra disposizione.
Tastiera italiana “Italiana”→ “Oste” che ospita; “Guest” → “Ospite” dell'ambiente virtualizzato)Tastiera americana → “Oste” che ospita; “Guest” → “Ospite” dell'ambiente virtualizzato)“Inglese (Stati Uniti)”
67
Configurazione nome host(Un nome vale l'altro)
L'installer prova a rilevare la connettività di rete. Se riesce a configurare la rete, vi chiede un nome per il sistema guest.Occhio! Qui, “nome host” non è riferito all'host, bensì al guest.
L'installer è pensato per eseguiresu host. Per lui, “host” PC vero.→ “Oste” che ospita; “Guest” → “Ospite” dell'ambiente virtualizzato)
Scegliete un nome per l'host e premete INVIO.
68
Configurazione nome di dominio(Potete lasciarlo vuoto, per il momento)
In seguito l'installer chiede il nome del dominio di rete a cui la macchina si collega logicamente.Ad esempio:
“mat.unimore.it”“casa.it”...
Lasciate vuoto il campo, per il momento (premete INVIO senza scrivere altro).
69
Configurazione password root(Sceglietela complessa, se potete)
Scegliete una password per l'utente di nome root (l'amministratore di sistema con pieni poteri nei sistemi di tipo UNIX).Scegliete una password decente, se potete, e premete INVIO.
Lunga almeno 8 caratteri.Con almeno una cifra.Con almeno un carattere speciale(“, £, $, …).
70
Conferma password root(L'installer deve essere sicuro che la password immessa sia corretta)
L'installer vi fa immettere nuovamente la password, per essere sicuro che la password immessa in precedenza sia corretta.Immettete di nuovo la password e premete INVIO.
71
Configurazione nome utente(Nome e cognome, non lo username)
Inserite il vostro nome e cognome e premete INVIO.Non inserite uno username (quello che usate per autenticarvi).
72
Configurazione username UNIX(Quello che userete per autenticarvi al sistema)
Inserite il vostro username UNIX e premete INVIO.Va bene una sequenza di caratteri alfanumerici di lunghezza arbitraria.
73
Configurazione password utente(Quello che userete per autenticarvi al sistema)
Scegliete una password per l'utente che state creando e premete INVIO.Valgono le stesse considerazioni svolte per la password di root.
74
Conferma password utente(L'installer deve essere sicuro che la password immessa sia corretta)
L'installer vi fa immettere nuovamente la password, per essere sicuro che la password immessa in precedenza sia corretta.Immettete di nuovo la password e premete INVIO.
75
Partizionamento dei dischi(Selezionate la voce “Guidato – usa l'intero disco”)
L'installer vi chiede il metodo di partizionamento del disco fisso finto.Per semplicità, selezionate la voce “Guidato – usa l'intero disco” e premete INVIO.
L'installer farà tutto il lavorosporco per voi...
76
Metodi di partizionamento alternativi (Con volumi, con volumi cifrati, manuale)
È possibile far configurare automaticamente all'installatore i cosiddetti volumi logici.Volume logico: partizione sofisticata, evoluzione delle vecchie partizioni IBM.
Può essere installato su più partizioni standard, anche supiù dischi.Può essere criptato.
Infine, l'installer prevede una modalità “esperta” (manuale) in cui è l'utente a specificare per filo e per segno cosa vuole.
77
Selezione del disco fisso(Selezionate l'unica voce “SCSI1 (0, 0, 0) (sda) ...”)
Se avete inserito un solo disco durante la configurazione del guest, ora ne avete uno solo da scegliere.
Tipicamente, si parte con un solodisco SATA.
Selezionate il disco e premete INVIO.
78
Schema di partizionamento(Selezionate la voce “Tutti i file in un'unica partizione (per nuovi utenti)”)
Scegliete lo schema di partizionamento della partizione.Schema più semplice: tutti i file in un'unica partizione.Schemi più complessi: file disposti in partizioni diverse.Scegliete la voce “Tutti i file in un'unica partizione (per nuovi utenti)” e premete INVIO.
79
Schemi di partizionamento alternativi (File sparpagliati su diversi file system)
È possibile separare i file su diversi file system installati in diverse partizioni (anche su più dischi). Perché?Prestazioni.
L'accesso ai diversi dischi è simultaneo (ad esempio, ilcontrollo iniziale dei dischi è più veloce).
Tolleranza ai guasti.Se si rompe un disco, le partizioni sugli altri dischisono salve.
80
Conferma schema di partizionamento(Leggete l'output del partizionatore e premete INVIO consapevolmente)
L'installatore vi propone lo schema di partizionamento più semplice.Partizione di root. Contiene il file system di root (binari, librerie, configurazione, log) e le directory utente.Partizione di swap. È usata dal SO per aumentare la memoria a disposizione.Scegliete la voce “Terminare il partizionamento e scrivere le modifiche sul disco” e premete INVIO.
81
Conferma definitiva(Riflettete per bene; quando siete sicuri, scegliete la voce “sì”)
L'installatore vi chiede conferma un'ultima volta.
State per formattare un disco,perdendo i suoi dati. Siateneconsapevoli!
Nel nostro caso, il disco è nuovo. Potete tranquillamente scegliere la voce “Sì” e premete INVIO.
82
Installazione “sistema base”(Sistema base SO con ambiente testuale minimale)→ “Oste” che ospita; “Guest” → “Ospite” dell'ambiente virtualizzato)
L'installatore installa il cosiddettto sistema base.
Nucleo (kernel): implementazionedel SO a basso livello (driver didispositivo, scheduling, I/O,processi, memoria, file system, ...).Librerie di base.Ambiente testuale (shell,comandi di base).
83
Analisi repository su DVD(L'installer inserisce i DVD 2, 3, … nell'indice locale del SO guest)
L'installer vi chiede di inserire altri DVD di Debian contenenti binari.Ve ne sarebbero 13 in tutto. È poco pratico configurarli tutti.Se siete riusciti a scaricare i primi 3 DVD, inserirete quelli.Altrimenti, non fa niente. Saltate la procedura scegliendo la voce “No” e premendo INVIO.
84
Inserimento DVD(Tramite l'icona del CD-ROM in basso a centro-destra)
Per inserire il DVD 2 è necessario eseguire preliminarmente una operazione di “inserimento virtuale di CD”.Andate col cursore sull'icona del lettore DVD e premete il tasto destro del mouse.Vi si presenta un menu. Scegliete la voce “Scegli immagine disco”. Navigate il file system dell'host. Scegliete il DVD 2 di Debian.Confermate la rimozione premendo sul bottone “Forza la rimozione”.
85
Conferma analisi DVD(Dopo aver inserito il disco, si sceglie la voce “Sì”)
Dopo aver inserito il DVD, selezionate la voce “Sì” e premete INVIO.Se lo avete (e se vi va), ripetete la procedura con il DVD 3.Quando siete stufi, rispondete con la voce “No” alla domanda “Analizzare un altro CD o DVD?”.
86
Ripristino installazione da DVD 1(Avete appena inserito il DVD 3; l'installer vuole installare il software del DVD 1)
Per continuare l'installazione del software l'installer vi chiede di inserire nuovamente il DVD 1.Seguite nuovamente la procedura di inserimento del DVD 1.Selezionate la voce “Continua” e premete INVIO.
87
Partecipazione a indagine uso pacchetti(Selezionate la voce “No”)
Se selezionate la voce “Sì”, il SO guest esegue un processo di monitoraggio del software installato.La motivazione è nobile: capire i software più popolari ed includerli nel DVD 1 dell'installer, in modo tale da non forzare gli utenti a scaricare 13 DVD!Selezionate la voce “No” e premete INVIO.
88
Selezione gruppi di pacchetti(Aggiungete la selezione “server SSH”; togliete la selezione “server di stampa”)
L'installer esegue il Task Selector, che vi permette di installare gruppi di pacchetti software.Spuntate la voce “server di stampa”. Attivate la voce “server SSH”.Usate il tasto SPAZIO per la (de)selezione del bottone radio.Quando avete finito, selezionate la voce “Continua” e premete INVIO.
89
Completamento installazione(Server grafico, server SSH, ...)
L'installer installa i gruppi di software da voi selezionati.Tale operazione impiega un tempo variabile da 5 a 20 minuti, a seconda delle condizioni operative (velocità dei supporti di installazione, potenza di calcolo del PC).
90
Installazione boot loader(GRand Unified Bootloader, o GRUB)
Al termine dell'installazione, l'installer chiede di sovrascrivere i primi due settori del disco con un software particolare, detto boot loader. In Debian il boot loader è GRUB.Compiti del boot loader:
permettere all'utente di sceglierecomodamente il SO da avviare.caricare in memoria il nucleo delSO che inizializzerà macchina e servizi.
Selezionate la voce “Sì” e premete INVIO.
91
Scelta del dispositivo(Selezionate la voce che inizia con “/dev/sda”)
Vi viene chiesto di selezionare il disco finto su cui sarà installato il boot loader.Solitamente, è il primo disco SATA (identificato dal file speciale di nome /dev/sda).Selezionate la voce che inizia con “/dev/sda” e premete INVIO.
92
Riavvio del sistema(È stata dura, ma ce l'abbiamo fatta!)
L'installazione è finita. L'installer chiede se volete riavviare la macchina. Riavviate la macchina scegliendo la voce “Continua” e premendo INVIO.
93
Congratulazioni!(Avete un SO finto Debian nuovo di zecca e pronto per essere sfasciato!)
Avete a vostra disposizione un SO Debian GNU/Linux su cui avete pieno potere e controllo.
→ “Oste” che ospita; “Guest” → “Ospite” dell'ambiente virtualizzato) Piattaforma ideale pereseguire prove, rompere,riparare, imparare!
Autenticatevi e verificate che parta l'ambiente grafico.
94
GNOME 3(L'ambiente grafico di Debian 9.1.0, codename “Stretch”)
L'ambiente desktop di Debian GNU/Linux è GNOME, versione 3.L'ambiente è “Mac OS X”-like.
Per favore, abbiate pietà...
95
Apertura di un terminale(Ci vuole quasi una laurea triennale in Informatica...)
Per aprire un terminale, cliccate sul bottone dal nome “Attività” in alto a sinistra.Scrivete nel form di testo la stringa “term”.Quando compare l'icona del terminale, cliccatela due volte.
96
Spegnimento sistema guest(Una volta verificato il funzionamento del guest, siamo a cavallo)
Cliccate sull'icona indicante la carica della batteria (penultima in alto a destra).Cliccate sul bottone di shutdown (ultimo a destra).Cliccate sul bottone “Spegni”.
97
Esercizi (20 min.)
3. Installate il SO Linux Mint, Debian Edition (edizione “Betsy”) sul guest creato e configurato in precedenza.
99
VirtualBox Guest Addition(Per avere un guest più performante e più comodo da usare)
Le Guest Addition sono software specifici da installare sul sistema guest per:
migliorare le prestazioni dei suoi dispositivi.introdurre funzionalità extra molto comode.
Le migliorie apportate ad un sistema guest dalle Guest Addition ne rendono pressoché necessaria l'installazione al termine dell'installazione del SO.
Driver di periferiche ottimizzati.Directory condivise fra host e guest.Cut & Paste fra host e guest.
100
Installazione dipendenze software 1/2(La cosiddetta “tool chain” Strumenti per la compilazione di software)→ “Oste” che ospita; “Guest” → “Ospite” dell'ambiente virtualizzato)
Le Guest Addition compilano software, fra cui driver di dispositivo per il kernel. Servono:
Compilatore, make, librerie di base, header C dellelibrerie, …
Diventate amministratore:su -
Installate il pacchetto build-essential (che installa compilatore, make, librerie):
apt-get install build-essentialNon dimenticate di inserire il DVD di Debian...
101
Installazione dipendenze software 2/2(Gli header C del kernel, che servono per compilare i moduli del kernel)
Le Guest Addition forniscono i driver dei dispositivi sotto forma di moduli software caricabili alla bisogna dal nucleo.I moduli vanno compilati; a tal scopo servono i file include (C header) del kernel attualmente installato.Installate il pacchetto con gli header.Se avete una macchina a 64 bit:
apt-get install linux-headers-amd64Se avete una macchina a 32 bit:
apt-get install linux-headers-686-pae
102
Inserimento CD Guest Addition(VirtualBox fornisce un CD che dovrete inserire nel lettore)
Le Guest Addition sono disponibili sotto forma di immagine ISO che dovrete inserire nel lettore DVD finto del vostro guest.Avviate il guest e autenticatevi.Rimuovete un CD, se inserito.Aprite un terminale.Premete CTRL destro per uscire dal guest. Aprite il menu “Dispositivi” e selezionate la voce “Inserisci l'immagine del CD delle Guest Additions...”.
103
Montaggio del DVD(Se parte l'AutoRun, annullatelo; se non parte, montate il CD)
Se parte l'AutoRun, accoppatelo immediatamente. Fa solo danni.Annullate il dialogo proposto dal meccanismo di AutoRun dei CD.Premete il bottone “Annulla”.Se non parte l'AutoRun, eseguite da root:mount /dev/sr0 /media/cdrom
104
Esecuzione script installazione(Valido all'interno di un guest di tipo GNU/Linux)
Usando il terminale con le credenziali di root, scrivete i seguenti comandi:
cd /media/cdrombash VBoxLinuxAdditions.run
Incrociate le dita ed attendete il termine dell'installazione.Al termine dell'installazione, rimuovete il DVD e riavviate la macchina.
106
Aumento risoluzione scheda video 1/4(Possibile grazie alle Guest Addition)
Una volta riavviato il guest, cliccate sull'icona indicante la carica della batteria (penultima in alto a destra). Poi cliccate sul bottone di impostazioni (primo a sinistra).
107
Aumento risoluzione scheda video 2/4(Possibile grazie alle Guest Addition)
Cliccate sull'icona di nome “Monitor”.
108
Aumento risoluzione scheda video 3/4(Possibile grazie alle Guest Addition)
Cliccate sul bottone “Display sconosciuto”.
109
Aumento risoluzione scheda video 4/4(Possibile grazie alle Guest Addition)
Scegliete la risoluzione più alta possibile e compatibile con il vostro PC/portatile.Nel caso del docente, la risoluzione massima è 1920x1080.In seguito, premete il bottone “Applica” e confermate la scelta premendo il bottone “Mantieni le modifiche”.
110
Impostazione cartella condivisa 1/3(Possibile sempre grazie alle Guest Addition)
Cliccate sul menu “Dispositivi del guest” e selezionate la voce “Cartelle condivise”.Selezionate la voce “Impostazioni cartelle condivise...”.
111
Impostazione cartella condivisa 2/3(Possibile sempre grazie alle Guest Addition)
Cliccate sull'icona raffigurante una cartella con il simbolo “+” in verde.In tal modo è possibile aggiungere una cartella condivisa.
112
Impostazione cartella condivisa 3/3(Possibile sempre grazie alle Guest Addition)
Cliccate la lista di nome “Percorso della cartella” ed impostate il percorso di una cartella sull'host che volete condividere con il guest.Cliccate il form di testo dal nome “Nome della cartella” ed assegnate il nome relativo della cartella nel guest.Cliccate sui bottoni radio “Montaggio automatico” e “Rendi permanente” per attivare in maniera permanente la cartella condivisa.
113
Un chiarimento sulle opzioni(In /media/sf_nomecheavetescelto)
Sola lettura. La cartella condivisa non è scrivibile dal guest.Montaggio automatico. La cartella condivisa è montata automaticamente dal guest al riavvio.Rendi permanente. La cartella condivisa è resa disponibile al guest ad ogni riavvio (e non solo nella sessione corrente di lavoro).
114
La cartella condivisa sul guest(In /media/sf_nomecheavetescelto)
Riavviate il sistema guest.Se, ad esempio:
la directory sull'host è $HOME/condivisail nome assegnato sul guest è “myshared”
allora sul guest sarà presente una directory di nome /media/sf_myshared, il cui contenuto è quello di $HOME/condivisa sull'host.
115
Accesso alla cartella condivisa sul guest(Bisogna essere root oppure appartenere al gruppo vboxsf )
L'accesso alla cartella /media/sf_myshared richiede permessi particolari. Nello specifico, occorre:
essere l'utente root.oppure
appartenere al gruppo vboxsf.
116
Esercizi (10 min.)5. Create una directory condivisa sul sistema
guest Mint. Create un file di testo sull'host. Trasferitelo sul sistema guest tramite la directory condivisa. Modificate il file sul sistema guest. Trasferite il file nuovamente sul sistema host, sempre attraverso la directory condivisa. Verificate che il file sull'host è stato modificato effettivamente.
117
Impostazione appunti condivisi(Possibile sempre grazie alle Guest Addition)
Cliccate sul menu “Dispositivi del guest” e selezionate la voce “Appunti condivisi”.Selezionate la voce “Bidirezionale”.A questo punto potete fare il Cut & Paste di testo fra guest e host.
118
Uso appunti condivisi(Da host a guest; il viceversa è analogo)
Create un file di testo ed apritelo. Ad esempio:echo prova > testo.txtgedit testo.txt
Selezionate un testo e copiatelo nella clipboard con la sequenza Ctrl-c.Selezionate un terminale nel sistema guest.Incollate il testo copiato con la sequenza CTRL-v (o CTRL-SHIFT-v in gnome-terminal, oppure aprendo il menu con il tasto destro del mouse e selezionando la voce “Incolla”).
119
Esercizi (5 min.)
6. Attivate gli appunti condivisi. Create un file di testo sull'host. Copiate nella clipboard il contenuto. Aprite un file di testo sul guest. Incollate il contenuto della clipboard condivisa.
121
Terminazione del guest(Non così banale come può sembrare a prima vista)
Cliccate sul pulsante di chiusura della finestra del guest.VirtualBox mostra un dialogo in cui vi chiede come volete spegnere la macchina.Invia il segnale di arresto: simula la pressione del tasto di ON/OFF sul sistema finto (shutdown ACPI).Spegni la macchina: simula lo scollegamento del cavo elettrico dal sistema finto.
122
Salvataggio dello stato del guest(La modalità di spegnimento di gran lunga più interessante)
Salvare lo stato della macchina: VirtualBox salva la memoria fisica emulata del guest su un file e spegne la macchina.
Affinché funzioni, dovete avere spazio libero sul discofisso dell'host (almeno in quantità pari alla memoriafisica emulata del guest).
Il guest viene a tutti gli effetti “congelato”.Scenario tipico di uso: salvate lo stato della macchina, spegnete il portatile, vi spostate, riaccendete il portatile, riattivate la macchina.
123
Riattivazione del guest(Semplicissima)
Notate come la macchina guest sia nello stato “Salvata”.È possibile ripristinarla cliccando due volte qui.
124
Esercizi (5 min.)
7. Salvate lo stato del guest Mint. Riavviate il computer. Autenticatevi e fate partire VirtualBox. Riattivate il guest Mint.
125
Snapshot(“Istantanea” di disco e memoria centrale; vi salva la vita!)
Uno snapshot (istantanea) è una immagine esatta del disco e della memoria centrale di un guest.Scenario di uso: immaginate di aver preso uno snapshot quando il sistema guest è in uno stato consistente (file system pulito, assenza di errori, …).Ora svolgete una operazione pericolosa. Ad esempio, cancellate un file importante (per dire, un eseguibile).Potete ripristinare il sistema allo stato consistente ripristinando lo snapshot.
→ “Oste” che ospita; “Guest” → “Ospite” dell'ambiente virtualizzato) Lo snapshot, se usato con criterio, vi consente di sperimentare impunemente senza rendere inutilizzabile il sistema guest.
126
Gestione snapshot(Creazione, Visualizzazione, Cancellazione)
Nell'area in alto a destra della GUI di VirtualBox è presente il bottone di nome “Istantanee”.Se lo premete, viene visualizzato un menu in cui è possibile creare, ripristinare, visualizzare e cancellare gli snapshot presi.
127
Creazione snapshot(Si crea il “punto di ripristino”)
Premete il bottone di creazione di uno snapshot.Vi viene fornito un form con cui è possibile immettere il nome dello snapshot ed una sua descrizione.Immettete un nome e (se volete) una descrizione. Al termine, premete il bottone di nome “Ok”.
128
Ripristino snapshot(Il sistema guest viene riportato al “punto di ripristino”)
Create un file:echo ciao > testo.txt
Spegnete il sistema guest. Il ripristino è possibile solo se il guest è spento.Una volta spento il guest, premete il pulsante “Istantanee”.Selezionate lo snapshot preso e premete il pulsante di ripristino.Riavviate il sistema guest; il file testo.txt dovrebbe essere sparito.
129
Visualizzazione snapshot(Rappresentazione dello stato del sistema guest al punto di ripristino)
Premete il pulsante “Istantanee”.Selezionate lo snapshot preso e premete il pulsante di visualizzazione dello snapshot.VirtualBox vi mostra una finestra con lo stato del guest.
130
Cancellazione snapshot(Quando non serve più)
Premete il pulsante “Istantanee”.Selezionate lo snapshot preso e premete il pulsante di cancellazione dello snapshot.Confermate l'eleminazione premendo il bottone di nome “Elimina”.
131
Esercizi (5 min.)
8. Create uno snapshot nel guest Mint. Cancellate il file /bin/ls. Ripristinate lo snapshot. Verificate l'esistenza del file /bin/ls.
132
Import/Export di sistemi guest(AKA “Come trasportare un guest da un PC ad un altro”)
VirtualBox mette a disposizione due funzionalità per lo spostamento di sistemi guest fra host diversi.Export: viene creato un archivio contenente la configurazione ed il file del disco finto.Import: L'archivio è espanso nei file di configurazione e nel disco finto.Scenario di uso: volete spostare il guest dal PC del laboratorio al PC di casa, per continuare a lavorarci.
133
Export di un sistema guest 1/3(Una sorta di “JAR/WAR” per le macchine virtuali)
Spegnete il guest. L'esportazione funziona solo a guest spento.Cliccate sul menu “File” della GUI di VirtualBox e selezionate la voce “Esporta applicazione virtuale”.Selezionate il sistema guest da esportare.Premete il pulsante di nome “Avanti”.
134
Export di un sistema guest 2/3(Una sorta di “JAR/WAR” per le macchine virtuali)
Scegliete il percorso completo dell'archivio.Il formato dell'archivio si chiama Open Virtualization Format (OVF). L'estensione è .ova.Scegliete il formato dell'archivio. Più alta è la versione, più ricco di informazioni è l'archivio. Scegliete una versione di OVF presente sul VirtualBox di destinazione.Premete il pulsante di nome “Avanti”.
135
Export di un sistema guest 3/3(Una sorta di “JAR/WAR” per le macchine virtuali)
È possibile (non obbligatorio) fornire alcuni metadati riguardanti l'archivio da esportare.Potete premere direttamente il bottone di nome “Esporta”.Potete, se volete, copiate l'archivio su una chiavetta USB ed importare l'archivio a casa vostra.
136
Import di un sistema guest 1/2(Una sorta di “JAR/WAR” per le macchine virtuali)
Cancellate il guest. Rimuovete tutti i file del guest.Cliccate sul menu “File” della GUI di VirtualBox e selezionate la voce “Importa applicazione virtuale”.Inserite il percorso completo dell'archivio appena creato nel form di testo.In alternativa, aprite il dialogo di navigazione del file system.Dopo, premete il tasto di nome “Avanti”.
137
Import di un sistema guest 2/2(Una sorta di “JAR/WAR” per le macchine virtuali)
Potete configurare le periferiche finte assegnate al sistema guest.Dopo, premete il tasto di nome “Importa”.