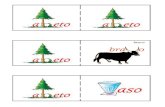Lezione 3 di 3 Aiuto Controllo ortografico Opzioni di Word Stampa unione Patente Europea del...
-
Upload
leonardo-bini -
Category
Documents
-
view
221 -
download
1
Transcript of Lezione 3 di 3 Aiuto Controllo ortografico Opzioni di Word Stampa unione Patente Europea del...

ELABORATORE TESTI(MICROSOFT WORD
2007)
Lezione 3 di 3•Aiuto•Controllo ortografico•Opzioni di Word•Stampa unione
Patente Europea del ComputerECDL - MODULO 3

MENU AIUTO
Per richiamare la Guida in linea di Word, possiamo utilizzare il pulsante azzurro a punto interrogativo in alto a destra.Si apre così la finestra Guida di Word, che, se possibile, prenderà i contenuti da Internet. Le opzioni presenti nel riquadro Ricerca consentono di approfondire vari argomenti riguardanti l’utilizzo del programma.

CONTROLLO ORTOGRAFICO
Per correggere un documento dobbiamo andare nella scheda Revisione, gruppo Strumenti di correzione.
Come effettuare la correzione di un documento?Per prima cosa portiamo il cursore del testo
all’inizio del documento in modo da far partire di qui il controllo ortografico.

CONTROLLO ORTOGRAFICOQuindi clicchiamo sul pulsante Controllo
ortografia e grammatica, aprendo lafinestra Ortografia e grammatica.
In questo caso l’errore è la ripetizione di “una”. Per eliminarla basta cliccare sul pulsante Elimina.

CONTROLLO ORTOGRAFICO Il controllo si sposterà sul successivo errore:
la parola “inserimento” non è scritta correttamente
Selezioniamo in Suggerimenti la parola giusta e clicchiamo su Cambia.

CONTROLLO ORTOGRAFICO Vediamo ora a cosa servono gli altri tasti
Cambia tutto Cambia tutte le occorrenze del solito errore in
tutto il documento con l’opzione scelta la prima volta;
Ignora questa volta Ignora la parola per quella occorrenza;
Ignora tutto Ignora la parola nell’intero documento;
Aggiungi al dizionario Aggiunge la parola selezionata nel dizionario
interno di Word;
Al termine del controllo Word presenterà una finestra con l’indicazione Controllo ortografico terminato.

OPZIONI DI WORD
Prima di iniziare a lavorare con Word è opportuno impostare alcune opzioni di base del programma. Per farlo dobbiamo cliccare sul Pulsante di Office, dopodiché in basso a destra selezionare Opzioni di Word.

OPZIONI DI WORD Inizialmente si aprirà la scheda
Impostazioni generali, dove possiamo specificare il Nome utente e le Iniziali.

OPZIONI DI WORD
Nella scheda Salvataggio
possiamo invece impostareil Percorso predefinito,ovvero la cartella che verràaperta ogni volta chesalveremo un nuovo file. Inquesto caso si tratta dellacartella Documenti delnostro account.
Nella scheda Salvataggiopossiamo invece impostareil Percorso predefinito,ovvero la cartella cheverrà aperta ogni volta che salveremo un nuovo file. In questo caso si trattadella cartella Documenti del nostro account.
Per applicare le modifiche apportate alle impostazioni, facciamo click sulpulsante OK in basso a destra.

STAMPA UNIONE La Stampa Unione è il meccanismo che
consente, a partire da un documento principale e da una serie di dati strutturati (ad esempio una rubrica), di generare più documenti finali contenenti i dati strutturati, inseriti in automatico senza doverli scrivere per ciascun documento
Un’applicazione pratica immediata può essere la necessità di mandare una stessa lettera a più persone: a partire da una rubrica contente gli indirizzi dei destinatari, si possono generare le lettere e le relative intestazioni, senza dover creare manualmente un documento per ciascun destinatario

STAMPA UNIONE Si può quindi dire che è una procedura
utile se si hanno documenti con una parte fissa ed una variabile.
Per attivare la procedura di Stampa unione dobbiamo andare nella scheda Lettere. Qui facciamo click su Inizia stampa unione del gruppo omonimo e selezioniamo il comando Creazione guidata Stampa unione.

STAMPA UNIONE
La procedura viene attivata nel riquadro Stampa unione a destra della finestra di Word.

STAMPA UNIONE Il primo passo è scegliere il tipo di documento sul
quale si sta lavorando Le scelte possibili sono:
Lettere Permette di creare lettere da personalizzare e inviare a più
persone Buste
Consente di stampare l’indirizzo di destinazione su una serie di buste
Etichette Serve a stampare le etichette dei destinataria da applicare
alle buste Elenco
Crea una lista degli indirizzi Messaggi di posta elettronica
Consente di creare messaggi personalizzati per ogni destinatario di posta elettronica
Ogni scelta viene chiarita subito sotto all’elenco In basso ci sono i pulsanti per scorrere tra i
passaggi, andando avanti e indietro.

STAMPA UNIONE
Il secondo passo è la scelta del Documento di partenza
Si può scegliere traUsare il documento corrente Iniziare da un modello Iniziare da un documento esistente
Nel caso di Buste e Etichette è possibile cambiare layout al documento e specificare formato carta e tipo stampante

STAMPA UNIONE
Il terzo passo è la Selezione dei Destinatari
Viene data la possibilità diUsare un elenco esistente
Sfoglia per cercare un file compatibile, ad esempio .doc di Word, .xls di Excel, .mdb di Access o file html
Selezionare contatti da Outlook Sfoglia per cercare una cartella di contatti
Creare un nuovo elenco Si apre la maschera per la creazione delle
schede di ciascun destinatario

STAMPA UNIONE La maschera per la creazione dell’elenco
è così composta:Campi scheda
Valoridei campi
Inserimentonuova voce
Eliminazionevoce Ricerca voce
Personalizzazione

STAMPA UNIONE I Campi della scheda sono come le voci di una
rubrica, servono per caratterizzare la scheda, e ciò si ottiene col Valore dei campi
Nuova voce permette di terminare l’inserimento della scheda corrente e inserirne una nuova vuota
Elimina voce al contrario, elimina la scheda correntemente visualizzata.
Trova voce permette di effettuare ricerche per valore su tutti i campi o su campi specifici
Il pulsante Personalizzazione permette di personalizzare la lista dei campi, cancellare i presenti, inserirne di nuovi e variarne l’ordine
Selezionando OK, Word chiede di salvare l’elenco come file di database di Access .mdb per poi tornare al Documento

STAMPA UNIONE Una volta salvato il file, viene visualizzata la lista completa
delle schede, permettendo di selezionare le voci da usare poi nella Stampa Unione finale.
Verrà predisposta una lettera a tutti i destinatari contrassegnati da un segno di spunta.
E’ possibile modificare e selezionare le voci anche a posteriori

STAMPA UNIONE Il quarto passo è la Composizione
del documento, dove documento varia con la scelta iniziale
In questa fase si inseriscono i Campi Unione
I Campi Unione sono simili alle voci di Glossario viste nella Barra di Intestazione e Piè pagina
Sono da considerarsi oggetti unici e non stringhe di caratteri. L’etichetta inserita viene sostituita dal rispettivo valore in fase di Stampa Unione

STAMPA UNIONE Blocco di indirizzi
Apre una maschera che permette di inserire l’indirizzo a mo’ di etichetta. E’ personalizzabile
Formula di apertura Permette di inserire formule di apertura per il
documento, inserendovi sempre i campi delle schede
Affrancatura elettronica Richiede un componente aggiuntivo, permette di
inserire affrancature elettroniche se abbonati a servizi di tale sorta
Altro Permette di inserire i singoli Campi unione della
scheda

STAMPA UNIONE
Per inserire un campo all’interno di una lettera dobbiamo mettere il puntatore nel punto in cui vogliamo inserire il campo; dopodiché dobbiamo cliccare sul tasto Inserisci campo unione, nel gruppo Inserisci Campi della scheda Lettere, scegliendo il campo tra quelli disponibili.

STAMPA UNIONE Il quinto passo permette di vedere
l’anteprima effettiva del documento, andando a sostituire ai Campi unione nella forma <<campo>> i valori effettivi che essi assumono nelle varie schede
E’ possibile scorrere tra destinatari, modificare le schede e eventualmente escludere un destinatario dal documento finale

STAMPA UNIONE Il sesto e ultimo passo è il
completamento della Stampa unione Si può decidere se Unire alla
Stampante (Stampa), e quindi stampare tutti o una parte dei record (non disponibile su Elenco)
Oppure se Unire in nuovo documento (Modifica singole lettere) e generare quindi un documento unico contenente varie copie del documento, una per ogni scheda selezionata e con i relativi campi sostituiti

EASTER EGG Un Easter Egg è una sorpresina che un
programmatore lascia nascosta nel software. Word nelle sue varie versioni è stato
riempito di Easter Eggs. In un documento nuovo, scrivere
"= rand()" e premere invio.Il risultato è quello un testo di tre paragrafi che spiega alcune delle funzionalità di Word. Applicando una formattazione al comando =rand(), la si manterrà anche nel risultato ottenuto. Scrivendo quindi il comando in neretto, si avrà il testo in neretto e così via...