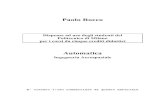Lez. 10 (13/14)Elementi di Programmazione1 Lezione 10 Oggetti Moduli e Controlli.
-
Upload
nero-carlini -
Category
Documents
-
view
218 -
download
0
Transcript of Lez. 10 (13/14)Elementi di Programmazione1 Lezione 10 Oggetti Moduli e Controlli.

Lez. 10 (13/14) Elementi di Programmazione 1
Lezione 10
Oggetti
Moduli e Controlli

Lez. 10 (13/14) Elementi di Programmazione 2
Oggetti
• Gli oggetti sono le componenti fondamentali di VB(A)
• Un oggetto è un contenitore di variabili, funzioni e subroutine che perseguono uno scopo comune– Gli oggetti sono all’interno di una gerarchia
• L’insieme è un oggetto che contiene al suo interno altri oggetti solitamente dello stesso tipo– L'insieme Workbooks di Microsoft Excel contiene, ad
esempio, tutti gli oggetti Workbook aperti.

Lez. 10 (13/14) Elementi di Programmazione 3
Oggetti
– I dati su cui lavorano gli oggetti sono detti proprietà.
– Le funzioni contenute in un oggetto sono dette metodi.
– Alle proprietà ed ai metodi di un oggetto si accede attraverso la variabile di tipo oggetto seguita dal carattere punto (.).
• Ad esempio l’oggetto ActiveCell indica la cella al momento attiva, contiene fra gli altri
– Le proprietà Address, Formula e Value– I metodi Cells() e BorderAround()

Lez. 10 (13/14) Elementi di Programmazione 4
OggettiSub provaOggetto()
MsgBox ("cella attiva: " & ActiveCell.Address)
MsgBox ("la cella contiene: " & ActiveCell.Value)
MsgBox ("la formula nella cella è: " & _
ActiveCell.Formula)
ActiveCell.BorderAround xlDouble, xlThick, _
Color:=RGB(255, 255, 0)
ActiveCell.Cells(4, 5).Select
‘si sposta relativamente alla cella precedente
ActiveCell.Value = 90
End Sub

Lez. 10 (13/14) Elementi di Programmazione 5
Oggetti
• L’istruzione with permette di evitare la ripetizione della catena di oggetti fino ai metodi ed alle proprietà dell’ultimo oggetto:
Sub provaOggetto() with ActiveCell MsgBox ("cella attiva: " & .Address) MsgBox ("la cella contiene: " & .Value) MsgBox ("la formula nella cella è: " & .Formula) .BorderAround xlDouble,xlThick,Color:=RGB(255, 0, 0) .Cells(4, 5).Select 'cambia cella attiva .Value = 90 End WithEnd Sub

Lez. 10 (13/14) Elementi di Programmazione 6
Oggetti
– Per assegnare ad una variabile o ad una proprietà un oggetto si deve far precedere l’istruzione di assegnamento dalla parola chiave Set.Sub usoSet() Dim foglio As Worksheet Set foglio = Worksheets(1) foglio.Name = "ancora" End Sub

Lez. 10 (13/14) Elementi di Programmazione 7
Oggetto Range
• E’ un oggetto particolarmente importante in VBA– le singole celle ed i gruppi di celle sono di tipo Range.
– Alcune proprietà•Rows indica tutte le righe di Range•Columns indica tutte le colonne di Range

Lez. 10 (13/14) Elementi di Programmazione 8
Oggetto Range
Sub modificaRiga(rn As Range) Dim Cell As Range For Each Cell In rn.Rows Cell = -1 NextEnd SubSub richiama() modificaRiga Range("a1..D5")End Sub

Lez. 10 (13/14) Elementi di Programmazione 9
Oggetto Range
Sub modificaRiga(rn As Range) Dim righe As Range, i As Integer Set righe = rn.Rows For i = 1 To righe.Count righe.Item(i) = -5 NextEnd Sub
Sub richiama() modificaRiga Range("a1..D5")End Sub
Item proprietà che permette di scorrere sugli elementi

Lez. 10 (13/14) Elementi di Programmazione 10
Moduli e Controlli
• In alcuni casi è utile facilitare l’utente nell’inserimento dei dati questo può avvenire attraverso i moduli (Form) e attraverso i controlli in essi contenuti.– I controlli sono degli oggetti contenuti in
un oggetto di tipo Form o in un foglio di lavoro (p. es. i bottoni) e possono associare a dei precisi eventi (schiacciare un tasto, schiacciare il mouse, ...) una funzione appositamente scritta.

Lez. 10 (13/14) Elementi di Programmazione 11
Moduli e Controlli– Vedremo alcune delle principali tipologie di controlli e degli
eventi da cui sono attivati– Sulla barra sono presenti i seguenti controlli (da sx verso dx):
• Casella di controllo• Casella di testo• Pulsante di comando (bottone)• Pulsante di opzione• Casella di riepilogo• Casella combinata• Interruttore• Pulsante di selezione• Barra di scorrimento• Etichetta • Immagine• Altri controlli
controlli

Lez. 10 (13/14) Elementi di Programmazione 12
Moduli e Controlli– Fra i controlli quello più utile da inserire
direttamente in un foglio Excel è il Pulsante di comando che può attivare una routine per effettuare dei controlli o per elaborare dei valori presenti nel foglio.
• Creare un bottone che permette di verificare se i valori presenti nel foglio elettronico dalle cella A1 alla cella A10 sono in progressione aritmetica (la differenza fra due valori consecutivi è costante). L’esito della verifica è scritto nella cella B1

Lez. 10 (13/14) Elementi di Programmazione 13
Moduli e Controlli• Innanzitutto nel foglio di lavoro
– Si attiva la modalità progettazione– si sceglie il controllo bottone e si posiziona il mouse dove
si desidera che sia inserito• Con il tasto destro si seleziona la voce proprietà e
si modificano quelle desiderate, ad esempio:– (Name): il nome dell’oggetto in VBA– Caption: indica il testo contenuto nel bottone
• Si schiaccia due volte il bottone si apre l’editor di VBA su di una Sub chiamata con il nome immesso nel campo (Nome) seguita da _Click()
– Questo è il codice che sarà richiamato quando si schiaccia sul bottone
• Per attivare il bottone bisogna uscire dalla modalità progettazione

Lez. 10 (13/14) Elementi di Programmazione 14

Lez. 10 (13/14) Elementi di Programmazione 15
Moduli e ControlliPrivate Sub SuccArit_Click() Dim diff As Integer, x As Range Dim progAr As Boolean, prec As Integer progAr = True diff = Range("A1") - Range("A2") prec = Range("A2").Value For Each x In Range("A3..A10") If (prec - x.Value <> diff) Then progAr = False End If prec = x.Value Next If progAr Then Range("B1") = "in progressione aritmetica" Else Range("B1") = "non in progressione aritmetica" End If End Sub

Lez. 10 (13/14) Elementi di Programmazione 16
Moduli e Controlli
– In un foglio elettronico far richiamare con un pulsante una funzione che svuota le celle da A1 a D25
Private Sub Svuotamento_Click()
Dim x As Range
For Each x In Range("A1..D25")
x.Value = ""
Next
End Sub

Lez. 10 (13/14) Elementi di Programmazione 17
Moduli e Controlli• In un foglio elettronico si desiderano calcolare i
valori della funzione tasso di Poisson (K) e C di Erlang a partire dai valori N > 0, numero di servitori, e 0<=ρ<=1 utilizzazione usando le formule:
K
KCK N
hhN
N
hhN
h
h
1
1
0!
1
0!

Lez. 10 (13/14) Elementi di Programmazione 18
Moduli e ControlliPrivate Sub Calcolo_Click() Dim N As Integer, rho As Double, h As Integer Dim prec As Double, num As Double, den As Double 'verifica coerenza If IsNumeric(Range("B9").Value) = False Then MsgBox ("fornire un valore numerico per N!") Range("B9").Value = "" Exit Sub Else If Int(Range("B9").Value) <> Range("B9").Value Then MsgBox ("fornire un numero intero per N!") Range("B9").Value = "" Exit Sub End If End If N = Range("B9").Value If N <= 0 Then MsgBox "Il valore di N deve essere positivo", vbCritical Range("B9").Value = "" Exit Sub End If
Il valore di N in B9 di rho in B10 di K in B14 di C in B15

Lez. 10 (13/14) Elementi di Programmazione 19
Moduli e Controlli If IsNumeric(Range("B10").Value) = False Then MsgBox ("fornire un valore numerico per rho!") Range("B10").Value = "" Exit Sub End If rho = Range("B10").Value If rho < 0 Or rho > 1 Then MsgBox "rho fra 0_ ed 1 E.E", vbCritical Range("B10").Value = "" Exit Sub End If 'calcolo K prec = 1 num = 1 For h = 1 To N - 1 prec = prec * N * rho / h num = num + prec Next den = num + prec * N * rho / N Range("B14").Value = num / den Range("B15").Value = (1 - Range("B14").Value) / (1 - Range("B14").Value * rho) End Sub
Il valore di N in B9 di rho in B10 di K in B14 di C in B15

Lez. 10 (13/14) Elementi di Programmazione 20
Moduli e Controlli
– Il modulo è un metodo comodo per permettere la selezione e la validazione di un certo numero di voci
– Per creare un modulo (UserForm o Form) occorre:
• Entrare nell’editor VBA• Selezionare la voce UserForm dal menù Inserisci
– In alternativa si può selezionare l’icona
• Aggiungere i controlli desiderati

Lez. 10 (13/14) Elementi di Programmazione 21
Moduli e Controlli
– Vediamo attraverso alcuni esempi i principali controlli e alcune loro proprietà
• I moduli saranno richiamati tramite – un pulsante di comando– Una (nuova) macro di Excel selezionabile da
Strumenti->Macro

Lez. 10 (13/14) Elementi di Programmazione 22
Moduli e Controlli
– Costruiamo un semplice esempio di Modulo usato per creare una sequenza di 10 valori ordinati a partire dal valore 0 con un incremento scelto dall’utente.
• Useremo una UserForm contenente– Due OptionButton uno per ciascuno dei possibili passi (0,5; 1)
» Selezionando l’opzione si attiva il passo
» Il primo valore è quello usato in caso di mancata scelta
– Due Label con la legenda di ogni opzione
» Schiacciando sull’etichetta si attiva il passo scelto
– Un pulsante di comando per attivare la creazione della sequenza a partire dalla cella attiva

Lez. 10 (13/14) Elementi di Programmazione 23
Moduli e Controlli
– Con l’editor dei form si crea la seguente situazione:

Lez. 10 (13/14) Elementi di Programmazione 24
Moduli e ControlliOption ExplicitDim Passo As Double
Private Sub Label1_Click() Passo = 0.5 OptionButton1.Value = TrueEnd Sub
Private Sub Label2_Click() Passo = 1# OptionButton2.Value = TrueEnd Sub
Private Sub OptionButton1_Click() Passo = 0.5End Sub
Private Sub OptionButton2_Click() Passo = 1#End Sub
Private Sub Tabulazione_Click() Dim i As Double, j As Integer If Passo = 0 Then Passo = 0.5 End If i = 0 For j = 1 To 10 ActiveCell.Offset(j - 1, 0).Value = i i = i + Passo Next j Me.HideEnd Sub
Private Sub UserForm_Click() Me.HideEnd Sub

Lez. 10 (13/14) Elementi di Programmazione 25
Moduli e Controlli
– Le subroutine che terminano con _Click() si attivano quando si schiaccia/seleziona l’oggetto
– Al termine dell’esecuzione si deve chiudere il modulo con l’istruzione Me.hide• Tabulazione_click() è richiamata dal pulsante di
comando con scritto Tabula!• UserForm_Click() è richiamata quando si seleziona il
bottone chiudi del UserForm
– Per poter utilizzare la user form si crea nella sezione Moduli del progetto VBA la sub:Sub Tabula() UserForm1.ShowEnd Sub

Lez. 10 (13/14) Elementi di Programmazione 26
Moduli e Controlli
– Creiamo una UserForm per scegliere fra tre tipi di funzioni e quindi prelevando il valore dalla cella attiva si applica a questo la funzione scelta e si scrive il risultato nella cella accanto
• Si utilizza una ComboBox– Si crea l’elenco delle voci in un foglio di lavoro compreso
nel file Excel si dà un nome all’elenco (Inserisci->Nome->crea)
– si mette questo nome nella proprietà RowSource– Infine si scrive il codice da utilizzare quando l’utente
sceglie (Sub ComboBox1_Change())

Lez. 10 (13/14) Elementi di Programmazione 27
Moduli e ControlliOption ExplicitPrivate Sub ComboBox1_Change() If Me.ComboBox1.Value = 0 Then ActiveCell.Offset(0, 1).Value = Sin(ActiveCell.Value) Else If Me.ComboBox1.Value = 1 Then ActiveCell.Offset(0, 1).Value = Cos(ActiveCell.Value) Else ActiveCell.Offset(0, 1).Value = Tan(ActiveCell.Value) End If End If Me.ComboBox1.Value = "" Me.HideEnd SubPrivate Sub UserForm_Click() Me.ComboBox1.Value = "" Me.HideEnd Sub

Lez. 10 (13/14) Elementi di Programmazione 28
Moduli e Controlli
– Creiamo un esempio nel quale dai dati contenuti in una tabella calcoliamo
• Coefficiente di correlazione lineare
• Quindi se è compreso fra -1 e -0,3 o fra 0,3 ed 1 calcoliamo i valori per la retta di interpolazione lineare y=a0+a1x

Lez. 10 (13/14) Elementi di Programmazione 29
Moduli e Controllioption ExplicitPrivate Sub calcoloCoeff_Click() Dim r As Double, a0 As Double, a1 As Double Dim Sx As Double, Sy As Double, Sx2 As Double, Sy2 As Double Dim Sxy As Double Dim i As Integer, j As Integer Sx = 0 Sy = 0 Sx2 = 0 Sy2 = 0 Sxy = 0 i = 2 j = 0 While IsNumeric(Cells(i, 1).Value) And Not IsEmpty(Cells(i, 1)) Sx = Sx + Cells(i, 1).Value Sy = Sy + Cells(i, 2).Value Sx2 = Sx2 + Cells(i, 1).Value ^ 2 Sy2 = Sy2 + Cells(i, 2).Value ^ 2 Sxy = Sxy + Cells(i, 1).Value * Cells(i, 2).Value j = j + 1 i = i + 1 Wend

Lez. 10 (13/14) Elementi di Programmazione 30
Moduli e Controlli r = (j * Sxy - Sx * Sy)/((j * Sx2 - Sx ^ 2) * (j * Sy2 - Sy ^ 2))^(0.5) If r >= -0.3 And r <= 0.3 Then MsgBox ("non esiste correlazione far i dati") Else a1 = (Sx * Sx2 - Sx * Sxy) / (j * Sx2 - Sx ^ 2) a0 = (j * Sxy - Sx * Sy) / (j * Sx2 - Sx ^ 2) For i = j + 1 To 2 Step -1 Cells(i, 3).Value = Cells(i, 1).Value * a1 + a0 Next Cells(3, 6).Value = r Cells(4, 6).Value = a0 Cells(5, 6).Value = a1 End If End Sub

Lez. 10 (13/14) Elementi di Programmazione 31
Aggiungere funzioni
• E’ possibile aggiungere alle funzioni predefinite in Excel e richiamabili nel foglio elettronico delle funzioni scritte dall’utente– Le nuove funzioni vanno aggiunte in un
modulo dall’editor di VBA:• Inserisci->Modulo
– Si scrivono le funzioni che compariranno nell’insieme delle funzioni selezionabili sotto la voce Definite dall’utente

Lez. 10 (13/14) Elementi di Programmazione 32
Aggiungere funzioni– Creare la funzione progGeom che ha come argomento un intervallo di valori e
restituisce True se i valori in esso contenuto sono in progressione geometrica (il rapporto fra due valori consecutivi è costante), altrimenti False
Option ExplicitFunction progGeom(r As Range) As Boolean Dim x As Range, i As Integer progGeom = True If (r.Count > 2) Then For i = 1 To (r.Count - 3) If (r.Item(i).Value / r.Item(i + 1).Value _ <> r.Item(i + 1).Value / r.Item(i + 2).Value) Then progGeom = False End If Next End IfEnd Function

Lez. 10 (13/14) Elementi di Programmazione 33
Function progArit(r As Range) As Boolean Dim i As Integer progArit = True With r If (.Count > 2) Then For i = 1 To (r.Count - 3) If (.Item(i).Value - .Item(i + 1).Value _ <> .Item(i + 1).Value - .Item(i + 2).Value) Then progArit = False End If Next End If End With End Function

Lez. 10 (13/14) Elementi di Programmazione 34
Registratore di macro
– Excel fornisce un utile strumento per poter registrare il codice generato in base alle azioni che compiamo mentre lavoriamo.
– In questo modo è possibile esaminare il codice prodotto e quindi regolarsi sui comandi da impiegare
– Per attivare questa funzionalità:Strumenti -> Macro -> Registra macro• Viene chiesto un nome da dare alla macro• Inizia la registrazione che termina schiacciando il tasto
STOP
• Il codice generato si troverà nella cartella moduli di VBA
Tasto STOP Registra dando riferimentirelativi

Lez. 10 (13/14) Elementi di Programmazione 35
Registratore di Macro
– Utilizziamo il registratore di macro per registrare i passi relativi alla creazione di un grafico a partire dai dati presenti in una tabella
• Si ha un insieme di valori nel range A2:B6• Si deve creare un grafico di dispersione

Lez. 10 (13/14) Elementi di Programmazione 36
Registratore di MacroSub Grafico()Charts.Add ActiveChart.ChartType = xlXYScatterSmooth ActiveChart.SetSourceData Source:=Sheets("Foglio3").Range("A2:B6"), PlotBy _ :=xlColumns ActiveChart.SeriesCollection(1).Name = "=""valori Sperimentali""" ActiveChart.Location Where:=xlLocationAsObject, Name:="Foglio3" With ActiveChart .HasTitle = True .ChartTitle.Characters.Text = "valori Sperimentali" .Axes(xlCategory, xlPrimary).HasTitle = True .Axes(xlCategory, xlPrimary).AxisTitle.Characters.Text = "X" .Axes(xlValue, xlPrimary).HasTitle = True .Axes(xlValue, xlPrimary).AxisTitle.Characters.Text = "Y" End With With ActiveChart.Axes(xlCategory) .HasMajorGridlines = False .HasMinorGridlines = True End With With ActiveChart.Axes(xlValue) .HasMajorGridlines = True .HasMinorGridlines = False End WithEnd Sub