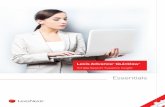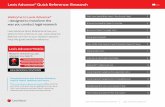Lexis Advance Quicklaw Law School Guidecert- · 2016-11-14 · fi Lexis Advance Quicklaw Law School...
Transcript of Lexis Advance Quicklaw Law School Guidecert- · 2016-11-14 · fi Lexis Advance Quicklaw Law School...

Lexis Advance Quicklaw Law School Guide
Start your search: red search box 4
Filter: refine your search and save time 5
Browse Sources: find specific sources to search 6
Browse Topics: find and search by legal topic 7
Search results: find most relevant documents fast 8
Snapshot view: view the most relevant results on one screen 9
Folders: Save documents, select text, searches, etc. 10
Cases: Get more than full text 11
Note up with QuickCITE® 12
QuickCITE Graphical: spot trends in citing references 13
Deliver: print, download and email 14
Get updates automatically: create an alert 15
Get updates automatically: viewing alerts 16
History: view searches and much more in the list view 17
History: use the map to expand your research 18
Using terms and connectors 19
Please note: All screens shown may change slightly as new sources, features and enhancements are added.
Keep this guide close at hand for easy reference. It will be invaluable in helping you find and effectively use all of the Lexis Advance® Quicklaw® features you need.
On the road? Need the facts? You can access Lexis Advance Quicklaw with your smartphone, tablet or laptop at www.lexisadvancequicklaw.ca.
Download other Lexis Advance Quicklaw how-to literature,
videos, tips and more!
Log in: www.lexisadvancequicklaw.caLearn more: www.lexisnexis.ca/lawschools

• Lexis Advance Quicklaw Law School Guide
Law School Access to Lexis Advance Quicklaw
LexisNexis is pleased to provide Canadian law school students, faculty and librarians with complimentary access to superior online legal content coupled with high-quality training and support. This year, students will receive access to Lexis Advance Quicklaw Fundamentals Academic, the QuickFind™ with Auto Link productivity tool, and the martindale.com® Connected global legal network. From civil law to common law, in English or French, students, faculty and librarians can use powerful features and functionality to connect to the most extensive collection of legal content including:
• Halsbury’s® Laws of Canada — The entire online collection
• Primary Law
• Case Law (Court and Tribunal Decisions) — Judgments from all levels of all Canadian courts, all board and tribunal decisions, Canada Tariff Board Reports, the Canadian Insurance Law Reporter, the Canadian Native Law Reporter, Dominion Tax Cases, Exchequer Court Reports, Federal Courts Reports, Ontario Reports, Supreme Court Reports and over 300,000 cases that have never been reported in print
• Legislation — Current consolidated and annual provincial, territorial and federal statutes (including entire-act versions and section versions), regulations, rules of court, historical legislation, repealed statutes and regulations, Point-in-Time versions of legislation, Ontario Securities Commission regulatory materials, international treaties and NAFTA
• Citators — The QuickCITE Case Citator and the QuickCITE Legislation Citator, as well as U.S. and U.K. case citators
• Digest Services — The Canada Digest, which contains over one million case summaries organized under a browsable taxonomy, as well as Canadian Case Summaries (CCS)
• Journals — Domestic and international legal journals
• NetLetters™ — Proprietary and licensed LexisNexis® NetLetters™
• Forms & Precedents — The Solicitor Forms & Precedents collection, covering an array of practice areas
• News and Business — Canadian and international news
• International Materials — Primary law (case law and legislation) from Australia, the United States and the United Kingdom
• Other — The Wrongful Dismissal Notice Searcher, Canadian Legal Words & Phrases, the LAW/NET™ Legal Update Service, the Canadian Law Symposia Index, the Index to Canadian Legal Literature and all Canada Quantums
My Lexis Advance Quicklaw Login Credentials
My UserID ____________________________
My Password ____________________________
Login: www.lexisadvancequicklaw.ca Learn more: www.lexisnexis.ca/lawschools

Lexis Advance Quicklaw Law School User Policy
A subscribing institution has the right to create course packs (in print or digital form) to the extent allowed by the LexisNexis Permissions Coordinator. The Permission Request Form, accessible at http://www.lexisnexis.com/terms/copyright-permission-info.aspx, must include information such as the purpose of the request (if required for educational or CPD/CLE purposes, please include the class/seminar name, the sponsor/university name, and when and where the packs will be presented); the number of copies to be made; the exact citations, references or descriptions of the material to be distributed; and the method of distribution.
There is no cost associated with our granting a request to reprint content for use in a course casebook.
Using Print Material
If permission has been granted by LexisNexis Canada to use content from a print publication in which LexisNexis Canada holds the copyright, then there are no costs associated with the use. The following credit line must appear in any reproduction: “Reproduced by permission of the publisher, LexisNexis Canada Inc., from [name, etc., of publication].” There are no documents to sign. To request permission to reproduce material from a LexisNexis Canada print product, please contact Julie Chapman, Corporate Counsel at LexisNexis Canada, at [email protected]. Please include details about the material to be used and the manner in which it will be used. To ensure the continued operation of the law school program, LexisNexis Canada will consider improper use of law school user IDs as a breach of contract. Remedies may include permanent disabling of the ID. If you have questions about contracts, please email Sally Habashy, Law School Program Manager, at [email protected].
The following outlines the terms of use of law school user IDs required for accessing the Lexis Advance Quicklaw service.
1. General Terms of Law School Use
Law school user IDs are for law school purposes only, including Legal Aid Programs operated by law schools. Law school user IDs are not to be used by or for:
• law firms or other commercial enterprises
• governments, non-profit organizations, or charities
• professors doing contract research for law firms or government agencies
• groups intervening or otherwise participating in litigation in the public interest
• lawyers conducting a case under a Legal Aid Certificate
• lawyers providing free or reduced-rate legal services
2. Creating Casebooks and Websites Using Material Taken from LexisNexis Canada
Using Online Material
A school is permitted to post a link to an article if each student uses his or her own ID to log in to the Lexis Advance Quicklaw service to retrieve his or her own copy of that article. A school is not allowed to post on its intranet website an article found on Lexis Advance Quicklaw, Quicklaw, LexisNexis® at lexis.com®, LexisNexis® Academic or any other LexisNexis® research service. Note: The ID and password that a student uses to log in to a college network or library to gain access to Lexis Advance Quicklaw is equivalent to “his or her own ID to log in to the Lexis Advance Quicklaw service” as stated above.
All terms and conditions are available on the appropriate research service.
• Lexis Advance Quicklaw Law School Guide

• Lexis Advance Quicklaw Law School Guide
Customer Care 1(800)387-0899 or [email protected] 4
Start Your Search: Red Search Box When you log-in to Lexis Advance Quicklaw, the following landing page displays:
Return to this home page at any time by clicking on the Lexis Advance Quicklaw logo on any screen.
Browse sources or legal topics. Click Browse, then select Sources or Legal Topics. Drill down through the hierarchy or search for specific sources or topics.
Change/edit client matter IDs.
View recent searches or retrieved documents. Your history is also accessible through the History pod below the red search box.
Access Folders, Alerts, and Notifications.
Enter your search words to find sources and more! Simply enter:
• A natural language search, then click Search. No source selection is necessary (e.g., occupier’s liability).
• A terms and connector search (e.g., disability / 20 alcohol! ), then click Search.
• A citation (e.g., 2005scj65), then click Search to retrieve the full-text document as well as search results for that citation.
• A partial or full source title (e.g., Copyright Board), then click Search to find a source title to add to your search or to retrieve the source’s documents.
• A case name (e.g., Demoor v. Harvey), then click Search to retrieve the full-text document as well as any search results for that case.
• A statute name (e.g., Bridges Act), then click Search to retrieve the full-text document as well as search results for that statute.
• NoteUp with QuickCITE request (e.g., cit:2005 scj 65), then click Search.
As you type, the red search box offers suggested legal phrases, documents and sources.
Refine your search upfront and filter by jurisdiction, content type, level of court or legal topic. Get help with constructing a terms & connectors search, or viewing recent sources, filters and topics. You can also refine your results using post-search filters.
Get there quicker! Use these pods for fast access to favorite sources, Folders, Alerts and legal topic update notifications. A blue dot means that item has new information. The pods also offer access to Help topics and new Lexis Advance Quicklaw updates.
B
B
C
C
D
D
E
E
F
F
G
G
H
H

• Lexis Advance Quicklaw Law School Guide
Customer Care 1(800)387-0899 or [email protected] 5
Filter: Refine Your Search And Save Time While you can filter your search results to reduce the number of documents returned, you can also save time upfront by choosing filters before you search: Jurisdiction, Level of Court, Content Type, Legal Topics, Recent & Favourites and Advanced Search. You can also add favourite sources, source combinations, recently used filter combinations or frequently used legal topics to your search. Finally, you can get assistance developing a terms & connectors search by using the Advance Search option.
Click the Search drop-down menu to add filters. As you add, the filters box displays the number of filters you’ve selected.
As you add filters across screens, the Narrow By box displays your filter choices. Click the X to delete a choice or Clear to remove all choices.
Finished selecting filters? You can save the combination as a favourite and re-use. Click the star to add it to your Favorites list.
To navigate filter choices, simply select a Filter link.
Category options include all content types available (e.g., choose to search legislative sources and cases only).
Select from more than 40 legal topics.
Recent & Favourites options include up to 50 recent and favourite sources/source combinations, recent and favourite filter combinations, and recent and favourite legal topics selected from Browse Topics.
Advanced Search helps you select search commands and enables you to link to citation formats for retrieving full-text documents.
Click Search to close the Filter box when you’ve finished selecting filters.
B
B
C
C
D
D
E
E
F
F
G
G
H
H
I
I

• Lexis Advance Quicklaw Law School Guide
Customer Care 1(800)387-0899 or [email protected] 6
Browse Sources: Find Specific Sources To SearchYou don’t have to select sources before searching in Lexis Advance Quicklaw, but if you want to search specific sources, you can find them in two ways.
1. If you know the source name or partial name, enter it in the red search box.
Select a source title to add to your search.
Select a source’s Table of Contents (TOC) link to browse the TOC, search the full TOC or select specific parts of the TOC to search and/or deliver.
2. You can also search or browse source listings:
Click Browse, then select Sources. Browse by jurisdiction, content category, practice area or subscription. Or click All Sources to search and browse alphabetically by title.
Enter a title or partial title. Suggestions are provided as you type. Click the gray magnifying glass to search.
Filter sources by content categories, jurisdictions, etc. Find what you need more quickly by selecting filters (e.g., Cases), then Court Decisions, then select one or more jurisdictions.
Browse All Sources alphabetically. Use this bar first to select a letter, then add content category and jurisdiction filters.
Click a source link and you can:
• Retrieve all available documents for that source
• Add the source to your search
• Set up an Alert update to get new releases from that source
Click the information icon to display the source description with details on content, coverage and update schedule.
B
B
C
D
D
E
E
F
G
G
H
H
I
I
C Select a source’s Get Documents link to retrieve all available documents for that source. You can then set a Publication Alert to get source updates.
F

• Lexis Advance Quicklaw Law School Guide
Customer Care 1(800)387-0899 or [email protected] 7
Browse Topics: Find And Search By Legal Topic
Search for specific topics or browse through the Lexis Advance Quicklaw legal topic hierarchy. Click Browse, then select Topics.
To search for specific topics, enter your search terms, then click Search.
To browse levels of the legal topic hierarchy, click a Practice Area link, then select a topic or use the arrows to open or close additional levels.
Use your topic in your research. Once you choose a topic, you can:
• View Lexis Advance Quicklaw search results on this topic, (i.e., relevant cases or legislation)
• Add it to a search (and add your own search words)
• Create an Alert. Your topic Alert will be added to your landing page Alerts pod
Legal topics added to your search will be saved in your Recent & Favourites list. To make it a Favourite — and add it to your Favourites pod — click the star next to the topic in the Recent & Favourites list.
C
C
D
D
If you prefer to begin your research with a legal topic, start in Browse Topics.
B
B

• Lexis Advance Quicklaw Law School Guide
Customer Care 1(800)387-0899 or [email protected] 8
Search Results: Find Most Relevant Documents FastYou have many options for refining and using your search results from this screen:
Set up an Alert for your search across content types. To enable the Alert, click the bell next to your search.
Select Actions to add a search to a Folder, expand your search or create a direct link to your search results.
To see the top relevant results for each content category, Click Snapshot.
To save to a Folder, check the box next to the document title then click Add to Folder. When that document appears in future results, the Saved to Folder icon displays. Click the icon for quick Folder access.
Print, download or email without opening documents. Check the box next to the document titles you need, then click the appropriate icon. You can also create a print-friendly page of your results.
You can sort by document title, jurisdiction, court level, date, publication, cite frequency or citation treatment.
The glasses icon marks documents you viewed over the last 90 days. Hover over the icon to see the last viewed date.
See your search terms in context to help determine which documents are most relevant.
To return to your prior research tasks, click History and select a prior search or document.
Refine your search at no charge. Need a smaller, more focused results set? Filter by:
• Content category (e.g., move to legislation, secondary materials and more). Just select a content type.
• Date by sliding the timeline or entering dates.
• Adding more words to your search. Enter them in the Search Within Results box.
• Content options (e.g., refine cases by jurisdiction, court, judge, etc). Each content category offers different filter options, so you can only filter one content category at a time.
To add filters: Click a filter link and it displays in blue under Narrow By. To remove the filter, just click the X in the blue box. Select and remove multiple filters.
Save favourite filter combinations (e.g., your practice area and jurisdiction to use again). Click the star and save the combination to your Favourites pod on the landing page.
C
C
D
D
E
E
F
F
G
G
H
H
I
I
B
B
J
J

• Lexis Advance Quicklaw Law School Guide
Customer Care 1(800)387-0899 or [email protected] 9
Snapshot View: View The Most Relevant Results On One Screen
Scroll and view the top three results by relevance for each of the content types .
Deliver or save documents across content categories quickly! Browse and check the boxes of the document you want, then click the print, email or download icons or the Folder icon.
Click a document link to open to the full-text document.C
C
B
B
Save time by browsing the most relevant documents retrieved by your search — on one screen — with the Snapshot View. Save even more time by using the Snapshot View to manage multiple documents easily by printing, emailing or saving them to Folders.

• Lexis Advance Quicklaw Law School Guide
Customer Care 1(800)387-0899 or [email protected] 10
Folders: Save Documents, Select Text, Searches, Etc.
To move, copy or delete Folders, click Actions. You can also download the Folder, rename it or update all QuickCITE Signal indicators.
Find vital facts across all Folders and notes. Just enter your search words (e.g., front pay).
Use Folder listings/documents. Check the box(es) next to the listing(s). Select a delivery icon (e.g., print). Select the X to remove the document from the folder, share or manage sharing options, etc.
Re-sort Folder documents by date modified, clients, relevance, type and title.
Create a new Folder or subfolder within a Folder. To create a new Folder in My Folders, click My Folders then the Create New Folder button.
Move among your Folders by selecting a Folder link. Click to open the levels of subfolders. Each Folder shows how many documents it contains. You can also see how many documents you’ve shared or saved for later purchase.
Click a document listing link and view the full-text search, plus the filters and sources used to get the document. Add Notes to the listing and view who you have shared the document with.
Use QuickCITE to ensure documents are good law. Immediately see when a document was checked via QuickCITE and update if needed.
Get update notifications. Documents you store in Folders are flagged when updates are available so you can retrieve them.
C
D
E
E
F
F
G
G
H
H
I
I
B
B
Access your folders from the Folder pod on the landing page or click the More drop-down menu at the top of most Lexis Advance Quicklaw screens and choose Folders.
Save more than full-text documents. Copy and save selected document text, search results lists, effective searches and Research Maps from History PDF documents. Subscription documents stay in Folders until you remove them. If your organization has the Folder sharing option, you can share Folder items or entire Folders and manage access.
D
C

• Lexis Advance Quicklaw Law School Guide
Customer Care 1(800)387-0899 or [email protected] 11
Cases: Get More Than Full Text
Save the document to a Folder, or print, download, email or generate a printer-friendly version of it.
Go to specific document sections, such as keywords, case summary, cases cited, legislation cited, counsel or judgment.Move among all search terms at once or browse one at a time.
To move among results documents, click Next Document [ ] or Previous Document [ ], then use the Results List to move to your results set.
Create a direct link to this page to quickly and easily share your full-text document.
Copy the full-case citation for your work including parallel citations and a link to the full-text case.
Link directly to various sections of the QuickCITE record, commentary referring to the case and case summaries.
Link to full-text documents cited.
Highlight — and use — vital text. When you select a passage, an options box opens that allows you to copy and paste your selection into a Word document along with the included citation. You can annotate and save that passage to a Folder or select a passage and search (throughout the entire database) with the selected text. You can also highlight vital passages, then save the annotated and highlighted document to a Folder.
C
C
D
D
E
E
F
F
G
H
B
B
When you view a full-text case, you also have quick access to other vital case-analysis resources available through Lexis Advance Quicklaw, including History of case, citing cases, case summaries, QuickCITE, French version of the document (if available), and Commentary referring to the case.
H
G

• Lexis Advance Quicklaw Law School Guide
Customer Care 1(800)387-0899 or [email protected] 12
Note up with QuickCITE
See treatment indicators up front. QuickCITE signal indicators show subsequent treatment at a glance.
Navigate quickly to the QuickCITE report section that generated the signal:
• History of Case
• Citing Cases
• Commentary Referring to this Case
Get the big picture on Citing Cases. Under Citing Cases, you can access and review a graphical representation of citing cases in context by Treatment, Court, Year and Jurisdiction.
The alert is triggered by a major change that will impact the QuickCITE signal
Familiar icons let you print, download, email or save reports to a Folder, or deliver report specifics. For example, you can hide signals, history of case, citing cases or commentary.
Review what each signal indicator means by clicking on the link to QuickCITE signal help.
Copy the full-case citation for your work, including parallel citations and a link to the full-text case.
Navigate quickly to the different parts of the QuickCITE record.
C
C
D
D
E
E
F
F
G
G
H
H
B
B

• Lexis Advance Quicklaw Law School Guide
Customer Care 1(800)387-0899 or [email protected] 13
QuickCITE: Spot Trends In Citing References (graphical representation)
Focus on the cases you need by searching within Citing Cases by keyword.
Get the big picture in a graphical grid – simply click on a tab to see the overview by court, jurisdiction or year.
Filter Citing Cases to get vital cases faster. Use the interactive grid to refine your results by specific treatment, court, time frame or jurisdiction, and view those cases in the list view.
Access vital references in one step by clicking a grid box to move to those cases in the List view. Filter by analysis phrase, jurisdiction or year (e.g., click positive treatments in the Alberta Court of Appeal to view those cases in the List view).
To view citing cases in List view, click the reset button to clear your filters.
Sort the list of citing cases by date, court, signal or treatment.
See how citing cases have been treated subsequently by viewing their QuickCITE signal indicators.
C
C
B
B
D
D
E
E
F
F
Rarely are cases overruled totally. This grid illustrates how points of law within cases may continue to be cited across many jurisdictions.

• Lexis Advance Quicklaw Law School Guide
Customer Care 1(800)387-0899 or [email protected] 14
Print Options Basic: Select a printer attached to your device. (Note: You will have to install the print/download utility software on initial selection.) You can also include your formatting choices on your cover page. Formatting: You can select fonts, choose to have search terms in bold, exclude the cover page and other options. You can even print highlights and notations. Content-Specific: Select fonts and search terms in bold, insert a cover page, or choose many more options such as including Signals, and where applicable, the History and the Citing Cases.
Download Options Basic: Send as PDF, Docx, WordPerfect® or to other software. You can also Group and compress files by simply selecting file name and destination. Formatting: Select fonts, search terms in bold, plus cover page and other options. You can include highlights and notations. Content-Specific: Select fonts and search terms in bold, insert a cover page, or choose many more options such as including Signals, and where applicable, the History and the Citing Cases.
Email Options Basic: Send as PDF, .Docx, .WP or send to CaseMap. You can also group and/or compress files. Then, simply add recipient addresses, subject and message. Formatting: Select fonts, search terms in bold, plus cover page and other options. Even include highlights and annotations you add to the document. Content-Specific: Select fonts and search terms in bold, insert a cover page, or choose many more options such as including Signals, and where applicable, the History and the Citing Cases.
Deliver: Print, Download And EmailUse the same, easy-to-remember delivery icons in the same screen locations across Lexis Advance Quicklaw. Look for these icons at the top of your results lists, TOC (Tables of Contents) pages and full-text documents. Please note that actual configuration may vary slightly to fit the task (e.g., full-text, full-text documents won’t include the red number or Select All boxes).
Delivery is simple and flexible with Lexis Advance Quicklaw because you can deliver:
• One or more documents at once. To deliver:
° One document: As you view the full text, select a delivery icon, then choose delivery options. (See option details below.)
° Multiple documents: Select the check box(es) next to the document(s) in a results list, even moving among content types. Select multiple documents from a TOC display. The red box with the delivery icons keeps count for you. Then select a delivery icon and choose delivery options. No need to open documents to deliver.
• Lengthy documents quickly. Delivery icons “float” and stay onscreen as you scroll multiple-paged, full-text documents such as cases. Deliver quickly, without having to scroll back to the top of the screen.
• More than documents. Print your results list, QuickCITE document and lists of your Folder documents or Alert searches. You can even deliver your Research Map. You can also use the Printer-Friendly View icon, shown above, and your own device print functions to print your research History List, and QuickCITE records, including graphical display of citing references.
After you download or email documents, you can link back to the source at Lexis Advance Quicklaw from the cover page of your document.
You can also choose from many delivery options and save a step later. After you select a delivery icon, you choose delivery options. Or save a step and bypass options by selecting your default options. If you select Choose new Settings, an option menu displays offering basic, formatting and content-specific options in all 3 options:

• Lexis Advance Quicklaw Law School Guide
Customer Care 1(800)387-0899 or [email protected] 15
Get Updates Automatically: Create An Alert To set up an Alert, look for the Alert “bell” icon. You’ll find it at the top of many screens when you’re conducting tasks that may
require updates. For example, the icon is conveniently located at the top of your:
Overview Options: Select an Alert title, review/edit search terms and select a client matter (optional).
Monitor Options: Major revisions made to the QuickCITE citator record are monitored. The source of any major revisions may be courts, governments or the editorial team. The following events constitute major revisions:
i. When a document with an effect on the QuickCITE record is added
ii. When cases are added to the Citing Cases table
iii. When a Signal in the document changes
iv. When a modification is made to the History table
v. When a modification is made to the Commentary table
Don’t forget to click ‘Create Alert’.
Delivery Options: Select start and end dates, online or email/online delivery, etc. as well as the update frequency. Choose the delivery day and time, or select “as updates are available” to get Alerts as they are released.
Share Options: Add email addresses so colleagues also receive the Alert updates. (Note: Sharing may not be included with your subscription.) After choosing your options, select Create Alert.
• Search results screen• QuickCITE report
Select the Alert icon and then choose your update options Move through the options screens in seconds, selecting just what you need.
C
C
B
B
D
D

• Lexis Advance Quicklaw Law School Guide
Customer Care 1(800)387-0899 or [email protected] 16
Get Updates Automatically: Viewing Alerts
Filter results, even adding more search words to refine your results.
Use the icons to:
• Select multiple Alerts for edits As you select, the red box counts for you
• Start Alert updates again after pausing
• Pause the Alert updates
• Delete the Alert updates
Browse and delete all results quickly, keep the results and mark as read or print your alert list.
Edit search terms, change delivery frequency or content, and other options.
Move to your search results by selecting the Alert title link. The content bar (not shown) indicates which content has updated results. Look for the blue dots.
View Alerts results
Alerts results are delivered to your email inbox, allowing you to view search terms to determine relevance. You can then select documents, review and use internal document links to navigate to other relevant documents.
You can also view all your Alerts and check for updates from the Lexis Advance Quicklaw home page. Check the Alerts pod for blue dots which indicate that updated results are available for that item.
To view an alert, select it from the Alerts pod or select View all alerts (or Alerts from the More drop-down menu) to move to your Alerts management screen.
Manage Alerts: edit, delete, pause, etc. On the Alerts management screen, you can:
C
B D
E
BC
D
E
Monitor a publication for updatesCreate a Publication Alert for the sources you rely on. When you select the Get Documents link, look for the bell icon at the top of the source results screen.

• Lexis Advance Quicklaw Law School Guide
Customer Care 1(800)387-0899 or [email protected] 17
History: View Searches And Much More In The List View
Return to a past search easily. Select from the five most recent searches or documents from the History pod on the landing page, or click History in the black header. Link to your complete History list by selecting View all history.
The List view is the default view.
View your search history in a graphical map by clicking Research Map.
Further filter your search by using the Search Within History feature
Print your history or access. Get a printer-friendly list of searches.
Sort your history by date (oldest or newest first), client number (highest or lowest first), type or search title (alphabetical or reverse alpha order).
Filter history to display by date or date range, client or task type. Only dates with research are included. When you select how you would like to refine your search, the filter displays in blue under Narrow by. To remove the filter, simply click the X in the blue box.
See extensive search details up front, such as content categories, search type and more.
Return to your search by clicking the search title.
C
C
B
B
E
D
ED F
F
G
View your entire search history from the past 90 days. You can open documents by type, such as QuickCITE records, or view all documents delivered (and even quickly resend them). You can also view your search history in a List view or as a graphical research map. Pick up interrupted research easily by going to your Research History/Research Map, and go back to your Search History to save useful searches to your Folders.
G
H
H
I
I

• Lexis Advance Quicklaw Law School Guide
Customer Care 1(800)387-0899 or [email protected] 18
History: Use The Map To Expand Your Research
Get a step-by-step graphical depiction of your research. Click Research Map to identify explored versus non-explored paths, possibly uncovering other relevant results.
Learn more about map icons and graphical trails.
Further filter your search by using the Search Within History feature
Add your History Map to one of your Folders or create a new one.
Share your History Map via email, download it or print it.
Compare two or three search results to find common documents — and perhaps expand your research. Click a map search icon and select search to compare results.
Find similar relevant documents by clicking a document icon in your map and Select document to find similar. Then click Find Similar Documents. This is a fast way to compare relevant documents and to find ones you may not have reviewed yet.
Filter by client, date, etc. and search for words included in your map. You can also exclude specific searches/ trails on your map or change the trail order. Click Reset map to default view to clear filters.
Click a map icon and choose to re-run your search or save a search to a Folder.
D
C
DC
B
B
E
E
F
F
G
G
H
H
I
I

• Lexis Advance Quicklaw Law School Guide
Customer Care 1(800)387-0899 or [email protected] 19
Advanced Searching: Using Terms & Connectors Terms & connectors searches contain multiple words, phrases, or citations connected to each other by special operational terms called connectors. Create terms & connectors searches with the Advanced Search tab.
TERMS & CONNECTORS CHEAT SHEET
! Use at the end of a root word to find the root word and all the words that can be made by adding letters to the end of it, including plurals. Use unique root words of three characters or more.
• child! finds child, children, childless, childish, and so on.
? Use within a word to represent one or more variable characters. Use one ? for each variable letter.
• int???et finds internet and intranet.
• int???et does not find interpret.
* Use at the end of a root word to find the root word and all the words that can be made by adding letters to the end of it, including plurals. For best results, use unique root words of three characters or more.
• child* finds child, children, childless, childish, and so on.
Use within a word to represent one or more variable characters. For best results, use with caution.
• li*orice finds licorice and liquorice and little else.
• col*r finds not only color and colour, but hundreds of other words.
or Use to find all documents that contain either or both of the words or phrases linked by the or connector. The location of the word or words within the document does not matter.
• ship or boat finds all documents that contain the word “ship” and/or “boat”.
and Use to find documents containing two specific words or phrases, regardless of the order in which they appear or their proximity to each other. Searches using only the and connector typically retrieve many documents, but within those documents, the search words or phrases may often appear in unrelated contexts.
• cat and dog finds documents in which the words “cat” and “dog” both appear.
and not Use to exclude documents containing specific words or phrases. To enhance your understanding of how search expressions containing and not connectors will be evaluated, it is often helpful often to place the and not connectors at the end of search expressions.
• capital and not gains finds all documents containing the term “capital” except those that also contain the term “gains”.
/n Use to find documents in which a given word appears within “n” words of another given word in the same document section. The value of “n” can be any number up to 255. The order in which the words appear within the document does not matter.
• cat /6 dog finds documents where the word “cat” occurs within 6 words of “dog”. It also finds documents containing “cats and dogs”, “dogs or cats”, “dog allergens differ from those of cat”, and so on.
onear/n or pre/n
Use to find documents where a given word is followed within “n” words by another given word. Or, stated differently, to find documents where the first word precedes the second word by not more than “n” words. For example “summary judgment” is significantly different from “judgment summary”. The value of “n” can be any number up to 255, and the two words must appear in the same document section.
• cat onear/3 dog or cat pre/3 dog finds documents containing the terms “cats and dogs”, “cats or dogs”, and so on, but not “dogs and cats”, “dogs or cats”, and so on.
/p Use to find documents where the search terms appear within the same paragraph, or within approximately 75 words of each other. The order in which the words appear within the document does not matter.
• retirement /p benefit finds documents where the word “retirement” appears within the same paragraph as the word “benefit”.
/s Use to find documents where the search terms appear within the same sentence, or within approximately 25 words of each other. The order in which the words appear within the document does not matter.
• earnings /s taxation finds documents where the word “earnings” appears within the same sentence as the word “taxation”.

• Lexis Advance Quicklaw Law School Guide
Customer Care 1(800)387-0899 or [email protected] 20
Log in www.lexisadvancequicklaw.ca
Learn more www.lexisnexis.ca/lawschools
Please note: Lexis Advance Quicklaw is continually evolving, so actual screens and features may vary slightly from those displayed here.
LexisNexis, Lexis, Lexis Advance and the Knowledge Burst logo are registered trademarks and of Reed Elsevier Properties Inc., used under license. Halsbury’s is a registered trademark of Reed Elsevier (U.K.) Limited and its affiliated companies. Quicklaw and QuickCITE are registered trademarks and NetLetters, NetLetter, QuickFind and LAW/NET are trademarks of LexisNexis Canada Inc. Other products or services may be trademarks of their respective companies. © 2016 LexisNexis. LexisAdvanceQuicklaw-StudentUserGuide-07/16
Training on the GoLooking for more help? Find resources like videos and tip sheets on our Training page. Or, contact us to register for a complimentary training session.
• Visit www.lexisnexis.ca/TrainingontheGo
• Call: 1-800-668-6481, select option 2
• Email: [email protected]
For free, technical assistance, contact our Customer Care team:
Email: [email protected] Call: 1-800-387-0899 Weekdays: 7:00 a.m. – 11:00 p.m. (ET) Weekends: 9:00 a.m. – 11:00 p.m. (ET)
When to use terms & connectors?
• To find documents where a given word or phrase is in the same paragraph or phrase
• To find documents that contain a given word or phrase, but not certain other words or phrases.
• Add them to existing search terms you have entered manually.
Learn more about terms & connectors searches in the Help feature of Lexis Advance Quicklaw.