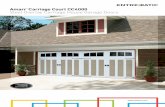Lexar Quick Start Guide for EncryptStick Lite Security ...iscfastpitch.com/pdf/EncryptStick Lite...
Transcript of Lexar Quick Start Guide for EncryptStick Lite Security ...iscfastpitch.com/pdf/EncryptStick Lite...
Lexar Quick Start Guide for EncryptStick Lite Security Software
Getting Started with EncryptStick Lite 1. Insert a Lexar Flash drive into your PC or Mac computer; The “EncryptStick lite – Registration”
page appears. Encrypt Stick will automatically startup. If it does not, then browse to the flash drive and double click encryptstick.exe (for PC) or encryptstick.app (for Mac) to start the program.
2. Click “Start Using my drive” or“Enter your email address to register your product license
3. Click “Send”; The password creation screen will appear
4. Enter a password in the ‘Create your password’ field The password entered will be used to protect your private files. The strength of your password will be determined by the criteria you select.
5. Enter the same password again in the ‘Confirm your password’ field; (Do not copy and paste) If you are unable to click OK, it means that your password does not conform to those criteria settings shown in red. You can either change your password to match the strength criteria (recommended) or uncheck the option (not recommended).
6. Click OK; the application is opened and the main operating screen is now presented
7. Operating within the Program Double Click on the vault icon in the Protected Files (upper) pane to open the vault and add folders and files.
8. Creating a New Folder Click on the New Folder(+) icon on the Menu bar and name the new folder; the application will by default place the new folder on the “My Protected Files” pane;
9. Adding Files to your Vault folder(s)
Open the appropriate folder in the vault
Click on the add file(s) icon on the menu bar A window pops up showing all the drives and folders on your computer
Click on the file(s) you wish to encrypt Click on the “Encrypt” button to add the file(s) to the vault folder
10. Drag and Drop Function You can use a shortcut to copy or move files to or from your vault: Click on the file you want to copy or move; hold down the button on your mouse, drag the file, and then drop it in the target folder.
11. Note Concerning the EncryptSticklite Vault
You can move or copy files into the root directory on the flash drive, but you cannot add files directly to the EncryptSticklite vault file located on the flash drive. Any files you move or copy from your computer directly to the EncryptSticklite Vault on the flash drive will not be accessible when you run the software and open the vault. This could result in the permanent loss of any files that have been moved from the computer or other storage device.
12. Backup of Flash Drive Vault Data It is very important that you perform regular backups of your vault data and we recommend you make it routine to back up your flash drive vault data to your host computer before closing the application. With the vault open, click on Menu/Options/Backup Vault Data The following screen will appear when the backup is completed.
NOTE: Regular backups are critically important. If your flash drive is ever lost or damaged, you can only restore and recover the vault data that you have backed up to your computer. If you choose a new password, you can only restore the data from the backup vault to a new vault on the replacement drive, with the password in use when the backup was created.
13. Lost Flash Drive Vault Data Recovery Procedure If your contents are somehow corrupted, or your Lexar flash drive is damaged or lost, you can recover the vault data from your backup vault, to restore data in the damaged vault, or a replacement Lexar flash drive. To restore a vault on an existing drive, follow the procedures below: (for replacing a lost or damaged drive first Insert a Lexar branded drive in the USB port and then follow these steps): Click on Tools/Restore Vault Data The Restore Wizard window will open; Click on Restore
Select “Other Unlisted Vault” and Click Next
Enter the Password that was in use when the selected backup was made.
A Window opens to confirm that you want to replace the data in the flash drive vault with data from the backup. Click Restore
A Window opens confirming the successful restoring of data. Click Close, to access the vault and restored data.
14. Changing the Sizes of the Display Panes Click and Hold the cursor on the divider between the panels, and drag the divider up or down to change relative sizes of the two panes.
15. Locking your Vault Click on the lock icon to lock your vault; this will return you to the login screen, where you can enter your password for quick re-entry to the program; or
16. Closing the EncryptStick Program Click on the X button on the blue banner to exit the program completely; this will automatically lock your vault.
17. Ejecting/Unmounting the Drive In order to ensure the integrity of the data on the flash drive, we recommended you use the Windows or Mac commands to eject or “unmount” the flash drive before removing it from the USB port. Always make sure the application is closed before ejecting/unmounting the drive.
18. Restarting the EncryptStick Lite Application Insert your Lexar drive; enter your password on the login screen to unlock your vault and run the program. If you are concerned about possible intruders, for even greater security you can enter your password using the Virtual Keyboard, indicated in the screen below.
19. The Upgrade Icon There are more security features and functions available for users of EncryptStick Lite. Click on the Upgrade icon to see the features and benefits obtained upon upgrading to the full version of EncryptStick 6.0 for Windows, Mac or Linux.
Click on “Upgrade to the full version” to see more detailed information and learn about the special discount that Lexar customers receive when ordering the upgrade.