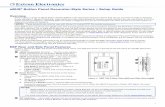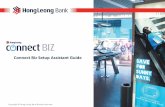LevelMaster Start-Up Guide · 2018. 5. 10. · first LevelMaster = 1, second LevelMaster = 2,...
Transcript of LevelMaster Start-Up Guide · 2018. 5. 10. · first LevelMaster = 1, second LevelMaster = 2,...

MEASUREMENT & CONTROL SYSTEMS
LevelMaster Start-Up Guide

2
Intellectual Property & Copyright Notice ©2009 by ABB Inc., (“Owner”), Bartlesville, Oklahoma 74006, U.S.A. All rights reserved.
Any and all derivatives of, including translations thereof, shall remain the sole property of the Owner, regardless of any circumstances.
The original US English version of this manual shall be deemed the only valid version. Translated versions, in any other language, shall be maintained as accurately as possible. Should any discrepancies exist, the US English version will be considered final. ABB is not liable for any errors and omissions in the translated materials.
Notice: This publication is for information only. The contents are subject to change without notice and should not be construed as a commitment, representation, warranty, or guarantee of any method, product, or device by Owner.
Inquiries regarding this manual should be addressed to ABB Inc. Totalflow Products, Technical Communications, 7051 Industrial Blvd. Bartlesville Oklahoma 74006, U.S.A.
Introduction The following information is intended as a quick start reference guide for the installation, setup and configuration of the Totalflow LevelMaster®
level sensor. For more comprehensive information regarding the LevelMaster, refer to the LevelMaster User’s Manual. Totalflow recommends that the user first read this documentation before beginning installation to become familiar with the steps necessary to complete a full installation. If additional questions arise that are not covered in the included documentation, please contact Totalflow for further assistance.
Upon receiving the LevelMaster and preparing for installation, unpack and inspect all components for damage and incorrect parts and/or pieces.
Assumptions As LevelMaster was designed for adaptability to a multitude of different environments, there can be several different installation configurations that can be performed based on the user’s specific site needs. For the purposes of this guide, we are going to look at one possible standard configuration for the LevelMaster that is based on a common site scenario. If the presented scenario differs from the user’s specific site needs, please reference the user’s manual for additional scenario information.

3
Basic Installation Procedure
Step 1 Assembly
1A After preparing the tank for installation, use Teflon tape or another sealing material on the cord connector threads. Screw the cord connector into the bushing (see Figure 1).
Figure 1. Tank Port Bushing Preassembly
1B Add Teflon tape or another sealing material to the tank port bushing threads, and slide the cord connector and bushing into the bottom of the LevelMaster with the cord connector on top. Slide the float(s) onto the bottom of the casing (see Figure 2).
• One float – The float is labeled with a arrow. Ensure that the arrow points toward the top of the LevelMaster.
• Two floats – The float labeled ‘OIL’ is put on first with the arrow pointing towards the top of the LevelMaster. The next float labeled ‘WATER’ is put on next with its arrow also pointing towards the top of the LevelMaster.
Figure 2 LevelMaster Assembly
1C Slide a float clamp over the bottom of the LevelMaster casing, and lock clamp in place with a screw driver or nut driver. Ensure the clamp is just above the bottom plug. Slide the float and tank port bushing to the bottom of the casing.

4
1D Once positioned, carefully feed the casing and float(s) through the tank port opening until the unit reaches the bottom (see Figure 3). Screw the tank port bushing into the tank opening and tighten. Plumb the cable for the wiring into the 3/4 inch hub on the side of the electronics enclosure.
MODEL 7100 LEVELMASTER
SENSOR MUST BE ON BOTTOM OF TANK
OIL FLOAT
WATER FLOAT
TANK
Location Wiring The wiring schematics differ within the LevelMaster depending on site location. Non-hazardous sites do not require the use of a barrier board, while hazardous sites do require one. The following instructions make the assumption that the LevelMaster is installed in a hazardous site.
Additionally, the following information details the wiring schematics for three different types of hosts: XSeries Flow Computer (XFC), XSeries Remote Controller (XRC) and LevelMaster Controller (LMC). It is possible to connect directly to the LevelMaster utilizing only a laptop that is running MasterLink® software wherein the user plugs the computer directly into the LevelMaster’s electronic board using a converter cable (P/N 2100241-xxx).
The LevelMaster also has the ability to be daisy chained to additional LevelMaster devices. Currently, the maximum number of LevelMasters that can be daisy chained together is four within a Class Division 1 Group D area.
For all installations, use cable (P/N 2011648-001) or an equivalent cable with a twisted, shielded wire for communications.

5
XFC Host Wiring The Totalflow XSeries flow computer supports the LevelMaster, while performing their duties as a flow computer. All XFC models are wired identically. See Figure 4 for wiring instructions.
Figure 4. XFC Wiring Interconnect

6
XRC Host Wiring
The Totalflow XSeries Remote Controller (XRC) has supporting firmware for the LevelMaster. Additionally, the LevelMaster can be connected to either Comm 1 or Comm 2. All XRC models are wired identically. See Figure 5 for wiring instructions.
Figure 5. XRC Wiring Interconnect

7
LMC Host Wiring
The LevelMaster Controller (LMC) board is a modified version of the Totalflow XSeries Remote Controller (XRC) board that has the full functionality of the XRC board removed. Additionally, the LevelMaster can be connected to either Comm 1 or Comm 2. See Figure 6 for wiring instructions.
Figure 6. LMC Wiring Interconnect

8
LevelMaster Board Jumper Settings
The LevelMaster electronics board (2018546-xxx) has jumpers that need to be configured to complete the wiring process. The jumpers are in place for the termination of the last board on an RS-485 bus. As this is the case, the last board is jumpered differently than the first and intermediate boards. If the board is the only one on the bus, it is treated as the last board.
Use the following diagram (see Figure 7) to set the jumpers. The bank of jumpers is labeled as JP1. Note that for the last board or only board, the three middle jumpers are used. If the board is the first or intermediate, jumpers 3 and 5 are used, per their factory setting.
The MasterLink cable will not operate with the 4th jumper installed. Remove this jumper if connecting directly to the electronics board and then replace jumper 4.
Last Board or Only Board Pin 13 only Pin 11 only Pin 9 & 10 (jumper) Pin 7 & 8 (jumper) Pin 5 & 6 (jumper) Pin 3 only Pin 1 Only
First or Intermediate Board Pin 13 only Pin 11 only Pin 9 & 10 (jumper) Pin 7 only Pin 5 & 6 (jumper) Pin 3 only Pin 1 only
Figure 7. RS-485 Wiring Pinouts
Software Setup The following information details the steps necessary to set up the software based on the type of equipment being used. The information provided includes the setup instructions for interfacing the LevelMaster with a laptop computer using MasterLink and set up for Totalflow’s PCCU32 version 4.30 and later.

9
While we are only looking at these two setup configurations within the confines of this reference guide, additional setup configurations do exist. Please refer to the LevelMaster User’s Manual for further information.
MasterLink Software
When the equipment configuration does not contain a host unit such as a XRC or flow computer, MasterLink is the primary tool used for setup and calibration. MasterLink is a Windows-based program that is designed specifically for this purpose.
The following procedures assume that MasterLink and the LevelMaster are installed and power is applied to unit. Additionally, the LevelMaster is RS-485 only and will need to be converted to RS-232 to communicate with the laptop computer.
Step 2 MasterLink Installation
2A Connect the converter cable between the communication ports on the laptop computer and the LevelMaster communication connector (see Figure 8).
Figure 8. MasterLink Communication Cable

10
2B After powering up the laptop, start the MasterLink software program by clicking the corresponding icon. When the MasterLink window displays, select Setup Sensor from the main toolbar. From the drop-down menu, select Advanced Setup LevelMaster.
2C In the new LevelMaster Setup window, the user can select one of two options to set up the LevelMaster (see Figure 9). If there is only a single LevelMaster to set up, select the first option radio button calling for a single set up. If there are several LevelMasters to be daisy-chained, select the second option radio button and then enter in an ID for the first LevelMaster. For the simplicity’s sake,, increment each ID number by 1 (i.e., first LevelMaster = 1, second LevelMaster = 2, etc.). Click the Setup LevelMaster button.
Figure 9. Initial LevelMaster Setup Screen
2D A dialog box displays asking if the user wants to add the LevelMaster to their list. Click the Yes button. A similar dialog box then displays asking the user to assign a name to the corresponding LevelMaster. Assign a name to the device, and click the OK button. Verify that the LevelMaster was successfully added in the new screen. A new dialog box will display asking if the user wants to add the LevelMaster to their list. Click the Yes button.
2E The user is now returned to the Setup LevelMaster window (see Figure 10). Several tabs are now available. Click the Setup tab to establish the ID and adjust the tank gauge(s). The

11
LevelMaster ID is a string of numeric characters up to 99. Enter the number, and click the Set New ID button. A dialog box displays asking if the user wants to update the new ID to the list. Click the OK button.
Figure 10. LevelMaster Setup Screen
2F Also within the Setup tab, the user can calibrate the LevelMaster by entering the actual level value in the ‘Tank Level 1’ field and clicking the Set Tank Level…button.
Calibrating the levels sets a bias for all levels.
2G Next, click the Upload/Download tab (see Figure 11). After navigating to the respective area where the user wants to save their setup configuration, click the Read and Save Data to File button. This enables the user to save the settings so that they can be uploaded again later, in the event that the settings are lost.

12
Figure 11. Upload/Download Data Screen
XSeries Software Setup
Totalflow’s XSeries System (XFC or XRC) can be setup to provide support for the LevelMaster. Either the XFC or XRC is connected to the LevelMaster via RS-485 protocol.
The following procedure assumes that there are no other LevelMaster applications already installed.
Step 3 Software Setup
3A After connecting the computer to the local communications port on the side of the XFC or XRC enclosure, open the PCCU32 software. Logon to PCCU32 as an administrator. Click the Entry icon to move to the Entry screen. In the tree view, click on the Station ID and move to the Applications tab (see Figure 12).
Figure 12. Instantiate LevelMaster Application

13
3B In the Applications tab, locate Application Slot 20. Click in the Type field to open the drop-down menu, and select LevelMaster. Click the Send button. The application will load. Locate the LevelMaster application in the tree view, and click on it (see Figure 13). The LevelMaster Setup screen displays. Assign a name in the Device/APP ID field and then the number of tanks in the Value field. Click the Send button.
Figure 13. Define LevelMaster Application
3C Return to the tree view, and expand the LevelMaster application by clicking the + next to LevelMaster. The number of tanks set in the Value field from the previous step are reflected as individual numbered entries. In the tree view, expand the Communications entry by clicking + next to Communications. Select the LevelMaster port, select the LevelMaster port, and click on it to open the Setup window.
3D Within the Setup window, set the values for the Protocol (LevelMaster), Baud Rate (9600) and Port Name. When finished, click the Send button (see figure 14).
Figure 14. LevelMaster Communication Setup
3E Move to the Advanced tab, and set the Xmit Key Delay (80ms), Unkey Delay (10ms), Timeout (8000ms) and Retries (1). When finished, click the Send button (see Figure 15).

14
Figure 15. Advanced Communication Setup
3F From the main PCCU toolbar, select Operate, then File Utilities and then LevelMaster Request Block Editor from the drop-down menu. In the LevelMaster Request Block Editor window, enter in the Application number (20), the Tank Number, number of Sensors, unit ID and the time Interval (see Figure 16).
Figure 16. LevelMaster Request Block
3G Save the settings by selecting File from the toolbar and selecting Save As. Note the path where the file is saved. If more than one tank is installed, repeat the above steps for each tank. From the main PCCU toolbar, select Operate, then File Utilities and then File Transfer from the drop-down menu.

15
Navigate to the Comm port that is assigned to the LevelMaster. Click the Download button, and browse to the location of the file saved in Step 16. Select the file, and click the Open button. This will download that particular file.
Operations Strapping Tables
While LevelMaster is factory calibrated for the user’s particular tank, occasionally there are extenuating circumstances that can require the tank volume to be adjusted. These circumstances may be as simple as the tank skin bulging between the tank straps or as complex as external damage to the tank. These changes to the composition of the tank may introduce errors to the measurement calculations. To deal with these types of errors, Totalflow included a feature that enables the user to make manual adjustments.
When MasterLink software is used to communicate locally, and no hardware host is controlling the LevelMaster, there is no capability for developing a strapping table. Since this is the case, the user may enter a new figure for each level, thus allowing the user to adjust for the density of the liquid that affects the float level.
When using host software, PCCU32, WinCCU Remote Host Console or Modbus, the host software can be used to configure strapping tables and view calculated gross values.
Table Factors
The following three items are used to create a strapping table and are used to calculate tank volumes. Strapping table inputs include:
No. of Tank Sections (10 Max) – Horizontal sections that the user divides the tank into, usually the actual straps around the tank are used for section dividers. Because tanks may not be uniform from bottom to top, dividing each tank into sections allows the user to more accurately provide information for each section. If the tank is uniform, the user may enter only one section.
Section # Height – Each section (1-10) of the tank has an entry for its height inches from the bottom of the tank.
Section # Vol. Factor – Each section (1-10) of the tank has an entry for its own volume factor per ¼ inch. However, because the tank is broken into sections, the user may adjust individual volume factors based on the condition of each section. Therefore, a section which has sustained damage, either concave or convex, may be adjusted to allow for the missing or additional storage space.

16
PCCU32 Tank Setup Screen
As the user sets up each tank in the Tank Setup screen, the lower portion of the screen allows them to enter information to create a strapping table. The user will need to enter the number of tank sections and then complete the following information for each section (x being the section number):
Section (x) Height
Section (x) Volume per unit height
Float Calibration in PCCU
While the LevelMaster is factory calibrated, occasionally there are extenuating circumstances that may require the floats to be calibrated. These circumstances may be as simple as a difference in the fluid gravity.
Calibrating the float is actually based on determining a new level factor and making a positive or negative adjustment to the level. This type of adjustment is referred to as a bias. The user may determine the need to set a bias if they have been comparing the reading level of each float and comparing that to an actual measurement.
To further adjust the volumes due to an outside influence, namely a damaged section of the tank, a strapping table allows for a more accurate adjustment. This allows the user to make a correction based only on the area damaged, rather than an adjustment to the entire volume of the tank by setting a bias level. The calibration can be performed by either MasterLink or PCCU software.
MasterLink
When communicating directly with the LevelMaster from a laptop using MasterLink, during the setup process the user may enter a new value for each float in the Setup screen. Under the Setup tab for this tank, the user will see the section “Enter Gauging Tape Measurements Here:” For each tank level, they may set a new level based upon the actual gauge level. Refer to Steps 8 and 9 in the MasterLink section of this manual
PCCU32 Tank Setup Screen
As the user sets up each tank in the Tank Setup screen, notice in the upper portion of the screen that they can enter a positive or negative bias for each level.
Error Codes Troubleshooting The following details the error codes that can be received from the LevelMaster. If the following actions do not correct the problem, please feel free to contact Totalflow Customer Service at 1-800-422-3097.

17
Troubleshooting Table Code Message Action
0000 No errors Float 0 (Top Float)
0001 No ICOMP signal. Detection of broken primary coil.
The box needs to be tested. If OPEN, the sensor needs to be replaced.
0002 V0 through V3 below threshold. No float or float not recognized or float battery dead or float malfunction.
Cycle the power. Float replacement may be necessary.
0003 V3 is negative and V2 < limit. Float position out of range.
Cycle the power. Float replacement may be necessary.
0004 ABS (DIST-long coil) > limit. Measured distance minus long coil measurement exceeds threshold value. Possible broken or shorted coil.
The box needs to be tested.
0005 Level offset calculation error. Compensated value below 0 or above 655.
Temperature 0010 No ICOMP signal. Detection of
broken primary coil. The box needs to be tested.
0020 Broken secondary wire. The box needs to be tested. 0030 Analog to digital converter
saturation. See below.
Float 1 (Bottom Float) 1000 No ICOMP signal. Detection of
broken primary coil. The box needs to be tested. If OPEN, the sensor needs to be replaced.
2000 V0 through V3 below threshold. No float.
3000 V3 is negative and V2 < limit. Measured distance minus long coil measurement exceeds threshold value.
4000 ABS (DIST-long coil) > limit. Measured distance minus long coil measurement exceeds threshold value. Possible broken or shorted coil.
5000 Level offset calculation error. Compensated value below 0 or above 655.
1011 -1 level reading. Check the power, interface card, wiring and protocol settings.

18
Error Code 0030
Step 1 Instructions
1A Click the More Items tab (see Figure 17). In this area, the user can view all of the information that concerns this particular LevelMaster. As the description and corresponding values are here, locate Gain Setting and double-click on it.
.
Figure 17. Additional Setup Items
1B When the dialog box displays, if this setting needs to be changed, click the drop-down arrow, and select the desired setting. Upon selection, click Send New Value.
Testing the Sensor The following information will take the user through the process of testing the LevelMaster sensor.
Step 2 Instructions
2A Remove the conduit dome cover on the top of the LevelMaster sensor, and disconnect the green phoenix connector. Remove the yellow fiberglass tension support and then lift the interface board out of the conduit housing. Disconnect the ribbon cable. Connect the sensor ribbon cable to the test box cable.

19
2B Set the ohmmeter to the 2K range, and attach the leads to the test box. Record the readings for future reference.
2C On the backside of the test box is a resistance table for different windings for each sensor. If the winding readings are +/- 5.0% of the resistance table on the backside of the test box, the sensor passes the test. If the test fails, the reading will normally be open or shorted wires. If this is the case, the sensor will need to be replaced.
2D Disconnect the ribbon cable from the test box cable, and reconnect the ribbon cable to the interface board. Set the board in the conduit housing, and replace the yellow fiberglass tension support. Reconnect the green phoenix connector. Replace the conduit dome cover.

ABB Inc. Totalflow Products 7051 Industrial Blvd. Bartlesville, Oklahoma 74006 Tel: USA (800) 442-3097 International: 001+918.338.4888