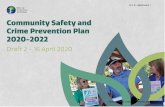Level 6 Word Processing Application...
Transcript of Level 6 Word Processing Application...

Level 6 Word Processing Application Management National Council for Vocational Awards This module is designed to enable learners gain an in-depth knowledge of word processing software and enables them to develop their word processing skills to an advanced level.

Monaghan Institute 2 Tutor: Rynagh McNally
Unit 1 – Application Management
Specific Learning Outcomes
SLO Page
10.1.1 Customise options e.g. toolbars, window display,
spelling and grammar 3
10.1.2 Display and hide toolbars 5
10.1.3 Display multiple windows 5
10.1.4 Set the following defaults: 6
date format
file locations
options e.g. view, edit, save
10.1.5 Create, edit and remove the following functions: 9
auto correct
auto text
auto complete
auto format
10.1.6 Set default printer 11
10.1.7 Troubleshoot as appropriate 11
10.1.8 Search for file using advanced search functions 13
10.1.9 Extract file statistics 14
10.1.10 Create and use password options 16
Reference: Microsoft Office Word 2007, 2010

Application Management Word Processing
3
10.1.1 Customise options e.g. toolbars, window display, spelling and grammar
Toolbars
Within Office 2007 the toolbar which is available for customising is the Quick Access
Toolbar this is at the top of left of the
application next to the Office
Button. To add options to this toolbar,
click on the drop down arrow at the end of
the toolbar and toggle the option needed
(turn on the tick next to the option).
Further commands can be added by
opening the More Commands option.
This is available on the same menu.
By selecting this option any of the functions
available in Office 2007 can be added to the
Quick Access Toolbar. To add these
options to the Quick Access Toolbar click on
the function needed and click on the Add
button. In this example the Edit Footer
option is being added.
Additional options are available by
selecting the menu which contains the
command needed (as shown in the
diagram).
NOTES:

Monaghan Institute 4 Tutor: Rynagh McNally
Window Display
This means switching between two different windows or two different word documents. To
use this function first open at least two different word documents. Then select the View tab
and select the Switch Windows button.
To select the document needed click on the name of the document from the drop down menu.
This tool can be very useful if more than one document is open and the user needs to switch
between the documents regularly.
Spelling and Grammar
A full spelling and grammar check can be completed by selecting the Review tab and clicking
on Spelling & Grammar.
To change any of the spelling and
grammar settings go to customise Quick
Access Toolbar and select more
commands. When the Word Options
window opens select the Proofing option.
From this window spelling and grammar
options can be turned off and on and a

Application Management Word Processing
5
variety of the options related to the spelling and grammar check can be changed. For
example spellings can be added to the custom dictionary, the original options can be reset
and suggested corrections can be switched off and on. These are covered in further detail as
the module continues. For now, toggle the Ignore words in UPPERCASE option and see
how this affects any words spelled only with capital letters.
10.1.2 Display and hide toolbars
There are 8 tabs shown on the ribbon these
are Home, Insert Page Layout, References,
Mailings, Review, View and additional menus
which will appear when required, for
example, an additional tab called Format is
shown when an image is selected. To hide
or display all 8 tabs select the Minimize the
Ribbon option as shown.
To turn the ribbon on reselect the
same option in the toolbar.
10.1.3 Display multiple windows
To show more than one window at the same time select the View tab
and select the Arrange All button this will show all Microsoft Word
windows which are currently open on the one page.
For example if there are three Word
documents currently open they will be displayed

Monaghan Institute 6 Tutor: Rynagh McNally
as follows. To return to showing any one document double click on the blue title bar of the
document required for viewing.
10.1.4 Set the date/time format
To add the current date to any document select the Insert tab
and click on the Date & Time button. This will open the date
window and by clicking on OK the current date is inserted into
the document.
NOTE: the date is taken from the computers clock, if the date is incorrect on the clock the
incorrect date will be added to the document.
From the date & time window the default
date can be changed. To do this highlight
the date format required as the default
option and click on the default button. By
clicking the ok button the current date will
be added to the document.
In addition to this the update
automatically option can be selected from
this window. When the Update
Automatically toggle box is selected the date will be updated every time the document is
opened. This can be a useful option within a template which will be used regularly, such as
an invoice.
NOTES:

Application Management Word Processing
7
Set the default file locations
The default file location is the location Microsoft
Word automatically goes to each time it saves a
new document for the first time. To view or
change the default file location for any computer
go to the Office Button and select the Save As
button. From the Save As window select the
Tools button at the bottom of the page.
From the tools menu select the Save Options button.
The default file
location is set by
listing the folders
required to browse
through to get to the
required location. It
is important that
each folder is spelled exactly as it has been set up and that each folder location is separated
by a \. In addition the folder listed after each folder, must be within in the folder listed before.
If this is not correct Microsoft will not be able to find the location as it does not exist.
NOTE: The Save As button should be used when saving a second copy of a document, giving
the document a new name or location. This option can also be used when saving the first
copy of a document.
NOTE: It is also possible to reach the Save Options through the More Commands option in
the Quick Access Toolbar drop down menu.

Monaghan Institute 8 Tutor: Rynagh McNally
Set default options e.g. view, edit, save
Within the Word 2007 the view, edit and save options have been partially changed to
Display, Proofing and Save. These are all available for changing under the Word Options
window. It is important to understand how the features available within these options work.
Some of them have been covered within this chapter already. Take some time experimenting
and understanding the options available here. In particular familiarise yourself with the
Formatting options available and learn to understand what they mean.
NOTES:

Application Management Word Processing
9
10.1.5 Create, edit and remove the following functions:
Auto Correct
The Auto Correct feature can be used for the following: Automatically detect and correct
typing errors and misspelled words For example, if you type teh plus a space, AutoCorrect
replaces what you typed with the. Or if you type This is theh ouse plus a space, Auto
Correct replaces what you typed with This is the house.
To access and change the Auto
Correct options go to Word
Options and Proofing.
Auto Text/ Auto Complete
Auto Correct can also be used to quickly insert symbols. For example, type (c) to insert ©. If
the list of built-in AutoCorrect entries doesn't contain the symbols that you want, you can add
entries.
Auto Correct/Complete can also be
used to quickly insert any long
piece of text For example, if you
need to repeatedly enter a phrase
such as Monaghan Institute of
Further Education and Training you
can set up the program to
automatically enter this phrase
when you type MIFET.

Monaghan Institute 10 Tutor: Rynagh McNally
All of these uses of the Auto Correct/Complete feature are supported by two parallel lists of
words. The first word is the word that you type, and the second word or phrase is what the
program enters to replace that word. To add any phrase or word to the Auto
Correct/Complete list type the word to be replaced and the corresponding phrase and click on
the Add button.
NOTE: The AutoCorrect list is global across the Office programs that support this feature,
which means that when you add or delete a word from the list in one Microsoft Office
program, the other Office programs are also affected.
Auto Format
Auto Format options can be changed by
editing the selections in the Auto Format
tab. These format options include smart
quotes, fractions and replacing formatting
hyphens with dashes.
To change any of these formats simply
change them by toggling the options.
NOTES:

Application Management Word Processing
11
10.1.6 Set default printer
To change the default printer you must go to the Control Panel. To do this scroll to Start >
Control Panel > Printers and Hardware Devices > Printers and Faxes/Scanners.
The Printers and Faxes
window will open, to set
the printer of your choice
to the default printer, right
click on the name of the
printer and choose the
‘Set as Default Printer’
option.
Your window should look similar to
this.
10.1.7 Troubleshoot as appropriate
NOTE: Troubleshoot means to correct errors or find the answer to a problem.
Microsoft Office has an inbuilt Help to assist you with any problems you may come across
when using the software.
To access Microsoft Office Word Help click on the
blue question mark under the close X or click on the
F1 help button on your keyboard.
NOTES:

Monaghan Institute 12 Tutor: Rynagh McNally
This will open the Word Help window.
From here there are two options, the
user can browse the Word Help to
search for the answer to their question
or search the key words of the problem
they need and answer to.
In the following example the user
needs to know how to add a page
break and has searched the words
‘Page Break’.
This has returned many options.
The user has selected the top
option and the following result
was presented in Word Help.

Application Management Word Processing
13
10.1.8 Search for file using advanced search functions
To search for a file, first browse to and open folder where the file may be located. In the
following example the E drive has been opened which is the external hard drive of the user.
There are two methods of opening the search
window:
1. Scroll to: File > Search…
2. Shortcut: ‘Ctrl’ + F
A search window will appear in the left of the
window.
A search can expanded to complete an advanced search.
Search Methods:
1. You can search for a word in the name of the document.
2. You can search for a word in the document.
3. You can also determine in which folder the search will take
place.
When the search is completed a list of possible documents will
show in the folder window. If the document required is in the
window the file path will be visible in the window. If the file is not shown in the window an
additional search can be completed by resetting the search options and searching again.

Monaghan Institute 14 Tutor: Rynagh McNally
Find a Word/Phrase in a Document
You can also search within document for any word. This
can be a very time saving and useful tool.
To access the Find tool go to the Home tab and click on
the Find button, this can also be opened with the shortcut
keys Ctrl + F.
The find window will open and
will allow the user to search
every word in the document
until the required text is found.
10.1.9 Extract file statistics
Document statistics or properties are also known as metadata (Metadata is Data that
describes other data. For example, the words in a document are data; the word count is an
example of metadata.), these are details about a file that describe or identify it. Document
properties include details such as title, author name, subject, and keywords that identify the
document's topic or contents.
There are several methods for extracting file statistics from a document or folder within
Microsoft Word.
The first method is
based within the
Open folder. Click
on the Office Button
and select the Open
button.
As shown in the diagram, use the drop down arrow to select the Properties option. This will
open the properties window in the folder.

Application Management Word Processing
15
In this example a Word document
has been select therefore the
details of that word document are
displayed in the properties
window.
In the second method the Properties are available with additional information. To access the
properties in this way select the Tools and Properties buttons as shown in the diagram
below. This will show detailed information about the file including General, Summary,
Statistics, Contents and Custom information.
NOTE: Ensure the file you wish to view the statistics
about is selected before you click on the Properties
button.

Monaghan Institute 16 Tutor: Rynagh McNally
10.1.10 Create and use password options
Passwords can be used to protect documents so that only authorised
users can view or modify the documents content, allowing the user to
secure an entire document with a password.
To add a password to a document click on the Microsoft Office Button,
and then click Save As.
Click Tools, and then click General Options.
In the General Options window do one or both of the following:
If you want reviewers to enter a password before they can view the
document, type a password in the Password to open box.
If you want reviewers to enter a password before they can save
changes to the document, type a password in the Password to modify
box.
It is critical that you remember your password. If you forget your
password, Microsoft cannot retrieve it. Store the passwords that you
write down in a secure place away from the information that they help protect.
NOTE: Use strong passwords that
combine uppercase and lowercase
letters, numbers, and symbols. Weak
passwords don't mix these elements.
Strong password: Y6dh!et5. Weak
password: House27. Passwords should
be 8 or more characters in length. A
password that uses 14 or more
characters is better.

Application Management Word Processing
17
NOTES: