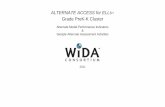level 3 Ready-access User Guideconferencing.level3.com/.../collab/en_collab_ug_ready_access.pdf ·...
Transcript of level 3 Ready-access User Guideconferencing.level3.com/.../collab/en_collab_ug_ready_access.pdf ·...
2
TABLE OF CONTENTSReady-Access Overview ...................................................................................................3
Setting Up a Conference Call ................................................................................3
Ready-Access Account Options .............................................................................3
Helpful Hints for Using Ready-Access ..................................................................3
Keeping Your Conference Secure ..........................................................................3
Ready-Access Controls, Commands & Features .............................................................4
Additional Ready-Access Features ........................................................................5
Level 3 Conferencing Portal .............................................................................................6
Overview .................................................................................................................6
Key Benefits and Functionality ..............................................................................6
Accessing the Conferencing Portal .......................................................................7
Log In Using Your Ready-Access Credentials: ......................................................7
Log In Using Your Username and Password: ........................................................7
How to Set Up Your Username and Password Using My User Profile: .................7
Navigating the Conferencing Portal .................................................................................8
Home ......................................................................................................................8
My User Profile ......................................................................................................8
Ready-Access ........................................................................................................8
Recordings .............................................................................................................11
Web Services ..........................................................................................................11
Conferencing Portal Administration ................................................................................11
Search Users .........................................................................................................11
View User Details ...................................................................................................12
Edit User Details ....................................................................................................12
Add a User .............................................................................................................13
Search & View Account Details .............................................................................13
Edit Account Details ...............................................................................................13
Add an Account ......................................................................................................13
Delete a Ready-Access Account ............................................................................13
Send Email Confirmations .....................................................................................14
Search for a Company ...........................................................................................14
View a Company .....................................................................................................14
Edit a Company ......................................................................................................14
Add a Company ......................................................................................................14
System & Account Requirements ....................................................................................15
System Requirements ...........................................................................................15
Account Requirements ..........................................................................................15
Customer Care .......................................................................................................16
3
Level 3 Ready-Access OverviewThe Level 3SM Ready-Access® audio conferencing service provides the foundation for on-demand communications and virtual teaming. Knowledge workers can instantaneously enhance productivity, resources and ultimately lead to quicker revenue attainment. Now you can meet anyone, anywhere, anytime.
Setting Up a Conference Call
When you are ready to set up your audio conference, follow these simple steps:
1. If this is your first Level 3 Ready-Access conference, familiarize yourself with the controls and capabilities of the standard Ready-Access conference commands (see below).
2. Inform all participants of the date and time of the conference.
3. Give all participants your Level 3 Ready-Access phone number and access code.
4. When it is time for your conference, dial in on the Ready-Access phone number, enter your access code, then listen to the prompts to enter your Chairperson passcode to begin the conference.
5. Conference participants dial the Ready-Access phone number at the designated time, enter the access code, and the conference is under way.
Ready-Access Account Options
• To change your account settings, dial in to Level 3 Ready-Access; enter your access code followed by your passcode; press* 2 to “change account options”; then just follow the voice prompts.
• The options can be changed as often as you like.
Helpful Hints for Using Ready-Access
• The maximum number of participants who can join the conference (including the chairperson) is based on your individual subscription. Anyone trying to join the conference once the maximum number of participants has been reached will not be able to join.
• If participants dial in before the chairperson, they will be placed on music hold until the chairperson joins the conference.
• When the chairperson hangs up, the conference call will end. To allow the conference to continue after the chairperson leaves, he or she should press * 8 early in the conference in case of an inadvertent disconnection.
• The Auto Continuation feature activated by pressing * 8 allows all conferences to continue after the chairperson disconnects without any additional touch-tone commands.
• When a participant joins or leaves, the conference tone is normally heard. Some Ready-Access subscriptions are configured to record and announce the names of participants as they enter or leave the conference (entry/exit announcement options).
• When this feature is enabled, a chairperson or participant can press * 9 to receive a roll call of everyone on the conference.
Keeping Your Conference Secure
Change your chairperson passcode number frequently. To do so, follow these steps:
1. Dial your Ready-Access phone number.
2. Enter your access code.
4
3. Press the # key.
4. Enter your current Chairperson passcode.
5. Select Option 2.
6. Follow the prompts to create a new Chairperson passcode.
• Assign an additional security passcode (4-9 digits) to sensitive conferences. Be sure to inform all Participants of the security passcode before you begin the conference. After you have entered your access code at the start of your conference, you will be prompted to enter the security passcode for that conference. If you enter this passcode, everyone who dials into this conference must also enter the same passcode after entering the usual access code.
• For maximum security, use the lock conference feature: * 4 to lock, * 5 to unlock.
Level 3 Ready-Access Controls, Commands & FeaturesTo keep your conference well-organized, the below commands are available to you at any time during the conference. They can be activated through the touch-tone phone that you used to initiate the conference.
Command Feature
Dial Out to a participant
Join new participant to the conference
Record conference (on/off)
Mute line
Lock conference (prevent new participants)
Change entry/exit tone
Unmute line
Unlock conference (allow new participants)
Disconnect line and rejoin the conference
Disconnect line and dial another participant
Join a new participant and dial another participant
Allow conference to continue after you disconnect
Unmute all lines
Ask for operator: Operator will put requestor into private conference with operator
Count the number of participants on the conference
Subconferencing
Automated roll call of conference participants
Turn listen only mode off
Turn listen only mode on
List available commands
Mute all lines
Ask for operator: Operator will join the conference
Note: Items in italics are available to both chairperson and participants
5
Additional Ready-Access Features
Please reach out to your account manager or contact Customer Care to enable the features listed below. Some of these features can also be toggled on/off via the Account Options and Account Setup pages in the Level 3 Conferencing Portal.
• Flexible Access Codes: Access codes can range from 5-20 numeric digits in length.
• Name Record (on/off): Participants can record their name for future playback by either the chairperson or a Participant.
• Quick Start (on/off): Participants can be joined into conference without the chairperson.
• Account Codes (on/off): This is an additional digit collection by the chairperson before the start of the conference that attaches to the invoice for future tracking. We offer a total of three layers of account codes.
• Chairperson Passcode Aging (on/off): The chairperson can set their passcode to expire at various time intervals (30, 45, 60, 90, 120 or 180 days). An expiration message will play to the chairperson 10 days prior to their passcode expiration date.
• Secure Chairperson Passcode: The chairperson can pick their own passcode, as long as it is not against the intuitive PINs rules.
• Update Chairperson Passcode via DTMF (available for specific prompt sets only): The Chairperson can change his or her passcode via phone commands (DTMF codes).
• Instructions: Press * 2 for account options, then * 1 to change the passcode.
• One 800 # Per Customer: This feature provides customers with a single phone number per region.
• Global Origination Services: We support the following access methods: ITFS, DTFS, in country toll, and mobile.The ANI and the DNIS will be available by caller in the operator interface, and the CDR.
• Entry/Exit Tones (silence, tones or name announce): This feature enables tones to be played to all parties upon entry, exit, or both.
• Security Passcode (on/off): This is an added passcode for another layer of security that allows a chairperson to require a participant to enter another string of digits before entering the conference.
• Sub-Conference (on/off): This feature turns on the sub-conference feature, allowing for 1-15 separate breakout rooms per conference.• Instructions:
1. The Chairperson presses # 3 to toggle sub-conferencing on/off.
2. Once sub-conferencing is turned on, Participants use the following commands to enter their respective sub-conferences:
• 1 # # – Participant enters sub-conference 1
• 2 # # – Participant enters sub-conference 2
• 9 # # – Participant enters sub-conference 9
3. To join back into the main conference, the Chairperson or Participant hits 0 # #.
NOTE: You have the ability to use up to 15 different sub-conferences at a given time. You do not need to use them in numeric order; you could use 3, 6, 1, and 8, or any combination you desire.
6
• Waiting Room (on upon lock, on upon entry, or off): With this feature, the Chairperson can set up a waiting room for Participants either after the call starts or after he or she lock the conference.
• Instructions:
1. The chairperson joins the conference.
2. A participant calls in, enters the access code, reaches the conference bridge and hears a message stating they will be on music hold until he or she are let into the conference by the chairperson.
3. The chairperson is alerted that there is aparticipant in the waiting room.
4. The chairperson hits # 5 to go into the waiting room call flow.
5. The chairperson hits # to speak with the first participant to call into the queue (in a private conference).
6. The chairperson will then have the following commands:
• 1 – Place the participant into the conference.
• 2 – Send the participant back into the waiting room.
• 3 – Disconnect the participant.
• * – Return to the main conference.
• Participant List Integration (a.k.a. Roster Reconciliation): This feature eliminates duplication between audio and web in the participant roster.
• Computer Audio: Cisco® WebEx® conferencing users can access an audio session associated with a WebEx session either via a telephone connection (POTS) or computer audio (VoIP).
• Post-Conference Email Summary: Call details can be sent immediately to the chairperson after a conference ends, indicating a conference took place on the chairperson’s account.
• Talk Slots: This is an indicator on the user interface that shows which lines or participants are speaking or have noise on their lines (available in web interface only).
• Larger Conference Sizes: This enables the regular, permanent support of conferences up to 300 participants.
• Regional Routing: Customers are able to select a primary home region (North America, Europe or Asia) they would prefer having their conferences hosted in.
• International Dial-Out (on/off)
Level 3 Conferencing PortalOverview
The Level 3 Conferencing Portal allows you to manage your Ready-Access subscription and features conveniently from an online website. Additionally, if you are an administrator, you can manage users and Ready-Access accounts on behalf of your company or across many companies.
Key Benefits and Functionality
• Manage Your Level 3 Ready-Access Experience
• View your user information and account information, such as conference details and dial-in phone numbers.
7
• View “How To” information to help you use your Ready-Access account.
• Modify your Level 3 Ready-Access and web conferencing account options.
• Simple Click-to-Access Web
• Start or manage Web Meeting conferences, or access recordings from within the Level 3 Conferencing Portal.
• Manage Users, Accounts, and Companies (ADMIN Only)
• Manage Users: Search for users, view and edit their details, and add new users.
• Manage Level 3 Ready-Access Accounts: Search for accounts, view and edit accounts, and add or delete accounts.
• Manage Companies: Search for companies, view and edit company details, and add new companies.
Accessing the Conferencing Portal
Log In Using Your Level 3 Ready-Access Credentials:
• Visit https://conf.cfer.com/
• Enter your Ready-Access account information: Your Ready-Access phone number, access code, and chairperson passcode.
• If you do not know this information, please contact your conference administrator or Customer Care.
Log In Using Your Username and Password:
• Visit https://conf.cfer.com/
• Enter your username and password.
• Click the Login button.
• If you don’t know this information, please contact your conference administrator or Customer Care.
How to Set Up Your Username and Password Using My User Profile:
• Log in to the conferencing portal using your Level 3 Ready-Access credentials.
• Click on My User Profile in the left navigation.
• Click Edit.
• Establish your password.
• Must contain at least eight characters; one must be capitalized and two must be numerical.
• Re-enter your password.
• Click Save.
8
Navigating the Conferencing PortalHome
The home screen displays everything you need to manage your account.
My User Profile
This is where you can view and edit your user details.
• You can edit all fields with the exception of your name. To make a name change, please contact your conference administrator or Customer Care.
• The username and password must be in a specific format. Please see the How to Set Up Your Username and Password section of this user guide for more information.
NOTE: Changing your email address will not impact your username.
Ready-Access
• Conferences
• The Conferences screen displays calls conducted on your account in the past six months. Within the Conferences screen, you can enter Account Codes. These are reference numbers for chairpersons to use for cost accounting purposes. A chairperson may enter an account code via touchtone commands before starting a conference call or via the conferencing portal after a conference call has ended. An account code may be added via the portal for conferences that have yet to be invoiced. The code may be 20 characters in length.
• How To
• To learn how to use your conferencing account, click on the How To page. Here you will see tips for services you have access to.
• Download vCard
• Click on Download vCard to get an electronic conference card saved to your email contacts that include all of your conference information. After you have downloaded the vCard, you can add account information into the Notes section, such as your access code, frequently used global dial-in numbers, or conference phone commands (DTMF codes).
• Level 3SM Connect Solutions
• The Level 3 Connect Solutions make it easy to schedule and start Ready-Access and Web Meeting, regardless of the environment you’re in or the device you’re on. Accessing Level 3 Connect Solutions helps take your mobility to a new level. With Level 3SM Connect Desktop, Level 3SM Connect Mobile, Level 3 Connect Add-in for Outlook, and Level 3SM Connect GoogleTM Calendar Gadget, managing your meetings is made as simple as possible. For more information, please take a look at the Level 3 Connect Solutions user guide here: http://conferencing.level3.com/~/media/files/brochures/collab/en_collab_ug_connectsolutions.pdf
• Dial-In Numbers
• This page displays the global dial-in numbers for your account. Participants who are attending your conference can also log in to the conference portal using your Ready-Access number and access code to view global dial-in numbers by clicking on the Dial-In Numbers tab.
9
• My Account
My Account allows you to view your Ready-Access information and modify your account settings. You may also be able to add a Ready-Access account, email an account confirmation or edit your Ready-Access account options, depending on your company settings.
• View Ready-Access Account Information
• If you have a Ready-Access account assigned to you, you will see the account information listed when you click on My Account. This will include your access phone number, access code, chairperson passcode and the number of maximum connections assigned to your account. You can edit your subscription by clicking Edit Account. You may also see an option to send an email confirmation that will include your Ready-Access account information. For more information, see the Email Ready-Access Account Confirmation section of this user guide.
• If you do not see Ready-Access account information listed, you do not have an account assigned to you. To get a Ready-Access account, contact your conference administrator. You may also have the option to set up the account yourself. If so, select to add a Ready-Access Account. This option will only appear if it has been enabled by your conference administrator.
• Add a Ready-Access Account
Once you‘re established as a user, you may be able to add a Ready-Access account by clicking on the Add a Ready-Access Account link. This must be enabled by your conference administrator.
• Step 1: Account Setup
• User details will be displayed and are not editable from this screen. If you wish to edit the user details, visit the My User Profile section of this user guide.
• An access number will be displayed. If there is more than one access number available, you can select the appropriate number from the dropdown menu.
• The access code will be displayed. If not, you can enter your own access code or click to generate a random access code.
• Enter a 4 – 9 digit chairperson passcode. The chairperson passcode should not contain sequential digits (1234), consecutive digits (1111), or passcodes matching the last 5-20 digits of the Access Code. These passcodes are considered high risk for fraudulent attacks and will be restricted by the Ready-Access bridge. The user will be prompted to change it when dialing into his or her conference.
• Next, you have two options for proceeding:
1. Click Next to proceed to Step 1a: Account Options. This allows you to view all account options and edit them, or.
2. Click Create Account using Default Options to create the Ready-Access account with your company‘s default settings. You will skip over Step 1a: Account Options and proceed to Step 1b: Web Conferencing and Recording Options. You can always go back to Step 1a if you need to make modifications to the account options.
10
• Step 1a: Account Options
• Several account options are listed. Pre-selected items are the default values that are configured as part of your company profile.
• To read a description of a feature, click on the blue question mark.
• Select/Deselect a feature to turn it on/off, or select a value from a dropdown menu.
• If a feature is listed but you are unable to select it, the feature is not enabled for your company. Contact your conference administrator for more details.
• Click Next to proceed to Step 1b: Web Conferencing and Recording Options.
• Step 1b: Web Conferencing and Recording Options
• A list of web conferencing and recording options are listed. Any pre-selected items are the default values which are configured as part of your company profile.
• To read a description of a feature, click on the blue question mark.
• Select/Deselect a feature to turn it on/off, or select a value from a drop-down menu.
• If your company has chosen to disable a feature, it‘s possible you may not see it listed, or the feature might be listed but you are unable to select it. Contact your conference administrator for more details.
• Click Next to go to Step 2: Confirm Account Details.
• Step 2: Confirm Account Details
• Review your account selections. You may edit any section again by clicking Edit.
• Click Submit at the bottom of the page when you have finished.
• Step 3: Confirmation of Account Creation
• You will receive a congratulations message confirming your new account has been created. You can start using your account immediately.
• You have three options from this screen (if enabled for your company):
1. Email Account Confirmation – Send a Ready-Access email confirmation that includes everything needed to start using the account.
2. Create another Ready-Access account.
3. Edit this account.
• Email Ready-Access Account Confirmation
• The Email Account Confirmation option appears when you are viewing Level 3 Ready-Access account information, or when you have edited the account and are at the confirmation page.
• When selected, you can send a confirmation to the user or to anyone else by entering their email address.
11
• You can also view a preview of the email that will be sent out.
• Click Send Email to send the confirmation.
• Edit Level 3 Ready-Access Account Details
• You can modify your account options by selecting Edit Account when Ready-Access account details are listed. The following sections will be displayed.
• Account Details: These are the user details of the account. These details can be edited by accessing My User Profile. Please see the My User Profile section of this user guide for more information.
• Account Setup: This is the Level 3 Ready-Access account information.
• Account Options: These are account options that can be turned on/off for the account.
• Web Conferencing and Recording Options: These are the web conferencing and recording options that are available for the account.
• Click on the Edit button in the section you wish to edit. When you have completed your edits, click on the Next button to confirm your edits and update the account.
Recordings
• For more information on recordings, please take a look at the Level 3 Web Meeting user guide here: http://conferencing.level3.com/~/media/files/brochures/collab/en_collab_ug_webmeeting.pdf
Web Services
• For more information on web services, please take a look at the Level 3 Web Meeting user guide here: http://conferencing.level3.com/~/media/files/brochures/collab/en_collab_ug_webmeeting.pdf
Conferencing Portal AdministrationAs a conference administrator, you have the ability to manage users and Ready-Access accounts across your company through the conferencing portal. In addition, if you are a reseller, you can manage multiple companies conveniently through the conferencing portal. Administrative rights must be provisioned by Level 3 Communications. There is no ability to provision administrative rights through the conferencing portal, even if you are an administrator. Contact Customer Care or your Level 3 sales/account team for assistance.
Managing Users
To manage a user account, the user must be created before a Ready-Access account can be provisioned.
• You can search for users, view or edit user details, or add new users. You are not able to delete user accounts through the conferencing portal. If you wish to do so, please contact your Level 3 sales/account team.
Search Users
• By clicking on Users and Accounts, you have the ability to search for users or add new ones. It is highly recommended that you search for a user before adding them to prevent duplicate users.
• You can use the following criteria to search for a user:
12
• Access Code: This is the access code for the user‘s Ready-Access account. You must enter the entire access code to find a match; no partial matches are detected.
• SP Unique ID: This is a customer-defined field and can be customized with a label your organization has chosen. If your company has elected to use this field, you may be able to search using these details.
• Last Name: You can search by the first few letters of the last name or enter any part of the user‘s last name to search for a match. You must enter at least two characters for the search.
• By clicking on Advanced Search Options, you can search by:
• Billing Account Name: You can choose to search by the first few letters of the billing account name or enter any part of the billing account name to search for a match. You must enter at least two characters for the search.
• Billing Account Number: You must enter the entire billing account number to find a match; no partials are detected. The billing account number is located on your invoice in the upper right hand corner.
• All users who match your search criteria will be displayed. If there are more than 25 matches, you can see additional matches by selecting the Next 25 link at the bottom of the screen. You can sort by any of the column headers (Full Name, Phone, Email, etc.) by simply clicking on that column header.
View User Details
• Once you have found the user, click on their name to view their details. Any accounts set up for this user will be displayed here. If your company has it enabled, there will be an option to add a Level 3 Ready-Access account for the user.
Edit User Details
• All fields can be edited with the exception of the user‘s name, billing account, and subaccount if they apply. To make a name change, please contact your sales/account team or Customer Care.
• When entering the address and other fields, use only letters and numbers. The system does not accept special characters including periods, dashes, and commas.
• Username and Password must be in a specific format. Please see the How to Set Up Your Username and Password section of this user guide for more information.
NOTE: Changing the email address will not impact the username.
• Click Save when your edits are complete.
NOTE: You are not able to delete user accounts through the conferencing portal. If you wish to do so, please contact your Level 3 sales/account team.
13
Add a User
• Click on User and Accounts to search for users or add new ones. It is highly recommended that you search for a user before adding them to prevent duplicate users. Please see the Search Users section of this user guide for additional details.
• Click on the Add a New User link.
• If you have subaccounts, you will be prompted to select a subaccount or create a new one. A dropdown list is provided if there is more than one. You can also create a subaccount by entering the number. If subaccounts are not required, you may see these options but can skip them.
• Next, enter the rest of the user‘s information. Required fields will be noted with a star *. Click on Create User when you are finished.
• A confirmation page will appear after you have successfully created a user. From this page (if enabled for your company), you can:
• Select Edit User to make changes to the newly created user information.
• Select Create New Ready-Access Account to set up a Ready-Access account for this user.
• Create Another User.
Managing Level 3 Ready-Access Accounts
You can search for a user‘s accounts, view and edit account details, add or delete accounts, and send email confirmations.
Search & View Account Details
• You can search for a user‘s account by clicking on Users and Accounts under Administration.
• Enter the access code in the Access Code section. You can also search for the user. Their Level 3 Ready-Access account(s) will be listed with their user information.
• If there is an account that matches the access code, it will be displayed.
• Click on the user‘s name to view their account details.
Edit Account Details
• To learn how to edit an account, visit the Edit Level 3 Ready-Access Account Details section of this user guide.
Add an Account
• To learn how to add a new Ready-Access account, visit the Add a Ready-Access Account section of this user guide.
Delete a Ready-Access Account
• If you would like to delete an account, find the user or account using any of the searching options from the main Users and Accounts page. The user‘s account information will be listed.
• Identify which subscription you would like to delete and select Delete Account.
14
• The Account Details will be displayed. Choose to Delete or Cancel at the bottom of the page. You can confirm if the account has been deleted by either searching for the access code or the user.
Send Email Confirmations
• To learn how to send email confirmations, please see the Email Level 3 Ready-Access Account Confirmation section of this user guide.
Managing Companies
In addition to managing users and accounts for a company, you can also manage multiple companies. With these privileges, you can search companies, view or edit company details, and add a new company. You do not have the ability to delete a company through the conferencing portal. If you wish to delete a company, please contact your sales/account team or customer care.
Search for a Company
• To search for a company, click on Companies under Administration. All of your companies will be displayed up to 40 companies.
• If you have 41 companies or more, you can search for a company by Account Number or Company Name.
• To search for a company by name, you must enter at least two characters (either starting with or containing the characters). All companies that match your search criteria will be displayed. If there are greater than 25 matches, you can see additional matches by selecting the Next 25 link at the bottom of the screen. You can sort by any of the column headers (Company Name, Account Number, and Company Contact) by simply clicking on that column header.
• You can also search by Billing Account number (the Account Number listed on your invoice). The number must be the exact number; the portal will not detect any partial numbers.
View a Company
• Once you have found the company, click on the name to view the details. From this screen, you can edit the company details, or view and create users and accounts for the company.
Edit a Company
• Click on Edit when viewing the company details. All fields are editable. Click on Submit once you have made your edits.
Add a Company
NOTE: It’s highly recommended that you search for a company before adding a new one to prevent creating a duplicate.
• Click on Companies under Administration.
• Click on the Add a New Company link.
• Enter all the information. When entering the address and other fields, use only letters and numbers. The system does not accept special characters, including periods, dashes and commas.
• Click Submit. Your new company has been created.
15
System & Account RequirementsSystem Requirements
The Level 3 Conferencing Portal has been certified with the following operating systems:
• Microsoft Windows XP
• Windows 7 (64 bit)
Account Requirements
The conferencing portal allows you to view your user information and Ready-Access account information. You must be set up as a user before a Level 3 Ready-Access account can be provisioned for you. You can log in to the conferencing portal using your account information if one has been assigned to you. Alternatively, you can use a predefined username and password. These can be set up by your conference administrator. Conference administrators can also manage users, Ready-Access accounts and companies. Administrative functionality must be assigned by your Level 3 sales/account team.
16
Customer CareYou can access your Global Customer Care Numbers here.
ABOUT LEVEL 3
We operate and take end-to-end responsibility for network solutions that connect you to the world. We put customers first and take ownership of reliability and security across our broad portfolio.
1.877.4LEVEL3
© 2015 Level 3 Communications, LLC. All Rights Reserved. Level 3, Level 3 Communications, the Level 3 Logo, MyLevel3 and Vyvx are either registered service marks or service marks of Level 3 Communications, LLC and/or one of its Affiliates in the United States and/or other countries. Level 3 services are provided by wholly owned subsidiaries of Level 3 Communications, Inc. Any other service names, product names, company names or logos included herein are the trademarks or service marks of their respective owners. #15164081. Re v. 12/15