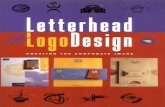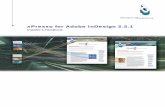Letterhead Design - Against The Clock · letterhead design that incorporates the corporate logo and...
Transcript of Letterhead Design - Against The Clock · letterhead design that incorporates the corporate logo and...

Your client has hired you to create a letterhead design that incorporates the corporate logo and a set of images representing the kind of products that are available at the client’s retail location. They are going to have the letterhead printed commercially so that they can use it to print letters, invoices, and other business correspondence.
This project incorporates the following skills:
o Creating a new file to meet defined project requirements
o Using the basic InDesign drawing tools to develop visual interest
o Selecting objects and object contents
o Creating and formatting basic text attributes
o Placing and manipulating external graphics files
o Printing a desktop proof sample
Letterhead Design

Project Meetingcl
ient
co
mm
ents
art
dire
cto
r co
mm
ents
pro
ject
ob
ject
ives
Project MeetingUntil now, we’ve just added the logo and address at the top of a Word document whenever we sent out correspondence. The business has been growing lately, and we want something more professional.
I sent you our logo, which was created in Adobe Illustrator. I also selected a bunch of images that represent the different stores at the market; I want to include at least a few of those on the letterhead.
Can you get our address information from our website, or do we need to send that to you as a separate document?
I’ve looked over the client’s images, and I think we should use all of them. InDesign has everything you need to create the necessary graphics directly on the page layout.
I already reviewed the size of the photos. They should be fine to place into the layout as they are; you won’t need to manipulate the actual image files.
I also copied the client’s contact info into a file for you. I noticed they have a tagline — Grand Cuisine. Grand Culture. Grand Central. — fairly prominent throughout the site, so I think we should include that in the print design work, as well.
It might feel like there’s a lot involved in creating this piece, but it’s not too complicated. The client liked the initial sketch, so putting in the effort at this point will be worth it.
To complete this project, you will:
o Create a new document based on the requirements of a commercial printer.
o Place ruler guides to define “safe” areas on the page.
o Draw basic shapes using native InDesign tools.
o Use a variety of methods to arrange multiple objects.
o Work with anchor points and handles to create a complex shape.
o Apply color to fills and strokes.
o Create and format basic text elements.
o Import external text and graphics files.
o Print a desktop proof.

25Project 1: Letterhead Design
Stage 1 Setting up the WorkspaceThe best way to start any new project is to prepare your workspace. As you learned in the Interface chapter, InDesign gives you extensive control over your workspace — you can choose where to place panels, whether to collapse or expand open panels, and even to save workspaces with sets of panels in specific locations. Because workspace issues are largely a matter of personal preference, we tell you what tools to use, but we don’t tell you where to keep the various panels. Many of our screen captures show floating panels so that we can maximize the available space and clearly focus on a specific issue. Likewise, we typically don’t tell you what view percentage to use; you should use whatever you are comfortable with to accomplish the specific goal of an exercise.
define A neW lAyout file
Some production-related concerns will dictate how you design a letterhead. In general, there are two ways to print letterhead: one-offs on a desktop laser or inkjet printer, or commercially in large quantities. (The first method typically involves creating a letterhead template, which you then use to write and print letters from directly within InDesign — a fairly common practice among graphic designers.)
If letterhead is being printed commercially, it’s probably being printed with multiple copies on a large press sheet, from which the individual letterhead sheets will be cut. Most commercial printing happens this way. This type of printing typically means that design elements can run right off the edge of the sheet, called bleeding.
If you’re designing for a printer that can only run letter-size paper, you have to allow enough of a margin area for your printer to hold the paper as it moves through the device (called the gripper margin); in this case, you can’t design with bleeds.
The most basic process in designing a layout is creating a new InDesign file. The New Document dialog box has a large number of options, and the following exercise explains all of those. Don’t be overwhelmed by the length of this process; in later projects, we simply tell you what settings to define without re-explaining every field.
1. Download GCMarket_ID18_RF.zip from the Student Files web page.
2. Expand the ZIP archive in your WIP folder (Macintosh) or copy the archive contents into your WIP folder (Windows).
This results in a folder named GCMarket, which contains all of the files you need for this project. You should also use this folder to save the files you create in this project.
If necessary, refer to Page 1 of the Interface chapter for specific information on expanding or accessing the required resource files.
3. In InDesign, choose File>New> Document.
You have several options for creating a new file:
• Choose File>New>Document;
• Use the associated keyboard shortcut, Command/Control-N; or
• Click the Create New button in the Start workspace.
If the Start workspace is visible, click the Create New button to
open the New Document dialog box.
Some desktop printers have a minimum margin at the page edges; you’re usually safe with 3/8″. Many newer inkjet printers have the capabil-ity to print 8.5 1 11″ with full bleed. Consult your printer documenta-tion to be sure.
Note:

26 Project 1: Letterhead Design
4. Click the Print option at the top of the resulting New Document dialog box.
5. Choose the Letter preset on the left side of the dialog box.
The New Document dialog box presents a number of preset sizes and prebuilt starter templates, broken in to categories based on the intended output.
When you choose the Print category, you see common page sizes such as Letter and Legal. The Print presets automatically default to the CMYK color mode, which is required for commercial printing applications. For all the Web and Mobile categories of presets, the new document defaults to the RGB color mode.
6. On the right side of the dialog box, type gcm-letterhead in the Name field.
Because you selected the Letter preset in Step 5, the Width and Height fields default to 8.5 inches and 11 inches respectively.
7. Make sure the Portrait Orientation option is selected.
Portrait documents are higher than they are wide; landscape documents are wider than they are high. If you click the orientation option that is not currently selected, the Width and Height values are automatically reversed.
8. Leave the Number of Pages field set to 1.
A letterhead is a single page, usually printed on only one side. A one-sided, one-page document needs only a single layout page in the InDesign file.
9. Leave the Start Page # field set to 1.
This option is useful when you work with multi-page files. Odd-numbered pages always appear on the right, as you see in any book or magazine; you can define an even-numbered starting page number to force the first page of a layout to the left.
10. Uncheck the Facing Pages check box.
Facing pages are used when a printed job will be read left to right like a book — with Page 1 starting on the right, then Page 2 facing Page 3, and so on. Facing-page layouts are based on spreads, which are pairs of left-right pages as you flip through a book (e.g., Page 6 facing Page 7). (You work extensively with facing pages starting in Project 4: Museum Exhibits Booklet.)
11. Leave the Primary Text Frame option unchecked.
When this option is checked, InDesign creates a text frame that automatically fills the area created by the defined page margins. A letterhead design primarily focuses on the area outside of the margins, so you don’t need to add a primary text frame to this file.
Click a category name to show related presets.
Click to select an existing preset or template.
Landscape
Portrait
Click here to highlight the field, then type to define a new file name.

27Project 1: Letterhead Design
12. Choose Inches in the Units menu.
By default, InDesign uses picas as the unit of measurement for print documents; mea-surements in this dialog box are shown in picas and points, using the “ApB” notation (for A picas and B points). Colors in a print-intent document default to the CMYK color model (see Page 41 in this project).
If you choose Web or Digital Publishing, InDesign changes the default unit of measurement to pixels, which is more appropriate for web design. Colors in a web-intent document default to the RGB color model.
Regardless of which unit of measurement you choose when you create a new file, you can change the setting for a specific file in the Units and Increments pane of the Preferences dialog box. InDesign supports all modern units of measurement, including points, picas, inches, millimeters, centimeters, and pixels (as well as a few others from historic typography).
You can also type different measurement units, such as “2cm”, in a dialog box or panel field. As long as you include the unit in your entry, the software accurately translates the value you type into the default unit for the active file.
13. Expand the Margins section of the preset details.
14. If the chain icon to the right of the Margin fields shows two connected links, click the icon to break the link between the fields.
When the chain icon is active (connected links), all four margin fields will be the same; changing one field changes all margin values to the same value. For this project, you need to define different values for the top and bottom than for the left and right, so you need to unlink (unconstrain) the fields.
Click this icon to unlink the four Margin fields.
Click here to expand or collapse the
Margins section.
15. Highlight the first Margins field (Top) and type 2.
When you define values using the default unit of measurement, it is not necessary to type the unit; you can simply type the numbers.
16. Press Tab to move to the Bottom field.
You can tab through the fields of most dialog boxes and panels in InDesign. Press Shift-Tab to move the highlight to the previous field in the tab order.
This icon shows the four fields are now unlinked.
Press Tab to highlight sequential fields.
17. Change the Bottom field to 1.75, then press Tab to highlight the Left field.
18. Change the Left field to 0.75, press Tab, and then change the Right field to 0.75.
It is not necessary to type the preceding zero when you define a value. We include it here for clarity.
When you work with non-facing pages, the Inside and Outside margin fields change to Left and Right respectively. Technically, non-facing pages do not have an inside (spine edge) or outside (face or trim edge), so there are only left and right sides.
Note:
Picas are the measuring units traditionally used in typography; they are still used by many people in the graphic communications industry.
1 point = 1/72 inch
12 points = 1 pica
1 pica = 1/6 inch
6 picas = 1 inch
Note:
You should become familiar with the common fraction-to-decimal equivalents:
1/8 = 0.125
1/4 = 0.25
3/8 = 0.375
1/2 = 0.5
5/8 = 0.625
3/4 = 0.75
7/8 = 0.875
Note:

28 Project 1: Letterhead Design
19. Click the arrow button to the left of the Bleed and Slug heading.
20. Make sure the chain icon to the right of the Bleed fields is active (unbroken links), then change the first Bleed field to 0.125 (the decimal equivalent of 1/8). Press Tab to apply the new Bleed value to all four sides.
Bleed is the amount an object needs to extend past the edge of the artboard or page to meet the mechanical requirements of commercial printing.
The letterhead for this project will be printed commercially; the printer said the design can safely bleed on all four sides, and its equipment requires a 1/8″ bleed allowance.
21. Make sure all four Slug fields are set to 0.
A slug is an area outside of the bleed, where designers typically add job information that will not appear in the final printed piece. The slug area can be used for file/plate information, special registration marks, color bars, and/or other elements that need to be printed on the press sheet, but do not appear within the job area.
22. Click Create to create the new document.
The document appears, filling the available space in the document window. (Your view percentage might appear different than what you see in our images.) The letter-size page edge is represented by a dark black line.
As we explained in the Interface chapter, the panels you see depend on what was done the last time you (or someone else) used the application. Because workspace arrangement is such a personal preference, we tell you what panels you need to use, but we don’t tell you where to place them.
In our screen shots, we typically float panels over the relevant area of the document so we can focus the images on the most important part of the file at any particular point. As you complete the projects in this book, feel free to dock the panels, grouped or ungrouped, iconized or expanded, however you prefer.
Red guides represent the defined bleeds.
The name you defined appears in the document tab.
The page edge is marked by a black line.
Pink guides represent the defined margins.
The four Bleed fields are linked.
Changing one value changes all four fields.
The color of the pasteboard (the area around the artboard) defaults to match the brightness of the user interface. You can change this setting to show a white pasteboard by unchecking Match Pasteboard to Theme Color in the Interface pane of the Preferences dialog box.
Note:

29Project 1: Letterhead Design
23. Choose File>Save As and navigate to your WIP>GCMarket folder.
If you assign a name in the New Document dialog box (as you did in Step 6), that name becomes the default file name in the Save As dialog box.
The dialog box defaults to InDesign CC 2018 (.indd) format, and the extension is automatically added to the name you defined.
The Save As dialog box follows a system-standard format. Macintosh and Windows users see slightly different options, but the basic InDesign functionality is the same.
If the Hide Extension option is checked at the bottom of the dialog box, the “.indd” will not appear in the file name.
The extension “.indd” is automatically added to the file name.
Click here if you don’t see the full navigation options on Macintosh.
24. Click Save, then continue to the next exercise.
The first time you save a file, the Save command opens the same dialog box as the File>Save As command. After saving the file once, you can use Save to save changes to the existing file, or use Save As to create an additional file under a new file name.
Note:
If you frequently define the same new-document settings, you can click the Save Document Preset button to save those choices as a preset so that you can create the same document settings with minimal repetition. You can access your user-defined presets in the Saved pane of the New Document dialog box.
Click the Save Document Preset button...
Click here to access saved presets.
...then type here to define a name for the custom preset.
You can also access and manage your document presets in the File>Document Presets submenu. Choosing one of the existing presets in the menu opens the legacy New Document dialog box, which defaults to the values in the preset that you called.
Choosing Define in the Document Presets submenu opens a dialog box that lists the existing presets.
• Click New to open the New Document Preset dialog box, which is basically the same as the New Document dialog box, except the Preset menu is replaced with a field where you type the preset name instead of clicking the Save Preset button.
• Select a preset and click Edit to change the preset’s associated options.
• Select a preset and click Delete to remove the preset from the application.
• Click Load to import presets from another computer.
• Click Save to save a preset (with the extension “.dcst”) so that it can be sent to and used on another computer.
IND
ESIG
N F
OU
ND
ATI
ON
S
Understanding Document Presets

30 Project 1: Letterhead Design
CreAte ruler guides
In addition to the margin and bleed guides that you defined when you created the document, you can also place ruler guides to mark whatever other positions you need to identify in your layout.
The live area is the “safe” area inside the page edge where important design elements should reside. Because printing and trimming are mechanical processes, there will always be some variation — however slight. Elements placed too close to the page edge run the risk of being accidentally trimmed off. The printer for this job recommended a 1/4″ live-area margin. You defined the margins for this file to describe the area that would typically occupy the content of a letter; in this exercise you will create ruler guides to mark the live area.
1. With gcm-letterhead.indd open, choose View>Show Rulers if you don’t see rulers at the top and left edges of the document window.
Rulers show the document dimensions using the default unit
of measurement.
2. Zoom in to 100% so you can clearly see the top of the page.
3. Click the horizontal page ruler (at the top of the document window) and drag down until the cursor feedback indicates that the guide is positioned at Y: 0.25 in. With the cursor inside the page area, release the mouse button.
As you drag, cursor feedback shows the current position of the guide you are placing; this makes it very easy to precisely position guides.
The Control panel, ruler, and cursor feedback all show the location of the guide.
4. Click the horizontal page ruler again and drag a guide to Y: 10.75 in.
Y values define vertical (top-to-bottom) position; X values define horizontal (left-to-right) position.
Note:
If you drag a guide outside of the page edge, the guide will extend across the entire pasteboard. You can also press Command/Control while dragging a guide onto the page to extend the guide the entire width of the pasteboard.
Note:
If the Control panel is not visible, you can show it by choosing Window>Control.
Note:
You can click the intersection of the rulers and drag to reposition the zero point away from the top-left corner of the page. If you do reposition the zero point, you can double-click the ruler intersection to reset the original zero point.
Note:

31Project 1: Letterhead Design
5. Click the vertical ruler and drag a guide to X: 0.25 in.
Watch the marker on the horizontal ruler to judge the guide’s position.
Drag from the vertical ruler to add
a vertical guide.
6. Click the vertical ruler again and drag a second vertical guide to X: 8.25 in.
7. Using the Selection tool, click anywhere in the document space to deselect the guide you just created.
8. Save the file and continue to the next stage of the project.
Stage 2 Creating Basic Page ElementsBased on the approved sketch, the client’s letterhead includes several elements:
• A logo that was created in Adobe Illustrator
• The client’s slogan or “tag line”
• Contact information, which was provided to you as a rich-text file
• A series of thumbnail images that were supplied to you by the client
You also need to create a graphic near the bottom of the page, which will serve as a container for the client’s images. Fortunately, InDesign includes sophisticated drawing tools that can create what you need. Before you begin, however, you should understand the different types of elements that you will encounter when you design files in InDesign.
Vector graphics are composed of mathematical descriptions of a series of lines and shapes. Vector graphics are resolution independent; they can be freely scaled, and they are automatically output at the resolution of the output device. The shapes that you create in Adobe InDesign, or in drawing applications such as Adobe Illustrator, are vector graphics.
Raster images, such as photographs or files created in Adobe Photoshop, are made up of a grid of independent pixels (rasters or bits) in rows and columns (called a bitmap). Raster files are resolution dependent — their resolution is determined when you scan, photograph, or otherwise create the file. You can typically reduce raster images, but you cannot enlarge them without losing image quality.
Line art is a type of raster image that is made up entirely of 100% solid areas; the pixels in a line-art image have only two options: they can be all black or all white. Examples of line art are UPC bar codes or pen-and-ink drawings.
You can change the default units of measurement for a file in the Units & Increments pane of the Preferences dialog box, or by Control/right-clicking a ruler and choosing a new option. Each ruler (horizontal and vertical) can have a different unit of measurement.
Note:

32 Project 1: Letterhead Design
Raster image quality depends directly on the file’s resolution; when you work with raster image files, you need to understand the resolution requirements from the very beginning of the process:
• Pixels per inch (ppi) is the number of pixels in one horizontal or vertical inch of a digital raster file.
• Lines per inch (lpi) is the number of halftone dots produced in a horizontal or vertical linear inch by a high-resolution imagesetter in order to simulate the appearance of continuous-tone color.
• Dots per inch (dpi) or spots per inch (spi) is the number of dots produced by an output device in a single line of output. Dpi is sometimes used interchangeably (although incorrectly) with pixels per inch.
When reproducing a photograph on a printing press, the image must be converted into a set of different-size dots that fool the eye into believing it sees continuous tones. The result of this conversion process is a halftone image; the dots used to simulate continuous tone are called halftone dots. Light tones in a photograph are represented as small halftone dots; dark tones are represented as large halftone dots. Prior to image-editing software, photos were converted to halftones with a large graphic-arts camera and screens. The picture was photographed through the screen to create halftone dots, and different screens produced different numbers of dots in an inch (hence the term “dots per inch”).
Screen RulingThe screens used with old graphic-arts cameras had a finite number of available dots in a horizontal or vertical inch. That number was the screen ruling, or lines per inch of the halftone. A screen ruling of 133 lpi means that in a square inch there are 133 1 133 (17,689) possible locations for a halftone dot. If the screen ruling is decreased, there are fewer total halftone dots, producing a grainier image; if the screen ruling is increased, there are more halftone dots, producing a clearer image.
Line screen is a finite number based on a combination of the intended output device and paper. You can’t randomly select a line screen. Ask your printer what line screen will be used before you begin creating your images. If you can’t find out ahead of time or are unsure, follow these general guidelines:
• Newspaper or newsprint: 85–100 lpi
• Magazine or general commercial printing: 133–150 lpi
• Premium-quality-paper jobs (such as art books): 150–175 lpi (some specialty jobs use 200 lpi or more)
If you find this information a bit confusing, don’t worry. As a general rule for preparing commercial print layouts, most raster images should have twice the pixel resolution (at 100% size) as the line screen that will be used.
Image ResolutionWhen a printer creates halftone dots, it calculates the average value of a group of pixels and generates a spot of appropriate size. An image’s resolution controls the quantity of pixel data that the printer can read. Regardless of the source — camera, scanner, or files created from scratch in a program such as Photoshop — images need to have sufficient resolution for the output device to generate enough halftone dots to create the appearance of continuous tone.
The relationship between pixels and halftone dots defines the rule of resolution for raster-based images — the resolution of a raster image (ppi) should be two times the screen ruling (lpi) that will be used for printing.
In the image below, each white square represents a pixel. The highlighted area shows the pixel information used to generate a halftone dot. Ideally, the printer has four pixels for each halftone dot created.
72 ppi 300 ppi
If an image only has 72 pixels per inch, the output device has to generate four halftone dots per pixel, resulting in poor printed quality.
In the images below, the same raster image is reproduced at 300 ppi (left) and 72 ppi (right); notice the obvious degradation in quality in the 72-ppi version.
For line art, the general rule is to scan the image at the same resolution as the output device. Many laser printers and digital presses image at 600–1200 dots per inch (dpi); imagesetters used to make printing plates for a commercial press typically output at much higher resolution, possibly 2400 dpi or more.
IND
ESIG
N F
OU
ND
ATI
ON
SUnderstanding Resolution

33Project 1: Letterhead Design
CreAte A simple line
Although much drawing work is done in a dedicated illustration program such as Adobe Illustrator, you can use the drawing tools in InDesign to create vector artwork.
InDesign includes two tools for creating lines: the Line tool for creating straight lines and the Pen tool for creating curved lines called Bézier curves (although you can also create straight lines with the Pen tool). In this exercise, you create the most basic element possible: a straight line. You then add anchor points to the line to create a multi-segment path.
1. With gcm-letterhead.indd open, choose View>Grids & Guides>Smart Guides to make sure this option is toggled on. If the option is already checked, move the cursor away from the menu and click to dismiss it.
Smart guides are a useful function of the application, making it easy to create and precisely align objects. Smart guides show the dimensions of an object when you create it; the position of an object when you drag it; the edge and center position of nearby objects; and the distance between nearby similar objects.
This option should be checked (active).
2. Choose the Line tool in the Tools panel, then click the Default Fill and Stroke button at the bottom of the Tools panel.
The default options for the Line tool are a black stroke with no fill.
3. Near the bottom of the page, click at the left bleed guide and drag to the right bleed guide. Press Shift, and then release the mouse button.
As you drag, the cursor feedback shows the length of the line you are drawing. The blue line previews what will appear when you release the mouse button. Pressing Shift as you draw forces or constrains the line to exact 45° angles — including exactly horizontal.
Line tool
Default Fill and Stroke
Stroke Weight Stroke Style
...and drag to here.Click here...
Cursor feedback shows the length of the line.
You can turn off specific Smart Guide functions in the Guides & Pasteboard pane of the Preferences dialog box.
Note:
When drawing lines, cursor feedback shows the length of the segment you are drawing.
Note:

34 Project 1: Letterhead Design
The Control panel is one of the most versatile, productive tools in the InDesign workspace, combining all of the most common formatting options into a single, compact format. It is context sensitive, which means different options are available depending on what is selected in the layout.
Finally, it is customizable, which means you can change the options that are available in the panel. (It is also important to note that the options available in the Control panel might be limited by the active workspace, as well as by the width of your monitor or Application frame.)
Default Control panel when a graphics frame is selected on a 21-inch monitor:
Default Control panel when a text frame is selected on a 21-inch monitor:
Default Control panel when text is selected on a 21-inch monitor:
Default Control panel when text is selected, using a 13-inch laptop monitor:
When anything other than text is selected, the panel Options menu includes options for controlling the position of the panel (top, bottom, or floating), as well as how transformations affect selected objects:
Click here to open the panel Options menu.
Customize Control Panel button
• Stroke Styles. This opens a dialog box where you can edit or define custom styles for lines and object strokes.
• Clear Transformations. Choosing this option resets an object to its original position (including rotation).
• Dimensions Include Stroke Weight. When checked, width and height values include the object width, as well as the defined stroke width. For example, a square that is 72 points wide with a 1-pt stroke would be 73 points wide overall (using the default stroke position that aligns the stroke on the center of the object edge).
• Transformations are Totals. When checked, transformations such as rotation are cumulative for the frame and the frame contents. For example, an image frame is rotated 10°…
– When checked, the frame content also shows 10° rotation; you can change the content rotation to 0° to return the image (but not the frame) to horizontal.
– When not checked, the frame content shows 0° because the content is not rotated relative to its container. You have to rotate the content –10° to return it to horizontal without affecting the frame’s rotation.
• Show Content Offset. When checked, the Control panel shows X+ and Y+ values for a frame’s content when the actual content (not the frame) is selected.
• Adjust Stroke Weight when Scaling. When checked, resizing an object changes the stroke weight proportionally. For example, resizing an object with a 1-pt stroke to 50% results in a 0.5-pt stroke.
Clicking the Customize Control Panel button, or choosing Customize in the panel Options menu, opens a dialog box where you can define the available options in the panel; anything with a checkmark will be available when it’s relevant to the selection in the document.
Clicking the Quick Apply button ( ) opens a special navigation dialog box. This feature enables you to easily find and apply what you want (menu commands, user-defined styles, and so on) by typing a few characters in the text entry field and then clicking the related item in the list.
IND
ESIG
N F
OU
ND
ATI
ON
SThe Control Panel in Depth

35Project 1: Letterhead Design
4. In the Control panel, open the Stroke Weight menu and choose 2 pt.
You can choose one of the stroke weight presets from this menu, or simply type any value in the field.
5. At the left end of the Control panel, change the Y field to 9.75 in and press Return/Enter to apply the change.
X defines the horizontal (left-to-right) position, and Y defines the vertical (top-to-bottom) position. Because you constrained this line to horizontal, changing the Y field moves the entire line.
Remember, you do not need to type the units if you are entering a measurement in the default unit of measurement. We include the units in our steps for the sake of clarity.
6. Choose the Pen tool in the Tools panel.
7. Move the cursor over the line you just created.
When the Pen tool is over an existing selected line, it automatically switches to the Add Anchor Point tool cursor; clicking adds a new point to the selected line.
If the Pen tool is over a specific point on a selected line, it automatically switches to the Delete Anchor Point tool cursor; clicking removes that point from the line.
Pen tool
When over an existing selected line, the Pen tool cursor changes to the Add Anchor Point tool cursor.
This gray mark shows the position
of the cursor.
This is the “object’s” center point. It is not
an actual anchor point.

36 Project 1: Letterhead Design
8. When the cursor is at the 4.5″ mark of the horizontal page ruler, click to add a point to the line.
The visible center point of the selected line is a bit deceptive. This simply marks the center of the shape (a line, in this case); it is not an actual point on the line.
9. Move the cursor right to the 6″ mark and click to add another point.
All vector objects are composed of anchor points and connecting line segments, even if you don’t create each point manually. The original line had two regular points, one at each end, and a straight connecting segment. You added two new points, for a total of four points and three connecting segments.
Point 3Point 1 Point 2 Point 4
10. Choose the Direct Selection tool in the Tools panel, and click away from the line to deselect it.
The Direct Selection tool is used to select individual pieces of objects, such as a specific point on a line, or a specific line segment between two points. However, you have to first deselect the entire line before you can select only part of it.
11. Move the cursor over the right part of the line.
When the Direct Selection tool cursor shows a small line in the icon, clicking will select the specific segment under the cursor.
Direct Selection
tool
The cursor shows that clicking will select the line segment.
12. Click anywhere between the third and fourth points on the line. Press Shift, and drag down until the cursor feedback shows the Y position of 10.2 in.
The segment you selected moves, and the segment between points 2 and 3 adjusts as necessary to remain connected. The segment between points 1 and 2 is not affected.

37Project 1: Letterhead Design
13. Using the Direct Selection tool, click the second point from the left (Point 2).
When the Direct Selection tool cursor shows a small circle in the icon, clicking will select the specific point under the cursor.
14. In the Control panel, change the X position of the selected point to 4.875 in.
As you can see, you can control the precise position of every point in a shape.
You can also use the X and Y fields in the Control panel to define a specific position for the selected point.
Selected anchor points are solid.
Unselected anchor points are hollow.
15. Save the file and continue to the next exercise.
CreAte bézier Curves
Every line is composed of anchor points and line segments that connect those points. Even a simple straight line has two points, one at each end. More sophisticated shapes can be created by adding anchor points, and manipulating the direction handles of those points to control the shape of segments that connect the different points.
This concept is the heart of Bézier curves and vector-based drawing, and can be one of the most challenging skills for new designers to master. The Pen tool (and its variations) is extremely powerful, but also very confusing for new users. The best way to understand this tool is simply to practice. As you gain experience, you will become more comfortable with manipulating anchor points, handles, and line segments.
In this exercise you will make very simple manipulations to the straight line you just created. We also encourage you to practice as much as possible using the Pen tool until you are more proficient; for example, try copying the outlines of various shapes in photographs.
1. With gcm-letterhead.indd open, make sure the line at the bottom of the page is selected.
2. Choose the Convert Direction Point tool nested under the Pen tool.
The Convert Direction Point tool changes a corner point to a smooth point (and vice versa). Smooth points have handles that control the size and shape of curves connected to that point. You can then use the Direct Selection tool to adjust handles for a selected anchor point.
Bézier curves can be difficult, at first, to master. The best training is to practice until you can recognize and predict how moving a point or handle will affect the connected segments.
Note:
Tools with nested options default to show the last-used variation in the main Tools panel.
Note:

38 Project 1: Letterhead Design
3. Click the second point on the line, press Shift, and drag right until the ruler shows that the cursor is at 5.625″.
When you click a point with the Convert Direction Point tool and immediately drag, you add direction handles to the point. Those direction handles define the shape of the line segments that are connected to the point. As you drag farther away from the point, the affected segment’s curve increases.
Pressing Shift constrains the new direction handles to 45° angles — in this case, exactly horizontal. If you look closely, you can see that the direction handle on the left side of the point is exactly on top of the line.
By default, clicking and dragging creates a smooth, symmetrical point in which equal-length handles are added to each side of the point directly opposite each other. As long as a point is symmetrical, changing the angle of one handle also affects the handle on the other side of the point.
Click the point and drag right to add handles.
The connected line bends in the direction in which you pull the handle.
4. Click the third point, press Shift, and drag right until the ruler shows that the cursor is at 6.5″.
As we just explained, the affected curve gets larger as you drag farther away from the point. Because you’re dragging exactly horizontally, the horizontal segment on the right is not curving.
On the left side of the point, however, you can see the effect of converting Point 3 to a symmetrical point. Dragging to the right side of the point adds direction handles on both sides of the point; the length and position of the left handle defines the shape of the curve on the left side of the point — which is the one you want to affect in this step.
5. Choose the Pen tool in the Tools panel. (It is now nested under the Convert Direction Point tool.)
When you choose a nested tool variation, the nested tool becomes the default option in that position on the Tools panel.
6. Move the cursor over the left endpoint of the line. When you see a diagonal line in the cursor icon, click to connect to the existing endpoint.
This icon indicates that clicking will connect to the open endpoint.
When you drag direction handles, the blue lines preview the effects of your changes.
Note:
The lines that connect anchor points based on the angle and length of the control handles are called Bézier curves.
Note:
If you add points to a curved line segment, the new points automatically adopt the necessary direction handles to maintain the original curve shapes.
Note:
If you move an anchor point that has direction handles, the handles don’t change angle or length. The related curves change shape based on the new position of the point.
Note:

39Project 1: Letterhead Design
7. Press Shift, then click at the bottom-left bleed guide.
Shift-click to create a vertical line connected to the previous point.
8. Press Shift, then click the bottom-right bleed guide.
Shift-click to create a horizontal line between the previous point and the point where you click.
9. Move the cursor over the open endpoint at the right end of the original line. When you see a small circle in the cursor icon, click to close the shape.
This icon indicates that clicking will close the shape.
You could have created this shape as a regular rectangle and then modified the bottom line with the Pen tool. However, our goal was to teach you how to create a basic line, and then how to perform some basic tasks with the Pen tool and its nested variations.
It’s important to realize that there is almost always more than one way to accomplish a specific goal in InDesign. As you gain experience, you will develop personal preferences for the most effective and efficient methods of doing what you need to do.
10. Save the file and continue to the next exercise.

40 Project 1: Letterhead Design
An anchor point marks the end of a line segment, and the point handles determine the shape of that segment. That’s the basic definition of a vector, but there is a bit more to it than that. You can draw Bézier shapes from scratch using the Pen tool, or you can edit the curves that are created as part of another shape (such as a circle).
Each segment in a path has two anchor points, and can have two associated handles.
You can create corner points by simply clicking with the Pen tool instead of clicking and dragging. Corner points do not have their own handles; the connected segments are controlled by the handles of the other associated points. (Using the Convert Direction Point tool, click a smooth point to convert it to a corner point; click and drag from a corner point to add handles, converting it to a smoother point.)
Corner point has no handles.
Handle of other connected point controls the segment shape.
In the following image, we first clicked to create Point A and dragged (without releasing the mouse button) to create Handle A1. We then clicked and dragged to create Point B and Handle B1; Handle B2 was automatically created as a reflection of B1 (Point B is a symmetrical point).
BB1
B2
A1
AB
A
This image shows the result of dragging Handle B1 to the left instead of to the right when we created the initial curve. Notice the difference in the curve here, compared to the curve above. When you drag a handle, the connecting segment arcs away from the direction you drag.
B
B1
B2
A1
AB
A
It’s important to understand that every line segment is connected to two handles. In this example, Handle A1 and Handle B2 determine the shape of Segment AB. Dragging either handle affects the shape of the connected segment.
B2
B1
AB
A1
When you use the Pen tool, clicking and dragging a point creates a symmetrical (smooth) point; both handles start out at equal length, directly opposite one another. Changing the angle of one handle of a symmetrical point also changes the opposing handle of that point. In the example here, repositioning Handle B1 also moves Handle B2, which affects the shape of Segment AB. (You can, however, change the length of one handle without affecting the length of the other handle.)
B2
B1
B
AB
A1A
IND
ESIG
N F
OU
ND
ATI
ON
SUnderstanding Anchor Points and Handles

41Project 1: Letterhead Design
ChAnge Color vAlues
Although there are several default color choices built into the Swatches panel of every InDesign file, you are not limited to these few options. You can define virtually any color based on specific values of component colors.
When you are building a page to be printed, you should use CMYK colors. The CMYK color model, also called process color, uses subtractive color theory to reproduce the range of printable colors by overlapping semi-transparent layers of cyan, magenta, yellow, and black inks in varying percentages from 0–100.
In process-color printing, these four colors of ink are imaged (or separated) onto individual printing plates. Each color separation is printed with a separate unit of a printing press. When printed on top of each other in varying percentages, the semi-transparent inks produce the CMYK gamut, or the range of possible colors. Special (spot) colors can also be included in a job by using specifically formulated inks as additional color separations.
+ + + =
Using theoretically pure pigments, a mixture of equal parts of cyan, magenta, and yellow should produce black. Real pigments, however, are not pure; the actual result of mixing these three colors usually appears as a muddy brown. In the image to the right, the left block is printed with 100% black ink. The right block is a combination of 100% cyan, 100% magenta, and 100% yellow inks.
The fourth color, black (K), is added to the three subtractive primaries to extend the range of printable colors and to allow much purer blacks to be printed than is possible with only the three primaries. Black is abbreviated as “K” because it is the “key” color to which others are aligned on the printing press. Using K for black also avoids confusion with blue in the RGB color model, which is used for jobs that will be distributed digitally (websites, some PDF files, etc.).
1. With gcm-letterhead.indd open, use the Selection tool to make sure the shape at the bottom of the page is selected.
Every shape you create in an InDesign document has a bounding box, which is a non-printing rectangle that marks the outer dimensions of the shape. (Even a circle has a square bounding box, marking the largest height and width of the object.) The bounding box has eight handles, which you can drag to change the size of the rectangle. If you can see an object’s bounding box handles, that object is selected.
2. Click the button at the right end of the Control panel to open the panel Options menu.

42 Project 1: Letterhead Design
3. If the Dimensions Include Stroke Weight option is checked, choose that item to toggle the option off.
When this option is active, the size of an object’s stroke is factored as part of the overall object size. Consider, for example, a frame that is 72 points wide by 72 points high with a 1-point stroke. If you remove the stroke from the frame, the frame would then be only 70 points by 70 points.
This option should be unchecked (inactive).
Click here to open the Control panel Options menu.
Customize Control Panel button
4. At the bottom of the Tools panel, click the Swap Fill and Stroke button.
The object now has a black fill and a stroke of none. Because you turned off the Dimensions Include Stroke Weight option, removing the stroke has no effect on the object’s size.
Swap Fill and Stroke button
The bounding box marks the outermost edges of the object.
The object’s size is not changed.
5. Open the Color panel (Window>Color>Color).
Remember, all panels can be accessed in the Window menu. Because workspace arrangement is a matter of personal preference, we won’t tell you where to place panels.
6. Click the Fill swatch to bring it to the front (if it isn’t already).
When you apply color from any of the Swatches panels (including the ones in the Control panel), the Color panel shows a swatch of that color as a single slider. You can use this slider to easily apply a percentage of the selected swatch.
These options remember the last-used settings.
Note:

43Project 1: Letterhead Design
7. Click the Options button in the top-right corner of the Color panel and choose CMYK from the Options menu.
This option converts the single swatch slider to the four process-color sliders. You can change any ink percentage to change the object’s fill color.
The top swatch indicates which attribute you can change (in this case, Fill).
Click the back swatch to adjust the other attribute.
The black fill is a saved (default) swatch; it appears in
the panel as a single slider.
Click here to open the panel Options menu.
8. Highlight the C (cyan) field and type 85%.
You do not need to type the “%” character; we include it here for clarity.
9. Press Tab to highlight the M (magenta) field, then type 50%.
10. Repeat the process from Step 9 to define the Y (yellow) value as 85% and the K (black) value as 40%.
11. With the object selected and the Fill swatch on the top of the stack, open the Color panel options menu and choose Add to Swatches.
This command creates a custom saved swatch from the active values; the new swatch will appear in the standalone Swatches panel, as well as in the pop-up panels attached to the Control panel. After saving the swatch, the Color panel shows the fill color as a single slider of that swatch.
12. Save the file and continue to the next exercise.
If you change the fill or stroke color value with no object selected, you define the values for the next object you create.
Note:
You are going to use this color again later when you format text. By creating a saved custom color swatch, you will be able to apply the same color values in a single click.
Note:
You can change the color by typing a specific value or by dragging the slider below the color gradient.
Note:

44 Project 1: Letterhead Design
CreAte A bAsiC grAphiCs frAme
When you place an external image file into an InDesign layout, it is contained in a frame. If you simply place the file into a layout, a containing frame is automatically created for you based on the dimensions of the placed image. You can also create graphic frames before placing images, which can be useful if you want to define the available space without using the actual external files.
InDesign includes two groups of tools for creating basic shapes in a layout: the frame tools and the shape tools. There is no practical difference between the shapes created with the two sets of tools (for example, a rectangle created with the Rectangle Frame tool or with the Rectangle tool). The frame tools create empty graphic frames, which are identified by crossed diagonal lines when Frame Edges are visible in the layout (View>Extras>Show Frame Edges). Basic shapes do not have these lines; however, if you place content into a shape created with one of the basic shape tools, it is automatically converted to a graphic frame.
In this exercise, you will create the first of five graphic frames to hold the client’s thumbnail images.
1. With gcm-letterhead.indd open, choose the Rectangle Frame tool in the Tools panel.
If you don’t see the Rectangle Frame tool, click and hold the default shape tool until the nested tools appear; slide over and down to select the Rectangle Frame tool.
2. Press Command/Control, then click away from the existing shape to make sure it is deselected.
If you don’t deselect the existing shape, the changes you make in the next step would affect the selected object.
Pressing Command/Control temporarily switches to the last-used Selection tool (Selection or Direct Selection). This allows you to easily make selections — or, in this case, deselect an object — without changing the active tool.
Rectangle Frame tool
Press Command/Control to temporarily access the last-used selection tool.
No bounding box appears, so you know the
object is not selected.
3. Click the Default Fill and Stroke button at the bottom of the Tools panel.
In InDesign, the default fill is None, and the default stroke is 1-pt black.
To deselect objects, you can also choose Edit>Deselect All.
Note:

45Project 1: Letterhead Design
4. Click anywhere on the page, press and hold the Shift key, then drag down and right to draw a rectangle that is 1.25″ high and 1.25″ wide.
As you draw, cursor feedback shows the size of the shape you are creating.
Pressing Shift while drawing a shape constrains the horizontal and vertical dimensions of the shape to have equal height and width — in other words, this creates a perfect square or circle.
5. Release the mouse button to create the rectangle.
The new shape appears in the position you drew it. Notice that the new frame has both a fill and Stroke color of None, even though you reset the Black stroke color in Step 3.
New graphics frames always default to a Fill and Stroke color of None, with a 0-pt stroke weight, regardless of the settings you define before creating the frame. Fortunately, you can always change these settings after creating the frame.
Bounding box handlesPosition and dimensions of the selected object.
6. At the left end of the Control panel, select the bottom-left reference point.
The Control panel is context-sensitive, which means different options are available depending on what is selected in the document. This panel consolidates the most common options from multiple InDesign panels.
The reference point determines how transformations will occur (in other words, which point of the object will remain in place if you change one of the position or dimension values). These points correspond to the object’s bounding box handles, as well as to the object’s exact center point.
Default Fill and Stroke button
Cursor feedback shows the size of the shape you’re drawing.
The blue line previews the shape you are drawing.
Constrain proportions for width & height
Transformation reference point
Object position
Objectdimensions
Scale the object by a specific percentage
Constrain proportions for scaling
If you simply click a basic shape or frame tool on the page, a dialog box opens so you can define a specific size for the new shape.
Note:
If you use the regular shape tools instead of the frame tools, the Fill and Stroke settings you define before drawing are reflected in the new shape.
Note:

46 Project 1: Letterhead Design
7. Highlight the X field in the Control panel and type 1, then press Tab to move the highlight to the Y field.
As in dialog boxes, you can use the Tab key to move through the fields in the Control panel. The X and Y fields determine the position of the selected object. X defines the horizontal (left-to-right) position, and Y defines the vertical (top-to-bottom) position.
8. With the Y field highlighted, type 9 and then press Return/Enter.
Pressing Return/Enter applies your changes in the Control panel. You can also simply click away from the object to apply the changes, but then you would have to reselect the object to make further changes.
The bottom-left corner of the object is positioned
at X: 1 in, Y: 9 in.
The bottom-left reference point is
selected.
9. Save the file and continue to the next exercise.
Clone, Align, And distribute multiple objeCts
As you should have already noticed, there is often more than one way to accomplish the same task in InDesign. Aligning multiple objects on a page is no exception. In this exercise you will explore a number of alignment options as you create the remaining graphics frames for the client’s thumbnail images.
1. With gcm-letterhead.indd open, choose the Selection tool in the Tools panel.
The Selection tool is used to select entire objects; the Direct Selection tool is used to select parts of objects or the contents of a frame.
Using the Selection tool, you can:
• Click and drag a handle to resize selected objects.• Shift-click and drag to resize objects proportionally.• Command/Control-click and drag to scale selected objects.• Command/Control-Shift-click and drag to scale selected objects proportionally.• Press Option/Alt with any of these to apply the transformation around the
selection’s center point.
2. Click inside the area of the empty graphics frame to select the shape.
You can use math operators to add (+), subtract (-), divide (/), or multiply (*) existing values in the Control panel. This is useful when you want to move or change a value by a specific amount.
Type +.5 after the value to move the object down half an inch.
Note:

47Project 1: Letterhead Design
3. Press and hold Option/Alt, then click the frame and drag right. Release the mouse button when green lines connect the top, center, and bottom edges of the two shapes, and when the preview shows 1/8″ space between the two objects.
Pressing Option/Alt as you drag moves a copy of the selected object (called cloning).
As you drag, a series of green lines mark the top, center, and bottom of the original object. These green lines are a function of InDesign’s Smart Guides, which make it easy to align objects to each other by simply dragging.
Green Smart Guides mark object edges and center points.
“Clone” Selection tool cursor
Selection tool
4. Click the second shape, press Option/Alt, and drag right. Release the mouse button when the horizontal edges align, and when you see opposing arrows below/between the three frames.
In addition to aligning edges, Smart Guides also make it easy to identify and match the distances between multiple objects. Smart Guides also identify equal dimensions when you create a new object near an existing one.
Smart Guides identify equal spacing between multiple objects.
5. With the third object still selected, choose Object>Transform Again> Transform Again.
This command applies the last-used transformation to the selected object. Because you used the cloning movement in the previous step, the result is a fourth copy that is spaced at the same distance you moved the copy in Step 4. (The Transform Again command can be used to re-apply rotation, scaling, sizing, and other transformations.)
You can also press Shift to constrain the drag/cloning movement to 45° angles from the original object.
Note:
You might need to zoom in closer to the object you are dragging to see the Smart Guides.
Note:
Smart guides do not function when moving objects on the pasteboard (outside the page boundaries.)
Note:

48 Project 1: Letterhead Design
6. With the fourth frame selected, choose Edit>Duplicate.
This command makes a copy of the selected object using the last-applied movement distance.
7. Zoom out so you can see the entire bottom of the document.
8. Using the Selection tool, drag a marquee that touches any part of all five frames.
As we stated previously, the Selection tool is used to access and manipulate entire objects; any object that is partially selected by the marquee will be included in the selection.
The gray line identifies the selection area.
Objects even partially selected by the marquee are selected.
9. Click the right-center bounding box handle of the active selection. Press and hold the Spacebar, then drag left. When you see no space between the five frames, release the mouse button.
As you drag, the space between the selected objects changes; the size of the actual objects is not affected (called live distribution).
Click the center handle, then press the Spacebar and drag left.
The space between selected objects is reduced.
The size of selected objects is not affected.
10. Click the right-center handle again. Without pressing the Spacebar, drag left until the cursor feedback shows the width of the selection is 5.5″.
Simply dragging the handle resizes the entire selection; the spacing and position of various selected objects relative to one another is not affected.
You can choose Object>Step and Repeat, to make more than one copy of an object using specific horizontal and vertical distances for each copy.
Note:
Dragging a center handle changes the object size in only one direction.
Note:

49Project 1: Letterhead Design
11. With the five frames selected, choose Object>Group.
Grouping multiple objects means you can treat them as a single unit.
After grouping, a single bounding box outlines the entire group.
12. Open the Align panel (Window>Object & Layout>Align).
You can use the Align panel to align multiple objects relative to one another, to the page margins, to the page, or to the spread. The Align Objects options are fairly self explanatory; when multiple objects are selected, the objects align based on the edge(s) or center(s) you click.
Align Top Edges
Align Vertical Centers
Align Bottom Edges
Distribute Right Edges
Distribute Horizontal Centers
Distribute Left Edges
Align Right Edges
Align Horizontal Centers
Align Left Edges
Distribute Top Edges
Distribute Vertical Centers
Distribute Bottom Edges
13. With the grouped graphics frames selected, press Shift and then click to add the green-filled shape to the active selection.
You can Shift-click an object to select it in addition to the previously selected object(s), or Shift-click an already selected object to deselect it without deselecting other objects.
Shift-click to add this shape to the previous selection.
The selection bounding box now surrounds all objects on the page.
14. In the Align panel, open the Align To menu and make sure Align To Selection is the active option.
Using the (default) Align To Selection option, selected objects align to one another based on the outermost edge of the entire selection. In other words, aligning the top edges moves all objects to the same Y position as the highest object in the selection.
If you use the Key Object option, you can click any object in the selection to designate it as the key. (The key object shows a heavier border than other objects in the selection.)
Because you can align objects relative to the document, the align buttons are also available when only one object is selected, allowing you to align any single object to a precise location on the page or spread.
Group objects by pressing Command/Control-G.
Ungroup objects by pressing Command/Control-Shift-G.
Note:
Depending on the width of your monitor and the workspace you are using, many of the Align options are be available in the Control panel. You can also customize the Control panel to make them available even if they are not included by default.
Note:
When the insertion point is not flashing in text, choosing Edit>Select All selects all objects on the active spread.
Note:

50 Project 1: Letterhead Design
15. With all objects selected, click the Align Left Edges and Align Bottom edges buttons in the Align panel.
Because you grouped the five graphics frames, they are treated as one object during the alignment; their positions relative to each other do not change.
Selected objects are aligned to the bottom-most and left-most
edges of the selection.
16. Using the Selection tool, click away from the selected shapes to deselect all objects.
17. Using the Selection tool, click the right empty graphics frame to select it.
Because the frames are grouped, clicking once selects the entire group that contains the frame you clicked.
The Distribute Objects options in the Align panel control the positions of multiple objects relative to each other.
By default, objects are equally distributed within the dimen-sions of the overall selection. You can check the Use Spacing option to space edges or centers by a specific amount.
By default, the Distribute Objects options equally space selected objects within the outermost dimensions of the selection.
Use Spacing places a specific amount of space between the edges (or centers) of selected objects.
Distribute Spacing options place equal space between selected objects. You can also check Use Spacing to add a specific amount of space between the selected objects.
The Distribute Spacing options place a specific amount of space between selected objects.
IND
ESIG
N F
OU
ND
ATI
ON
S
Understanding Object Distribution

51Project 1: Letterhead Design
18. In the Control panel, change the Stroke Weight field to 3 pt.
19. Click the arrow button to the right of the Stroke swatch to open the attached Swatches panel. Choose Paper from the pop-up panel.
Because the active selection is a group, the new stroke weight and color apply to every object in the group.
Stroke color
The stroke of each object in the group is affected.
There is a difference between no fill and 0% of a color. The “None” color option essentially removes color from that attribute; underlying objects will be visible in areas where None is applied.
Using 0% of a color — or using the Paper color — effectively creates a solid “white” fill. (In printing, solid white areas knock out or hide underlying shapes.)
20. Save the file and continue to the next exercise.
CreAte A rounded reCtAngle
In addition to basic rectangles, you can create frames with a number of special corner treatments. In this exercise, you modify one corner of the right-most graphics frame to more smoothly blend with the curve of the underlying background shape.
1. With gcm-letterhead.indd open, make sure nothing is selected in the layout.
2. Using the Selection tool, double-click the right-most graphics frame in the group.
Double-clicking a group allows you to select only one object in a group, without ungrouping the various objects. This is called “entering into the group.”
Corner Shape
Option/Alt-click this icon to open the Corner Options
dialog box.
Corner Radius
Only one object in the group is selected.
The Selection tool is active.
Paper is basically white, but more accurately named because the paper for a specific job might not be white.
Note:

52 Project 1: Letterhead Design
3. With the single frame selected, Option/Alt-click the Corner Shape icon in the Control panel.
If you don’t see the Corner Shape icon in the Control panel, you can also choose Object>Corner Options to access the same dialog box.
You can use the fields in the Control panel to change the corner shape and radius of all corners on a selected shape. In this case, however, you want to change the shape of only one corner. Option/Alt-clicking the icon in the Control panel opens the related dialog box — in this case, the Corner Options dialog box — where you can exercise greater control over various settings.
4. Check the Preview option in the bottom-left corner of the dialog box.
Many dialog boxes in InDesign have a Preview checkbox. When checked, this allows you to see the effects of your selections before finalizing them.
5. Click the Constrain icon in the dialog box to unlink the four corners.
6. Open the Corner Shape menu for the top-right corner and choose the Rounded option.
Preview is checked.
Constrain is turned off.
7. Type 0.45 in the top-right Corner Size field, then press the Tab key.
For the dialog box Preview option to work properly, you have to move the highlight away from the field you changed. Pressing Tab while the dialog box is open allows you to see the results of your changes.
Remember, you don’t need to type the unit of measurement as long as the new value is the same unit as the default; we use units in our directions for clarity. We will not continue to repeat this explanation.
A rounded-corner rectangle is simply a rectangle with the corners cut at a specific distance from the end (the corner radius). The two sides are connected with one-fourth of a circle, which has a radius equal to the amount of the rounding.
Even though the adjusted frame now has one rounded corner, the bounding box still marks the outermost corners of the shape.
8. Click OK to return to the document.
9. Save the file and continue to the next stage of the project.
Radius
If you don’t see a specific option in the Control panel, click the Customize Control Panel button and make sure that option is checked in the resulting dialog box. (See Page 34 for more about customizing the Control panel.)
Note:
The Polygon Frame and Polygon tools can be used to create odd shapes with a defined number of straight edges (including triangles).
Polygon Frame tool
Polygon tool
If you simply click and drag with the Polygon tool, you create a new shape with the tool’s default settings.
Clicking once with either Polygon tool opens the Polygon dialog box where you can define the size of the new object, as well as the number of points on the new shape.
To create a starburst, every other anchor point in the shape needs to be closer to the object’s center; Star Inset determines how much closer those inside points will be to the center (an inset of 0% creates all points at the same distance from the object’s center).
Note:

53Project 1: Letterhead Design
Transforming Objects ManuallyYou have a number of options for transforming objects in an InDesign layout. Using the Selection tool:
• Click a center bounding-box handle and drag to resize the object in one direction.
• Click a corner handle and drag to resize the object in both directions at once.
• Click outside a corner handle and drag to rotate the object.
When you drag a handle, you can press Shift to maintain the object’s original height-to-width proportions during the transformation. Press Option/Alt while dragging to transform the object around its center point.
You can also use one of the Transformation tools to rotate, scale, or shear an object (or use the fields in the Control or Transform panels to apply the same transformations).
Scale Y Percentage
Scale X Percentage Shear X Angle
Rotation Angle
Using the PathfinderYou can apply a number of transformations to objects using the Pathfinder panel (Window>Object & Layout>Pathfinder).
Convert ShapeRectangleRounded RectangleBeveled RectangleInverse Rounded RectangleEllipseTrianglePolygonLineHorizontal/Vertical Line
Join PathPaths
Open PathClose PathReverse Path
Convert PointPlain PointCorner PointSmooth PointSymmetrical Point
PathfinderAddSubtractIntersectExclude OverlapMinus Back
Path options break (open) a closed path, connect (close) the endpoints of an open path, or reverse a path’s direction (start becomes end and vice versa).
Pathfinder options create complex objects by combining multiple existing objects. When you use the Pathfinder options (other than Subtract), the attributes of the front object are applied to the resulting shape; the Subtract function maintains the attributes of the back object.
• Add results in the combined shapes of all selected objects.
• Subtract returns the shape of the back object minus any overlapping area of the front object.
• Intersect results in the shape of only the overlapping areas of selected objects.
• Exclude Overlap results in the shape of all selected objects minus any overlapping areas.
• Minus Back results in the shape of the front object minus any area where it overlaps other selected objects.
Convert Shape options change the overall appearance of an object using one of the six defined basic shapes, or using the default polygon settings; you can also convert any existing shape to a basic line or an orthogonal (horizontal or vertical) line.
Convert Point options affect the position of direction handles when a specific anchor point is selected.
• Plain creates a point with no direction handles.
• Corner creates a point that produces a sharp corner; changing the direction handle on one side of the point does not affect the position or length of the handle on the other side of the point.
• Smooth creates a point with opposing direction handles that are exactly 180° from one another; the two handles can have different lengths.
• Symmetrical creates a smooth point with equal-length opposing direction handles; changing the length or position of one handle applies the same change to the opposing handle.
IND
ESIG
N F
OU
ND
ATI
ON
SMore about Working with InDesign Objects

54 Project 1: Letterhead Design
Copying and PastingThe standard Cut, Copy, and Paste options are available in InDesign, just as they are in most applications. Whatever you have selected will be copied or cut to the Clipboard, and whatever is in the Clipboard will be pasted. InDesign has a number of special pasting options in the Edit menu:
Paste. If you are pasting an object (frame, etc.), the object will be pasted in the center of the document window. If you are pasting text, it will be pasted at the location of the current insertion point; if the insertion point is not currently placed, the text is placed in a new basic text frame in the middle of the document window.
Paste without Formatting. This command is available when text is in the Clipboard; the text is pasted using the default type formatting options (12-pt black Minion Pro, if it hasn’t been changed on your system).
Paste Into. This command is available when an object is in the Clipboard and another object is selected. The pasted object becomes the contents of the object that is selected when you choose this command.
Paste in Place. This command pastes an object at the exact position as the original. If you paste on the same page as the original, you create a second object exactly on top of the first. You can also use this command to place a copy in the exact position as the original, but on a different page in the layout.
Managing Stacking OrderThe top-to-bottom order of objects is called stacking order; each object you create is stacked on top of existing objects. When you have multiple stacked objects — especially ones that are closely spaced — it can be difficult to select exactly what you want. Fortunately, the application provides a number of options to make it easier.
When you move the Selection tool cursor over an object, the edges of the object are highlighted. This lets you know what will be selected if you click.
The frame edge is highlighted.
Clicking would select the middle object.
The Selection tool cursor is here.
When an object is already selected, InDesign favors the already selected object. This prevents you from accidentally selecting an object higher in the stacking order (for example, if you want to drag only the middle object), but this also means you have to be careful if you do want to select a different object.
The Selection tool move cursor is here.
Clicking would not select the top object.
Watch for the regular Selection tool cursor to select the top object.
The middle object is selected.
You can use the Object>Select submenu commands (or their related keyboard shortcuts) to access objects relative to their order in the stack.
You can use the Object>Arrange submenu commands (or their related keyboard shortcuts) to change the stacking-order position of objects.
Finally, you can use the individual item listings in the Layers panel to select exactly the object you want, or to rearrange objects in the layer stack.
Click this icon to select a specific object.
Drag an item in the panel to a new position in the stacking order.
IND
ESIG
N F
OU
ND
ATI
ON
STips and Tricks for Working with Layout Objects

55Project 1: Letterhead Design
Stage 3 Placing External ImagesAs you saw in the first stage of this project, InDesign incorporates a number of tools for building graphics directly in a layout. Of course, most page-layout projects will include files from other sources — logos created in Adobe Illustrator, raster-based images created in Adobe Photoshop, digital photographs, stock images, and many other types of files can be incorporated into a larger project.
plACe An Adobe illustrAtor file
Every image in a layout exists in a frame. You can either create the frame first and place a file into it, or you can simply place an image and create the containing frame at the same time. In this exercise, you are going to place the client’s logo and transform it to fit into the margin space at the top of the layout.
1. With gcm-letterhead.indd open, make sure nothing is selected.
2. Choose File>Place. Navigate to the WIP>GCMarket folder and select gcm-logo.ai. At the bottom of the dialog box, check Show Import Options.
Macintosh users: if you don’t see three checkboxes at the bottom of the dialog box, click the Options button to reveal those checkboxes. (This configuration is a quirk of the Macintosh OS.)
3. Click Open.
When Show Import Options is checked, the Place [Format] dialog box opens with the options for the relevant file format. Every file format has different available options.
4. In the General tab, choose Art in the Crop To menu.
You can use the Preview area on the left to determine which page/artboard you want to place.
The Crop To menu determines what part of the file will import:
• Bounding Box places the file based on the minimum area that encloses the objects on the page. You can also choose to include all layers or only visible layers in the calculation.
• Art places the file based on the outermost dimensions of artwork in the file.
• Crop places the file based on the crop area defined in the file. • Trim places the file based on trim marks defined in the placed file. • Bleed places the file based on the defined bleed area. • Media places the file based on the physical paper size on which the PDF file was
created. (This option is not relevant for native Illustrator files.)
When Transparent Background is checked, background objects in the InDesign layout show through empty areas of the placed file. If this option is not checked, empty areas of the placed file knock out underlying objects.
Click this button if you don’t see the three checkboxes.
Check this option.
Artwork in an Illustrator file must be entirely within the bounds of the artboard (page) edge. Anything outside the artboard edge will not be included when you place the file into InDesign.
Note:
If Crop, Trim, or Bleed is not defined in an Illustrator file, the file will be placed based on the defined artboard size.
Note:
When you place a native Illustrator file, the dialog box shows Place PDF options because the PDF format is the basis of Illustrator files that can be placed into InDesign.
Note:

56 Project 1: Letterhead Design
5. Click the Layers tab to display those options.
PDF and native Illustrator files can include multiple layers. You can determine which layers to display in the placed file by toggling the eye icons on or off in the Show Layers list. In the Update Link Options menu, you can determine what happens when/if you update the link to the placed file.
• Keep Layer Visibility Overrides maintains your choices regarding which layers are visible in the InDesign layout.
• Use PDF’s Layer Visibility restores the layer status as saved in the placed file.
6. Click OK to load the cursor with the placed file.
By default, the loaded Place cursor shows a small thumbnail of the file you’re placing. You can turn off the thumbnail preview feature by unchecking the Show Thumbnails on Place option in the Interface pane of the Preferences dialog box.
7. Click near the top-left corner of the page to place the image.
Every image in an InDesign layout exists in a frame. When you click an empty area of the page to place an image, the containing frame is automatically created for you.
In the layout, blue handles and frame edges indicate that the frame is selected on the page, not the content inside the frame; values in the Control panel relate to the actual containing frame.
8. Using the Control panel, choose the top-left reference point and then change the frame’s position to X: 0.25 in, Y: 0.25 in.
The blue handles show the edge of the
graphics frame that contains the logo.
Position the object’s top-left corner at
X: 0.25 in, Y: 0.25”.
If you press Shift when clicking Open in the Place dialog box, the Place [Format] dialog box for the selected file appears even if Show Import Options is not checked.
Note:

57Project 1: Letterhead Design
9. Open the Interface pane of the Preferences dialog box. Choose Immediate in the Live Screen Drawing menu, then click OK.
Live Screen Drawing controls the appearance of an image when you move or resize it. The default behavior, Delayed, means the image does not appear inside the frame while you change the frame parameters (position, etc.).
Using the Immediate Live Screen Drawing option, the image inside the frame always appears inside the frame when you move or resize the frame. If Delayed is selected, you can click and hold down the mouse button for a couple of seconds to temporarily access the Immediate preview behavior.
10. With the placed image selected, check the Auto-Fit option in the Control panel.
If you don’t see the Auto-Fit option in the Control panel, you can customize the Control panel to show that option, or you can choose Object>Fitting>Frame Fitting Options, and check the Auto-Fit option in the resulting dialog box.
11. Click the bottom-right corner of the frame, then drag up to make the frame smaller. When cursor feedback shows the frame is 1.6 in high, release the mouse button.
When the Auto-Fit option is checked, resizing the frame automatically resizes the contained image to fit the new frame size; the image remains centered inside the frame. Areas of the resized image outside the resized frame remain visible while you hold down the mouse button.
Areas outside the frame edges are slightly ghosted in the preview.
When Auto-Fit is checked, resizing the frame also affects the graphic inside the frame.
12. Uncheck the Auto-Fit option in the Control panel.
If you don’t turn off this option, you will not be able to manually apply other frame fitting commands in the next steps.
When the Auto-Fit option is not selected, you can press the Command/Control key while resizing a frame to scale the content at the same time.
Note:
Press Shift while dragging a corner to maintain the original height-to-width aspect ratio in the resized frame.
Note:
Remember, preferences are accessed in the InDesign menu on Macintosh and in the Edit menu on Windows.
Note:

58 Project 1: Letterhead Design
13. Control/right-click the selected image and choose Fitting>Fit Content Proportionally from the contextual menu.
The fitting options can resize the image relative to its frame, or resize the frame relative to its content.
After resizing the frame with auto-fit active, areas outside
the frame are not visible.
In this case, you defined the available frame height; you are using the fitting options to force the content proportionally into that available space.
14. With the Selection tool active, move the cursor inside the resized frame.This reveals the Content Grabber, which you can use to access and manipulate the frame’s content without the need to switch tools.
The Selection tool is active.
Content Grabber
Depending on the width of your monitor, fitting options might be available in the Control panel.
Note:
You can also use the Direct Selection tool to access and edit the content inside a graphics frame.
Note:

59Project 1: Letterhead Design
15. Click the Content Grabber in the logo frame.
When the frame’s content is selected, options in the Control panel relate to the placed object and not the containing frame. The X+ and Y+ fields define the position of the image within the frame. The Scale X and Scale Y fields show the file’s current size as a percentage of the original.
The red frame indicates that you are now editing the frame’s content instead of the containing frame.
The Control panel now shows the parameters of the content in the frame.
16. With the frame content selected, select the top-left reference point in the Control panel and change the X+ field to 0.
17. Press Esc to return to the frame of the selected object.
The graphics frame is again selected, and the Selection tool is still active.
The blue frame indicates that you are again editing the frame and not the frame’s content.
18. Control/right-click the frame and choose Fitting>Fit Frame to Content in the contextual menu.
19. Save the file and continue to the next exercise.

60 Project 1: Letterhead Design
plACe imAges into existing frAmes
In many cases, you will need to place an image or graphic into an existing frame and then manipulate the placed file to suit the available space. In the previous stage of this project, you created five empty graphics frames at the bottom of the layout; in this exercise, you will place the client’s photos into those frames.
1. With gcm-letterhead.indd open, make the bottom of the page visible in your document window.
2. Using the Selection tool, click one of the empty graphics frames.
Remember, when objects are grouped, the Selection tool selects the entire group.
The Selection tool is active.
Clicking part of a group selects
the entire group.
The Fitting options resize content relative to the containing frame, or resize the containing frame to match the placed content:
• Fill Frame Proportionally resizes content to fill the entire frame while preserving the content’s proportions. Some of the image area might be cropped.
• Fit Content Proportionally resizes content to fit entirely within its containing frame, maintaining the current aspect ratio of the image. Some empty space might result along one dimension of the frame.
• Fit Frame to Content resizes the frame to the dimensions of the placed content.
• Fit Content to Frame resizes content to fit the dimensions of the container, even if that means scaling the content out of proportion (stretched in one direction or another).
• Center Content centers content within its containing frame, but neither the frame nor the content is resized.
IND
ESIG
N F
OU
ND
ATI
ON
SContent Fitting Options
Fitting proportionally places the entire image into the frame; some areas of the frame might be empty.
Filling proportionally fills the frame; some areas of the image might be cropped.

61Project 1: Letterhead Design
3. Open the Layers panel (Window>Layers), then click the arrow to the left of Layer 1 to expand the layer.
Every file has a default layer named “Layer 1” where any objects that you create exist automatically. (You will use multiple layers in a later project to create multiple versions of a document.)
The Layers panel also serves another purpose. Every object on a layer is listed in the panel, nested under the appropriate layer name. Groups, which you created in an earlier exercise, can be expanded so you can access and manage the individual components of the group.
Solid-color squares in this column indicate which items are selected.
4. Click the arrow to the left of the <group> item to expand the group.
5. Click the Select Item button for the first <rectangle> item in the group.
This method makes it easy to work with individual items in a group without first breaking apart the group.
The smaller square indicates that one or more objects in the group are selected.
Click the arrows to expand or collapse a layer or group.
Click this icon to select a specific item within the group.
While still part of the group, only one frame is selected.
6. Using the Selection tool, Control/right-click the selected graphics frame and choose Fitting>Frame Fitting Options in the contextual menu.
In this case, you know how much space is available, but you don’t yet know the size of the images that are intended to fill the space. You can use the Frame Fitting options to determine what will happen when you place any image into the existing frames.
You can also use the Direct Selection tool to select individual objects within a group.
Note:
Press Shift to select multiple contiguous files in a dialog box.
Press Command/Control to select multiple non-contiguous files.
Note:

62 Project 1: Letterhead Design
7. In the Frame Fitting Options dialog box, activate the Auto-Fit option. Choose Fill Frame Proportionally in the Fitting menu, choose the top-left point in the Align From proxy, and click OK.
When an image is placed into this frame, it will fill the entire frame and the aspect ratio of the image will be maintained.
The Align From reference points determine the position of the placed content relative to the frame. In this case, the top-left corner of the content will be anchored to the top-left corner of the frame.
8. With the Selection tool still active, click the fourth frame to select it.
When you are already “inside” a group, you can use the Selection tool to select another individual object within the same group.
When you use the Auto-Fit checkbox in the Control panel, the center registration point is the default Content Fitting option. To change the registration point for each frame, you need to use the Frame Fitting Options dialog box.
9. Repeat Steps 6–8 for the remaining placeholder frames, selecting each frame and changing the frame fitting options for the selected frame.
10. Choose File>Place. If necessary, navigate to the WIP>GCMarket folder. Uncheck all options at the bottom of the dialog box.
Macintosh users: Remember, you might have to click the Options button to show the options checkboxes. We will not continue to repeat this instruction.
If you leave Show Import Options checked, you would see the TIFF Options dialog box for each of the selected images. In this case you simply want to place the images, so you don’t need to review the file options.
11. Press Command/Control, then click the following files to select them:coffee.tif creampuffs.tif fruit.tif peppers.tif spices.tif
In many cases, you will need to place more than one image from the same location into an InDesign layout. You can streamline the process by loading multiple images into the cursor at once and then clicking to place each image in the correct location.
You can press Command/Control to select non-consecutive files in the list, or press Shift to select consecutive files.
...then choose the top-left registration point.
Check this option...

63Project 1: Letterhead Design
12. Click Open to load the selected files into the Place cursor.
When you select multiple files in the Place dialog box, the cursor is loaded with all of the selected pictures; a number in the cursor shows the number of files that are loaded.
Five images are currently loaded in
the Place cursor.
The thumbnail in the cursor shows the active file, which will be placed when you click. You can use the Left Arrow and Right Arrow keys to navigate through the loaded images, watching the cursor thumbnails to find the one you want to place.
13. Click inside the left placeholder frame to place the first image.
As soon as you place the first file, the next loaded image appears as the cursor thumbnail.
In the Layers panel, the <rectangle> object is replaced with the name of the file that you placed into the frame.
14. Click inside each empty frame to place the remaining loaded images.
15. Save the file and continue to the next stage of the project.
When more than one file is loaded in the Place cursor, the Links panel shows “LP” for the item that is active in the Place cursor.
Note:

64 Project 1: Letterhead Design
Stage 4 Creating and Formatting Basic Text InDesign is ultimately a page-layout application, not an illustration program. Page layout means combining text and graphic elements in a meaningful way to convey a message. Text can be a single word (as in the logo used in this project) or thousands of pages of consecutive copy (as in a dictionary). Virtually every project you build in InDesign will involve text in one way or another; this letterhead is no exception.
CreAte A simple text frAme
Adding text to a page is a relatively simple process: draw a frame, and then type. In this exercise, you’ll create a new text frame and add the client’s tag line, then apply some basic formatting options to style the text.
Keep in mind that this project is an introduction to creating elements on a layout page; there is far more to professional typesetting than the few options you use here. InDesign provides extremely precise control over virtually every aspect of every letter and word on the page. In the following projects, you will learn about the vast number of options that are available for setting and controlling type, from formatting a single paragraph to an entire multi-page booklet.
1. With gcm-letterhead.indd open, select the Type tool in the Tools panel.
2. Click in the empty space above the green-filled shape and drag to create a frame.
To type text into a layout, you must first create a frame with the Type tool; when you release the mouse button, you see a flashing bar (called the insertion point) where you first clicked to create the text frame.
Type tool
Insertion point Type tool cursor
The tag line for the letterhead is supposed to appear in the black area to the right of the logo. However, if you click inside that area with the Type tool, it will convert the existing shape to a type area. In this case you want a simple rectangular text frame, so you are creating it in an empty area, and then moving it into place.
3. Review the character formatting options in the Control panel.
Font Family
Font Style
Font Size
Leading
Fill Color
Stroke Color
Type Styles Horizontal scale
Tracking
Skew (false italic)
Character Style
Language
Vertical scaleKerning
Baseline Shift
Remember from the Getting Started section at the beginning of this book: to complete the projects in this book, you should install and activate the ATC fonts that are provided with the book resource files.
Note:

65Project 1: Letterhead Design
4. Type Grand Cuisine. Grand Culture. Grand Central. The text appears, beginning at the flashing insertion point. Depending on the size of your frame, the text might automatically wrap to a second line within the frame or might not fit into the frame (indicated by a red X, called an overset text icon).
New text in InDesign is automatically set in black 12-pt Minion Pro. This font is installed along with the application, so it should be available on your computer unless someone has modified your system fonts. Don’t worry if your type appears in some other font; you will change it shortly.
5. Choose the Selection tool in the Tools panel.
You must use the Selection tool to change the position and size of a text frame. You can either drag the handles to manually change the frame, or use the Control panel options to define specific parameters.
6. In the Control panel, make sure the constrain option is not active for the W and H fields. Choose the top-left reference point and then change the frame’s dimensions to:
X: 0.25 in W: 4.5 in
Y: 9.5 in H: 0.25 in
Some attributes of a type frame are no different than a graphics frame. You can change the position and size (based on the selected reference point) using the fields on the left end of the Control panel.
Most Control panel options for a type frame are the
same as for any other frame.
The Selection tool is active.
When the frame is selected, these options define the
color attributes of the frame.
7. Choose the Type tool, and click inside the repositioned text frame to place the insertion point.
8. Choose Edit>Select All to select all of the text in the frame.
Character formatting such as the font, style, size, and fill color apply only to selected characters.
Type defaults to a 100% black fill with no stroke. (You can apply a stroke to type, but you should be very careful when you do to avoid destroying the letter shapes.)
Note:
When a type frame is selected with the Selection tool, you can double-click inside the frame to place the insertion point inside that frame. The Type tool automatically becomes active.
Note:

66 Project 1: Letterhead Design
9. In the Control panel, open the Fill swatch panel and click the custom green swatch at the bottom of the list color.
This is the swatch you defined and saved earlier when you changed the fill color of the green-filled shape. By clicking the swatch, you change the color of all the selected text.
Fill colorAll text in the frame is highlighted (selected).
The Type tool is active.
10. With the text still selected, click in the Font Family field to highlight the current font name.
11. With the font name highlighted, type ATC.
When you type in the Font Family field, the application automatically presents a menu of all fonts that include the letters you type.
By default, the application presents any font that includes the search characters anywhere in the font name; a search for “gar” would find both Garamond and Devangari. This kind of search returns all matching fonts in the pop-up menu.
If you click the magnifying glass icon, you can also choose to Search First Word Only. In this case, typing “gar” would automatically change the Font Family field to the first font that begins with those characters; no menu is presented.
The resulting menu shows all fonts that include the characters you type.
Use this field to search for fonts with specific names.
You have a number of options for selecting type characters in a frame:
• Select specific characters by clicking with the Type tool and dragging.
• Double-click a word to select the entire word.
• Triple-click a word to select the entire line that contains the word.
• Quadruple-click a word to select the entire paragraph that contains the word.
• Place the insertion point and press Shift-Right Arrow or Shift-Left Arrow to select the character to the immediate right or left of the insertion point, respectively.
• Place the insertion point and press Shift-Up Arrow or Shift-Down Arrow to select all characters up to the same position as the insertion point in the previous or next line, respectively.
• Place the insertion point and press Command/Control-Shift-Right Arrow or Command/Control-Shift-Left Arrow to select the entire word immediately to the right or left of the insertion point, respectively.
• Place the insertion point and press Command/Control-Shift-Up Arrow or Command/Control-Shift-Down Arrow to select the rest of paragraph immediately before or after the insertion point, respectively.
IND
ESIG
N F
OU
ND
ATI
ON
SSelecting Text

67Project 1: Letterhead Design
12. Choose ATC Coral Normal in the font-search menu.
After choosing the font you want, you should notice that the Control panel shows ATC Coral in the Font Family menu and Normal in the Font Style menu.
The applied font appears in the Font Family menu.
The specific style appears in the Font Style menu.
13. Click the Up-Arrow button for the Font Size field until you see a red icon on the right edge of the frame.
Each time you click, you increase the type size by one point. The red X is the overset text icon; it indicates that more text exists than will fit into the frame.
Overset text iconClick these buttons to change
the type size by 1 point.
When you see an overset text icon, you can:• Edit the text to fit the space, which is usually not allowable for a graphic designer.• Make the frame larger to fit the text (which is not always possible).• Add more frames to the story and thread the text into the extra frames, which is
also not always possible.• Reduce the type size or adjust other formatting options to make the type fit into
the available space (which might make text unreadable).
14. Click the Down-Arrow button once to reduce the type size by 1 point.
This allows all the type to fit in the frame.
15. Click anywhere in the selected text to place the insertion point.
This removes the highlight, indicating that the characters are now deselected.
16. Save the file and continue to the next exercise.
You can also choose from the common preset type sizes in the menu, or type a specific size in the field.
If you type in the Font Size field, you don’t need to type the unit “pt” for the type size; InDesign automatically applies the measurement for you.
Note:
Press Command/Control-Shift-> to increase the type size by 2 points, or Command/Control-Shift-< to decrease the type size by 2 points.
Note:

68 Project 1: Letterhead Design
If you click the arrow to the right of the Font Family menu, you will see a menu that lists every font that is available to InDesign.
The top section of the menu lists the ten most recent fonts. By default, these appear in the order they were used (the most recently used appears at the top of the menu). In the Type pane of the Preferences dialog box, you can change the number of displayed fonts; you can also choose to list them alphabetically instead of in the order they were used.
The second section of the menu lists document fonts (if any). These are fonts that exist in a “Document Fonts” folder that resides in the same folder as the active InDesign file. Document Fonts are available for the active file even if they are not installed on your OS. (See Project 3: Aerospace Newsletter for more about creating a job package.)
The top of the Font menu includes options for filtering fonts to show only fonts that are synced through Typekit, fonts that are marked as favorites, or fonts that are similar to the currently active font. (You can also click the Add Fonts from Typekit button to navigate to the Adobe Typekit website, where you can browse and select fonts to sync in your Adobe Creative Cloud account; Typekit is explained in greater detail in Project 3: Aerospace Newsletter.)
Each font listed in the Font menu includes a number of elements:
• You can use the star icons on the left side of the font menu to define “favorite” fonts. You can then use the button at the top of the menu to show only those fonts that you have marked as favorites.
• The font family names in each section appear in alphabetical order.
An arrow to the left of a font name indicates that a specific font family includes more than one style. You can click the arrow to show all possible styles.
If you apply a font that includes more than one style, the style you choose appears in the Font Style menu below the Font Family field. You can open the Font Style menu to change the style without changing the font family.
• An icon identifies the type of each font.
PostScript (Type 1) fonts have two file components (outline and printer) that are required for output.
TrueType fonts have a single file, but (until recently) were primarily used on the Windows platform.
OpenType fonts are contained in a single file that can include more than 60,000 glyphs (characters) in a single font. OpenType fonts are cross-platform; the same font can be used on both Macintosh and Windows systems.
Typekit fonts are those that have been activated from the Adobe Typekit website through your Creative Cloud account.
• A sample of each font appears at the right side of the menu. You can change the size of the sample in the Type pane of the Preferences dialog box.
Show Typekit Fonts
Show Favorite Fonts
Show Similar Fonts
IND
ESIG
N F
OU
ND
ATI
ON
SMore About Working with Fonts
Recently used fonts appear at the top of the menu.
Open the Font menu
Clear the Font Family field
Document fonts appear in the second section of the menu.
Available fonts appear in the lower part of the menu.
TrueType font
Typekit font
OpenType font
PostScript fontClick a solid star to remove a font from your “favorites” list.
Click a hollow star to add a font to
your “favorites” list.
Click here to change the search behavior
when you type in the Font Family field.
Click an arrow to show all styles available in a
specific font family.

69Project 1: Letterhead Design
plACe An externAl text file
You just learned how to create a text frame and create new text. You can also import text that was created in an external word-processing application, which is a common situation when creating page-layout jobs (more common, perhaps, than manually typing text in a frame). In this exercise, you import text that was saved in a rich-text format (RTF) file, which can store type-formatting options as well as the actual text.
1. With gcm-letterhead.indd open, make sure nothing is selected in the layout and then choose File>Place.
Remember, you can choose Edit>Deselect All, or simply click in an empty area of the workspace to deselect any selected objects.
2. Navigate to contact.rtf in the WIP>GCMarket folder. Make sure none of the options are checked at the bottom of the dialog box and click Open.
The loaded Place cursor shows a preview of the text you’re importing.
3. Click the loaded Place cursor near the bottom of the page, but within the pink margin guides.
The resulting text frame is automatically created as wide as the defined margin guides, and extending down to the bottom margin guide on the page.
Placing text from a file automatically creates a text frame to contain the text.
4. Choose the Selection tool. Click the bottom-right corner of the frame and drag up until the frame is just large enough to contain the text.

70 Project 1: Letterhead Design
5. Click and drag the frame until its bottom-right corner snaps to the page guides in the bottom-right corner of the page.
Use the following image as a guide.
5. Press Command/Control-Shift, then click the top-left bounding box handle of the frame. While holding down the mouse button, drag to the left. When the Scale X and Scale Y fields in the Control panel show approximately 120%, release the mouse button.
As you drag the frame handle, pressing Command/Control allows you to resize the type along with the frame. Pressing Shift constrains the scaling to maintain the original height-to-width ratio.
The Scale X and Scale Y fields in the Control panel shows the percentage to which the frame and its
content are being scaled.
6. With the Selection tool still active, open the Fill color pop-up panel in the Control panel.
7. At the top of the pop-up panel, click the Text icon, then click the Paper color.
You can use the Text icon at the top of the panel to change the color of text in the selected frame. Keep in mind, however, that this changes the color of all text in the frame; if you want to change only some characters, you must use the Type tool to highlight the characters you want to affect.
The frame is selected with the
Selection tool.
Click this icon to change the color of text in the selected frame.
8. Choose the Type tool, then click to place the insertion point in the frame.

71Project 1: Letterhead Design
9. Choose Edit>Select All to select all text in the frame.
10. In the Control panel, click the [Paragraph] Align Right option.
Paragraph formatting — including alignment — applies to all selected paragraphs. If no text is highlighted, it applies only to the paragraph where the insertion point is placed.
All paragraphs in the frame are selected.
Click here to apply right paragraph alignment.
If you don’t see the paragraph alignment options in your Control panel, click here to
show the paragraph formatting options.
11. Zoom out so you can see the entire page.
12. Use the Screen Mode button in the Application/Menu bar to turn on the Preview mode.
This mode turns off nonprinting indicators, including guides and the blue borders that surround every frame. These tools can be very valuable when you’re working on a layout, but they can be distracting in other cases.
13. Save the file and continue to the final stage of the project.
You can also toggle off just frame edges in the View>Extras submenu.
When frame edges are hidden, moving the Selection tool cursor over a frame reveals its edges. This frame highlighting can make it easier to find exactly the object you want, especially when working in an area with a number of overlapping or nearby objects.
Note:

72 Project 1: Letterhead Design
Stage 5 Printing InDesign FilesAlthough the PDF format is the de facto standard for submitting files to a commercial printer, you will still need to output printed proofs at some point in your career — whether to show hard copy to a client or to simply review a document’s content away from a monitor. Creating those proofs requires a basic understanding of how the software and hardware translate what you see on the screen to ink on paper.
For a printer to output high-quality pages from Adobe InDesign, some method of defining the page and its elements is required. These definitions are provided by Page Description Languages (PDLs), the most widely used of which is Adobe PostScript 3.
When a file is output to a PostScript-enabled device, the raster image processor (RIP) creates a file that includes mathematical descriptions detailing the construction and placement of the various page elements; the print file precisely maps the location of each pixel on the page. In the printer, the RIP then interprets the description of each element into a matrix of ones (black) and zeros (white). The output device uses this matrix to reconstruct the element as a series of individual dots or spots that form a high-resolution bitmap image on film or paper.
Not every printer on the market is capable of interpreting PostScript information. Low-cost, consumer-level inkjet printers, common in the modern graphic design market, are generally not PostScript compatible. (Some desktop printers can handle PostScript, at least with an additional purchase; consult the technical documentation that came with your printer to make certain it can print PostScript information.) If your printer is non-PostScript compatible, some features in the InDesign Print dialog box will be unavailable and some page elements (particularly EPS files) might not output as expected.
If you do not have a PostScript output device, you can work around the problem by first exporting your InDesign files to PDF (see Project 2: Festival Poster) and then opening the PDFs in Acrobat to print a proof. This is a common workflow solution in the current graphic design industry.
print A sAmple proof
Not too long ago, every job sent to a commercial printer required a hardcopy proof to accompany the disk as an example of the layout content. As digital file submission continues to gain ground, however, physical printer proofs are becoming less common.
In general, every job you create will be printed at some point in the workflow — whether for your own review, as a client comp, or as a final proof that accompanies a file to the commercial printer. So, whether you need a basic proof or a final job proof, you should still understand what is possible in the InDesign Print dialog box.
Composite proofs print all colors on the same sheet, which allows you to judge page geometry and the overall positioning of elements. Final composite proofs that are provided to the printer should include registration marks (special printer’s marks used to check the alignment of individual inks when the job is printed), and they should always be output at 100% size.
1. With gcm-letterhead.indd open, choose File>Print.
The Print dialog box includes dozens of options in eight different categories.
The most important options you’ll select are the Printer and PPD (PostScript printer description) at the top of the dialog box. InDesign reads the information in the PPD to determine which of the specific print options are available for the current output.
2. Choose the printer you want to use in the Printer menu, and choose the PPD for that printer in the PPD menu (if possible).
It is also important to realize that desktop inkjet and laser printers typically do not accurately represent color.
Note:

73Project 1: Letterhead Design
3. Review the options in the General pane.
Use this menu to call a defined print preset.
Use these options to print more than one copy and reverse the output order of pages (last to first).
Use these options to define which pages will print in what order.
Use these options to include various non-printing elements in the proof output.
The dynamic preview reflects
your settings in the Print dialog box.
Use this pane to view different
categories of options.
If you frequently use the same options for printing proofs, simply click the Save Preset button at the bottom of the dialog box after defining those settings. You can then call all of those same settings by choosing the saved preset in the Print Preset menu.
4. Click the Setup option in the list of categories.
These options determine the paper size that will be used for the output (not to be confused with the page size), the paper orientation, and page scaling and positioning options relative to the paper size.
5. If your printer can print to tabloid-size paper, choose Tabloid in the Paper Size menu.
If you can only print to letter-size paper, choose the landscape paper orientation option, and then activate the Tile check box.
To output a letter-size page at 100% on letter-size paper, you have to tile to multiple sheets of paper; using the landscape paper orientation allows you to tile to two sheets instead of four (as shown in the preview area).
The Offset and Gap fields should only be used when a job is output to an imagesetter or high-end proofing device. They define page placement on a piece of oversized film or on a printing plate.
Check Tile to output the page to multiple sheets of paper.
The overlap area is reflected in the preview; this area will print on both pieces of paper.

74 Project 1: Letterhead Design
6. Click the Marks and Bleed option in the list of categories. Activate the All Printer’s Marks option and change the Offset field to 0.125 in. Make sure the Use Document Bleed Settings option is checked.
You can specify individual printer’s marks, or simply print them all. For proofing purposes, the crop and bleed marks are the most important options to include.
The Offset value determines how far from the page edge printer’s marks will be placed; some printers require printer’s marks to stay outside the bleed area, which means the offset should be at least the same as the defined bleed area.
The offset determines how far from the page edge marks will be placed.
If you added a slug to the page, you can include it in the output.
7. Click the Output option in the list of categories. If you can print color, choose Composite CMYK or Composite RGB in the Color menu; otherwise, choose Composite Gray.
In the Color menu, you can choose the color model you want to use. (If you only have a black-and-white printer, this menu will default to Composite Gray.) The composite options output all colors to a single page, which is appropriate for a desktop proof. If you choose either Separations option in the menu, the Inks list shows which inks (separations) will be included in the output.
When printing separations, choose the line screen and resolution for the output.
When printing separations, click any of these icons to prevent output of that ink separation.
The Trapping, Flip, Negative, Screening, Frequency, and Angle options should only be used by the output service provider; these options relate to the way separations are imaged on a printing plate for commercial print output.

75Project 1: Letterhead Design
8. Click Graphics in the list of categories.
9. Choose Optimized Subsampling in the Images Send Data menu.
This menu determines how much data is sent to the output device for placed images.
• All, the default option, sends full-resolution image data.• Optimized Subsampling sends only the necessary data to
output the best possible resolution on the printer you are using. • Proxy outputs low-resolution screen previews, which reduces
the time required for output. • None outputs all placed images as gray frames with crossed
diagonal lines. This is useful for reviewing overall placement when developing an initial layout comp.
If you are using a compatible output device, the Fonts Download menu determines how much font data is downloaded to the printer. (Font data is required by the output device to print the job correctly.)
• None sends no font information to the printer. (This can cause output problems, especially if you use TrueType fonts.)
• Complete sends the entire font file for every font that is used in the document.• Subset sends font information only for the characters that are used in the
document.
Professional-quality output devices include a number of resident fonts, from just a few to the entire Adobe type library. If the Download PPD Fonts option is checked, InDesign sends data for all fonts in the document, even if those fonts are installed on the output device. (This can be important because different fonts of the same name might have different font metrics, which can cause text to reflow and appear different in the print than in the file that you created.)
The PostScript menu defines which level of PostScript to use. Some older devices cannot process PostScript 3. You should generally leave this menu at the default value.
The Data Format menu defines how image data is transferred. ASCII is compatible with older devices, and is useful for cross-platform applications. Binary is smaller than ASCII, but might not work on all platforms.
10. Click Print to output the page.
11. When the document comes back into focus, save and close it.
We’re intentionally skipping the Color Management and Advanced panes in the Print dialog box. We explain them in later projects when they are relevant to the project content.
Note:

Project Review
76
fill i
n th
e b
lank
sho
rt a
nsw
er
Project 1: Letterhead Design
Project Review
1. Briefly explain the difference between a vector graphic and a raster image.
2. Briefly explain how resolution affects a page laid out in InDesign.
3. Briefly explain the concept of process color.
1. _______________ is the area of an object that extends past the edge of a page to compensate for variations in the output process.
2. _______________ is a special kind of raster image that has only two possible color values, black or white.
3. The _______________ defines the outermost dimensions of an object; it is always a rectangle, regardless of the object’s specific shape.
4. _______________ are based on the concept of anchor points and their defining control handles.
5. _____________________________________ are the four primary colors used in process-color printing.
6. The _______________ tool is used to select entire frames or other objects.
7. The _______________ tool can be used to select specific segments or individual points on a path.
8. The _______________ panel can be used to select and rearrange specific objects in a group.
9. The _______________ can be used to access a frame’s content when the Selection tool is active.
10. The _______________ is context sensitive, reflecting different options depending on what is selected in the document.

77
art
dire
cto
r co
mm
ents
clie
nt c
om
men
tsp
roje
ct ju
stifi
catio
n
Use what you learned in this project to complete the following freeform exercise. Carefully read the art director and client comments, then create your own design to meet the needs of the project. Use the space below to sketch ideas; when finished, write a brief explanation of your reasoning behind your final design.
Portfolio Builder ProjectPortfolio Builder Project
For the logo, I want something that really says ‘graphic design’ — how can we convince clients that we can design their logos if we don’t have a good design for our own? Find or create some kind of imagery that people will immediately recognize as graphics- or art-related.
The letterhead should have the company’s mailing address, phone number, and website. The business card needs to include a name, title, mailing address, email, and phone number. The envelope should only have the mailing address and the website. Use your own contact information as placeholder text for everything.
For the envelope, we’re going to print pre-folded envelopes so you can’t use bleeds. You need to keep objects at least 0.25″ from the edges.
Keep in mind that you’re building a complete identity package, so all pieces should have a consistent look. Whatever you do on the letterhead, you should use similar visual elements on all three pieces.
The owner of your agency is pleased with your work on behalf of your client. She has decided to create more formal branding for your design agency and wants you to create a new logo and the accompanying collateral pieces with the new logo.
To complete this project, you should:
o Develop a compelling logo that suggests the agency’s purpose (graphic design). Incorporate the agency’s name — Creative Concepts — in the logo.
o Build a letterhead using the same specifications that you used to design the market’s letterhead.
o Build a business card that is 3.5″ wide by 2″ high, with 1/8″ bleeds.
o Build an envelope layout for #10 business-size envelopes (9.5″ 1 4.125″).

Project Summary
78 Project 1: Letterhead Design
Project SummaryWe designed this project to introduce you to the basics of page layout with InDesign; you will expand on these skills throughout this book. Creating a new document to meet specific project needs — including page size, margins, and the printer’s stated bleed requirements — is one of the most important tasks you will complete in InDesign.
After the page structure is created, InDesign has many tools for creating objects — basic shapes, lines and Bézier curves, placeholder frames, and text frames. The built-in drawing tools can create sophisticated artwork directly on the page (although InDesign should not be considered an alternative to Adobe Illustrator for creating all vector artwork). You can also place external image and text files, and then transform those files to meet the specific needs of a given project.
There are many different methods for managing objects and their content. The Selection and Direct Selection tools, the Content Indicator icon, frame edge highlighting, and the Layers panel all provide ways to access only — and exactly — what you want to edit.
Use drawing tools to create custom artwork
Place images into placeholder frames
Import formatted text from an external file
Place and transform an external graphics file
Create a text frame and format basic text attributes
Create a four-color document with bleeds




![[BL] Letterhead & Logo Design 7](https://static.fdocuments.net/doc/165x107/55cf9a2e550346d033a0c096/bl-letterhead-logo-design-7.jpg)