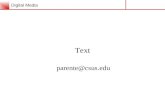Let’s talk about text positioning All about the text block This diagram shows a server with...
-
Upload
nathaniel-smith -
Category
Documents
-
view
212 -
download
0
Transcript of Let’s talk about text positioning All about the text block This diagram shows a server with...
- Slide 1
- Lets talk about text positioning All about the text block This diagram shows a server with connectors leading to other computers. Notice the position of the word Server. For this shape, the texts default position is under the shape itself. But what if you want to change that position for the text? For example, can you move the word Server so that its above the shape itself, and not below it? Yes, it is possible to reposition text thats associated with a shape. But before you learn how, lets find out what a shapes text block is.
- Slide 2
- Lets talk about text positioning Introducing the text block A text block is the text area associated with a shape. Its a separate part of the shape thats still attached to the shape and will move along with the shape. In this diagram, the text block for the shape is selected. But the entire shape is not. How do you select just the text block? You use a special tool, called the Text Block Tool, that lets you select and manipulate the text block for a shape.
- Slide 3
- Lets talk about text positioning The Text Block Tool To manipulate a text block, you must first select the Text Block Tool. Then you use it to move, resize, and rotate the text block. Pay attention to a few things in the picture. The secretive location of the Text Block Tool. You have to click the small arrow next to the Text Tool button and then click the Text Block Tool button. When the cursor is over the text, the double cursor rectangle appears. This is a visual cue that the text block can be moved.
- Slide 4
- Lets talk about text positioning The Text Block Tool To manipulate a text block, you must first select the Text Block Tool. Then you use it to move, resize, and rotate the text block. When returning to the Pointer Tool, the text and its associated text block move with the shape. Pay attention to a few things in the picture. The cursor can resize and rotate blocks, and this process is identical to resizing and rotating a regular shape.
- Slide 5
- Lets talk about text positioning Dont forget When youre done with the Text Block Tool, its important to switch back to the regular Text Tool and then switch back to the Pointer Tool as well. Although the Text Block Tool is handy, you probably wont use it as often as the regular old Text Tool. Furthermore, you dont want to leave the Text Tool active because the only thing you can do with that tool is make text. It doesnt let you select anything.
- Slide 6
- Lets talk about text positioning Mystery #1: Text on a curve Many people ask if its possible to put the baseline of text on a curve in Visio. As you just learned, text for a shape is contained within a text block. The keyword here is blocka rectangular area that the text is confined to. Unfortunately the base of the block cannot be sculpted or morphed into a curve.
- Slide 7
- Lets talk about text positioning Mystery #1: Text on a curve Given that text blocks are always block-like, continuous text on a curve is not a quick and easy task in Visio. Just make separate text-only shapes for each word, and then rotate each word so that the words appear to follow the curve. A word may be too long, in which case you might have to modify the curve or make separate text-only shapes for each letter in that word. But you can approximate this with a little extra work.
- Slide 8
- Lets talk about text positioning Mystery #2: Text and shapes that arent square The next mystery: Can text stay confined to a shape that isnt rectangularfor example, automatically stay within the confines of a circle or a diamond? Sort of. The text can stay within the confines of these shapes, but it is not automatic. You need to use other manual methods, like resizing the text block, or you can even make the text smaller or the shape itself bigger.
- Slide 9
- Lets talk about text positioning Mystery #3: Resize text as you resize a shape Another common question is: Can you resize text as you resize a shape? By default, no. However, with a little extra work you can do this for some shapes. It requires modifying the ShapeSheet for the shape you want to resize. What is a ShapeSheet?
- Slide 10
- Lets talk about text positioning Mystery #3: Resize text as you resize a shape A ShapeSheet is a spreadsheet where information about a shape is stored. The ShapeSheet contains information such as height, width, angle, color, and other attributes that determine the shapes appearance and behavior. Each shape has a ShapeSheet, and if you modify it a little, you can cause a shapes text to change size as you make the shape larger or smaller.