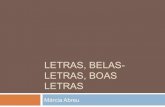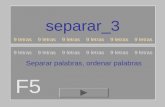Letras
-
Upload
lluis-marhuenda-garcia -
Category
Documents
-
view
372 -
download
5
Transcript of Letras

Tutorial para la creación de letras isométricas con Inkscape
Configuramos la página en Archivo- Propiedades del documento.Nosotros hemos utilizado como unidades milímetros y hemos hecho el documento de 400 mm de ancho y 170 de alto.
En la pestaña rejilla elegimos rejilla Axonométrica
Cerramos la pantalla de propiedades de Página.

Ahora utilizamos la herramienta Bézier Es muy fácil de utilizar simplemente voy haciendo clic en las esquinas del dibujo que que quiero hacer ( en este caso las letras) y cuando hago doble clic se queda dibujada.
Vamos dibujando las letras con un tamaño de 10 cuadrados de alto, 6 de ancho y 2 de fondo (aunque alguna letra como la M puede tener otro tamaño). Se debe dibujar tipos de letras cuadrados porque no es fácil que queden bien las partes curvas.
Si es necesario puedo deshabilitar el ajuste a rejilla, haciendo clic en Cuando quieras seguir utilizando el ajuste a rejilla volvemos a hacer clic en el mismo botón
Para colorear utilizamos la herramienta bote de pintura
Podemos colorear cada una de las 3 direcciones del espacio de un color diferente nos quedaría algo como esto:
Si queremos hacer una sombra de las letras lo haríamos del siguiente modo:Primero agrupamos todas las letras, seleccionándolas todas con la herramienta flecha y en el menú Objeto-Agrupar.A continuación duplicamos las letras con Edición-Duplicar.Movemos las letras duplicadas hacia abajo puesto que se han colocado encima de las originales.Volteamos las letras duplicadas en Objeto-Reflejo vertical.Dibujamos un rectángulo y le aplicamos un degradado que vaya de negro a blanco.

Movemos el degradado para que vaya en vertical de a blanco a negro.
Ahora seleccionamos tanto las letras giradas como el rectángulo utilizando la tecla de la flecha hacia arriba (mayúsculas) y vamos al menú Objeto-Máscara-Aplicar

Nos quedaría algo como esto: