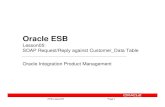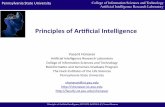Lesson05 Step by Step - Pennsylvania State University · 2017. 2. 1. ·...
Transcript of Lesson05 Step by Step - Pennsylvania State University · 2017. 2. 1. ·...

GEOG 487 Lesson 5: Step-‐by-‐Step Activity; Author: Rachel Kornak, GISP. Updated 2/1/2017. Page 1 of 21 © 1999-‐2017 The Pennsylvania State University. © 1999-‐2017 The Pennsylvania State University.
GEOG 487 Lesson 5: Step-‐by-‐Step Activity
Part I: Create Shapefile from Field Data Tables
In Part I, we will create the shapefile we will use to interpolate our data (a point shapefile of plots with the total carbon as an attribute). To create this, we will use the two starting Excel tables "GPS" and "Tree _Measurements".
1. Familiarize Yourself with the Study Area
a. Create a new map, set your workspace to your L5 folder and save it in your L5 folder. b. Add the parcel boundary and forest boundary from your L5Data folder to your map. c. Change the parcel and forest boundaries to hollow outlines. d. Set your output coordinates to "Same as Layer – Forest Boundary." Note the projection
information that self populates. e. Add the "OpenStreetMap" and “Imagery with Labels” ArcGIS base maps to your map. f. Use the zoom and pan tools to explore the surrounding area. Notice how the imagery
shows that only the southern portion of the parcel is forested.
How far is the study forest from the city of Ann Arbor? What is the surrounding land used for (commercial, agriculture, residential, etc.)?
g. Confirm the coordinate system of the data frame is set to “NAD 1983 UTM Zone 16N.”
If yours does not match, right click on the "Layers" in the Table of Contents > Properties > Coordinate System > Projected Coordinate Systems Folder > UTM > NAD 83 > NAD 1983 UTM Zone 16N. Save your map to lock in the settings.
2. Create Plot Shapefile from GPS Data Table
a. Add the "GPS$" Excel worksheet from your L5Data folder to your map and explore the
attributes. Since excel files can have multiple worksheets, you have to select the specific worksheet within the .xls file to add to your map.
ArcGIS will automatically add a "$" character to the end of Excel worksheet names. You will only see this if you view the Excel files in ArcCatalog or ArcMap.

GEOG 487 Lesson 5: Step-‐by-‐Step Activity; Author: Rachel Kornak, GISP. Updated 2/1/2017. Page 2 of 21 © 1999-‐2017 The Pennsylvania State University. © 1999-‐2017 The Pennsylvania State University.
b. Open the table and explore the attributes. What spatial reference do you think the x and y coordinates refer to?
c. Right click on the GPS table in the Table of Contents > Display XY Data i. X Field: LONGITUDE ii. Y Field: LATITUDE iii. Z Field: <None> (since we are not interested in height) iv. Coordinate System: Edit > Geographic Coordinate Systems Folder > World >
WGS 1984.
d. Read the warning message that comes up. It should say, "The table you specified does
not have an Object-‐ID …" Click OK. Notice the new point file that appears in your Table of Contents.
e. Right click on the "GPS$ Events" file and export it to a new shapefile in your L5 folder. Name it "Plots." Make sure you choose the coordinate system of the data frame to project your data from GCS to UTM.
f. Add the "Plots" shapefile to your map, remove the GPS$ Events file and the GPS$ table from your map and save. Hint -‐ look on the Source Tab of the Table of Contents.
Make sure you have the correct answer before moving on to the next step.
• Check the Properties > Source Tab to make sure the Plot shapefile was
projected correctly. If your projection doesn’t match, make sure you removed the base maps, reset your coordinate system, and choose the coordinate system of the data frame.

GEOG 487 Lesson 5: Step-‐by-‐Step Activity; Author: Rachel Kornak, GISP. Updated 2/1/2017. Page 3 of 21 © 1999-‐2017 The Pennsylvania State University. © 1999-‐2017 The Pennsylvania State University.
Make sure you have the correct answer before moving on to the next step. • Check the location of your plots by comparing your plot shapefile to the
map below. Note: Your map will not look exactly like this by default. I changed the symbology of the points, added labels, and added the Imagery layer in the background to make it easier to compare your data to the example. If you add the imagery base map again, make sure you remove it from your map, reset the coordinate system to NAD 1983 UTM 16N and save before moving on to the next step.

GEOG 487 Lesson 5: Step-‐by-‐Step Activity; Author: Rachel Kornak, GISP. Updated 2/1/2017. Page 4 of 21 © 1999-‐2017 The Pennsylvania State University. © 1999-‐2017 The Pennsylvania State University.
3. Calculate the Carbon Sequestered by Each Tree
a. Add the tree measurements excel worksheet from your L5Data folder to your map and
explore the attributes. What does DBH mean? b. We need to add several new fields to the table to calculate the carbon values for each
tree. ArcMap will not allow you to add new fields to an Excel worksheet. Export it to a .dbf file of the same name using the export option listed in the dropdown menu in the upper left corner of the attribute table. Make sure to select the file type as dBASE table so it has the “.dbf” extension. Add the resultant file to your map.
c. Remove the "Tree_Measurements$" Worksheet from your map and save.
We are going to use a somewhat general set of equations to estimate the carbon stored in each tree. For this lesson, we do not need a high level of accuracy. The important part is to demonstrate the concept of how one can calculate carbon credits using GIS. You can read more about the method we will use at: http://goo.gl/HgSWQh.
There are more sophisticated methods you can use that take into account the tree species, age, climate, and other factors. The paper, “Methods for Calculating Forest Ecosystem and Harvested Carbon with Standard Estimates for Forest Types of the United States” highlights an example of a more complex methodology: http://www.nrs.fs.fed.us/pubs/gtr/ne_gtr343.pdf. An example of a simpler method is highlighted in the “Landowner’s Guide to

GEOG 487 Lesson 5: Step-‐by-‐Step Activity; Author: Rachel Kornak, GISP. Updated 2/1/2017. Page 5 of 21 © 1999-‐2017 The Pennsylvania State University. © 1999-‐2017 The Pennsylvania State University.
Determining Weight and Value of Standing Pine Trees” -‐ https://www.uaex.edu/publications/pdf/FSA-‐5017.pdf
d. Add 7 new double fields (scale & precision of 0) to the Tree_Measurements dbf table.
Use the names below: i. DBH_in (this is to convert units from cm to in) ii. Height_ft (this is to convert units from m to ft) iii. Wa_lbs (above ground tree weight) iv. Wt_lbs (total tree weight with roots) v. Wd_lbs (dry tree weight) vi. Wc_lbs (weight of carbon) vii. Ws_lbs (weight of carbon dioxide sequestered)
e. Use the field calculator and the equations below to populate the new fields from step d.
Variable Description Units Equation
D Measured tree diameter (DBH) Inches See Tree Measurements Table (be careful with your units here).
H Measured tree height Feet See Tree Measurements Table (be careful with your units here).
Wa Total above ground weight of the tree (w/o roots)
Pounds Wa = 0.15D2 *H
Wt Total weight of the tree and roots
Pounds Wt = 1.2 Wa
Wd Dry weight of the tree Pounds Wd = 0.725Wt
Wc Weight of carbon in the tree Pounds Wc = 0.5Wd
Ws Weight of carbon dioxide sequestered in the tree
Pounds Ws=3.6663Wc
Tips for Success: o Don’t forget to convert units when necessary. Check www.onlineconversion.com if you
are unsure of the conversion equations. Round the conversion factors to the nearest 4 decimal places (e.g., 0.3937007874 = 0.3937). What is the conversion factor for meters to feet?
o Make sure to use double number types with scales and precisions of zero. Remember that double fields are for decimals and integer fields are for whole numbers.
o I recommend starting an edit session so you have the option to undo. Note: You will need to do this after you’ve added all of your new fields.
o To calculate D2 in the field calculator, multiply D * D.

GEOG 487 Lesson 5: Step-‐by-‐Step Activity; Author: Rachel Kornak, GISP. Updated 2/1/2017. Page 6 of 21 © 1999-‐2017 The Pennsylvania State University. © 1999-‐2017 The Pennsylvania State University.
o The example below shows the equation you would type into the field calculator to convert the DBH values from centimeters to inches.
Make sure you have the correct answer before moving on to the next step.
Compare your data with the summary statistics below for the "Ws" variable.
If your data does not match this, go back and redo your calculations. Pay special attention to unit conversations (make sure to round to the nearest 4 decimal places), data types of the fields you used, and typos in equations.
4. Combine the Carbon Calculations with the Plot Shapefile
Ultimately, we want to join the calculations from Step 3 to the plot shapefile we created in Step 2. However, we can’t do this directly, because there is more than one entry in the tree measurement table for each plot in the shapefile. We know this is true because there are 278 trees but only 18 plots. Before we can join the two files, we need to summarize the tree data to the plot level.
a. Calculate the total carbon sequestered per plot. Open the "Tree_Measurements.dbf" table. Right click on the "PLOTID" field > Summarize. Use the settings shown on the next page. Make sure the extension is a .dbf file.

GEOG 487 Lesson 5: Step-‐by-‐Step Activity; Author: Rachel Kornak, GISP. Updated 2/1/2017. Page 7 of 21 © 1999-‐2017 The Pennsylvania State University. © 1999-‐2017 The Pennsylvania State University.

GEOG 487 Lesson 5: Step-‐by-‐Step Activity; Author: Rachel Kornak, GISP. Updated 2/1/2017. Page 8 of 21 © 1999-‐2017 The Pennsylvania State University. © 1999-‐2017 The Pennsylvania State University.
b. Add the "Carbon_per_plot" table to your map when prompted and look at the attribute table. Notice there are only 18 records now instead of 278. The "Count_PLOTID" is the number of trees within each plot. (Now is a good time to change the field alias to “Number _Trees” so you remember what this means later on. Right click on the field > properties > alias.) The "Sum_Ws_lbs" is the total carbon sequestered for all trees within the plot.
c. Now we know the total carbon sequestered for each plot. However, we still need to normalize this data before we can interpolate it, since some of the plots have more trees than others. Since the diameter of each plot is 10 meters, we know the area of each plot is 78.5 square meters.
d. Add a new double field named "c_lbsqm" to the "Carbon_per_plot" table. Calculate the pounds of carbon sequestered per square meter for each plot.
Make sure you have the correct answer before moving on to the next step.
Compare your data with the summary statistics below for the "c_lbsqm" variable.
If your data does not match this, go back and redo your calculation.
e. Join the "Carbon_per_plot" table with the "Plots" shapefile based on the PLOTID field.
Open the attribute table to make sure your join worked properly. f. Export it to a new shapefile in your L5 folder named "Plots_carbon." Add the new
shapefile to your map. g. Remove the "Tree_Measurement" table, "Carbon_per_plot" table, and "Plots"
shapefile. Save your map.

GEOG 487 Lesson 5: Step-‐by-‐Step Activity; Author: Rachel Kornak, GISP. Updated 2/1/2017. Page 9 of 21 © 1999-‐2017 The Pennsylvania State University. © 1999-‐2017 The Pennsylvania State University.
Part II: Interpolate Point Data to a Continuous Raster
In Part II, we will use the Spatial Analyst extension tools to interpolate the carbon sequestration data we calculated for each plot to the entire forest. We will run the same interpolation tool several times to see how altering the extent, mask, and cell size settings affect the results. We will start by accepting all default settings. Then we will change the settings one at a time to see how each one affects the results.
1. Look for Trends in the Data
a. Remember from Lesson 3 that it is wise to be aware of trends and spatial patterns in your data before you start to modify it using automated tools.
b. Open the "Plots_carbon" attribute table and explore the data. You may need to set the alias of the Cnt_PLOTID again.
Do some plots have more trees than others? Is there a lot of variation in the total amount of carbon or carbon per square meter values? If so, why do you think this may occur? Hint: Look at the aerial photo.
c. Change the symbology to Quantities > Proportional Symbols. Use the "c_lbsqm" as the
value field. Accept the remaining defaults and click OK.
Do you see any spatial patterns in the data? For example, do some areas of the forest have higher values than others? If so, why do you think this may occur?
2. Explore Spatial Analyst Toolbox.
a. Make sure you have the Spatial Analyst Extension enabled (Customize > Extensions).

GEOG 487 Lesson 5: Step-‐by-‐Step Activity; Author: Rachel Kornak, GISP. Updated 2/1/2017. Page 10 of 21 © 1999-‐2017 The Pennsylvania State University.
b. Open ArcToolbox > Spatial Analyst Tools and browse through the available tools. We will be using these tools for the remainder of this course.
3. Interpolate Data Using All Default Settings Remember from the Background Information section that the Spatial Analyst tools are governed by user-‐specified settings. Two of the most common errors when using Spatial Analyst tools are to either completely ignore these settings, or to set them improperly. Let’s try to interpolate our data using all of the defaults and see what our results look like.
Make sure you double-‐check ALL environment settings before running ANY tools in Spatial Analyst! The program often resets your cell size, extent, and mask to program or data layer defaults.
a. Within ArcMap, go to ArcToolbox > Spatial Analyst Tools > Interpolation > IDW. Use
the settings below to interpolate the carbon per square meter values. Save the output raster in your L5Data folder and name it "default." Click OK.

GEOG 487 Lesson 5: Step-‐by-‐Step Activity; Author: Rachel Kornak, GISP. Updated 2/1/2017. Page 11 of 21 © 1999-‐2017 The Pennsylvania State University.
Click the Show Help >> button to help define particular input parameters.
You can review the specific input and environment settings you used at Geoprocessing > Results. This can be helpful if you are not sure if you made a mistake somewhere along the way during a complex workflow.
b. Change the symbology of the default raster as shown below (5 classes, colors light to
dark red).

GEOG 487 Lesson 5: Step-‐by-‐Step Activity; Author: Rachel Kornak, GISP. Updated 2/1/2017. Page 12 of 21 © 1999-‐2017 The Pennsylvania State University.
Make sure you have the correct answer before moving on to the next step.
If your map does not match the example below, go back and redo the previous step.
c. Compare the results with the "Plots_carbon" shapefile. Areas near plots with high
carbon values should be darker than areas near plots with low carbon values. Confirming your output results assures you that you selected the correct input dataset and field to interpolate.
d. Notice how the interpolated raster does not match the forest boundary, how the shape of the output grid is a perfect rectangle, how the extent of the raster matches that of the smallest rectangle that can contain all of the plot points, and that the cell size is 0.87999… meters.
e. Why did this occur? Let’s take a look at some of the environment settings utilized by Spatial Analyst to find out. Go to Geoprocessing > Environments…. As noted earlier in this course, environment settings are the system wide default settings that are used by every tool. Spatial Analyst utilizes Workspace, Output Coordinates, Processing Extent, Raster Analysis, and Raster Storage settings.

GEOG 487 Lesson 5: Step-‐by-‐Step Activity; Author: Rachel Kornak, GISP. Updated 2/1/2017. Page 13 of 21 © 1999-‐2017 The Pennsylvania State University.
f. Read the embedded help articles for: i. Processing Extent > Extent ii. Raster Analysis > Cell Size iii. Raster Analysis > Mask iv. Raster Storage > Pyramid
g. Pyramids allow for the rapid display of large raster datasets at multiple scales. While
this may prove useful for very large datasets, creating pyramids has two important drawbacks. First, because of its design, it will generalize data as the scale gets larger, which will reduce the visible accuracy of the displayed data. Second, because of this generalization, layouts created at large scales may not properly represent the actual data, and may appear coarser than it actually is.
h. I recommend NOT creating pyramids unless working with a particular dataset significantly degrades ArcMap’s performance. For this course, we will disable pyramid creation when we set the Spatial Analyst environment settings. To do this, go to Spatial Geoprocessing > Environments… > Raster Storage, and uncheck Build Pyramids. Click OK to save this setting.

GEOG 487 Lesson 5: Step-‐by-‐Step Activity; Author: Rachel Kornak, GISP. Updated 2/1/2017. Page 14 of 21 © 1999-‐2017 The Pennsylvania State University.
What is the default setting for analysis extent?
Why does the "default" raster we created have a cell size of 0.87999… meters?
Raster Attribute Tables
You may notice that the option to open the attribute table of the "default" raster is grayed out. ArcMap only builds raster attribute tables if certain conditions are met. One of the conditions is that the values in the raster have to be integers. Since the values in our raster have decimals, it is not possible to view the attribute table. You can read more about these concepts in the Esri help article "Raster dataset attribute tables."
4. Interpolate Data – Set Extent
Now that we’ve explored the default settings, let’s see what happens if we alter just the extent settings. Unlike vector files, rasters will always have the shape of a perfect rectangle. The size and location of the rectangle is defined by its extent.
a. Open your previous results – Geoprocessing > Results > Current Session > IDW (double click on the name). You should see the inputs automatically populated with the values we used in step 3a.
b. You’ll notice a red x next to the “Output Raster” name. Change it from “C:\GEOG487\L5Data\default” to C:\GEOG487\L5Data\forest_extent.
c. Notice the default cell size is currently listed as 0.879999994163401. d. There is an oddity within ArcMap where it does not apply all of the global environment
settings from the main toolbar > Geoprocessing > Environment to some tools within ArcToolbox. We’ll need to set the extent settings using the Environments… option within the IDW tool itself. Click on Environments… > Processing Extent, choose "Same as Layer Forest_Boundary" as the extent.

GEOG 487 Lesson 5: Step-‐by-‐Step Activity; Author: Rachel Kornak, GISP. Updated 2/1/2017. Page 15 of 21 © 1999-‐2017 The Pennsylvania State University.
e. Notice how the output cell size changed to “1.17340837377682.” Make sure to review
the embedded help topic to understand why this happened. f. To keep the output rasters consistent throughout the lesson, we need to manually
override the cell size setting. Copy and paste 0.879999994163401 into the cell size input and click OK.

GEOG 487 Lesson 5: Step-‐by-‐Step Activity; Author: Rachel Kornak, GISP. Updated 2/1/2017. Page 16 of 21 © 1999-‐2017 The Pennsylvania State University.
Make sure you have the correct answer before moving on to the next step.
If your map does not match the example below, go back and redo the previous step.
g. Change the symbology of the forest_extent raster as we did in Step 3b, except use light to dark blue for the color ramp.
h. Compare the "forest_extent" raster to the "default" raster. You may need to rearrange the files in the Table of Contents. Notice how the extent of the "forest_extent" raster matches that of the smallest rectangle that can contain the forest boundary polygon.
i. Repeat Step 4, except use the "Parcel_Boundary" file as the extent. Make sure you use the same cell size as the default and forest-‐extent rasters. Name the output raster "parcel_extent."
j. Change the symbology like we did previously, except use an orange color scale. Compare the output with the parcel boundary. Save your map.
How do the extents of the "parcel_extent," "forest_extent" and "default" rasters compare?

GEOG 487 Lesson 5: Step-‐by-‐Step Activity; Author: Rachel Kornak, GISP. Updated 2/1/2017. Page 17 of 21 © 1999-‐2017 The Pennsylvania State University.
5. Interpolate Data – Set Mask Now let’s see what happens if we alter the mask and extent settings. Even though all rasters are defined as perfect rectangles, you can still represent your data as a sinuous shape. The computer creates this illusion by assigning cells outside the sinuous shape values of "NoData." There is not a direct equivalent to this concept in vector files.
a. Open your previous results – Geoprocessing > Results > Current Session > IDW (double click on the name). You should see the inputs automatically populated with the values we used in step 4.
b. Change the output name to “for_msk_ext.” c. Click on Environments… > Processing Extent > choose "Same as layer Forest_Boundary"
as the extent. d. Within Raster Analysis > select Forest_Boundary as the Mask. Click OK to save the
environment settings. e. Make sure the cell size is 0.879999994163401. Click OK to run the tool. f. Change the symbology as before except use a purple color scale. Compare the output
raster to the forest boundary. Your raster should now match the shape and size of the forest boundary polygon.
g. What happened to the cells outside of the forest boundary? By default, ArcGIS displays raster values of NoData without a color. Change the color of NoData to black on the symbology tab and examine the results.

GEOG 487 Lesson 5: Step-‐by-‐Step Activity; Author: Rachel Kornak, GISP. Updated 2/1/2017. Page 18 of 21 © 1999-‐2017 The Pennsylvania State University.
What would the output raster look like in the following scenario?
• Mask: forest boundary; Extent: parcel boundary • Mask: parcel boundary; Extent: forest boundary • Mask: "Plots_carbon" shapefile; Extent: forest boundary
6. Interpolate Data – Set Cell Size
In Step 3, we learned that the default cell size will depend on the input data. If you are using one or more rasters as inputs, the cell size will default to the coarsest raster resolution. If you are using a vector file, it will calculate the cell size based on the extent of the file to create 250 cells. The default for rasters seems appropriate, since GIS best practices dictate that you should always go with the cell size of your coarsest input dataset. However, the default for vector files is quite arbitrary. How do we choose a more meaningful cell size for our analysis? One rule of thumb is that you don’t want to "create" higher resolution data than what exists in your measured values. We know that the tree data was collected by measuring trees that fell within 10 m diameter circular plots. A cell size of 1 cm would not be appropriate, because we do not know how the data varies at that scale. A cell size of 1,000 m would be too large, since it is larger than our study area. For this project we will use a cell size of 1 m, since our carbon values are in pounds per square meter.
a. Open your previous results – Geoprocessing > Results > Current Session > IDW (double click on the name). You should see the inputs automatically populated with the values we used in step 5.
b. Change the output name to "carbon1m." c. Click on Environments… Set the "Forest Boundary" as the mask and extent and click OK
to save the environment settings. d. Change the output cell size to 1. Click OK to run the tool. e. Change the symbology as before, except use a green color scale. Compare the output
to the "for_msk_ext" raster. At first glance, the output raster may not look very much different than the "for_msk_ext" raster, since they have the same mask, extent, and very similar cell size settings.

GEOG 487 Lesson 5: Step-‐by-‐Step Activity; Author: Rachel Kornak, GISP. Updated 2/1/2017. Page 19 of 21 © 1999-‐2017 The Pennsylvania State University.
f. Right click on the "carbon1m" raster in the Table of Contents > Properties > Source. Browse through the available information. Notice the extent and cell size. Compare this information to the properties of the "for_msk_ext" raster as shown on the right.
"carbon1m" properties "for_msk_ext" properties
7. Interpret Results – Calculate Carbon for Entire Study Area
Now that we have an understanding of how the spatial analyst environment settings function, we can return to our original question. We want to figure out how much carbon the study forest sequesters. To accomplish this, we will use the "Zonal Statistics" tool in Spatial Analyst. This tool allows us to calculate statistics of the cell values of one raster (e.g. carbon1m) within zones specified by another file (e.g. forest boundary). We will use it to sum the carbon values in each cell to create a total for the entire forest.
a. Go to ArcToolbox > Spatial Analyst Tools > Zonal > Zonal Statistics as Table. Use the settings below to find the total carbon for the forest. Name the output table "carbon1m_sum" in your L5 folder.

GEOG 487 Lesson 5: Step-‐by-‐Step Activity; Author: Rachel Kornak, GISP. Updated 2/1/2017. Page 20 of 21 © 1999-‐2017 The Pennsylvania State University.
b. After you click OK, the summary table will appear in ArcMap. Notice the field "SUM."
This value represents the total carbon in the forest. Close the table. c. Notice that this table can be joined to the "Forest_Boundary" layer since they share the
field "Name". You may find it useful to join these tables together if you wish to visually map the zonal statistics.
ArcMap may not show all the digits in a table by default. If your numbers do not match the numbers in the quiz, expand the columns in your table to display all the digits.
d. One credit is earned for each metric ton (mT) of carbon sequestered. How many carbon
credits does the study forest qualify for? Note that 1 metric ton = 2,204.6 lbs.
The monetary value of each carbon credit fluctuates based on the current market conditions. Check out the current price of carbon within California’s cap and trade system at http://calcarbondash.org/.
One of the main take away points from this lesson is that Spatial Analyst is a modeling tool. Models don’t give exact final answers; rather they give you estimates of reasonable answers based on a set of assumptions.
Environment Settings allow you to easily alter the underlying assumptions of your model (cell size, mask, extent) and then quickly recalculate your results.
Selecting environment settings in Spatial Analyst can be confusing and seem somewhat arbitrary. If you don’t know which Environment Settings you should use for a particular scenario, you can try experimenting with a variety of options. This type of sensitivity analysis will help you understand how changing model assumptions affect your final results.

GEOG 487 Lesson 5: Step-‐by-‐Step Activity; Author: Rachel Kornak, GISP. Updated 2/1/2017. Page 21 of 21 © 1999-‐2017 The Pennsylvania State University.
That’s it for the required portion of the Lesson 5 Step-‐by-‐Step Activity. Please consult the Lesson Checklist for instructions on what to do next.
Try one or more of the activities listed below:
• In Lesson 5, we used the defaults for many of the input parameters of the Interpolation Tool such as "z value field," "power," and "search radius type." Alter some of these parameters to see how they affect your results.
• There are several other interpolation methods to choose from in addition to Inverse Distance Weighted, such as "Spline" and "Kriging." Explore some of the other options to see how they affect your results.
• Export the study boundary to a KML file using ArcToolbox > Conversion Tools > To KML > Layer to KML. Open the KML file in Google Earth, zoom to the study boundary, and explore the historical imagery for the study site.
Note: Try This Activities are voluntary and are not graded, though I encourage you to complete the activity and share comments on Piazza in the “#lesson5” folder with the tag “#Try_This.”