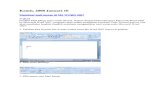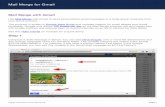Lesson 6 Creating Documents with...
Transcript of Lesson 6 Creating Documents with...

589
Exercise 39
■ Mail Merge Basics
■ Use Mail Merge
■ Create a New Address List
■ Use Merge Fields
Exercise 40
■ Merge with an Existing Address List
■ Edit an Address List
■ Customize Merge Fields
■ Merge Envelopes and Labels
Exercise 41
■ Sort Recipients in an Address List
■ Select Specific Recipients
■ Merge and Split Cells
■ Create a Directory with Mail Merge
Exercise 42
■ Filter Recipients
■ Merge to an E-mail Message
END OF LESSON PROJECTS
Exercise 43
■ Critical Thinking
Exercise 44
■ Curriculum Integration
Lesson | 6CreatingDocuments withMerge

590
Skills Covered
Exercise | 39
■ Mail Merge Basics
■ Use Mail Merge
■ Create a New Address List
■ Use Merge Fields
Software Skills Use Mail Merge to customize mass mailings. For example,with Mail Merge you can store a document with standard text, such as a form letter,and then insert personalized names and addresses on each copy that you generateor print. You can also use Mail Merge to generate envelopes, labels, e-mail mes-sages, and directories, such as a telephone list.
Application Skills A letter inviting Michigan Avenue Athletic Club mem-bers to join a volleyball team becomes a simple task using the Mail Merge feature.The form letter will be personalized with each person’s name and address. In thisexercise, you will create the letter document and the data source address list, andyou will merge them to generate the letters.
TERMS
Mail Merge A process that inserts variable informa-tion into a standardized document to produce a per-sonalized or customized document.
Main document The document containing thestandardized text that will be printed on all docu-ments.
Merge field A placeholder in the main documentthat marks where and what will be inserted from thedata source document.
Merge block A set of merge fields stored as oneunit. For example, the Address block contains all ofthe name and address information.
Data source The document containing the variabledata that will be inserted during the merge.
Address list A simple data source file stored inAccess file format, which includes the informationneeded for an address list, such as first name, lastname, street, city, state, and so on.
Outlook contact list The names, addresses, andother information stored as contacts for use in theMicrosoft Office Outlook personal information man-ager program.
Microsoft Office Access database A file created with the Access program, used for storinginformation.
Merge document The customized documentresulting from a merge.
Field One item of variable data, such as a first name,a last name, or a ZIP Code.
Record A collection of variable data about one per-son or thing. In a form letter merge, for example,each record contains variable data for each personreceiving the letter: first name, last name, address,city, state, and ZIP Code.

Learning Microsoft Office 2007 | Word | Exercise 39
591
NOTES
Mail Merge Basics
■ Use Mail Merge to create mass mailings,envelopes, e-mail messages, or labels.
■ To ccreate a mail merge, you must have two files:
● A main document, which contains informationthat won’t change, as well as merge fields andmerge blocks, which act as placeholders forvariable information. For example, you mighthave a form letter that has merge fields wherethe address and greeting should be.
■ You can use the Mail Merge task pane or the com-mands on the Mailings tab of the Ribbon to accessMail Merge features.
A main document
Merge block
● A data source file, which contains variable infor-mation such as names and addresses. Word letsyou use many types of data source files for amerge, including an address list, an Outlookcontact list, or a Microsoft Office Accessdatabase.
■ During the merge, Word generates a series ofmerge documents in which the variable informa-tion from the data source replaces the merge fieldsentered in the main document.
■ You can print the merge documents or save them ina file for future use.
Merge fields
Text that won't change
A merge document
Use Mail Merge
■ There are six steps involved in completing a merge:
● The first step is to select the type of main docu-ment you want to create:
Letters used for letters or other regularWord documents such as reports,flyers, or memos.
E-mail used to create messages to sendmessages via e-mail.
Envelopes used to create personalizedenvelopes.
Labels used to create personalized labels.
Directory used for lists such as rosters, cata-logs or telephone lists.
● The second step is to select a starting docu-ment.You may select to start from the currentdocument, an existing document, or a new docu-ment based on a template.
● The third step is to select recipients. In this step,you locate or create the data source file, andthen select the individual recipients to include inthe merge.
Variable data replaces merge block
Variable data replaces merge fields

592
● If you select to create a new list, Word promptsyou through the steps for creating the datasource file by entering the variable data for eachrecipient.
● The fourth step is to create the main document.In this step, you type and format the data youwant included in each merge document, and youinsert the merge fields or merge blocks whereWord will insert the variable data.
✓ If the text is already typed in the document, you simplyinsert the merge fields and merge blocks in step 4.
● The fifth step is to preview the merge docu-ments. In this step, you have the opportunity tosee the merge documents before you print them.This lets you check for spelling, punctuation, andgrammatical errors and make corrections.
● The final step is to complete the merge.Youhave the option of printing the merge docu-ments, or saving them in a new file for later use.
● You may use the commands on the Mailings tabof the Ribbon to conduct a merge.
● Alternatively, the Mail Merge Wizard promptsyou through the step-by-step process of con-ducting a merge.
● You may also use a combination of the twomethods.
Create a New Address List
■ An address list is a simple data source file used tostore all of the variable information required tocomplete a mail merge.
■ The data is stored in a table format, with each col-umn containing one field of information and eachrow containing the record for one recipient.
■ You enter the data in a table that has already beenset up to include the necessary fields.
■ You save the file the same way you save any Officefile—by giving it a name and selecting a storagelocation.
■ By default, Word stores the file in the My DataSources folder, which is a subfolder of MyDocuments.You can store the file in any locationyou choose.
✓ If you are using Windows Vista, Word stores the file in DataSources in Documents.
■ If a field in the data source is blank, the informationis left out of the merge document for that record.
Use Merge Fields
■ Word has a preset list of merge fields that corre-spond to variable information typically used in amail merge, such as First Name, Last Name, andZIP Code.
■ It also creates merge blocks for certain commonsets of fields, such as a complete Address, so thatyou can insert one merge block instead of insertingnumerous merge fields.
■ You insert the merge fields or blocks in the maindocument at the location where you want the corre-sponding variable data to print.
■ You must type all spaces and punctuation betweenmerge fields. Merge blocks, however, include stan-dard punctuation and spacing, such as a commabetween the city and state in an address.
■ By default, when you insert a merge field, you seethe field name enclosed in merge field characters(<< >>). The field may be shaded, depending onyour system’s field code option settings.
✓ To locate the field code option settings click the Office Button,click Word Options, and then click Advanced. The field codeoptions are under Show document content.
■ You may insert merge fields more than once in adocument. For example, you can insert a namemerge field in multiple locations in order to person-alize a letter.
Address list of recipients

Learning Microsoft Office 2007 | Word | Exercise 39
593
PROCEDURES
Create a Form Letter MergeUsing a New Address ListData Source File usingCommands on the Ribbon
To select the document type andcreate an address list:
1. Open a new blank document.
OROpen an existing letter document.
2. Click the Mailings tab . . . . . . å+M
Start Mail Merge Group
3. Click the Start Mail Mergebutton . . . . . . . . . . . . . . . . . . . . . . . . . . . . . . . . . . . . S
4. Click Letters . . . . . . . . . . . . . . . . . . . . . . . . . . . . . . . . . L
5. Click the Select Recipientsbutton . . . . . . . . . . . . . . . . . . . å+M, R
6. Click Type New List . . . . . . . . . . . . . . . . . . . . . N
✓ The Address list table displays.
7. In the Title field, type the title ofthe first recipient.
8. Press Tab to move to the nextfield . . . . . . . . . . . . . . . . . . . . . . . . . . . . . . . . . . . . . . . . . . †
✓ Press Shift+Tab to move to previ-ous field.
9. Type the recipient's first name.
10. Press Tab . . . . . . . . . . . . . . . . . . . . . . . . . . . . . . . . †
11. Continue typing variable datauntil record is complete.
✓ You may leave blank any fields forwhich information is not availableor necessary.
12. Click New Entry . . . . . . . . . . . . . . . . . å+N
✓ Word adds a new, blank row to thelist.
13. Repeat steps 7–12 until youhave entered the informationfor all recipients.
✓ You can go back to edit data in anyrecord. Simply click in the field youwant to change.
14. Click OK . . . . . . . . . . . . . . . . . . . . . . . . . . . . . . . ®
✓ Word displays the Save AddressList dialog box.
15. Type file name.
16. If necessary, select storagelocation.
17. Click Save . . . . . . . . . . . . . . . . . . . . . . . . . . . å+S
18. Continue with steps for settingup the form letter.
To set up the form letter:1. Select a document type and
create a new data source asdescribed in previous steps, ifyou have not already done so.
2. In the main document, begintyping the letter, including alltext and formatting as youwant it to appear on eachmerge document. For example,type the date and move theinsertion point down four lines.
3. Position the insertion point atthe location where you want toinsert a field.
4. Click the Mailings tab . . . . . . å+M
Write & Insert Fields Group
5. Do one of the following:
a. Click the Address block button . . . . . . . . . . . . . . . . . . . . . . . . . . . . . . . A
✓ Word displays the Insert AddressBlock dialog box.
b. Select desired options forformatting address.
c. Click OK . . . . . . . . . . . . . . . . . . . . . . . . . ®
ORa. Click the Greeting Line
button . . . . . . . . . . . . . . . . . . . . . . . . . . . . . . . G
✓ Word displays the Insert GreetingLine dialog box.
b. Select desired options forformatting greeting line.
c. Click OK . . . . . . . . . . . . . . . . . . . . . . . . . ®
ORa. Click Insert Merge Field
button . . . . . . . . . . . . . . . . . . . . . . . . . . . . . . . I
b. Click field to insert. . . . . . . . . . . . . . . . . ˘/¯, ®
6. Continue typing and formattingletter, repeating steps to insertmerge fields or merge blocksat desired location(s).
7. Save the document.
To preview merge documents:1. Click the Mailings tab . . . . . . å+M
Preview Results Group
2. Click the Preview Resultsbutton . . . . . . . . . . . . . . . . . . . . . . . . . . . . . . . . . . . . P
3. Click the Next recordbutton . . . . . . . . . . . . . . . . . . . å+M, X
ORClick the First recordbutton . . . . . . . . . . . . . . . . . . . å+M, Q
ORClick the Previous recordbutton . . . . . . . . . . . . . . . . . . . å+M, M
ORClick the Last recordbutton . . . . . . . . . . . . . . . . . . . . å+M, V
To complete the merge:1. Click the Mailings tab . . . . . . å+M
Finish Group
2. Click the Finish & Mergebutton . . . . . . . . . . . . . . . . . . . . . . . . . . . . . . . . . . . . F
3. Do one of the following:
a. Click Print Documents . . . . . . . . . . . P
✓ Word displays the Merge to Printerdialog box.
b. Specify records to print.
c. Click OK . . . . . . . . . . . . . . . . . . . . . . . . . ®
✓ Word displays the Print dialog box.
d. Select print options.
e. Click OK . . . . . . . . . . . . . . . . . . . . . . . . . ®
ORa. Click Edit Individual
Documents . . . . . . . . . . . . . . . . . . . . . . . . . . . . . . . E
✓ Word displays the Merge to NewDocument dialog box.
b. Specify records to includein new document.
c. Click OK . . . . . . . . . . . . . . . . . . . . . . . . . ®
✓ You can make changes to individ-ual letters, and/or save the entiremerge document to print later.

594
Create a Form Letter MergeUsing a New Address ListData Source File using theMail Merge Wizard
To select the document type andcreate an address list:
1. Open a new blank document.
OROpen an existing letter document.
2. Click the Mailings tab . . . . . . å+M
Start Mail Merge Group
3. Click the Start Mail Mergebutton . . . . . . . . . . . . . . . . . . . . . . . . . . . . . . . . . . . . S
4. Click Step by Step Mail MergeWizard. . . . . . . . . . . . . . . . . . . . . . . . . . . . . . . . . . . . . . . . . . . . W
✓ The Mail Merge Wizard opens inthe Mail Merge task pane.
5. Click to select the Letters optionbutton.
6. Click Next: Starting document.7. Click the Use the current document
option button.
8. Click Next: Select recipients.9. Click the Type a new list option
button.
10. Click Create.
✓ The Address list table displays.
11. In the Title field, type the title ofthe first recipient.
12. Press Tab to move to the nextfield . . . . . . . . . . . . . . . . . . . . . . . . . . . . . . . . . . . . . . . . . . †
✓ Press Shift+Tab to move to previ-ous field.
13. Type the recipient's first name.
14. Press Tab . . . . . . . . . . . . . . . . . . . . . . . . . . . . . . . . †
15. Continue typing variable datauntil record is complete.
✓ You may leave blank any fields forwhich information is not availableor necessary.
16. Click New Entry . . . . . . . . . . . . . . . . . å+N
✓ Word adds a new, blank row to thelist.
17. Repeat steps 11–16 until youhave entered the informationfor all recipients.
✓ You can go back to edit data in anyrecord. Simply click in the field youwant to change.
18. Click OK . . . . . . . . . . . . . . . . . . . . . . . . . . . . . . . ®
✓ Word displays the Save AddressList dialog box.
19. Type file name.
20. If necessary, select storagelocation.
21. Click Save . . . . . . . . . . . . . . . . . . . . . . . . . . . å+S
22. Click Next: Write your letter.
To set up the form letter:1. In the main document, begin
typing the letter, including alltext and formatting as youwant it to appear on eachmerge document. For exam-ple, type the date and movethe insertion point down fourlines.
2. Position the insertion point atthe location where you want toinsert a field.
3. In the task pane, do one of thefollowing:
a. Click a merge block name.
b. In the displayed dialog box,select options for formattingblock.
c. Click OK . . . . . . . . . . . . . . . . . . . . . . . . . ®
ORa. Click More items.b. Click field to insert . . . . . . ˘/¯
c. Click Insert . . . . . . . . . . . . . . . . . . . å+I
d. Repeat steps b and c toinsert additional fields.
e. Click Cancel. . . . . . . . . . . . . . . . . . . . . . . . . . ´
4. Continue typing and formattingletter, repeating steps to insertmerge fields or merge blocksat desired location(s).
5. Save the document.
6. Click Next: Preview your letters inthe Mail Merge task pane.
✓ Word displays the first merge doc-ument.
To preview merge documents:1. Click the Next recipient
button in the Mail Mergetask pane.
ORClick the Previous recipientbutton in the Mail Mergetask pane.
2. Click Next: Complete the Merge inthe Mail Merge task pane.
Complete the merge:■ Do one of the following:
a. Click Print.
✓ Word displays the Merge to Printerdialog box.
b. Specify records to print.
c. Click OK . . . . . . . . . . . . . . . . . . . . . . . . . ®
✓ Word displays the Print dialog box.
d. Select print options.
e. Click OK . . . . . . . . . . . . . . . . . . . . . . . . . ®
ORa. Click Edit individual letters.
✓ Word displays the Merge to NewDocument dialog box.
b. Specify records to includein new document.
c. Click OK . . . . . . . . . . . . . . . . . . . . . . . . . ®
✓ You can make changes to individ-ual letters, and/or save the entiremerge document to print later.

Learning Microsoft Office 2007 | Word | Exercise 39
595
EXERCISE DIRECTIONS
1. Start Word, if necessary.
2. Create a new blank document.
3. Save the file as 39FORM_xx.
4. Create a form letter, using the current document.
5. Create a new address list to use as a data sourcedocument.
6. Enter the recipients from Illustration A below intothe data source file.
7. Save the data source file as 39SOURCE_xx.
8. Type the document shown in Illustration B, insert-ing the merge fields and merge blocks as marked.
a. Set address options to exclude the companyaddress and only include the country if it is notthe United States.
b. Insert the Greeting line merge block, using therecipient’s first name only.
c. Remember, merge blocks include punctuationand spacing, but merge fields do not.
9. Check the spelling and grammar in the document.
10. Preview the merged documents.
11. Complete the merge by generating a new docu-ment containing all of the individual records.
12. Save the file as 39LETTERS_xx.
13. Print the file.
14. Close all open documents, saving all changes.
Illustration B
Title First Name Last Name Address Line 1 Address Line 2 City State ZIP CodeMr. Jeffrey Halloran 3535 N. Clark Street Apt. 4B Chicago IL 60601Ms. Liz Rupert 221 N. Rush Street #351 Chicago IL 60601Ms. Kathy Figit 562 S. Michigan Avenue Chicago IL 60601Mr. Charles Huang 125 E. Delaware Place #26 Chicago IL 60601Mr. Keith Newmann 882 W. Polk Chicago IL 60601

596
ON YOUR OWN
1. Think of ways Mail Merge would be useful to you.For example, are you involved in any clubs ororganizations that send out mass mailings? Doyou send out “Holiday Letters” every year? Are youresponsible for regular reports that contain vari-able data, such as sales reports or forecasts?
2. Use Mail Merge to create a form letter.
3. Save the main document as OWD39-1_xx.
4. Create an address list data source file thatincludes at least five records.
5. Save the data source file as OWD39-2_xx.
6. Type the letter, inserting merge fields and mergeblocks as necessary.
7. Check the spelling and grammar in the document.
8. Merge the documents into a new file.
9. Save the merge document file as OWD39-3_xx.
10. Print the letters.
11. Close all open documents, saving all changes.

597
Skills Covered
Exercise | 40
■ Merge with an Existing Address List
■ Edit an Address List
■ Customize Merge Fields
■ Merge Envelopes and Labels
Software Skills If you have an existing data source document, you canmerge it with any main document to create new merge documents. This saves youfrom retyping repetitive data. For example, using an existing Address List data sourcemakes it easy to create envelopes and labels to accompany a form letter merge thatyou created previously. You can edit the data source to add or remove records, or tocustomize merge fields to include specialized information not included in the defaultAddress List data source file.
Application Skills To mail out the form letters for Michigan Avenue AthleticClub, you need to print envelopes. In this exercise, you will create an envelope maindocument and merge it with the same address list file you used in Exercise 39. Youwill then edit the address list and customize the merge fields. Finally, you will use theaddress list to print labels to use on the packages containing the T-shirts promised toevery person who joins the league.
TERMS
No new vocabulary.
NOTES
Merge with an Existing Address List
■ Once you create and save an address list datasource file, you can use it with different main documents.
■ To use an existing data source, you simply select itin the Select Data Source dialog box, which youaccess from the Select Recipients button in theStart Mail Merge group on the Mailings tab of theRibbon, or in step 3 of the Mail Merge Wizard.
■ You can use existing data source files created withother applications, including Microsoft OfficeAccess.
✓ If you select a data source created with Access, you mustspecify which table or query to use, and the merge fieldsinserted in the Word document must match the fields used inthe Access file.
■ Using an existing data source saves you the timeand trouble of retyping existing data.
Edit an Address List
■ You can easily edit an existing address list.
■ You can change information that is already entered.
■ You can add or delete information, including entirerecords.
Customize Merge Fields
■ Customize merge fields to change field names,delete unused fields, or add fields specific to yourneeds. For example, you might want to add a fieldfor entering a job title.
■ You can also move fields up or down in the field list.

598
Merge Envelopes and Labels
■ To create envelopes using Mail Merge, selectEnvelopes as the main document type.
■ To create labels using Mail Merge, select Labels asthe main document type.
■ When you create an envelopes main document,Word prompts you to select envelope options sothat the main document is laid out just like theactual paper envelopes on which you will print.
■ Likewise, when you create a labels main document,you must select label options so that the label lay-out on-screen is the same as the actual labels.
■ When you select the size and format of theenvelopes or labels, Word changes the layout ofthe current document to match. Any existing data inthe document is deleted.
■ The label main document is set up using a table, sothe Table Tools Ribbon tabs become available.
■ To merge with envelopes or labels, you can createa new data source file as covered in Exercise 39,or use an existing data source file.
■ You can merge the envelopes or labels to a printeror to a new document to save, edit, or use at a latertime.
PROCEDURES
Generate Envelopes orLabels with an ExistingAddress List Data SourceFile Using Commands on the Ribbon
To select the document type:1. Open a new blank document.
2. Click the Mailings tab . . . . . . å+M
Start Mail Merge Group
3. Click the Start Mail Mergebutton . . . . . . . . . . . . . . . . . . . . . . . . . . . . . . . . . . . . S
4. Click Envelopes to generateenvelopes. . . . . . . . . . . . . . . . . . . . . . . . . . . . . . . . . . . V
✓ The Envelope Options dialog boxdisplays
ORClick Labels to generate labels . . . . . . . . . . . . . . . . . . . . . . . . . . . . . . . . . . . . . . . . . . . A
✓ The Label Options dialog box displays
5. Do one of the following:
a. For envelope options, clickEnvelope size drop-downarrow . . . . . . . . . . . . . . . . . . . . . . . . . . . . å+S
b. Click desired size . . . . . . . . . . . . . . . . . . . . ¯/˘, ®
c. Click OK . . . . . . . . . . . . . . . . . . . . . . . . . ®
ORa. For label options, select
options.
✓ For more information on labeloptions, refer to Exercise 7.
b. Click OK . . . . . . . . . . . . . . . . . . . . . . . . . ®
✓ Word changes the layout of thecurrent document. If a warning dis-plays, click OK to continue orCancel to cancel the change.
To select an existing data source:1. Open main document.
2. Click the Mailings tab . . . . . . å+M
Start Mail Merge Group
3. Click the Select Recipientsbutton . . . . . . . . . . . . . . . . . . . . . . . . . . . . . . . . . . . R
4. Click Use existing list . . . . . . . . . . . . . . . . . . E
✓ The Select Data Source dialog boxdisplays.
5. Locate and select the datasource file.
6. Click Open . . . . . . . . . . . . . . . . . . . . . . . . . . å+O
To arrange envelopes:1. In the main document, type
and format any text you wantto display on all envelopes,such as a return address inthe upper-left corner.
2. Position the insertion point atthe location where you wantthe recipient's address to dis-play.
✓ By default, Word creates a text boxon the envelope document wherethe address should print. Positionthe insertion point in the text box.
3. Click the Mailings tab . . . . . . å+M
Write & Insert Fields Group
4. Do one of the following:
a. Click the Address block button . . . . . . . . . . . . . . . . . . . . . . . . . . . . . . . A
✓ Word displays the Insert AddressBlock dialog box.
b. Select desired options forformatting address.
c. Click OK . . . . . . . . . . . . . . . . . . . . . . . . . ®
ORa. Click Insert Merge Field
button . . . . . . . . . . . . . . . . . . . . . . . . . . . . . . . I
b. Click field to insert. . . . . . . . . . . . . . . . . ˘/¯, ®
5. Repeat step 4 to insert addi-tional blocks and fields, asnecessary.
6. Insert and format additionaltext and/or punctuation as nec-essary.
7. Save the document, if desired.
✓ If you are only going to generatethe envelopes once, you do nothave to save the document.

Learning Microsoft Office 2007 | Word | Exercise 40
599
To arrange labels:1. In the first label, position the
insertion point at the locationwhere you want the recipient’saddress to display.
✓ You may want to view gridlines tosee the borders between labels.Click the Table Tools Layout taband then click the View Gridlinesbutton in the Table group. Refer toExercise 33 for more information.
2. Click the Mailings tab . . . . . . å+M
Write & Insert Fields Group
3. Do one of the following:
a. Click the Address block button . . . . . . . . . . . . . . . . . . . . . . . . . . . . . . . A
✓ Word displays the Insert AddressBlock dialog box.
b. Select desired options forformatting address.
c. Click OK . . . . . . . . . . . . . . . . . . . . . . . . . ®
ORa. Click Insert Merge Field
button . . . . . . . . . . . . . . . . . . . . . . . . . . . . . . . I
b. Click field to insert. . . . . . . . . . . . . . . . . ˘/¯, ®
4. Repeat step 3 to insert addi-tional blocks and fields on thefirst label, as necessary.
5. Insert and format additionaltext and/or punctuation on thefirst label, as necessary.
6. Click the Update Labelsbutton . . . . . . . . . . . . . . . . . . . . å+M+B
✓ Word copies the layout from thefirst label to all other labels, andalso inserts a Next Record field oneach label.
7. Save the document, if necessary.
✓ If you are only going to generatethe labels once, you do not have tosave the document.
To preview merge documents:1. Click the Mailings tab . . . . . . å+M
Preview Results Group
2. Click the Preview Resultsbutton . . . . . . . . . . . . . . . . . . . . . . . . . . . . . . . . . . . . P
3. Click the Next recordbutton . . . . . . . . . . . . . . . . . . . å+M, X
ORClick the First recordbutton . . . . . . . . . . . . . . . . . . . å+M, Q
ORClick the Previous recordbutton . . . . . . . . . . . . . . . . . . . å+M, M
ORClick the Last recordbutton . . . . . . . . . . . . . . . . . . . . å+M, V
To complete the merge:1. Click the Mailings tab . . . . . . å+M
Finish Group
2. Click the Finish & Mergebutton . . . . . . . . . . . . . . . . . . . . . . . . . . . . . . . . . . . . F
3. Do one of the following:
a. Click Print Documents . . . . . . . . . . . P
✓ Word displays the Merge to Printerdialog box.
b. Specify records to print.
c. Click OK . . . . . . . . . . . . . . . . . . . . . . . . . ®
✓ Word displays the Print dialog box.
d. Select print options.
e. Click OK . . . . . . . . . . . . . . . . . . . . . . . . . ®
ORa. Click Edit Individual
Documents . . . . . . . . . . . . . . . . . . . . . . . . . . . . . . . E
✓ Word displays the Merge to NewDocument dialog box.
b. Specify records to includein new document.
c. Click OK . . . . . . . . . . . . . . . . . . . . . . . . . ®
✓ You can make changes to individ-ual envelopes or labels, and/orsave the entire merge document toprint later.
Generate Envelopes orLabels with an ExistingAddress List Data SourceFile Using the Mail MergeWizard
To select the document type and adata source file:
1. Open a new blank document.
2. Click the Mailings tab . . . . . . å+M
Start Mail Merge Group
3. Click the Start Mail Mergebutton . . . . . . . . . . . . . . . . . . . . . . . . . . . . . . . . . . . . S
4. Click Step by Step Mail MergeWizard. . . . . . . . . . . . . . . . . . . . . . . . . . . . . . . . . . . . . . . . . . . . W
✓ The Mail Merge Wizard opens inthe Mail Merge task pane.
5. Click to select the Envelopesoption button.
ORClick to select the Labels optionbutton.
6. Click Next: Starting document.7. Under Change document lay-
out, click Envelope options or Labeloptions.
✓ A dialog box for selecting envelopeor label options displays.
8. Do one of the following:
a. For envelope options, clickEnvelope size drop-downarrow . . . . . . . . . . . . . . . . . . . . . . . . . . . . å+S
b. Click desired size . . . . . . . . . . . . . . . . . . . . ¯/˘, ®
c. Click OK . . . . . . . . . . . . . . . . . . . . . . . . . ®
ORa. For label options, select
options.
✓ For more information on labeloptions, refer to Exercise 7.
b. Click OK . . . . . . . . . . . . . . . . . . . . . . . . . ®
✓ Word changes the layout of thecurrent document. If a warning dis-plays, click OK to continue orCancel to cancel the change.

600
9. Click Next: Select recipients.10. Click the Use an existing list
option button.
11. Click Browse.
✓ The Select Data Source dialog boxdisplays.
12. Locate and select the datasource file.
13. Click Open . . . . . . . . . . . . . . . . . . . . . . . . . . å+O
✓ Word displays the Mail MergeRecipients dialog box.
14. Click OK . . . . . . . . . . . . . . . . . . . . . . . . . . . . . . . ®
15. Click Next: Arrange yourenvelope/labels.
To arrange envelopes:1. In the main document, type
and format any text you wantto display on all envelopes,such as a return address inthe upper-left corner.
2. Position the insertion point atthe location where you wantthe recipient's address to display.
✓ By default, Word creates a text boxon the envelope document wherethe address should print. Positionthe insertion point in the text box.
3. In the task pane, do one of thefollowing:
a. Click Address Block.
✓ Word displays the Insert AddressBlock dialog box.
b. Select desired options forformatting address.
c. Click OK . . . . . . . . . . . . . . . . . . . . . . . . . ®
ORa. Click More items.b. Click field to insert . . . . . . ˘/¯
c. Click Insert . . . . . . . . . . . . . . . . . . . å+I
d. Repeat steps b and c toinsert additional fields.
e. Click Cancel. . . . . . . . . . . . . . . . . . . . . . . . . . ´
4. Repeat step 3 to insert addi-tional blocks and fields, asnecessary.
5. Insert and format additionaltext and/or punctuation as nec-essary.
6. Save the document, if desired.
✓ If you are only going to generatethe envelopes once, you do nothave to save the document.
7. Click Next: Preview your envelopesin the Mail Merge task pane.
To arrange labels:1. In the first label, position the
insertion point at the locationwhere you want the recipient’saddress to display.
✓ You may want to view gridlines tosee the borders between labels.Click the Table Tools Layout taband then click the View Gridlinesbutton in the Table group. Refer toExercise 33 for more information.
2. In the task pane, do one of thefollowing:
a. Click Address block.
✓ Word displays the Insert AddressBlock dialog box.
b. Select desired options forformatting address.
c. Click OK . . . . . . . . . . . . . . . . . . . . . . . . . ®
ORa. Click Insert Merge Field.
b. Click field to insert . . . . . . ˘/¯
3. Repeat step 2 to insert addi-tional blocks and fields on thefirst label, as necessary.
c. Click Insert . . . . . . . . . . . . . . . . . å+I
d. Repeat steps b and c toinsert additional fields.
e. Click Cancel. . . . . . . . . . . . . . . . . . . . . . ´
4. Insert and format additionaltext and/or punctuation on thefirst label, as necessary.
5. Click Update all labels to copy thelayout from the first label to allother labels.
✓ Word copies the layout from thefirst label to all other labels, andalso inserts a Next Record field oneach label.
6. Save the document, if necessary.
✓ If you are only going to generatethe labels once, you do not have tosave the document.
7. Click Next: Preview your labels.
To preview merge documents:1. Click the Next recipient
button in the Mail Mergetask pane.
ORClick the Previous recipientbutton in the Mail Mergetask pane.
2. Click Next: Complete the merge inthe Mail Merge task pane.
Complete the merge:■ Do one of the following:
a. Click Print.
✓ Word displays the Merge to Printerdialog box.
b. Specify records to print.
c. Click OK . . . . . . . . . . . . . . . . . . . . . . . . . ®
✓ Word displays the Print dialog box.
d. Select print options.
e. Click OK . . . . . . . . . . . . . . . . . . . . . . . . . ®
ORa. Click Edit individual
envelopes/labels.
✓ Word displays the Merge to NewDocument dialog box.
b. Specify records to includein new document.
c. Click OK . . . . . . . . . . . . . . . . . . . . . . . . . ®
✓ You can make changes to individ-ual envelopes or labels, and/orsave the entire merge document toprint later.

Learning Microsoft Office 2007 | Word | Exercise 40
601
Edit an Existing Address List
1. Open main document.
2. Click the Mailings tab . . . . . . å+M
Start Mail Merge Group
3. Click the Edit Recipient listbutton . . . . . . . . . . . . . . . . . . . . . . . . . . . . . . . . . . . D
ORIn Step 3 or Step 5 of MailMerge Wizard, in task pane,click Edit recipient list.
✓ Word displays the Mail MergeRecipients dialog box.
4. In the Data Source list, click toselect the data source file.
5. Click Edit . . . . . . . . . . . . . . . . . . . . . . . . . . . . . å+E
✓ Word displays the Edit Data Sourcedialog box.
6. Do any of the following:
To add an entry:a. Click New Entry . . . . . . . . . . . å+N
b. Enter variable informationas covered in Exercise 39.
To delete an entry:a. Click to select a record.
b. Click Delete Entry . . . . . . . . å+D
c. Click Yes . . . . . . . . . . . . . . . . . . . . . . . . . . . . . . . . Y
To edit an entry:a. Click to select field to edit.
b. Edit fields as necessary.
7. Click OK . . . . . . . . . . . . . . . . . . . . . . . . . . . . . . . ®
8. Click Yes . . . . . . . . . . . . . . . . . . . . . . . . . . . . . . . . . . . . . . Y
9. Click OK . . . . . . . . . . . . . . . . . . . . . . . . . . . . . . . ®
Customize Merge Fields
1. Open main document.
2. Click the Mailings tab . . . . . . å+M
Start Mail Merge Group
3. Click the Edit Recipient listbutton . . . . . . . . . . . . . . . . . . . . . . . . . . . . . . . . . . . D
ORIn Step 3 or Step 5 of MailMerge Wizard, in task pane,click Edit recipient list.
✓ Word displays the Mail MergeRecipients dialog box.
4. In the Data Source list, click toselect the data source file.
5. Click Edit . . . . . . . . . . . . . . . . . . . . . . . . . . . . . å+E
✓ Word displays the Edit Data Sourcedialog box.
6. Click Customize Columns . . . . å+Z
✓ If a dialog box displays promptingyou to save, click Yes to continue.Word displays the CustomizeAddress List dialog box.
7. Do any of the following:
To add a field:a. Click Add . . . . . . . . . . . . . . . . . . . . . . å+A
b. Type field name.
c. Click OK . . . . . . . . . . . . . . . . . . . . . . . . . ®
To delete a field:a. Click field to delete . . . . . ˘/¯
b. Click Delete . . . . . . . . . . . . . . . . . . å+D
c. Click Yes. . . . . . . . . . . . . . . . . . . . . . . å+Y
To rename a field:a. Click field to
rename. . . . . . . . . . . . . . . . . . . . . . . . . . . . ˘/¯
b. Click Rename. . . . . . . . . . . . . . . . å+R
c. Type new name.
d. Click OK . . . . . . . . . . . . . . . . . . . . . . . . . ®
To change the order of fields in thefield list:
a. Click field to move. . . . . . . ˘/¯
b. Click Move Up to move the field up one line in list . . . . . . . . . . . . . . . . . . . . . . . . . . . . . . . . . . å+U
OR■ Click Move Down to
move field down one line in list . . . . . . . . . . . . . . . . . . . . . . . . . . . . . . å+N
8. Click OK . . . . . . . . . . . . . . . . . . . . . . . . . . . . . . . ®
9. Click OK . . . . . . . . . . . . . . . . . . . . . . . . . . . . . . . ®
10. Click Yes . . . . . . . . . . . . . . . . . . . . . . . . . . . . . . . . . . . . . . Y
11. Click OK . . . . . . . . . . . . . . . . . . . . . . . . . . . . . . . ®
Persuasive WritingPersuasive writing is designed to convince the reader that the point of viewor course of action recommended by the writer is valid. For example, youcan write a persuasive essay to advance your opinion, or to win someoneover to your side of a debate. You can write a persuasive letter to promptsomeone into responding favorably to your request.
Writing for CharityWrite a persuasive letter asking for donations for a charity that you sup-port. Be sure to use proper persuasive writing techniques to convince thereader that the cause is worthy of support. You might ask for money, oryou might ask for resources, such as clothing for a homeless shelter, orcanned goods for a food bank. Set up the letter for a mail merge, creatinga data source of names and addresses of friends and family members towhom you can send the letter.
Curriculum Connection: Language Arts

602
EXERCISE DIRECTIONS
✓ In this exercise you will use 39SOURCE_xx theaddress list file you created in Exercise 39. If that file is notavailable on your system, prior to starting the exercise copy the file 40SOURCE and rename the copy40SOURCE_xx.
✓ To copy the file, locate it in Windows Explorer, right-clickthe file name and select Copy. Right-click the destinationfolder and select Paste. Right-click the copied file name andselect Rename. Type the new file name and press Enter.
Create Envelopes
1. Start Word, if necessary.
2. Create a new blank document.
3. Save the document as 40MAIN_xx.
4. Use Mail Merge to create an envelope main docu-ment.
5. Select the envelope size 10.
6. Select to use an existing address list file as a datasource document.
7. Locate and open 39SOURCE_xx or 40SOURCE_xx.
8. Set up the envelope main document as shown inIllustration A.
a. Type the return address.
b. Insert the Address merge block.
9. Check the spelling and grammar in the document.
10. Preview the merged documents and make correc-tions if necessary.
11. Complete the merge by generating a file contain-ing all of the individual envelopes.
12. Save the file as 40ENV_xx.
13. If requested by your instructor, print the mergedocuments.
✓ If you do not have actual envelopes, you can print the mergedocuments on regular paper.
14. Close all open files, saving all changes.
Create Labels
1. Create a new blank document.
2. Save the file as 40MAINLAB_xx.
3. Use Mail Merge to create a Labels main document.
4. For Label options, select to use U.S. Avery Letter5159 labels.
✓ If you are planning to print on actual labels, select the actuallabel manufacturer and label number.
5. Select to use an existing address list file as a datasource document.
6. Locate and open 39SOURCE_xx or 40SOURCE_xx.
7. Customize the merge fields as follows:
a. Delete the Company Name field.
b. Delete the Work Phone field.
c. Add a T-Shirt Size field.
d. If necessary, move the new field down after theE-mail Address field.
e. Add a Membership Type field.
f. If necessary, move the new field down after theT-shirt Size field.
8. Add a new entry to the address list using the fol-lowing information:
Ms. Janine Flaherty391 S. Wabash AvenueChicago, IL 60601T-Shirt Size: MMembership Type: Full
9. Fill in the new fields for all existing records usingthe information in the following table:
T-Shirt Size Membership TypeJeffrey Halloran XL FullLiz Rupert S StudentKathy Figit M JuniorCharles Huang L FullKeith Newmann XL Full
10. Close all open dialog boxes.
11. Set up the labels main document as shown inIllustration B.
a. Insert the individual merge fields as shown.
b. Type text, punctuation, and spacing as shown.(You may have to set line spacing to Single andparagraph spacing to 0 pts. before and after.)
c. Once you set up the first label, use UpdateLabels to automatically set up the other labels.
12. Check the spelling and grammar in the document.
13. Preview the merged documents.
14. Complete the merge by generating a file contain-ing all of the individual labels.
15. Save the file as 40LABELS_xx.
16. Close all open files, saving all changes.

Learning Microsoft Office 2007 | Word | Exercise 40
603
Illustration A
Illustration B

604
ON YOUR OWN
1. Create a new document in Word.
2. Save it as OWD40-1_xx.
3. Use Mail Merge to create envelopes, using OWD39-2_xx as the data source.
✓ If OWD39-2_xx is not available, make a copy of
40DATA and save it as OWD40-2_xx.
4. Add at least one new record to the data source.
5. Delete at least one field.
6. Add at least one field.
7. Fill in all missing information for the existingrecords.
8. Set up the envelopes with a return address and adelivery address.
9. Merge the envelopes to a new document.
10. Save the merge document as OWD40-3_xx.
11. Close all open documents, saving all changes.

605
Skills Covered
Exercise | 41
■ Sort Recipients in an Address List
■ Select Specific Recipients
■ Create a Directory with Mail Merge
Software Skills You can use Mail Merge to create a directory, such as atelephone directory, an address list, or a customer directory. Mail Merge makes iteasy to select records in your data source file so you can include only specific recipi-ents in a merge. You can also sort the data source file so that the merge documentsare generated in alphabetical or numerical order.
Application Skills Michigan Avenue Athletic Club has asked you to createa directory of its personal trainers to give out to members. You have an existingaddress list file that lists all trainers and exercise instructors. In this exercise, you willuse the existing address list data source file, from which you will select the recordsyou need.You will also sort the list before generating the directory.
TERMS
Column heading The label displayed at the top ofa column.
Directory A single document listing data source fileentries.
NOTES
Sort Recipients in an Address List
■ You can quickly change the order of records in anaddress list based on the data entered in any col-umn in the list.
■ Simply click any column heading in the MailMerge Recipients dialog box to sort the recordsinto ascending order.
■ Click the column heading again to sort the recordsinto descending order.
Select Specific Recipients
■ By default, all recipients in an address list areselected to be included in a merge.
■ You can select the specific recipients you want toinclude. For example, you might want to send let-ters only to the people who live in a specific town.
■ To indicate that a recipient is selected, Word dis-plays a check in the check box at the left end of therecipient’s row in the Mail Merge Recipients dialogbox.
■ You click the check box to clear the check, or clickthe empty box to select the recipient again.
An Address List with only some recipients selected
Selected checkbox
Cleared checkbox
Column heading

606
Create a Directory with Mail Merge
■ Use Mail Merge to create a directory, such as acatalog, an inventory list, or a membership addresslist.
■ When you merge to a directory, Word creates a sin-gle document that includes the variable data for allselected recipients.
■ You arrange the layout for the first entry in thedirectory; Mail Merge uses that layout for all entries.
■ You may type text, spacing, and punctuation, andyou can include formatting. For example, you mightwant to include labels such as Name:, HomePhone:, and E-Mail:.
PROCEDURES
Generate a Directory withan Existing Address ListData Source File UsingCommands on the Ribbon
To select the document type:1. Open a new blank document.
2. Click the Mailings tab . . . . . . å+M
Start Mail Merge Group
3. Click the Start Mail Mergebutton . . . . . . . . . . . . . . . . . . . . . . . . . . . . . . . . . . . . S
4. Click Directory . . . . . . . . . . . . . . . . . . . . . . . . . . . . . D
To select an existing data source:1. Open main document.
2. Click the Mailings tab . . . . . . å+M
Start Mail Merge Group
3. Click the Select Recipientsbutton . . . . . . . . . . . . . . . . . . . . . . . . . . . . . . . . . . . R
4. Click Use existing list . . . . . . . . . . . . . . . . . . E
✓ The Select Data Source dialog boxdisplays.
5. Locate and select the datasource file.
6. Click Open . . . . . . . . . . . . . . . . . . . . . . . . . . å+O
To arrange the directory:1. In the main document, position
the insertion point at the loca-tion where you want the firstentry in the directory to display.
2. Click the Mailings tab . . . . . . å+M
Write & Insert Fields Group
3. Insert merge fields and mergeblocks as necessary to set upthe first entry.
4. Type any additional text, spac-ing, or punctuation that youwant in the first entry.
✓ Typed data will be repeated as partof each entry in the directory.
5. Save the document.
To preview merge documents:1. Click the Mailings tab . . . . . . å+M
Preview Results Group
2. Click the Preview Resultsbutton . . . . . . . . . . . . . . . . . . . . . . . . . . . . . . . . . . . . P
3. Click the Next recordbutton . . . . . . . . . . . . . . . . . . . å+M, X
ORClick the First recordbutton . . . . . . . . . . . . . . . . . . . å+M, Q
ORClick the Previous recordbutton . . . . . . . . . . . . . . . . . . . å+M, M
ORClick the Last recordbutton . . . . . . . . . . . . . . . . . . . . å+M, V
To complete the merge:1. Click the Mailings tab . . . . . . å+M
Finish Group
2. Click the Finish & Mergebutton . . . . . . . . . . . . . . . . . . . . . . . . . . . . . . . . . . . . F
3. Click Edit Individual Documents . . . . . . . . . . . . . . . . . . . . . . . . . . . . . . . . . . . . . . E
✓ Word displays the Merge to NewDocument dialog box.
4. Specify records to include innew document.
5. Click OK . . . . . . . . . . . . . . . . . . . . . . . . . . . . . . . ®
✓ You can make changes to individ-ual entries, and/or save the entiremerge document to print later.
Generate a Directory withan Existing Address ListData Source File Using theMail Merge Wizard
To select the document type and adata source file:
1. Open a new blank document.
2. Click the Mailings tab . . . . . . å+M
Start Mail Merge Group
3. Click the Start Mail Mergebutton . . . . . . . . . . . . . . . . . . . . . . . . . . . . . . . . . . . . S
4. Click Step by Step Mail MergeWizard. . . . . . . . . . . . . . . . . . . . . . . . . . . . . . . . . . . . . . . . . . . . W
✓ The Mail Merge Wizard opens inthe Mail Merge task pane.
5. Click to select the Directoryoption button.
6. Click Next: Starting document.7. Click the Use the current document
option button.
8. Click Next: Select recipients.

Learning Microsoft Office 2007 | Word | Exercise 41
607
9. Click the Use an existing listoption button.
10. Click Browse
✓ The Select Data Source dialog boxdisplays.
11. Locate and select the datasource file.
12. Click Open . . . . . . . . . . . . . . . . . . . . . . . . . . å+O
✓ Word displays the Mail MergeRecipients dialog box.
13. Click OK . . . . . . . . . . . . . . . . . . . . . . . . . . . . . . . ®
14. Click Next: Arrange your directory.
To arrange the directory:1. In the main document, position
the insertion point at the loca-tion where you want the firstentry in the directory to display.
2. Insert merge fields and mergeblocks as necessary to set upthe first entry.
3. Type any additional text, spac-ing, or punctuation that youwant in the first entry.
✓ Typed data will be repeated as partof each entry in the directory.
4. Save the document.
5. Click Next: Preview your directoryin the Mail Merge task pane.
To preview merge documents:1. Click the Next recipient
button in the Mail Mergetask pane.
ORClick the Previous recipientbutton in the Mail Mergetask pane.
2. Click Next: Complete the merge inthe Mail Merge task pane.
Complete the merge:1. Click To New Document.
✓ Word displays the Merge to NewDocument dialog box.
2. Specify records to merge.
3. Click OK . . . . . . . . . . . . . . . . . . . . . . . . . . . . . . . ®
Sort Recipients in anAddress List
1. Open main document.
2. Click the Mailings tab . . . . . . å+M
Start Mail Merge Group
3. Click the Edit Recipient listbutton . . . . . . . . . . . . . . . . . . . . . . . . . . . . . . . . . . . D
ORIn Step 3 or Step 5 of MailMerge Wizard, in task pane,click Edit recipient list.
✓ Word displays the Mail MergeRecipients dialog box.
4. Click column heading by whichyou want to sort.
✓ To reverse sort order, click columnheading again.
5. Click OK . . . . . . . . . . . . . . . . . . . . . . . . . . . . . . . ®
✓ Records will be merged in currentsort order.
Select Specific Recipients
1. Open main document.
2. Click the Mailings tab . . . . . . å+M
Start Mail Merge Group
3. Click the Edit Recipient listbutton . . . . . . . . . . . . . . . . . . . . . . . . . . . . . . . . . . . D
ORIn Step 3 or Step 5 of MailMerge Wizard, in task pane,click Edit recipient list.
✓ Word displays the Mail MergeRecipients dialog box.
4. Do one of the following:
■ Click to clear check box toright of data source filename to deselect recipient.
■ Click to select check box toright of data source filename to select recipient.
■ Click to deselect check boxto right of Data Source col-umn heading to deselect allrecipients.
■ Click to select check box toright of Data Source columnheading to select all recipi-ents.
5. Click OK . . . . . . . . . . . . . . . . . . . . . . . . . . . . . . . ®

608
EXERCISE DIRECTIONS
1. Make a copy of the address list file 41SOURCE,and name the copy 41SOURCE_xx.
✓ To copy the file, right-click the file name and select Copy.Right-click the destination folder and select Paste. Right-click the copied file name and select Rename. Type the newfile name and press Enter.
2. Start Word, if necessary.
3. Create a new blank document.
4. Save the document as 41MAIN_xx.
5. Use Mail Merge to create a directory main docu-ment.
6. Select to use an existing address list file as a datasource document.
7. Locate and open 41SOURCE_xx.
8. Sort the records by Position.
9. Deselect all records for exercise instructors.
10. Sort the list in ascending order by Last Name.
11. Verify that all of the records for personal trainersare selected.
12. Close the Mail Merge Recipients dialog box.
13. Set up the directory main document as shown inIllustration A.
a. Set line spacing to Single and leave no spaceafter paragraphs.
b. Type the labels using a 14-point serif font suchas Times New Roman, in bold.
c. Leave a 1.5" tab space after each label, andthen insert the merge field.
d. If necessary, format the merge field to matchthe labels.
e. Enter two blank lines at the end of the docu-ment.
14. Complete the merge by generating a new direc-tory document.
15. Save the directory document in a new file, named41DIRECTORY_xx.
16. Edit the file as shown in Illustration B.
a. Insert five new lines at the beginning of thedocument.
b. Centered on line 1, type Michigan Avenue AthleticClub. in a 26-point serif font.
c. Centered on line 2, type the address as shownin a 12-point serif font.
d. Leave line 3 blank.
e. Centered on line 4, type Directory of PersonalTrainers in a 20-point serif font.
f. Leave remaining line blank.
17. Check the spelling and grammar in the document.
18. Display the document in Print Preview. It shouldlook similar to the one shown in Illustration B.
19. Print the directory.
20. Close all open files, saving all changes.
Illustration A

Learning Microsoft Office 2007 | Word | Exercise 41
609
Illustration B

610
ON YOUR OWN
1. Create a new document in Word.
2. Save it as OWD41-1_xx.
3. Use Mail Merge to create a directory main docu-ment, using OWD39-2_xx as the data source.
✓ If OWD39-2 is not available, make a copy of
41DATA and save it as OWD41-2_xx.
4. Select to include only certain entries.
5. Sort the list.
6. Insert merge fields and blocks to create a direc-tory in the main document.
7. Merge the main document to a new document.
8. Save the merge document as OWD41-3_xx.
9. Edit the directory document to include a title.
10. Check the spelling and grammar.
11. Print the directory.
12. Close all open documents, saving all changes.

611
Skills Covered
Exercise | 42
■ Filter Recipients ■ Merge to an E-mail Message
Software Skills You can use Mail Merge to generate mass e-mailings inmuch the same way you can generate form letters. You type the message text youwant each recipient to read, and insert merge fields to customize or personalize themessage. Word automatically uses your e-mail program to send the messages. Filterthe recipient list to quickly select the records you want to use.
Application Skills You must notify all Michigan Avenue Athletic Club exer-cise instructors that there is an important meeting tomorrow. In this exercise, you willuse Mail Merge to create an e-mail message about the meeting, and you will filter anexisting data source file to select only exercise instructors as recipients.
TERMS
Filter To display records based on whether or notthey match specified criteria.
Criteria Specific data used to match a record orentry in a data source file or list.
MAPI A Microsoft standard that allows messagingprograms to work together.
NOTES
Filter Recipients
■ You can filter the records in an Address List inorder to display records that match specificcriteria.
■ The records that match the criteria are displayed,while those that don’t match are hidden.
■ Only the displayed records are used in the merge.
Merge to an E-mail Message
■ Use Mail Merge to set up and complete a mergeusing e-mail messages as the main document.
■ You type the message text, and then insert mergefields as desired.
■ You must be sure your data source includes a fieldfor an e-mail address; the information entered inthe e-mail address field will be inserted as therecipient’s address in the message header.
■ You select options for merging to e-mail in theMerge to E-mail dialog box. For example, you mayenter the text that will be displayed in the Subjectfield of the message header, and select the formatto use for the message—either HTML, plain text, oras an attachment.
Filter recipients in the Mail Merge Recipients dialog box
Only matchingrecipients display in list
Filter arrow

612
■ When you merge to e-mail, Word does not create amerge document as it does when you merge let-ters, envelopes, or labels. Instead, the messagesare created and sent to your e-mail program'sOutbox.
■ To successfully complete a merge to e-mail, youmust have a MAPI-compatible e-mail program,such as Microsoft Office Outlook, installed and setup for use with Microsoft Office Word.
✓ For more information on using Outlook, refer to the Outlookexercises later in this book.
Merge to E-Mail dialog box
PROCEDURES
Merge to E-Mail with anExisting Address List DataSource File Using Commandson the Ribbon
To select the document type:1. Open a new blank document.
2. Click the Mailings tab . . . . . . å+M
Start Mail Merge Group
3. Click the Start Mail Mergebutton . . . . . . . . . . . . . . . . . . . . . . . . . . . . . . . . . . . . S
4. Click E-Mail Messages . . . . . . . . . . . . . . . . . E
✓ Word changes to Web Layout View.
To select an existing data source:1. Open main document.
2. Click the Mailings tab . . . . . . å+M
Start Mail Merge Group
3. Click the Select Recipientsbutton . . . . . . . . . . . . . . . . . . . . . . . . . . . . . . . . . . . R
4. Click Use Existing List. . . . . . . . . . . . . . . . . . E
✓ The Select Data Source dialog boxdisplays.
5. Locate and select the datasource file.
6. Click Open . . . . . . . . . . . . . . . . . . . . . . . . . . å+O
To arrange the messages:1. In the main document, type
the message text as you wantit to appear on each e-mailmessage.
2. Click the Mailings tab . . . . . . å+M
Write & Insert Fields Group
3. Insert merge fields and mergeblocks as necessary to per-sonalize the message.
4. Type any additional text, spac-ing, or punctuation that youwant in the message.
5. Save the document, if necessary.
To preview merge documents:1. Click the Mailings tab . . . . . . å+M
Preview Results Group
2. Click the Preview Resultsbutton . . . . . . . . . . . . . . . . . . . . . . . . . . . . . . . . . . . . P
3. Click the Next recordbutton . . . . . . . . . . . . . . . . . . . å+M, X
ORClick the First recordbutton . . . . . . . . . . . . . . . . . . . å+M, Q
ORClick the Previous recordbutton . . . . . . . . . . . . . . . . . . . å+M, M
ORClick the Last recordbutton . . . . . . . . . . . . . . . . . . . . å+M, V
To complete the merge:1. Click the Mailings tab . . . . . . å+M
Finish Group
2. Click the Finish & Mergebutton . . . . . . . . . . . . . . . . . . . . . . . . . . . . . . . . . . . . F
3. Click Send E-Mail Messages . . . . . . . . S
✓ Word displays the Merge to E-maildialog box.
4. Click To drop-down arrow . . . . . . . . . . . . . . . . . . . . . . . . . . . . . . . . . . å+O
5. Select field that specifiesrecipient’s e-mail address. . . . . . . . . . . . . . . . . . ¯/˘, ®
6. Click Subject line box . . . . . . . . å+S
7. Type text you want displayedin message header subjectline.
8. Click Mail format drop-downarrow . . . . . . . . . . . . . . . . . . . . . . . . . . . . . . . . . . å+M
9. Select desired format.
10. Select other options as necessary.
11. Click OK . . . . . . . . . . . . . . . . . . . . . . . . . . . . . . . ®
✓ Messages are sent to your Outbox.If necessary, start your e-mail pro-gram, sign on to the Internet, andsend the messages.

Learning Microsoft Office 2007 | Word | Exercise 42
613
Merge to E-Mail with anExisting Address List DataSource File Using the MailMerge Wizard
To select the document type and adata source file:
1. Open a new blank document.
2. Click the Mailings tab . . . . . . å+M
Start Mail Merge Group
3. Click the Start Mail Mergebutton . . . . . . . . . . . . . . . . . . . . . . . . . . . . . . . . . . . . S
4. Click Step by Step Mail MergeWizard. . . . . . . . . . . . . . . . . . . . . . . . . . . . . . . . . . . . . . . . . . . . W
✓ The Mail Merge Wizard opens inthe Mail Merge task pane.
5. Click to select the E-mail mes-sages option button.
6. Click Next: Starting document.7. Click the Use the current document
option button.
8. Click Next: Select recipients.9. Click the Use an existing list
option button.
10. Click Browse
✓ The Select Data Source dialog boxdisplays.
11. Locate and select the datasource file.
12. Click Open . . . . . . . . . . . . . . . . . . . . . . . . . . å+O
✓ Word displays the Mail MergeRecipients dialog box.
13. Click OK . . . . . . . . . . . . . . . . . . . . . . . . . . . . . . . ®
14. Click Next: Write your e-mail message.
To arrange the messages:1. In the main document, type
the message text as you wantit to appear on each e-mailmessage.
2. Insert merge fields and mergeblocks as necessary to per-sonalize the message.
3. Type any additional text, spac-ing, or punctuation that youwant in the message.
4. Save the document, if necessary.
5. Click Next: Preview your e-mailmessages in the Mail Merge taskpane.
To preview merge documents:1. Click the Next recipient
button in the Mail Mergetask pane.
ORClick the Previous recipientbutton in the Mail Mergetask pane.
2. Click Next: Complete the merge inthe Mail Merge task pane.
Complete the merge:1. Click Electronic Mail
✓ Word displays the Merge to E-maildialog box.
2. Click To drop-down arrow . . . . . . . . . . . . . . . . . . . . . . . . . . . . . . . . . . å+O
3. Select field that specifiesrecipient’s e-mail address. . . . . . . . . . . . . . . . . . ¯/˘, ®
4. Click Subject line box . . . . . . . . å+S
5. Type text you want displayedin message header subjectline.
6. Click Mail format drop-downarrow . . . . . . . . . . . . . . . . . . . . . . . . . . . . . . . . . . å+M
7. Select desired format.
8. Select other options as necessary.
9. Click OK . . . . . . . . . . . . . . . . . . . . . . . . . . . . . . . ®
✓ Messages are sent to your Outbox.If necessary, start your e-mail pro-gram, sign on to the Internet, andsend the messages.
Filter Recipients
1. Open main document.
2. Click the Mailings tab . . . . . . å+M
Start Mail Merge Group
3. Click the Edit Recipient listbutton . . . . . . . . . . . . . . . . . . . . . . . . . . . . . . . . . . . D
ORIn Step 3 or Step 5 of MailMerge Wizard, in task pane,click Edit recipient list.
✓ Word displays the Mail MergeRecipients dialog box.
4. Click filter arrow on columnheading by which you want tofilter.
✓ Word displays a list of data.
5. Select data to filter by.
✓ Word displays only those entriesthat match the selected data in thelist of recipients
ORSelect one of the following:
■ (All) to display all entries.
✓ Use this option to remove an exist-ing filter.
■ (Blanks) to display entries inwhich the current field isblank.
■ (Nonblanks) to display entriesin which the current field isnot blank.
✓ The filter arrow on the columnheading changes to blue so youknow which column is used for thefilter.
6. Click OK . . . . . . . . . . . . . . . . . . . . . . . . . . . . . . . ®

614
EXERCISE DIRECTIONS
✓ This exercise uses fictitious e-mail addresses. If you try tosend the message, they will be returned as undeliverable.Your instructor may ask you to edit the e-mail addresses inthe data source file to actual addresses so that you cansend the messages.
1. Make a copy of the data source file 42SOURCE,and name the copy 42SOURCE_xx.
✓ To copy the file, right-click the file name and select Copy.Right-click the destination folder and select Paste. Right-click the copied file name and select Rename. Type the newfile name and press ®.
2. Start Word, if necessary.
3. Create a new blank document.
4. Save the document as 42MAIN_xx.
5. Use Mail Merge to create an e-mail message maindocument.
6. Select to use an existing data source file.
7. Locate and open 42SOURCE_xx.
8. Filter the recipient list to display only exerciseinstructors.
a. Display the Mail Merge Recipients dialog box.
b. Click the filter arrow on the Position columnheading.
c. Click Exercise Instructor.
9. Close the Mail Merge Recipients dialog box.
10. Set up the e-mail message main document asshown in Illustration A, using a 14-point sans seriffont, such as Arial, single line space, and no spac-ing after paragraphs.
11. Check the spelling and grammar in the document.
12. Preview the messages.
13. Complete the merge to e-mail, using the followingoptions:
a. In the Merge to E-mail dialog box, leaveEmail_Address as the option in the To box.
b. Type Instructor Info Session in the Subject line box.
c. Leave HTML as the option in the Mail formatbox.
d. Select to send All records.
e. Click OK.
14. Launch your e-mail program and check to see ifthe messages are in the Outbox.
15. If your instructor asked you to use actual e-mailaddresses, send the messages.
16. Close all open files, disconnect if necessary, andsave all changes.
Illustration A
Everyday ChemicalsDo you know the chemical name for aspirin? How about table salt? Manyeveryday items can be defined by their chemical names, including vinegar,caffeine, nail polish remover, and vitamin C.
A Directory of Common ChemicalsUse merge to create a directory of common chemicals. Include the every-day name, the chemical name, and the chemical formula. You may want toinclude additional information such as whether the chemical is toxic or not,and some common uses. Use the Internet and other resources to locate theinformation.
Curriculum Connection: Science

Learning Microsoft Office 2007 | Word | Exercise 42
615
ON YOUR OWN
1. Create a new document in Word.
2. Save it as OWD42-1_xx.
3. Use Mail Merge to create e-mail messages usingOWD40-2_xx. (the data source document you
first used in Exercise 40) as the data source.
✓ If OWD40-2_xx is not available, create a copy of 42DATA to use, renaming the copy as OWD42-2_xx.
4. If necessary, edit the list to fill in the e-mailaddress information for all records.
5. Filter the list to only the records you want toinclude in the merge.
6. Type the e-mail message, inserting merge fieldsas necessary.
7. Check the spelling and grammar.
8. Complete the merge and send the e-mail mes-sages.
9. Close all open documents, saving all changes.

616
Critical Thinking
Exercise | 43
Application Skills Voyager Travel Adventures wants you to create partici-pant directories for three upcoming tours so the leaders know the experience level ofeach person in the group. In addition, you need to send out letters to all participantsconfirming tour selections. In this exercise, you will use Mail Merge to create the let-ters and the directories.You will create a new data source file that you can use for allmerges. The file will need to be customized to include fields specific to your needs. Itwill also need to be filtered and sorted to complete each merge.
EXERCISE DIRECTIONS
Create Form Letters
1. Start Word, if necessary.
2. Create a new blank document.
3. Save the file as 43TOURS_xx.
4. Use Mail Merge to create a form letter main docu-ment, using the current document.
5. Create a new data source file to use as anaddress list.
6. Customize the address list as follows:
a. Rename the Company Name field to Level.b. Add a field named Tour.c. Delete the Work Phone field.
d. Delete the Home Phone field.
e. Delete the E-Mail Address field.
f. Move the Level and the Tour fields down to thebottom of the list.
7. Enter the recipient information from the followingtable into the data source file:
Mr. Gary Doone 10 Quail Drive Largo FL 33771 Beginner AlaskaMs. Elizabeth Dubin 1001 Starkey Road Northborough MA 01532 Beginner AlaskaMs. Janice Loring 17 Cherlyn Drive Westford MA 01886 Advanced KenyaMr. Antonio DiBuono 2 Parkview Circle Chelmsford MA 01824 Intermediate Costa RicaMs. Katharine Peterson 27 Concord Road Bethesda MD 20814 Intermediate AlaskaMs. Marianne Flagg 314 Green Street Washington DC 20015 Advanced Costa RicaMr. Howard Jefferson 41 Marvel Court Marlboro MA 01752 Intermediate AlaskaMr. Julian Lovett 4526 Amherst Lane Sudbury MA 01776 Advanced KenyaMs. Christine Bottecelli 49 Weatherly Place Etna NH 03750 Intermediate KenyaMs. Rose Mekalian 6409 33rd Street N.W. Auburn ME 04210 Beginner Costa RicaMr. Dana Teng 7 Ranch Road San Francisco CA 94121 Intermediate KenyaMr. Luis Martinez 98 Sudbury Street Northborough MA 01532 Beginner Costa Rica

Learning Microsoft Office 2007 | Word | Exercise 43
617
8. Save the data source file as 43NAMES_xx.
9. Sort the data source file alphabetically in ascend-ing order by Level.
10. Select to use all recipients in the merge, thenclose the Mail Merge Recipients dialog box.
11. Set up the form letter main document as shown inIllustration A, inserting the merge fields asmarked.
a. Use 12-point Calibri.
b. Set the line spacing to Single, and the spacingbefore and after paragraphs to 0 pts.
c. Set the margins to 1-inch on the top and bot-tom, and 1.25-inches on the left and right.
12. Check the spelling and grammar in the document.
13. Preview the merged documents and make correc-tions to the main document as necessary.
14. Complete the merge by generating a new file con-taining all merged records.
15. Save the file as 43CONFIRM_xx.
16. With your instructor's permission, print the file.
17. Close all open documents, saving all changes.
Create a Directory
1. Create a new blank document.
2. Save the file as 43ENROLLED_xx.
3. Use Mail Merge to create a directory main docu-ment, using the current document.
4. Use the 43NAMES_xx address list as the datasource file.
5. Sort the list alphabetically by last name.
6. Filter the list to display only the people signed upfor the Alaska tour.
7. Set up the directory as shown in Illustration B,using a 12-point serif font.
8. Preview the directory and make corrections to themain document as necessary.
9. Generate the directory and save it in a new filenamed 43ALASKA_xx.
10. Add the title Alaska Tour Participant List in a 24-pointserif font, centered at the top of the directory.
11. Check the spelling and grammar in the document.
12. Print the document.
13. Close the document, saving all changes.
✓ The 43ENROLLED_xx main document should still be open.
14. Edit the Recipient list to change the filter fromAlaska to Costa Rica.
✓ First, display all records, and then filter the list to Costa Ricaonly.
15. Preview the directory.
16. Generate the directory and save it in a new filenamed 43COSTARICA_xx.
17. Add the title Cost Rica Tour Participant List in a 24-pointserif font, centered at the top of the directory.
18. Check the spelling and grammar in the document.
19. Print the document.
20. Close the document, saving all changes.
21. Repeat steps 14–21 to create a directory for theKenya tour, naming the directory merge document43KENYA_xx.
22. When you are finished, close all open documents,saving all changes.

618
Illustration A
Illustration B

619
Curriculum Integration
Exercise | 44
Application Skills Have you ever considered studying science after highschool? Do you know what types of science majors most colleges and universitiesoffer? For your science class, use Mail Merge to generate form letters to sciencedepartments at colleges and universities that you might want to attend. In the letter,identify yourself and your grade level, and ask about the admissions requirementsand types of majors offered at the school. Use the Internet or your school guidanceoffice to locate the addresses for at least five schools and the names of the heads ofspecific science departments. For example, you might include the Chemistry, Biology,Physics, or Environmental Science department heads. If you cannot locate thenames of the department heads, you can send the letter to the department itself,using a Dear Sir or Madam greeting line. Create a new data source file that includesthe variable information you will need to customize the form letters. Set up the formletter main document using merge blocks and fields, and write the letter using properletter formatting. Refer to Illustration A to see a sample. With your instructor's permis-sion, print the letters and corresponding envelopes, and mail the letters.
EXERCISE DIRECTIONS
Locate the information you need for your data source file.
Start Word, if necessary, and create a new document. Save it as 44SCIENCE_xx.
Select to display elements that might help you while you work, such as the rulers,nonprinting characters, and text boundaries, and make sure all the features you wantto use are enabled, such as AutoCorrect and AutoFormat As You Type.
Use Mail Merge to make the current document a form letter main document.
Select to use a new data source.
Enter the data source information, customizing the fields as necessary.
When the data source is complete, save the file as 44DATA_xx.
Type the form letter, inserting merge blocks and fields as necessary to customize theletters. Use proper letter formatting
Check the spelling and grammar in the letter, and use a thesaurus to replace com-mon or boring words.
Ask a classmate to review the document and make suggestions for how you mightimprove it.
Incorporate your classmate's suggestions into the document, and save it.
Generate the merge documents by printing, or by saving them in a new document,named 44LETTERS_xx.

620
Close all files, saving all changes.
Use the 44DATA_xx data source file to generate envelopes that you can use to mail theletters. Save the main document as 44SCIENV_xx. Print the letters, or save them in anew document named 44ENV_xx.
Close all files, saving all changes.
Illustration A