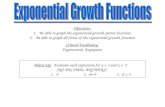Objectives Explain the marketing functions. Discuss the importance of each marketing function.
Lesson 5 Using FunctionUsing Function. Objectives.
Transcript of Lesson 5 Using FunctionUsing Function. Objectives.
Software Orientation
• The FORMULAS tab in Excel 2013, shown below, provides access to a library of formulas and functions.
• On this tab, you can use commands for quickly inserting functions, inserting totals, and displaying a visual map of cells that are dependent on a formula.
FORMULAS Tab
• The FORMULAS tab in Excel 2013, provides access to a library of formulas and functions On this tab, you can use commands for quickly inserting functions, inserting totals, and displaying a visual map of cells that are dependent on a formula.
Exploring Functions
• A function is a predefined formula that performs a calculation. Excel’s built-in functions are designed to perform different types of calculations—from simple to complex. When you apply a function to specific data, you eliminate the time involved in manually constructing a formula.
• Using functions ensures the accuracy of the formula’s results. You can type functions directly into Excel or use the tools on the FORMULAS tab to help you fill in formulas with the correct syntax.
Exploring Functions
• Functions are a simplified way of entering formulas. The parameters of a function are called arguments. Each function name is followed by parentheses, which let Excel know where the arguments begin and end. Arguments appear within the parentheses and are performed from left to right. Depending on the function, an argument can be a constant value, a single-cell reference, a range of cells, or even another function. If a function contains multiple arguments, the arguments are separated by commas.
• Even functions that require no arguments must still have parentheses following the name, as in =TODAY(). Table 5-1 lists common Excel functions, all of which are covered in this lesson.
Displaying Dates and Times with Functions
• In Excel, dates are numbers. When you see a date in a worksheet, it’s actually a numeric value formatted to look like a date. The same principle applies to time. Two functions display the current date and/or time in a worksheet: NOW and TODAY. NOW returns the current date and time, whereas TODAY returns the current date but not the time. Neither of these functions uses arguments, so you insert blank parentheses after them. With NOW and TODAY, you can create automatically updated dates and times in worksheets that you frequently revisit and update.
• Exploring Dates Excel stores dates as sequential serial numbers. By default, January 1, 1900 is serial number 1, January 2, 1900 is serial number 2, and so on. Each date is a number that represents the number of days that have elapsed since January 1, 1900. You can add, subtract, multiply, and divide using a date, just as you can with any other number. How the date is displayed depends on the format you assign to it.
DATES AND TIME
• The default format for the TODAY function is mm/dd/yyyy, but you can have it appear in any date format. You can also use TODAY to calculate an interval. For example, you can enter a formula to calculate the number of years you have lived by creating a formula to subtract your birth date from today’s date, like this: =YEAR(TODAY())-1993.
Using NOW• The NOW function returns today’s date and the current time, in the
default format of mm/dd/yyyy hh:mm. You can apply any date or time format to values returned by the NOW
Use the NOW Function
• Like TODAY, the NOW function also updates automatically every time you change the worksheet. However, because it also reports the time, its value changes every time you save the worksheet, even if that is several times during a single day.
• In addition to simply displaying the current date and time, you might use the NOW function in a calculation that requires a value based on the current date and time.
Summarizing Data with Functions
• Functions provide an easy way to perform mathematical work on a range of cells, quickly and conveniently. This section shows you how to use some of the basic functions in Excel: SUM, COUNT, COUNTA, AVERAGE, MIN, and MAX.
Using the SUM Function
• Adding a range of cells is one of the most common calculations performed on worksheet data. The SUM function totals all of the cells in a range, easily and accurately. AutoSum makes that even easier by calculating (by default) the total from the adjacent cell through the first nonnumeric cell, using the SUM function in its formula. SUM is usually the first function most people learn how to use in Excel. In fact, you already saw it in action in Lesson 4, “Using Basic Formulas.”
• If you get an error message when entering a basic Excel formula, remember that all formulas must start with an equal sign (=). A function is simply a predefined formula, so you must use the equal sign.
Sum: Cont.
• The alternative to the SUM function is to create an addition formula using cell references for every cell value to be added, such as the following:
=B7+C7+D7+E7+F7+G7+H7+I7+J7+K7+L7+M7
• The easier way to achieve the same result is to use the SUM function or AutoSum. AutoSum is a built-in feature of Excel that recognizes adjacent cells in rows and columns as the logical selection to perform the AutoSum.
Using the COUNT Function
• Statistical functions, such as SUM and COUNT, compile and classify data to present significant information. Use the COUNT function when you want to determine how many cells in a range contain a number.
Using the COUNTA Function
• The COUNTA function returns the number of cells in the selected range that contain text or values, but not blank cells. In this exercise, you use the Insert Function button on the formula barto enter the function.
Using the AVERAGE Function• The AVERAGE function adds a range of cells and then divides by the number of
cell entries, determining the mean value of all values in the range. Regarding your personal budget, because the cost of electricity and gas fluctuates seasonally, it might be interesting to know the average monthly amount you might spend over the course of an entire year.
Using the MIN Function
• The MIN function allows you to determine the minimum value in a range of cells. Let’s use this function to determine what your minimum electricity and gas bills will be. Instead of entering the formula manually, you’ll use the Function Library group on the FORMULAS tab to buildthe formula.
Using the MAX Function
• The MAX function returns the largest value in a set of values. The MAX function works the same way as MIN, except MAX determines the maximum value in a range of cells. To use MAX in a formula, let’s enter the function manually.
Using a Financial Function
• Functions provide a wide variety of pre-determined calculations for you to choose from, allowing you to easily perform a complex calculation and use it in your worksheet. So far, you have worked with mathematical and statistical functions. Financial functions, in contrast, are designed specifically for various finance tasks that you might want to work on.
Use PMT
• The PMT function requires a series of inputs regarding interest rate, loan amount (principal), and loan duration, and then calculates the resulting loan payment. In this exercise, you’re interested in purchasing a large flat-panel television, a sound system, and a game box with several games. You calculate the payments you need to make on a two-year loan to purchase the equipment.
Using Formulas to Create Subtotals
• Many Excel veterans use formulas to create subtotals. Subtotaling lets you more easily analyze large sets of data. You can specify ranges for subtotals even if the ranges are not contiguous. In this section, you learn how to use the SUBTOTAL function applied to cell ranges and named ranges.
Selecting and Creating Ranges for Subtotaling
• You learn how to select ranges and name them in Lesson 4. You use those skills in this section to prepare to subtotal parts of your budget worksheet.
Building Formulas for Subtotaling
• You can calculate subtotals using the SUBTOTAL function, which returns a subtotal for a list. This function recognizes values, cell references, ranges, and named ranges, and totals values created using SUM, AVERAGE, COUNT, and many other functions. This exercise shows you how to use the SUBTOTAL function to sum ranges of cells, both named and unnamed.
UNCOVERING FORMULA ERRORS
• Formulas, because of the sometimes-complex mathematics behind them, are prone to errors when you enter them manually. Fortunately, Excel provides easy-to-use tools to find and correct problems. In this exercise, you intentionally create an error, and then learn how to correct that error.
• The best way to resolve an error is to analyze, or audit, the error message Excel provides for you. A warning icon appears to the left of cell errors, and clicking that icon provides a pop-up menu with formula evaluation and formula editing commands, and access to Excel Help.