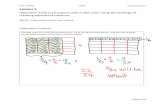Lesson 5
description
Transcript of Lesson 5

Return to the FastCourse Excel 2007 Level 1 book page
Lesson 5: Changing the Appearance of Worksheets

Lesson Objectives After studying this lesson, you will be able to:
Modify column width and row height
Insert and delete columns, rows, and cells
Hide and unhide rows and columns
Set the vertical alignment and rotate the text
Find data in a worksheet and replace both data and formatting
Effectively utilize AutoCorrect
Search Help to learn how to complete a task
Work with Excel tools: Spelling, Research, Thesaurus, and Translation
2

Modifying Columns and Rows
Resizing widths and heights
Using AutoFit
Insert and delete rows, columns, and cells
Hiding and unhiding
Vertical alignment
Text rotation
3

Changing Widths & Heights
Set a precise width or height
Manually drag/visually adjust
Use AutoFit
The width of column A is being manually resized by dragging with a double-arrow
4

AutoFit Entries
Quickly and easily adjust the width or height to fit the
widest entry in a column or the tallest entry in a row
Double-click when you see the double-arrow between two column headers
5
You can AutoFit more than one row or column at a time by selecting multiple rows or columns.

Insert and Delete Columns and Rows
Insert and delete columns, rows, and cells as needed
The ability to insert and delete will come in handy
when you want to restructure your worksheet after it
has been created
6

Inserting and Deleting Cells
Add or remove a “chunk” or range of cells from your
worksheet
May cause problems because it alters the structure of
your entire worksheet
Use cautiously!
Choose how to shift the cells
7

Hiding Columns and Rows
Hidden rows/columns do not show or print
Still part of the worksheet
Values and formulas referenced by formulas in visible
rows/columns
Draw attention to other parts of the worksheet
Must issue an Unhide command to make them visible
once again
Notice that row 1 and column F are hidden
8

Vertical Alignment
Sets how cell contents line up vertically in a cell
Top
Middle
Bottom
Vertical alignment buttons are in the Alignment group (Home tab)
9

Text Rotation
Change the angle at which text is displayed in a cell
10
To specify a rotation not on the list, choose Format Cell Alignment to open the Format Cells dialog box.

Find and Replace
Search for a particular word, number, cell reference,
formula, or format
Replace allows you to you to find an item and replace
it with a specified item
11

AutoCorrect
Useful for replacing abbreviations with a full phrase of
up to 255 characters
Automatically corrects common misspellings and
typographical errors
Automatically capitalizes the first letter of a day if you
type it in lowercase
Fixes words that have two initial capital letters by
switching the second letter to lowercase
12

Finding Help
Three methods by which to navigate help:
Question Box
Browse Topics
Table of Contents
The Browse Help categories
13

Excel’s Proofing Tools
Powerful proofing tools to aid in your work!
Spell Check
Research
Thesaurus
Translation
14

Return to the FastCourse Excel 2007 Level 1 book page
Lesson 5: Changing the Appearance of Worksheets