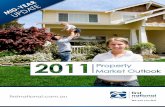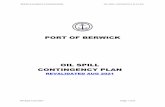Lesson #4 Magazine Cover Graphic ArtsHampton Middle School Mrs. Werger, Mr. Scott, & Mr. Berwick.
-
Upload
doris-powers -
Category
Documents
-
view
216 -
download
0
Transcript of Lesson #4 Magazine Cover Graphic ArtsHampton Middle School Mrs. Werger, Mr. Scott, & Mr. Berwick.

Lesson #4
Magazine CoverGraphic Arts Hampton Middle SchoolMrs. Werger, Mr. Scott, &
Mr. Berwick

1. Open the program“Adobe Photoshop Elements 3.0” from the desktop.
2. From the launch screen, choose “Start From Scratch”
Preparing the canvas
Lesson #4
Graphic Arts Hampton Middle SchoolMrs. Werger, Mr. Scott, & Mr. Berwick

3. In the New Window, change the settings to the following:
Preparing the canvas
Lesson #4
Graphic Arts Hampton Middle SchoolMrs. Werger, Mr. Scott, & Mr. Berwick

4. Open the Photo Bin (Preview Bar) at the bottom.
5. Set the Zoom to Fit on Screen.
6. Make sure you change your background and foreground colors to black and white.
Preparing the canvas
Lesson #4
Graphic Arts Hampton Middle SchoolMrs. Werger, Mr. Scott, & Mr. Berwick

1. Select the Rectangular Marquee Tool.
To Add a Border: (Optional)
Lesson #4
Graphic Arts Hampton Middle SchoolMrs. Werger, Mr. Scott, & Mr. Berwick
2. Use the tool to make a rectangular selection that leaves an equal amount of space along the outside edges of the canvas.
Note: If your magazine does not have a border, you do not need to put one on.

Creating the Magazine Cover (Continued)
Lesson #4
Graphic Arts Hampton Middle SchoolMrs. Werger, Mr. Scott, & Mr. Berwick
3. Select the Inverse of the selection in order to create a border.
4. Use the Paint Bucket Tool to color the border.

Creating the Magazine Cover
Lesson #4
Graphic Arts Hampton Middle SchoolMrs. Werger, Mr. Scott, & Mr. Berwick
1. Create a New Layer to work on now. Make sure the layer with your border (if you have a border) is always at the top of your layers menu.
Note: Every time you add something to your cover, create a new layer.

Creating the Magazine Cover (Continued)
Lesson #4
Graphic Arts Hampton Middle SchoolMrs. Werger, Mr. Scott, & Mr. Berwick
2. Color in the background on the second layer.
Note: Filters and effects can be added later to this layer if desired.

Creating the Magazine Cover (Continued)
Lesson #4
Graphic Arts Hampton Middle SchoolMrs. Werger, Mr. Scott, & Mr. Berwick
3. Go to File, Open, and open the file “YOUR FIRST NAME MAGAZINE.” It should open in the Photo Bin and appear in the the workspace. Select that image to work on it.

Creating the Magazine Cover (Continued)
Lesson #4
Graphic Arts Hampton Middle SchoolMrs. Werger, Mr. Scott, & Mr. Berwick
4. Edit the image of yourself to how you want it to appear on your cover.
5. Add any other images to this picture that you wish to be on your cover. You can use the image search from dogpile.com to find images. Images must be a minimum of 600 pixels.
6. Save any images you find (must be school appropriate) to your M:Drive, then open them in Photoshop and edit them. Then copy and paste your image onto the picture (in “Your First Name Magazine”) you are working on.
7. Edit all of the images and then Flatten the image to make the picture one layer.

Creating the Magazine Cover (Continued)
Lesson #4
Graphic Arts Hampton Middle SchoolMrs. Werger, Mr. Scott, & Mr. Berwick

Creating the Magazine Cover (Continued)
Lesson #4
Graphic Arts Hampton Middle SchoolMrs. Werger, Mr. Scott, & Mr. Berwick
8. Once the image is flattened, go to Select in the menu bar, and choose All. Then go to Edit in the menu bar, and select Copy.
9. Select your magazine cover in the Photo Bin and Paste your image onto your cover. It will create its own layer.
Note: By flattening the image, it will be easier to work on in the magazine cover.

Creating the Magazine Cover (Continued)
Lesson #4
Graphic Arts Hampton Middle SchoolMrs. Werger, Mr. Scott, & Mr. Berwick
10. You may have to reorder your layers or turn their visibility off in order to see the image you just pasted.
Reordered Layers

Creating the Magazine Cover (Continued)
Lesson #4
Graphic Arts Hampton Middle SchoolMrs. Werger, Mr. Scott, & Mr. Berwick
11. Once the image is pasted onto the cover, it can be edited and moved on the layer to fit on the cover.

Creating the Magazine Cover (Continued)
Lesson #4
Graphic Arts Hampton Middle SchoolMrs. Werger, Mr. Scott, & Mr. Berwick
12. In order to keep track of your layers better, we can rename them.
13. Right Click with the mouse the layer you are working on in the Layer Menu. Then select the option “Rename Layer.”
14. In the window that appears, rename the layer appropriately. This will help you keep track of your work. Do this as necessary when creating layers.

Adding Text to the Cover
Lesson #4
Graphic Arts Hampton Middle SchoolMrs. Werger, Mr. Scott, & Mr. Berwick
1. Select the Horizontal Type Tool in order to add text to your cover.
2. Click anywhere on the cover to add text. It will create its own layer.
3. Type in what you want your cover to say and then edit the text using the tools in the Text Toolbar.

Adding Text to the Cover (continued)
Lesson #4
Graphic Arts Hampton Middle SchoolMrs. Werger, Mr. Scott, & Mr. Berwick

Adding Text to the Cover (continued)
Lesson #4
Graphic Arts Hampton Middle SchoolMrs. Werger, Mr. Scott, & Mr. Berwick
4. Make sure to add some story headlines and article topics to the cover.
5. Consider adding the issue, date, or volume to the cover.

Finished Cover Examples
Lesson #4
Graphic Arts Hampton Middle SchoolMrs. Werger, Mr. Scott, & Mr. Berwick

Saving
Lesson #4
Graphic Arts Hampton Middle SchoolMrs. Werger, Mr. Scott, & Mr. Berwick
1. When finished, go to File, Save As, and change the Save In location to your M: Drive, and select the GRAPHIC ARTS folder.
2. In the File Name box, type “Magazine Cover.”
3. Make sure that you change the Format from JPEG to PHOTOSHOP (*.PSP;*.PDD) and that you turn the Maximize Compatibility off.