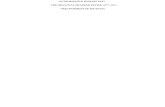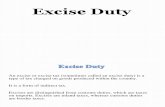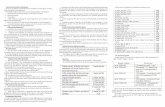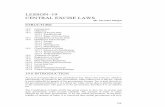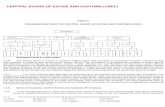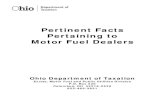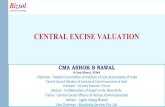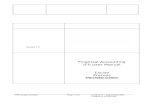Lesson 20: Excise for Dealers
Transcript of Lesson 20: Excise for Dealers

207
Lesson 20: Excise for Dealers
Excise duty or Duty of Excise is a tax on goods produced or manufactured in India and intended for consumption in India. The Excise duty is levied at the time of production or manufacturing but for convenience is collected at the time of removal.It is an indirect tax on the manufacturer or producer which is passed on to the ultimate consumer. The levy and collection of duty of Excise is provided under the authority of the Central Excise Act, 1944, at the rates specified under the Central Excise Tariff Act, 1985. The duty is commonly referred to as the Basic Excise Duty. Certain items like fibre, yarn and so on also attract Additional Excise Duty under the Additional Duties of Excise (Textiles and Textile Articles) Act, 1975.
20.1 Basic concepts The following are some of the basic terms related to Excise.Excisable GoodsExcisable goods are goods specified in the schedule under the Central Excise Tariff Act, 1985 as being subject to a duty of excise. The basic conditions to be satisfied are as follows:
Lesson Objectives
On completion of this lesson, you will be able to understand
Basic terms related to ExciseEnable Dealer Excise in Tally.ERP 9Create Masters and Ledgers related to ExciseHow to Record Excise transactions for dealersGenerate Excise Invoice as per Rule 11Generate and Print Excise related Statutory Reports

Excise for Dealers
208
The goods must be:a. Movable.b. Marketable: The actual sale of goods in the market is not necessary as excise duty is charge
able on manufacture and not on sale.c. Specified in the Central Excise Tariff Act.
Dealer of Excisable GoodsA dealer of excisable goods is a person who is registered under the Central Excise Rules. Any of the following categories can be applicable to a registered dealer:1. Depot of a manufacturer or the premises of the consignment agent of the manufacturer or any
other premises from where the goods are sold on behalf of the manufacturer.2. First stage dealer of excisable goods.3. Second stage dealer of excisable goods.4. Depot of an importer or the premises of the consignment agent of the importer.5. First stage dealer of imported goods.6. Second stage dealer of imported goods.
First Stage Dealer A First Stage Dealer is a person who purchases the goods directly from: i. The manufacturer registered under the provisions of Central Excise Rules, 2002, or represent-
ative of such manufacturer, under cover of an invoice.ii. An importer or from the representative of such importer, under the cover of an invoice.
Second Stage DealerA Second Stage Dealer is a person who purchases the goods from a first stage dealer.
Registration of DealersEvery Dealer or Importer issuing Cenvatable Invoices should be registered with the jurisdictional Range Superintendent as per the procedure prescribed in Rule 9 of the Central Excise (No. 2) Rules 2001. The registration is valid only for the premises for which it is granted. In cases where the manufacturer or dealer, has more than one premise, it is necessary to obtain a separate regis-tration for each premise. The registration numbers are PAN based 15 digit alpha numeric. The first part denotes 10 character (alpha numeric) Permanent Account Number issued by Income tax authorities and the second part comprises of a fixed 2 character alpha code which is as follows:
S.No. Category Code1. Central Excise Manufacturers XM2. Registered Dealers XD

Excise for Dealers
209
This is followed by three character numeric codes – 001, 002, 003, which denotes the number of premises registered by the manufacturer or the dealer.
CENVAT CreditA manufacturer or producer of final products is allowed to take tax credit known as CENVAT credit on the following payments: i. Duty of excise specified in the First and Second Schedule to the Excise Tariff Act (ED).ii. Additional duty of Excise leviable under Additional Duties of Excise (Textile and Textile Articles)
(AED [T and TA]).iii. Additional duty of Excise leviable under Additional Duties of Excise (Goods of Special Impor-
tance) (AED [GSI]). iv. The National Calamity Contingent duty (NCCD) leviable under Finance Act.v. Education Cess on excisable goods.vi. Additional Duty leviable under Customs Tariff Act.A manufacturer of excisable goods can avail of CENVAT credit for duty paid on the inputs purchased and utilise the same for the payment of excise on any final product.
20.2 Enabling Dealer Excise in Tally.ERP 9 The Dealer Excise module in Tally.ERP 9, facilitates complete Excise Accounting for dealers engaged in the trading of excisable goods and desiring to issue cenvatable invoices. It minimises the possibility of erroneous data entry and ensures transparency and better levels of compliance with the statutes. It takes a one-time configuration in Tally.ERP 9 for Dealer Excise features to be activated.
20.2.1 Salient Features of Dealer Excise The following are the salient features of the excise module: i. Simple and user-friendly.ii. Easy to setup and use.iii. Generates Excise Invoice raised by first and second stage registered dealers to pass on Cen-
vat Credit.iv. Allows Batch-wise Inventory details. v. Provides an option to print details of Manufacturer/ Supplier and all other relevant particulars of
the corresponding purchase invoice.vi. Tracks the item history of excisable goods, right from the instance of purchase till the time of
sale/ passing / termination of Cenvat Credit.vii.Generates statutory returns and excise related reports such as Form II and Stock Register. viii.Provides the flexibility to adjust unassigned Cenvat Credit well within the prescribed lapse
period.Monnet Ispat & Energy Ltd.ix. Facilitates various Excise duty parameters like BED, AED (GSI), SED, NCCD, AED (T and TA),
AED (T and TW) and Education Cess.

Excise for Dealers
210
20.3 Enabling Dealer Excise in Tally.ERP 9It takes a one-time configuration in Tally.ERP 9 for Excise features to be activated. Follow the steps given below to enable Excise in Tally.ERP 9 for a new company Monnet Ispat & Energy Ltd.
Create CompanyEnable ExciseEnable VAT
Monnet Ispat & Energy Ltd., is dealing in Iron & Steel products such as Hot & Cold Rolled Coils,Sheets etc.20.3.1 Company SetupGo to Gateway of Tally > Alt + F3: Company Info. > Create Company
In the Company Creation screen, Specify Monnet Ispat & Energy Ltd. as the Company Name and Address details Select India in the Statutory Compliance for field Specify the State, Pin code & Accounts with Inventory details Specify Financial Year From & Books beginning from date as 1-4-2009
The completed Company Creation screen is displayed as shown below :
Figure 20.1 Company Creation screen
Press Y or Enter to accept the screen.

Excise for Dealers
211
Setup:Go to Gateway of Tally of Monnet Ispat & Energy Ltd. and press F11: Features (Statutory & Taxation Features).
Set Enable Dealer – Excise to YesSet Set/Alter Dealer Excise Details to Yes
The Statutory & Taxation features screen appears as shown
Figure 20.2 Company Operations Alterations
Press Enter, to view the Excise Registration Details screen
In the Excise Registration Details sub form appears as shown

Excise for Dealers
212
Figure 20.3 Excise Registration Details Screen
1. Registration Type: Select Dealer from Registration Types list2. Address, Telephone No and PIN Code: Address, Telephone No. and PIN Code details are
captured from the company creation screen. If required, it can be altered.3. Excise Details: Under this section provide Excise Details of the unit. Excise Details will be
specific to the Registration Type selected.
4. Unit Mailing Name: The Mailing Name entered in the company creation will be displayed as the Unit Mailing Name. If required, it can be altered.
Registration Type selected will be displayed below the heading - Excise Details to identify the unit as a manufacturer or a dealer.

Excise for Dealers
213
5. Excise Registration (ECC) No.: Enter 15 digits Excise Registration Number (ECC) of the Company/Unit, e.g. MIEBA3201RXD001
6. Date of Registration: Enter the date of Excise registration, e.g. 01-05-20017. Other Details: In this section enter Range, Division and Commissionerate details
Range: Enter the code Name and Address of the range under which your company is reg-istered. Code: Enter Range Code as 060372 Name: Enter Range Name as Yelanka II Address: Enter the Range Address
Division: Enter the code Name and Address of the division under which your company is registered. Code: Enter Division Code as 0903 Name: Enter Division Name as Division II Address: Enter the Division Address
Commissionerate: Enter the code Name and Address of the Commissionerate under which your company is registered. Code: Enter Commissionerate Code as 06 Name: Enter Commissionerate Name as Bangalore IV Address: Enter the Commissionerate Address
Name entered in the Unit Mailing Name will be used in all Excise Reports.

Excise for Dealers
214
Figure 20.4 Completed Excise Registration Details
8. Press Enter to accept and save Excise registration Details
20.3.2 Enabling VATTo enable VAT Feature, for a company
Set the option Enable Value Added Tax (VAT) to Yes.Enable the option Set/Alter VAT Details to Yes.Specify the Company VAT Details as shown below

Excise for Dealers
215
Figure 20.5 VAT Details
Specify the VAT TIN No., Inter-state Sales tax and Company’s PAN / Income – Tax Nodetails.
The completed Statutory & Taxation Features screen appears as shown :

Excise for Dealers
216
Figure 20.6 Company Operations Alterations
Press Y or Enter to accept the screen.
20.4 Creating Masters20.4.1 Voucher Type Setup Create Excise Purchases and Excise Sales Voucher Types, to record Excise transactions with the required specifications.
i. Voucher Type Creation — Excise PurchasesGo to Gateway of Tally > Accounts Info. > Voucher Types > Create 1. Enter Excise Purchases as Name of the Voucher Type.2. Select the Type of Voucher as Purchase from the list of voucher types.
Voucher Types Type of Voucher Abbreviate Use for
Excise Default Excise Unit
Excise - Purchases Purchase Ex-Purc Yes Monnet Ispat & Energy Ltd.Excise - Sales Sales Ex-Sale Yes Monnet Ispat & Energy Ltd.

Excise for Dealers
217
3. Type the Abbr. as Ex-Purc.4. Select the Method of Voucher Numbering as Automatic. 5. By default Use Common narration is set to Yes.6. Set Use for Excise to Yes.7. In Default Excise Unit field select Monnet Ispat & Energy Ltd. from the List of Excise UnitsThe completed Excise - Purchase Voucher Type screen is displayed as shown below:
Figure 20.7 Voucher Type Creation — Excise Purchases
8. Press Y or Enter to accept the screen.
ii. Voucher Type Creation — Excise SalesGo to Gateway of Tally > Accounts Info. > Voucher Types > Create 1. Enter Excise Sales as Name of the Voucher Type.2. Select the Type of Voucher as sale from the list of voucher types. 3. Type the Abbr. as Ex-Sale.4. Select the Method of Voucher Numbering as Automatic. 5. By default Use Common narration is set to Yes.6. Set Use for Excise to Yes.7. In Default Excise Unit field select Monnet Ispat & Energy Ltd. from the List of Excise Units8. Set Print after saving Voucher to Yes.9. Type the Default Print Title as Invoice. 10.Is Tax Invoice: Yes.11.Type the Declaration, if any.

Excise for Dealers
218
The completed Excise Sales Voucher Type screen is displayed as shown below:
Figure 20.8 Voucher Type Creation — Excise Sales
12.Press Y or Enter to accept the screen.
20.4.2 Creating LedgersCreate Purchases, Sales and Party ledgers with the required Excise options.
i. Create Party Ledger
Step 1:Go to Gateway of Tally > Accounts Info. > Ledgers > Create1. Enter the Name of the Supplier in the Name field. E.g. Bhargavan Steels.2. Select Sundry Creditors as the group name in the Under field.3. Set Maintain Balances Bill by Bill to Yes and enter the Default Credit Period if any.4. Set Inventory Values are affected to No5. In the Mailing Details and Tax Information section enter the supplier contact details, Income
Tax and the Sales Tax numbers. 6. Enable Set/Alter VAT Details to Yes to display the VAT Details sub screen.
Ledger Under Maintain balances bill-by-bill
Excise Details
Bhargavan Steels Sundry Creditors Yes Yes

Excise for Dealers
219
7. In the VAT Details screen;Select the Registered Dealer as Type of Dealer from the Type of VAT Dealer list.Enter the TIN/Sales Tax No. of the customer e.g. KHJNN5680A
8. Enable Set/Alter Excise Details to Yes to display the Excise Details screen.
Ensure that the ledger creation screen appears as shown below:
Figure 20.9 Ledger Creation — Bhargavan Steels
9. In the Excise Details screen, Enter the Excise Registration Number of the supplier. E.g. AFSDS0058FXD009Enter the Date of Excise Registration in Date of Registration field. E.g. 15-Jun-2002Enter the Range under which the supplier's company is registered. E.g. Yeshwanthpur IEnter the Division under which the supplier's company is registered. E.g. Division IIEnter the Commissionerate under which the premise of the Supplier's company is regis-tered. E.g. Bangalore IIISelect the Default Nature of Purchase as Manufacturer from Nature of Purchase list
The default type of purchases depends upon the status of the supplier, whether he is a Manufacturer / First Stage Dealer / Importer / Second Stage Dealer/ Agent of Manufacturer/Purchase from Importer.

Excise for Dealers
220
The completed Excise Details screen appears as shown below :
Figure 20.10 Excise Details screen
Press Ctrl+A to accept the Excise Details screen.Accept the ledger creation screen.
Similarly create a ledger – Jaykanth Engineering under Sundry Debtors with the necessary Excise details and the default nature of purchase as a Second Stage Dealer.
ii. Create Sales LedgerGo to Gateway of Tally > Accounts Info. > Ledgers > Create
Tally.ERP 9 allows you to modify the Nature of purchase during a voucher entry, if required.
Ledger Under Inventory values are affected
Used in VAT
Returns
VAT/Tax Class
Sales – Excisable Goods Sales Accounts
Yes Yes Sales @ 4%

Excise for Dealers
221
Ensure that the completed Sales – Excisable Goods ledger appears as shown below:
Figure 20.11 Ledger Creation — Sales - Excisable Goods
Press Y or Enter to accept the ledger creation screen.
iii. Purchase Ledger
iv. VAT Ledger
Ledger Under Inventory values are affected
Used in VAT Returns
VAT/Tax Class
Purchases – Excisable Goods
Purchase Accounts
Yes Yes Purchases @ 4%
Ledger Under Type of Duty/Tax VAT/Tax ClassInventory values are affected
Input VAT @ 4% Duties & Taxes
VAT Input VAT @ 4% No

Excise for Dealers
222
20.4.3 Creating Stock Items In order to enter the transactions for Purchase and Sales, create the Stock items with the unit of measure. This will enable you to raise the Item invoice and get the stock summary with all the item details.
Go to Inventory Info. > Stock Items > Create Step 1: Create Stock Item1. Enter the Name of the item as Hot Rolled Coils.2. Specify the Group as Primary.3. Define the Units as MT (Metric Tonnes).4. In Tariff Classification field, select the applicable tariff classification e.g. 72271000 from the
List of Tariff Classifications (Use Alt + C to create Tariff Classifications).5. Enable Set/Alter Excise Details to Yes to display the Excise Details sub screen
Figure 20.12 Stock Item Creation
6. In the Excise Details ScreenExcise Unit Name: By default, Tally.ERP 9 displays Monnet Ispat & Energy Ltd as Excise Unit Name.Reporting UOM: By default the unit of Measurement selected under Units will be consid-ered as UOM for all the reports.
NameStock Group Name
UOM Tariff Clas-sification
Set/Alter Excise Details
Valuation Type
Rate Of VAT
Hot Rolled Coils Primary MT 72271000 Yes Ad Valorem 4%

Excise for Dealers
223
Set/Alter Duty Details: Set this field to Yes to view the Duty Details screen.
Figure 20.13 Excise Details
In Duty Details screen Select the Basic Excise Duty in the Type of Duty field from the List of Excise Duty
Classifications Specify the Rate of Duty as 16% Select the Education Cess as the second duty in the Type of Duty field from the List
of Excise Duty classifications Specify the Rate of Duty as 2% Select the Secondary Education Cess as the third duty in the Type of Duty field from
the List of Excise Duty classifications. Specify the Rate of Duty as 1%
The completed Duty Details screen appears as shown below:

Excise for Dealers
224
Figure 20.14 Duty Details
7. Accept to save Excise Duty Details screen.8. Rate of VAT (%): in this field enter the Rate of VAT applicable for the Stock Item e.g. 4%
The completed Stock Item creation screen appears as shown below :

Excise for Dealers
225
Figure 20.15 Stock Item Creation
9. Press Y or Enter to accept the screen.
20.5 Entering TransactionsAccording to the provisions mentioned in the Central Excise Rules, 2002, a Selling Dealer is eligible to pass CENVAT Credit to the purchasing dealer provided they are registered. Such a sale should be made under the cover of an invoice issued in terms of the provisions of Central Excise.
The following chart shows the flow of purchase and sales between the Manufacturer, Agent of Manufacturer, First Stage Dealer or Second Stage Dealer and the passing of CENVAT Credit by the Selling Dealer.
In cases, where the excisable commodity attracts Additional duties of Excise and Special duties of Excise, these can be activated as required from the screen shown.

Excise for Dealers
226
i. Purchases from Manufacturer
Figure 20.16 Purchases from Manufacturer/Importer
ii. Purchase from Agent of Manufacturer
Figure 20.17 Purchase from Agent of Manufacturer

Excise for Dealers
227
iii. Purchase from Importer
Figure 20.18 Purchase from Importer
iv. Purchases from First Stage Dealer
Figure 20.19 Purchases from First Stage Dealer

Excise for Dealers
228
v. Purchases from the Second Stage Dealer
Figure 20.20 Purchases from the Second Stage Dealer
20.5.1 Creating Purchases On the April 10, 2009, Monnet Ispat & Energy Ltd. purchased the following goods from M/s. Bhargavan Steels (Manufacturer) vide B.No. BS/101.
Step 1: Create Purchase InvoiceGo to Gateway of Tally > Accounting Vouchers > F9: Purchase > select Excise Purchase from the List of Types.Setup:
In the F12: Configuration set Use Common Ledger A/c for Item Allocation to No as shown below:
Item Description Qty (Mts) Rate Assessable ValueHot Rolled Coils. 400 500 2,00,000
Excise Duty @ 16%
Education Cess @ 2%
Sec. Educ. Cess @ 1%
VAT @ 4% Invoice Amount
32,000 640 320 9,318.40 2,42,278.40

Excise for Dealers
229
Figure 20.21 F12: Configuration
1. Press F2 and change the date to 10-4-09.2. Select Bhargavan Steels in Party’s A/c Name.3. Press Enter to view the Suppliers details screen. 4. Specify the manufacturer of the goods in the Manufacturer / Importer details section, if the sup-
plier of the goods, is not the manufacturer.
The completed suppliers detail screen is displayed as shown below:

Excise for Dealers
230
Figure 20.22 Supplier’s Details screen
5. Press Enter to accept the screen.6. Press Enter to accept the nature of purchase. The Nature of purchase field is by default set
to Manufacturer based on the predefinition in the ledger master. You can modify the same depending upon the status of the dealer.
7. Select Hot Rolled Coils in the Name of the Item field.8. Type the Quantity as 400.9. Specify the Amount as 232960 and press Enter.10.The Stock Item Excise details screen is displayed.
Specify 1 in the RG 23 Entry No. field Accept the Supplier Invoice No. as BS/101 and Supplier Invoice Date as 10-04-09 (The Supplier Invoice No. & Supplier Invoice Date is defaulted from voucher screen)Specify 12 in the PLA/RG 23 Entry No. field (The PLA RG 23 Sl. No. represents the display of this particular transaction in the relevant page of RG 23 D Register)Type the Assessable Value as Rs. 2,00,000 (Assessable Value [Basic Value of Goods] = Qty x Rate i.e, 400MT X Rs. 500) and press Enter
The completed Excise Details subscreen is displayed as shown.

Excise for Dealers
231
Figure 20.23 Excise Details for: Hot Rolled coils
The Excise Duty, Education Cess and Secondary Education Cess amounts are auto-matically calculated on the basis of the configuration in the stock item master.
Press Y or Enter to accept the screen.11.In the Accounting Details screen,
Select Purchases – Excisable Goods in the particulars column, the VAT/ Tax class is by default set to Purchases @ 4%.
However, in some cases though the excise duty is chargeable at a specified rate, the net burden on the buyer may be less than such percentage. In such cases Tally.ERP 9 provides the flexibility to modify the amount of tax.

Excise for Dealers
232
Figure 20.24 Accounting Details screen
Press Enter to accept the Amount. Press Enter again.
12.Select Input VAT @ 4% ledger and press Enter to automatically display the VAT Amount i.e. Rs. 9318.40
13.Set Show Statutory Details to Yes to view Statutory Details of the transaction
The Statutory Details screen is displayed as shown:

Excise for Dealers
233
Figure 20.25 Statutory Details Screen
14.In the Bill-wise Details screen, specify the Type of Ref as New Ref and type BS/101 in theName field.
15. Press Enter to accept the screen.16.Type the details of the transaction in the Narration field.
The completed Excise -Purchase Invoice is displayed as shown below:

Excise for Dealers
234
Figure 20.26 Excise- Purchase Invoice
17. Press Y or Enter to accept the Excise - Purchase Invoice.
20.5.2 Excise InvoicingTally.ERP 9 allows you to generate and print Cenvat Invoices in the prescribed format besides a Non-Cenvatable Invoice. The following mandatory stipulations on the preparation of Cenvat Invoices are met by Tally.ERP 9:1. Name, Address and Central Excise Registration number of the registered location issuing the
invoice, name of the jurisdictional range / Division / Commissionerate and the company’s Income Tax Number and Sales Tax Registration Number is pre-printed on the Invoice.
2. The mandatory four copies are prepared and each copy is marked as follows:a. Original copy marked as Original for a Buyer.b. Duplicate marked as Duplicate for Transporter (to be used for availing Cenvat credit).c. Triplicate marked as Triplicate for Central Excise.d. Quadruplicate marked as Quadruplicate for a Registered person.
3. The copies of the invoices issued by a first stage dealer and a second stage dealer are marked as First Stage Dealer and Second Stage Dealer respectively.

Excise for Dealers
235
4. The dealer is required to issue only one invoice per consignment ,if all the packages in the con-signment are despatched in one lot. However, in cases where the consignment is despatched in batches either on the same day or different days or loaded on more than one vehicle, a sep-arate invoice is made for each lot or consignment.
5. Each Cenvat Invoice issued by the location bears a printed serial number, beginning from the 1st of April of the year. The starting serial number as well as formats for recording the excise can be easily intimated to the commissioner, whose jurisdiction the company falls. An acknowl-edgement of such an intimation can be obtained.
6. Records and Invoice generated through computer are also recognised. The serial number likely to be used in the forthcoming quarter should be intimated to the Assistant Commisioner. A revised intimation is sent when the serial numbers are exhausted.
20.5.3 Creating Sales InvoiceRecord the following sales transaction made by Monnet Ispat & Energy Ltd. on the April 15, 2009, to Jaykanth Engineering, Bangalore.
Setup:Create a ledger – Output VAT @ 4%.
Step 1: Create Excise - SalesGo to Gateway of Tally > Accounting Vouchers > F8: Sales > select Excise - Sales from the List of Types.1. Press F2 and change the date to 15-4-092. In Ref field, enter the reference number of the transaction3. The Excise Unit field displays Monnet Ispat & Energy Ltd. as selected during voucher type
creation.4. Select Jaykanth Engineering in Party’s A/c Name and press Enter.5. Specify the details of the despatch, if any in the Despatch Details screen displayed. 6. The Date and Time of the consignment is displayed in the Excise Details column along with
the buyer Excise details.
Item Description Quantity Rate VATHot Rolled Coils 200 MT 600 4%

Excise for Dealers
236
The completed Despatch Details Screen appears as shown below:
Figure 20.27 Despatch Details
Press Enter to accept the screen.7. Select Hot Rolled Coils in the Name of the Item field and press Enter.8. The Supplier Details screen is displayed.
Select the relevant Invoice Number BS/101 from the List of Purchases.

Excise for Dealers
237
Figure 20.28 Supplier Details
Specify the Quantity as 200.

Excise for Dealers
238
Figure 20.29 Supplier Details
Select End of List and press Enter to accept the screen.9. Specify the Rate as 600 and Press Enter.10.Press Enter twice.11.In the Accounting Details screen:
Select Sales – Excisable Goods in the Particulars column.The VAT/ Tax class defaults to Sales @ 4%.

Excise for Dealers
239
Figure 20.30 Accounting Details
Press Enter to accept the amount. Press Enter again to return to the main Sales invoice creation screen.
12. Select Output VAT @ 4% ledger and press Enter.13. The VAT amount is pre-filled automatically. 14.To view the Statutory Details set the option Show Statutory Details to Yes.15. In the Bill-wise Details screen, press Enter to accept the default bill allocations.16. Press Enter to accept the screen.17. Type the details of the transaction in the Narration field.The completed Sales Invoice is displayed as shown below:

Excise for Dealers
240
Figure 20.31 Excise — Sales
18. Press Enter to accept the Voucher and print the Sales Invoice.
Printing of Sales InvoiceStep 1:1. Press PgUp key to view the above sales invoice and press Alt+P (To print).
The default sales voucher type can be used for invoicing non-excisable goods.

Excise for Dealers
241
Figure 20.32 Voucher Printing
2. Press F12: Configure (Invoice Printing Configuration) and Set the following to Yes.Print Date and Time Print Trader Supplier InfoPrint Purchase Excise Duty detailsPrint Purchase Assessable Value
The completed Printing Configuration screen is displayed as shown below:
Figure 20.33 Invoice Printing Configuration

Excise for Dealers
242
3. Press Ctrl+A to accept the Screen.4. Press Enter from the Voucher Printing screen to print Sales Invoice under Rule 11 of the
Central Excise Rules, 20025. Press Alt+Z or click on Zoom button to view an enlarged version of the report.
The print preview of First Stage Dealer's Sales Invoice of Excisable Goods to a second stage dealer is displayed as shown below:

Excise for Dealers
243
Figure 20.34 Excise — Invoice
This Invoice displays the Excise details of the buyer, seller and manufacturer in accordance with the Excise rules. It reveals the Item history, including the details of the purchases with their

Excise for Dealers
244
respective tariff and duties. This serves as an evidence for the passing of CENVAT Credit to the subsequent dealer/ manufacturer. It also specifies the manufacturer’s name, address and Excise details besides recording the date and time of the removal of goods from the dealer’s premises. The Invoice is marked as the First Stage Dealer, depicting the position of the selling dealer and has to be authenticated by the authorised signatory in the relevant space provided in the document.
20.6 Excise Reports Dealers registered with the Central Excise are required to maintain a prescribed register with the proper entries of the consignments received or issued by them.A dealer registered under Excise Rules are required to submit to the Range Superintendent a quarterly return and other documents for verification namely, the Stock Register (earlier referred as RG 23D) and Form II.In Tally.ERP 9, you can generate and print all statutory and excise related forms and report required by a dealer of excisable goods.
20.6.1 Excise Stock RegisterThe registered dealer issuing invoices for cenvatable goods should maintain a stock account as prescribed in the form RG - 23D. The details of the consignments received under the cover of invoice issued in terms of the provisions of Central Excise Rules, 2002 should also be recorded.However, consignments without a Cenvatable Invoice need not be entered.In respect of any consignment, part of which is sold under Centavable invoice and the other part under the cover of non-cenvatable invoice, then the details of sales under non-cenvatable invoices have also to be entered in the prescribed stock register by making a consolidated entry at the end of the day indicating such quantity and invoice numbers.
Go to Gateway of Tally > Display > Statutory Reports > Excise Reports > Dealer > Excise Stock Register
Select Hot Rolled Coils and press Enter to display the stock register. To print the Stock Register press Alt+P
The printed Stock Register is displayed as shown below:

Excise for Dealers
245
Figure 20.35 Print Preview of Stock Register
20.6.2 Excise Purchase Bill RegisterExcise Purchase Bill Register is a Purchase bill wise report displaying the details of purchases (Receipts) and sales (Issues) of excisable goods in a given period. It precisely shows Receipts and Issues of Excisable goods alongwith the information on the duty amount passed, duty amount not passed and the balance of duty including Cess amount available during the specified period.
Go to Gateway of Tally > Display > Statutory Reports > Excise Reports > Dealer > Excise Purchase Bill Register
In Selected Excise Unit screen By default, Monnet Ispat & Energy Ltd appears in Name of Excise Unit field Select Hot Rolled Coils from the List of Excise Stock Items and press Enter
In case of Sales Returns, the issued quantity will be reduced by the returned quantity and the received quantity will be reduced in the case of purchase returns.

Excise for Dealers
246
Figure 20.36 Select Excise Unit
The Excise Purchase Bill Register of Monnet Ispat & Energy Ltd., is as shown.
Figure 20.37 Excise Purchase Bill Register - Page 1

Excise for Dealers
247
Scroll to the right using Right arrow button
Figure 20.38 Excise Purchase Bill Register - Page 2
20.7 Sales and Purchase Extract Excise Sales and Purchase Extract report displays the details of purchase and sales transactions of all excisable goods (Excise Invoice as well as Commercial Invoice).
Go to Gateway of Tally > Display > Statutory Reports > Excise Reports > Dealer > Sales and Purchase Extract
In the Sales and Purchase Extract printing screen, Press Backspace and in Excise Unit field select Monnet Ispat & Energy Ltd. from the
List of Trader Excise Unit Specify the From date as 1-4-2009 and To date as 30-4-2009 Specify Place and Date

Excise for Dealers
248
Figure 20.39 Sales and Purchase Extract Printing Configuration
Press Enter to Print
The printed Sales and Purchase Extract of Monnet Ispat & Energy Ltd. is as shown.
Figure 20.40 Sales and Purchase Extract (Page 1)

Excise for Dealers
249
Figure 20.41 Sales and Purchase Extract (Page 2)
20.7.1 Form RG 23DForm RG 23D is the commodity wise Stock Register displaying the details of Receipts and sales Issues of excisable goods in a given period. It precisely shows Receipts and Issues of Excisable goods alongwith the information on the duty amount passed, duty amount not passed and the balance of duty including Cess amount available during the specified period.
Go to Gateway of Tally > Display > Statutory Reports > Excise Reports > Dealer > Form RG 23D > Select All Items to view Form RG 23D for all Items
In Selected Excise Unit screen By default, Monnet Ispat & Energy Ltd appears in Name of Excise Unit field
The Form RG 23D Register is displayed as shown

Excise for Dealers
250
Figure 20.42 RG 23D Register
20.7.2 Quarterly Return - Form IIA first stage dealer or a second stage dealer is required to submit a return. This has to be done in the form specified within fifteen days from the close of each quarter, to the Superintendent of Central Excise.
To print Quarterly Return - Form II,Go to Gateway of Tally > Display > Statutory Reports > Excise Reports > Dealer > select Form - 2 and press Enter.

Excise for Dealers
251
Figure 20.43 Print Configuration
In the Form - 2 printing screen, Press Backspace and in Excise Unit field select Monnet Ispat & Energy Ltd. from the
List of Trader Excise Unit Specify the period of the report from 1-4-2009 to 30-6-2009. Type the Place and Date of report. Press Enter to print Form 2.
Press Alt+Z or click on Zoom button to view an enlarged version of the report.The printed Form 2 for the quarter ending 30th June 2009 is displayed as shown below:
Figure 20.44 Print Preview of Form-2 Page-1

Excise for Dealers
252
Figure 20.45 Print Preview of Form-2 Page-2
20.7.3 Accounting for Returns of Goods In the normal course of business, customers may return goods sold to them due to defective quality, price differences etc. Debit and Credit Notes are used to adjust entries for transactions involving the return of excisable goods.
Sales ReturnsOn 25-4-09, Jaykanth Engineering returned Hot Rolled Coils, the details of which are as given below:
Setup :In the F11: Features (Accounting Features), Set Use Debit/Credit Notes to Yes Set Use Invoice mode for Credit Notes to Yes Set Use Invoice mode for Debit Notes to Yes
Item Description Quantity Rate VATHot Rolled Coils. 5 MT 600 4%

Excise for Dealers
253
Figure 20.46 F11: Company Features
Press Ctrl+A to accept the screen.
Create Excise Sales Returns Voucher Type Create Credit Note Voucher Type for Excise as discussed in our earlier lessons.
Ensure that the completed Excise - Sales Returns Voucher Type appears as shown below:

Excise for Dealers
254
Figure 20.47 Voucher Type Creation Excise – Sales Returns
Step 1: Create Credit NoteGo to Gateway of Tally > Accounting Vouchers > Ctrl+F8: Credit Note > select Excise - Sales Returns from the List of Types.1. Press F2 and change the date to 25-4-09.2. Select Goods Sold Returned as the type of VAT Adjustment in the Used for field and press
Enter.3. Select Jaykanth Engineering in the Party's A/c Name.4. Press Enter to view the Receipt Details screen and accept the default details. 5. Select Hot Rolled Coils in the Name of the Item field and press Enter.6. The Supplier Details screen is displayed.
Specify the Sales Invoice Number as 1 and the date of the invoice appears.

Excise for Dealers
255
Figure 20.48 Supplier Details
Select BS/101 as the Supplier Invoice No. from the List of Purchases. Type the returned Quantity as 5 in the Quantity Return column.

Excise for Dealers
256
Figure 20.49 Supplier Details
Select End of List to accept the screen.7. Press Enter to accept the Rate and the Amount in the main screen.8. In the Accounting Details screen, select Sales - Excisable Goods in the Particulars col-
umn.9. The VAT/ Tax Class is by default set at Sales @ 4%.
10.Select Output VAT @ 4% ledger.11.The VAT Amount is displayed automatically. 12.To view the statutory details of the transaction set Show Statutory Details to Yes13. In the Bill-wise Details screen, select Agst Ref as teh type of reference and 1 as the Bill No. 14.Type the details of the transaction in the Narration field.
In the case of Debit Notes/ Credit Notes, the accounting and VAT ledgers used earlier to account for purchases / sales entries, should be used in a reverse order. This will reverse the effect of the sales/ purchase transaction.

Excise for Dealers
257
The completed Sales Returns entry appears as shown below:
Figure 20.50 Accounting Voucher — Excise-Sales Returns
15. Press Y or Enter to accept the screen.
Step 2 : Display Excise Stock RegisterIn the Excise Stock Register, the issued quantity will be reduced by the quantity returned. In the case of purchase returns, create a Debit Voucher Type with Use for Dealer Excise set to Yesand pass an entry as explained above.
Go to Gateway of Tally > Display > Statutory Reports > Excise Reports > Dealer> Excise Stock Register
Select Hot Rolled coils and press Enter.
The Excise Stock Register after the Sales Returns will appear as shown below:

Excise for Dealers
258
Figure 20.51 Excise Stock Register

Excise for Dealers
259
Practice Exercise1. Jayanth Industries Pvt Ltd., dealing in cold rolled coils, has a bank account in SBI with an
opening balance of Rs. 800000.
Given below are the transactions for the month of May 2009. Create Jayanth Industries Pvt Ltd. and pass the following transactions:
Create the following Voucher types and select/enter the fields as given in the table:
Create the following Ledgers in the masters and select/ enter the fields as given in the table:
In the F11: Features (Statutory & Taxation Features), Enable Excise for Dealers and VAT to Yes.
Name of Voucher Types
Type of Voucher
Abbr. Method of voucher Numbering
Use for Dealer Excise
Excise - Purchases Purchase Ex - Purc Automatic YesExcise - Sales Sales Ex- sal Automatic YesExcise-Sales Returns Credit Note Ex-C/Note Automatic Yes
Name of the Ledger Under Maintain balances bill-by-bill
Excise Details
Vishveshwara Steel Industries Sundry Creditors Yes YesAshok Engineers Sundry Debtors Yes Yes
In Excise Details Screen — Enter Excise Regn. No., Range, Divi-sion, Commissionerate and Select as Manufacturer for DefaultNature of Purchase.
In the Excise Details Screen — Enter Excise Regn. No., Range, Division, Commissionerate and Select the Second Stage Dealer for Default Nature of Purchase.

Excise for Dealers
260
Create the following Ledgers in the masters and select/ enter the fields as given in the table:
Create the following Ledgers for VAT and enter the fields as given in the table below:
Create the following Units of Measure and enter the fields as given in the table below:
Create the following Stock Items and enter the fields as given in the table below:
Name of the ledger Under Inventory Values are
affected
Used in VAT
Returns
VAT/Tax Class
Purchases - Excisable Goods Purchase Accounts
Yes Yes Purchases @ 4%
Sales - Excisable Goods Sales Accounts
Yes Yes Sales @ 4%
Name Of the ledger Under Type of Duty/Tax
VAT/Tax Class Inventory values are affected
Input VAT @ 4% Duties & Taxes
VAT Input VAT @ 4%
No
Output VAT @ 4% Duties & Taxes
VAT Output VAT @ 4%
No
Type Symbol Formal Name Number of Decimal Places
Simple MT Metric Tonnes 0
Name Under Units Excise Details Cold Rolled Coils Primary MT Yes

Excise for Dealers
261
Given below are the transactions :1. On 12-5-2009, Jayanth Industries purchased the following items from Vishveshwara Steel
Industries (Manufacturer) (Invoice No. 10056).
2. On 20-5-2009, Jayanth Industries sold the following items to Ashok Engineers.
In Duty Details for: Hot Rolled Coils
Tariff Classification: 74476000
Type of Duty: Basic Excise Duty
Rate of Duty: 16%
Method of Calculation: On Assessable Value
Type of Duty: Education Cess
Rate of Duty: 2%
Method of Calculation: On Duty value
Type of Duty: Secondary Education Cess
Rate of Duty: 1%
Method of Calculation: On Duty value
Item Description Hot Rolled Coils Quantity (MT) 200Rate 600Assessable Value 1,20,000Excise Duty @ 15% 19,200Education Cess @ 2% 384Total Amount 1,39,584VAT @ 4% 5,583.36Invoice Amount 1,45,167.36
Item Description Hot Rolled Coils Quantity (MT) 150Rate 800VAT 4%

Excise for Dealers
262
3. On 22-5-2009, Ashok Engineers returned the following items to Jayanth Industries
Item Description Hot Rolled Coils Quantity (MT) 10Rate 800VAT 4%

Excise for Dealers
263
Points to Remember
Excise duty is tax charged on goods manufactured and consumed within India.Goods to be Excisable must satisfy the three basic conditions i.e, it must be movable, marketable and specified in the Central Excise Tariff Act.CENVAT Credit is the set-off of duty paid on inputs used in the manufac-ture of final products, against the duty liability on such final products.Only the registered dealers are eligible to pass on or avail as the case may be the CENVAT Credit.Tally.ERP 9 permits you to create specific voucher types like Excise-Purchase & Excise-Sales for entering the excise related transactions.Supplier/ Buyer details can be entered during invoice entry.Tally.ERP 9 permits you to generate & print both Cenvatable & Non-Cenvatable Sales Invoice.A Registered Dealer is required to maintain Statutory Reports like Stock Register of the cenvatable goods & Quarterly Return of the Excise Duty paid. Tally.ERP 9 permits you to generate and print these Statutory Reports.Tally.ERP 9 also allows you to make adjustments in the records for the sales return of Cenvatable goods and view its effect in the Statutory Reports.