Lesson 2 Working with...
Transcript of Lesson 2 Working with...

6275-1 v1.00 © CCI Learning Solutions Inc. 25
Lesson 2
Working with Illustrations
⁞ Lesson Objectives In this lesson, you will look at the different types of illustrations such as pictures, object shapes, text boxes, and
diagrams that you can insert into a document, as well as what types of modifications or enhancements can be applied
to these illustrations. On successful completion of this lesson, you should be able to:
insert or modify pictures or Clip Art
insert, modify and enhance text boxes
insert and modify WordArt objects
use screenshots
create, arrange and enhance shapes
create a drop cap
add or remove captions
insert and modify SmartArt diagrams
For E
valu
atio
n Onl
y

Lesson 2 Working with Illustrations
26 6275-1 v1.00 © CCI Learning Solutions Inc.
⁞ Inserting Pictures You can insert pictures into any document from various sources such as the Clip Organizer, graphics files, scanned
photographs, or online from the Microsoft Clip Art and Media Web site. With Microsoft it is possible to insert picture
files in a variety of file formats, in addition to the commonly used Windows Metafile (*.wmf), JPEG File
Interchangeable format (*.jpg, *jpeg), Portable Network Graphics (*.png), Windows Bitmap (*.bmp), or Graphics
Interchange format (*.gif).
To insert a picture, position the cursor approximately where you want the picture to be placed and, on the Insert tab,
in the Illustrations group, click Picture.
Notice how Word displays a dialog box to select the picture file, similar to opening a text file. Navigate to where the
picture file is located and then insert it into the document.
You can insert a picture from a Web page by copying it from the Web page and pasting it into the Word document.
This picture can also be set as a hyperlink to the Web page, if preferred.
Learn the Skill In this exercise, you will insert pictures into the Staff Agenda document.
1 Open Staff Agenda and save as Staff Agenda (final) – Student.
2 At the top of the document, click the Insert tab and then in the Illustrations group, click Picture.
3 Navigate to where the student data files are located and then select Tolano logo.
Word has now inserted the picture on the same line as the title.
For E
valu
atio
n Onl
y

Working with Illustrations Lesson 2
6275-1 v1.00 © CCI Learning Solutions Inc. 27
4 Press the right arrow once to move the cursor and then press .
The picture should now be on a separate line from the title.
5 Save and close the document.
Inserting Clip Art Microsoft provides a number of clip art graphics with Office. Clip art images are usually drawn using vector-based
shapes. Clip art and other graphics can be downloaded to your computer from the Microsoft Office Online Web site.
To insert a clip art image, position the cursor approximately where you want to place the graphic and, on the Insert
tab, in the Illustrations group, click Clip Art.
Once you access the command to insert a clip art image, Word displays the Clip Art window.
Search for
Enter text for Word to search for specific clip art images.
Results should be
Specify where Word should search for matching clip art images:
All media file types Everything
Illustrations Only clip art images
Photographs Only photographs
Video Only video files
Audio Only audio files
Include Office.com content
Include any pictures from Office.com that match the search criteria. If this
is deselected, Word displays only those files that have been saved on the
local computer or network (specified in the Word options).
Find more at Office.com Go to the Microsoft Clip Art and Media Web site to search for specific clip
art images, view the newest images, or to search for specific media files
such as video or audio clips.
Hints for finding
images
Displays a Help window with information and tips on how to obtain the
best results for the images you want to find.
For E
valu
atio
n Onl
y

Lesson 2 Working with Illustrations
28 6275-1 v1.00 © CCI Learning Solutions Inc.
To insert a clip art image in the results list at the cursor location:
Click the image in the list, or
point at the graphic and then click the down arrow for the graphic:
Insert Insert the image.
Copy Copy this image into the Office Clipboard for pasting later.
Delete from Clip
Organizer
Delete this image from any category where it appears in the Clip Organizer.
Make Available
Offline
Copy this image to a specific collection for future use when not connected to the
Internet for access to the Microsoft Office Online Web site.
Move to
Collection
Move this image from its current location to a specific collection.
Edit Keywords Edit the keywords used to identify this image for future searches.
Preview/
Properties
Display a larger preview of this image as well as general information for the image,
e.g. size of the image, keywords to find this image, name of the image, etc.
To determine whether this image is suitable for your document, point the cursor
at the image - a screen tip appears with some keywords included as reference.
This is useful when you want to search for other pictures that may be more
applicable to your document.
Learn the Skill In this exercise, you will add some pictures to a document.
1 Open Experiencing Antarctica and save as Experiencing Antarctica – Student.
2 Position the cursor at the beginning of the first paragraph, Antarctica - a mysterious …
3 Click the Insert tab, and then in the Illustrations group, click Clip Art.
For E
valu
atio
n Onl
y

Working with Illustrations Lesson 2
6275-1 v1.00 © CCI Learning Solutions Inc. 29
4 Click in the search field of the Clip Art task pane, type: Antarctica and press (or click Go).
5 Scroll in the list until you see the map of Antarctica and click the picture to insert it into the document:
The position and size of the picture can be changed later in this Lesson. If you don’t have this picture in
the list, choose another picture in your list. The purpose of this exercise is to demonstrate how to insert
and manipulate the picture in the document.
6 Move the cursor to the end of the document and then click the following image:
If you don’t have this picture, insert another one from the list.
7 Click the to close the Clip Art task pane.
8 Save the document.
For E
valu
atio
n Onl
y

Lesson 2 Working with Illustrations
30 6275-1 v1.00 © CCI Learning Solutions Inc.
Manipulating Pictures Once a picture has been inserted into a document, you can make changes to it, e.g. size, placement, text wrap,
brightness and contrast. The picture must be selected before you can make changes. When the picture is selected,
the Picture Tools ribbon appears with features for manipulating the picture.
These tools enable you to change the position or enhance the appearance of graphics in the document. To edit the
actual picture, you must use a dedicated graphic design program such as Adobe Photoshop, Adobe Illustrator, or
CorelDRAW. These graphic design programs provide more flexibility for editing pictures than Word, and are beyond
the scope of this courseware.
By default, Word inserts graphics using the in line with text layout. This means the image inserts with the bottom of
the picture lining up with the bottom of the text line. You can then treat this image as with text characters, e.g. center
it or press to line up the image with the next tab position.
The other layout option is to turn the image into a floating image, with text wrapping around it.
When the image is inserted, it is selected automatically. An image is selected when it shows eight
small boxes and circles around its perimeter. These boxes or circles are called handles and
enable you to manipulate the selected image.
All graphics have eight handles around the picture with a green circular handle at the top, as seen
in the image at the right. Use the handles to show that the picture is selected or to adjust the size;
use the green top handle to rotate the picture.
You can reset the picture to its original image by using Reset Picture in the Adjust group of the Format tab in the
Picture Tools ribbon.
Sizing a Picture When you insert a picture into a document, the scale used in the original picture is maintained. However, you can
resize and/or scale the picture to any required proportions.
You must select the picture before making any adjustments. Note the following when using the handles to adjust the
picture size:
Point the cursor on one of the horizontal handles (top or bottom) to adjust the height of the picture. The
cursor will change to show .
Point the mouse cursor on one of the vertical handles (left or right side) to adjust the width of the picture.
The cursor will change to show .
Point the mouse cursor on one of the corner handles to adjust the height and width of the picture
proportionately at the same time. The cursor will change to show .
To size the picture proportionately from its center, press and hold the key as you drag the appropriate
handle.
Scaling the Picture If you want to resize the picture to a more precise measurement, use the Size dialog box to set up these
measurements. To activate this option, under Picture Tools, on the Format tab, in the Size group, click the
Advanced Layout: Size Dialog box launcher.
For E
valu
atio
n Onl
y

Working with Illustrations Lesson 2
6275-1 v1.00 © CCI Learning Solutions Inc. 31
When a picture is inserted, or as you size it using the mouse, Word adjusts the size and scaling of the picture based
on default options. You can change these in this dialog box, setting different or standard measurements as needed.
Notice how Word also displays the original size of the picture at the bottom of the dialog box for reference.
If you want to change all the settings back to the original, click Reset.
Cropping the Picture The Crop tool enables you to cut away certain portions of the picture,
similar to using scissors. You can crop a picture to affect the height or
width of the picture, fit it to a shape, or set options for the cropped
picture:
To crop a picture horizontally or vertically, select the picture and then:
Under Picture Tools, on the Format tab, in the Size group,
click Crop. Then crop the picture using the appropriate crop
handle.
When you have finished cropping the picture, click the button
to turn this feature off; to remove the crop handles, click
anywhere away from the picture; or
For E
valu
atio
n Onl
y

Lesson 2 Working with Illustrations
32 6275-1 v1.00 © CCI Learning Solutions Inc.
under Picture Tools, on the Format tab, in the Picture Styles group, click the Format Shape Dialog box
launcher, click Crop at the left, and then in the Crop area, enter the appropriate crop measurements.
To crop a picture to a shape, select the picture and, under Picture Tools, on the Format tab, in the Size group, click
the arrow for Crop and then click Crop to Shape.
For E
valu
atio
n Onl
y

Working with Illustrations Lesson 2
6275-1 v1.00 © CCI Learning Solutions Inc. 33
As you crop the picture, the portion being cropped appears in shadow so you can see what has been cropped. This
makes it easy to decide how much of the picture should be cropped. You will be able to see this shadow if you
activate the Crop command once more.
Rotating the Picture You can rotate pictures by 90o at a time, or you can set the rotation to a specific angle. Each object rotates based on
its center point. Note that not all images can be rotated. When you select an image, if there is a green circle at the top
of the image you can rotate the picture to any angle required.
To rotate a picture, select it and then:
Drag the green circular handle to rotate the object. When you point at the handle, Word displays a circular
arrow to show this is the rotation direction. As you click the handle, it displays a circular motion on the
symbol as a reminder, or
under Picture Tools, on the Format tab, in the Arrange group, click Rotate, or
Note…To rotate the object by 15° at a time, press the SHIFT key as you drag the object.
For E
valu
atio
n Onl
y

Lesson 2 Working with Illustrations
34 6275-1 v1.00 © CCI Learning Solutions Inc.
under Picture Tools, on the Format tab, in the Arrange group, click Rotate and then More Rotation
Options. In the Rotation area, enter the measurements for the rotation.
To set a more specialized rotation using 3-D effects, under Picture Tools, on the Format tab, in the Picture Styles
group, click Picture Effects and then 3-D Rotation.
For E
valu
atio
n Onl
y

Working with Illustrations Lesson 2
6275-1 v1.00 © CCI Learning Solutions Inc. 35
Alternatively, to further customize the rotation, click 3D Rotation Options.
Wrapping Text Around a Picture Wrapping styles affect the way the text flows around pictures and change how the pictures are positioned in relation
to the surrounding text.
By default, the picture wrapping style is In Line with Text, which places the graphic at the insertion point on a line of
text in the document. The graphic then moves with the text, so that if text is added before the graphic, the graphic
moves down to make room for the new text.
Changing the wrapping style can give the document a completely different look and enables the picture to “float” or
be positioned anywhere in the document. Word provides a number of tools to achieve this effect including a method
that uses the most common types of layout for pictures in a document.
To change the text wrapping style for a picture object, after selecting the picture use one of the following methods:
Under Picture Tools, on the Format tab, in the Arrange group, click Position to select a specific position
where the graphic is to be placed and the appropriate text wrapping style, or
For E
valu
atio
n Onl
y

Lesson 2 Working with Illustrations
36 6275-1 v1.00 © CCI Learning Solutions Inc.
under Picture Tools, on the Format tab, in the Arrange group, click Wrap Text to choose the appropriate
text wrapping style.
You can also click More Layout Options to display a dialog box showing advanced options for adjusting the picture
position or text wrapping style.
These settings can be used to customize the text wrapping position, such as the amount of white space between the
margin and the picture. Options in the Picture Position tab do not become available until you change the text
wrapping style from In Line with Text to another wrapping style.
Each text wrapping style provides a different effect for the picture and the text in the document. Use the previews as
a guide to which text wrap style is suitable for the picture and the document. You can also use a combination of these
methods to achieve the desired effect.
Fo
r Eva
luat
ion
Only

Working with Illustrations Lesson 2
6275-1 v1.00 © CCI Learning Solutions Inc. 37
Moving a Picture Pictures can be moved in the document using drag-and-drop along with a transparent preview of the picture to show
where the picture can be placed. There is a subtle difference in the mouse cursor when you try to move an inline
graphic versus a floating graphic, as noted below:
This is how the mouse cursor appears if you move an In Line with Text graphic. The cursor looks the same
as if you were dragging text to another location.
This is how the mouse cursor appears if you move a floating graphic. Not only does the mouse cursor change to ,
but a copy of the image appears as you drag this picture to its new location.
Once a picture has been moved, you can continue to adjust the location by moving it on the screen. You can also
use the arrow direction keys to make minor adjustments to the location. This is called “nudging” the picture.
Learn the Skill In this exercise, you will learn to size, crop and wrap text around pictures in the Experiencing Antarctica – Student document.
1 Click the first picture in the document.
2 Position the cursor at the top right corner of the picture, and then drag down and to the left by
approximately 1” (2.5 cm).
Notice how Word begins to change the picture size although it is not exactly 1” at the right side. When you
use a corner handle to resize a picture, you are asking Word to resize the picture in proportion to the
original size. Once you release the mouse button, the text flows to the picture on the same line; this
indicates the image is an inline graphic.
3 With the picture still selected, under Picture Tools, click Format, in the Arrange group, click Wrap Text
and then click Square.
The text then wraps around the picture. Now that you have changed the wrapping style, you can move the
picture to a different location.
For E
valu
atio
n Onl
y

Lesson 2 Working with Illustrations
38 6275-1 v1.00 © CCI Learning Solutions Inc.
4 Position the cursor inside the picture; when you see , drag the picture to the right side of the paragraph.
Line up the top of the picture with the first line of text as follows:
The size of the picture seems right for the size of the paragraph; however, in this case, you want the
audience to focus on the text, not the image.
5 Click a corner handle and drag to resize the picture to appear similar to the following.
6 Save the document.
7 Move to the end of the document to view the second picture.
8 Click the picture to select it. Under Picture Tools, click Format, and in the Size group, click Crop.
9 Drag the middle bottom handle up to reduce the amount of water for the picture.
10 Click anywhere away from the picture to view it.
11 Save the document.
Applying Quick Styles
For E
valu
atio
n Onl
y

Working with Illustrations Lesson 2
6275-1 v1.00 © CCI Learning Solutions Inc. 39
Quick Styles are pre-designed effects that can help create a specific mood for the document message. For example,
inserting a picture of your latest product in a promotional flyer may be effective, but adding a style that makes the
picture appear to reflect on a shiny surface may capture the reader’s eye.
You can apply a wide variety of effects to a picture before or after a style has been selected. You can also apply
these effects in place of a picture style. These design features are under Picture Tools, on the Format tab, in the
Picture Styles group.
Use the Picture Styles Gallery to affect the look of the picture:
Use Picture Border to apply a border
style around the picture:
Use Picture Effects to apply a special
effect to the picture:
For E
valu
atio
n Onl
y

Lesson 2 Working with Illustrations
40 6275-1 v1.00 © CCI Learning Solutions Inc.
Adjusting the Picture’s Color You can change the brightness or contrast of pictures, sharpen or soften the picture, or add an artistic effect. Use this
when you need to adjust the quality of a photograph, but don’t have a dedicated graphics program to assist you.
Word provides tools to correct the appearance of a photograph, although these do not offer the same level of detail
as dedicated graphics programs. In general, brightness applies more light while contrast makes the picture sharper.
To adjust the clarity of the picture, under Picture Tools, on the Format tab, in the Adjust group, click
Correction.
To change the color of the picture, under Picture Tools, on the Format tab, in the Adjust group, click
Color. Use this option when you want to follow a simple color scheme using a specific color for pictures and
black for text. For example, a memo regarding recycling could have all pictures in a shade of green while the
text remains black.
For E
valu
atio
n Onl
y

Working with Illustrations Lesson 2
6275-1 v1.00 © CCI Learning Solutions Inc. 41
To apply an artistic effect to the picture, under Picture Tools, on the Format tab, in the Adjust group, click
Artistic Effect.
You can also activate the Format Picture dialog box to further customize the effect.
Compressing a Picture A downside to inserting pictures into a document is how quickly the file size can grow. This is a result of the pictures
being embedded into the document that then adds to the size of the initial text file. Pictures can be reduced in size by
compressing them; however, be aware that when you compress a picture you are also potentially reducing the image
resolution or quality, or permanently removing cropped areas of a picture.
Take note that you cannot compress pictures with the .wmf file type, but can compress pictures with the .gif, .jpg,
.bmp, .png, or .tif file formats.
To compress a picture, select the picture and then under Picture Tools, on the Format tab, in the Adjust group,
click Compress Pictures.
Apply to Select whether to compress this one picture or all pictures in the document.
Change
resolution
Different resolutions will affect the quality of the picture but also make the picture smaller, thereby
reducing the overall size of the document.
Options Select which option you want to include with the compression. If you cropped any portion of the
picture, you can also reduce the size of the picture by permanently deleting these areas.
For E
valu
atio
n Onl
y

Lesson 2 Working with Illustrations
42 6275-1 v1.00 © CCI Learning Solutions Inc.
Learn the Skill In this exercise, you will add some effects to a picture in the Experiencing Antarctica – Student report.
1 With the picture at the bottom of the document selected, under Picture Tools, click the Format tab and
then in the Picture Styles group, click More to display the style gallery.
2 Point at different styles to preview how these will affect the picture. Then click Reflected Rounded
Rectangle as the final choice.
This is a nice effect on the picture but, if you would like a softer effect so the white area won’t contain as
much glare when printed:
3 In the Adjust group, click Corrections and then Soften: 25%.
Suppose you now want to apply some color on the horizon.
4 In the Adjust group, click Color and then in the Saturation area, click 300%.
5 In the Adjust group, click Color and then in the Color Tone area, click Temperature: 7200K.
6 Click the Home tab, and in the Paragraph group, click Center.
7 Save and close the document.
⁞ Working with Shape Objects In addition to inserting graphics into your document, you can enhance your documents by creating your own drawings
using the Shapes feature located on the Insert tab, in the Illustrations group. Click Shapes to see all the options
available:
For E
valu
atio
n Onl
y

Working with Illustrations Lesson 2
6275-1 v1.00 © CCI Learning Solutions Inc. 43
Shapes have been organized so you can see all the available shapes in one
location as well as how each type of shape might be used.
When creating a number of shapes that are related to each other, consider
using a drawing canvas to keep the shapes together in that canvas. By default,
Word does not display a drawing canvas when you activate a shape. However,
you can change this using one of the following options:
To create a drawing canvas only when you need one, on the Insert tab, in the
Illustrations group, click Shape and then click New Drawing Canvas.
To set up a drawing canvas to appear every time you create a shape, click the
File tab and then click Options. Click the Advanced category and under
Editing options, click Automatically create drawing canvas when inserting
AutoShapes.
The handles around an object are similar to those for a picture. When an object is selected, the Drawing Tools
ribbon displays with options to format the object. The options often provide a preview of the effect, and may become
active for the selected object, as seen in the second Ribbon.
Note the following when working with objects:
After clicking the shape to be drawn, the mouse cursor changes to show a (cross hair).
Most objects are created by clicking in the document where you want the top left corner of the object to start,
and then dragging the mouse until the object is the required size.
Once an object has been drawn, the selected tool deselects. If you want to draw another object of the same
type, you must click the appropriate tool and then draw the new object.
Click an object to select it.
To select multiple objects, click the first object, press or and click other required objects.
You can also select items using the Home tab. In the Editing group, click Select and click Select Objects.
You can then draw a marquee around the objects to select all of them at the same time.
Once you select an object, circular handles appear around the object until you click somewhere else in the
document window. You can then apply or remove as many options to the object as desired.
The number of handles that appears depends on the drawing object, e.g. a straight line or arrow will only
have two handles whereas a square or oval will show eight handles.
For E
valu
atio
n Onl
y

Lesson 2 Working with Illustrations
44 6275-1 v1.00 © CCI Learning Solutions Inc.
To size an object, click the object to display the handles. Point to one of the handles until the cursor appears
as a double-headed arrow, then click and drag the handle until the object is the desired size.
To move an object, click the object to select it. Point anywhere on the object (but not on one of the handles),
until the cursor appears as a four-headed arrow, then drag it to its new location. Word also displays a ghost
image of the object being moved.
To delete an object, click the object to select it, then press .
When drawing objects where precise placement is required, on the View tab, in the Show/Hide group, click
Gridlines to display a grid. These appear on screen only and provide a reference for aligning objects.
You can also display gridlines from the Drawing Tools ribbon. Click the Format tab, and in the Arrange
group, click Align and then click View Guidelines.
To draw a straight line or a perfectly proportioned object such as a square, circle or triangle, click and drag
to begin drawing the object, press as you draw the object to the required size.
To draw an object that is an equal distance in height or width from its center point, press as you draw
the object to the required size.
You can combine the and keys together to draw a proportionally-sized object starting from its
center point.
When you want objects to share a side or point, draw the first object. Increase the zoom factor so you can
see more of the drawing area. Then draw the second object and then move this object so the shared side or
point is above the side or point of the first object. When the side or point is shared, the border on the second
object does not appear. In some cases, as with the following line sample, the crosshair changes the color of
the shared line area.
To insert text into an object, select the object and begin typing. Alternatively, click Draw Text Box to create
an object for the text, or right-click the object and then click Add Text.
For E
valu
atio
n Onl
y

Working with Illustrations Lesson 2
6275-1 v1.00 © CCI Learning Solutions Inc. 45
A shape can be manipulated in a similar way to text such as cutting, copying, pasting, and formatting. When
you paste a shape, it appears close to the location of the original shape.
Customizing Shapes Customizing an object can refer to anything that changes the text in a text box such as adding, changing, or removing
a fill or color applied on an object, or grouping several objects together. The number and type of options available to
you within each enhancement tool depend on the object selected, e.g. line versus rectangle shape.
When a shape is selected, handles appear around the perimeter:
Use the blue handles to resize the selected shape.
Use the green handle to rotate the selected shape.
Use the yellow diamond to change the width or depth of the selected shape.
You can also click the appropriate option in the Format tab of the Drawing Tools ribbon to enhance or change the
appearance or position of the shape. Commands in the Arrange or Size group remain the same.
Use the commands in the Arrange group to lay out the position of the shapes. For example, if you want to
overlap two objects, you will need to send one of them to the back. If you want several objects to be affected
at the same time, each time you want to apply a feature, group these objects so they are treated as one
large object instead of multiple individual objects.
Use the Size group to change the height or width of a shape. You can also use the Size tab in the Format
Shape dialog box to set the height and width.
Learn the Skill In this exercise, you will learn to insert some shapes to show a process flow.
1 Create a new blank document and save it as New Tour Process Flow – Student.
2 Type: New Tour Process as the title and then press .
3 Click the Insert tab, and in the Illustrations group, click Shapes.
4 In the Flowchart area of the Shapes menu, click Flowchart: Document.
5 Click and drag to draw to a shape approximately 1.5” (3.8 cm) wide by 1” (2.5cm) high, starting at the left
margin.
6 With the object still selected, type: Tour Proposal.
When drawing multiple objects for this type of chart, you may want to display the grid to align the objects.
7 Under Drawing Tools, click the Format tab and then in the Arrange group, click Align and then click
View Gridlines.
8 Click the Insert tab, and in the Illustrations group, click Shapes. In the Flowchart area, click Flowchart:
Process.
9 Draw the new object approximately ½” (1.25 cm) to the right of the first object, and about the same size.
For E
valu
atio
n Onl
y

Lesson 2 Working with Illustrations
46 6275-1 v1.00 © CCI Learning Solutions Inc.
10 With the new object still selected, type: Experience Tour?
11 Click the Insert tab, and in the Illustrations group, click Shapes. In the Flowchart area, click Flowchart:
Decision.
12 Draw the rest of the chart, as illustrated below:
Now try drawing lines to connect the chart elements.
13 Click the Insert tab, and in the Illustrations group, click Shapes. In the Lines area, click Arrow. Then
draw an arrow as shown below:
14 Repeat step 13 to draw the arrows in the rest of the diagram, as shown below: For E
valu
atio
n Onl
y

Working with Illustrations Lesson 2
6275-1 v1.00 © CCI Learning Solutions Inc. 47
Don’t worry if the lines do not match the gridlines or are not as seen in the diagram. You will adjust these
in the following steps.
15 Save the document.
As you can see from the sample in step 14, having a gridline is helpful, but may not set up the items exactly
where you want them. The format and location of items can be modified to suit your document.
16 Click one of the arrows you want to adjust. Then on the Drawing Tools ribbon, click Format. In the
Arrange group, click Align and then Grid Settings.
17 Click Snap objects to other objects to turn this option off, click Display gridlines on screen to turn this
feature off as well, and then click OK.
Deselecting this option enables you to use your arrow keys to nudge an object in any direction.
18 Change the zoom for the document to approximately 125% or more so you can see the objects in a larger
view.
Note…The gridlines have been turned off so you can see where the lines are to be drawn.
For E
valu
atio
n Onl
y

Lesson 2 Working with Illustrations
48 6275-1 v1.00 © CCI Learning Solutions Inc.
19 With the same arrow selected as in step 16, press the appropriate arrow key to nudge the arrow closer to
the edge of the object. For example, press the Right arrow key to nudge the arrow closer to the right edge
of the Tour Proposal shape.
Occasionally you may find the arrows or lines you draw in the diagram align but the object may not, even
though you used the gridlines as a reference. Using the sample diagram here, note how the decision box is
positioned slightly higher than the arrows. When manipulating diagrams, you may find you want to move the
object instead of an arrow or line.
20 Select the decision shape and then using the key, press the key enough times to align the points of
the decision shape with the arrows.
21 Adjust the position and length of the arrows and shapes in your diagram.
22 Save the document again.
Now try changing the format and colors in the diagram.
23 Click one of the objects in the diagram, press and click each of the flowchart objects.
24 Under Drawing Tools, click the Format tab and then in the Shape Styles group, click the arrow for
Shape Fill.
25 Click any lighter color you wish.
For E
valu
atio
n Onl
y

Working with Illustrations Lesson 2
6275-1 v1.00 © CCI Learning Solutions Inc. 49
26 With all flowchart objects still selected, in the Shape Styles group, click the arrow for Shape Outline.
27 Click one color darker than the color you chose in step 26.
28 With all flowchart objects still selected, in the Shape Styles group, click the arrow for Shape Outline.
Click Weight and then click ¼ pt.
29 With all flowchart objects still selected, in the WordArt Styles group, click the arrow for Text Fill and then
click a color that is darker than the color you chose in step 26.
30 Click any arrow in the diagram. Press and then click the remaining arrows in the diagram.
31 In the Shape Styles group, click Shape Outline to use the same color chosen in step 28.
You have just changed the format of objects in your diagram. You can change one or all objects as
required.
Suppose you would like the decision boxes to have different colors to ensure everyone understands a decision
is made at this point in the flow process.
32 Select the No decision shape. In the Shape Styles group, click a fill color that is opposite to the color
chosen for the other shapes. Change the outline to be one shade darker than the fill color.
33 Select the Yes decision shape. In the Shape Styles group, click a fill color that is complementary to the
color chosen previously for the chart objects. Change the outline to be one shade darker than the fill color
chosen in this step.
34 Save and close the document.
For E
valu
atio
n Onl
y

Lesson 2 Working with Illustrations
50 6275-1 v1.00 © CCI Learning Solutions Inc.
Using WordArt You can create special text effects by inserting WordArt drawing
objects. With WordArt, you can choose a variety of patterns and
styles, select a font and size, type text up to 200 characters and
insert the text into your document. After the WordArt drawing
object is inserted, it can be edited using the Drawing Tools
ribbon. You can select preset shapes, create unusual alignments,
rotate the text and change the character spacing. You can also
enhance the WordArt drawing object using features such as
shadows, 3-D effects and fill colors.
To add WordArt into a document, on the Insert tab, in the Text
group, click WordArt.
Once the WordArt object is created, you can manipulate it using
the same options as with a drawn object.
Learn the Skill In this exercise you will learn how to create WordArt and then modify it.
1 Open Heli Ski Tours Review and save as Heli Ski Tours Review – Student.
2 Click the Insert tab, and in the Text group, click WordArt.
3 In the gallery list, click Fill – Red, Accent 2, Warm Matte Bevel.
4 Type: Adventure Alert as the text for the WordArt.
5 Drag the WordArt object to the right side of the title.
6 On the Format tab of the Drawing Tools ribbon, in the WordArt Styles group, click More to display the
gallery of styles.
Many of the styles here are the same as when you first activated this feature. You can change the text to
use one of these styles, or use the individual options to change specific options.
7 Point at several of these styles to preview the change to the WordArt. Then click away from the gallery to
display all the options in the ribbon again.
8 Click the arrow for Text Fill and point at different colors to preview the change to the WordArt.
As this is a report warning of a potential issue with a tour category, you may want to leave the color in the
red shades, but it may not need to be the deep red originally selected.
For E
valu
atio
n Onl
y

Working with Illustrations Lesson 2
6275-1 v1.00 © CCI Learning Solutions Inc. 51
9 In the Text Fill list, click Red, Accent 2, Lighter 60%.
10 Save the document.
Using Drop Caps Use a drop cap to capitalize the first letter in the body of a document and position or drop it so the tallest part of the
character aligns with the tallest part of the first line of the paragraph. These are commonly used in newsletters or
invitations. You can position a drop cap within the paragraph margins, or in the margin area.
To create a drop cap, select the character and then on the Insert tab, in the Text group, click Drop Cap.
As you point at the Dropped or In margin option, Word displays the effect of applying this feature on the selected
character. To change options for the drop cap character, click Drop Cap Options.
Using Text Boxes In addition to adding a text box shape, you can also insert a text box that is a pre-formatted text box where you can
enter the text for a specific area of the document to offset information or draw attention to a particular message. Word
provides a gallery of several styles of text boxes as well as the option to create your own and position it anywhere in
a document.
For E
valu
atio
n Onl
y

Lesson 2 Working with Illustrations
52 6275-1 v1.00 © CCI Learning Solutions Inc.
To use a text box, on the Insert tab, in the Text group, click Text Box.
Once a text box is inserted use the Drawing Tools ribbon to format or enhance this text box as if you created a text
box shape.
You can also choose to save the text box format and style in the Text Box Gallery for future use. When a text box is
formatted and set the way you want it, on the Insert tab, in the Text group, click Text Box and then click Save
Selection to Text Box Gallery.
Enter information to identify this text box in the gallery for future use. You will then be able to select it for other
documents as needed.
Learn the Skill In this exercise you will learn how to create WordArt and then modify it.
1 Ensure Heli Ski Tours Review – Student is active on the screen.
2 Select the G at the beginning of the first paragraph.
3 Click the Insert tab and in the Text group, click Drop Cap.
For E
valu
atio
n Onl
y

Working with Illustrations Lesson 2
6275-1 v1.00 © CCI Learning Solutions Inc. 53
4 Point at the two different options to see which one may be suitable for the document. Then click Drop Cap
Options.
5 Click Dropped and then click the arrow for Font. Scroll in the list to choose Times New Roman. Click
OK.
6 Click anywhere away in the document to view the overall effect.
Now try inserting a text box that draws attention to the purpose of this report.
7 Click the Insert tab, and in the Text group, click Text Box.
8 Scroll in the list and then click Sticky Note.
9 Type the following text inside the text box:
This is the type of crisis we want to avoid. Although warnings are given by the
authorities in those locales, we need to stay on top of these and alert our customers
accordingly.
10 Under Drawing Tools, click the Format tab and in the Shape Styles group, click the arrow for Shape Fill
and click Olive Green, Accent 3, Darker 50%. In the Quick Styles gallery, click Fill – White, Drop
Shadow.
11 With the text box still selected, click the Insert tab, and in the Text group, click Text Box. Then click Save
Selection to Text Box Gallery.
12 Type: Tour Warnings for the name, and then type: Text box containing warning message. Click OK.
13 Click anywhere away from the text box and then click the Insert tab, in the Text group, click Text Box.
For E
valu
atio
n Onl
y

Lesson 2 Working with Illustrations
54 6275-1 v1.00 © CCI Learning Solutions Inc.
14 Scroll in the list until near the bottom and in the General area, your new saved text box is listed.
15 Save and close the document.
⁞ Using SmartArt Use the SmartArt feature to create a diagram such as an organization chart or to show a process of tasks. A variety
of types and styles of diagrams is available. You can also create diagrams manually.
To create a SmartArt object, on the Insert tab, in the Illustrations group, click SmartArt.
For E
valu
atio
n Onl
y

Working with Illustrations Lesson 2
6275-1 v1.00 © CCI Learning Solutions Inc. 55
Once the object is created, the SmartArt Tools displays with two tabs for enhancing the SmartArt object:
The Design tab displays options to modify the design of the SmartArt object.
The Format tab displays options to modify how the text will appear in the SmartArt object.
When entering text into the SmartArt object, you can choose to enter the text directly into the shapes, or use the Text
Pane.
Depending on how the system was set up, this pane may appear as a small tab at the left of the SmartArt border.
Click this tab to show the Text Pane; click Close to hide the Text Pane. Demote text by pressing or promote text
by pressing + . If you want more blocks in the SmartArt diagram, press on a bulleted line. To move
from one bulleted line to another, click the line you want to move to, or press the or key.
Learn the Skill In this exercise, you will learn how to create a report to show the adventure process using a SmartArt object and then enhance it.
1 Create a new document and save as Adventure Process – Student.
2 Click the Insert tab, then in the Illustrations group, click SmartArt.
3 Click Process from the list of categories at the left, click Staggered Process in the dialog box, and then
click OK.
4 Click the arrow at the left of the drawing object to enter text for the chart.
5 Type: Adventure Approved and then press .
Notice how Word has created a new blank line in the Text pane as well as a new object in the diagram.
6 Type: Site Assessment and press the key.
For E
valu
atio
n Onl
y

Lesson 2 Working with Illustrations
56 6275-1 v1.00 © CCI Learning Solutions Inc.
7 Type: Travel Director Experience and press the key.
8 Complete the rest of the text entries as shown:
9 Save the document.
10 With the cursor in the SmartArt diagram, click the Design tab, and then in the SmartArt Styles group,
click Change Colors.
11 Click the first option in Colorful.
Notice how each step in the process appears in a different color, giving visual emphasis to specific
information.
12 Click Close in the Text pane to close this pane.
13 Click the Design tab and, in the SmartArt Styles group, click More to display the gallery of styles.
14 Point at the different styles and then click which style effect you want to apply.
For E
valu
atio
n Onl
y

Working with Illustrations Lesson 2
6275-1 v1.00 © CCI Learning Solutions Inc. 57
15 Save the document.
Adding Captions Occasionally you may want to put a statement or caption below a
picture as a reference to text in the document or for the audience’s
information such as Figure 1 - Lithograph #3 by John Smith, Table 3 –
2013 Projected Product Sales. This can be very handy if the picture,
table, or figure does not immediately follow the text reference.
To insert a caption, position the cursor on the location for the caption
and then on the References tab, in the Captions group, click Insert
Caption.
Caption Displays the currently selected caption label with the cursor at the end of the line for
further data entry, usually the description of the item being captioned.
Label Select one of the existing labels of Equation, Figure, or Label as the labels for the
caption. You can also create your own labels as required.
Position Select whether the caption should display above or below the item.
Exclude label
from caption
Turn this feature off if you don’t want the label to be shown with the caption description,
e.g., Lithograph by John Smith versus Figure 1 - Lithograph by John Smith.
New Label Use this when you want to create a different label than those provided in Word.
Delete Label Delete one of the labels.
Numbering Determine the numbering style to be used with the captions.
AutoCaption Set up which items Word will automatically mark to have a caption added, e.g., Excel
worksheet, Word table, media clip, etc.
To delete a caption, select it and press .
Learn the Skill In this exercise you will add captions to pictures in the document.
1 Ensure the Adventure Process – Student is active and move the cursor to below the SmartArt diagram.
2 Click the References tab, in the Captions group, click Insert Caption.
3 After the Figure 1 text, press and then type: Process for all Tolano Adventures Tours.
4 Select the caption text and increase the font size to 12.
5 Save and close the document.
For E
valu
atio
n Onl
y

Lesson 2 Working with Illustrations
58 6275-1 v1.00 © CCI Learning Solutions Inc.
⁞ Using Screenshots The Screenshot feature can be helpful when you need to capture a screen of information that may change or expire.
An example could be a special deal on a Web page, a diagram you need for reference or to capture an error
message on the screen.
To capture a screen, on the Insert tab, in the Illustrations group, click Screenshot.
Screens in the Available Windows list are any programs that are open and available to capture as a screenshot. Click
the picture in this list if you want to use it as your screenshot entry. Otherwise, to take a screenshot, click Screen
Clipping.
The cursor changes to a large crosshair and Word switches you to another program so you can take the screenshot.
When the program is active, click at the top left corner of what the screenshot is to contain and drag to the bottom
right corner of what will be the contents of the screenshot.
Once you release the mouse, Word will automatically insert the screenshot into the cursor location in the document.
Learn the Skill In this exercise you will learn how to use Screenshot to capture a picture of the screen to show the status of a process on your computer.
1 Create a new blank document. Press + + to display the Task Manager and then click the
Processes tab.
2 Switch to Word and then click the Insert tab. In the Illustrations group, click Screenshot and then
Screen Clipping.
3 Starting at the top left corner of the second item in the list, click and drag to highlight the next four lines in
this list.
The focus here is on using Screenshot and not the processes being highlighted.
You should notice that Word has automatically inserted this screen into your document immediately.
4 Close the document without saving.
Note…The list items will vary on different screens depending on which processes are running on the computer.
For E
valu
atio
n Onl
y

Working with Illustrations Lesson 2
6275-1 v1.00 © CCI Learning Solutions Inc. 59
⁞ Lesson Summary In this lesson, you looked at different types of illustrations such as pictures, object shapes, text boxes, and diagrams
you can insert into a document, as well as what types of modifications or enhancements can be applied to these
illustrations. You should now be able to:
insert or modify pictures or Clip Art
insert, modify and enhance text boxes
insert and modify WordArt objects
create, arrange and enhance shapes
create drop caps
insert and modify SmartArt diagrams
⁞ Review Questions 1. Explain the difference between inserting pictures and Clip Art.
2. Explain what an inline graphic is versus a floating graphic.
3. Discuss when or why you might want to use a drawing canvas when creating shapes.
4. Give examples of when you might use WordArt instead of a text box.
5. Explain what SmartArt is and when you might use it.
For E
valu
atio
n Onl
y

Lesson 2 Working with Illustrations
60 6275-1 v1.00 © CCI Learning Solutions Inc.
For E
valu
atio
n Onl
y




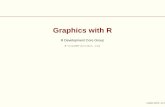
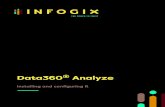


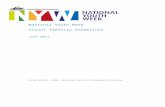
![Embedded JPEG Slide Show Tutorialdjsiw1wjy8vi7.cloudfront.net/[SDK2.5]Documents_Tutorials/Tutorial...Embedded JPEG Slide Show Tutorial ... Resources/icons/tut_106.png](https://static.fdocuments.net/doc/165x107/5af4df527f8b9a95468e8c6c/embedded-jpeg-slide-show-t-sdk25documentstutorialstutorialembedded-jpeg-slide.jpg)
![fdcsupport.org.aufdcsupport.org.au/pdf/What-is-a-family-day-care-educator... · 2017-04-07[Content_Types].xml pict image/pict jpeg image/jpeg png image/png wmf image/x-wmf vml application/vnd.openxmlformats-officedocument.vmlDrawing](https://static.fdocuments.net/doc/165x107/5a9fd7587f8b9a8e178d4075/contenttypesxml-pict-imagepict-jpeg-imagejpeg-png-imagepng-wmf-imagex-wmf.jpg)
![[XLS] · Web viewИнтерфейс miniUSB (12Mb/s). MicroSD. 146,2х123,2х13,8 мм. JPEG, BMP, PNG, TIFF. Материал корпуса - Пластик. 180гр. ASK Apple](https://static.fdocuments.net/doc/165x107/5b19497e7f8b9a37258c9f95/xls-web-view-miniusb-12mbs-microsd-14621232138.jpg)







