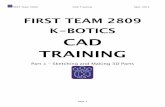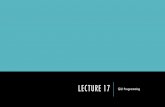Lesson 2 Solid Works GUI and the Design Process. Model Parts Set Up Document Properties –Select a...
-
Upload
patrick-montgomery -
Category
Documents
-
view
214 -
download
0
Transcript of Lesson 2 Solid Works GUI and the Design Process. Model Parts Set Up Document Properties –Select a...

Lesson 2
Solid Works GUI and the Design Process

Model Parts
Set Up Document Properties
– Select a Plane
Create a 2D Sketch
Create a 3D Feature

Assembly Modeling ProcessCreate Assembly File from other components
Insert Components
Mate Components using mathematical relationships
Save your Work
Set up DocumentProperties

MENU BAR
TOOL BAR
COMMAND MANAGER
FEATURE MANAGER
DRAWING WINDOW
Origin

OUR GOAL FOR THE LESSON

Step 1-Creating a Part
– Click File Menu
– click New Part
– click OK

Step 2-Document Properties-SNAP
Click on Tools Menu
click Options click Document Properties Tab click grid/snap
check Display Gridclick Go to System Snaps
Uncheck Grid if it is checkedUncheck Snap only when Grid is
displayedDO NOT click OK- Continue to next slide

Step 2- Document Properties -Units
From Tools>Options>Document Properties
click units
click IPS in Unit system
Enter 3 Decimal Places in Length Units
Click OK

Step 3-Selecting a Plane
• Orthographic Projection shows three views of an object– Front– Top– Right
• You can draw on any one of these planes– Click on Front plane
in the feature manager

Step 4 2D Drawing
• Click on Sketch Command– Click on Circle
Note: context sensitive helpwhen you hover the mouseNote that cursor changes to a pencil
– Click on the origin– Drag the mouse until the
circle is the size you want(Approximately 3 inches)and left click the mouse
– Click the green check

Dimensioning the Circle
• Dimension the circle– Click Smart dimension on
the command managerNote: that cursor changes
– Hover Mouse over circleNote that Circle turns redLeft click on the circle and Drag the mouse to where youwant dimension to be placedClick OK
– Enter 3” in the Modify window– Click the green check

Properly defined geometry
• Blue lines mean underdefined– Not enough information to create model
• Red lines mean over defined– Too much, sometimes conflicting information,
is specified
• Black lines mean just right


Saving your work
• Click File Save As
• Click on Create new folder – A new folder pops up– Type SolidWorks– Double click the SolidWorks folder – Save in location changes to– Enter Lesson 2- circle – Click save
SolidWorks
SolidWorks
SolidWorks

LESSON 2

Lab 2• Create a new part called Lab 2• Set up units and snaps• Draw a 1” and 3” inch circle centered on the origin• Draw a 2” and 4” circle that is NOT centered on the origin
– Circles should not be touching• Save your document as Lab 2 in the DDP2 directory• Use the Print Screen command to copy your drawing window onto the
clipboard, paste it into a word document that has your name on it • Write a hypothesis that states why you think the circles are different
colors • Email the word document to me [email protected]• Put name , period and class on subject line of your email message• If you are done early, search youtube.com for Solidwork simulations

LAB 2
These two circles may be in a different location