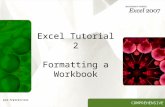Lesson 2: Entering Excel Formulas and Formatting … · Lesson 2: Entering Excel Formulas and...
Transcript of Lesson 2: Entering Excel Formulas and Formatting … · Lesson 2: Entering Excel Formulas and...
EXCEL 2007 Tutorial Lesson 2 2010/2011 Page 1
Lesson 2: Entering Excel Formulas and Formatting Data
Lesson 1 familiarized you with the Excel 2007 window, taught you how to move around the
window, and how to enter data. A major strength of Excel is that you can perform mathematical
calculations and format your data. In this lesson, you learn how to perform basic mathematical
calculations and how to format text and numerical data. To start this lesson, open Excel.
Set the Enter Key Direction
In Microsoft Excel, you can specify the direction the cursor moves when you press the Enter key.
In the exercises that follow, the cursor must move down one cell when you press Enter. You can
use the Direction box in the Excel Options pane to set the cursor to move up, down, left, right, or
not at all. Perform the steps that follow to set the cursor to move down when you press the Enter
key.
1. Click the Microsoft Office button. A menu appears.
2. Click Excel Options in the lower-right corner. The Excel Options pane appears.
EXCEL 2007 Tutorial Lesson 2 2010/2011 Page 2
3. Click Advanced.
4. If the check box next to After Pressing Enter Move Selection is not checked, click the
box to check it.
5. If Down does not appear in the Direction box, click the down arrow next to the Direction
box and then click Down.
6. Click OK. Excel sets the Enter direction to down.
Perform Mathematical Calculations
In Microsoft Excel, you can enter numbers and mathematical formulas into cells. Whether you
enter a number or a formula, you can reference the cell when you perform mathematical
calculations such as addition, subtraction, multiplication, or division. When entering a
mathematical formula, precede the formula with an equal sign. Use the following to indicate the
type of calculation you wish to perform:
+ Addition
- Subtraction
* Multiplication
/ Division
^ Exponential
EXCEL 2007 Tutorial Lesson 2 2010/2011 Page 3
In the following exercises, you practice some of the methods you can use to move around a
worksheet and you learn how to perform mathematical calculations. Refer to Lesson 1 to learn
more about moving around a worksheet.
EXERCISE 1
Addition
1. Type Add in cell A1.
2. Press Enter. Excel moves down one cell.
3. Type 1 in cell A2.
4. Press Enter. Excel moves down one cell.
5. Type 1 in cell A3.
6. Press Enter. Excel moves down one cell.
7. Type =A2+A3 in cell A4.
8. Click the check mark on the Formula bar. Excel adds cell A1 to cell A2 and displays the
result in cell A4. The formula displays on the Formula bar.
Note: Clicking the check mark on the Formula bar is similar to pressing Enter. Excel records
your entry but does not move to the next cell.
Subtraction
EXCEL 2007 Tutorial Lesson 2 2010/2011 Page 4
1. Press F5. The Go To dialog box appears.
2. Type B1 in the Reference field.
3. Press Enter. Excel moves to cell B1.
4. Type Subtract.
5. Press Enter. Excel moves down one cell.
6. Type 6 in cell B2.
7. Press Enter. Excel moves down one cell.
8. Type 3 in cell B3.
9. Press Enter. Excel moves down one cell.
10. Type =B2-B3 in cell B4.
11. Click the check mark on the Formula bar. Excel subtracts cell B3 from cell B2 and the
result displays in cell B4. The formula displays on the Formula bar.
EXCEL 2007 Tutorial Lesson 2 2010/2011 Page 5
Multiplication
1. Hold down the Ctrl key while you press "g" (Ctrl+g). The Go To dialog box appears.
2. Type C1 in the Reference field.
3. Press Enter. Excel moves to cell C1
4. Type Multiply.
5. Press Enter. Excel moves down one cell.
6. Type 2 in cell C2.
7. Press Enter. Excel moves down one cell.
8. Type 3 in cell C3.
9. Press Enter. Excel moves down one cell.
10. Type =C2*C3 in cell C4.
11. Click the check mark on the Formula bar. Excel multiplies C1 by cell C2 and displays the
result in cell C3. The formula displays on the Formula bar.
Division
1. Press F5.
2. Type D1 in the Reference field.
3. Press Enter. Excel moves to cell D1.
4. Type Divide.
5. Press Enter. Excel moves down one cell.
6. Type 6 in cell D2.
7. Press Enter. Excel moves down one cell.
8. Type 3 in cell D3.
9. Press Enter. Excel moves down one cell.
10. Type =D2/D3 in cell D4.
11. Click the check mark on the Formula bar. Excel divides cell D2 by cell D3 and displays
the result in cell D4. The formula displays on the Formula bar.
When creating formulas, you can reference cells and include numbers. All of the following
formulas are valid:
=A2/B2
=A1+12-B3
=A2*B2+12
=24+53
AutoSum
You can use the AutoSum button on the Home tab to automatically add a column or row of
numbers. When you press the AutoSum button , Excel selects the numbers it thinks you want
to add. If you then click the check mark on the Formula bar or press the Enter key, Excel adds
EXCEL 2007 Tutorial Lesson 2 2010/2011 Page 6
the numbers. If Excel's guess as to which numbers you want to add is wrong, you can select the
cells you want.
EXERCISE 2
AutoSum
The following illustrates AutoSum:
1. Go to cell F1.
2. Type 3.
3. Press Enter. Excel moves down one cell.
4. Type 3.
5. Press Enter. Excel moves down one cell.
6. Type 3.
7. Press Enter. Excel moves down one cell to cell F4.
8. Choose the Home tab.
9. Click the AutoSum button in the Editing group. Excel selects cells F1 through F3 and
enters a formula in cell F4.
EXCEL 2007 Tutorial Lesson 2 2010/2011 Page 7
10. Press Enter. Excel adds cells F1 through F3 and displays the result in cell F4.
Perform Automatic Calculations
By default, Microsoft Excel recalculates the worksheet as you change cell entries. This makes it
easy for you to correct mistakes and analyze a variety of scenarios.
EXERCISE 3
Automatic Calculation
Make the changes described below and note how Microsoft Excel automatically recalculates.
1. Move to cell A2.
2. Type 2.
3. Press the right arrow key. Excel changes the result in cell A4. Excel adds cell A2 to cell
A3 and the new result appears in cell A4.
4. Move to cell B2.
5. Type 8.
EXCEL 2007 Tutorial Lesson 2 2010/2011 Page 8
6. Press the right arrow key. Excel subtracts cell B3 from cell B3 and the new result
appears in cell B4.
7. Move to cell C2.
8. Type 4.
9. Press the right arrow key. Excel multiplies cell C2 by cell C3 and the new result appears
in cell C4.
10. Move to cell D2.
11. Type 12.
12. Press the Enter key. Excel divides cell D2 by cell D3 and the new result appears in cell
D4.
Align Cell Entries
When you type text into a cell, by default your entry aligns with the left side of the cell. When
you type numbers into a cell, by default your entry aligns with the right side of the cell. You can
change the cell alignment. You can center, left-align, or right-align any cell entry. Look at cells
A1 to D1. Note that they are aligned with the left side of the cell.
EXERCISE 4
Center
To center cells A1 to D1:
1. Select cells A1 to D1.
2. Choose the Home tab.
3. Click the Center button in the Alignment group. Excel centers each cell's content.
EXCEL 2007 Tutorial Lesson 2 2010/2011 Page 9
Left-Align
To left-align cells A1 to D1:
1. Select cells A1 to D1.
2. Choose the Home tab.
3. Click the Align Text Left button in the Alignment group. Excel left-aligns each cell's
content.
Right-Align
To right-align cells A1 to D1:
1. Select cells A1 to D1. Click in cell A1.
2. Choose the Home tab.
3. Click the Align Text Right button. Excel right-aligns the cell's content.
4. Click anywhere on your worksheet to clear the highlighting.
EXCEL 2007 Tutorial Lesson 2 2010/2011 Page 10
Note: You can also change the alignment of cells with numbers in them by using the alignment
buttons.
Perform Advanced Mathematical Calculations
When you perform mathematical calculations in Excel, be careful of precedence. Calculations
are performed from left to right, with multiplication and division performed before addition and
subtraction.
EXERCISE 5
Advanced Calculations
1. Move to cell A7.
2. Type =3+3+12/2*4.
3. Press Enter.
Note: Microsoft Excel divides 12 by 2, multiplies the answer by 4, adds 3, and then adds another
3. The answer, 30, displays in cell A7.
To change the order of calculation, use parentheses. Microsoft Excel calculates the information
in parentheses first.
1. Double-click in cell A7.
2. Edit the cell to read =(3+3+12)/2*4.
3. Press Enter.
Note: Microsoft Excel adds 3 plus 3 plus 12, divides the answer by 2, and then multiplies the
result by 4. The answer, 36, displays in cell A7.
Copy, Cut, Paste, and Cell Addressing
In Excel, you can copy data from one area of a worksheet and place the data you copied
anywhere in the same or another worksheet. In other words, after you type information into a
EXCEL 2007 Tutorial Lesson 2 2010/2011 Page 11
worksheet, if you want to place the same information somewhere else, you do not have to retype
the information. You simple copy it and then paste it in the new location.
You can use Excel's Cut feature to remove information from a worksheet. Then you can use the
Paste feature to place the information you cut anywhere in the same or another worksheet. In
other words, you can move information from one place in a worksheet to another place in the
same or different worksheet by using the Cut and Paste features.
Microsoft Excel records cell addresses in formulas in three different ways, called absolute,
relative, and mixed. The way a formula is recorded is important when you copy it. With relative
cell addressing, when you copy a formula from one area of the worksheet to another, Excel
records the position of the cell relative to the cell that originally contained the formula. With
absolute cell addressing, when you copy a formula from one area of the worksheet to another,
Excel references the same cells, no matter where you copy the formula. You can use mixed cell
addressing to keep the row constant while the column changes, or vice versa. The following
exercises demonstrate.
EXERCISE 6
Copy, Cut, Paste, and Cell Addressing
1. Move to cell A9.
2. Type 1. Press Enter. Excel moves down one cell.
3. Type 1. Press Enter. Excel moves down one cell.
4. Type 1. Press Enter. Excel moves down one cell.
5. Move to cell B9.
6. Type 2. Press Enter. Excel moves down one cell.
7. Type 2. Press Enter. Excel moves down one cell.
8. Type 2. Press Enter. Excel moves down one cell.
In addition to typing a formula as you did in Lesson 1, you can also enter formulas by using
Point mode. When you are in Point mode, you can enter a formula either by clicking on a cell or
by using the arrow keys.
1. Move to cell A12.
2. Type =.
3. Use the up arrow key to move to cell A9.
4. Type +.
5. Use the up arrow key to move to cell A10.
6. Type +.
7. Use the up arrow key to move to cell A11.
8. Click the check mark on the Formula bar. Look at the Formula bar. Note that the formula
you entered is displayed there.
EXCEL 2007 Tutorial Lesson 2 2010/2011 Page 12
Copy with the Ribbon
To copy the formula you just entered, follow these steps:
1. You should be in cell A12.
2. Choose the Home tab.
3. Click the Copy button in the Clipboard group. Excel copies the formula in cell A12.
EXCEL 2007 Tutorial Lesson 2 2010/2011 Page 13
4. Press the right arrow key once to move to cell B12.
5. Click the Paste button in the Clipboard group. Excel pastes the formula in cell A12
into cell B12.
6. Press the Esc key to exit the Copy mode.
Compare the formula in cell A12 with the formula in cell B12 (while in the respective cell, look
at the Formula bar). The formulas are the same except that the formula in cell A12 sums the
entries in column A and the formula in cell B12 sums the entries in column B. The formula was
copied in a relative fashion.
Before proceeding with the next part of the exercise, you must copy the information in cells A7
to B9 to cells C7 to D9. This time you will copy by using the Mini toolbar.
EXCEL 2007 Tutorial Lesson 2 2010/2011 Page 14
Copy with the Mini Toolbar
1. Select cells A9 to B11. Move to cell A9. Press the Shift key. While holding down the
Shift key , press the down arrow key twice. Press the right arrow key once. Excel
highlights A9 to B11.
2. Right-click. A context menu and a Mini toolbar appear.
3. Click Copy, which is located on the context menu. Excel copies the information in cells
A9 to B11.
4. Move to cell C9.
5. Right-click. A context menu appears.
6. Click Paste. Excel copies the contents of cells A9 to B11 to cells C9 to C11.
EXCEL 2007 Tutorial Lesson 2 2010/2011 Page 15
7. Press Esc to exit Copy mode.
Absolute Cell Addressing
You make a cell address an absolute cell address by placing a dollar sign in front of the row and
column identifiers. You can do this automatically by using the F4 key. To illustrate:
1. Move to cell C12.
2. Type =.
3. Click cell C9.
4. Press F4. Dollar signs appear before the C and the 9.
5. Type +.
6. Click cell C10.
7. Press F4. Dollar signs appear before the C and the 10.
8. Type +.
9. Click cell C11.
10. Press F4. Dollar signs appear before the C and the 11.
11. Click the check mark on the formula bar. Excel records the formula in cell C12.
Copy and Paste with Keyboard Shortcuts
Keyboard shortcuts are key combinations that enable you to perform tasks by using the
keyboard. Generally, you press and hold down a key while pressing a letter. For example, Ctrl+c
means you should press and hold down the Ctrl key while pressing "c." This tutorial notates key
combinations as follows:
Press Ctrl+c.
Now copy the formula from C12 to D12. This time, copy by using keyboard shortcuts..
1. Move to cell C12.
2. Hold down the Ctrl key while you press "c" (Ctrl+c). Excel copies the contents of cell
C12.
3. Press the right arrow once. Excel moves to D12.
4. Hold down the Ctrl key while you press "v" (Ctrl+v). Excel pastes the contents of cell
C12 into cell D12.
EXCEL 2007 Tutorial Lesson 2 2010/2011 Page 16
5. Press Esc to exit the Copy mode.
Compare the formula in cell C12 with the formula in cell D12 (while in the respective cell, look
at the Formula bar). The formulas are exactly the same. Excel copied the formula from cell C12
to cell D12. Excel copied the formula in an absolute fashion. Both formulas sum column C.
Mixed Cell Addressing
You use mixed cell addressing to reference a cell when you want to copy part of it absolute and
part relative. For example, the row can be absolute and the column relative. You can use the F4
key to create a mixed cell reference.
1. Move to cell E1.
2. Type =.
3. Press the up arrow key once.
4. Press F4.
5. Press F4 again. Note that the column is relative and the row is absolute.
6. Press F4 again. Note that the column is absolute and the row is relative.
7. Press Esc.
Cut and Paste
You can move data from one area of a worksheet to another.
EXCEL 2007 Tutorial Lesson 2 2010/2011 Page 17
1. Select cells D9 to D12
2. Choose the Home tab.
3. Click the Cut button.
4. Move to cell G1.
EXCEL 2007 Tutorial Lesson 2 2010/2011 Page 18
5. Click the Paste button . Excel moves the contents of cells D9 to D12 to cells G1 to
G4.
The keyboard shortcut for Cut is Ctrl+x. The steps for cutting and pasting with a keyboard
shortcut are:
1. Select the cells you want to cut and paste.
2. Press Ctrl+x.
3. Move to the upper-left corner of the block of cells into which you want to paste.
4. Press Ctrl+v. Excel cuts and pastes the cells you selected.
Insert and Delete Columns and Rows
You can insert and delete columns and rows. When you delete a column, you delete everything
in the column from the top of the worksheet to the bottom of the worksheet. When you delete a
row, you delete the entire row from left to right. Inserting a column or row inserts a completely
new column or row.
EXERCISE 7
Insert and Delete Columns and Rows
To delete columns F and G:
1. Click the column F indicator and drag to column G.
EXCEL 2007 Tutorial Lesson 2 2010/2011 Page 19
2. Click the down arrow next to Delete in the Cells group. A menu appears.
3. Click Delete Sheet Columns. Excel deletes the columns you selected.
4. Click anywhere on the worksheet to remove your selection.
To delete rows 7 through 12:
1. Click the row 7 indicator and drag to row 12.
2. Click the down arrow next to Delete in the Cells group. A menu appears.
3. Click Delete Sheet Rows. Excel deletes the rows you selected.
4. Click anywhere on the worksheet to remove your selection.
To insert a column:
1. Click on A to select column A.
2. Click the down arrow next to Insert in the Cells group. A menu appears.
3. Click Insert Sheet Columns. Excel inserts a new column.
4. Click anywhere on the worksheet to remove your selection.
To insert rows:
1. Click on 1 and then drag down to 2 to select rows 1 and 2.
2. Click the down arrow next to Insert in the Cells group. A menu appears.
3. Click Insert Sheet Rows. Excel inserts two new rows.
4. Click anywhere on the worksheet to remove your selection.
Your worksheet should look like the one shown here.
EXCEL 2007 Tutorial Lesson 2 2010/2011 Page 20
Create Borders
You can use borders to make entries in your Excel worksheet stand out. You can choose from
several types of borders. When you press the down arrow next to the Border button , a
menu appears. By making the proper selection from the menu, you can place a border on the top,
bottom, left, or right side of the selected cells; on all sides; or around the outside border. You can
have a thick outside border or a border with a single-line top and a double-line bottom.
Accountants usually place a single underline above a final number and a double underline below.
The following illustrates:
EXERCISE 8
Create Borders
1. Select cells B6 to E6.
EXCEL 2007 Tutorial Lesson 2 2010/2011 Page 21
2. Choose the Home tab.
3. Click the down arrow next to the Borders button . A menu appears.
4. Click Top and Double Bottom Border. Excel adds the border you chose to the selected
cells.
EXCEL 2007 Tutorial Lesson 2 2010/2011 Page 22
Merge and Center
Sometimes, particularly when you give a title to a section of your worksheet, you will want to
center a piece of text over several columns or rows. The following example shows you how.
EXERCISE 9
Merge and Center
1. Go to cell B2.
2. Type Sample Worksheet.
3. Click the check mark on the Formula bar.
4. Select cells B2 to E2.
5. Choose the Home tab.
6. Click the Merge and Center button in the Alignment group. Excel merges cells B2,
C2, D2, and E2 and then centers the content.
EXCEL 2007 Tutorial Lesson 2 2010/2011 Page 23
Note: To unmerge cells:
1. Select the cell you want to unmerge.
2. Choose the Home tab.
3. Click the down arrow next to the Merge and Center button. A menu appears.
4. Click Unmerge Cells. Excel unmerges the cells.
Add Background Color
To make a section of your worksheet stand out, you can add background color to a cell or group
of cells.
EXERCISE 10
Add Background Color
1. Select cells B2 to E3.
2. Choose the Home tab.
3. Click the down arrow next to the Fill Color button .
4. Click the color dark blue. Excel places a dark blue background in the cells you selected.
EXCEL 2007 Tutorial Lesson 2 2010/2011 Page 24
Change the Font, Font Size, and Font Color
A font is a set of characters represented in a single typeface. Each character within a font is
created by using the same basic style. Excel provides many different fonts from which you can
choose. The size of a font is measured in points. There are 72 points to an inch. The number of
points assigned to a font is based on the distance from the top to the bottom of its longest
character. You can change the Font, Font Size, and Font Color of the data you enter into Excel.
EXERCISE 11
Change the Font
1. Select cells B2 to E3.
2. Choose the Home tab.
EXCEL 2007 Tutorial Lesson 2 2010/2011 Page 25
3. Click the down arrow next to the Font box. A list of fonts appears. As you scroll down
the list of fonts, Excel provides a preview of the font in the cell you selected.
4. Find and click Times New Roman in the Font box. Note: If Times New Roman is your
default font, click another font. Excel changes the font in the selected cells.
Change the Font Size
1. Select cell B2.
2. Choose the Home tab.
3. Click the down arrow next to the Font Size box. A list of font sizes appears. As you scroll
up or down the list of font sizes, Excel provides a preview of the font size in the cell you
selected.
4. Click 26. Excel changes the font size in cell B2 to 26.
EXCEL 2007 Tutorial Lesson 2 2010/2011 Page 26
Change the Font Color
1. Select cells B2 to E3.
2. Choose the Home tab.
3. Click the down arrow next to the Font Color button .
4. Click on the color white. Your font color changes to white.
Your worksheet should look like the one shown here.
Move to a New Worksheet
In Microsoft Excel, each workbook is made up of several worksheets. Each worksheet has a tab.
By default, a workbook has three sheets and they are named sequentially, starting with Sheet1.
EXCEL 2007 Tutorial Lesson 2 2010/2011 Page 27
The name of the worksheet appears on the tab. Before moving to the next topic, move to a new
worksheet. The exercise that follows shows you how.
EXERCISE 12
Move to a New Worksheet
Click Sheet2 in the lower-left corner of the screen. Excel moves to Sheet2.
Bold, Italicize, and Underline
When creating an Excel worksheet, you may want to emphasize the contents of cells by bolding,
italicizing, and/or underlining. You can easily bold, italicize, or underline text with Microsoft
Excel. You can also combine these features—in other words, you can bold, italicize, and
underline a single piece of text.
In the exercises that follow, you will learn different methods you can use to bold, italicize, and
underline.
EXERCISE 13
Bold with the Ribbon
1. Type Bold in cell A1.
EXCEL 2007 Tutorial Lesson 2 2010/2011 Page 28
2. Click the check mark located on the Formula bar.
3. Choose the Home tab.
4. Click the Bold button . Excel bolds the contents of the cell.
5. Click the Bold button again if you wish to remove the bold.
Italicize with the Ribbon
1. Type Italic in cell B1.
2. Click the check mark located on the Formula bar.
3. Choose the Home tab.
4. Click the Italic button . Excel italicizes the contents of the cell.
5. Click the Italic button again if you wish to remove the italic.
Underline with the Ribbon
Microsoft Excel provides two types of underlines. The exercises that follow illustrate them.
Single Underline:
EXCEL 2007 Tutorial Lesson 2 2010/2011 Page 29
1. Type Underline in cell C1.
2. Click the check mark located on the Formula bar.
3. Choose the Home tab.
4. Click the Underline button . Excel underlines the contents of the cell.
5. Click the Underline button again if you wish to remove the underline.
Double Underline
1. Type Underline in cell D1.
2. Click the check mark located on the Formula bar.
3. Choose the Home tab.
4. Click the down arrow next to the Underline button and then click Double Underline.
Excel double-underlines the contents of the cell. Note that the Underline button changes
to the button shown here , a D with a double underline under it. Then next time you
click the Underline button, you will get a double underline. If you want a single
underline, click the down arrow next to the Double Underline button and then
choose Underline.
5. Click the double underline button again if you wish to remove the double underline.
Bold, Underline, and Italicize
1. Type All three in cell E1.
2. Click the check mark located on the Formula bar.
3. Choose the Home tab.
4. Click the Bold button . Excel bolds the cell contents.
5. Click the Italic button . Excel italicizes the cell contents.
6. Click the Underline button . Excel underlines the cell contents.
EXCEL 2007 Tutorial Lesson 2 2010/2011 Page 30
Alternate Method: Bold with Shortcut Keys
1. Type Bold in cell A2.
2. Click the check mark located on the Formula bar.
3. Hold down the Ctrl key while pressing "b" (Ctrl+b). Excel bolds the contents of the cell.
4. Press Ctrl+b again if you wish to remove the bolding.
Alternate Method: Italicize with Shortcut Keys
1. Type Italic in cell B2. Note: Because you previously entered the word Italic in column
B, Excel may enter the word in the cell automatically after you type the letter I. Excel
does this to speed up your data entry.
2. Click the check mark located on the Formula bar.
3. Hold down the Ctrl key while pressing "i" (Ctrl+i). Excel italicizes the contents of the
cell.
4. Press Ctrl+i again if you wish to remove the italic formatting.
Alternate Method: Underline with Shortcut Keys
1. Type Underline in cell C2.
2. Click the check mark located on the Formula bar.
3. Hold down the Ctrl key while pressing "u" (Ctrl+u). Excel applies a single underline to
the cell contents.
4. Press Ctrl+u again if you wish to remove the underline.
Bold, Italicize, and Underline with Shortcut Keys
1. Type All three in cell D2.
2. Click the check mark located on the Formula bar.
3. Hold down the Ctrl key while pressing "b" (Ctrl+b). Excel bolds the cell contents.
4. Hold down the Ctrl key while pressing "i" (Ctrl+i). Excel italicizes the cell contents.
5. Hold down the Ctrl key while pressing "u" (Ctrl+u). Excel applies a single underline to
the cell contents.
Work with Long Text
Whenever you type text that is too long to fit into a cell, Microsoft Excel attempts to display all
the text. It left-aligns the text regardless of the alignment you have assigned to it, and it borrows
space from the blank cells to the right. However, a long text entry will never write over cells that
already contain entries—instead, the cells that contain entries cut off the long text. The following
exercise illustrates this.
EXCEL 2007 Tutorial Lesson 2 2010/2011 Page 31
EXERCISE 14
Work with Long Text
1. Move to cell A6.
2. Type Now is the time for all good men to go to the aid of their army.
3. Press Enter. Everything that does not fit into cell A6 spills over into the adjacent cell.
4. Move to cell B6.
5. Type Test.
6. Press Enter. Excel cuts off the entry in cell A6.
7. Move to cell A6.
8. Look at the Formula bar. The text is still in the cell.
Change A Column's Width
You can increase column widths. Increasing the column width enables you to see the long text.
EXCEL 2007 Tutorial Lesson 2 2010/2011 Page 32
EXERCISE 15
Change Column Width
1. Make sure you are in any cell under column A.
2. Choose the Home tab.
3. Click the down arrow next to Format in the Cells group.
4. Click Column Width. The Column Width dialog box appears.
5. Type 55 in the Column Width field.
6. Click OK. Column A is set to a width of 55. You should now be able to see all of the text.
Change a Column Width by Dragging
You can also change the column width with the cursor.
1. Place the mouse pointer on the line between the B and C column headings. The mouse
pointer should look like the one displayed here , with two arrows.
2. Move your mouse to the right while holding down the left mouse button. The width
indicator appears on the screen.
3. Release the left mouse button when the width indicator shows approximately 20. Excel
increases the column width to 20.
EXCEL 2007 Tutorial Lesson 2 2010/2011 Page 33
Format Numbers
You can format the numbers you enter into Microsoft Excel. For example, you can add commas
to separate thousands, specify the number of decimal places, place a dollar sign in front of a
number, or display a number as a percent.
EXERCISE 16
Format Numbers
1. Move to cell B8.
2. Type 1234567.
3. Click the check mark on the Formula bar.
4. Choose the Home tab.
5. Click the down arrow next to the Number Format box. A menu appears.
6. Click Number. Excel adds two decimal places to the number you typed.
EXCEL 2007 Tutorial Lesson 2 2010/2011 Page 34
7. Click the Comma Style button . Excel separates thousands with a comma.
8. Click the Accounting Number Format button . Excel adds a dollar sign to your
number.
9. Click twice on the Increase Decimal button to change the number format to four
decimal places.
10. Click the Decrease Decimal button if you wish to decrease the number of decimal
places.
Change a decimal to a percent.
1. Move to cell B9.
2. Type .35 (note the decimal point).
3. Click the check mark on the formula bar.